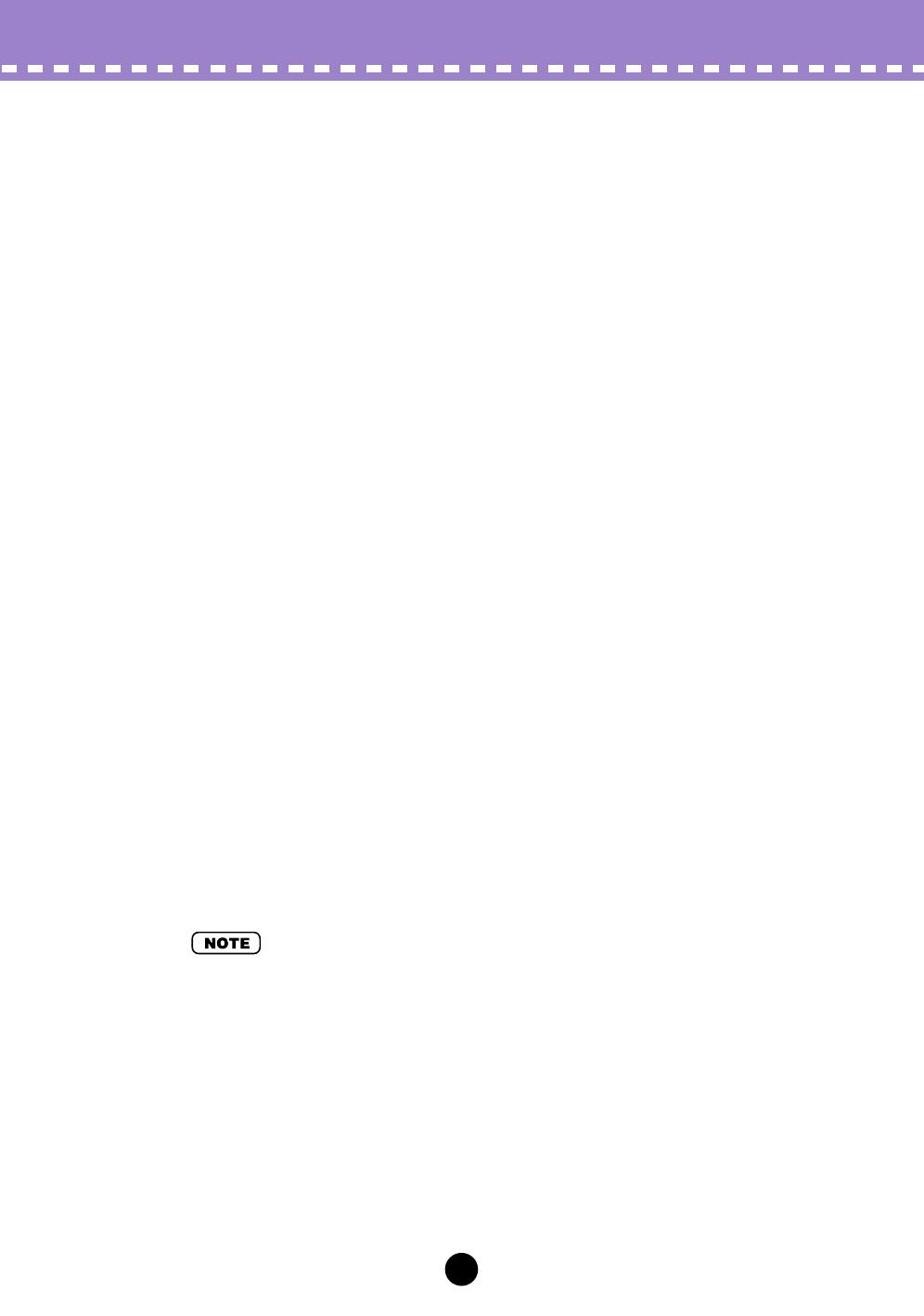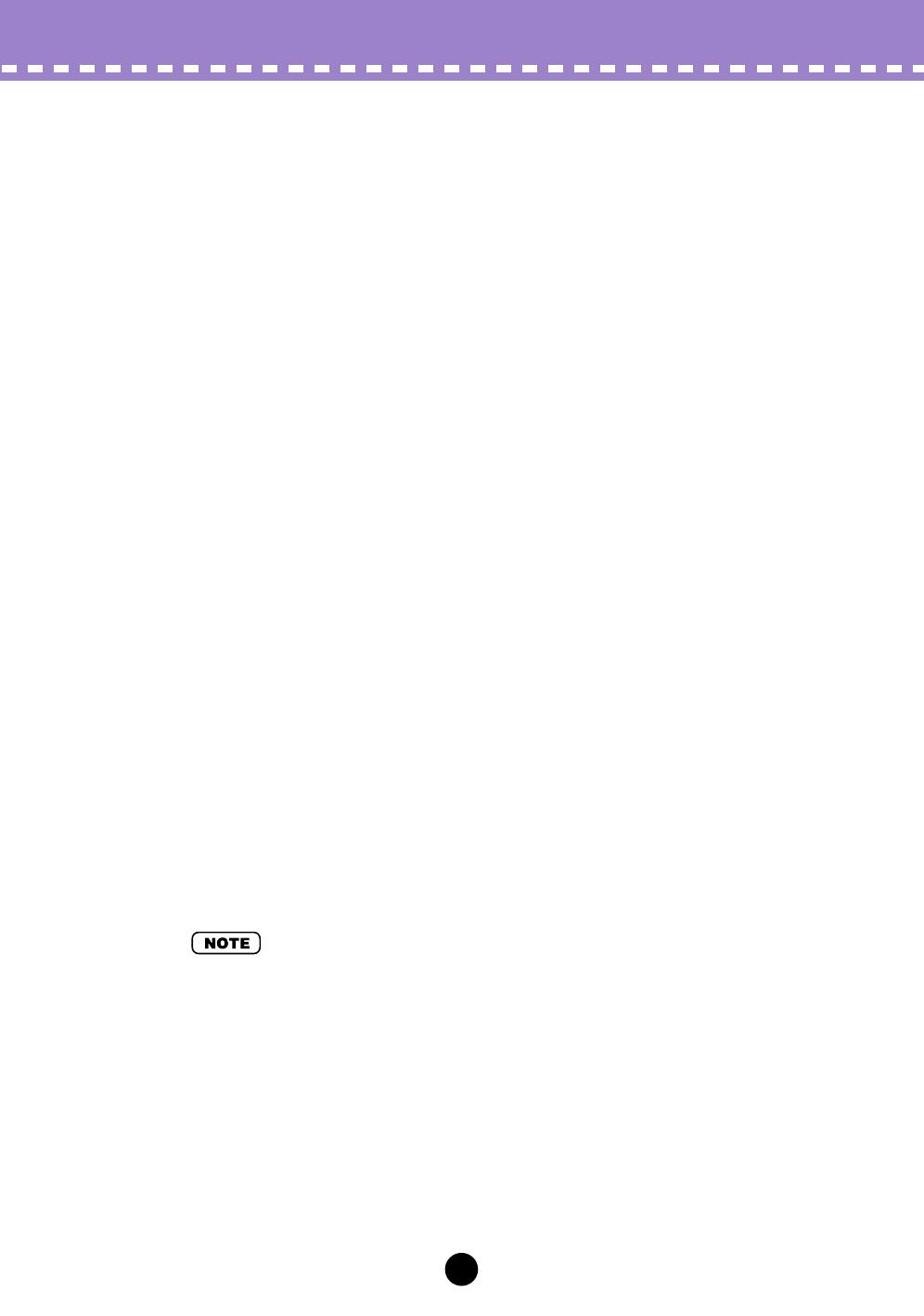
50
Parameters /
Parameter Descriptions
Key Transpose
Range: C1 - C5 (MIDI notes 36 - 84)
This determines the overall pitch (key) transposition setting for the voice. The default
value is C3 (60). Use this control to change the octave setting of a voice, or change it to
a key for ease in playing. For example, to play the voice in the key of C but have it sound
in the key of F, enter a value of F3 or F2 (depending on whether you want to transpose up
or down).
In the Edit List window:
Click KEY TRANSPOSE, then type in the value (36 - 84) and press ENTER on the
computer keyboard. Or use the mouse buttons to increment/decrement the values.
In the Edit Panel window:
1) Click on Voice Select button [31] (KEY TRANSPOSE).
2) Select the DX Simulator window.
3) Click the desired key on the “virtual” keyboard. (The DATA ENTRY controls in the
Edit Panel window cannot be used to change the value.)
4) Return to the Edit Panel window to continue editing or save the voice.
Unison Parameters
These parameters let you “fatten” up sound of a voice, by grouping together four
detuned “copies” of the voice for every note played.
The PLG150-DX features sixteen-note polyphony, meaning that sixteen notes can
be played simultaneously. In effect, a voice is made up of sixteen sound generating
“elements,” one for each note of polyphony.
The Unison parameters let you reconfigure the element assignment of the PLG150-
DX such that four elements sound together in unison when you play a single note.
The elements can be detuned from each other by a variable amount, adding
warmth and richness to the sound of the voice.
• The overall polyphony of the PLG150-DX is reduced when Unison is on. Normally, polyphony
is sixteen; when Unison is on, it is four. (Naturally, when Poly/Mono is set to “Mono,” polyph-
ony is fixed at one, no matter what the Unison setting is.)
• These parameters are not available in the Edit Panel window.
• Unison Switch
Settings: ON, OFF
This determines whether the Unison function is on or not. When set to “ON,” four of the
PLG150-DX’s sixteen sound generating “elements” are sounded in unison for each note
played. Keep in mind that this reduces the overall polyphony of the instrument.