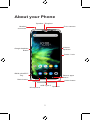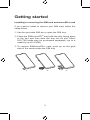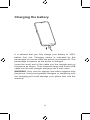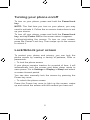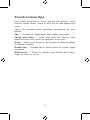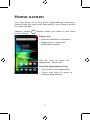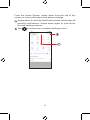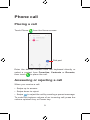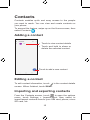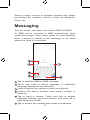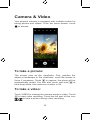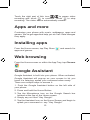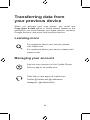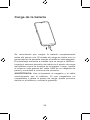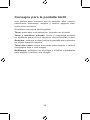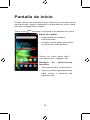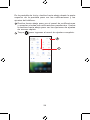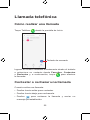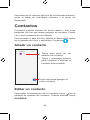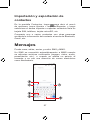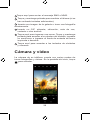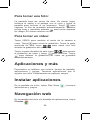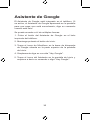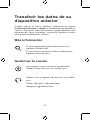QUICK START GUIDE
CJB2HW0LCAAB
Printed in China

1
About your Phone
Front camera
Power / Lock
Volume
up/down
Headset
connector
USB Type-C
Google Assistant
Button
SIM & microSD™
Tray
Microphone Speaker
Recent apps
button
Home button
Back button
Speaker / Earpiece

2
Not all features, apps or services may be available with
your plan, device operating system and software version.
Please contact your wireless service provider for more
information.
NOTE: Devices and software are constantly evolving—the
screen images and icons you see here are for reference
only.
Triple Lens
Camera
LED Flash
Finger Print
Sensor

3
Getting started
Installing or removing the SIM card and microSDTM card
If you need to install or remove your SIM card, follow the
steps below.
Use the provided SIM pin to open the SIM tray.
Place the SIM/microSDTM card with the chip facing down
in the tray and then slide the tray into its slot. Micro
SD (TM) cards may be purchased separately (up to a
capacity up of 512GB).
To remove SIM/microSDTM card, push up on the gold
side of the cards inside the SIM tray.

4
Charging the battery
It is advised that you fully charge your battery to 100%
before first use. Charging status is indicated by the
percentage on screen while the phone is powered off. The
percentage increases as the phone is charged.
Insert the small end of the cable into the charger port on
the phone as shown. Then insert the large end of the USB
cable into the wall charger and plug into a wall outlet.
WARNING: Only use the charger and cable supplied with
the phone. Using incompatible chargers or tampering with
the charging port could damage your phone and void the
warranty.

5
Turning your phone on/off
To turn on your phone, press and hold the Power/Lock
key.
NOTE: The first time you turn on your phone, you may
need to activate it. Follow the on screen instructions to set
up your device.
To turn off your phone, press and hold the Power/Lock
key, and tap Power Off on the screen when it appears.
Locking/unlocking the screen: To turn on your screen,
press the Power/ Lock key. Then swipe up on the screen
to unlock it.
Lock/Unlock your screen
To protect your phone and privacy, you can lock the
phone screen by creating a variety of patterns, PINs or
passwords.
• To lock the phone screen
If your phone remains inactive for a period of time, it will
automatically lock the screen and enter sleep mode to
save power. Go to Settings > Display > Sleep and select
a screen timeout period.
You can also manually lock the screen by pressing the
Power key once.
• To unlock the phone screen
Press the Power key once to light up the screen, swipe
up and unlock the screen with the method you have set.

6
Touch screen tips
Use touch gestures to move around the screen, open
menus, select items, zoom in and out of web pages and
more.
There are several touch gestures recognized by your
phone:
Tap — To open an application, tap it with your finger.
Touch and Hold — Touch and hold the item to view
options for the item, such as Remove, and more.
Drag — Place your finger on the screen to drag an object
to another location.
Double tap — Double tap to zoom in/out on a web, page
or picture.
Multi-touch — Pinch or spread your thumb and index,
finger to zoom in or out.

7
Home screen
You can bring all of the items (applications, shortcuts,
folders) that you use most frequently to your Home screen
for quick access.
Tapping Home always takes you back to the main
Home screen.
Status bar
• Status/notification indicators
• Drag down to open the
Notification panel.
Tap an icon to open an
application, folder, etc.
Favorite Applications tray
• Tap to open the application.
• Touch and hold to move or
change applications.

8
From the Home Screen, swipe down from the top of the
screen to view notifications and phone settings.
1 Swipe down to view the Notification panel and access all
pending notifications. Swipe down again to view Quick
Access settings options.
2 Tap to access the complete Settings menu.

9
Phone call
Placing a call
Touch Phone from the Home screen.
Dial pad
Enter the desired number from the keyboard directly or
select a contact from Favorites, Contacts or Recents,
then touch to place the call.
Answering or rejecting a call
When you receive a call:
• Swipe up to answer.
• Swipe down to reject.
• Swipe to reject the call by sending a preset message.
To mute the ringtone volume of an incoming call, press the
volume up/down key or Power key.

10
Contacts
Contacts enables quick and easy access to the people
you want to reach. You can view and create contacts on
your phone.
To access this feature, swipe up on the Home screen, then
select Contacts .
Adding a contact
Touch to add a new contact
• Touch to view contact details
• Touch and hold to share or
delete the selected contact
Editing a contact
To edit contact information, touch in the contact details
screen. When finished, touch SAVE.
Importing and exporting contacts
From the Contacts screen, touch to open the options
menu, touch Settings > Import/Export, then select to
import/export contacts from/to your SIM card, phone, micro
SD card, etc.

11
Share a single contact or multiple contacts with others
by sending the contact's vCard to them via Bluetooth,
Gmail, etc.
Messaging
You can create, edit, send, and receive SMS and MMS.
An SMS will be converted to MMS automatically when
media files (image, video, audio, slides, etc.) are attached,
when a subject is added to the message, or an email
address is used for a recipient.
1 Tap to send the SMS or MMS message.
2 Touch and hold to switch language (if additional
language keyboards are activated).
3 Insert a picture from gallery or shoot one directly.
4 Insert a GIF, sticker, location, voice memo, contact, or
other file.
5 Tap to input a comma. Touch and hold to access
keyboard settings, input an emoticon, and enter left or
right hand input mode.
6 Tap to access the symbols and numbers keyboards.

12
Camera & Video
Your phone's camera is equipped with multiple modes for
taking photos and videos. From the home screen, touch
to access.
To take a picture:
The screen acts as the viewfinder. First, position the
object or landscape in the viewfinder, touch the screen to
focus if necessary. Touch to capture, the photo will be
automatically saved. You can also touch and hold to
take burst shots, the maximum number is 20.
To take a video:
Touch VIDEO to change the camera mode to video. Touch
to start video recording. Touch the left part of this icon
to take a picture during video recording.

13
Touch the right part of this icon to pause video
recording and touch to continue. Touch to stop
recording. The video will be automatically saved.
Apps and more
Customize your phone with music, wallpapers, apps and
games. We’ve got apps that help you do it all. Data charges
may apply.
Installing apps
From the Home screen, tap Play Store and search for
apps and games.
Web browsing
From the Home screen or within the App Tray, tap Chrome
Google Assistant
Google Assistant is built into your phone. When activated,
Google Assistant will pop-up on your screen to let you
know it is listening- speak your command when ready.
There are multiple ways to access it:
1. Push the Google Assistant button on the left side of
your phone.
2. Press and hold the Home Button.
3. Tap the Microphone icon on the Google Search bar
located at the top of the Home screen.
4. Simply say out loud “Hey Google”.
5. Tap the Assistant Icon on the Home Screen and begin to
speak your command or say "Hey Google"

14
Transferring data from
your previous device
When you activate your new phone, you could see
Copy apps & data option in Setup wizard, based on the
instruction, you could transfer your apps, photos, contacts,
Google Account, and more from previous device.
Learning more
For questions about your service, please
visit visible.com.
For questions about your device, please visit
www.tcl.com
Managing your account
Log into your account on the Visible Phone
Service app or at visible.com.
Chat with a care agent at visible.com
Twitter @Visible and @visiblecare
Instagram: @visiblemobile

15
Additional information
Your wireless device and third-party
services
Visible Wireless is the mobile carrier associated with this
wireless device, but many services and features offered
through this device are provided by or in conjunction with
third parties. Visible Wireless is not responsible for your
use of this device or any Visible Wireless applications,
services and products, including any personal information
you choose to use, submit or share with others. Specific
third-party terms and conditions, terms of use and privacy
policies apply. Please review carefully all applicable terms,
conditions and policies prior to using this wireless device
and any associated application, product or service.
Hearing aid compatibility information
This phone has been tested and rated for use with hearing
aids for some of the wireless technologies that it uses.
However, there may be some newer technologies that have
not been tested yet for use with hearing aids. It is important
to try the different features of this phone thoroughly and
in different locations, using your hearing aid or cochlear
implant, to determine if you hear any interfering noise. Ask
your service provider or the manufacturer of this phone
for information on hearing aid compatibility. If you have
questions about return or exchange policies, ask your
service provider or phone retailer.

16
INSTRUCTIVO DE USO
Impreso en China

17
Acerca del teléfono
Cámara
frontal
Encendido
/ Bloqueo
Botón de
subir/bajar
el volumen
Conector de
auriculares
USB Tipo C
Botón del
Asistente
de Google
Bandeja de SIM
y microSD™
Micrófono Bocina
Tecla de
aplicaciones
recientes
Tecla de
inicio
Tecla Atrás
Bocina / Auricular

18
Es posible que no todas las características, aplicaciones o
servicios estén disponibles con su plan, sistema operativo
del dispositivo y la versión de software. Entre en contacto
con su proveedor de servicios inalámbricos para obtener
más información.
NOTA: Los dispositivos y el software están en constante
evolución; las imágenes y los iconos que ve aquí sólo
sirven de referencia.
Cámara de
lente triple
Flash LED
Sensor de
huellas digitales

19
Puesta en marcha
Instalar o extraer la tarjeta SIM y la tarjeta microSDTM
Si necesita instalar o extraer la tarjeta SIM, siga los pasos
que se indican a continuación.
Utilice la herramienta de extracción de la SIM
suministrada para abrir la bandeja de la tarjeta SIM.
Coloque la tarjeta SIM/microSDTM con el chip mirando
hacia abajo en la bandeja y luego deslice la bandeja
dentro de la ranura. Las tarjetas microSD (TM) se
pueden comprar por separado (hasta una capacidad
de 512 GB).
Para extraer la tarjeta SIM/microSDTM, empuje la tarjeta
hacia arriba por la parte del chip en la bandeja de la
tarjeta SIM.

20
Carga de la batería
Se recomienda que cargue la batería completamente
antes del primer uso. El estado de carga se indica con un
porcentaje en la pantalla cuando el teléfono está apagado.
El porcentaje aumenta a medida que se carga el teléfono.
Inserte el extremo pequeño del cable en el puerto de carga
del teléfono como se muestra en la imagen. Luego, inserte
el extremo más grande del cable USB en su cargador de
pared y conéctelo a una toma de corriente.
ADVERTENCIA: Use únicamente el cargador y el cable
suministrados con el teléfono. Si usa cargadores no
compatibles o altera el puerto de carga, puede provocar
daños en el teléfono y anular la garantía.

21
Encender y apagar el teléfono
Para encender el teléfono, mantenga pulsado el botón de
Encendido/Bloqueo.
NOTA: La primera vez que encienda el teléfono, deberá
activarlo. Siga las instrucciones que aparecen en pantalla
para configurar su dispositivo.
Para apagar el teléfono, mantenga pulsado el botón de
Encendido/Bloqueo y toque Apagar cuando aparezca
en la pantalla.
Bloquear/desbloquear la pantalla: Para encender la
pantalla, pulse el botón de Encendido/Bloqueo. Deslice la
pantalla hacia arriba para desbloquearla.
Bloquear/Desbloquear la pantalla
Para proteger su teléfono y su privacidad, puede bloquear
la pantalla del teléfono creando distintos patrones, códigos
PIN o contraseñas.
• Para bloquear la pantalla del teléfono
Si el teléfono permanece inactivo durante un período de
tiempo, bloqueará automáticamente la pantalla y entrará
en el modo de suspensión para ahorrar energía. Ingrese
a Ajustes > Pantalla > Suspensión de pantalla y
seleccione un período de tiempo de espera de la pantalla.
También puede bloquear manualmente la pantalla
pulsando una vez el botón de Encendido.
• Para desbloquear la pantalla del teléfono
Pulse el botón de Encendido una vez para iluminar la
pantalla, deslice hacia arriba y desbloquee la pantalla con
el método que haya establecido.

22
Consejos para la pantalla táctil
Use gestos para moverse por la pantalla, abrir menús,
seleccionar elementos, ampliar y reducir páginas web,
entre otras acciones.
El teléfono reconoce varios gestos:
Tocar: para abrir una aplicación, tóquela con el dedo.
Tocar y mantener pulsado: toque y mantenga pulsado
un elemento para ver sus opciones, como Eliminar y otras.
Arrastrar: coloque el dedo sobre la pantalla para arrastrar
un objeto hasta su destino.
Tocar dos veces: toque dos veces para ampliar o reducir
una página web o una imagen.
Multitoque: pellizque con el pulgar y el índice o sepárelos
para ampliar o reducir una imagen.

23
Pantalla de inicio
Puede mover los elementos que utiliza con más frecuencia
(aplicaciones, atajos, carpetas) a la pantalla de Inicio, para
acceder rápidamente a ellos.
Tocar Inicio siempre lo regresa a la pantalla de inicio.
Barra de estado
• Indicadores de estado/
notificaciones
• Arrastre hacia abajo para abrir
el panel de notificaciones.
Toque un icono para abrir
una aplicación, carpeta, etc.
Bandeja de aplicaciones
favoritas
• Toque para abrir la aplicación.
• Toque y mantenga presionado
para mover o cambiar las
aplicaciones.

24
En la pantalla de Inicio, deslice hacia abajo desde la parte
superior de la pantalla para ver las notificaciones y los
ajustes del teléfono.
1 Deslice hacia abajo para ver el panel de notificaciones
y acceder a todas las notificaciones pendientes. Vuelva
a deslizar hacia abajo para ver las opciones de ajustes
de acceso rápido.
2 Toque para ingresar al menú de ajustes completo.

25
Llamada telefónica
Cómo realizar una llamada
Toque Teléfono desde la pantalla de Inicio.
Teclado de marcado
Ingrese el número deseado directamente desde el teclado
o seleccione un contacto desde Favoritos, Contactos
o Recientes y, a continuación, toque para efectuar
la llamada.
Contestar o rechazar una llamada
Cuando reciba una llamada:
• Deslice hacia arriba para contestar.
• Deslice hacia abajo para rechazarla.
• Deslice para rechazar la llamada y enviar un
mensaje preestablecido.

26
Para silenciar el volumen del tono de una llamada entrante,
pulse el botón de subir/bajar volumen o el botón de
Encendido.
Contactos
Contactos permite acceder de forma rápida y fácil a las
personas con las que desee ponerse en contacto. Puede
ver y crear contactos en su teléfono.
Para acceder a esta función, deslice el dedo hacia arriba
en la pantalla de Inicio y seleccione Contactos .
Añadir un contacto
Toque aquí para agregar un
nuevo contacto
• Toque aquí para ver los
detalles del contacto
• Toque y mantenga pulsado
para compartir o eliminar el
contacto seleccionado
Editar un contacto
Para editar la información de un contacto, toque en la
pantalla de detalles del contacto. Cuando termine, toque
GUARDAR.

27
Importación y exportación de
contactos
En la pantalla Contactos, toque para abrir el menú
de opciones, toque Ajustes > Importar/Exportar, y luego
seleccione si desea importar o exportar contactos de/a su
tarjeta SIM, teléfono, tarjeta microSD, etc.
Comparta uno o varios contactos con otras personas
enviando la información del contacto a través de Bluetooth,
Gmail, etc.
Mensajes
Puede crear, editar, enviar y recibir SMS y MMS.
Un SMS se convertirá automáticamente a MMS cuando
se adjunten archivos multimedia (imagen, video, audio,
presentación etc.), o cuando se añada un asunto al
mensaje o se use una dirección de correo electrónico
como destinatario.

28
1Toque aquí para enviar el mensaje SMS o MMS.
2 Toque y mantenga pulsado para cambiar el idioma (si se
han activado teclados adicionales).
3 Inserte una imagen de la galería o tome una fotografía
directamente.
4 Inserte un GIF, etiqueta, ubicación, nota de voz,
contacto u otro archivo.
5 Toque aquí para ingresar una coma. Toque y mantenga
pulsado para acceder a los ajustes del teclado, ingresar
un emoticono e ingresar al modo de entrada de mano
izquierda o derecha.
6 Toque aquí para acceder a los teclados de símbolos
y números.
Cámara y video
La cámara de su teléfono cuenta con varios modos de
tomar fotografías y vídeos. En la pantalla de inicio, toque
para acceder.

29
Para tomar una foto:
La pantalla hace las veces de visor. En primer lugar,
enfoque al objeto o al paisaje con el visor y toque la
pantalla para enfocar si es necesario. Toque para
capturar, la foto se guardará automáticamente. También
puede tocar y mantener pulsado para tomar disparos
en ráfaga. El número máximo es 20.
Para tomar un video:
Toque VIDEO para cambiar el modo de la cámara a
video. Toque para iniciar la grabación. Toque la parte
izquierda de este icono para sacar una foto
durante la grabación del video.
Toque la parte derecha de este icono para pausar
la grabación de video y toque para continuar. Toque
para detener la grabación. El video se guardará
automáticamente.
Aplicaciones y más
Personalice su teléfono con música, fondos de pantalla,
aplicaciones y juegos. Tenemos aplicaciones que lo
ayudan con todo. Posiblemente se apliquen cargos.
Instalar aplicaciones
En la pantalla de Inicio, toque Play Store y busque
aplicaciones y juegos.
Navegación web
En la pantalla de Inicio o la bandeja de aplicaciones, toque
Chrome

30
Asistente de Google
El Asistente de Google está integrado en el teléfono. Si
se activa, el Asistente de Google aparecerá en la pantalla
para que sepa que está escuchando; diga su comando
cuando esté listo.
Se puede acceder a él de múltiples formas:
1. Pulse el botón del Asistente de Google en el lado
izquierdo del teléfono.
2. Mantenga pulsado el botón de inicio.
3. Toque el icono de Micrófono en la barra de búsqueda
de Google situada en la parte superior de la pantalla
de Inicio.
4. Simplemente diga en voz alta "Hey Google".
5. Toque el icono del Asistente en la pantalla de Inicio y
empiece a decir su comando o diga "Hey Google".

31
Transferir los datos de su
dispositivo anterior
Cuando active el nuevo teléfono, aparecerá la opción
Copiar aplicaciones y datos en el asistente de puesta en
servicio; siguiendo las instrucciones, podrá transferir sus
aplicaciones, fotos, contactos, cuenta de Google y mucho
más desde el dispositivo anterior.
Más información
Si tiene alguna pregunta sobre el servicio,
ingrese a visible.com.
Si tiene alguna pregunta sobre el dispositivo,
ingrese a www.tcl.com.
Gestionar la cuenta
Inicie sesión en su cuenta en la aplicación
Visible Phone Service o en visible.com.
Chatee con un agente del servicio en visible.
com
Twitter: @Visible y @visiblecare
Instagram: @visiblemobile
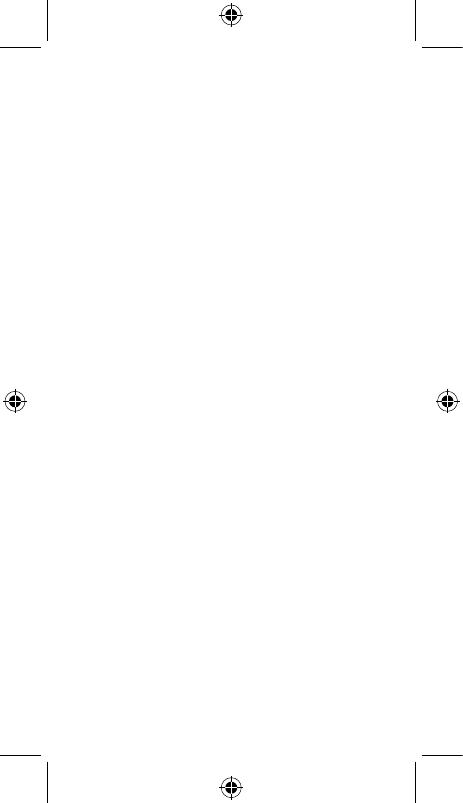
32
Información adicional
Su dispositivo inalámbrico y
servicios de terceros
Visible Wireless es la operadora móvil asociada con este
dispositivo inalámbrico, pero muchos de los servicios
y las características son ofrecidos por terceros, o en
colaboración con ellos. Visible Wireless no se hace
responsable del uso que haga del dispositivo ni de ninguna
aplicación, servicio o producto de Visible, incluida la
información personal que decida utilizar, enviar o compartir
con otras personas. Se aplican los términos y condiciones,
términos de uso y políticas de privacidad específicas de
terceros. Revise cuidadosamente todos los términos,
condiciones y políticas aplicables antes de utilizar este
dispositivo inalámbrico y cualquier aplicación, producto o
servicio asociado.
Información sobre la compatibilidad
con audífonos
Este teléfono ha sido probado y clasificado para su uso
con audífonos para algunas de las tecnologías de las
conexiones inalámbricas que utiliza. Sin embargo, puede
haber algunas tecnologías más recientes que no se hayan
probado aún para su uso con audífonos. Es importante
probar detalladamente las diferentes características de
este teléfono y en diferentes lugares, utilizando el audífono
o implante coclear, para determinar si escucha algún ruido
de interferencia. Consulte a su proveedor de servicios o el
fabricante de este teléfono para obtener información sobre
la compatibilidad con audífonos. Si usted tiene preguntas
acerca de las políticas de devolución o cambio, consulte a
su proveedor de servicio o al vendedor del teléfono.
-
 1
1
-
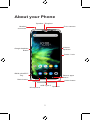 2
2
-
 3
3
-
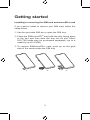 4
4
-
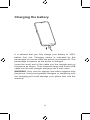 5
5
-
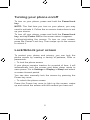 6
6
-
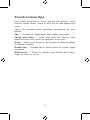 7
7
-
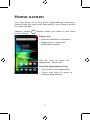 8
8
-
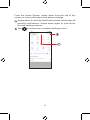 9
9
-
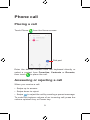 10
10
-
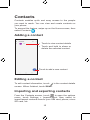 11
11
-
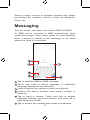 12
12
-
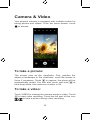 13
13
-
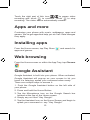 14
14
-
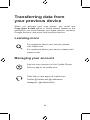 15
15
-
 16
16
-
 17
17
-
 18
18
-
 19
19
-
 20
20
-
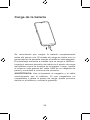 21
21
-
 22
22
-
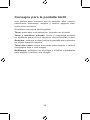 23
23
-
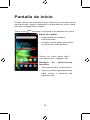 24
24
-
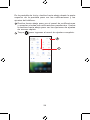 25
25
-
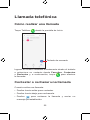 26
26
-
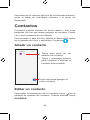 27
27
-
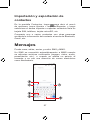 28
28
-
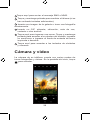 29
29
-
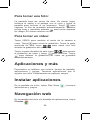 30
30
-
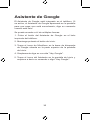 31
31
-
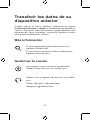 32
32
-
 33
33