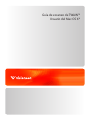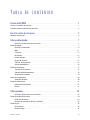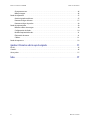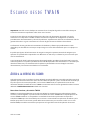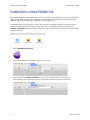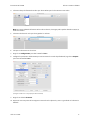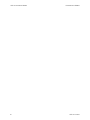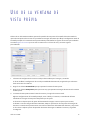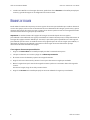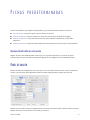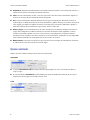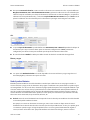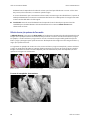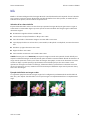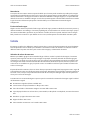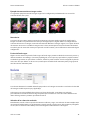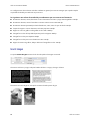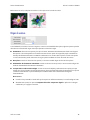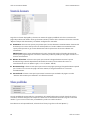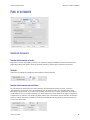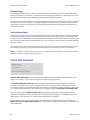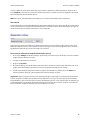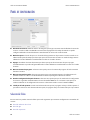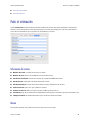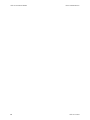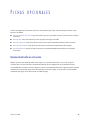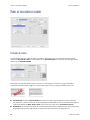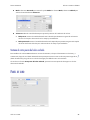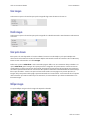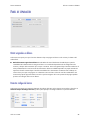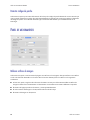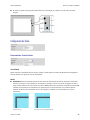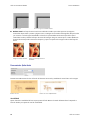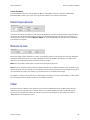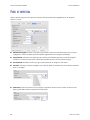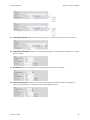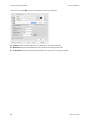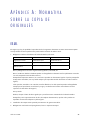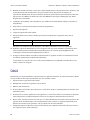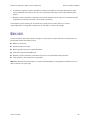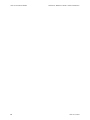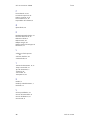Visioneer RoadWarrior 4D Guía del usuario
- Categoría
- Adaptador de transparencia del escáner
- Tipo
- Guía del usuario
Este manual también es adecuado para

Guía de escaneo de TWAIN™
Usuario del Mac OS X®

GUÍADEESCANEODETWAIN™
U
SUARIODELMACOSX®
DERECHOS DE AUTOR
© 2017 Visioneer, Inc. All rights reserved. Todos los derechos reservados. La marca y el logotipo de Visioneer son marcas comerciales
registradas de Visioneer, Inc.
Periódicamente se realizan cambios en este documento. Los cambios, las imprecisiones técnicas y los errores tipográficos se corregirán en
ediciones posteriores. La información está sujeta a cambios sin previo aviso y no representa un compromiso por parte de Visioneer.
Versión del documento: 05-0919-200 (Junio 2017)
Se prohíbe la reproducción, la adaptación ó la traducción sin previo permiso escrito, excepto lo permitido por las leyes de derechos de autor.
La exigencia de protección de los derechos de la propiedad intelectual incluye todas las formas de material e información protegidos por
derechos de autor permitidas por ley ahora o en el futuro incluido, sin carácter restrictivo, el material generado por los programas de software
que se muestran en la pantalla como estilos, plantillas, iconos, vistas de pantalla, apariencias, etc.
El software descrito se proporciona en virtud de un acuerdo de licencia. El software se puede usar ó copiar sólo en conformidad con los
términos del acuerdo. Copiar el software en cualquier medio, excepto lo autorizado específicamente en el acuerdo de licencia, infringe la ley.
Ninguna parte de este documento se puede reproducir ni transmitir de forma alguna ni por ningún medio, electrónico ó mecánico, incluido
fotocopiado, grabación ó sistemas de almacenamiento y recuperación de información, ni traducir a otro idioma, con algún fin que no sea el
uso personal del titular de la licencia y según lo autorizado específicamente en el acuerdo de licencia, sin el permiso escrito explícito de
Visioneer.
Adobe
®
, Adobe
®
Acrobat
®
, Adobe
®
Reader
®
y el logotipo de Adobe
®
PDF son marcas comerciales registradas de Adobe Systems
Incorporated en los Estados Unidos y/ó en otros países.
Apple® Mac®, Mac OS® y OS X® son marcas comerciales registradas de Apple Incorporated en los Estados Unidos y/o en otros países.
Todos los demás productos aquí mencionados son marcas comerciales de sus respectivas empresas.
LEYENDA DE DERECHOS RESTRINGIDOS
El uso, la duplicación ó la divulgación está sujeta a restricciones establecidas en la subdivisión del contrato (c)(1)(ii) de la cláusula de Derechos
en datos técnicos y software computacional 52.227-FAR14. El material escaneado por este producto puede estar protegido por leyes del
gobierno y otras regulaciones, tales como derechos de autor. El cliente es el único responsable de cumplir con todas estas leyes y
regulaciones.

GUÍA DEL USUARIO iii
T ABLA DE CONTENIDO
Escaneo desde TWAIN . . . . . . . . . . . . . . . . . . . . . . . . . . . . . . . . . . . . . . . . . . . . . . . . . . . . . 1
Acceso a la interfaz del escáner . . . . . . . . . . . . . . . . . . . . . . . . . . . . . . . . . . . . . . . . . . . . . . . . . . . . . . . . . . . . . . . . . . . . . 1
Escanear desde la utilidad Visioneer Scan . . . . . . . . . . . . . . . . . . . . . . . . . . . . . . . . . . . . . . . . . . . . . . . . . . . . . . . . . . . 2
Uso de la ventana de vista previa. . . . . . . . . . . . . . . . . . . . . . . . . . . . . . . . . . . . . . . . . . . . . 5
Regiones de escaneo . . . . . . . . . . . . . . . . . . . . . . . . . . . . . . . . . . . . . . . . . . . . . . . . . . . . . . . . . . . . . . . . . . . . . . . . . . . . . . . 6
Fichas predeterminadas . . . . . . . . . . . . . . . . . . . . . . . . . . . . . . . . . . . . . . . . . . . . . . . . . . . . 7
Opciones desactivadas en esta sección . . . . . . . . . . . . . . . . . . . . . . . . . . . . . . . . . . . . . . . . . . . . . . . . . . . . . . . 7
Panel de imagen . . . . . . . . . . . . . . . . . . . . . . . . . . . . . . . . . . . . . . . . . . . . . . . . . . . . . . . . . . . . . . . . . . . . . . . . . . . . . . . . . . . 7
Opciones contextuales . . . . . . . . . . . . . . . . . . . . . . . . . . . . . . . . . . . . . . . . . . . . . . . . . . . . . . . . . . . . . . . . . . . . . . . 8
Brillo. . . . . . . . . . . . . . . . . . . . . . . . . . . . . . . . . . . . . . . . . . . . . . . . . . . . . . . . . . . . . . . . . . . . . . . . . . . . . . . . . . . . . . . . 11
Contraste . . . . . . . . . . . . . . . . . . . . . . . . . . . . . . . . . . . . . . . . . . . . . . . . . . . . . . . . . . . . . . . . . . . . . . . . . . . . . . . . . . . 12
Resolución. . . . . . . . . . . . . . . . . . . . . . . . . . . . . . . . . . . . . . . . . . . . . . . . . . . . . . . . . . . . . . . . . . . . . . . . . . . . . . . . . . 13
Invertir imagen . . . . . . . . . . . . . . . . . . . . . . . . . . . . . . . . . . . . . . . . . . . . . . . . . . . . . . . . . . . . . . . . . . . . . . . . . . . . . 14
Origen de escaneo . . . . . . . . . . . . . . . . . . . . . . . . . . . . . . . . . . . . . . . . . . . . . . . . . . . . . . . . . . . . . . . . . . . . . . . . . . 15
Tamaño de documento . . . . . . . . . . . . . . . . . . . . . . . . . . . . . . . . . . . . . . . . . . . . . . . . . . . . . . . . . . . . . . . . . . . . . 16
Valores predefinidos . . . . . . . . . . . . . . . . . . . . . . . . . . . . . . . . . . . . . . . . . . . . . . . . . . . . . . . . . . . . . . . . . . . . . . . . 16
Panel de documento . . . . . . . . . . . . . . . . . . . . . . . . . . . . . . . . . . . . . . . . . . . . . . . . . . . . . . . . . . . . . . . . . . . . . . . . . . . . . . 17
Tamaño de documento . . . . . . . . . . . . . . . . . . . . . . . . . . . . . . . . . . . . . . . . . . . . . . . . . . . . . . . . . . . . . . . . . . . . . 17
Detectar doble alimentación . . . . . . . . . . . . . . . . . . . . . . . . . . . . . . . . . . . . . . . . . . . . . . . . . . . . . . . . . . . . . . . . 18
Alimentación continuo . . . . . . . . . . . . . . . . . . . . . . . . . . . . . . . . . . . . . . . . . . . . . . . . . . . . . . . . . . . . . . . . . . . . . . 19
Panel de configuración . . . . . . . . . . . . . . . . . . . . . . . . . . . . . . . . . . . . . . . . . . . . . . . . . . . . . . . . . . . . . . . . . . . . . . . . . . . . 20
Selección de fichas . . . . . . . . . . . . . . . . . . . . . . . . . . . . . . . . . . . . . . . . . . . . . . . . . . . . . . . . . . . . . . . . . . . . . . . . . . 20
Panel de información. . . . . . . . . . . . . . . . . . . . . . . . . . . . . . . . . . . . . . . . . . . . . . . . . . . . . . . . . . . . . . . . . . . . . . . . . . . . . . 21
Información del escáner. . . . . . . . . . . . . . . . . . . . . . . . . . . . . . . . . . . . . . . . . . . . . . . . . . . . . . . . . . . . . . . . . . . . . 21
Idioma. . . . . . . . . . . . . . . . . . . . . . . . . . . . . . . . . . . . . . . . . . . . . . . . . . . . . . . . . . . . . . . . . . . . . . . . . . . . . . . . . . . . . . 21
Fichas opcionales. . . . . . . . . . . . . . . . . . . . . . . . . . . . . . . . . . . . . . . . . . . . . . . . . . . . . . . . 23
Opciones desactivadas en esta sección . . . . . . . . . . . . . . . . . . . . . . . . . . . . . . . . . . . . . . . . . . . . . . . . . . . . . . 23
Panel de exclusión de colores. . . . . . . . . . . . . . . . . . . . . . . . . . . . . . . . . . . . . . . . . . . . . . . . . . . . . . . . . . . . . . . . . . . . . . 24
Exclusión de colores. . . . . . . . . . . . . . . . . . . . . . . . . . . . . . . . . . . . . . . . . . . . . . . . . . . . . . . . . . . . . . . . . . . . . . . . . 24
Ventana de vista previa del color excluido . . . . . . . . . . . . . . . . . . . . . . . . . . . . . . . . . . . . . . . . . . . . . . . . . . . 25
Panel de giro . . . . . . . . . . . . . . . . . . . . . . . . . . . . . . . . . . . . . . . . . . . . . . . . . . . . . . . . . . . . . . . . . . . . . . . . . . . . . . . . . . . . . . 25
Girar imagen. . . . . . . . . . . . . . . . . . . . . . . . . . . . . . . . . . . . . . . . . . . . . . . . . . . . . . . . . . . . . . . . . . . . . . . . . . . . . . . . 26
Dividir imagen . . . . . . . . . . . . . . . . . . . . . . . . . . . . . . . . . . . . . . . . . . . . . . . . . . . . . . . . . . . . . . . . . . . . . . . . . . . . . . 26

GUÍA DE ESCANEO DE TWAIN TABLA DE CONTENIDO
iv GUÍA DEL USUARIO
Girar parte trasera. . . . . . . . . . . . . . . . . . . . . . . . . . . . . . . . . . . . . . . . . . . . . . . . . . . . . . . . . . . . . . . . . . . . . . . . . . . 26
Reflejar imagen . . . . . . . . . . . . . . . . . . . . . . . . . . . . . . . . . . . . . . . . . . . . . . . . . . . . . . . . . . . . . . . . . . . . . . . . . . . . . 26
Panel de separación . . . . . . . . . . . . . . . . . . . . . . . . . . . . . . . . . . . . . . . . . . . . . . . . . . . . . . . . . . . . . . . . . . . . . . . . . . . . . . . 27
Omitir originales en blanco. . . . . . . . . . . . . . . . . . . . . . . . . . . . . . . . . . . . . . . . . . . . . . . . . . . . . . . . . . . . . . . . . . 27
Detectar códigos de barras . . . . . . . . . . . . . . . . . . . . . . . . . . . . . . . . . . . . . . . . . . . . . . . . . . . . . . . . . . . . . . . . . . 27
Detectar códigos de parche . . . . . . . . . . . . . . . . . . . . . . . . . . . . . . . . . . . . . . . . . . . . . . . . . . . . . . . . . . . . . . . . . 28
Panel de mejoramiento. . . . . . . . . . . . . . . . . . . . . . . . . . . . . . . . . . . . . . . . . . . . . . . . . . . . . . . . . . . . . . . . . . . . . . . . . . . . 28
Rellenar orificios de margen . . . . . . . . . . . . . . . . . . . . . . . . . . . . . . . . . . . . . . . . . . . . . . . . . . . . . . . . . . . . . . . . . 28
Configuración de fondo . . . . . . . . . . . . . . . . . . . . . . . . . . . . . . . . . . . . . . . . . . . . . . . . . . . . . . . . . . . . . . . . . . . . . 29
Realizar limpieza de bordes. . . . . . . . . . . . . . . . . . . . . . . . . . . . . . . . . . . . . . . . . . . . . . . . . . . . . . . . . . . . . . . . . . 31
Eliminación de motas . . . . . . . . . . . . . . . . . . . . . . . . . . . . . . . . . . . . . . . . . . . . . . . . . . . . . . . . . . . . . . . . . . . . . . . 31
Calibrar . . . . . . . . . . . . . . . . . . . . . . . . . . . . . . . . . . . . . . . . . . . . . . . . . . . . . . . . . . . . . . . . . . . . . . . . . . . . . . . . . . . . . 31
Panel de impresora. . . . . . . . . . . . . . . . . . . . . . . . . . . . . . . . . . . . . . . . . . . . . . . . . . . . . . . . . . . . . . . . . . . . . . . . . . . . . . . . 32
Apéndice A: Normativa sobre la copia de originales. . . . . . . . . . . . . . . . . . . . . . . . . . . . . . . 35
EE.UU. . . . . . . . . . . . . . . . . . . . . . . . . . . . . . . . . . . . . . . . . . . . . . . . . . . . . . . . . . . . . . . . . . . . . . . . . . . . . . . . . . . . . . . . . . . . . 35
Canadá . . . . . . . . . . . . . . . . . . . . . . . . . . . . . . . . . . . . . . . . . . . . . . . . . . . . . . . . . . . . . . . . . . . . . . . . . . . . . . . . . . . . . . . . . . . 36
Otros países. . . . . . . . . . . . . . . . . . . . . . . . . . . . . . . . . . . . . . . . . . . . . . . . . . . . . . . . . . . . . . . . . . . . . . . . . . . . . . . . . . . . . . . 37
Índice . . . . . . . . . . . . . . . . . . . . . . . . . . . . . . . . . . . . . . . . . . . . . . . . . . . . . . . . . . . . . . . . 39

GUÍA DEL USUARIO 1
E SCANEO DESDE TWAIN
Importante: antes del escaneo, dedique un momento a leer al completo la guía de usuario del escáner para
conocer las instrucciones importantes sobre cómo usar el escáner.
La guía de usuario del escáner incluye información sobre el tipo de documentos que puede o no puede
escanearse con su dispositivo. También contiene instrucciones completas de configuración e instalación,
procedimientos de mantenimiento y solución de problemas, especificaciones del escáner e información sobre la
garantía del escáner. La guía se encuentra en la sección de guías de usuario del disco de instalación.
La información de esta guía abarcará características de hardware y software que posiblemente no están
disponibles para el modelo de escáner que compró. Haga caso omiso de la información que no se aplique a su
escáner.
Es posible que algunas de las ilustraciones de esta guía no tengan la apariencia exacta de las imágenes que
aparecen en la pantalla de la computadora. Las diferencias son menores y no afectan los pasos necesarios para
usar las características.
Si está escaneando desde la aplicación Captura de Imagen de Apple, que utiliza el controlador ICA, los tipos de
archivo disponibles son aquellos que admita la versión de OS X que utilice. Este documento no se ha creado para
describir las funciones y las características de la aplicación y la interfaz de escaneo de Apple. Consulte la
documentación y las instrucciones incluidas con el ordenador.
ACCESO A LA INTERFAZ DEL ESCÁNER
Cada aplicación de escaneo accederá al escáner utilizando un método diferente. Consulte la guía del usuario de la
aplicación para obtener instrucciones acerca de cómo utilizar la aplicación y cómo acceder al escáner. Puede que
haya dos opciones de escaneo disponibles, con las marcas TWAIN o ICA, en la aplicación de escaneo. Este
documento describe la interfaz de escaneo TWAIN. Las instrucciones de la sección siguiente describen el escaneo
utilizando la Utilidad Visioneer Scan incluida con el escáner.
Nota sobre el escáner y el estándar TWAIN:
TWAIN es un estándar ampliamente reconocido que utilizan las computadoras para recibir imágenes desde
escáneres y cámaras digitales. Se puede acceder a la interfaz de escaneo TWAIN desde cualquier aplicación de
escaneo TWAIN instalada en su computadora. La interfaz del controlador aquí descrita corresponde al
controlador TWAIN que se ha desarrollado para su escáner. Si escanea desde una aplicación de software y ve la
interfaz que aparece en esta sección, puede utilizar estas instrucciones para escanear con ella. Si no ve esta
interfaz TWAIN, consulte las instrucciones que aparecen en la guía del usuario de la aplicación de escaneo.

GUÍA DE ESCANEO DE TWAIN ESCANEO DESDE TWAIN
2 G
UÍA DEL USUARIO
ESCANEAR DESDE LA UTILIDAD VISIONEER SCAN
Esta utilidad emplea la interfaz TWAIN del escáner para el escaneo. Puede seleccionar una carpeta de destino del
ordenador y guardar la imagen con cualquiera de los muchos formatos de archivo de imagen más habituales
(BMP, JPG, GIF, TIF, TIF de varias páginas, PDF, PDF de varias páginas, etc.).
La Utilidad Visioneer Scan se incluye en el disco de instalación y le permitirá configurar y escanear. Desde la
ventana del Finder del disco de instalación, haga doble clic en el paquete de instalación de la aplicación
Visioneer Scan Utility (Utilidad de escaneo de Visioneer). Siga las instrucciones que aparecen en la pantalla para
instalar la aplicación.
1. Abra la Utilidad Visioneer Scan.
2. Para cambiar el idioma de la interfaz, seleccione uno en la lista.
3. Seleccione del opción Mostrar en Finder para que la carpeta especificada en la ubicación de
almacenamiento se abra al finalizar el escaneo, después de transferir la imagen a esa ubicación.

ESCANEO DESDE TWAIN GUÍA DE ESCANEO DE TWAIN
G
UÍA DEL USUARIO 3
4. Seleccione el tipo de formato de archivo que desee utilizar para los documentos escaneados.
Nota: Si escanea utilizando el formato GIF con alta resolución, la imagen podría quedar dañada en versiones
anteriores de OS X.
5. Seleccione la ubicación en la que desea guardar los archivos.
6. Coloque un documento en el escáner.
7. Haga clic en Configuracion para abrir la interfaz TWAIN.
8. Configure los parámetros del elemento que está escaneando. Cuando haya finalizado, haga clic en Aceptar
para cerrar la interfaz TWAIN.
(la imagen de arriba solo es un ejemplo para fines ilustrativos)
9. Haga clic en el botón Escanear.
10. Aparecerá una vista previa de las imágenes escaneadas en la aplicación y estas se guardarán en la ubicación
definida.

GUÍA DE ESCANEO DE TWAIN ESCANEO DESDE TWAIN
4 G
UÍA DEL USUARIO

GUÍA DEL USUARIO 5
U SO DE LA VENTANA DE
VISTA PREVIA
Al hacer clic en el botón Previsualizar, aparecerá la pantalla de vista previa de la interfaz del escáner. Utilice la
opción de vista previa si desea escanear y visualizar una imagen de muestra que refleje la configuración actual de
la interfaz principal. En la ventana de vista previa también puede definir las regiones de escaneo personalizadas.
Consulte Regiones de escaneo para conocer las instrucciones a la hora de crear y escanear regiones
personalizadas.
1. Seleccione la configuración de escaneo inicial que desee utilizar para la imagen y escanéela.
Si desea modificar la configuración de un valor preestablecido determinado, asegúrese de que selecciona
dicho valor antes de continuar.
2. Haga clic en el botón Previsualizar para que aparezca la ventana de vista previa.
3. Haga clic en el botón Vista previa previa para escanear y que aparezca una imagen de muestra en la ventana
de vista previa.
4. La ventana de vista previa muestra la zona de escaneo y la región de escaneo actual.
Algunas configuraciones de la interfaz principal, como el brillo y el contraste, se actualizarán de forma
inmediata en la imagen de vista previa después de que las ajuste.
Si selecciona cualquier opción de ajuste del documento de imagen, como una opción para recortar,
enderezar ó rotar una imagen de forma automática, tampoco aparecerá en la vista previa de la imagen de
muestra. La venta de vista previa muestra una visión sin alteraciones del tamaño del elemento y su posición
en el escáner. Cualquier opción de ajuste del documento de imagen se utilizará al escanear y al guardar
las imágenes.

GUÍA DE ESCANEO DE TWAIN USO DE LA VENTANA DE VISTA PREVIA
6 GUÍA DEL USUARIO
5. Cuando esté satisfecho con la imagen de muestra, puede hacer clic en Escanear en la interfaz principal para
escanear y guardar la imagen con la configuración de escaneo actual.
REGIONES DE ESCANEO
Puede utilizar la ventana de vista previa para crear regiones de escaneo personalizadas que se utilicen durante el
escaneo. Por ejemplo, si desea escanear únicamente una zona determinada de la imagen, puede mover y ajustar
el tamaño de la región de escaneo para que se centre sólo en la zona que desea escanear. La imagen final tendrá
el mismo tamaño del de la región que haya establecido.
Importante: no cambie el tamaño de la página de la imagen escaneada después de crear regiones
personalizadas. Si ha establecido una región personalizada en la ventana de vista previa, el campo del tamaño de
la imagen de la página mostrará “definido por el usuario”, lo que indica que ha especificado una ó más regiones
personalizadas para el escaneo. Si cambia el tamaño de la página después de crear una región personalizada, se
descartarán las regiones personalizadas y aparecerá una única región de escaneo del tamaño que haya
seleccionado de la lista de tamaños de página.
Crear regiones de escaneo personalizadas:
1. Haga clic en Previsualizar en la interfaz principal para abrir la ventana de vista previa.
2. Coloque un elemento en el escáner y haga clic en Obtener presentación.
3. El escáner escanea el elemento y aparece una imagen de muestra.
4. Haga clic en la zona seleccionada y arrastre el cursor para seleccionar una región personalizada.
5. Mueva la región hasta que la zona de la imagen de muestra que desee se encuentre dentro de la región de
escaneo.
Para mover la región, haga clic en ella y arrastre el ratón.
6. Haga clic en Escanear en la interfaz principal para escanear utilizando las regiones personalizadas.

GUÍA DEL USUARIO 7
F ICHAS PREDETERMINADAS
Hay una serie de fichas que siempre están disponibles y que contienen funciones básicas de escaneo.
■ Panel de imagen: este panel contiene opciones básicas de escaneo.
■ Panel de documento: este panel contiene las opciones para seleccionar el tamaño de la página.
■ Panel de configuración: este panel contiene opciones para controlar la alimentación y activar fichas
adicionales.
■ Panel de información: este panel contiene información de hardware para el escáner que se está utilizando.
Opciones desactivadas en esta sección
Algunas opciones de la interfaz pueden estar en gris y no se pueden seleccionar. Las opciones en gris no
corresponden al escáner actual ó la característica depende de otra configuración en la interfaz de escáner.
PANEL DE IMAGEN
Este panel contiene la configuración de escaneo que se usa con más frecuencia. Cuando se inicia la interfaz de
usuario, este es el primer panel disponible. Cambie a la ficha Configuración para activar otros paneles.
Para un escaneo sencillo, seleccione cualquiera de las secuencias de colores "Frontal" o "Reverso". Para un escaneo
Dúplex, seleccione la secuencia de color "Frontal" y la "Reverso".

GUÍA DE ESCANEO DE TWAIN FICHAS PREDETERMINADAS
8 GUÍA DEL USUARIO
■ Automático: determina automáticamente el color del documento mientras se está escaneando. Cuando se
selecciona esta opción, se desactivan las demás secuencias.
■ Color: escanea el documento en color y crea una copia a todo color de una foto ó documento original. Los
escaneos en color producen el tamaño de archivo más grande.
■ Gris: escanea el documento utilizando distintos tonos de gris para reproducirlo. El modo de escaneo en
escala de grises se utiliza a menudo para escanear documentos ó gráficos donde no es necesario conservar el
color original, pero deben ser legibles. El escaneo en escala de grises conserva la calidad de los gráficos y
mantiene el archivo de un tamaño menor que el de un escaneo a todo color.
■ Blanco y negro: escanea el documento en dos tonos, donde todos los elementos del papel son blancos ó
negros. Esta configuración se utiliza a menudo para escanear documentos mecanografiados ó escritos.
Cuando no hay muchos gráficos ó si éstos no son necesarios, esta configuración es ideal para archivar
documentos en un servidor ó en un disco, enviarlos por correo electrónico ó publicarlos en una página Web,
pues el tamaño del archivo es más pequeño que en otros modos de escaneo.
■ Multisecuencia: seleccione esta opción para que el escáner cree una imagen de cada elemento escaneado
en cada modo de color seleccionado en la lista de origen.
Opciones contextuales
Algunas opciones cambian en función de la secuencia seleccionada.
Automático
■ La opción Autodetectar color le permite seleccionar qué imágenes sin color se escanearán en blanco y
negro o en gris.
■ El control deslizante Sensibilidad se puede utilizar para ajustar la cantidad de contenido de color que se
necesita para que la página se reconozca como en color.
Color

FICHAS PREDETERMINADAS GUÍA DE ESCANEO DE TWAIN
G
UÍA DEL USUARIO 9
■ Esta opción Corrección de color se activa cuando se selecciona una secuencia de color. Se puede definir en
Ninguno, Documento, Foto o Pila de Documentos mixtos y aplicará la calibración de color adecuada para
ofrecer los mejores resultados para el tipo de documento seleccionado. Si selecciona Ninguno, se aplicará la
calibración de color predeterminada y, si selecciona La pila de Documentos mixtos hará que TWAIN trate de
aplicar la calibración de color adecuada para los documentos que tengan tanto imágenes como texto.
Gris
■ La opción Tipo de documento se puede definir como Documento, Foto o Normal dependiendo del tipo de
documento que se vaya a escanear. Estas opciones contienen configuraciones TWAIN previamente
configuradas para ofrecer los mejores resultados para el tipo de documento seleccionado.
■ El control deslizante Umbral se utiliza para definir el nivel de claridad u oscuridad de la imagen final.
Blanco y negro
■ Las opciones de Reducción de bits solo están disponibles al escanear en blanco y negro. Haga clic en el
menú desplegable y seleccione una opción en la lista.
Umbral y umbral dinámico
El Umbral permite establecer el nivel de claridad u oscuridad que se debe buscar en una página. Cuando se
escanea en blanco y negro, todos los elementos de la página se establecen como píxeles blancos ó píxeles negros
en la imagen final. Si es de un color claro, el texto de la página puede desaparecer en la imagen final debido a que
el escáner cambia esos colores claros por píxeles blancos. El control deslizante del umbral permite establecer el
nivel de oscuridad ó claridad del texto en la página. El Umbral dinámico intenta evaluar la imagen y ajustar de
manera dinámica el nivel del umbral. Estas opciones son más aptas para documentos que contienen solo texto,
tales como cartas comerciales, hojas de cálculo, informes, etc.
■ Umbral: mueva el control deslizante hacia la izquierda ó hacia la derecha para establecer el nivel de claridad
u oscuridad que debe utilizar el escáner.
Por ejemplo, si escanea un documento con texto gris, como notas escritas con lápiz, mueva el control
deslizante hacia la derecha. Esto le indica al escáner que el nivel que debe buscar es claro, y los píxeles grises
se convierten a píxeles negros en lugar de píxeles blancos. Si el tono general del documento original es
oscuro, tal como un fondo de color que pueda interferir con la detección del negro, mueva el control

GUÍA DE ESCANEO DE TWAIN FICHAS PREDETERMINADAS
10 GUÍA DEL USUARIO
deslizante hacia la izquierda. Esto le indica al escáner que el nivel que debe buscar es oscuro. Solo las áreas
muy oscuras, tales como texto, se convierten a píxeles negros.
Si escanea documentos que se encuentran en buen estado, con texto negro sobre fondo blanco, la opción de
umbral predeterminada los escaneará correctamente. Este nivel solo se debe ajustar si la imagen escaneada
no tiene una claridad similar a la del original.
■ Sensibilidad: mueva el control deslizante hacia la izquierda ó hacia la derecha para ajustar el nivel de
sensibilidad para el umbral dinámico. El control deslizante solo se activa si Umbral dinámico está
seleccionado en la lista.
Difusión de error y los patrones de Tono medio
La Difusión de error y los patrones de Tono medio son las aplicaciones intencionales de ruido (interpolado) en la
imagen como ayuda para atenuar la formación de franjas cuando se escanea en modo binario (blanco y negro).
Por ejemplo, si escanea en blanco y negro una foto en color, el archivo de imagen tendrá grandes bloques de
blanco y negro y la imagen apenas podrá reconocerse. El interpolado de la imagen crea una imagen en blanco y
negro que se puede reconocer.
Los siguientes son ejemplos de escaneo en color, escaneo en blanco y negro sin interpolado y escaneo en blanco
y negro con interpolado. Al reducirse, la imagen puede asemejarse a un escaneo en escala de grises. Cuando la
imagen se encuentre en tamaño normal ó ampliada, podrá ver claramente el patrón de interpolado, tal como
aparece en la imagen con acercamiento.
Escaneo de interpolado - Acercamiento
Escaneo en color
Escaneo en blanco y negro Escaneo de interpolado

FICHAS PREDETERMINADAS GUÍA DE ESCANEO DE TWAIN
G
UÍA DEL USUARIO 11
Brillo
El Brillo es la luminosidad general de la imagen. Mueva el control deslizante hacia la izquierda ó hacia la derecha
para oscurecer ó aclarar la imagen. El ajuste del nivel de brillo define el tono de los píxeles, sin cambiar el color
verdadero de los píxeles, como sucede con el ajuste de tono.
Selección de los valores de brillo
El ajuste del nivel de brillo se basa en cómo desea que aparezca la imagen. No hay ninguna norma a seguir. A
continuación se recomiendan algunas opciones para la corrección de brillo de la imagen según la calidad del
documento original.
■ Documentos originales de buena calidad: 50%
■ Cartas escritas con lápiz, formularios ó dibujos: 25% a 40%
■ Fotos descoloridas ó documentos antiguos con texto difuso: 35% a 45%
■ Copia de papel carbón con colores claros, como amarillo, rosado pálido ó verde pálido, con texto claro: 45% a
55%
■ Periódicos ó páginas de revistas: 55% a 70%
■ Páginas de libros: 55% a 80%
■ Fotos tomadas en interiores ó en la sombra: 60% a 85%
El Brillo funciona junto con el Contraste para mejorar la imagen. Cuando esté ajustando el nivel de brillo para
mejorar la calidad de la imagen escaneada, intente ajustar el nivel de contraste también. El nivel de contraste es el
rango entre las partes más oscuras y más claras de la imagen. Por ejemplo, si escaneó un documento con notas
escritas con lápiz, es posible que tenga que disminuir el nivel de brillo para que las notas escritas a mano
aparezcan en la imagen escaneada. Sin embargo, al disminuir el brillo, la partes blancas comienzan a tornarse
grises en la imagen. En ese caso, aumente el nivel de contraste para diferenciar mejor entre la parte más clara y
más oscura de la imagen.
Ejemplos de brillo de una imagen a color
Los siguientes ejemplos muestran la imagen original en la configuración predeterminada de nivel de brillo de
50%, 25% y 75%. Ajustar el nivel de brillo no hace que la imagen sea completamente blanca ó completamente
negra.
Brillo: 25% Brillo: 50% Brillo: 75%

GUÍA DE ESCANEO DE TWAIN FICHAS PREDETERMINADAS
12 GUÍA DEL USUARIO
Nota técnica:
La mayoría de los monitores tienen un ajuste de brillo que el usuario puede controlar. Es posible que la imagen
escaneada en la pantalla luzca más clara ó más oscura que la imagen impresa original debido a la configuración
de brillo del monitor. Si la imagen escaneada es demasiado diferente a la imagen original, ó si el ajuste del nivel
de brillo de escaneo no modifica la imagen como lo desea, intente ajustar el nivel de brillo del monitor. Consulte
la guía de usuario del monitor para ajustar el nivel de brillo y vea si el fabricante recomienda alguna
configuración.
Escáner de fondo negro:
Algunos escáner tienen una placa de fondo negro. Un fondo negro permite resultados de recorte más precisos y
detectar torceduras. Sin embargo, al escanear papel delgado, como formularios en color de varias hojas ó papel
de escritura cuadriculado, que tienen un peso inferior a 18 libras, el fondo se puede “traslucir” hacia la imagen
final y hacerla más oscura de lo que debería ser. En ese caso, intente ajustar el nivel de brillo entre 60% y 80%.
Contraste
El contraste se refiere a las diferencias entre las partes claras y oscuras de la imagen. Mueva el control deslizante
hacia la izquierda ó hacia la derecha para disminuir ó aumentar los niveles de contraste. Su aumento resalta la
diferencia entre las partes más claras y más oscuras de la imagen, y su disminución la atenúa.
Selección de valores de contraste
Mientras que el Brillo agrega la misma cantidad de gris ó blanco a todos los píxeles de la imagen, el Contraste
ajusta los píxeles según el nivel de color que tengan. Por ejemplo, el aumento del nivel de contraste agregará
color blanco a los píxeles con colores claros y gris a los píxeles oscuros para diferenciar entre los niveles de color
en la imagen más nítida. La disminución del nivel de contraste tendrá el efecto opuesto, donde los píxeles con
colores claros se modifican con gris y los píxeles oscuros se modifican con blanco para suavizar la transición de
colores en la imagen.
El ajuste del nivel de contraste se basa en cómo desea que aparezca la imagen. No hay ninguna norma a seguir. El
contraste funciona junto con el brillo para mejorar la imagen. Al disminuir el nivel de brillo, la imagen completa se
hace más oscura, en cuyo caso puede aumentar el nivel de contraste para distinguir mejor entre las partes más
claras y más oscuras de la imagen.
A continuación se recomiendan algunas opciones para la corrección de contraste de la imagen según la calidad
del documento original.
■ Documentos originales de buena calidad: 50%
■ Cartas escritas con lápiz, formularios ó dibujos: 55% a 65%
■ Fotos descoloridas ó documentos antiguos con texto difuso: 60% a 70%
■ Copia de papel carbón con colores claros, como amarillo, rosado pálido ó verde pálido, con texto claro: 45% a
55%
■ Periódicos ó páginas de revistas: 55% a 70%
■ Páginas de libros: 60% a 75%
■ Fotos tomadas en interiores ó en la sombra: 60% a 40%

FICHAS PREDETERMINADAS GUÍA DE ESCANEO DE TWAIN
G
UÍA DEL USUARIO 13
Ejemplos de contraste de una imagen a color
Los siguientes ejemplos muestran la imagen original en la configuración predeterminada con un nivel de
contraste del 50%, 25% y 75%.
Nota técnica:
La mayoría de los monitores tienen un ajuste de contraste que el usuario puede controlar. Es posible que la
imagen escaneada en la pantalla luzca más clara que la imagen impresa original debido a la configuración de
contraste del monitor. Si la imagen escaneada es demasiado diferente a la imagen original, ó si el ajuste del nivel
de contraste de escaneo no modifica la imagen como lo desea, intente ajustar el nivel de contraste del monitor.
Consulte la guía de usuario del monitor para ajustar el nivel de contraste y vea si el fabricante recomienda alguna
configuración.
Escáner de fondo negro:
Algunos escáner tienen una placa de fondo negro. Un fondo negro permite resultados de recorte más precisos y
detectar torceduras. Sin embargo, al escanear papel delgado, como copias en papel carbón ó papel de escritura
cuadriculado, que tienen un peso inferior a 18 libras, el fondo se puede “traslucir” hacia la imagen final y hacerla
más oscura de lo que debería ser. En ese caso, intente ajustar el nivel de brillo entre 40% y 60% y luego ajuste el
nivel de contraste entre 60% y 80%.
Resolución
La resolución determina la cantidad de detalle que puede ver en la imagen escaneada. La resolución es la claridad
de la imagen medida en puntos por pulgada (dpi).
Seleccione una opción predefinida de resolución en la lista desplegable, o introduzca una resolución
personalizada en el cuadro de texto. El rango disponible que se muestra en el área del control deslizante está
dentro del rango mínimo y máximo que admite el escáner.
Selección de los valores de resolución
Normalmente, cuando se hacen copias de documentos en blanco y negro, una resolución de 150 a 200 dpi creará
una imagen de calidad similar a la del documento original. Cuando se hacen copias de documentos y fotografías
en color, una resolución de 200 a 300 dpi creará una imagen de calidad similar a la del original.
Contraste: 25% Contraste: 50% Contraste: 75%

GUÍA DE ESCANEO DE TWAIN FICHAS PREDETERMINADAS
14 GUÍA DEL USUARIO
Las configuraciones de resolución más altas se utilizan en general para crear una imagen que se pueda ampliar
sin pérdida de calidad, pero tarda más en procesarse.
Los siguientes son valores de resolución para elementos que se escanean con frecuencia:
■ Documento de texto, cartas, formularios u otros documentos en blanco y negro mecanografiados: 200 dpi
■ Documento de texto, cartas ó formularios con texto escrito a mano: 200 a 300 dpi
■ Documento de texto (para OCR), incluidos formularios, cartas, notas u hojas de cálculo: 300 dpi
■ Tarjetas de negocios u otros elementos con letras pequeñas: 300 dpi
■ Página en color con gráficos ó fotografías en color: 200 a 300 dpi
■ Fotografías en color de baja calidad para mejorar las imágenes: 400 dpi
■ Fotografías en color para imprimir: 200 dpi
■ Fotografías en color para correo electrónico: 100 a 150 dpi
■ Página de revista con gráficos, dibujos de líneas ó fotografías en color: 200 dpi
Invertir imagen
La opción Invertir imagen invierte el color de cada píxel en la imagen escaneada.
Al escanear en blanco y negro, cada píxel cambia de blanco a negro y de negro a blanco.
Al escanear en escala de grises, cada píxel se invierte al nivel opuesto de gris.

FICHAS PREDETERMINADAS GUÍA DE ESCANEO DE TWAIN
G
UÍA DEL USUARIO 15
ElAl escanear en color, cada píxel se invierte al color opuesto en la rueda de colores.
Origen de escaneo
Si está utilizando un escáner con varios orígenes, como un escáner ADF de base plana, algunas opciones pueden
desactivarse en función del origen actual que aparezca en la lista de origen.
■ Automático: seleccione esta opción para que el escáner determine automáticamente dónde está el papel.
Esta opción solo está disponible si el escáner tiene más de una opción de origen del papel, como ADF con
bandeja de alimentación frontal o un ADF en combinación con escáner de base plana. Cuando esta opción
no está seleccionada, puede seleccionar el origen que desea utilizar en la lista de modo de escaneo.
■ Base plana: cuando se selecciona esta opción, los escaneos tendrán lugar solo desde la base plana.
■ Alimentador de documentos automático: cuando se selecciona esta opción, los escaneos tienen lugar solo
desde el alimentador de documentos automático.
■ Incorporar Dos Lados en Una Imágen: al escanear en modo dúplex, puede activar esta opción para que
ambas caras de un elemento escaneado aparezcan en la misma página del archivo de imagen final. La opción
‘Combinar verticalmente’ se puede utilizar para combinar ambas caras verticalmente en lugar de
horizontalmente.
Nota técnica:
● Cuando se haya activado el ‘modo de hoja de soporte’ en la ficha Documento, la cara frontal girará 180°.
● Al utilizar esta opción, las opciones Limpieza de bordes e Impresora digital se aplicarán a la imagen
combinada y no a páginas concretas.

GUÍA DE ESCANEO DE TWAIN FICHAS PREDETERMINADAS
16 GUÍA DEL USUARIO
Tamaño de documento
Haga clic en el menú desplegable y seleccione un tamaño de página predefinido en la lista. Los tamaños de
página disponibles están dentro del rango de tamaño mínimo y máximo de los elementos del escáner. Consulte
"Opciones del panel de documento" para realizar configuraciones avanzadas.
■ Automático: seleccione esta opción para permitir que el escáner determine automáticamente el tamaño del
elemento que se escanea. Esta opción solo está disponible si el escáner admite esta característica. Esta
opción puede aparecer en gris ocasionalmente. No todas las aplicaciones de escaneo admiten esta
característica.
ADF Escáneres: iempre ajuste adecuadamente las guías al ancho del papel en la bandeja de entrada de
manera que las páginas ingresen al escáner los más rectas posible. Es posible que las páginas torcidas no se
recorten correctamente.
■ Máximo del escáner: seleccione esta opción para escanear la longitud máxima sin tener la opción
Documento largo activada. Dependiendo del modelo de escáner, el área máxima de escaneo es
normalmente de 8,5” x 14” (A4/U.S. Legal) o 11” x 17” (A3/U.S. Tabloid).
■ Documento largo: seleccione esta opción para escanear una página que tenga la longitud máxima aceptada
por el escáner. Si se escanea una página de menor tamaño, la imagen transferida no se recortará
automáticamente.
■ Personalizado: seleccione esta opción para activar los tamaños personalizados de página. Consulte
"Tamaños de documento personalizados" en la ficha Documentos.
Valores predefinidos
Un valor predefinido contiene todas las características de la interfaz del escáner, incluido el modo de color, la
resolución, el tamaño del papel, etc. Después de seleccionar las características deseadas, haga clic en el botón
"Añadir" (+) para crear un nuevo valor preestablecido y escriba un nombre exclusivo.
Para eliminar un valor preestablecido, selecciónelo en la lista y haga clic en el botón "Quitar" (-).

FICHAS PREDETERMINADAS GUÍA DE ESCANEO DE TWAIN
G
UÍA DEL USUARIO 17
PANEL DE DOCUMENTO
Tamaño de documento
Tamaños de documento estándar
Haga clic en el menú desplegable y seleccione un tamaño de página predefinido en la lista. Los tamaños de
página disponibles están dentro del rango de tamaño mínimo y máximo de los elementos del escáner.
Unidades
Seleccione las unidades de medida que desea utilizar en la lista unidades.
Tamaños de documento personalizados
Si la lista Tamaño de documento no incluye el tamaño del documento del lote de escaneo, seleccione
"Personalizado" en la lista. En el caso de documentos con una anchura menor que el máximo del escáner,
introduzca la compensación X y la anchura deseada del documento en los campos pertinentes. Introduzca la
longitud del escáner en el campo pertinente y, si desea empezar el escaneo dentro de la página, introduzca la
compensación Y pertinente. Solo puede especificar valores que se encuentren entre los tamaños de elemento
mínimo y máximo del escáner. Consulte la sección de mantenimiento de la guía del usuario del escáner para
conocer esta información.

GUÍA DE ESCANEO DE TWAIN FICHAS PREDETERMINADAS
18 GUÍA DEL USUARIO
Documento largo
Seleccione Documento largo para que el escáner admita tamaños de papel hasta el valor máximo del escáner.
Después de seleccionar esta opción, asegúrese de introducir el largo de la página de su documento en el campo
de entrada personalizado, situado debajo de la lista de selección Tamaño de página.
Tenga en cuenta que algunas de las opciones en la interfaz del escáner no se pueden utilizar cuando la longitud
de la página es mayor a 14 pulgadas o 17 pulgadas (dependiendo del modelo de escáner). Cuando seleccione
esta opción, las opciones incompatibles se desactivarán automáticamente ó la configuración simplemente se
descartará al escanear.
Modo de hoja portadora
Seleccione esta opción para recortar automáticamente el tamaño del documento mientras utiliza un documento
no estándar (si es frágil o tiene un tamaño irregular) con una hoja de soporte. Esta opción solo está disponible
cuando se selecciona "Automático" en la lista Tamaño de documento. La opción del modo Hoja de soporte aplica
una corrección del color especialmente diseñada para procesar imágenes de documentos escaneados utilizando
la hoja de soporte.
Para obtener instrucciones acerca de cómo utilizar la hoja de soporte para escanear, consulte la sección “Cargar
documentos para escanear” de la guía del usuario del escáner que se encuentra en el disco de instalación.
Nota: no se incluye una hoja de soporte con todos los modelos de escáner. No utilice esta opción de la interfaz
TWAIN si el escáner no incluía una hoja de soporte.
Detectar doble alimentación
Detectar doble alimentación es la capacidad del escáner para detectar la entrada simultanea de dos o más
páginas en el escáner o si se escanea una página que es más larga de lo esperado.
La Detección de longitud adicional permite especificar cuándo debe detectar una página más larga de lo
esperado. Después de activar la opción, introduzca un valor en el cuadro de texto. Si la longitud de la página
escaneada es superior a la longitud de la página más este valor, se detectará una doble alimentación. Esta opción
solo se puede activar cuando no se han seleccionado los tamaños de página Automático o Documento largo.
Cuando se activa la opción Detección ultrasónica, se dirigen hacia el documento ondas ultrasónicas que
detectan varias páginas conforme al nivel en que las ondas atraviesan las páginas. La exactitud de este sensor
depende del espesor del papel y de si el documento original tiene o no pliegues.
Si desea detener el escaneo de un lote después de haber detectado la doble alimentación, active la opción
Detener escaneo tras alimentación múltiple. Si no, se le notificará al final del lote el número de alimentaciones
dobles detectadas.

FICHAS PREDETERMINADAS GUÍA DE ESCANEO DE TWAIN
G
UÍA DEL USUARIO 19
Si desea cambiar el sonido de la alarma que suena cuando se detecta una doble alimentación, haga clic en el
botón Explorar y seleccione un sonido en la ventana que aparece. Se puede escuchar un fragmento del sonido
seleccionado pulsando el botón del altavoz.
Nota: Esta opción está disponible en la interfaz solo si el escáner actual admite esta característica.
Nota técnica:
Si está recibiendo errores de doble alimentación falsa, intente limpiar el interior del escáner. El exceso de polvo en
el sensor puede causar errores de doble alimentación falsa. Consulte la sección de mantenimiento de la guía de
usuario del escáner para obtener instrucciones sobre su limpieza.
Alimentación continuo
Seleccione esta opción para habilitar una demora desde que se escanea la última página hasta que el escáner
finaliza el trabajo de escaneo. Esto le permite escanear una página a la vez sin tener que hacer clic en Escanear
repetidamente cada vez que coloque una página en el escáner.
Para escanear utilizando el modo de alimentación manual:
1. En el campo Tiempo, introduzca el tiempo que desea que el escáner espere desde que se escanea la última
página hasta que finaliza el escaneo.
2. Coloque un documento en el escáner.
3. Haga clic en Escanear.
4. El cuadro de diálogo en pantalla del progreso del escaneo muestra una cuenta atrás depués de escanear la
página que indica el tiempo que tiene para colocar el siguiente documento en el escáner.
5. Cuando haya terminado de escanear todas las páginas del documento, puede hacer clic en Hecho para
detener el tiempo de espera ó dejar simplemente que dicho tiempo se agote.
Sugerencia: algunos escáneres cuenta con un interruptor de grosor del papel o un interruptor de alimentación
manual que ajusta los rodillos para permitir escanear elementos con un grosor mayor que el peso máximo de
papel admitido. Si ajusta el escáner para el escaneo de elementos gruesos, solo podrá escanear un elemento a la
vez. Puede utilizar la opción Modo de alimentación manual para hacer que el escáner continúe escaneando de
forma automática el siguiente elemento que se introduzca en el escáner.

GUÍA DE ESCANEO DE TWAIN FICHAS PREDETERMINADAS
20 GUÍA DEL USUARIO
PANEL DE CONFIGURACIÓN
■ Recuento del escáneo: define el número de imágenes que hay que escanear antes de finalizar las tareas de
escaneo. Cuando se define en Ilimitado escanea todas las páginas de la bandeja de entrada. Se puede
configurar utilizando el control deslizante o introduciendo un valor en el cuadro de texto.
■ Modo de reposo: el modo de reposo es el estado de baja potencia en el que entra el escáner cuando no se
utiliza. Puede ajustar el tiempo que desea que espere el escáner antes de entrar en estado de baja potencia
utilizando el control deslizante o introduciendo un valor en el cuadro de texto.
■ Apagar: introduzca el número de minutos que desea que espere el escáner antes de que se apague
automáticamente. Se puede configurar utilizando el control deslizante o introduciendo un valor en el cuadro
de texto.
■ Mostrar ventana de progreso: seleccione esta opción para ver la ventana de progreso de los documentos
durante el escaneo.
■ Mostrar mensaje de estado: seleccione esta opción para que aparezcan mensajes de advertencia en la
pantalla cuando los rodillos o las almohadillas del escáner hayan llegado al final de su vida útil.
■ Guardar configuración después de cerrar: seleccione esta opción para que los cambios de la configuración
de escaneo se guarden automáticamente al cerrar la interfaz TWAIN. Si no se selecciona esta opción, los
cambios realizados en la configuración de escaneo se descartan cuando se cierra la interfaz TWAIN.
■ Salida por el lado opuesto: Cuando está seleccionada esta opción, las páginas salen por el lado opuesto al
que entran. Cuando no está seleccionada esta opción, las páginas salen por el mismo lado por el que entran.
Selección de fichas
En esta sección se pueden activar las fichas opcionales siguientes que contienen configuraciones avanzadas del
escáner:
■ Panel de exclusión de colores
■ Panel de giro
■ Panel de separación

FICHAS PREDETERMINADAS GUÍA DE ESCANEO DE TWAIN
G
UÍA DEL USUARIO 21
■ Panel de mejoramiento
■ Panel de impresora
PANEL DE INFORMACIÓN
La ficha Información muestra la información del hardware del escáner. Es posible que algunas características
descritas en este documento no estén disponibles para el escáner actual. Haga caso omiso de la información
acerca de las características que no aparecen en la interfaz de su escáner.
Información del escáner
■ Modelo de escáner: se refiere al escáner en cuestión.
■ Número de serie: número de identificación exclusivo del escáner.
■ Versión de controlador: se trata de la versión del controlador TWAIN del escáner.
■ Versión de LLD: versión del controlador básico del escáner.
■ Versión de firmware: número de la versión del procesador de hardware del escáner.
■ Fecha de estreno: fecha en la que se fabricó el escáner.
■ Primero escanear en: fecha en la que el escáner realizó el primer escaneo.
■ Contadores: haga clic en el botón de restablecimiento situado junto al contador que desee restablecer en 0.
■ Tiempo encendido: la cantidad de tiempo que el escáner ha estado encendido.
Idioma
Para cambiar el idioma de la interfaz de escaneo, seleccione uno en la lista.

GUÍA DE ESCANEO DE TWAIN FICHAS PREDETERMINADAS
22 GUÍA DEL USUARIO

GUÍA DEL USUARIO 23
F ICHAS OPCIONALES
La ficha de configuraciones permite activar una serie de fichas opcionales. Selecciónelas para acceder a estas
funciones avanzadas.
■ Panel de exclusión de colores: este panel contiene opciones para eliminar colores concretos de una imagen
escaneada.
■ Panel de giro: este panel contiene opciones para girar la imagen escaneada.
■ Panel de separación: este panel contiene opciones para separar automáticamente las pilas escaneadas.
■ Panel de mejoramiento: este panel contiene opciones avanzadas de mejoramiento de la imagen.
■ Panel de impresora: este panel contiene opciones para imprimir digitalmente el texto de las imágenes
escaneadas.
Opciones desactivadas en esta sección
Algunas opciones de la interfaz pueden estar en gris y no se pueden seleccionar. Las opciones en gris no
corresponden al escáner actual ó la característica depende de otra configuración en la interfaz de escáner.
Si está utilizando un escáner con varios orígenes, como un escáner ADF de base plana, algunas opciones pueden
desactivarse en función del origen actual que aparezca en la lista de origen. Si una opción no está disponible,
compruebe qué origen se ha seleccionado en la ficha Imagen.

GUÍA DE ESCANEO DE TWAIN FICHAS OPCIONALES
24 GUÍA DEL USUARIO
PANEL DE EXCLUSIÓN DE COLORES
Exclusión de colores
La exclusión de colores le indica al escáner y al software que quiten un color concreto de la imagen. Puede
seleccionar Rojo, Verde o Azul en la lista, definir colores personalizados para excluirlos de una imagen o bien
excluir colores automáticamente.
Esta opción solo está disponible cuando se escanea en escala de grises ó en blanco y negro. El ejemplo a
continuación muestra el texto original con una marca de agua en rojo y la imagen resultante sin el color.
■ Personalizado: seleccione Personalizado para activar los campos para establecer colores de exclusión
personalizados y activar la exclusión de colores múltiples. Puede definir el color personalizado moviendo los
controles deslizantes de Rojo, Verde y Azul, o seleccionando el color en un "escaneo de muestras".
■ Automático: si selecciona esta opción, el escáner intentará determinar y eliminar el color de fondo principal
de la página. Esta opción es útil cuando se escanean documentos impresos en papel de color.

FICHAS OPCIONALES GUÍA DE ESCANEO DE TWAIN
G
UÍA DEL USUARIO 25
● Modo: seleccione Avanzado para activar la opción Modo. En el menú Modo, seleccione Calidad para
activar el control deslizante Tolerancia.
● Tolerancia: utilice el control deslizante para ajustar la precisión de la exclusión de colores.
❍ Más preciso: mueva el control deslizante hacia la derecha para eliminar una gama de colores más
cercana al color puro seleccionado en los campos personalizados.
❍ Más aproximado: mueva el control deslizante hacia la izquierda para permitir una gama más amplia
de colores en función del color puro seleccionado en los campos personalizados.
Ventana de vista previa del color excluido
Para establecer los valores RGB mediante un escaneo de muestras, coloque el documento en el escáner y, a
continuación, haga clic en el botón Ventana de vista previa para iniciar un escaneo de vista previa. Haga clic en
(botón de exclusión) y haga clic en un color de la imagen para definirlo como color excluido.
Si hace clic en el botón Vista previa del color excluido, aparecerá una vista previa de la imagen con el color
seleccionado excluido.
PANEL DE GIRO

GUÍA DE ESCANEO DE TWAIN FICHAS OPCIONALES
26 GUÍA DEL USUARIO
Girar imagen
Seleccione una opción de esta lista para que la imagen final gire cuando termine el escaneo.
Dividir imagen
Seleccione una opción de esta lista para que la imagen final se divida horizontal o verticalmente cuando termine
el escaneo.
Girar parte trasera
Esta opción solo está disponible si el escáner admite el escaneo en modo Dúplex y si la opción Dúplex está
seleccionada en la interfaz de escaneo. El escaneo Dúplex está activado cuando las secuencias de color Anterior y
Posterior están seleccionadas en la ficha Imagen.
Defina esta opción en Calendario si está escaneando páginas dobles con una orientación de tipo calendario. La
opción Calendario girará la imagen de la parte posterior a 180 grados de la parte anterior. Cuando escanee en
modo Dúplex y no tenga esta opción seleccionada, la imagen de la parte trasera de las páginas en posición tipo
calendario aparecerá invertida en el escaneo final. Esta opción no determina automáticamente la orientación tipo
libro ó tipo calendario. Si tiene esta opción seleccionada cuando escanea páginas en posición tipo libro, la
imagen de la parte posterior de la página aparecerá invertida en el escaneo final. Si está escaneando un conjunto
de documentos que contiene ambos tipos de orientación, le recomendamos que seleccione Automático en la
lista Girar imagen.
Reflejar imagen
La opción Reflejar imagen voltea la imagen de izquierda a derecha.

FICHAS OPCIONALES GUÍA DE ESCANEO DE TWAIN
G
UÍA DEL USUARIO 27
PANEL DE SEPARACIÓN
Omitir originales en blanco
Seleccione esta opción para que el escáner detecte si hay una página en blanco en el escáner y la elimine del
archivo final.
■ Umbral de omitir originales en blanco: Puede utilizar el control deslizante de Umbral para ajustar la
sensibilidad de la detección de la imagen en blanco. Los resultados dependerán de la configuración de
escaneo y del tipo de documentos que se vayan a escanear. Por norma general deje el nivel de umbral en el
valor predeterminado si está escaneando documentos de buena calidad imprimidos en papel estándar de
impresora de 20 lb. Intente bajar el nivel de sensibilidad si los documentos contienen texto ó dibujos en
colores claros para que esas páginas no se detecten como en blanco. Eleve el nivel de sensibilidad si está
escaneando papeles ligeros de doble cara en los que las imágenes de la cara opuesta de la página puedan
aparecer en la imagen de la cara en blanco.
Detectar códigos de barras
Seleccione esta opción para activar la detección de códigos de barras en las páginas escaneadas. Si hace clic en
Seleccionar tipos de código de barras, podrá ajustar qué tipos de códigos de barras se pueden detectar.

GUÍA DE ESCANEO DE TWAIN FICHAS OPCIONALES
28 GUÍA DEL USUARIO
Detectar códigos de parche
Seleccione una opción para activar la detección de las hojas de código de parche durante el escaneo. Acción que
ocurre cuando se detecta un código de parche dependiente de la aplicación de escaneo que utilice. La detección
del código de parche es una función avanzada y que solamente debe utilizar si ya está familiarizado con la
tecnología.
PANEL DE MEJORAMIENTO
Rellenar orificios de margen
Seleccione esta opción si está escaneando páginas con orificios en los márgenes. Esta opción llena estos orificios
con el color de fondo detectado en el escaneo final. El escáner detecta y llena los orificios en las siguientes
condiciones:
■ Al usar esta opción, asegúrese de seleccionar el tamaño correcto para el documento. Rellenar orificios de
margen no funcionará correctamente si el documento escaneado tiene un tamaño diferente al esperado.
■ El tamaño del agujero puede ser de entre 5 y 7 mm aproximadamente.
■ El ancho máximo del margen es de 25,4 mm desde el borde de la hoja.
■ El tamaño del margen es de 24,4 mm.

FICHAS OPCIONALES GUÍA DE ESCANEO DE TWAIN
G
UÍA DEL USUARIO 29
■ El orificio no puede estar pegado al borde de la zona del margen, ni solaparse con el borde la zona del
margen
Configuración de fondo
Procesamiento: Suavizar fondo
Sensibilidad
Ajuste el nivel de sensibilidad del sensor para suavizar el fondo. Mueva el control deslizante hacia la izquierda o
hacia la derecha para ajustar el nivel de sensibilidad.
Modo
■ Automático: Detecte automáticamente el color de fondo del elemento escaneado, elimine las variaciones
menores y consiga un color uniforme en la imagen. Por ejemplo, cuando se escanea una página en azul, el
color se representará en el escaneo final con valores RGB variables que representan el azul. Estos valores RGB
variables se producen por las imperfecciones del papel que se está escaneando. Con Suavizar el fondo
activado, los píxeles que representan el color de la página se cambian a un valor medio de los colores
detectados.
Escaneo en color Escaneo en color con Suavizar el fondo

GUÍA DE ESCANEO DE TWAIN FICHAS OPCIONALES
30 GUÍA DEL USUARIO
■ Reducir moiré: las franjas de moiré son líneas onduladas ó rizadas que suelen aparecer en imágenes
escaneadas de periódicos y revistas y, algunas veces, en imágenes escaneadas de fotografías, dibujos lineales
y en escaneos a color de papel texturizado. Seleccione la opción Reducción de moiré para hacer que el
controlador localice y elimine las franjas de moiré de la imagen. Tenga en cuenta que si se activa Reducción
de moiré el escáner puede escanear más despacio, ya que se inspecciona la imagen en busca de franjas de
moiré.
Procesamiento: Quitar fondo
Detecte automáticamente el color de fondo del elemento escaneado y establézcalo como blanco en la imagen.
Sensibilidad
Ajuste el nivel de sensibilidad del sensor para quitar el fondo. Mueva el control deslizante hacia la izquierda o
hacia la derecha para ajustar el nivel de sensibilidad.
Escaneo en gris Escaneo en gris con Suavizar el fondo
Imagen con franjas de moiré Imagen con las franjas de moiré
eliminadas
Escaneo en color Escaneo en color con Quitar fondo

FICHAS OPCIONALES GUÍA DE ESCANEO DE TWAIN
G
UÍA DEL USUARIO 31
Colores de relleno
Una vez detectado el fondo, se puede definir en Blanco o Automático. Cuando se selecciona Automático,
intentará definir el fondo con el color correcto para que coincida con el resto del documento.
Realizar limpieza de bordes
Seleccione esta opción para eliminar las finas líneas alrededor de los bordes del escaneo final. Puede especificar
un tamaño de entre aproximadamente 0 y 108 mm para los bordes izquierdo y derecho y de 178 mm para los
bordes superior e inferior. Seleccione Blanco o Negro en la lista desplegable para especificar el color utilizado
para rellenar los márgenes.
Eliminación de motas
Esta opción elimina motas del fondo. Las motas son pequeños puntos en una imagen que el escáner interpreta
como parte válida del documento. La opción Eliminación de motas identifica estos puntos y los elimina. Esta
opción solo está disponible cuando se escanea en blanco y negro.
Radio: este es el tamaño del área que se evalúa en busca de puntos dispersos.
Número: este es el número máximo de puntos dentro del radio que se deben considerar como una mota. Si este
número de puntos está en el círculo, no se considerará como una mota y permanecerá en la imagen. Si hay menos
que este número de puntos en el círculo, se considera una mota y se elimina de la imagen.
Por ejemplo, si el radio es 3 y el número es 5, el documento se evalúa en secciones de 3x3 píxeles y si hay más de
5 puntos dispersos dentro del área de 3x3, no se consideran una mota.
Calibrar
El escáner tiene que calibrarse como parte de su proceso de mantenimiento mensual. Necesitará la hoja de
calibración que se proporciona con el escáner. Haga clic en el botón Calibrar para iniciar la utilidad. Siga las
instrucciones en pantalla para calibrar el escáner. Las instrucciones completas se encuentran en la sección
"Mantenimiento" de la guía del escáner.

GUÍA DE ESCANEO DE TWAIN FICHAS OPCIONALES
32 GUÍA DEL USUARIO
PANEL DE IMPRESORA
Utilice la ficha de impresora para ajustar las opciones de impresión de datos digitalmente en las imágenes
mientras se crean.
■ Estampadora digital: seleccione esta opción para activar las funciones de la ficha Impresora para poder
configurar las cadenas de texto que desee imprimir digitalmente en las imágenes transferidas.
■ Imprimir todo: seleccione esta opción para que el texto personalizado aparezca en todas las imágenes.
Cuando no se selecciona esta opción, el texto Personalizado aparece solo en la primera imagen.
■ Personalizado: introduzca el texto que quiera que aparezca en las imágenes escaneadas.
■ Contador: seleccione el número de dígitos que se han de utilizar en el número de conteo. Puede especificar
entre 1 y 10 dígitos.
■ Fecha/Hora: seleccione si desea que en la página se impriman la fecha, la hora o ambas. Si hace clic en la
flecha, podrá definir el tipo de separador de cada opción.

FICHAS OPCIONALES GUÍA DE ESCANEO DE TWAIN
G
UÍA DEL USUARIO 33
■ Fuente personalizado: defina un tipo de letra que tenga un ancho fijo para cada uno de los caracteres.
■ Propiedades de la fuente: seleccione si el texto debe subrayarse, si se debe duplicar su tamaño o si se debe
poner en negrita.
■ Orientación: seleccione en qué dirección quiere que aparezca el texto en la imagen.
■ Posición de impresión: seleccione la posición en la que quiere que aparezca el texto en la imagen. Si
selecciona Personalizado, se activarán los campos de compensación X e Y.

GUÍA DE ESCANEO DE TWAIN FICHAS OPCIONALES
34 GUÍA DEL USUARIO
Si hace clic en el botón Más, se abrirá una ventana con opciones adicionales.
■ Tamaño: cambia el tamaño del texto como aparecerá en la imagen escaneada.
■ Densidad: cambia la densidad del texto como aparecerá en la imagen escaneada.
■ Transparencia: cambia la transparencia del texto como aparecerá en la imagen escaneada.

GUÍA DEL USUARIO 35
A PÉNDICE A: NORMATIVA
SOBRE LA COPIA DE
ORIGINALES
EE.UU.
El Congreso, por ley, ha prohibido la reproducción de los siguientes elementos en ciertas circunstancias. Quien
sea responsable de estas reproducciones puede recibir sanciones de multa ó cárcel.
1. Obligaciones ó Valores del Gobierno de los Estados Unidos, tales como:
Bonos y Obligaciones de ciertos organismos del gobierno, como FHA, etc.
Bonos. (Los Bonos de Ahorro de EE.UU. pueden ser fotografiados solamente con fines publicitarios asociados
con una campaña de venta de dichos bonos.)
Estampillas de Impuestos Internos. (Si es necesario reproducir un documento legal en el que hay estampillas
de impuestos canceladas, esto es posible siempre que la reproducción del documento se realice con fines
legales.)
Sellos postales, cancelados ó sin cancelar. (Con fines filatélicos, los sellos postales pueden ser fotografiados
siempre que su reproducción sea en blanco y negro y sus dimensiones lineales sean inferiores al 75% ó
superiores al 150% de las del original.)
Giros postales.
Recibos, cheques ó letras de dinero girado por ó para funcionarios autorizados de los Estados Unidos.
Estampillas y otras representaciones de valor, de cualquier denominación, que han sido ó puedan ser
expedidas en virtud de cualquier Ley del Congreso.
2. Certificados de compensación ajustada para veteranos de guerras mundiales.
3. Obligaciones ó Valores de cualquier gobierno, banco ó empresa extranjera.
Certificados de deudas Moneda del Banco Nacional Cupones de bonos
Pagarés fraccionados Certificados de plata Certificados de oro
Bonos de los Estados Unidos Pagarés del Tesoro Pagarés de la Reserva Federal
Pagarés del Banco de la
Reserva Federal
Certificados de depósito Papel moneda

GUÍA DE ESCANEO DE TWAIN APÉNDICE A: NORMATIVA SOBRE LA COPIA DE ORIGINALES
36 GUÍA DEL USUARIO
4. Material con derechos de autor, a menos que se haya obtenido permiso del propietario de los derechos ó que
la reproducción pueda considerarse de “uso justo” ó dentro de las disposiciones de derechos de
reproducción de bibliotecas de la ley de derechos de autor. Es posible obtener más información sobre estas
disposiciones en la Oficina de derechos de autor de la Biblioteca del Congreso, Washington, D.C. 20559.
Pregunte por la Circular R21.
5. Certificados de ciudadanía ó de naturalización. (Los certificados de naturalización extranjeros pueden ser
fotografiados.)
6. Pasaportes. (Los pasaportes extranjeros pueden ser fotografiados.)
7. Papeles de inmigración.
8. Tarjetas de registro del servicio militar.
9. Papeles de inducción en servicio selectivo que incluyan cualquiera de los siguientes datos sobre el
registrado:
Excepción: Los certificados de baja del Ejército y de la Marina de EE.UU. pueden ser fotografiados.
10. Distintivos, tarjetas de identificación, pases ó insignias usados por personal militar ó por miembros de los
diversos Departamentos Federales, tales como el FBI, el Tesoro, etc. (a menos que la fotografía haya sido
ordenada por el director de dicho departamento u oficina.)
11. En algunos estados también se prohíbe la reproducción de lo siguiente: Licencias de automóviles, licencias
de conducir, certificados de propiedad de automóviles.
La lista anterior no incluye todo y no se asume responsabilidad por su integridad ó exactitud. En caso de
dudas, consulte a un abogado.
CANADÁ
El Parlamento, por ley, ha prohibido la reproducción de los siguientes elementos en ciertas circunstancias. Quien
sea responsable de estas copias puede recibir sanciones de multa ó cárcel.
1. Pagarés de banco ó papel moneda actuales.
2. Obligaciones ó valores de un gobierno ó de un banco.
3. Billete ó sello de Hacienda.
4. El sello público de Canadá ó de una provincia, ó el sello de un cuerpo ó autoridad pública en Canadá ó de un
tribunal de justicia.
5. Proclamaciones, órdenes, regulaciones ó designaciones, ó notas relacionadas (con la intención de aparentar
haber sido impresos por Queen’s Printer for Canada ó por el impresor equivalente de una provincia).
6. Marcas, sellos, envoltorios ó diseños usados por ó a nombre del Gobierno de Canadá ó de una provincia, del
gobierno de un estado extranjero ó de un departamento, junta, comisión u organismo establecido por el
Gobierno de Canadá ó de una provincia ó de un gobierno de un estado extranjero.
7. Estampillas impresas ó adhesivas usadas con fines de lucro por el Gobierno de Canadá ó de una provincia ó
por el gobierno de un estado extranjero.
Ganancias ó ingreso Estado de dependencia Antecedentes judiciales
Servicio militar anterior Condición física ó mental

APÉNDICE A: NORMATIVA SOBRE LA COPIA DE ORIGINALES GUÍA DE ESCANEO DE TWAIN
G
UÍA DEL USUARIO 37
8. Documentos, registros ó archivos guardados por funcionarios públicos encargados de producir ó emitir
copias certificadas de los mismos, en cuyo caso la reproducción aparenta ser una copia certificada de los
mismos.
9. Material ó marcas comerciales con derechos de autor de cualquier manera ó tipo sin el consentimiento del
propietario de los derechos de autor ó de las marcas comerciales.
La lista anterior se proporciona para su conveniencia y ayuda, pero no incluye todo y no se asume
responsabilidad por su integridad ó exactitud. En caso de dudas, consulte a un abogado.
OTROS PAÍSES
La copia de algunos documentos puede ser ilegal en su país. Quien sea responsable de estas reproducciones
puede recibir sanciones de multa ó cárcel.
■ Billetes en circulación
■ Pagarés de banco y cheques
■ Bonos y garantías bancarios y gubernamentales
■ Pasaportes y tarjetas de identificación
■ Material ó marcas comerciales con derechos de autor sin el consentimiento del propietario
■ Sellos postales y otros instrumentos negociables
Nota: Nota: Esta lista no incluye todo y no se asume responsabilidad por su integridad ó exactitud. En caso de
dudas, contacte a un asesor legal.

GUÍA DE ESCANEO DE TWAIN APÉNDICE A: NORMATIVA SOBRE LA COPIA DE ORIGINALES
38 GUÍA DEL USUARIO

GUÍA DEL USUARIO 39
A
Apagar, 20
Autodetectar color, 8
Automático, 15, 16
B
Base plana, 15
Blanco y negro, 8, 9
C
Calibrar, 31
Color, 8
Colores de relleno, 31
Configuración de fondo, 29
Contador, 32
Contadores, 21
Corrección de color, 9
D
Densidad, 34
Detección de longitud adicional, 18
Detección ultrasónica, 18
Detectar códigos de barras, 27
Detectar códigos de parche, 28
Detectar doble alimentación, 18
Detener escaneo tras alimentación
múltiple, 18
Difusión de error, 10
Dividir imagen, 26
Documento, 9
Documento largo, 16, 18
E
Eliminación de motas, 31
Estampadora digital, 32
Exclusión de colores, 24
F
Fecha de fabricación, 21
Fichas opcionales, 23
Foto, 9
Fuente personalizado, 33
G
Girar imagen, 26
Girar parte trasera, 26
Gris, 8
Guardar configuración después de cerrar,
20
I
Idioma, 21
Impresora digital, 15
Imprimir todo, 32
Incorporar Dos Lados, 15
Información del escáner, 21
Invertir imagen, 14
L
Limpieza de bordes, 15
M
Máximo del escáner, 16
Modelo de escáner, 21
Modo de hoja de soporte, 15
Modo de hoja portadora, 18
Modo de reposo, 20
Mostrar en Finder, 2
Mostrar mensaje de estado, 20
Mostrar ventana de progreso, 20
Multisecuencia, 8
N
Normal, 9
Symbols
Número de serie, 21
O
Omitir originales en blanco, 27
Opciones desactivadas, 7, 23
Orientación, 33
Origen de escaneo, 15
Í NDICE

GUÍA DE ESCANEO DE TWAIN ÍNDICE
40 GUÍA DEL USUARIO
P
Personalizado, 16, 32
Posición de impresión, 33
Primero escanear en, 21
Procesamiento, 29, 30
Propiedades de la fuente, 33
Q
Quitar fondo, 30
R
Realizar limpieza de bordes, 31
Recuento del escáneo, 20
Reducción de bits, 9
Reducir moiré, 30
Reflejar imagen, 26
Rellenar orificios de margen, 28
Resolución, 13
S
Salida por el lado opuesto
, 20
Selección de fichas, 20
Suavizar fondo, 29
T
Tamaño de documento, 16, 17
Tiempo encendido, 21
Tipo de documento, 9
Tolerancia, 25
Tono medio, 10
Transparencia, 34
U
Umbral, 9
Umbral y umbral dinámico, 9
Unidades, 17
V
Valores predefinidos, 16
Versión del controlador, 21
Versión del firmware, 21
Versión LLD, 21

Copyright ©2017 Visioneer, Inc. 05-0919-200
INTELLIGENT SCANNING SOLUTIONS
-
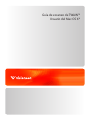 1
1
-
 2
2
-
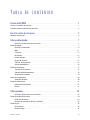 3
3
-
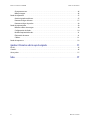 4
4
-
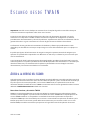 5
5
-
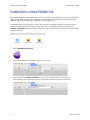 6
6
-
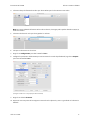 7
7
-
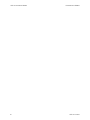 8
8
-
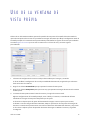 9
9
-
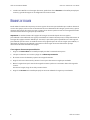 10
10
-
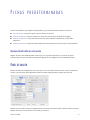 11
11
-
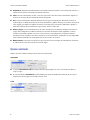 12
12
-
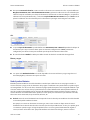 13
13
-
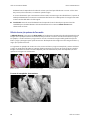 14
14
-
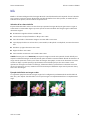 15
15
-
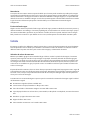 16
16
-
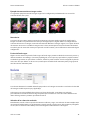 17
17
-
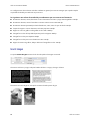 18
18
-
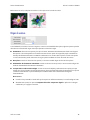 19
19
-
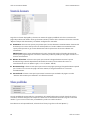 20
20
-
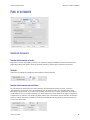 21
21
-
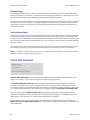 22
22
-
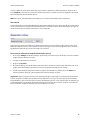 23
23
-
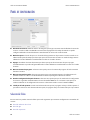 24
24
-
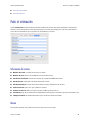 25
25
-
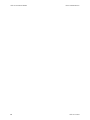 26
26
-
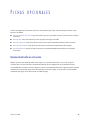 27
27
-
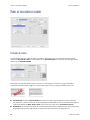 28
28
-
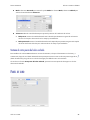 29
29
-
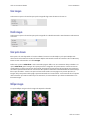 30
30
-
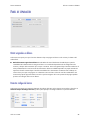 31
31
-
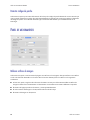 32
32
-
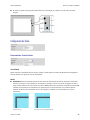 33
33
-
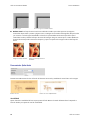 34
34
-
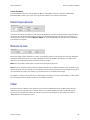 35
35
-
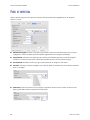 36
36
-
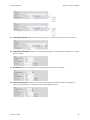 37
37
-
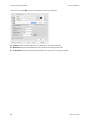 38
38
-
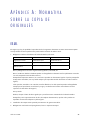 39
39
-
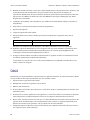 40
40
-
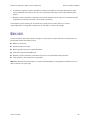 41
41
-
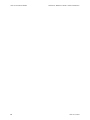 42
42
-
 43
43
-
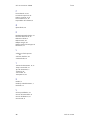 44
44
-
 45
45
Visioneer RoadWarrior 4D Guía del usuario
- Categoría
- Adaptador de transparencia del escáner
- Tipo
- Guía del usuario
- Este manual también es adecuado para
Artículos relacionados
-
Visioneer Patriot H60 Guía del usuario
-
Visioneer Patriot H60 Guía del usuario
-
Visioneer Patriot P15 Guía del usuario
-
Visioneer Patriot P90 Guía del usuario
-
Visioneer Patriot H60 Guía del usuario
-
Visioneer Patriot P90 Guía del usuario
-
Visioneer Patriot P15 Guía del usuario
-
Visioneer Patriot D40 Guía del usuario
-
Visioneer Patriot H60 Guía del usuario
-
Visioneer Patriot P15 Guía del usuario