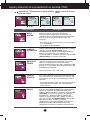www.lg.com
MANUAL DEL PROPIETARIO
MONITOR LCD
MODELOS DE MONITOR LCD
W2286L
W2486L
Lea este manual con cuidado antes de utilizar el equipo y guárdelo
para futuras consultas.
ESPAÑOL

1
Precauciones importantes
Esta unidad se diseñó y fabricó para garantizar la seguridad personal; sin
embargo, el uso inadecuado de la unidad puede causar descargas eléctricas
o riesgo de incendios. Con el fin de permitir un funcionamiento correcto de
todas las opciones de seguridad incorporadas en esta pantalla, respete las
siguientes normas básicas para su instalación, uso y mantenimiento.
Seguridad
Utilice únicamente el cable de alimentación suministrado con la unidad. Si el cable que va a
utilizar no es el suministrado por el proveedor, asegúrese de que ha sido debidamente
homologado según la normativa local correspondiente. Si este cable de alimentación
tuviera algún defecto, póngase en contacto con el fabricante o con el servicio de reparación
autorizado más próximo para sustituirlo por otro.
Seadme vooluvõrgust lahti ühendamiseks kasutage pistikut.
Veenduge, et seade paigaldatakse seinakontakti lähedusse, millesse see ühendatakse,
jättes seinakontaktile ligipääsemiseks piisavalt ruumi.
Conecte la pantalla únicamente al tipo de fuente de alimentación indicada en las
especificaciones de este manual o que figura en la pantalla. Si no está seguro del tipo de
fuente de alimentación de que dispone, consulte con su distribuidor.
Las tomas de corriente de CA y los cables de extensión sobrecargados, así como los
cables de alimentación desgastados y los enchufes rotos son peligrosos y pueden ser la
causa de descargas o incendios. Llame al técnico del servicio de mantenimiento para
sustituir estos componentes.
Mientras esta unidad esté conectada a la toma de corriente, seguirá conectada a una
fuente de alimentación incluso si apaga la unidad con el interruptor.
No abra la pantalla:
En el interior no hay componentes que el usuario pueda reparar.
En el interior el voltaje es alto y peligroso incluso cuando no hay suministro de
alimentación.
Póngase en contacto con su distribuidor si la pantalla no funciona correctamente.
Para evitar lesiones personales:
No coloque la pantalla en una estantería inclinada a menos que esté correctamente
asegurada.
Utilice únicamente un lugar recomendado por el fabricante.
No deje que caiga ningún objeto sobre el producto y evite cualquier golpe. No arroje
juguetes ni otros objetos a la pantalla del producto. Puede ocasionar daños personales,
problemas en el producto y dañar la pantalla.
Para evitar incendios u otros peligros:
Apague siempre la pantalla (OFF) si va a salir de la habitación por un tiempo prolongado.
Nunca deje la pantalla encendida (ON) cuando salga de casa.
Evite que los niños arrojen o metan objetos por las aberturas de la pantalla. Algunas
piezas internas emiten niveles de voltaje peligrosos.
No añada accesorios que no hayan sido diseñados para esta pantalla.
Si no presta atención a la pantalla durante un período de tiempo prolongado,
desconéctela de la toma de la pared.
En caso de tormenta o relámpagos, nunca toque el cable de alimentación ni el cable de
señal ya que es muy peligroso. Se puede producir una descarga eléctrica.

2
Precauciones importantes
Durante la instalación
No coloque objetos sobre el cable de alimentación ni los pase por encima de él; no coloque
la pantalla donde el cable de alimentación pueda resultar dañado.
No utilice esta pantalla cerca del agua como en una bañera, un lavabo, un fregadero, en
suelo mojado o cerca de una piscina.
Las pantallas incluyen aberturas de ventilación para permitir la expulsión del calor que
generen durante el funcionamiento. En caso de bloqueo de estas aberturas, el calor
acumulado puede causar fallos o incluso incendios. Por lo tanto, NUNCA:
Bloquee las ranuras de ventilación inferiores colocando la pantalla en una cama, un sofá,
una alfombra, etc.
Coloque la pantalla en un habitáculo cerrado a menos que disponga de ventilación
adecuada.
Cubra las aberturas con tela u otro material.
Coloque la pantalla cerca o encima de un radiador o una fuente de calor.
No roce ni golpee la pantalla LCD de matriz activa con nada que sea duro, ya que podría
arañarla, estropearla o dañarla de forma permanente.
No presione la pantalla LCD con el dedo por un período de tiempo prolongado, porque
podría provocar que la imagen se quedase en la pantalla.
Algunos defectos de punto podrían aparecer como manchas rojas, verdes o azules en la
pantalla. Sin embargo, esto no afectará al funcionamiento de la pantalla.
Si es posible, utilice la resolución recomendada para obtener la mejor calidad de imagen en
la pantalla LCD. Si se utiliza en otro modo que no sea la resolución recomendada, podrían
aparecer en la pantalla algunas imágenes a escala o procesadas. Sin embargo, esto es
característico del panel LCD de resolución fija.
Si deja una imagen fija en la pantalla durante un período de tiempo prolongado, puede que
la pantalla se dañe y la imagen se deteriore. Asegúrese de que su monitor tiene un
salvapantallas. Este fenómeno también ocurre en productos de otros fabricantes, y es un
caso que no está contemplado en la garantía.
No golpee ni arañe la parte frontal o lateral de la pantalla con objetos metálicos. Podría
causar daños a la pantalla.
Asegúrese de que el panel mira hacia delante y sujételo con ambas manos para moverlo. Si
deja caer el producto, resultaría dañado y podría causar descargas eléctricas o fuego.
Póngase en contacto con un servicio técnico para repararlo.
Evite las altas temperaturas y humedad.

3
Precauciones importantes
Limpieza
Desenchufe la pantalla antes de limpiar su superficie.
Utilice un paño ligeramente húmedo, no mojado. No utilice un aerosol directamente
sobre la pantalla porque un exceso de pulverización puede provocar descargas eléctricas.
Al limpiar el producto, desenchufe el cable de alimentación y frótelo suavemente con un
paño suave para evitar arañarlo. No lo limpie con un paño mojado ni pulverice agua ni
ningún otro líquido directamente sobre el producto. Podría causar descargas eléctricas.
(No utilice productos químicos como el benceno, disolventes de pintura o alcohol)
Pulverice agua sobre un paño suave de 2 a 4 veces y úselo para limpiar el chasis frontal;
frote sólo en una dirección. Demasiada humedad puede causar la aparición de manchas.
Volver a embalar
l No tire la caja ni los materiales de embalaje. Son un contenedor idóneo para transportar
la unidad. Cuando traslade la unidad a otra ubicación, vuelva a embalarla en su material
original.
Cómo deshacerse de materiales contaminantes de forma segura
(Sólo para lámparas de mercurio usadas en el monitor LCD)
La lámpara fluorescente empleada en este producto contiene una pequeña cantidad de
mercurio.
No se deshaga de este producto de la misma forma que lo haría con los residuos
generales de su hogar.
Debe hacerlo según las normativas locales correspondientes.

4
Accesorios
Guía de usuario/
Tarjetas
Cable de alimentación
(Dependiendo del país)
Cable de señal D-Sub de 15
contactos
(Para configurarlo, el cable de señal
puede haberse conectado al
producto antes del envío.)
Cable de señal DVI-D
(Esta característica no está
disponible en todos los países.)
NOTA
Estos accesorios pueden parecer distintos de los mostrados aquí.
El usuario debe utilizar cables de interfaz de señal blindados (cable D-sub de 15 pines, cable DVI-D)
con núcleos de ferrita para mantener la conformidad con el estándar del producto.
Soporte de cables
(Esta característica no está
disponible para todos los modelos.)
Adaptador CA-CC
!!! Gracias por seleccionar productos LGE !!!
Asegúrese de que los artículos siguientes se han incluido con su
monitor. Si falta alguno, póngase en contacto con su distribuidor.

5
Conexión de la pantalla
Antes de instalar el monitor, asegúrese de que no se está suministrando
alimentación ni al monitor, ni al sistema informático ni a otros
dispositivos conectados.
Conexión y desmontaje de la base
1. Coloque el monitor hacia abajo sobre un paño suave.
2. Compruebe la dirección de la Base de soporte y móntela con el Cuerpo del soporte.
Asegúrese de empujar la base de soporte hasta el final.
Base de soporte
Cuerpo de la base
La base de
soporte podría
caerse y dañarse
o causar heridas.
Buena conexión
Mala conexión

6
Conexión de la pantalla
IMPORTANTE
Esta ilustración muestra el modelo de general de conexión. Su monitor puede ser distinto a los
elementos que se muestran en la ilustración.
No transporte el producto bocabajo sujetándolo solamente por la base de soporte. El producto
podría caerse y dañarse o causar heridas.
4. A continuación, pliegue el mango
del tornillo.
5. Una vez realizado el montaje levante el
monitor con cuidado y vuélvalo hacia el
frente.
6. Para desconectar la Base de soporte del Cuerpo de soporte, despliegue el mango del
tornillo y gírelo a la izquierda.
3. Gire el tornillo hacia la derecha para fijar el cuerpo del soporte a la base del soporte.
Tornillo
Gire el tornillo
usando el mango.

7
Conexión de la pantalla
Antes de instalar el monitor, asegúrese de que no se está suministrando
alimentación ni al monitor, ni al sistema informático ni a otros
dispositivos conectados.
Colocación de la pantalla
-Tras la instalación, ajuste el ángulo como se muestra a continuación.
1.
Ajuste la posición del panel de diferentes formas, para conseguir la máxima
comodidad.
Rango de inclinación : -2˚ a 15˚
ERGONOMÍA
Para mantener una posición de visión ergonómica y cómoda, se recomienda que el ángulo
de inclinación hacia delante supere los 5 grados.
15
-2
No toque ni apriete la pantalla al ajustar el
ángulo del monitor.
Cuando ajuste el ángulo de la pantalla, no
ponga el dedo entre la parte superior del
monitor y el cuerpo del soporte.Si lo hace,
podría hacerse daño en los dedos.

8
Conexión de la pantalla
A
B
C
Conecte el cable DVI-D (Señal digital)
Conecte el cable D-sub (Señal analógica)
Conecte el cable HDMI
1. Antes de instalar el monitor, asegúrese de que no se está suministrando alimentación ni
al monitor, ni al sistema informático ni a otros dispositivos conectados.
2. Conecte el cable de señal. Una vez conectado, apriete los tornillos de mariposa para
asegurar la conexión.
3. Conecte el cable de alimentación con el adaptador CA-CC (toma de corriente CA-
CC) y, a continuación, enchufe el cable en la toma.
Conexión con el PC/equipo de AV
1
2
Adaptador para Mac
Para Apple Macintosh es necesario un adaptador de enchufe independiente para cambiar el
conector D-sub VGA de alta densidad de 15 patillas (3 filas) del cable suministrado por uno de
15 patillas y 2 filas.
Al utilizar un terminal de cable de entrada de señal D-Sub para Macintosh:
NOTA
Esta es una imagen simplificada de la parte posterior.
Esta vista de la parte posterior es la de un modelo general; su pantalla puede variar respecto a la que se muestra.
PC
PC
A
B
C
3
Auriculares
Salida de auriculares HDMI
Varía en función del modelo.
Tipo de toma de pared
Equipo de AV (Decodificador, DVD,
Vídeo, Consola de videojuegos)
* El formato HDMI se encuentra
optimizado en el equipo de AV.
* No es compatible con PC
Señal digital DVI-D (Esta
función no está disponible
en todos los países)

9
Conexión de la pantalla
NOTA
‘Self Image Setting Function’(Función de configuración de autoimagen): esta función ofrece al
usuario una configuración de pantalla óptima. Cuando el usuario conecta el monitor por primera
vez, esta función ajusta automáticamente la pantalla a la configuración óptima de cada señal de
entrada.
Función “AUTO/SET” : Si al utilizar el dispositivo o tras cambiar la resolución de la pantalla, se
encuentra con problemas como: pantalla borrosa, letras poco claras, parpadeo de la pantalla o
que ésta se ha inclinado, pulse el botón correspondiente a AUTO/SET para mejorar la resolución.
5. Presione el botón ( ) del panel frontal para encender el equipo. Cuando la corriente
del monitor está conectada, se ejecuta automáticamente la función ‘Self Image Setting
Function’ (Función de configuración de autoimagen). (
Sólo para entrada D-SUB.)
4. Junte los cables y utilice el soporte de cables para colocarlos como se muestra en
la imagen.
Soporte de cables

10
Funciones del panel de control
Controles del panel frontal
Utilice este botón para desplazarse a EZ ZOOMING, 4:3 EN
AMPLIO o PHOTO EFFECT para la entrada de señal D-
SUB/DVI-D. Utilice este botón para desplazarse a 4:3 EN
AMPLIO, PHOTO EFFECT o VOLUME para la entrada de
señal HDMI.
Para obtener más información, consulte la página 17.
Botón MENU
Utilice este botón para entrar o salir de la pantalla de
configuración de la pantalla.
OSD BLOQUEADO/DESBLOQUEADO
Esta función permite bloquear la configuración de control
actual para que no se pueda modificar por error.
Pulse y mantenga presionado el botón MENU durante
varios segundos. Debería aparecer el mensaje "OSD
BLOQUEADO".
Puede desbloquear los controles del menú en pantalla
en cualquier momento pulsando el botón MENU
durante varios segundos. Debería aparecer el mensaje
"OSD DESBLOQUEADO".
Botón
Utilice este botón para entrar en los menús
MODO
CINEMA
,
LUMINOS. AUTOMÁTICA
,
MANDO DE
TIEMPO
,
SENSOR DIRECTO
o SMART.
Para obtener más información, consulte la página 16.
Botón
1 2 3 5 74 86

11
Funciones del panel de control
Utilice este botón para realizar una selección en la
presentación en pantalla.
Botón
AUTO/SET
Ajuste automático de imagen
Cuando ajuste la configuración de la pantalla, pulse
siempre el botón AUTO/SET antes de abrir la
presentación en pantalla Display (OSD).
(Sólo para entrada D-SUB.)
Así se ajustará automáticamente la imagen en pantalla al
tamaño de resolución de pantalla actual (modo de
presentación).
El mejor modo de pantalla es
W2286L : 1680 x 1050
W2486L : 1920 x 1080
Botón
Utilice estos botones para seleccionar y ajustar las
funciones de la Visualización en pantalla (OSD).
Utilice esta función para seleccionar las condiciones
óptimas de imagen según en entorno (Brillo, tipo de
imagen).
Para obtener más información, consulte la página 19.
Utilice este botón para encender o apagar la pantalla.
Botón de
alimentación
La señal de entrada conectada inicialmente se reconoce
de forma automática.
Cuando desee cambiar de entrada, seleccione la entrada
de señal deseada en el menú MODO.
(Botón rápido
Aplicación)

12
Funciones del panel de control
El indicador de encendido permanecerá en rojo si la
pantalla funciona adecuadamente (On Mode (Modo
encendido)). Si la pantalla se encuentra en el Sleep
Mode (Modo Sueño) (Ahorro de energía), el indicador de
encendido parpadea en rojo.
Indicador de
alimentación
Sensor que mide el brillo externo.
Incrementa o reduce el brillo de la pantalla dependiendo
de la luz del entorno cuando se la opción
LUMINOS.
AUTOMÁTICA
está configurada como ON (ACTIVADO).
El valor predeterminado es OFF (APAGADO).
Sensor de luz

13
Ajuste de los controles de la presentación en pantalla (OSD)
Ajuste de la pantalla
Ajustar el tamaño de la imagen, la posición y los parámetros de
funcionamiento de la pantalla resulta rápido y sencillo con el sistema de
control de la presentación en pantalla. A continuación se muestra un breve
ejemplo para que se familiarice con el uso de los controles. En la siguiente
sección se muestra un ejemplo de los ajustes y selecciones disponibles que
puede realizar con la OSD.
Aparecerá la
pantalla de
menú.
Para efectuar ajustes en la presentación en pantalla, siga estos pasos:
Se desplaza hasta
la opción que
desee ajustar.
Seleccione
un icono del
menú.
Ajusta el estado.
Sale de la
pantalla de
menú.
Pulse el botón MENUy, a continuación, aparecerá el menú principal del
menú OSD.
Para acceder a un control, utilice los botones▼ o ▲ Una vez seleccionado el
icono que desee, pulse el botón AUTO/SET.
Utilice los botones ▼ / ▲ para ajustar la imagen en el nivel que desee.
Utilice el botón AUTO/SETpara seleccionar otros elementos del submenú.
Pulse una vez el botón MENU para volver al menú principal y seleccionar otra
función. Pulse dos veces el botón MENU para salir del OSD.
1
2
3
4

14
Ajuste y selección de la presentación en pantalla (OSD)
En la siguiente tabla se indican todos los menús de control, ajuste y
configuración de la presentación en pantalla.
Menú principal Submenú Entrada admitida Descripción
MODO
CINEMA
Para enfocar la imagen en
movimiento seleccionada
LUMINOS.
AUTOMÁTICA
Controla automáticamente el
brillo de la pantalla
MANDO DE
TIEMPO
Notifica al usuario del tiempo
especificado
SENSOR
DIRECTO
Para activar o desactivar el
sensor del LED del botón táctil
SMART
Ajusta los menús del botón
SMART (INTELIGENTE)
EZ ZOOMING
Para ajustar la resolución
4:3 EN
AMPLIO
Para ajustar el tamaño de
imagen
NORMAL
GAUSSIAN BLUR
SEPIA
MONOCHROME
PHOTO
EFFECT
Para ajustar el modo de color
de la pantalla
: D-SUB(Analog signal) input
: DVI-D(Digital signal) input
: HDMI input
VOLUME
Para ajustar el volumen de
los auriculares.
HDMI
DSUB
HDMI
DVI-D
DSUB
DVI-D
DSUB
HDMI
DVI-D
DSUB
HDMI
DVI-D
DSUB
HDMI
DVI-D
DSUB
HDMI
DVI-D
DSUB
HDMI
DVI-D
DSUB
HDMI
DVI-D
DSUB
DVI-D

15
Ajuste y selección de la presentación en pantalla (OSD)
NOTA
El orden de los iconos puede variar dependiendo del modelo (14 a 24).
PELÍCULA
INTERNET
USUARIO
NORMAL
DEMO
PELÍCULA
JUEGO
USUARIO
ESTÁNDAR
DEPORTES
F-ENGINE
Para seleccionar o
personalizar la configuración
de imagen que desee
HDMI
IDIOMA
POSICIÓN OSD
(HORIZONTAL / VERTICAL)
BALANCE DE BLANCOS
OVERSCAN
LÁMPARA DE (Sólo en W2286L)
ENCENDIDOFACTORY
RESTABLECER
Para personalizar el estado
de la pantalla para el
entorno de funcionamiento
de un usuario
SETUP
HORIZONTAL
VERTICAL
RELOJ
FASE
NITIDEZ
Para mejorar la claridad y
estabilidad de la pantalla
AJUSTES
Para ajustar la posición de la
pantalla
PREDEF
(sRGB / 6500K / 9300K)
ROJO
VERDE
AZUL
COLOR
Para personalizar el color
de la pantalla
BRILLO
CONTRASTE
GAMMA
NIVEL DE OSCURIDAD
CUADRO
Para ajustar el brillo y el
contraste de la pantalla
HDMI
DSUB
DSUB
DSUB
HDMI
DSUB
DVI-D
DSUB
HDMI
DVI-D
DSUB
HDMI
DVI-D
DSUB
HDMI
DVI-D
DSUB
HDMI
DVI-D
DSUB
HDMI
DVI-D

16
Ajuste y selección de la presentación en pantalla (OSD)
La pantalla de OSD aparecerá al pulsar el botón situado en la parte
frontal del monitor.
Menú principal Descripción
MENU : Salir, : Mover, SET : Seleccionar
MODO
CINEMA
Enfoca la imagen en movimiento seleccionada.
Esta función ajusta el brillo de las áreas distintas a la
seleccionada por el usuario para proporcionar una calidad
de entorno y de imagen optimizada para vídeos del
navegador.
* Esta función podrá usarse solamente si se ha instalado en
el PC “forteManager”.
* No se admite la entrada HDMI.
Controla automáticamente el brillo de la pantalla. Cuando se
selecciona la opción ON (ACTIVADO) ajusta
automáticamente el brillo de la pantalla dependiendo del
entorno, para proporcionar unas condiciones de
visualización óptimas. Cuando se seleccione la opción OFF
(DESACTIVADO), esta función se desactiva.
Notifica al usuario del tiempo especificado. Esta función
notifica al usuario de que ha transcurrido el tiempo
especificado por el usuario (1 o 2 horas), mostrando el OSD
de alarma y el LED POWER INDICATOR (INDICADOR DE
ENCENDIDO) parpadeando.
Opciones de tiempo : OFF/ 1 HR / 2 HR
Para activar o desactivar el sensor del LED del botón táctil.
Esta función detecta los dedos del usuario y activa los LED
de los botones antes de que pulse el botón para facilitar la
operación.
* El indicador LED podría accionarse tras la formación de un
entorno eléctrico (por ejemplo, ante la proximidad del
cuerpo humano).
Ajusta los menús del botón SMART.Esta función ajusta las
opciones de LUMINOS. AUTOMÁTICA, MANDO DE
TIEMPO y SENSOR DIRECTO. Cuando se selecciona ON
(ACTIVADO), se activarán las opciones de LUMINOS.
AUTOMÁTICA y SENSOR DIRECTO y MANDO DE
TIEMPO se configura como 1HR (1 HORA). Cuando se
seleccione la opción OFF (DESACTIVADO), se desactivan
todas estas funciones. Cuando se configuran
individualmente las opciones LUMINOS. AUTOMÁTICA,
MANDO DE TIEMPO y SENSOR DIRECTO, cada
configuración se cambiará a USUARIO automáticamente.
LUMINOS.
AUTOMÁTICA
SMART
SENSOR
DIRECTO
MANDO DE
TIEMPO

17
Ajuste y selección de la presentación en pantalla (OSD)
SET
SET
La pantalla de OSD aparecerá al pulsar el botón situado en la
parte frontal del monitor.
Menú principal Descripción
MENU : Salir
, : Mover
SET : Seleccionar
4:3 EN AMPLIO
Para seleccionar el tamaño de imagen de la pantalla.
SET
SET
•
AMPLIO
:
sta visualización en formato ancho
es independiente de la entrada de
señal de vídeo.
• 4:3 :
Cambia la proporción de la señal de
imagen a formato 4:3.
AMPLIO
4:3
SET
SET
SET
SET
EZ ZOOMING
Para seleccionar la resolución de pantalla.
Al seleccionar EZ ZOOMING (ZOOM EZ) en el
menú OSD, la resolución de pantalla se reducirá
un punto para que los caracteres e imágenes
parezcan mayores. Al seleccionar de nuevo EZ
ZOOMING (ZOOM EZ), regresará a la resolución
original.
* Esta función podrá usarse solamente si se ha
instalado en el PC “forteManager”.
* No se admite la entrada HDMI.
SET
SET
Entrada D-SUB/DVI-D
Entrada HDMI
SET
SET

18
Ajuste y selección de la presentación en pantalla (OSD)
Menú principal Descripción
PHOTO
EFFECT
Para seleccionar los efectos de color de la pantalla.
• NORMAL
La función PhotoEffect (Efecto fotográfico) está
desactivada.
•
DESENFOQUE GAUSSIANO
Este menú cambia la pantalla para que tenga
colores más brillantes y más suaves.
• SEPIA
Esta opción cambia el tono de la pantalla a sepia
(color marrón).
•
MONOCROMO
Este menú cambia la pantalla para que aparezca
en tonos de grises (imagen en blanco y negro).
SET
SET
Utilice el botón AUTO/SET
(AUTO/CONFIG.) para entrar en
el submenú.
SET
SET
MONOCROMO
NORMAL
DESENFOQUE
GAUSSIANO
SEPIA
VOLUME
Para ajustar el volumen de los auriculares.
Pulse el botón AUTO/SET (AUTO/SELECCIONAR)
para seleccionar MUTE ON (SILENCIO ACTIVADO) y,
a continuación, púlselo de nuevo para seleccionar
MUTE OFF (SILENCIO DESACTIVADO). (Sólo para
entrada HDMI)
SETSET
SETSET
Utilice el botón AUTO/SET
(AUTO/CONFIG.) para entrar en
el submenú.
MUTE OFF (SILENCIO DESACTIVADO)
MUTE ON (SILENCIO ACTIVADO)
* La entrada HDMI, la función PHOTO EFFECT
(EFECTO FOGOGRÁFICO) puede no funcionar
dependiendo del dispositivo conectado.
SET
SET

19
Ajuste y selección de la presentación en pantalla (OSD)
MENU : Guardar y Salir
, : Mover
Cuando usted presione el botón del monitor, aparecerá la presentación
en pantalla (OSD).Estas funciones le permiten seleccionar fácilmente las condiciones
de imagen que desee optimizadas para el entorno (iluminación ambiente, tipos de
imagen, etc).
Menú principal Submenú Descripción
Entrada D-SUB/DVI-D
Entrada HDMI
Entrada D-SUB/DVI-D
Entrada HDMI
PELÍCULA
Seleccione esta opción cuando esté viendo una
película o vídeo.
INTERNET
JUEGO
Seleccione esta opción cuando trabaje en un
documento (Word etc.)
Seleccione esta opción cuando vaya a ajustar a un
juego.
NORMAL
ESTÁNDAR
Seleccione esta opción cuando desee usar el
producto en el entorno de uso más habitual.
Seleccione esta opción cuando desee usar el
estándar original de vídeo.
* En el modo General (Standard (Estándar)), la
función estará desactivada.
Estado inactivadoEstado activado
Iconos
Nombre del menú
Submenús
Cuando se ejecuta la función F-ENGINE, se muestran en la pantalla dos tonos, como se indica en la
imagen. El estado activo se muestra a la izquierda de la pantalla y el inactivo a la derecha. Seleccione
la función que desee y pulse el botón [MENU] (MENÚ) para guardar la configuración.

20
Ajuste y selección de la presentación en pantalla (OSD)
Menú principal Submenú Descripción
Entrada D-SUB/DVI-D
Entrada HDMI
DEMO
DEPORTES
Esta función se utiliza para demostraciones en la
tienda. La pantalla se dividirá para mostrar el modo
estándar a la izquierda y el modo video a la derecha
para que los clientes puedan apreciar la diferencia
tras aplicar el modo vídeo.
Seleccione esta opción cuando vea deportes de tipo
general.
Entrada D-SUB/DVI-D
Entrada HDMI
USUARIO
•
HUE(TONO) : Ajusta el tono de la pantalla.
•
SATURATION(SATURACIÓN)
: Ajusta la intensidad de los colores. Una alta intensidad
hace los colores más oscuros mientras una intensidad
baja, hará los colores más claros.
Esto permite a los usuarios ajustar las opciones ACE,
RCM (sólo para la entrada D-SUB/DVI-D), HUE
(TONO) o SATURATION (SATURACIÓN) (sólo para
la entrada HDMI).
También puede guardar o restablecer el valor ajustado,
incluso si utiliza valores de entorno diferentes.
MENU : Salir
: Disminución
: Aumento
SET : Seleccione otro submenú
Para ajustar la función de submenú
USUARIO, presione el botón AUTO/SET.
• ACE (Adaptive Clarity Enhancer): selecciona el modo de claridad.
No aplicado
Claridad y contraste de luminosidad débiles.
Claridad y contraste de luminosidad fuertes.
No aplicado
Mejora de verde
Tono piel humana
Mejora del color
• RCM(Real Color Management): selecciona el modo de color.

21
Ajuste y selección de la presentación en pantalla (OSD)
Anteriormente se detalló el procedimiento para seleccionar y ajustar un
elemento con el sistema OSD. A continuación se enumeran los iconos, los
nombres de icono y las descripciones de todos los elementos que se
muestran en Menu.
Submenús
NOTA
Los idiomas que aparecen en el menú OSD (presentación en pantalla) del monitor pueden variar
respecto a los del manual.
Nombre del
menú
Iconos
Consejo de
botón
MENU : Salir
: Ajuste (Disminución/Aumento)
SET : Intro
: Seleccione otro submenú
: Reinicie para seleccionar un submenú
Presione el botón MENU, a continuación
aparece el menú principal del OSD.
Menú
Principal

22
Ajuste y selección de la presentación en pantalla (OSD)
Menú principal Submenú Descripción
CUADRO
MENU : Salir
: Disminución
: Aumento
SET : Seleccione otro submenú
BRILLO
CONTRASTE
GAMMA
NIVEL DE
OSCURIDAD
Para ajustar el brillo de la pantalla.
Para ajustar el contraste de la pantalla.
Ajuste su propio valor gamma:50/0/50
En el monitor, los valores gamma altos
muestran imágenes más blanquecinas,
mientras que con los valores bajos se
consiguen imágenes con un mayor
contraste.
Puede seleccionar el nivel de desviación.
Si selecciona “ALTO”, la pantalla
aparecerá brillante y si selecciona “BAJO”
la pantalla aparecerá oscura. (
Sólo para
entrada HDMI)
* Offset? (¿Desviación?) Ya que el criterio
para la señal de video es la pantalla más
oscura que le monitor pueda mostrar.
PREDEF
ROJO
VERDE
AZUL
Seleccione el color de la pantalla.
• sRGB: Ajuste el color de la pantalla para
que coincida con la
especificación de color estándar
sRGB.
• 6500K: blanco ligeramente rojizo.
• 9300K: blanco ligeramente azulado.
Establezca el nivel del color rojo.
Establezca el nivel del color verde.
Establezca el nivel del color azul.
COLOR
Entrada D-SUB/DVI-D
Entrada HDMI
MENU : Salir
: Disminución
: Aumento
SET : Seleccione otro submenú

23
Ajuste y selección de la presentación en pantalla (OSD)
AJUSTES
Menú principal Submenú Descripción
RELOJ
FASE
NITIDEZ
Para minimizar las barras o bandas
verticales del fondo de la pantalla.
El tamaño horizontal de la pantalla
también cambiará.
Para ajustar el enfoque de la pantalla.
Este elemento le permite quitar el ruido
horizontal y hacer más nítida o con un
trazo más claro la imagen de los
caracteres.
Para ajustar la claridad de imagen de la
pantalla
HORIZONTAL
VERTICAL
Para mover la imagen de derecha a
izquierda o viceversa.
Para mover la imagen hacia arriba o
hacia abajo.
MENU : Salir
: Disminución
: Aumento
SET : Seleccione otro submenú

24
Ajuste y selección de la presentación en pantalla (OSD)
Menú principal Submenú Descripción
NOTA
Si esto no mejora la calidad de la imagen en pantalla, restaure la configuración
predeterminada de fábrica. si es necesario, ejecute la función Balance de Blancos de
nuevo. Esta función se activa sólo cuando se utiliza la entrada D-SUB.
Recupera todos los valores de configuración
predeterminados de fábrica excepto
"IDIOMA".
Pulse el botón , si desea resetear de
forma inmediata.
SETUP
Para seleccionar el idioma en el que
aparecerán los nombres de los controles.
Para ajustar la posición de la ventana OSD
en pantalla.
IDIOMA
POSICIÓN
OSD
BALANCE DE
BLANCOS
OVERSCAN
Si la salida de la tarjeta de vídeo no cumple
las especificaciones requeridas, el nivel de
color se puede deteriorar como consecuencia
de la distorsión de la señal de vídeo. Cuando
se utiliza esta función, el nivel de la señal se
ajusta para que coincida con el nivel de salida
estándar de la tarjeta de vídeo con el fin de
proporcionar una imagen óptima. Active esta
función cuando en la pantalla estén los
colores blanco y negro. (Sólo para entrada D-
SUB)
Es la función que permite filtrar el ruido que
puede generarse en torno al borde de la
imagen cuando se conecta la conexión HDMI
y el dispositivo externo. Cuando está
seleccionado en ON, la imagen original se
amplía sin que haya ruido. Cuando está
seleccionado en OFF, se muestra la imagen
original independientemente del ruido. (Sólo
para entrada HDMI)
RESTABLEC
ER
LÁMPARA DE
ENCENDIDO
Utilice esta función para encender
ON(ACTIVADO) o apagar
OFF(DESACTIVADO) el indicador de
encendido situado en la parte frontal del
monitor. Si lo desactiva
OFF(DESACTIVADO), se apagará.
Si lo enciende ON(ACTIVADO) en cualquier
momento, el indicador de encendido se
iluminará automáticamente.
R T C
Si selecciona ON(ACTIVADO), activará la
función de control del tiempo de respuesta,
reduciendo el efecto de imagen superpuesta
en la pantalla. Si selecciona
OFF(DESACTIVADO), desactivará la función
de control del tiempo de respuesta. (Sólo en
W2286L)
Entrada D-SUB
Entrada HDMI
MENU : Salir
: Ajuste
: Ajuste
SET : Seleccione otro submenú

25
Solución de problemas
¿Aparece el mensaje "
OSD BLOQUEADO
" en la pantalla?
Compruebe lo siguiente antes de llamar al servicio técnico.
No aparece ninguna imagen
● ¿Está conectado el cable
de alimentación de la
pantalla?
● ¿Está iluminado el
indicador de encendido?
● ¿Está encendido y el
indicador de encendido
está iluminado en rojo?
● ¿Parpadea el indicador de
encendido?
● ¿Aparece el mensaje
"SEÑAL FUERA DE
RANGO" en la pantalla?
● ¿Aparece el mensaje
"VERIFICAR CABLE DE
SEÑAL" en la pantalla?
• Compruebe si el adaptador de corriente está
conectado correctamente a la toma.
• Pulse el botón Power (Encendido).
• Ajuste el brillo y el contraste.
• Si la pantalla está en modo de ahorro de energía,
mueva el ratón o pulse cualquier tecla para que
aparezca la pantalla.
• Encienda el PC.
• Este mensaje aparece cuando la señal del PC (tarjeta
de vídeo) se encuentra fuera del intervalo de
frecuencias horizontal y vertical de la pantalla.
Consulte la sección 'Especificaciones' de este manual y
vuelva a configurar la pantalla.
• Este mensaje aparece cuando el cable de señal que
une el PC a la pantalla no está conectado. Compruebe
el cable de señal y vuelva a intentarlo.
●
¿Aparece el mensaje
"
OSD BLOQUEADO
"
cuando se pulsa el
botón MENU?
• Puede proteger la configuración de control actual
para que no se pueda modificar por error. Puede
desbloquear los controles del menú en pantalla en
cualquier momento pulsando el botón MENU
durante varios segundos. Debería aparecer el
mensaje "OSD DESBLOQUEADO".

26
Solución de problemas
La imagen en pantalla no es correcta
● La posición en pantalla
no es correcta.
● En el fondo de la
pantalla se pueden ver
las barras o bandas
verticales.
● El ruido horizontal que
aparece en las
imágenes o en los
caracteres no está
claramente definido.
• Pulse el botón AUTO/SET para ajustar
automáticamente la imagen en pantalla con la
configuración ideal.
Si los resultados no son satisfactorios, ajuste la
posición de la imagen con los iconos H position
y V position de la presentación en pantalla.
• Pulse el botón AUTO/SET para ajustar
automáticamente la imagen en pantalla a la
configuración ideal. Si los resultados no son
satisfactorios, reduzca el número de barras o
bandas verticales con el icono RELOJ de la
presentación en pantalla.
• Pulse el botón AUTO/SET para ajustar
automáticamente la imagen en pantalla a la
configuración ideal.
Si los resultados no son satisfactorios, reduzca
las barras horizontales con el icono FASE de la
presentación en pantalla.
• Seleccione Panel de control --> Pantalla -->
Configuración y ajuste la pantalla a la resolución
recomendada o configure la imagen en pantalla
en el ajuste ideal. Establezca la configuración de
color a más de 24 bits (color verdadero).
IMPORTANTE
Seleccione Panel de control --> Pantalla --> Configuración y compruebe si se ha
modificado la frecuencia o la resolución. En caso afirmativo, ajuste de nuevo la tarjeta
de vídeo en la resolución recomendada.
Si no está seleccionada la resolución recomendada (resolución óptima), los caracteres
podrían aparecer borrosos y la pantalla atenuada, truncada o sesgada. Asegúrese de
seleccionar la resolución recomendada.
El método de ajuste puede variar en función del equipo y el sistema operativo, y la
resolución mostrada arriba tal vez no sea compatible con las características de la
tarjeta de vídeo. Si es así, póngase en contacto con el fabricante del equipo o de la
tarjeta de vídeo.

27
Solución de problemas
¿Aparece en pantalla el mensaje "Monitor desconocido, se ha
encontrado el monitor Plug&Play (VESA DDC)"?
●
¿Instaló el controlador
de la pantalla?
• Asegúrese de que instala el controlador de
la pantalla desde el CD o disquete del
controlador de la pantalla suministrado con
ésta. O descargue el controlador de nuestro
sitio Web: http://www.lge.com.
• Compruebe que la tarjeta de vídeo admite la
función Plug and Play.
La imagen en pantalla no es correcta
● El color de la pantalla
es monocromo o
anormal.
● La pantalla parpadea.
•
Compruebe si el cable de señal está conectado
correctamente y utilice un destornillador para
asegurarlo, si es preciso.
•
Asegúrese de que la tarjeta de vídeo está insertada
correctamente en la ranura.
•
Establezca la configuración de color a más de 24
bits (color verdadero) en Panel de control -
Configuración.
•
Compruebe si la pantalla está configurada en modo
de entrelazado, y si es así, cambie a la resolución
recomendada.
El audio no funciona
●
La imagen es correcta
pero no hay sonido.
• Compruebe si el volumen está a "0".
• Compruebe si el sonido está silenciado (mute).
• El cable HDMI debe estar instalado
correctamente.
• El cable de los auriculares debe estar instalado
correctamente.
• Compruebe el formato del sonido. No se
admite el formato de audio comprimido.

28
Especificaciones W2286L
LCD de pantalla plana con TFT de matriz activa de 55,8673 cm (21,995 pulg)
Revestimiento antideslumbrante
Tamaño de la diagonal visible:
55,8673
cm
0,282 mm x 0,282 mm (Pitch de píxeles)
Pantalla
Frecuencia Horizontal 30 kHz a 83 kHz (automático)
Frecuencia vertical 56 Hz a 75 Hz (automático)
Forma de entrada Sincronización independiente
SOG (sincronización en verde), Digital
Sincronismo
de entrada
Entrada de señal Conector D-Sub de 15 patillas (Analógico)
Conector DVI-D (Digital)
Conector HDMI (Digital)
Forma de entrada
RGB analógico (0,7 Vp-p / 75 ohm), Digital, HDMI
Entrada de vídeo
Máx VESA 1680 x 1050 @ 60 Hz
Recomendada VESA 1680 x 1050 @ 60 Hz
Resolución
Plug and Play
Modo encendido : 27 W (Típico)
Temporizador ≤ 1 W
Desactivado ≤ 1 W
Consumo de
alimentación
Condiciones de funcionamiento
Temperatura de 10 °C a 35 °C
Humedad de 10 % a 80 % sin condensación
Condiciones de almacenamiento
Temperatura de -20 °C a 60 °C
Humedad de 5 % a 90 % sin condensación
Condiciones del
entorno
Dimensiones y peso
Rango de inclinación : -2˚ a 15˚
Soporte giratorio y
de inclinación
12 V 2,0 A
Entrada de
alimentación
Unido ( ), Separado ( O )
Soporte de
inclinación
Tipo de toma de pared
Cable de alimentación
DDC 2B
Pie no incluido
51,97 cm (20,46 pulg)
42,57 cm (16,76 pulg)
8,46 cm (3,33 pulg)
Pie incluido
Ancho 51,97 cm (20,46 pulg)
Alto 43,73 cm (17,22 pulg)
Fondo 19,84 cm (7,81 pulg)
NOTA
La información de este documento está sujeta a cambios sin previo aviso.
Peso (excl. paquete) 4,1 kg (9,04 libra)
Lien Chang, LCAP07F
Adaptador CA-CC

Especificaciones W2486L
29
LCD de pantalla plana con TFT de matriz activa de 60,97 cm (24 pulg)
Revestimiento antideslumbrante
Tamaño de la diagonal visible:
60,97
cm
0,2767 mm x 0,2767 mm (Pitch de píxeles)
Pantalla
Frecuencia Horizontal 30 kHz a 83 kHz (automático)
Frecuencia vertical 56 Hz a 75 Hz (automático)
Forma de entrada Sincronización independiente
SOG (sincronización en verde), Digital
Sincronismo
de entrada
Entrada de señal Conector D-Sub de 15 patillas (Analógico)
Conector DVI-D (Digital)
Conector HDMI (Digital)
Forma de entrada
RGB analógico (0,7 Vp-p / 75 ohm), Digital, HDMI
Entrada de vídeo
Máx VESA 1920 x 1080 @ 60 Hz
Recomendada VESA 1920 x 1080 @ 60 Hz
Resolución
Plug and Play
Modo encendido : 28 W (Típico)
Temporizador ≤ 1 W
Desactivado ≤ 1 W
Consumo de
alimentación
Condiciones de funcionamiento
Temperatura de 10 °C a 35 °C
Humedad de 10 % a 80 % sin condensación
Condiciones de almacenamiento
Temperatura de -20 °C a 60 °C
Humedad de 5 % a 90 % sin condensación
Condiciones del
entorno
Dimensiones y peso
Rango de inclinación : -2˚ a 15˚
Soporte giratorio y
de inclinación
12 V 2,1 A
Entrada de
alimentación
Unido ( ), Separado ( O )
Soporte de
inclinación
Tipo de toma de pared
Cable de alimentación
DDC 2B
Pie no incluido
57,74 cm (22,73 pulg)
43,00 cm (16,93 pulg)
8,41 cm (3,31 pulg)
Pie incluido
Ancho 57,74 cm (22,73 pulg)
Alto 44,05 cm (17,34 pulg)
Fondo 19,84 cm (7,81 pulg)
NOTA
La información de este documento está sujeta a cambios sin previo aviso.
Peso (excl. paquete) 4,7 kg (10,36 libra)
Lien Chang, LCAP07F
Adaptador CA-CC

30
Especificaciones
Modos predefinidos (Resolución)
- D-sub(Analógico) / DVI-D (Digital) ENTRADA
1
2
3
4
5
6
7
8
9
10
11
*12
720 X 400
640 x 480
640 x 480
800 x 600
800 x 600
1024 x 768
1024 x 768
1152 x 864
1280 x 1024
1280 x 1024
1680 x 1050
1680 x 1050
31,468
31,469
37,500
37,879
46,875
48,363
60,123
67,500
63,981
79,976
64,674
65,290
70
60
75
60
75
60
75
75
60
75
60
60
VGA
VESA
VESA
VESA
VESA
VESA
VESA
VESA
VESA
VESA
VESA
VESA
* Modo Recomendada
W2286L
1
2
3
4
5
6
7
8
9
10
11
12
*13
720 X 400
640 x 480
640 x 480
800 x 600
800 x 600
1024 x 768
1024 x 768
1152 x 864
1280 x 1024
1280 x 1024
1680 x 1050
1680 x 1050
1920 x 1080
31,468
31,469
37,500
37,879
46,875
48,363
60,123
67,500
63,981
79,976
64,674
65,290
67,500
70
60
75
60
75
60
75
75
60
75
60
60
60
VGA
VESA
VESA
VESA
VESA
VESA
VESA
VESA
VESA
VESA
VESA
VESA
VESA
* Modo Recomendada
W2486L
Modos de pantalla (resolución)
Frecuencia Horizontal
(kHz)
Frecuencia vertical
(Hz)
Modos de pantalla (resolución)
Frecuencia Horizontal
(kHz)
Frecuencia vertical
(Hz)

Especificaciones
31
Indicador
Modo encendido
Temporizador
Desactivado
Rojo
Parpadea en rojo
Desactivado
Color LED
MODO
Modos de pantalla (resolución)
Frecuencia Horizontal
(kHz)
Frecuencia vertical
(Hz)
1
2
3
4
5
6
7
8
480p
576p
720p
720p
1080i
1080i
1080p
1080p
31,50
31,25
37,50
45,00
28,12
33,75
56,25
67,50
60
50
50
60
50
60
50
60
ENTRADA de Vídeo HDMI

Asegúrese de leer las Precauciones de
seguridad antes de utilizar el producto.
Guarde la Guía de usuario (CD) en un lugar
acccesible para futuras consultas.
El número de serie y de modelo del equipo
se encuentra en la parte posterior o lateral
del equipo. Anótelo por si alguna vez necesita
asistencia.
MODEL
Nº DE SERIE
As an ENERGY STAR Partner LGE U. S. A.,Inc.
has determined that this product meets the
ENERGY STAR guidelines for energy efficiency.
ENERGY STAR is a set of power-saving
guidelines issued by the U.S. Environmental
Protection Agency(EPA).
-
 1
1
-
 2
2
-
 3
3
-
 4
4
-
 5
5
-
 6
6
-
 7
7
-
 8
8
-
 9
9
-
 10
10
-
 11
11
-
 12
12
-
 13
13
-
 14
14
-
 15
15
-
 16
16
-
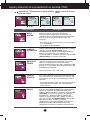 17
17
-
 18
18
-
 19
19
-
 20
20
-
 21
21
-
 22
22
-
 23
23
-
 24
24
-
 25
25
-
 26
26
-
 27
27
-
 28
28
-
 29
29
-
 30
30
-
 31
31
-
 32
32
-
 33
33
Artículos relacionados
-
LG W2453V-PF Manual de usuario
-
LG W2353V-PF Manual de usuario
-
LG W2294T-PF Manual de usuario
-
LG W2253TQ-PF Manual de usuario
-
LG W2052V-PF Manual de usuario
-
LG W2442PA-SF Manual de usuario
-
LG W2442PA-BF Manual de usuario
-
LG W2442PE-BF Manual de usuario
-
LG IPS236V Manual de usuario
-
LG E2350VR-SN Manual de usuario