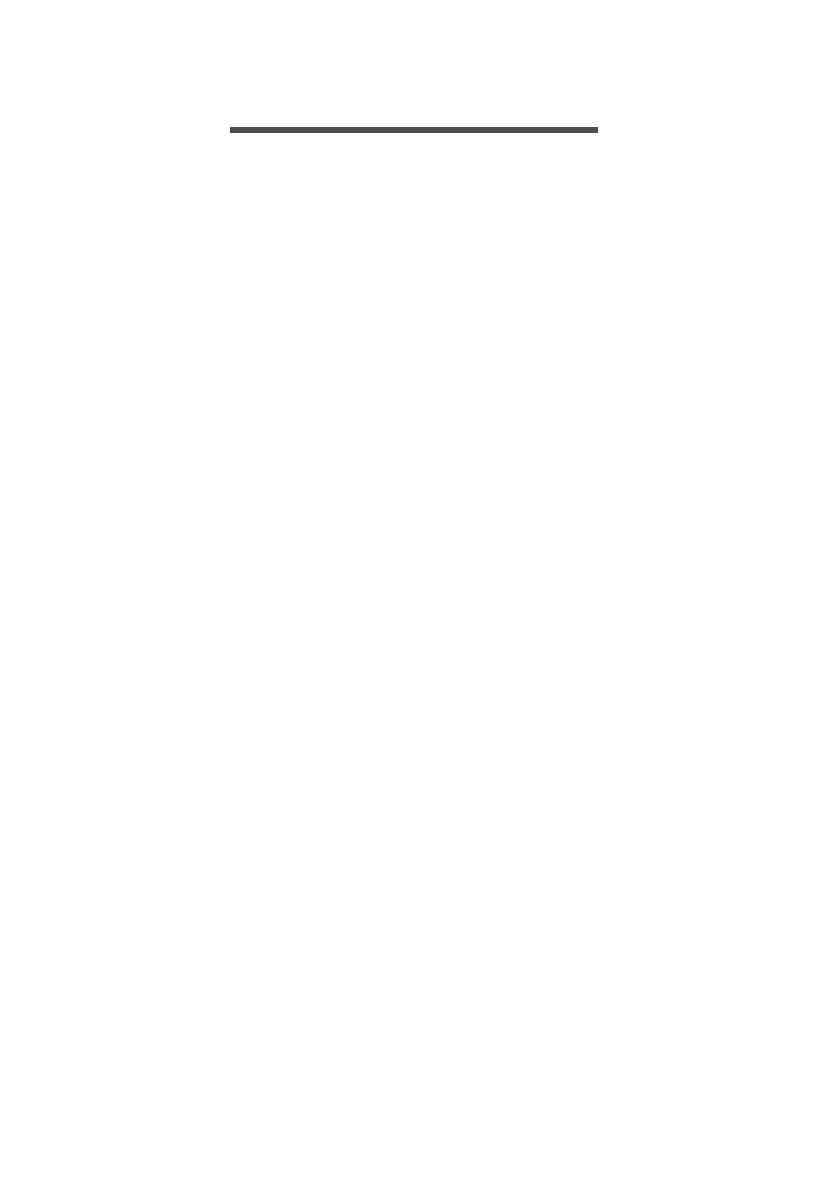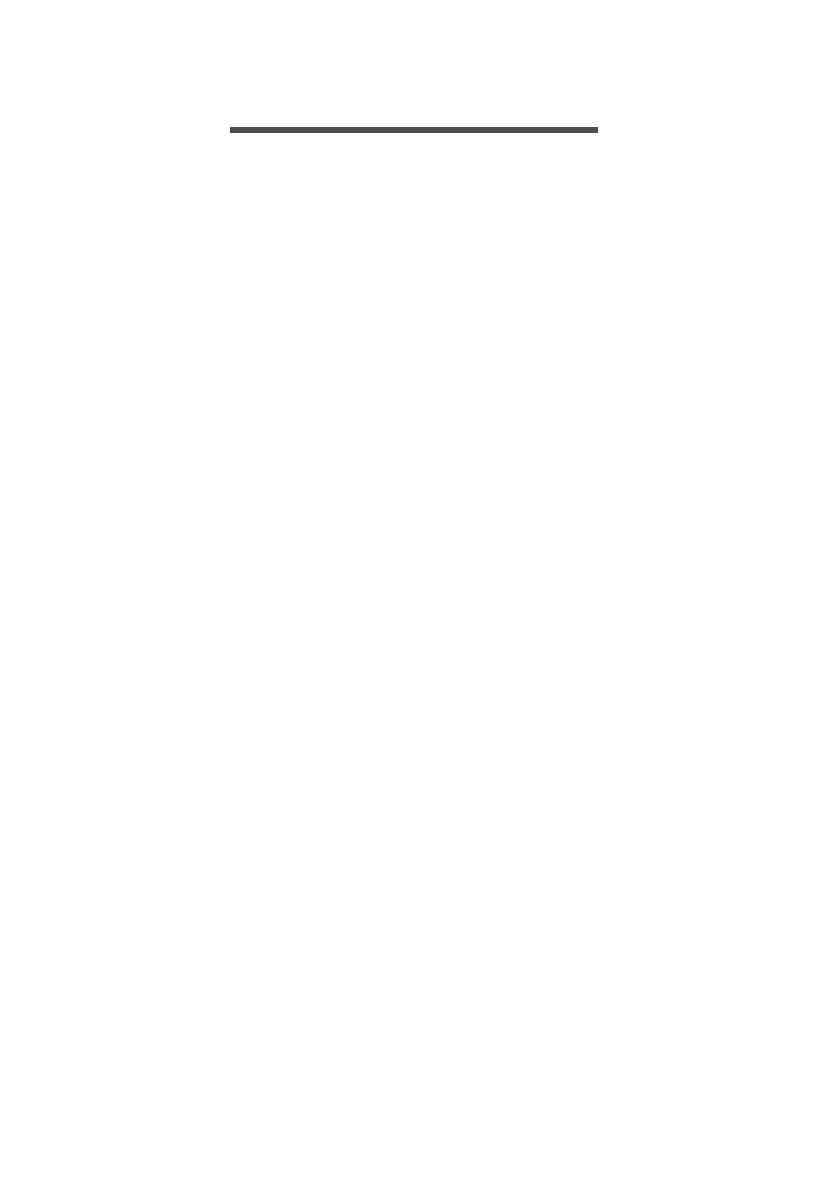
Índice - 3
ÍNDICE
Primero lo más importante 6
Sus guías................................................. 6
Cuidado básico y consejos para usar
su ordenador ........................................... 6
Encender y apagar el ordenador ................ 6
Cuidado del ordenador ............................... 7
Cuidado del adaptador de CA..................... 8
Limpieza y mantenimiento .......................... 8
Un recorrido por su equipo de Acer 9
Ordenador ............................................... 9
Vista frontal................................................. 9
Vista trasera ............................................. 10
Vista superior............................................ 10
Vista inferior ............................................. 11
Vistas izquierda/derecha........................... 11
Indicadores LED ....................................... 12
Medio ambiente ........................................ 13
Cubierta del teclado (opcional).............. 14
Vista frontal del teclado ............................ 14
Teclas de acceso directo .......................... 15
Introducir el ordenador en la cubierta del
teclado ...................................................... 16
Extraer el ordenador de la cubierta con
teclado ...................................................... 18
Utilizar el teclado....................................... 18
Sincronización con el X313....................... 19
Cargar el teclado....................................... 20
Solución de problemas ............................. 20
Base (opcional)...................................... 21
Vista frontal .............................................. 21
Vista trasera (no se muestra el soporte) .. 22
Vista trasera (no se muestra el soporte)... 23
Conectar el equipo a la base................. 24
Recuperación 26
Crear una copia de seguridad de
recuperación.......................................... 26
Crear una copia de seguridad de
aplicaciones y controladores ................. 29
Recuperación del sistema ..................... 30
Reinstalar controladores y aplicaciones ... 31
Volver a una instantánea del sistema
anterior...................................................... 32
Restablecer el sistema al estado
predeterminado de fábrica ........................ 33
Recuperar el sistema desde los DVD de
recuperación ............................................. 34
Recuperación desde Windows ................. 35
Conexión a Internet 38
Conexión por cable................................ 38
Función de red integrada .......................... 38
Conexión inalámbrica ............................ 39
Conexión a una red LAN inalámbrica ....... 39
Conexión a una red 3G............................. 40
Utilizar una conexión Bluetooth 41
Habilitar y deshabilitar la opción de
Bluetooth................................................ 41
Habilitar Bluetooth desde Windows 8.1 .... 41
Agregar un dispositivo Bluetooth ........... 42
Utilidad de la BIOS 46
Secuencia de arranque.......................... 46
Configurar contrasenas ......................... 46
Acer ProShield 48
Vista general.......................................... 48
Configuración de Acer ProShield........... 48
Unidad protegida personal........................ 50
Administrador de credenciales .............. 51
Registro de huellas dactilares* ................. 51
Protección de datos ............................... 52
Eliminación de datos.............................. 52
Proteger su ordenador 53
Usar contraseñas................................... 53
Introducción de contraseñas..................... 53
Administración de energía 55
Ahorrar energía...................................... 55
Batería 57
Características de la batería.................. 57
Optimización de la vida de la batería........ 58
Comprobación del nivel de carga de la
batería....................................................... 59
Aviso de baja carga de batería ................. 59
Lector de tarjetas de memoria 61
Opciones de conexión ........................... 61
Conectores de vídeo y audio 63
HDMI Micro 64
Universal Serial Bus (USB) 65
Preguntas más frecuentes 68
Servicio técnico...................................... 70
Consejos y sugerencias para el uso
de Windows 8.1 ..................................... 71
¿Cómo puedo acceder a Inicio?............... 71
¿Qué son los "accesos"?.......................... 71
¿Puedo arrancar directamente en el
escritorio? ................................................. 72
¿Cómo puedo saltar de una aplicación
a otra?....................................................... 72
¿Cómo puedo apagar el ordenador?........ 72
¿Cómo puedo desbloquear mi
ordenador?................................................ 72
¿Cómo configuro la alarma?..................... 74
¿Dónde están mis aplicaciones?.............. 75