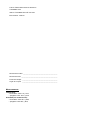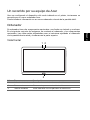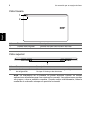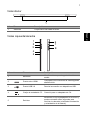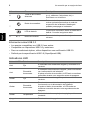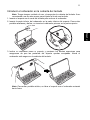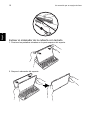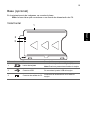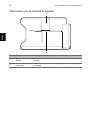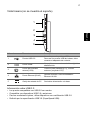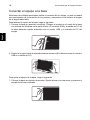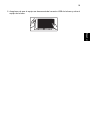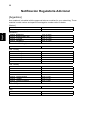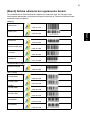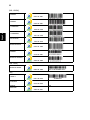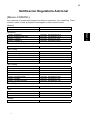Acer TravelMate X313-E Guía de inicio rápido
- Categoría
- Teclados
- Tipo
- Guía de inicio rápido
Este manual también es adecuado para
El Acer TravelMate X313-E es una herramienta versátil que cuenta con una pantalla táctil y dos componentes opcionales: una base y una funda con teclado. Es capaz de conectarse a internet por medio de Wi-Fi y Bluetooth. Además, cuenta con una cámara web integrada para realizar videollamadas y un micrófono para grabar sonido, así como una ranura para tarjetas Micro SD. Trae puertos USB para conectar dispositivos externos, una toma de auriculares/altavoces y un puerto micro HDMI para conectar una pantalla externa.
El Acer TravelMate X313-E es una herramienta versátil que cuenta con una pantalla táctil y dos componentes opcionales: una base y una funda con teclado. Es capaz de conectarse a internet por medio de Wi-Fi y Bluetooth. Además, cuenta con una cámara web integrada para realizar videollamadas y un micrófono para grabar sonido, así como una ranura para tarjetas Micro SD. Trae puertos USB para conectar dispositivos externos, una toma de auriculares/altavoces y un puerto micro HDMI para conectar una pantalla externa.























-
 1
1
-
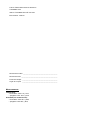 2
2
-
 3
3
-
 4
4
-
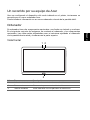 5
5
-
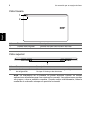 6
6
-
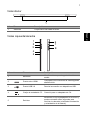 7
7
-
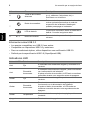 8
8
-
 9
9
-
 10
10
-
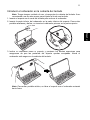 11
11
-
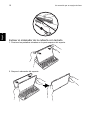 12
12
-
 13
13
-
 14
14
-
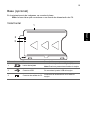 15
15
-
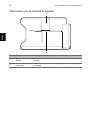 16
16
-
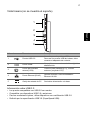 17
17
-
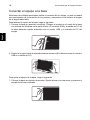 18
18
-
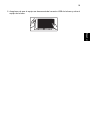 19
19
-
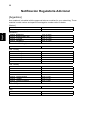 20
20
-
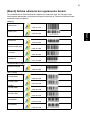 21
21
-
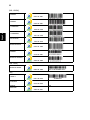 22
22
-
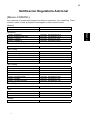 23
23
Acer TravelMate X313-E Guía de inicio rápido
- Categoría
- Teclados
- Tipo
- Guía de inicio rápido
- Este manual también es adecuado para
El Acer TravelMate X313-E es una herramienta versátil que cuenta con una pantalla táctil y dos componentes opcionales: una base y una funda con teclado. Es capaz de conectarse a internet por medio de Wi-Fi y Bluetooth. Además, cuenta con una cámara web integrada para realizar videollamadas y un micrófono para grabar sonido, así como una ranura para tarjetas Micro SD. Trae puertos USB para conectar dispositivos externos, una toma de auriculares/altavoces y un puerto micro HDMI para conectar una pantalla externa.
Artículos relacionados
-
Acer TravelMate X313-E Guía del usuario
-
Acer Aspire P3-131 Guía de inicio rápido
-
Acer TravelMate P245-MP Guía de inicio rápido
-
Acer TravelMate P245-M Guía de inicio rápido
-
Acer TravelMate B113-E Guía de inicio rápido
-
Acer TravelMate P633-M Guía de inicio rápido
-
Acer TravelMate P645-V Guía de inicio rápido
-
Acer TravelMate P243-MG Guía de inicio rápido
-
Acer TravelMate 6595 Guía de inicio rápido
-
Acer TravelMate 8473TG Guía de inicio rápido