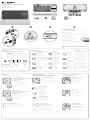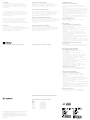Living-Room Keyboard K410
Setup Guide
Guide d’installation
A AA A
www.logitech.com/download/k410
Media player
Lecteur multimédia
Reproductor multimedia
Media player
Home page
Page d’accueil
Página de inicio
Home page
Sleep
Veille
Suspender
Suspensão
Left mouse button
Bouton gauche de la souris
Botón izquierdo del mouse
Botão esquerdo do mouse
Lock computer
Verrouillage de l’ordinateur
Bloquear computadora
Bloquear computador
Swipe from trackpad edge
Faites glisser votre doigt du bord du pavé tactile
vers le centre
Pase desde el borde del trackpad
Deslizar a partir da borda do trackpad
Pinch or spread
Faites glisser deux doigts en
les rapprochant ou les éloignant
Pellizco o expansión
Juntar ou separar os dedos
Gestures
Contrôle par geste/Gestos/Gestos
Move the cursor/Déplacement du curseur/
Mover el cursor/Mover o cursor
Scroll/Défilement/
Desplazamiento/Rolagem
Zoom
Edge gestures (Windows 8)
Gestes à partir du bord du pavé tactile (Windows 8)
Gestos Edge (Windows 8)/Gestos de borda (Windows 8)
2
3
4
Show desktop
Achage du Bureau
Mostrar escritorio
Mostrar área de trabalho
Switch applications
Changement d’application
Cambia de aplicación
Alternar aplicativos
Search
Recherche
Buscar
Pesquisa
Share
Partage
Compartir
Compartilhar
Devices
Dispositifs
Dispositivos
Dispositivos
Settings
Paramètres
Configuración
Configurações
Previous track
Piste précédente
Pista anterior
Faixa anterior
Play/Pause
Lecture/Pause
Reproducir/Pausa
Reproduzir/Pausar
.
Next track
Piste suivante
Pista siguiente
Próxima faixa
Mute
Sourdine
Silencio
Sem áudio
Volume down
Volume -
Bajar volumen
Menos volume
Volume up
Volume +
Subir volumen
Mais volume
Swipe in any direction
Faites glisser votre doigt dans
toutes les directions
Pase en cualquier dirección
Deslizar em qualquer direção
Previous application
Application précédente
Aplicación anterior
Aplicativo anterior
Show Charm bar
Acher la barre d’icônes
Mostrar barra de accesos
Mostrar a barra Charm
Show Application bar
Acher la barre d’applications
Mostrar barra de aplicaciones
Mostrar a barra Application
Swipe in any direction
Faites glisser votre doigt dans
toutes les directions
Pase en cualquier dirección
Deslizar em qualquer direção
+ left click disables tap gestures
+ clic gauche pour désactiver les gestes de clic
+ click con el botón izquierdo para desactivar gestos de toque
+ clique esquerdo desativa gestos de toque
Using a previous version of Windows?
Press + right click to disable edge gestures.
Vous utilisez une version précédente de Windows?
Appuyez sur et eectuez un clic droit pour désactiver les gestes à partir
du bord du pavé tactile.
¿Estás usando una versión anterior de Windows?
Pulsa + click con el botón derecho para desactivar gestos Edge.
Está usando uma versão anterior do Windows?
Pressione + clique com o botão direito para desativar gestos de borda.
At the prompt, accept installation of Logitech software that adds
support for function key customization.
Installation du logiciel
Lorsque vous y êtes invité, acceptez l’installation du logiciel de
Logitech qui prend en charge davantage d’options de personnalisation
des touches de fonction.
Instalação do Software
No prompt, aceite a instalação do software da Logitech, que adiciona
suporte à personalização da tecla de função.
Software Installation
A Windows 8 feature.
Use Logitech SetPoint
software to map these
keys to other functions.
Función de Windows 8.
Usa el software Logitech
SetPoint para asignar estas
teclas a otras funciones.
Fonctionnalité Windows 8.
Utilisez le logiciel Logitech
SetPoint pour attribuer
d’autres fonctions
à ces touches.
Um recurso do Windows 8.
Use o Logitech SetPoint
Software para mapear estas
teclas para outras funções.
USB range extender
Rallonge USB
Ampliador de radio de acción USB
Extensor de alcance USB
Tap with one finger or press
the left button
Appuyez avec un doigt sur le pavé
tactile ou sur le bouton de gauche
Left-click/Clic gauche/
Click con el botón izquierdo/Clique esquerdo
Toque con un dedo o pulsación
de botón izquierdo
Toque com um dedo ou pressione
o botão esquerdo
Tap with two fingers or press
the right button
Appuyez avec deux doigts sur le pavé tactile
ou avec un doigt sur le bouton droit
Right-click/Clic droit/
Click con el botón derecho/Clique direito
Toque con dos dedos o pulsación
de botón derecho
Toque com dois dedos ou pressione
o botão direito
Function Keys
Touches de fonction/Teclas de función/Teclas de função
Hot Keys
Touches de raccourci/Botones de acceso rápido/
Teclas de aceleração
Symbol
Symbole/Símbolo/Símbolo
Instalación del software
Cuando se te indique, acepta la instalación
del software Logitech que permite
la personalización de las teclas de función.
USB
1
English
Français
Español
Português

Unifying
Logitech
®
Unifying technology connects up to
six compatible Logitech mice and keyboards
to the same receiver, using only one USB port for
multiple devices. To learn more, visit the Unifying
product page.
La technologie Logitech
®
Unifying permet de
connecter jusqu’à six claviers et souris Logitech
compatibles au même récepteur, le tout avec un seul
port USB. Pour en savoir plus, consultez la page
des produits Unifying.
La tecnología Logitech
®
Unifying conecta hasta
seis ratones y teclados Logitech compatibles
al mismo receptor, con lo que se usa un solo
puerto USB para varios dispositivos. Para más
información, visita la página del producto Unifying.
Receptor
A tecnologia Logitech
®
Unifying conecta até
seis mouses e teclados compatíveis da Logitech
ao mesmo receptor, usando somente uma porta USB
para vários dispositivos. Para saber mais,
visite a página do produto Unifying.
www.logitech.com/support/unifying
www.logitech.com/support/k410
Visit the Product Page
Consultez la page Produits
Visita a la página del producto
Visitar a página do produto
While you’re online, visit the Wireless Touch
Keyboard Product Page, your destination for world-
class support. In addition to software, you’ll find
tutorials, troubleshooting tips, and live forums.
Profitez d’être sur Internet pour visiter la page Produits
du clavier Wireless Touch Keyboard, qui contient
tout ce dont vous avez besoin. En plus de logiciels,
vous y trouverez des didacticiels, des conseils de
dépannage et des forums en direct.
Mientras estás en línea, visita la página del producto
Wireless Touch Keyboard, donde encontrarás asistencia
de primera clase. Además de software, ofrece tutoriales,
consejos sobre resolución de problemas y foros
de usuarios.
Enquanto estiver on-line, visite a página do
produto Wireless Touch Keyboard, seu destino para
um suporte de classe internacional. Além de software,
você encontrará tutoriais, dicas para solucionar
problemas e fóruns ao vivo.
© 2014 Logitech. All rights reserved. Logitech, the Logitech logo, and other Logitech marks are owned by Logitech
and may be registered. Apple, Mac, and the Mac logo are trademarks of Apple Inc., registered in the U.S. and
other countries. Bluetooth is a registered trademark of Bluetooth SIG, Inc. All other trademarks are the property
of theirrespective owners. Logitech assumes no responsibility for any errors that may appear in this manual.
Informationcontained herein is subject to change without notice.
© 2014 Logitech. Tous droits réservés. Logitech, le logo Logitech et les autres marques Logitech sont la propriété
de Logitech et sont susceptibles d’être déposés. Apple, Mac et le logo Mac sont des marques déposées d’AppleInc.,
enregistrées aux Etats-Unis et dans d’autres pays. Bluetooth est une marque déposée de Bluetooth SIG, Inc.
Logitechdécline toute responsabilité en cas d’erreurs dans ce manuel. Les informations énoncées dans ce document
peuvent faire l’objet de modifications sans avis préalable.
620-005804.002
www.logitech.com
Troubleshooting
Touch Keyboard not working?
•Checktoseeyouremovethebatterytabs.
•Restartthekeyboardbyturningitoandthen
back on.
•CheckifyouhaveconnectedtheUnifyingreceiver.
•MovetheUnifyingreceivertoanotherUSBporton
your computer. (Try plugging the receiver directly
into the computer instead of a USB hub.)
•UsetheUSBRangeExtenderforastrongersignal.
•Checkthebatteryorientation.ReplacetheAA
batteries.
•SomeFunctionkeysareforWindows8usage,
use Logitech SetPoint software to map these keys
to other functions.
Problem with gestures?
•Avoidrestingunusedngersoryourpalmon
the touch surface.
Dépannage
Le clavier tactile ne fonctionne pas?
•Vériezquevousavezretirélalanguette
de protection des piles.
•Redémarrezleclavierenlemettanthorstension
puis à nouveau sous tension.
•Vériezquevousavezconnectélerécepteur
Unifying.
•BranchezlerécepteurUnifyingsurunautre
port USB de l’ordinateur (essayez de brancher
le récepteur directement sur l’ordinateur plutôt
que sur un hub USB).
•UtilisezlarallongeUSBpouraugmenterlesignal.
•Vériezquelespilessontinséréesdanslebon
sens. Remplacez les piles AA.
•Certainestouchesdefonctionsontdestinéespour
une utilisation avec Windows® 8. Utilisez le logiciel
Logitech SetPoint pour attribuer d’autres fonctions
à ces touches.
La souris ne répond pas correctement
à vos gestes?
•Evitezdereposerlesdoigtsquevousn’utilisezpas
ou la paume de votre main sur la surface tactile.
Resolución de problemas
¿Touch Keyboard no funciona?
•Asegúratedequequitastelaslengüetas
de las baterías.
•Reiniciaelteclado.Paraello,apágaloyvuelve
a encenderlo.
•CompruebasiconectasteelreceptorUnifying.
•ColocaelreceptorUnifyingenotropuertoUSB
de la computadora. Conecta el receptor
directamente a la computadora, en lugar de
a un concentrador USB.
•UsaelampliadorderadiodeacciónUSBpara
obtener una señal más intensa.
•Compruebalaorientacióndelasbaterías.
Sustituye las baterías AA.
•Algunasteclasdefunciónsonparausoen
Windows® 8, usa el software Logitech SetPoint
para asignar estas teclas a otras funciones.
¿Problema con los gestos?
•Evitamantenerapoyadosenlasupercietáctil
los dedos que no uses o la palma de la mano.
Soluçãoa de problemas
O teclado de toque não funciona?
•Veriqueseremoveuasetiquetasdapilha.
•Reinicieotecladodesligando-oeligando-o
novamente.
•VeriqueseconectouoreceptorUnifying
•MovaoreceptorUnifyingparaoutraportaUSB
no computador. (Experimente conectar o receptor
diretamente ao computador, em vez de usar
um concentrador USB.)
•UseoextensordealcanceUSBparaobterumsinal
mais forte.
•Veriqueaorientaçãodapilha.SubstituaapilhaAA.
•Algumasteclasdefunçãodestinam-seaouso
com Windows® 8, use o Logitech SetPoint Software
para mapear estas teclas para outras funções.
Problema com gestos?
•Evitetocarasuperfíciecomapalmadamão
ou com dedos que você não usa para gestos.
Argentina +0800-555-3284
Brasil +0 800-891-4173
Canada +1 866-934-5644
Chile 1230 020 5484
Colombia 01-800-913-6668
Mexico 01.800.800.4500
United States +1 646-454-3200
www.logitech.com/support/k410
Support/Assistance/Asistencia/Suporte
Transcripción de documentos
Living-Room Keyboard K410 Setup Guide Guide d’installation AA English USB range extender Français Rallonge USB Español Ampliador de radio de acción USB Português AA Extensor de alcance USB 3 2 1 4 Software Installation At the prompt, accept installation of Logitech software that adds support for function key customization. Installation du logiciel Lorsque vous y êtes invité, acceptez l’installation du logiciel de Logitech qui prend en charge davantage d’options de personnalisation des touches de fonction. Instalación del software Cuando se te indique, acepta la instalación del software Logitech que permite la personalización de las teclas de función. USB Instalação do Software No prompt, aceite a instalação do software da Logitech, que adiciona suporte à personalização da tecla de função. www.logitech.com/download/k410 Hot Keys Function Keys Touches de raccourci/Botones de acceso rápido/ Teclas de aceleração Symbol Touches de fonction/Teclas de función/Teclas de função Media player Lock computer Lecteur multimédia Reproductor multimedia Media player Verrouillage de l’ordinateur Bloquear computadora Bloquear computador Left mouse button Home page Sleep Bouton gauche de la souris Botón izquierdo del mouse Botão esquerdo do mouse Page d’accueil Página de inicio Home page Veille Suspender Suspensão Symbole/Símbolo/Símbolo Show desktop Devices Next track Affichage du Bureau Mostrar escritorio Mostrar área de trabalho Dispositifs Dispositivos Dispositivos Piste suivante Pista siguiente Próxima faixa Switch applications Settings Mute Changement d’application Cambia de aplicación Alternar aplicativos Paramètres Configuración Configurações Sourdine Silencio Sem áudio Search Previous track Volume down Recherche Buscar Pesquisa Piste précédente Pista anterior Faixa anterior Volume Bajar volumen Menos volume Share Play/Pause Volume up Partage Compartir Compartilhar Lecture/Pause Reproducir/Pausa Reproduzir/Pausar Volume + Subir volumen Mais volume A Windows 8 feature. Use Logitech SetPoint software to map these keys to other functions. Fonctionnalité Windows 8. Utilisez le logiciel Logitech SetPoint pour attribuer d’autres fonctions à ces touches. Función de Windows 8. Usa el software Logitech SetPoint para asignar estas teclas a otras funciones. Um recurso do Windows 8. Use o Logitech SetPoint Software para mapear estas teclas para outras funções. . Gestures Contrôle par geste/Gestos/Gestos Left-click/Clic gauche/ Click con el botón izquierdo/Clique esquerdo Tap with one finger or press the left button Appuyez avec un doigt sur le pavé tactile ou sur le bouton de gauche Edge gestures (Windows 8) Gestes à partir du bord du pavé tactile (Windows 8) Gestos Edge (Windows 8)/Gestos de borda (Windows 8) Move the cursor/Déplacement du curseur/ Mover el cursor/Mover o cursor Swipe from trackpad edge Swipe in any direction Faites glisser votre doigt du bord du pavé tactile vers le centre Faites glisser votre doigt dans toutes les directions Pase desde el borde del trackpad Pase en cualquier dirección Deslizar a partir da borda do trackpad Deslizar em qualquer direção Toque con un dedo o pulsación de botón izquierdo Toque com um dedo ou pressione o botão esquerdo Previous application Application précédente Aplicación anterior Right-click/Clic droit/ Click con el botón derecho/Clique direito Tap with two fingers or press the right button Appuyez avec deux doigts sur le pavé tactile ou avec un doigt sur le bouton droit Aplicativo anterior Show Charm bar Faites glisser deux doigts en les rapprochant ou les éloignant Mostrar barra de accesos Pellizco o expansión Mostrar a barra Charm Juntar ou separar os dedos Show Application bar Toque com dois dedos ou pressione o botão direito Mostrar barra de aplicaciones + clic gauche pour désactiver les gestes de clic + click con el botón izquierdo para desactivar gestos de toque + clique esquerdo desativa gestos de toque Pinch or spread Afficher la barre d’icônes Toque con dos dedos o pulsación de botón derecho + left click disables tap gestures Zoom Afficher la barre d’applications Mostrar a barra Application Using a previous version of Windows? Press + right click to disable edge gestures. Scroll/Défilement/ Desplazamiento/Rolagem Vous utilisez une version précédente de Windows? Appuyez sur et effectuez un clic droit pour désactiver les gestes à partir du bord du pavé tactile. Swipe in any direction ¿Estás usando una versión anterior de Windows? Pulsa + click con el botón derecho para desactivar gestos Edge. Está usando uma versão anterior do Windows? Pressione + clique com o botão direito para desativar gestos de borda. Faites glisser votre doigt dans toutes les directions Pase en cualquier dirección Deslizar em qualquer direção Unifying Visit the Product Page Logitech® Unifying technology connects up to six compatible Logitech mice and keyboards to the same receiver, using only one USB port for multiple devices. To learn more, visit the Unifying product page. While you’re online, visit the Wireless Touch Keyboard Product Page, your destination for worldclass support. In addition to software, you’ll find tutorials, troubleshooting tips, and live forums. Consultez la page Produits La technologie Logitech® Unifying permet de connecter jusqu’à six claviers et souris Logitech compatibles au même récepteur, le tout avec un seul port USB. Pour en savoir plus, consultez la page des produits Unifying. Profitez d’être sur Internet pour visiter la page Produits du clavier Wireless Touch Keyboard, qui contient tout ce dont vous avez besoin. En plus de logiciels, vous y trouverez des didacticiels, des conseils de dépannage et des forums en direct. Visita a la página del producto La tecnología Logitech® Unifying conecta hasta seis ratones y teclados Logitech compatibles al mismo receptor, con lo que se usa un solo puerto USB para varios dispositivos. Para más información, visita la página del producto Unifying. Receptor Mientras estás en línea, visita la página del producto Wireless Touch Keyboard, donde encontrarás asistencia de primera clase. Además de software, ofrece tutoriales, consejos sobre resolución de problemas y foros de usuarios. Visitar a página do produto A tecnologia Logitech Unifying conecta até seis mouses e teclados compatíveis da Logitech ao mesmo receptor, usando somente uma porta USB para vários dispositivos. Para saber mais, visite a página do produto Unifying. ® www.logitech.com/support/unifying Enquanto estiver on-line, visite a página do produto Wireless Touch Keyboard, seu destino para um suporte de classe internacional. Além de software, você encontrará tutoriais, dicas para solucionar problemas e fóruns ao vivo. www.logitech.com/support/k410 Troubleshooting Touch Keyboard not working? • Check to see you remove the battery tabs. • Restart the keyboard by turning it off and then back on. • Check if you have connected the Unifying receiver. • Move the Unifying receiver to another USB port on your computer. (Try plugging the receiver directly into the computer instead of a USB hub.) • Use the USB Range Extender for a stronger signal. • Check the battery orientation. Replace the AA batteries. • Some Function keys are for Windows 8 usage, use Logitech SetPoint software to map these keys to other functions. Problem with gestures? • Avoid resting unused fingers or your palm on the touch surface. Dépannage Le clavier tactile ne fonctionne pas? • Vérifiez que vous avez retiré la languette de protection des piles. • Redémarrez le clavier en le mettant hors tension puis à nouveau sous tension. • Vérifiez que vous avez connecté le récepteur Unifying. • Branchez le récepteur Unifying sur un autre port USB de l’ordinateur (essayez de brancher le récepteur directement sur l’ordinateur plutôt que sur un hub USB). • Utilisez la rallonge USB pour augmenter le signal. • Vérifiez que les piles sont insérées dans le bon sens. Remplacez les piles AA. • Certaines touches de fonction sont destinées pour une utilisation avec Windows® 8. Utilisez le logiciel Logitech SetPoint pour attribuer d’autres fonctions à ces touches. La souris ne répond pas correctement à vos gestes? • Evitez de reposer les doigts que vous n’utilisez pas ou la paume de votre main sur la surface tactile. Resolución de problemas ¿Touch Keyboard no funciona? • Asegúrate de que quitaste las lengüetas de las baterías. • Reinicia el teclado. Para ello, apágalo y vuelve a encenderlo. • Comprueba si conectaste el receptor Unifying. • Coloca el receptor Unifying en otro puerto USB de la computadora. Conecta el receptor directamente a la computadora, en lugar de a un concentrador USB. • Usa el ampliador de radio de acción USB para obtener una señal más intensa. • Comprueba la orientación de las baterías. Sustituye las baterías AA. • Algunas teclas de función son para uso en Windows® 8, usa el software Logitech SetPoint para asignar estas teclas a otras funciones. ¿Problema con los gestos? • Evita mantener apoyados en la superficie táctil los dedos que no uses o la palma de la mano. Soluçãoa de problemas O teclado de toque não funciona? • Verifique se removeu as etiquetas da pilha. • Reinicie o teclado desligando-o e ligando-o novamente. • Verifique se conectou o receptor Unifying • Mova o receptor Unifying para outra porta USB no computador. (Experimente conectar o receptor diretamente ao computador, em vez de usar um concentrador USB.) • Use o extensor de alcance USB para obter um sinal mais forte. • Verifique a orientação da pilha. Substitua a pilha AA. • Algumas teclas de função destinam-se ao uso com Windows® 8, use o Logitech SetPoint Software para mapear estas teclas para outras funções. Problema com gestos? • Evite tocar a superfície com a palma da mão ou com dedos que você não usa para gestos. Support/Assistance/Asistencia/Suporte www.logitech.com © 2014 Logitech. All rights reserved. Logitech, the Logitech logo, and other Logitech marks are owned by Logitech and may be registered. Apple, Mac, and the Mac logo are trademarks of Apple Inc., registered in the U.S. and other countries. Bluetooth is a registered trademark of Bluetooth SIG, Inc. All other trademarks are the property of their respective owners. Logitech assumes no responsibility for any errors that may appear in this manual. Information contained herein is subject to change without notice. © 2014 Logitech. Tous droits réservés. Logitech, le logo Logitech et les autres marques Logitech sont la propriété de Logitech et sont susceptibles d’être déposés. Apple, Mac et le logo Mac sont des marques déposées d’Apple Inc., enregistrées aux Etats-Unis et dans d’autres pays. Bluetooth est une marque déposée de Bluetooth SIG, Inc. Logitech décline toute responsabilité en cas d’erreurs dans ce manuel. Les informations énoncées dans ce document peuvent faire l’objet de modifications sans avis préalable. 620-005804.002 www.logitech.com/support/k410 Argentina +0800-555-3284 Brasil +0 800-891-4173 Canada +1 866-934-5644 Chile 1230 020 5484 Colombia 01-800-913-6668 Mexico 01.800.800.4500 United States +1 646-454-3200-
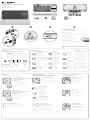 1
1
-
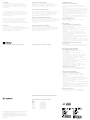 2
2
Logitech Living-Room Keyboard K410 Manual de usuario
- Tipo
- Manual de usuario
- Este manual también es adecuado para
En otros idiomas
Documentos relacionados
-
Logitech MX Anywhere 2 Manual de usuario
-
Logitech 910-005229 Guía del usuario
-
Logitech Wireless Touchpad Guía de inicio rápido
-
Logitech Desktop MK120 Manual de usuario
-
Logitech T651 Manual de usuario
-
Logitech MXANYWHERE2 Wireless Mobile Mouse Manual de usuario
-
Logitech Wireless Rechargeable Touchpad T650 Manual de usuario
-
Logitech M600 Manual de usuario
-
Logitech M555B Manual de usuario
-
Logitech 920-003070 Manual de usuario