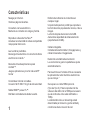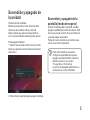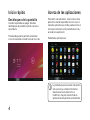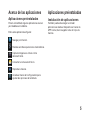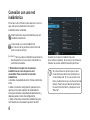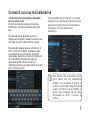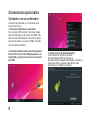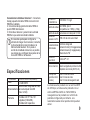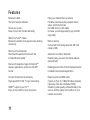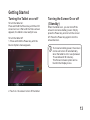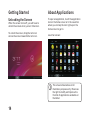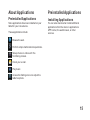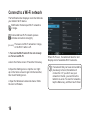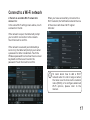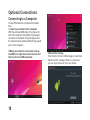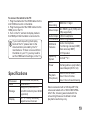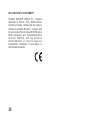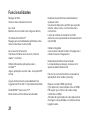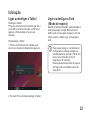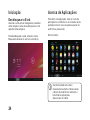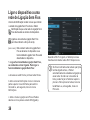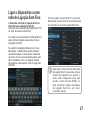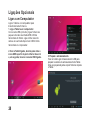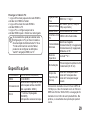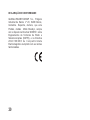Wolder miTab Brooklyn Manual de usuario
- Categoría
- Tabletas
- Tipo
- Manual de usuario
Wolder miTab Brooklyn es una tableta con numerosas características que te permitirán navegar por Internet, visitar tus sitios web favoritos, consultar tu correo electrónico, mantenerte en contacto con amigos y familiares, reproducir vídeos de YouTube, leer tus libros preferidos y descubrir miles de aplicaciones para Android.
Wolder miTab Brooklyn es una tableta con numerosas características que te permitirán navegar por Internet, visitar tus sitios web favoritos, consultar tu correo electrónico, mantenerte en contacto con amigos y familiares, reproducir vídeos de YouTube, leer tus libros preferidos y descubrir miles de aplicaciones para Android.
































-
 1
1
-
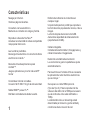 2
2
-
 3
3
-
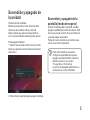 4
4
-
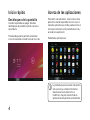 5
5
-
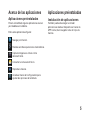 6
6
-
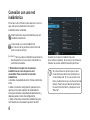 7
7
-
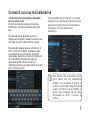 8
8
-
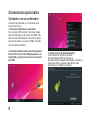 9
9
-
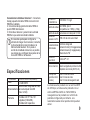 10
10
-
 11
11
-
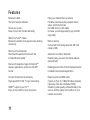 12
12
-
 13
13
-
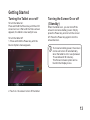 14
14
-
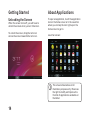 15
15
-
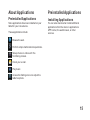 16
16
-
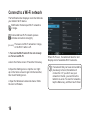 17
17
-
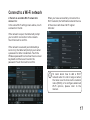 18
18
-
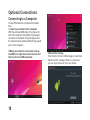 19
19
-
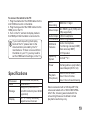 20
20
-
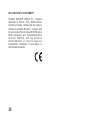 21
21
-
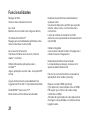 22
22
-
 23
23
-
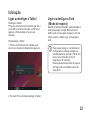 24
24
-
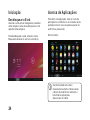 25
25
-
 26
26
-
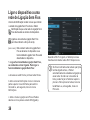 27
27
-
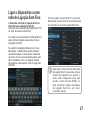 28
28
-
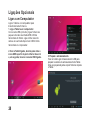 29
29
-
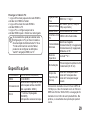 30
30
-
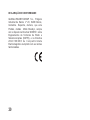 31
31
-
 32
32
Wolder miTab Brooklyn Manual de usuario
- Categoría
- Tabletas
- Tipo
- Manual de usuario
Wolder miTab Brooklyn es una tableta con numerosas características que te permitirán navegar por Internet, visitar tus sitios web favoritos, consultar tu correo electrónico, mantenerte en contacto con amigos y familiares, reproducir vídeos de YouTube, leer tus libros preferidos y descubrir miles de aplicaciones para Android.
en otros idiomas
- English: Wolder miTab Brooklyn User manual
- português: Wolder miTab Brooklyn Manual do usuário
Artículos relacionados
-
Wolder miTab Fly Instrucciones de operación
-
Wolder miTab Neo Manual de usuario
-
Wolder miTab Evolution T1 El manual del propietario
-
Wolder miTab Evolution W1 El manual del propietario
-
Wolder miTab Evolution W1 El manual del propietario
-
Wolder miTab Diamond El manual del propietario
-
Wolder miTab Space Manual de usuario
-
Wolder miTab Space Manual de usuario
-
Wolder miTab Diamond Guía del usuario
-
Wolder miTab Broadway Guía del usuario