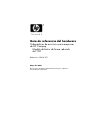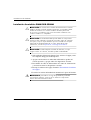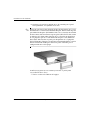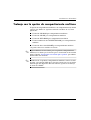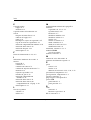HP Compaq dc7100 Small Form Factor PC Guia de referencia
- Tipo
- Guia de referencia

Guía de referencia del hardware
Ordenadores de escritorio para empresas
de HP Compaq
Modelo de factor de forma reducido
dc7100
Referencia: 359656-071
Mayo de 2004
En esta guía encontrará información básica para actualizar
este modelo de ordenador.

© Copyright 2004 Hewlett-Packard Development Company, L.P.
La información contenida en este documento está sujeta a cambios
sin previo aviso.
Microsoft, MS-DOS, Windows y Windows NT son marcas comerciales
de Microsoft Corporation en los Estados Unidos y en otros países.
Las únicas garantías para los productos y servicios de HP quedan establecidas
en las declaraciones de garantía expresa que acompañan a dichos productos y
servicios. La información contenida aquí no debe interpretarse como garantía
adicional. HP no se hace responsable de las omisiones ni de los errores técnicos
o de edición que pueda contener este documento.
Este documento contiene información propietaria protegida por copyright. Ninguna
parte de este documento puede ser fotocopiada, reproducida ni traducida a otro
idioma sin el consentimiento previo y por escrito de Hewlett-Packard Company.
Å
ADVERTENCIA: el texto señalado de esta forma significa que si no se
siguen las indicaciones se podrían producir lesiones personales e incluso
la muerte.
Ä
PRECAUCIÓN: el texto señalado de esta forma significa que si no se
siguen las indicaciones, podrían producirse daños en el equipo o pérdida
de información.
Guía de referencia del hardware
Ordenadores de escritorio para empresas de HP Compaq
Modelo de factor de forma reducido dc7100
Primera edición (Mayo de 2004)
Referencia: 359656-071

Guía de referencia del hardware www.hp.com iii
Contenido
1 Características del producto
Características de la configuración estándar . . . . . . . . . . . . . . . . . . . . . . . . . . . . . . . . . 1–1
Componentes del panel frontal . . . . . . . . . . . . . . . . . . . . . . . . . . . . . . . . . . . . . . . . . . . 1–2
Componentes del panel posterior . . . . . . . . . . . . . . . . . . . . . . . . . . . . . . . . . . . . . . . . . 1–3
Teclado . . . . . . . . . . . . . . . . . . . . . . . . . . . . . . . . . . . . . . . . . . . . . . . . . . . . . . . . . . . . . 1–4
Tecla del logotipo de Windows . . . . . . . . . . . . . . . . . . . . . . . . . . . . . . . . . . . . . . . 1–5
Funciones especiales del ratón . . . . . . . . . . . . . . . . . . . . . . . . . . . . . . . . . . . . . . . . . . . 1–6
Ubicación del número de serie . . . . . . . . . . . . . . . . . . . . . . . . . . . . . . . . . . . . . . . . . . . 1–6
2 Actualizaciones de hardware
Características de mantenimiento . . . . . . . . . . . . . . . . . . . . . . . . . . . . . . . . . . . . . . . . . 2–1
Advertencias y precauciones . . . . . . . . . . . . . . . . . . . . . . . . . . . . . . . . . . . . . . . . . . . . . 2–1
Utilización del ordenador de factor de forma reducido
en configuración minitorre . . . . . . . . . . . . . . . . . . . . . . . . . . . . . . . . . . . . . . . . . . . . . . 2–2
Desactivación del bloqueo de Smart Cover . . . . . . . . . . . . . . . . . . . . . . . . . . . . . . . . . 2–3
Utilización de la llave de seguridad de Smart Cover . . . . . . . . . . . . . . . . . . . . . . . 2–3
Extracción de la cubierta del equipo . . . . . . . . . . . . . . . . . . . . . . . . . . . . . . . . . . . . . . . 2–5
Colocación de la cubierta del equipo . . . . . . . . . . . . . . . . . . . . . . . . . . . . . . . . . . . . . . 2–6
Instalación de memoria adicional . . . . . . . . . . . . . . . . . . . . . . . . . . . . . . . . . . . . . . . . . 2–6
Módulos DIMM . . . . . . . . . . . . . . . . . . . . . . . . . . . . . . . . . . . . . . . . . . . . . . . . . . . 2–6
Módulos DIMM DDR-SDRAM. . . . . . . . . . . . . . . . . . . . . . . . . . . . . . . . . . . . . . . 2–6
Instalación en zócalos DIMM. . . . . . . . . . . . . . . . . . . . . . . . . . . . . . . . . . . . . . . . . 2–8
Instalación de una tarjeta de expansión. . . . . . . . . . . . . . . . . . . . . . . . . . . . . . . . . . . . 2–12
Extracción de una tarjeta de expansión PCI Express . . . . . . . . . . . . . . . . . . . . . . . . . 2–15
Instalación de unidades adicionales . . . . . . . . . . . . . . . . . . . . . . . . . . . . . . . . . . . . . . 2–17
Ubicación de las unidades. . . . . . . . . . . . . . . . . . . . . . . . . . . . . . . . . . . . . . . . . . . 2–18
Extracción de una unidad óptica. . . . . . . . . . . . . . . . . . . . . . . . . . . . . . . . . . . . . . 2–19
Extracción de una unidad de disquete. . . . . . . . . . . . . . . . . . . . . . . . . . . . . . . . . . 2–22
Instalación de una unidad óptica opcional . . . . . . . . . . . . . . . . . . . . . . . . . . . . . . 2–23
Actualización de la unidad de disco duro SATA . . . . . . . . . . . . . . . . . . . . . . . . . 2–27

iv www.hp.com Guía de referencia del hardware
Contenido
Trabajo con la opción de compartimiento multiuso . . . . . . . . . . . . . . . . . . . . . . . . . . 2–34
Unidades de compartimiento multiuso para conexión
en caliente o sustitución en caliente . . . . . . . . . . . . . . . . . . . . . . . . . . . . . . . . . . . 2–35
Desinstalación del tornillo de seguridad delcompartimiento multiuso. . . . . . . . . 2–36
Inserción de una unidad en el compartimiento multiuso . . . . . . . . . . . . . . . . . . . 2–37
Extracción de una unidad del compartimiento multiuso . . . . . . . . . . . . . . . . . . . 2–38
Creación de particiones y formateo de una unidad de
disco duro para compartimiento multiuso . . . . . . . . . . . . . . . . . . . . . . . . . . . . . . 2–39
A Especificaciones
B Sustitución de la batería
C Candados de seguridad
Instalación de un candado de seguridad . . . . . . . . . . . . . . . . . . . . . . . . . . . . . . . . . . . . C–1
Candado con cadena . . . . . . . . . . . . . . . . . . . . . . . . . . . . . . . . . . . . . . . . . . . . . . . . C–1
Candado . . . . . . . . . . . . . . . . . . . . . . . . . . . . . . . . . . . . . . . . . . . . . . . . . . . . . . . . . C–2
Candado de sujeción del chasis universal. . . . . . . . . . . . . . . . . . . . . . . . . . . . . . . . C–3
D Descarga electrostática
Prevención de daños causados por la electricidad estática . . . . . . . . . . . . . . . . . . . . . . D–1
Métodos de conexión a tierra . . . . . . . . . . . . . . . . . . . . . . . . . . . . . . . . . . . . . . . . . . . . D–2
E Mantenimiento rutinario del equipo y preparación
para el transporte
Mantenimiento rutinario del equipo . . . . . . . . . . . . . . . . . . . . . . . . . . . . . . . . . . . . . . . E–1
Precauciones con la unidad óptica. . . . . . . . . . . . . . . . . . . . . . . . . . . . . . . . . . . . . . . . . E–2
Funcionamiento . . . . . . . . . . . . . . . . . . . . . . . . . . . . . . . . . . . . . . . . . . . . . . . . . . . E–2
Limpieza . . . . . . . . . . . . . . . . . . . . . . . . . . . . . . . . . . . . . . . . . . . . . . . . . . . . . . . . . E–2
Seguridad . . . . . . . . . . . . . . . . . . . . . . . . . . . . . . . . . . . . . . . . . . . . . . . . . . . . . . . . E–2
Preparación para el transporte . . . . . . . . . . . . . . . . . . . . . . . . . . . . . . . . . . . . . . . . . . . . E–3
Índice

Guía de referencia del hardware www.hp.com 1–1
1
Características del producto
Características de la configuración estándar
Las características del equipo de factor de forma reducido de HP Compaq
pueden variar según el modelo. Para obtener una lista completa del
hardware y el software instalados en el equipo, ejecute la utilidad
Diagnostics para Windows. Encontrará instrucciones sobre cómo
utilizar esta utilidad en la Guía de solución de problemas incluida
en el CD de documentación.
✎
El equipo de factor de forma reducido también se puede utilizar
en configuración minitorre. Para obtener más información, consulte
“Utilización del ordenador de factor de forma reducido en configuración
minitorre” en esta guía.
Configuración de factor de forma reducido

1–2 www.hp.com Guía de referencia del hardware
Características del producto
Componentes del panel frontal
La configuración de la unidad puede variar según el modelo.
Componentes del panel frontal
1 Indicador luminoso de actividad
de la unidad de disquete
7 Conector de micrófono
2 Unidad de disquete 8 Conector de auriculares
3 Indicador luminoso de actividad
de la unidad óptica
9 Puertos USB (Bus serie universal) (2)
4 Botón de expulsión de disquete - Indicador luminoso de actividad
de la unidad de disco duro
5 Unidad óptica (CD-ROM, CD-R/RW,
DVD-ROM, DVD+R/RW o unidad
combinada CD-RW/DVD)
q Indicador luminoso de encendido
6 Botón de expulsión de la unidad óptica w Botón de alimentación

Guía de referencia del hardware www.hp.com 1–3
Características del producto
Componentes del panel posterior
Componentes del panel posterior
1 Conector del cable de alimentación 7
l
Conector paralelo
2
b
Conector de ratón PS/2 8
c
Conector del monitor
3
a
Conector de teclado PS/2 9
h
Conector de salida de
línea/auriculares
4
o
USB (Bus serie universal) -
j
Conector de entrada de audio
5
m
Conector serie q
g
Conector de micrófono
6
n
Conector de red RJ-45
✎
La disposición y el número de conectores pueden variar según el modelo.
El conector de monitor en la placa del sistema está inactivo si se instala una tarjeta gráfica
PCI Express en el equipo.
Si se ha instalado una tarjeta gráfica PCI estándar, los conectores de la tarjeta y de la placa
del sistema pueden ser utilizados al mismo tiempo pero es posible que haya que cambiar
algunos valores en Computer Setup para usar ambos conectores. Para obtener más información
sobre el orden de arranque, consulte la Guía sobre la utilidad Computer Setup (F10) incluida
en el CD de documentación.

1–4 www.hp.com Guía de referencia del hardware
Características del producto
Teclado
Componentes del teclado
1 Teclas de función Realizan funciones especiales según la aplicación de software
que se esté utilizando.
2 Teclas de edición Incluyen las siguientes: Insert, Inicio, RePág, Supr, Fin y
AvPág.
3 Indicadores
luminosos de estado
Indican el estado del equipo y las funciones seleccionadas en
el teclado (Bloq Num, Bloq Mayús y Bloq Despl).
4 Teclas numéricas Funcionan como el teclado de una calculadora.
5 Teclas de flecha Sirven para desplazarse por un documento o sitio Web. Estas
teclas permiten desplazarse hacia la izquierda, derecha, arriba
y abajo utilizando el teclado en lugar del ratón.
6 Teclas Ctrl Se utilizan en combinación con otra tecla y su función depende
del software que se esté utilizando.
7 Tecla Aplicación* Se utiliza (como el botón derecho del ratón) para abrir menús
emergentes en una aplicación de Microsoft Office. Puede llevar
a cabo otras funciones en otras aplicaciones de software.
8 Teclas del logotipo
de Windows*
Sirven para abrir el menú Inicio en Microsoft Windows. También
se emplean en combinación con otras teclas para realizar otras
funciones.
9 Teclas Alt Se utilizan en combinación con otra tecla y su función depende
de la aplicación de software que se esté utilizando.
*Teclas disponibles solamente en determinadas zonas geográficas.

Guía de referencia del hardware www.hp.com 1–5
Características del producto
Tecla del logotipo de Windows
La tecla del logotipo de Windows se utiliza en combinación con
otras teclas para realizar determinadas funciones disponibles en
los sistemas operativos Windows. Consulte la sección “Teclado”
para identificar la tecla del logotipo de Windows.
Funciones de la tecla del logotipo de Windows
Tecla del logotipo de Windows Muestra u oculta el menú Inicio.
Tecla del logotipo de Windows + d Muestra el Escritorio.
Tecla del logotipo de Windows + m Minimiza todas las aplicaciones abiertas.
Tecla Mayús + Tecla del logotipo
de Windows + m
Deshace Minimizar todo.
Tecla del logotipo de Windows + e Abre Mi PC.
Tecla del logotipo de Windows + f Ejecuta Buscar documento.
Tecla del logotipo de Windows + Ctrl + f Ejecuta Buscar PC.
Tecla del logotipo de Windows + F1 Abre la ayuda de Windows.
Tecla del logotipo de Windows + l Bloquea el equipo si se encuentra conectado
a un dominio de red, o permite cambiar
de usuario si no se encuentra conectado
a un dominio de red.
Tecla del logotipo de Windows + r Abre el cuadro de diálogo Ejecutar.
Tecla del logotipo de Windows + u Abre el Administrador de utilidades.
Tecla del logotipo de Windows +
Tabulación
Activa el siguiente botón de la barra
de tareas.

1–6 www.hp.com Guía de referencia del hardware
Características del producto
Funciones especiales del ratón
La mayoría de las aplicaciones de software admiten el ratón.
Las funciones asignadas a cada botón del ratón dependen de
las aplicaciones de software utilizadas.
Ubicación del número de serie
Cada ordenador tiene un número de serie exclusivo 1 situado
en el lado izquierdo del equipo y un número de identificación del
producto 2 situado en la cubierta superior del ordenador. Tenga esto
números a mano cuando se ponga en contacto con el servicio de
atención al cliente para obtener ayuda.
Ubicaciones del número de serie y de identificación del producto

Guía de referencia del hardware www.hp.com 2–1
2
Actualizaciones de hardware
Características de mantenimiento
Este equipo incluye características que facilitan su actualización y la
realización de tareas de mantenimiento. La mayoría de los procedimientos
de instalación que se describen en este capítulo se puede realizar sin
necesidad de utilizar herramientas.
Advertencias y precauciones
Antes de realizar una actualización, asegúrese de leer con atención
todas las instrucciones aplicables, precauciones y advertencias
incluidas en esta guía.
Å
ADVERTENCIA: para reducir el riesgo de lesiones personales por descargas
eléctricas o por tocar superficies calientes, no olvide desconectar el cable
de alimentación de la toma de alimentación de la pared y espere a que
los componentes se enfríen antes de tocarlos.
Å
ADVERTENCIA: para reducir el riesgo de descarga eléctrica, fuego
o daños en el equipo, no enchufe conectores de telecomunicaciones
o líneas telefónicas en los conectores del controlador de interfaz de
red (NIC).
Ä
PRECAUCIÓN: la electricidad estática puede dañar los componentes
electrónicos del ordenador o del equipo opcional. Antes de comenzar
estos pasos, toque un objeto metálico que esté conectado a tierra para
eliminar la electricidad estática de su cuerpo. Consulte el Apéndice D,
“Descarga electrostática” de esta guía para obtener información adicional
sobre cómo evitar las descargas electrostáticas.
Ä
PRECAUCIÓN: antes de extraer la cubierta del ordenador, debe apagar
el equipo y desenchufar el cable de alimentación de la toma eléctrica.

2–2 www.hp.com Guía de referencia del hardware
Actualizaciones de hardware
Utilización del ordenador de factor de forma
reducido en configuración minitorre
El ordenador de factor de forma reducido puede utilizarse
en configuración minitorre o de escritorio. Para utilizarlo
en configuración minitorre, coloque el ordenador sobre su
lateral derecho como se muestra en la ilustración siguiente.
✎
Asegúrese de dejar por lo menos 10,2 cm de espacio libre alrededor
del equipo.
Cambio de la configuración de escritorio a minitorre
✎
Para dar mayor estabilidad a la configuración minitorre del equipo,
puede adquirir un soporte para torre a través de HP.

Guía de referencia del hardware www.hp.com 2–3
Actualizaciones de hardware
Desactivación del bloqueo de Smart Cover
✎
El bloqueo de Smart Cover es una función opcional y sólo está disponible
en determinados modelos.
El bloqueo de Smart Cover es un bloqueo de la cubierta controlable por
software y controlado por la contraseña de configuración. Este bloqueo
impide el acceso no autorizado a los componentes internos. El equipo
se entrega con la función de bloqueo de Smart Cover en la posición de
desbloqueo. Para obtener más información sobre cómo utilizar el bloqueo
de Smart Cover, consulte la Guía de Desktop Management incluida en
el CD de documentación.
Utilización de la llave de seguridad de Smart Cover
Si activa el bloqueo Smart Cover y no puede escribir la contraseña para
desactivarlo, necesitará la llave de seguridad de Smart Cover para abrir
la cubierta del equipo. Necesitará la llave para acceder a los componentes
internos del ordenador en cualquiera de las siguientes situaciones:
■ Corte de alimentación
■ Fallo de arranque
■ Fallo de un componente del PC
(por ejemplo, el procesador o la fuente de alimentación)
■ Olvido de la contraseña
✎
La llave de seguridad de Smart Cover es una herramienta especializada
que puede adquirir a través de HP. Sea previsor y solicite la llave antes
de necesitarla.
Para obtener la llave de seguridad:
■ Póngase en contacto con un distribuidor o servicio técnico autorizado
de HP. Solicite la pieza con el número de referencia 166527-001
para la llave de tipo llave de tuercas, o con el número de referencia
166527-002 para la llave de tipo punta de destornillador.
■ Para obtener información de pedido, visite la página Web
de HP (
www.hp.com).
■ Llame al número correspondiente indicado en la garantía
o en la guía de Números de teléfono de soporte incluida
en el CD de documentación.

2–4 www.hp.com Guía de referencia del hardware
Actualizaciones de hardware
Para abrir la cubierta del ordenador con el bloqueo de Smart Cover
activado:
1. Apague correctamente el ordenador utilizando la opción del sistema
operativo y apague todos los dispositivos externos.
2. Desenchufe el cable de alimentación de la toma de alimentación
y desconecte todos los dispositivos externos.
3. Utilice la llave de seguridad para quitar el tornillo de seguridad
que fija el bloqueo de Smart Cover.
Extracción del tornillo del bloqueo de Smart Cover
4. Extraiga la cubierta del equipo. Consulte “Extracción de la
cubierta del equipo.”
Para volver a colocar el bloqueo de Smart Cover, fíjelo en su lugar
con el tornillo de seguridad.

Guía de referencia del hardware www.hp.com 2–5
Actualizaciones de hardware
Extracción de la cubierta del equipo
Para extraer la cubierta del ordenador:
1. Si ha utilizado el bloqueo de Smart Cover, reinicie el equipo y entre
en Computer Setup para desbloquearlo.
2. Apague correctamente el ordenador utilizando la opción del sistema
operativo y apague todos los dispositivos externos.
3. Desenchufe el cable de alimentación de la toma de alimentación
y del equipo, y desconecte todos los dispositivos externos.
Ä
PRECAUCIÓN: antes de extraer la cubierta del ordenador, debe apagar
el equipo y desenchufar el cable de alimentación de la toma eléctrica.
4. Pulse los botones de los lados izquierdo y derecho del ordenador 1,
a continuación deslice la cubierta del equipo hacia adelante hasta
que llegue al tope 2 y levántela para sacarla del chasis.
Extracción de la cubierta del equipo

2–6 www.hp.com Guía de referencia del hardware
Actualizaciones de hardware
Colocación de la cubierta del equipo
Para volver a colocar la cubierta del ordenador, alinee las pestañas
del panel con las ranuras del chasis, a continuación, deslice la cubierta
en el chasis hasta que encaje en su sitio.
Colocación de la cubierta del equipo
Instalación de memoria adicional
El equipo se entrega con módulos de memoria en línea dual (DIMM)
con memoria de acceso aleatorio dinámico síncrono de velocidad
de datos doble (DDR-SDRAM).
Módulos DIMM
En los zócalos de memoria de la placa del sistema se pueden instalar
hasta cuatro módulos DIMM estándar. En estos zócalos de memoria
hay al menos un módulo DIMM preinstalado. Para lograr el máximo
soporte de memoria, puede instalar en la placa del sistema hasta 4 GB
de memoria, configurada en modo de doble canal de alto rendimiento.
Módulos DIMM DDR-SDRAM
Para un funcionamiento correcto del sistema, si el ordenador admite
módulos DIMM DDR-SDRAM, dichos módulos DIMM deben ser:
■ estándar del sector con 184 patillas
■ compatible con PC2700 a 333 MHz o PC3200 a 400 MHz
sin búfer
■ módulos DIMM DDR-SDRAM de 2,5 voltios

Guía de referencia del hardware www.hp.com 2–7
Actualizaciones de hardware
Los módulos DIMM DDR-SDRAM también deben:
■ admitir latencia CAS 2,5 o 3 (CL = 2,5 o CL = 3)
■ contener la información obligatoria sobre SPD de
la normativa JEDEC
Además, el ordenador admite:
■ tecnologías de memoria no ECC de 256 Mbit, 512 Mbit y 1 Gbit
■ módulos DIMM de una o dos caras
■ módulos DIMM fabricados con dispositivos DDR x8 y x16; los
módulos DIMM fabricados con SDRAM x4 no son compatibles
Las siguientes frecuencias de bus para el procesador son necesarias
para que el sistema se ejecute a las frecuencias de memoria admitidas.
Si una frecuencia de memoria se empareja a una frecuencia de bus para
el procesador no admitida, el sistema se ejecutará a la máxima velocidad
de memoria admitida. Por ejemplo, si un módulo DIMM a 400 MHz
se empareja con un bus de procesador a 533 MHz, el sistema se ejecutará
a 400 MHz, es decir, la velocidad de memoria más alta admitida.
✎
El sistema no se iniciará si instala módulos DIMM no compatibles.
Para obtener más información sobre cómo determinar la frecuencia de
bus para el procesador de un equipo específico, consulte la Guía sobre
la utilidad Computer Setup (F10) incluida en el CD de documentación.
Frecuencia de memoria Frecuencia de bus requerida
para el procesador
333 MHz 533 MHz u 800 MHz
400 MHz 800 MHz

2–8 www.hp.com Guía de referencia del hardware
Actualizaciones de hardware
Instalación en zócalos DIMM
El sistema funcionará automáticamente en modo de un solo canal,
modo de canal doble asimétrico o en modo Interleaved de dos
canales de mayor rendimiento, dependiendo de cómo se hayan
instalado los módulos DIMM.
■ El sistema funcionará en modo de un solo canal si en los zócalos
DIMM se han instalado módulos de un solo canal.
■ El sistema funcionará en modo asimétrico de doble canal si la
capacidad total de la memoria de los módulos DIMM del Canal A
no es igual a la capacidad total de la memoria de los módulos
DIMM del Canal B.
■ El sistema funcionará en un modo Interleaved de dos canales
de mayor rendimiento si la capacidad total de la memoria de
los módulos DIMM del Canal A es igual a la capacidad total
de la memoria de los módulos DIMM del Canal B. Sin embargo,
la tecnología y el ancho del dispositivo pueden variar entre los
canales. Por ejemplo, si se instalan dos módulos DIMM de 256 MB
en el Canal A y un módulo DIMM de 512 MB en el Canal B,
el sistema funcionará en modo Interleaved.
■ En cualquier modo, la velocidad máxima de funcionamiento queda
determinada por el módulo DIMM más lento del sistema. Por ejemplo,
si en el sistema se instala un módulo DIMM a 333 MHz y un
segundo módulo DIMM a 400 MHz, el sistema se ejecutará
a la velocidad más lenta de las dos.

Guía de referencia del hardware www.hp.com 2–9
Actualizaciones de hardware
La placa del sistema cuenta con cuatro zócalos DIMM, dos en cada
canal. Los zócalos están identificados como XMM1, XMM2, XMM3
y XMM4. Los zócalos XMM1 y XMM2 funcionan en la memoria
del Canal A. Los zócalos XMM3 y XMM4 funcionan en la memoria
del Canal B.
Ubicaciones de los zócalos DIMM
Elemento Descripción Color del
zócalo
1 Zócalo DIMM XMM1, Canal A Azul
2 Zócalo DIMM XMM2, Canal A Negro
3 Zócalo DIMM XMM3, Canal B Azul
4 Zócalo DIMM XMM4, Canal B Negro

2–10 www.hp.com Guía de referencia del hardware
Actualizaciones de hardware
Instalación de módulos DIMM DDR-SDRAM
Ä
PRECAUCIÓN: los zócalos de los módulos de memoria tienen contactos
metálicos dorados. Cuando actualice la memoria, es importante utilizar
módulos de memoria con contactos metálicos dorados para evitar
la corrosión o la oxidación como consecuencia del rozamiento entre
contactos metálicos no compatibles.
Ä
PRECAUCIÓN: la electricidad estática puede dañar los componentes
electrónicos del ordenador o las tarjetas opcionales. Antes de comenzar
estos pasos, toque un objeto metálico que esté conectado a tierra para
eliminar la electricidad estática de su cuerpo. Para obtener más
información, consulte el Apéndice D, “Descarga electrostática”.
Ä
PRECAUCIÓN: cuando manipule un módulo de memoria, no toque
ningún contacto. Si lo hiciera, el módulo podría resultar dañado.
1. Si ha utilizado el bloqueo de Smart Cover, reinicie el equipo y entre
en Computer Setup para desbloquearlo.
2. Apague correctamente el ordenador utilizando la opción del
sistema operativo y apague todos los dispositivos externos.
3. Desenchufe el cable de alimentación de la toma de alimentación
y desconecte todos los dispositivos externos.
4. Extraiga la cubierta del equipo. Consulte “Extracción de la cubierta
del equipo.”
5. Localice los zócalos del módulo de memoria en la placa del sistema.
Å
ADVERTENCIA: para reducir el riesgo de quemaduras producidas
por superficies calientes, espere a que se enfríen los componentes
internos del sistema antes de tocarlos.

Guía de referencia del hardware www.hp.com 2–11
Actualizaciones de hardware
6. Abra ambas pestañas del zócalo del módulo de memoria 1 e inserte
el módulo de memoria en el zócalo 2.
Instalación de un módulo DIMM
✎
Sólo hay un modo de instalar un módulo de memoria. Haga coincidir
la muesca del módulo con la pestaña del zócalo de memoria.
✎
Para obtener el máximo rendimiento, realice la instalación en los zócalos
de forma que la capacidad de la memoria del Canal A sea igual a la
capacidad de la memoria del Canal B. Por ejemplo, si tiene un módulo
DIMM preinstalado en el zócalo XMM1 y va a añadir un segundo
módulo DIMM, es aconsejable que instale un módulo DIMM con
la misma capacidad de memoria en el zócalo XMM3 o XMM4.
7. Inserte el módulo en el zócalo; compruebe que quede totalmente
insertado y bien encajado. Asegúrese de que las pestañas están
en la posición cerrada 3.
8. Repita los pasos 6 y 7 para instalar los demás módulos.
9. Vuelva a colocar la cubierta del equipo.
10. Si normalmente bloquea el mecanismo de Smart Cover, entre
en la utilidad Computer Setup para volver a bloquearlo y activar
el sensor de Smart Cover.
El equipo reconocerá automáticamente la memoria adicional la próxima
vez que lo encienda.

2–12 www.hp.com Guía de referencia del hardware
Actualizaciones de hardware
Instalación de una tarjeta de expansión
El ordenador tiene dos ranuras de expansión PCI estándar que pueden
dar cabida a una tarjeta de expansión de hasta 17,46 cm (6,875 pulgadas)
de longitud. El ordenador también cuenta con una ranura de expansión
PCI Express x1 y otra ranura de expansión PCI Express x16.
✎
Las ranuras PCI y PCI Express sólo admiten tarjetas de perfil bajo a
menos que se haya instalado una tarjeta elevadora opcional. La tarjeta
elevadora opcional admite dos ranuras PCI estándar de altura completa.
Ubicaciones de las ranuras de expansión
✎
En la ranura de expansión PCI Express x16 puede instalar tarjetas
de expansión PCI Express x1, x4, x8 o x16.
Elemento Descripción
1 Ranura de expansión PCI
2 Ranura de expansión PCI
3 Ranura de expansión PCI Express x16
4 Ranura de expansión PCI Express x1

Guía de referencia del hardware www.hp.com 2–13
Actualizaciones de hardware
Para instalar una tarjeta de expansión:
1. Si ha utilizado el bloqueo de Smart Cover, reinicie el equipo y entre
en Computer Setup para desbloquearlo.
2. Apague correctamente el ordenador utilizando la opción del sistema
operativo y apague todos los dispositivos externos.
3. Desenchufe el cable de alimentación de la toma de alimentación
y desconecte todos los dispositivos externos.
4. Extraiga la cubierta del equipo. Consulte “Extracción de la cubierta
del equipo.”
5. Identifique la ranura en la que desea instalar la tarjeta de expansión.
6. Libere el mecanismo de sujeción de la tapa de la ranura que fija
las tapas de la ranura PCI levantando la pestaña verde y girando
el mecanismo de sujeción a la posición abierta 1.
7. Retire la tapa de la ranura deslizándola hacia arriba y hacia afuera 2.
Extracción de la tapa de la ranura de expansión

2–14 www.hp.com Guía de referencia del hardware
Actualizaciones de hardware
8. Instale la tarjeta de expansión deslizándola bajo el mecanismo de
sujeción de la tapa de la ranura y presionando la tarjeta hacia abajo
hasta que encaje en la ranura de la placa del sistema.
✎
Cuando esté instalando una tarjeta de expansión, asegúrese de no rozarla
contra el resto de los componentes del chasis para no rayarla.
Instalación de una tarjeta de expansión
9. Gire el mecanismo de sujeción de la tapa de la ranura a su sitio para
fijar la tarjeta de expansión.
✎
Cuando se instala una tarjeta de expansión, hay que asegurarse de que
el soporte metálico de la tarjeta se desliza en la ranura de la parte posterior
del equipo y luego presionar con firmeza la tarjeta hacia abajo para que
el conector encaje bien en la ranura de la tarjeta de expansión.
Ä
PRECAUCIÓN: todas las ranuras de tarjetas de expansión de la parte
trasera del ordenador deben tener instalada una tarjeta de expansión
o una tapa de ranura para garantizar una refrigeración adecuada de
los componentes internos del equipo durante su funcionamiento.

Guía de referencia del hardware www.hp.com 2–15
Actualizaciones de hardware
Extracción de una tarjeta de expansión PCI Express
Para extraer una tarjeta de expansión PCI Express:
1. Si ha utilizado el bloqueo de Smart Cover, reinicie el equipo y entre
en Computer Setup para desbloquearlo.
2. Apague correctamente el ordenador utilizando la opción del sistema
operativo y apague todos los dispositivos externos.
3. Desenchufe el cable de alimentación de la toma de alimentación
y desconecte todos los dispositivos externos.
4. Extraiga la cubierta del equipo. Consulte “Extracción de la cubierta
del equipo.”
5. Libere el mecanismo de sujeción de la tapa de la ranura situado en
la parte posterior del equipo y que fija las tapas de la ranura PCI
levantando la pestaña verde y girando el mecanismo de sujeción
a la posición abierta.

2–16 www.hp.com Guía de referencia del hardware
Actualizaciones de hardware
6. Tire del brazo de sujeción situado en la parte posterior del zócalo
de expansión PCI Express alejándolo de la tarjeta y mueva con
cuidado hacia delante y detrás hasta que los conectores se suelten
del zócalo. Tire hacia arriba y en posición recta de la tarjeta de
expansión para sacarla del zócalo y alejándola del interior del chasis.
Asegúrese de no rozar la tarjeta contra los demás componentes
para no rayarla.
Extracción de una tarjeta de expansión PCI Express
7. Guarde la tarjeta en un embalaje que la proteja contra la
electricidad estática.
8. Si no va a instalar una tarjeta de expansión nueva, instale una
tapa en la ranura de expansión para cerrar la ranura abierta.
9. Gire el mecanismo de sujeción de la tapa de la ranura a su sitio
para fijar las tarjetas de expansión y las tapas de las ranuras de
expansión.
Ä
PRECAUCIÓN: todas las ranuras de tarjetas de expansión de la parte
trasera del ordenador deben tener instalada una tarjeta de expansión
o una tapa de ranura para garantizar una refrigeración adecuada de
los componentes internos del equipo durante su funcionamiento.

Guía de referencia del hardware www.hp.com 2–17
Actualizaciones de hardware
Instalación de unidades adicionales
El equipo tiene dos compartimientos de unidad externos. Cuando instale
unidades adicionales, siga estas directrices:
■ La unidad de disco duro ATA (SATA) serie primario debe estar
conectada al controlador SATA primario de la placa del sistema
(identificado como P60 SATA 0). Conecte una segunda unidad
de disco duro SATA al controlador SATA secundario de la placa
del sistema (identificado como P61 SATA 1).
■ Conecte los dispositivos de expansión ATA (PATA) paralelos,
como unidades óptica, de cinta IDE y Zip, al controlador PATA
(identificado como P20 PRIMARY IDE) con un cable estándar
de 80 conductores.
■ Utilice tornillos de guía para asegurarse de que la unidad se alineará
correctamente dentro de su alojamiento y quedará en su sitio.
HP suministra tornillos de guía adicionales (cuatro tornillos
estándar 6-32 y cuatro tornillos métricos M3), instalados en la parte
delantera del chasis, debajo de la cubierta del ordenador. La unidad
de disco duro lleva tornillos estándar 6-32. El resto de las unidades
utiliza tornillos métricos M3. Los tornillos métricos y los tornillos
estándar suministrados por HP son de color negro y plateado
respectivamente.
Ä
PRECAUCIÓN: para evitar que se pierdan datos y que el ordenador o la unidad
resulten dañados:
■ Si va a insertar o a extraer una unidad de disco duro, salga del sistema
operativo correctamente y apague el ordenador. No extraiga la unidad de
disco duro mientras el ordenador esté encendido o en modo de espera.
■ Antes de manipular una unidad, descargue la electricidad estática de
su cuerpo. Mientras manipula una unidad, no toque el conector. Para
obtener más información sobre cómo evitar los daños provocados por
la electricidad estática, consulte el Apéndice D, “Descarga
electrostática.”
■ Manipule las unidades con cuidado de que no se le caigan.
■ No ejerza demasiada presión al insertar una unidad.
■ No exponga la unidad de disco duro a líquidos, temperaturas extremas
ni a productos que puedan tener campos magnéticos, como por ejemplo,
monitores o altavoces.
■ Si debe enviar por correo una unidad, envuélvala en plástico de embalaje
con burbujas o en otro material de embalaje protector adecuado y utilice

2–18 www.hp.com Guía de referencia del hardware
Actualizaciones de hardware
una etiqueta que indique “Frágil: Manipular con cuidado”.
Ubicación de las unidades
Ubicación de las unidades
1 Compartimiento para unidad interna de disco duro estándar
de 3,5 pulgadas
2 Compartimiento para unidad de 5,25 pulgadas para unidades
opcionales
3 Compartimiento para unidad de 3,5 pulgadas (se muestra
una unidad de disquete de 1,44 MB)*
*Si el ordenador tiene una unidad de disquete de 1,44 MB
instalada, tendrá configurada un panel de unidad de disquete
(PN 360189-001) como se muestra en la ilustración. Si el ordenador
tiene un compartimiento de unidad de 3,5 pulgadas vacío, entonces
llevará instalado una tapa de panel (PN 358797-001) en su lugar.
Si no hay una unidad instalada en esta ranura, puede instalar un
dispositivo de 3,5 pulgadas (por ejemplo una unidad de disquete,
unidad de disco duro o unidad Zip) más adelante. Sin embargo,
para instalar un dispositivo de 3,5 pulgadas que no sea una
unidad de disquete o una unidad de disco duro, debe solicitar
un panel para dispositivo de 3,5 pulgadas (PN 358796-001).

Guía de referencia del hardware www.hp.com 2–19
Actualizaciones de hardware
Para comprobar el tipo, tamaño y capacidad de los dispositivos de
almacenamiento instalados en el ordenador, ejecute Computer Setup.
Consulte la Guía sobre la utilidad Computer Setup (F10) incluida
en el CD de documentación para obtener más información.

2–20 www.hp.com Guía de referencia del hardware
Actualizaciones de hardware
Extracción de una unidad óptica
Ä
PRECAUCIÓN: antes de extraer la unidad del equipo deben retirarse
todos los medios extraíbles de las unidades.
✎
Una unidad óptica puede ser una unidad de CD-ROM, CD-R/RW,
DVD-ROM, DVD+R/RW o una unidad combinada CD-RW/DVD.
Para extraer una unidad óptica:
1. Si ha utilizado el bloqueo de Smart Cover, reinicie el equipo
y entre en Computer Setup para desbloquearlo.
2. Apague correctamente el ordenador utilizando la opción del
sistema operativo y apague todos los dispositivos externos.
3. Desenchufe el cable de alimentación de la toma de alimentación
y desconecte todos los dispositivos externos.
4. Extraiga la cubierta del equipo. Consulte “Extracción de la
cubierta del equipo.”

Guía de referencia del hardware www.hp.com 2–21
Actualizaciones de hardware
5. Presione hacia abajo el mecanismo de sujeción verde situado en
la parte delantera del chasis, junto a las unidades 1. Esto libera
el alojamiento de la unidad.
6. Deslice el alojamiento de la unidad hacia adelante hasta que no
se pueda más 2. Esto desbloquea la unidad.
Liberación del alojamiento de la unidad

2–22 www.hp.com Guía de referencia del hardware
Actualizaciones de hardware
7. Desconecte los cables de alimentación y de datos de la parte
posterior de la unidad óptica.
Desconexión de los cables de alimentación y de datos
8. Deslice la unidad óptica hacia adelante y levántela hasta sacarla
de su alojamiento.
Extracción de la unidad óptica

Guía de referencia del hardware www.hp.com 2–23
Actualizaciones de hardware
✎
Para volver a colocar la unidad óptica, realice el procedimiento
de extracción en orden inverso. Cuando vuelva a colocar la unidad,
transfiera los cuatro tornillos de guía de la unidad antigua a la nueva.
Los tornillos sustituyen a los rieles de la unidad.
Extracción de una unidad de disquete
Ä
PRECAUCIÓN: antes de extraer la unidad del equipo deben retirarse
todos los medios extraíbles de las unidades.
La unidad de disquete se encuentra debajo de la unidad óptica.
Para extraer la unidad de disquete:
1. Siga el procedimiento descrito en la sección anterior, “Extracción
de una unidad óptica,” para extraer la unidad óptica y acceder a la
unidad de disquete.
2. Desconecte los cables de alimentación y de datos de la parte posterior
de la unidad de disquete.
3. Deslice la unidad de disquete hacia adelante y levántela hasta sacarla
de su alojamiento.
Extracción de la unidad de disquete

2–24 www.hp.com Guía de referencia del hardware
Actualizaciones de hardware
✎
Para volver a colocar la unidad de disquete, realice el procedimiento
de extracción en orden inverso. Cuando vuelva a colocar la unidad,
transfiera los cuatro tornillos de guía de la unidad antigua a la nueva.
Los tornillos sustituyen a los rieles de la unidad.
Instalación de una unidad óptica opcional
Para instalar una unidad óptica opcional:
1. Si ha utilizado el bloqueo de Smart Cover, reinicie el equipo y entre
en Computer Setup para desbloquearlo.
2. Apague correctamente el ordenador utilizando la opción del sistema
operativo y apague todos los dispositivos externos.
3. Desenchufe el cable de alimentación de la toma de alimentación
y desconecte todos los dispositivos externos.
4. Extraiga la cubierta del equipo. Consulte “Extracción de la cubierta
del equipo.”
5. Instale dos tornillos de guía métricos M3 en los orificios inferiores
de los lados de la unidad. HP suministra cuatro tornillos de guía
métricos M3 adicionales en la parte delantera del chasis, debajo
de la cubierta del ordenador. Los tornillos de guía métricos M3
son negros.
Ä
PRECAUCIÓN: utilice solamente tornillos de 5 mm (3/16 de pulgada)
de longitud como tornillos de guía. Si los tornillos son más largos, podrían
dañar los componentes internos de la unidad.
✎
Cuando vuelva a colocar la unidad, transfiera los cuatro tornillos
de guía métricos M3 de la unidad antigua a la nueva. Los tornillos
sustituyen a los rieles de la unidad.
Instalación de tornillos de guía en la unidad óptica

Guía de referencia del hardware www.hp.com 2–25
Actualizaciones de hardware
6. Presione hacia abajo el mecanismo de sujeción verde situado en
la parte delantera del chasis, junto a las unidades 1. Esto libera
el alojamiento de la unidad.
7. Deslice el alojamiento de la unidad hacia adelante hasta que no
se pueda más 2. Esto desbloquea la unidad.
Liberación del alojamiento de la unidad

2–26 www.hp.com Guía de referencia del hardware
Actualizaciones de hardware
8. Coloque los tornillos de guía de la unidad en las ranuras J del
compartimiento de la unidad 1. A continuación, deslice la unidad
hacia la parte trasera del ordenador 2 para fijar la unidad en las
ranuras J.
Instalación de la unidad óptica

Guía de referencia del hardware www.hp.com 2–27
Actualizaciones de hardware
9. Conecte el cable de datos a la placa del sistema.
10. Conecte los cables de alimentación y de datos a la parte posterior
de la unidad óptica.
Conexión de los cables de alimentación y de datos
11. Deslice la unidad y su alojamiento todo lo posible hacia el interior
del chasis hasta que el alojamiento se acople en su posición.
✎
La unidad se bloquea automáticamente en el alojamiento cuando éste
se desliza hacia atrás.
12. Vuelva a colocar la cubierta del equipo.
El sistema reconocerá automáticamente la unidad y volverá
a configurar el equipo.
Ä
PRECAUCIÓN: durante el mantenimiento del equipo, asegúrese
de colocar los cables en el sitio adecuado en el proceso de ensamblaje.
La conexión incorrecta de los cables puede dañar el equipo.

2–28 www.hp.com Guía de referencia del hardware
Actualizaciones de hardware
Actualización de la unidad de disco duro SATA
Extracción y colocación de la unidad de disco duro
✎
Asegúrese de hacer una copia de seguridad de los datos de la unidad
de disco duro vieja antes de retirarla para que pueda instalar los datos
en la unidad de disco duro nueva.
La unidad de disco duro de 3,5 pulgadas preinstalada se encuentra
debajo de la fuente de alimentación. Para extraer y volver a colocar
la unidad de disco duro:
1. Si ha utilizado el bloqueo de Smart Cover, reinicie el equipo
y entre en Computer Setup para desbloquearlo.
2. Apague correctamente el ordenador utilizando la opción del
sistema operativo y apague todos los dispositivos externos.
3. Desenchufe el cable de alimentación de la toma de alimentación
y desconecte todos los dispositivos externos.
4. Extraiga la cubierta del equipo. Consulte “Extracción de la cubierta
del equipo.”
5. Presione hacia abajo el mecanismo de sujeción verde situado en
la parte delantera del chasis, junto a la unidad óptica 1 y deslice
el alojamiento de la unidad óptica hacia adelante 2.
Deslizamiento hacia adelante de la unidad óptica

Guía de referencia del hardware www.hp.com 2–29
Actualizaciones de hardware
6. Gire el alojamiento de la fuente de alimentación a la posición vertical.
Elevación del alojamiento de la fuente de alimentación
7. Desconecte el cable de alimentación 1 y el cable de datos 2
de la parte posterior de la unidad de disco duro.
Dexconexión de los cables de alimentación y de datos de la unidad
de disco duro

2–30 www.hp.com Guía de referencia del hardware
Actualizaciones de hardware
8. Tire de la pestaña que fija la unidad en su sitio, alejándola de la
unidad 1, deslice la unidad de disco duro hacia la parte delantera
del ordenador y, a continuación, levante la unidad hasta sacarla
de su compartimiento 2.
Extracción de la unidad de disco duro
9. Para instalar una unidad de disco duro, realice el procedimiento
inverso al descrito anteriormente.
✎
El kit de sustitución de la unidad de disco duro incluye varios cables
de datos. Asegúrese de que utiliza un cable idéntico al cable instalado
de fábrica.
✎
Si el sistema sólo tiene un disco duro SATA, primero debe conectar el
cable de datos al conector identificado como P60 SATA 0 para evitar
cualquier problema de rendimiento de la unidad de disco duro.

Guía de referencia del hardware www.hp.com 2–31
Actualizaciones de hardware
✎
Cuando vuelva a colocar la unidad de disco duro, transfiera los cuatro
tornillos de la unidad antigua a la nueva. Los tornillos sustituyen a los
rieles de la unidad. Necesitará un destornillador Torx T-15 para quitar
y volver a colocar los tornillos de guía. HP suministra cuatro tornillos
de guía estándar 6-32 adicionales en la parte delantera del chasis, debajo
de la cubierta del ordenador. Los tornillos de guía estándar 6-32 son
de color plateado.
✎
Si ha sustituido la unidad de disco duro primario, inserte el CD
Restore Plus! para restaurar el sistema operativo, controladores de
software y cualquier aplicación de software que estuvieran instalados
previamente en el ordenador. Siga las instrucciones que se ofrecen en
la guía incluida en el CD Restore Plus!. Una vez finalizado el proceso
de restauración, reinstale los archivos personales de los que hizo una
copia de seguridad antes de sustituir el disco duro.
Instalación de una unidad en el compartimiento para
unidades de 3,5 pulgadas
Según la configuración del ordenador, el compartimiento para unidad
de 3,5 pulgadas de la parte delantera del equipo puede estar configurado
con una unidad de disquete o puede estar vacío. El tipo de panel que
cubre el compartimiento de unidad varía en función de la configuración
original del equipo.
Si la configuración del equipo no incluye una unidad de disquete opcional,
puede instalar un dispositivo de 3,5 pulgadas (por ejemplo, una unidad
de disquete o unidad de disco duro), en el compartimiento de unidad
en cualquier momento.
✎
El tipo de panel necesario depende del tipo de dispositivo que se vaya
a instalar. Si va a instalar una unidad de disquete, debe instalar un panel
para unidad de disquete (PN 360189-001). Si va a instalar una unidad
de disco duro, debe instalar una tapa de panel (PN 358797-001). Si va
a instalar un dispositivo de 3,5 pulgadas que no sea una unidad de disquete
o una unidad de disco duro, debe instalar un panel para dispositivo de
3,5 pulgadas (PN 358796-001). Póngase en contacto con un distribuidor
o servicio técnico autorizado de HP para solicitar el panel adecuado para
la configuración nueva del equipo.

2–32 www.hp.com Guía de referencia del hardware
Actualizaciones de hardware
El compartimiento de 3,5 pulgadas se encuentra debajo de la unidad
óptica. Para instalar una unidad en un compartimiento de 3,5 pulgadas:
✎
Utilice tornillos de guía para asegurarse de que la unidad se
alineará correctamente dentro de su alojamiento y quedará en su
sitio. HP suministra tornillos de guía adicionales (cuatro tornillos
estándar 6-32 y cuatro tornillos métricos M3), instalados en la parte
delantera del chasis, debajo de la cubierta del ordenador. La unidad
de disco duro lleva tornillos 6-32 estándar. El resto de las unidades
utiliza tornillos métricos M3. Los tornillos métricos M3 y los tornillos
estándar 6-32 suministrados por HP son de color negro y plateado
respectivamente.
1. Siga el procedimiento descrito en la sección “Extracción de
una unidad óptica,” para extraer la unidad óptica y acceder al
compartimiento de la unidad de 3,5 pulgadas.
2. Coloque los tornillos de guía de la unidad en las ranuras J del
compartimiento de la unidad 1. A continuación, deslice la unidad
hacia la parte trasera del ordenador 2 para fijar la unidad en las
ranuras J.
Instalación de una unidad en un compartimiento para unidad
de 3,5 pulgadas (se muestra una unidad de disco duro)

Guía de referencia del hardware www.hp.com 2–33
Actualizaciones de hardware
3. Deslice el alojamiento de la unidad hacia el interior del chasis hasta
que encaje en su sitio.
4. Conecte los cables de alimentación y de datos a la parte posterior
de la unidad. Si va a instalar una segunda unidad de disco duro,
conecte el otro extremo del cable de datos al conector de la placa
del sistema identificado como P61 SATA 1.
5. Extraiga el panel de la unidad presionando hacia adentro las
dos pestañas que hay en uno de los lados del panel frontal más
grande 1, a continuación gire el panel de la unidad alejándolo
del panel frontal más grande 2.
✎
El tipo de panel varía en función de la configuración del ordenador.
Extracción del panel de la unidad (se muestra el panel de una unidad
de disquete)

2–34 www.hp.com Guía de referencia del hardware
Actualizaciones de hardware
6. Sustituya el panel de la unidad que se ha extraído por el panel
correspondiente, encajándolo en su sitio.
✎
El tipo de panel necesario depende del tipo de dispositivo que se está
instalando. Si va a instalar una unidad de disquete, debe instalar un panel
para unidad de disquete (PN 360189-001). Si va a instalar una unidad
de disco duro, debe instalar una tapa de panel (PN 358797-001) como
se muestra en la ilustración siguiente. Si va a instalar un dispositivo
de 3,5 pulgadas que no sea una unidad de disquete o una unidad de
disco duro, debe instalar un panel para dispositivo de 3,5 pulgadas
(PN 358796-001). Póngase en contacto con un distribuidor o servicio
técnico autorizado de HP para solicitar el panel adecuado para la
configuración nueva del equipo.
Instalación del panel de una unidad (se muestra un panel para
una unidad de disco duro)
7. Vuelva a colocar la cubierta del equipo.

Guía de referencia del hardware www.hp.com 2–35
Actualizaciones de hardware
Trabajo con la opción de compartimiento multiuso
La opción de compartimiento multiuso es un compartimiento de unidad
especial que admite las siguientes unidades extraíbles de 12,7 mm
opcionales:
■ Unidad de CD-ROM para compartimiento multiuso*
■ Unidad de CD-RW para compartimiento multiuso
■ Unidad de DVD-ROM para compartimiento multiuso
■ Unidad combinada de CD-RW/DVD-ROM para compartimiento
multiuso
■ Unidad de disco duro SMART para compartimiento multiuso
*Se puede conectar o sustituir en caliente
✎
El procedimiento de instalación para la opción de compartimiento
multiuso es la misma que la descrita para la instalación de una unidad
óptica. Consulte “Instalación de una unidad óptica opcional” para obtener
información más detallada.
✎
Cuando instale la opción de compartimiento multiuso, conecte el cable
de datos a un conector PATA de la placa del sistema que no esté siendo
utilizado por otro dispositivo. En caso contrario, aparecerá un mensaje
de error de la POST.

2–36 www.hp.com Guía de referencia del hardware
Actualizaciones de hardware
Ä
PRECAUCIÓN: para evitar que pierda el trabajo o se produzcan daños
en el equipo o en una unidad:
■ Antes de manipular una unidad, descargue de su cuerpo la electricidad
estática. Mientras manipule una unidad, no toque el conector.
■ Antes de extraer, almacenar, enviar o viajar con una unidad que no
sea una unidad de disco duro, asegúrese de que no haya ningún
soporte en la unidad, como por ejemplo, un CD-ROM o DVD-ROM, y
que la bandeja de soporte esté cerrada.
■ Manipule la unidad con cuidado: no aplique una fuerza excesiva
cuando la introduzca, no la deje caer ni presione la tapa superior.
■ No exponga la unidad de disco duro a líquidos, temperaturas
extremas ni a productos que puedan tener campos magnéticos, como
por ejemplo, monitores o altavoces.
■ Si debe enviar por correo una unidad, envuélvala en plástico de
embalaje con burbujas o en otro material de embalaje protector
adecuado y utilice una etiqueta que indique “Frágil: Manipular con
cuidado”.
Unidades de compartimiento multiuso para conexión
en caliente o sustitución en caliente
Ä
PRECAUCIÓN: para evitar daños en el equipo, la unidad y los datos
guardados en la unidad: antes de insertar o extraer una unidad de disco
duro, apague el equipo. No extraiga nunca una unidad de disco duro
cuando el equipo esté encendido o en modo de espera. Para asegurarse
de que el equipo no se encuentra en modo de espera, enciéndalo y,
a continuación, apáguelo.
Si el equipo funciona con un sistema operativo preinstalado suministrado
por HP, puede insertar o extraer una unidad de CD-ROM cuando el
equipo está encendido, apagado o en modo de espera.
Ä
PRECAUCIÓN: si ha insertado la unidad óptica con el ordenador
encendido, reinicie el equipo para asegurarse de que la unidad óptica
funciona correctamente si utiliza aplicaciones de software de grabación,
copia de seguridad o reproducción de vídeo.

Guía de referencia del hardware www.hp.com 2–37
Actualizaciones de hardware
Desinstalación del tornillo de seguridad
delcompartimiento multiuso
Si está instalado, el tornillo de seguridad del compartimiento multiuso
inhabilita la palanca de expulsión del compartimiento multiuso, con
lo que no es posible extraer la unidad instalada en el compartimiento
multiuso.
Para extraer una unidad instalada en el compartimiento multiuso, primero
debe quitar el tornillo de seguridad, si está instalado, con una llave
de seguridad.
✎
Si no le entregaron una llave de seguridad con el equipo, póngase en
contacto con un distribuidor o servicio técnico autorizado de HP. Solicite
el número de referencia 166527-001 para la llave de tipo llave de tuercas,
o el número de referencia 166527-002 para la llave de tipo punta de
destornillador.
Desinstalación del tornillo de seguridad del compartimiento multiuso
(se muestra una llave de tipo llave de tuercas)

2–38 www.hp.com Guía de referencia del hardware
Actualizaciones de hardware
Inserción de una unidad en el compartimiento multiuso
1. Extraiga de la unidad los medios extraíbles, como discos compactos.
2. Si no está sustituyendo en caliente una unidad de CD-ROM, salga
de todas las aplicaciones de software, apague el sistema operativo
correctamente y, a continuación, apague el equipo.
3. Con la parte superior de la unidad hacia arriba y el conector de la
unidad de cara al equipo, deslice la unidad en el compartimiento
multiuso y presione con firmeza para garantizar que el conector
eléctrico se conecta correctamente.
Inserción de una unidad en el compartimiento multiuso
4. Si ha insertado la unidad óptica con el ordenador encendido,
reinicie el equipo para asegurarse de que la unidad óptica
funciona correctamente si utiliza aplicaciones de software
de grabación, copia de seguridad o reproducción de vídeo.
5. Instale el tornillo de seguridad del compartimiento multiuso, si
lo desea. Para obtener más información, consulte “Desinstalación
del tornillo de seguridad delcompartimiento multiuso”.
Si el dispositivo no arranca, compruebe que se han instalado en
el sistema los controladores de dispositivo necesarios. Si no están
disponibles, puede descargarlos gratuitamente de la página Web
de HP en
www.hp.com.

Guía de referencia del hardware www.hp.com 2–39
Actualizaciones de hardware
Extracción de una unidad del compartimiento multiuso
1. Extraiga de la unidad los medios extraíbles, como discos compactos.
2. Antes de extraer una unidad óptica, detenga la unidad con el icono
Quitar hardware con seguridad de la barra de herramientas
de Windows.
3. Si no está sustituyendo en caliente una unidad de CD-ROM, salga
de todas las aplicaciones de software, apague el sistema operativo
correctamente y, a continuación, apague el equipo.
4. Quite el tornillo de seguridad del compartimiento multiuso, si
está instalado. Consulte “Desinstalación del tornillo de seguridad
delcompartimiento multiuso” para obtener instrucciones sobre
cómo quitar el tornillo de seguridad del compartimiento multiuso.
5. Deslice la palanca de expulsión hacia la izquierda para expulsar
la unidad del compartimiento multiuso.
Extracción de una unidad del compartimiento multiuso

2–40 www.hp.com Guía de referencia del hardware
Actualizaciones de hardware
Creación de particiones y formateo de una unidad
de disco duro para compartimiento multiuso
✎
Debe iniciar la sesión como administrador o como un miembro
del grupo de administradores para poder realizar este procedimiento.
1. Salga de todas las aplicaciones de software, cierre el software
del sistema operativo y apague el equipo.
2. Inserte la unidad de disco duro en el compartimiento multiuso.
Para obtener más información, consulte “Inserción de una unidad
en el compartimiento multiuso”.
3. Encienda el equipo.
4. Haga clic en Inicio.
5. Haga clic con el botón derecho del ratón en Mi PC y, a continuación,
en Administrar.
6. Haga clic en Almacenamiento y, a continuación, haga doble clic
en Administración de discos.
7. Haga clic con el botón derecho del ratón en la unidad de disco duro
para compartimiento multiuso y, luego, haga clic en Partición.
Lea atentamente las indicaciones del sistema que van apareciendo
en pantalla y responda a ellas.
Consulte la Ayuda en línea (haga clic en Acción > Ayuda) para obtener
más información.

Guía de referencia del hardware www.hp.com A–1
A
Especificaciones
✎
Asegúrese de dejar por lo menos 10,2 cm de espacio libre alrededor
del equipo.
Factor de forma reducido de HP Compaq
Dimensiones del modelo de escritorio
Altura 3,95 pulgadas 10,3 cm
Ancho 13,3 pulgadas 33,78 cm
Fondo (el fondo aumentará si el ordenador
va equipado con una pieza de sujeción
de seguridad para los puertos)
14,9 pulgadas 37,85 cm
Peso aproximado 21 libras 9,53 kg
Intervalo de temperaturas
En funcionamiento De 50° a 95 °F De 10° a 35 °C
En reposo De –22° a 140 °F De –30° a 95 °C
Humedad relativa (sin condensación)
En funcionamiento 10–90% 10–90%
En reposo (38,7 °C máx. termómetro húmedo) 5–95% 5–95%
Altitud máxima (sin presurizar)
En funcionamiento 10.000 pies 3.048 m
En reposo 30.000 pies 9.144 m
✎
La temperatura de funcionamiento se reduce 1 °C cada 300 m (1.000 pies) a 3.000 m (10.000 pies)
por encima del nivel del mar, sin luz solar directa. La velocidad máxima de cambio es de 10 °C/h.
El límite superior depende del tipo y el número de opciones instaladas.

A–2 www.hp.com Guía de referencia del hardware
Especificaciones
Fuente de alimentación
Intervalo de tensión en funcionamiento* 90–264 VCA 90–264 VCA
Tensión nominal 100–240 VCA 100–240 VCA
Frecuencia de red 50–60 Hz 50–60 Hz
Potencia de salida 240 W 240 W
Corriente nominal de entrada (máxima)* 5 A @ 100 VCA 2,5 A @ 200 VCA
Disipación del calor
Máximo 1.260 BTU/h 318 kg-cal/h
Típico (reposo) 340 BTU/h 86 kg-cal/h
*Este sistema utiliza una alimentación eléctrica corregida por factor de potencia activo. Gracias
a esto, el sistema cumple los requisitos de la marca CE en los países de la Unión Europea.
La alimentación eléctrica corregida por factor de potencia activo también tiene la ventaja
añadida de no precisar un conmutador de selección de la potencia de entrada.
Factor de forma reducido de HP Compaq (Continuación)

Guía de referencia del hardware www.hp.com B–1
B
Sustitución de la batería
La batería que se incluye con el equipo proporciona energía al reloj
de tiempo real. Cuando sustituya la batería, utilice una equivalente
a la batería instalada originalmente en el equipo. El equipo se entrega
con una batería de litio de tipo botón de 3 voltios.
✎
La duración aproximada de una batería de litio puede prolongarse
conectando el ordenador a una toma de alimentación de CA de
la pared. La batería de litio sólo se utiliza cuando el ordenador
NO está conectado a una fuente de alimentación de CA.
Å
ADVERTENCIA: el equipo contiene una batería interna de dióxido de
manganeso y litio. Existe peligro de incendio y quemaduras si la batería
no se utiliza correctamente. Para reducir el riesgo de daños personales:
■ No intente recargar la batería.
■ No la exponga a temperaturas superiores a 60 °C (140 ºF).
■ No desmonte, aplaste, perfore, cortocircuite los contactos externos
ni la arroje al agua o al fuego.
■ Sustituya la batería sólo por las baterías recomendadas por HP.
Ä
PRECAUCIÓN: antes de sustituir la batería, es importante realizar una
copia de seguridad de la configuración de la CMOS. Al extraer o sustituir
una batería, se borrará la configuración de la CMOS. Consulte la Guía
de solución de problemas incluida en el CD de documentación para obtener
información sobre cómo hacer una copia de seguridad de la configuración
de la CMOS.
N
Las baterías, los paquetes de baterías y los acumuladores no deben tirarse
a la basura con otros residuos domésticos. Para su reciclado o eliminación
correcta, utilice el sistema público de recogida o devuélvalos a HP, a un
distribuidor o servicio técnico autorizado de HP.

B–2 www.hp.com Guía de referencia del hardware
Sustitución de la batería
Ä
PRECAUCIÓN: la electricidad estática puede dañar los componentes
electrónicos del ordenador o del equipo opcional. Antes de comenzar
estos pasos, toque un objeto metálico que esté conectado a tierra para
eliminar la electricidad estática de su cuerpo.
1. Si ha utilizado el bloqueo de Smart Cover, entre en la utilidad
Computer Setup para desbloquearlo y desactivar el sensor de
Smart Cover.
2. Apague correctamente el ordenador utilizando la opción del sistema
operativo y apague todos los dispositivos externos. Desenchufe
el cable de alimentación de la toma de alimentación y desconecte
todos los dispositivos externos. A continuación, extraiga la cubierta
del equipo.
✎
Es posible que tenga que extraer la tarjeta de expansión para poder
acceder a la batería.
3. Localice la batería y su soporte en la placa del sistema.
4. En función del tipo de soporte de batería de la placa del sistema,
lleve a cabo los siguientes pasos para sustituir la batería.
Tipo 1
a. Extraiga la batería de su soporte.
Extracción de una batería tipo botón (Tipo 1)
b. Inserte la batería de repuesto en su sitio, con el polo positivo
hacia arriba. El soporte de la batería la fijará automáticamente
en la posición correcta.

Guía de referencia del hardware www.hp.com B–3
Sustitución de la batería
Tipo 2
a. Para extraer la batería de su soporte, presione la pieza
de sujeción metálica que sale por uno de los extremos
de la batería. Cuando la batería se suelte, extráigala 1.
b. Para insertar la batería nueva, deslice uno de sus extremos
bajo el reborde del soporte con el polo positivo hacia arriba.
Empuje el otro extremo hacia abajo hasta que encaje en la
sujeción 2.
Extracción y colocación de la batería tipo botón (Tipo 2)

B–4 www.hp.com Guía de referencia del hardware
Sustitución de la batería
Tipo 3
a. Eche hacia atrás el clip 1 que sujeta la batería en su sitio
y extraiga la batería 2.
b. Inserte la batería nueva y vuelva a colocar el clip en su sitio.
Extracción de una batería tipo botón (Tipo 3)
✎
Cuando haya sustituido la batería, siga los pasos siguientes para
finalizar este procedimiento.
5. Vuelva a colocar la cubierta del equipo.
6. Conecte y encienda el ordenador.
7. Vuelva a establecer la fecha y la hora, las contraseñas y cualquier
otra configuración especial del sistema con Computer Setup. Consulte
la Guía sobre la utilidad Computer Setup (F10) incluida en el
CD de documentación.
8. Si normalmente bloquea el mecanismo de Smart Cover, entre
en la utilidad Computer Setup para volver a bloquearlo y activar
el sensor de Smart Cover.

Guía de referencia del hardware www.hp.com C–1
C
Candados de seguridad
Instalación de un candado de seguridad
Los candados de seguridad que se muestran a continuación y
en las páginas siguientes pueden utilizarse para fijar el equipo.
✎
También hay disponible una pieza de sujeción de seguridad para
los puertos (no se muestra). Para obtener más información, visite
la página www.hp.com.
Candado con cadena
Si lo hay, inserte el candado con cadena en el lugar que se muestra
a continuación.
I
Instalación de un candado con cadena

C–2 www.hp.com Guía de referencia del hardware
Candados de seguridad
Candado
Instalación de un candado

Guía de referencia del hardware www.hp.com C–3
Candados de seguridad
Candado de sujeción del chasis universal
Sin cable de seguridad
1. Pase los cables del teclado y del ratón por el orificio del candado.

C–4 www.hp.com Guía de referencia del hardware
Candados de seguridad
2. Atornille el candado al chasis con el tornillo provisto.
3. Inserte el tapón en el candado 1 y empuje el botón hacia
dentro 2 para acoplar el candado. Utilice la llave provista
para desacoplar el candado.

Guía de referencia del hardware www.hp.com C–5
Candados de seguridad
Con cable de seguridad
1. Sujete el cable de seguridad pasándolo alrededor de un objeto
inmóvil.
2. Pase los cables del teclado y del ratón por el orificio del candado.

C–6 www.hp.com Guía de referencia del hardware
Candados de seguridad
3. Atornille el candado al chasis con el tornillo provisto.
4. Inserte el extremo de tapón del cable de seguridad en el candado 1
y empuje el botón hacia dentro 2 para acoplar el candado.
Utilice la llave provista para desacoplar el candado.

Guía de referencia del hardware www.hp.com D–1
D
Descarga electrostática
Una descarga de electricidad estática procedente de un dedo o de otro
conductor puede dañar las placas del sistema u otros dispositivos
sensibles a la electricidad estática. Este tipo de daños puede reducir
la vida útil del dispositivo.
Prevención de daños causados por
la electricidad estática
Para evitar daños electrostáticos, tenga en cuenta las precauciones
siguientes:
■ Evite el contacto directo de las manos con los productos; para
ello transpórtelos y almacénelos en bolsas antiestáticas.
■ Mantenga los componentes sensibles a la electricidad estática
en sus embalajes hasta que lleguen a estaciones de trabajo sin
electricidad estática.
■ Coloque los componentes en una superficie conectada a tierra
antes de sacarlos de los embalajes.
■ Procure no tocar las patillas, los cables ni los circuitos.
■ Utilice siempre un método de conexión a tierra adecuado
al manipular un componente o una unidad sensible a la
electricidad estática.

D–2 www.hp.com Guía de referencia del hardware
Descarga electrostática
Métodos de conexión a tierra
Existen varios métodos de conexión a tierra. Adopte una o varias
de las medidas siguientes cuando manipule o instale componentes
sensibles a la electricidad estática:
■ Utilice una muñequera antiestática conectada mediante un cable
de tierra a una estación de trabajo o chasis del ordenador que estén
conectados a tierra. Las muñequeras antiestáticas son correas
flexibles cuyos cables de tierra ofrecen una resistencia mínima
de 1 megaohmio, +/–10%. Para lograr una conexión a tierra
adecuada, póngase la muñequera antiestática bien ajustada
y en contacto con la piel.
■ Utilice tiras antiestáticas para tacones, punteras o botas cuando
trabaje de pie. Póngase las tiras en ambos pies cuando pise suelos
conductores o esterillas de disipación.
■ Utilice herramientas conductoras.
■ Utilice un kit de reparaciones portátil con una esterilla plegable
disipadora de la electricidad estática.
Si no dispone del equipo recomendado para una adecuada conexión
a tierra, póngase en contacto con su distribuidor o servicio técnico
autorizado de HP.
✎
Para obtener más información sobre la electricidad estática, póngase
en contacto con su distribuidor o servicio técnico autorizado de HP.

Guía de referencia del hardware www.hp.com E–1
E
Mantenimiento rutinario del equipo
y preparación para el transporte
Mantenimiento rutinario del equipo
Siga estas sugerencias para el cuidado del equipo y del monitor:
■ Coloque el ordenador en una superficie plana y resistente. Deje un
espacio libre de unos 10,2 cm (4 pulgadas) por detrás del sistema
y por encima del monitor para facilitar una ventilación correcta.
■ Nunca encienda el equipo sin la cubierta o el panel lateral instalados.
■ Nunca bloquee la circulación del aire en el equipo obstruyendo
las ranuras de ventilación frontales o la entrada de aire. No coloque
el teclado, con los pies abatibles bajados, directamente contra la
parte frontal del equipo de escritorio, ya que también podría limitar
la circulación del aire.
■ Mantenga el ordenador alejado de entornos de humedad excesiva,
luz solar directa o temperaturas extremas. Para obtener información
sobre los intervalos de temperatura y humedad recomendados para
el equipo, consulte el Apéndice A, “Especificaciones” de esta guía.
■ Intente no derramar líquidos sobre el equipo ni el teclado.
■ No tape nunca las ranuras de ventilación del monitor con ningún
tipo de material.
■ Apague el ordenador antes de emprender cualquiera de las siguientes
acciones:
❏ Limpie el exterior del equipo con un paño húmedo y suave
cuando sea necesario. Los productos de limpieza pueden
decolorar o deteriorar el acabado.
❏ Limpie de vez en cuando las ranuras de ventilación de la parte
frontal y posterior del equipo. La pelusa y otros cuerpos extraños
pueden bloquear las ranuras de ventilación y obstruir la
circulación de aire.

E–2 www.hp.com Guía de referencia del hardware
Mantenimiento rutinario del equipo y preparación para el transporte
Precauciones con la unidad óptica
Siga las instrucciones que se indican a continuación cuando realice
el mantenimiento o la limpieza de la unidad óptica.
Funcionamiento
■ No mueva la unidad cuando esté en funcionamiento. La función
de lectura podría verse afectada.
■ No exponga la unidad a cambios bruscos de temperatura, ya que
podría formarse condensación en su interior. Si la temperatura
cambia bruscamente mientras la unidad está encendida, espere
como mínimo una hora antes de apagarla. Si usa la unidad
inmediatamente, la lectura puede fallar.
■ Evite colocar la unidad en un lugar sometido a humedad elevada,
temperaturas extremas, vibración mecánica o luz solar directa.
Limpieza
■ Limpie el panel y los controles con un paño suave y seco,
o con un paño humedecido con un detergente líquido suave.
No pulverice nunca líquidos limpiadores directamente sobre
la unidad.
■ Evite el uso de disolventes como el alcohol o el benceno,
porque puedan dañar el acabado.
Seguridad
Si cae un objeto o se vierte líquido en la unidad, desenchufe
inmediatamente el equipo y solicite a un servicio técnico
autorizado de HP que lo revise.

Guía de referencia del hardware www.hp.com E–3
Mantenimiento rutinario del equipo y preparación para el transporte
Preparación para el transporte
Para preparar el equipo para su transporte, lleve a cabo los siguientes
pasos:
1. Realice una copia de seguridad de los archivos del disco duro en
discos PD, cartuchos de cinta, CD o disquetes. Asegúrese de que
el medio de almacenamiento que utilice para guardar las copias
de seguridad no esté expuesto a impulsos eléctricos o magnéticos
durante su almacenamiento o transporte.
✎
La unidad de disco duro se bloquea automáticamente cuando
se desactiva la alimentación del sistema.
2. Extraiga los disquetes de las unidades de disquete y guárdelos.
3. Inserte un disquete vacío en la unidad de disquete para proteger
la unidad durante el transporte. No utilice un disquete en el que
haya guardado datos o vaya a hacerlo.
4. Apague el ordenador y los dispositivos externos.
5. Desconecte el cable de alimentación de la toma de corriente
y del equipo.
6. Desconecte los componentes del sistema y los dispositivos
externos de sus fuentes de alimentación y luego del ordenador.
✎
Compruebe que todas las tarjetas estén correctamente colocadas y fijadas
en las ranuras correspondientes antes de transportar el ordenador.
7. Para proteger los componentes del sistema y los dispositivos
externos, embálelos en sus cajas originales o en otras similares
con suficiente material protector.
✎
Para obtener información sobre las características ambientales
necesarias cuando el equipo no está en funcionamiento, consulte
el Apéndice A, “Especificaciones” de esta misma guía.

Guía de referencia del hardware www.hp.com Índice–1
Índice
A
alimentación
botón
1–2
conector del cable
1–3
indicador luminoso
1–2
audio, conectores
1–3
C
candado con cadena, instalar C–1
candado de sujeción del chasis,
instalar
C–3
candado, instalar
C–2
candados
bloqueo de Smart Cover
2–3
candado
C–2
candado con cadena
C–1
candado de sujeción
del chasis
C–3
candados de seguridad
C–1
compartimiento multiuso
crear particiones
2–39
extraer unidades
2–38
formatear unidad de
disco duro
2–39
instalar
2–37
precauciones
2–35
tornillo de seguridad
2–36
unidad combinada de
CD-RW/DVD-ROM
2–34
unidad de disquete
2–34
unidad de DVD
2–34
unidades de CD
2–34
unidades opcionales
2–34
unidades para conexión o sustitución
en caliente
2–35
componentes
panel frontal
1–2
panel posterior
1–3
conector de auriculares
1–2
conector de salida de línea/auriculares
1–3
conectores de audio
1–2
crear particiones en unidad de disco duro,
compartimiento multiuso
2–39
cubierta del equipo
bloqueo de Smart Cover
2–3
colocar
2–6
extraer
2–5
D
descarga electrostática, prevenir daños D–1
dimensiones del modelo de escritorio
A–1
directrices
instalar unidades
2–17
mantenimiento del equipo
2–1
mantenimiento del ordenador
E–1
preparar para el transporte
E–3
sustituir la batería
B–1
unidad óptica
E–2
directrices de instalación
2–17
directrices de mantenimiento
del ordenador E–1
dispositivos ATA paralelos
2–17

Índice–2 www.hp.com Guía de referencia del hardware
Índice
E
especificaciones
equipo
A–1
memoria
2–6
especificaciones del ordenador
A–1
extraer
bloqueo de Smart Cover
2–4
cubierta del equipo
2–5
panel
2–32
PCI Express, tarjeta de expansión
2–15
tapa de la ranura de expansión
2–13
unidad de compartimiento multiuso
2–38
unidad de disco duro
2–29
unidad de disquete
2–19
unidad óptica
2–19
F
fuente de alimentación 2–28, A–2
I
indicadores luminosos de estado 1–4
instalar
batería
B–1
candado
C–2
candado con cadena
C–1
candado de sujeción del chasis
C–3
memoria
2–6
tarjeta de expansión
2–12
tornillos de guía
2–23
unidad de compartimiento
multiuso
2–37
unidad de disco duro
2–31
unidad de disco duro en un
compartimiento de 3,5 pulg.
2–30
unidad óptica
2–23
L
llave de seguridad
solicitar
2–3
utilizar
2–3
M
mantenimiento rutinario del equipo E–1
memoria
capacidad
2–6, 2–8, 2–11
especificaciones
2–6
frecuencia
2–7
identificar módulos
2–11
identificar zócalos
2–9
instalar
2–6
instalar en zócalos
2–8
modo asimétrico
2–8
modo de un solo canal
2–8
modo Interleaved
2–8
micrófono, conector
1–2, 1–3
módulos DIMM
consulte memoria
monitor, conector
1–3
N
número de serie, ubicación 1–6
números de teléfono de soporte
2–3
P
panel
extraer
2–32
instalar
2–33
números de referencia
2–18, 2–30, 2–33
panel frontal, componentes
1–2
panel posterior, componentes
1–3
paralelo, conector
1–3
preparar para el transporte
E–3
puerto USB
panel frontal
1–2
panel posterior
1–3
R
ratón
conector
1–3
funciones especiales
1–6
RJ-45, conector
1–3

Guía de referencia del hardware www.hp.com Índice–3
Índice
S
SATA
controladores
2–17
instalar unidad de disco duro
2–27, 2–30
serie, conector
1–3
Smart Cover
bloqueo
2–3
desbloquear
2–4
llave de seguridad
2–3
sustituir la batería
B–1
T
tapa de la ranura de expansión,
extraer
2–13
tarjeta de expansión
instalar
2–12
PCI
2–12
PCI Express
2–12, 2–15
tarjeta elevadora opcional
2–12
ubicaciones de las ranuras
2–12
tarjeta PCI
consulte tarjeta de expansión
tecla Aplicación
1–4
tecla del logotipo de Windows
funciones
1–5
ubicaciones
1–4
teclado
componentes
1–4
conector
1–3
tornillo de seguridad, compartimiento
multiuso
2–36
tornillos de guía
2–17, 2–23, 2–31
U
unidad
directrices de instalación
2–17
panel
2–18, 2–30, 2–32
ubicaciones
2–18
unidad de disco duro
colocar
2–27
compartimiento multiuso
2–39
extraer
2–29
indicador luminoso de actividad
1–2
instalar compartimiento
de 3,5 pulg.
2–30
restaurar
2–30
SATA, conectores
2–17
unidad de disquete
botón de expulsión
1–2
extraer
2–19
indicador luminoso de actividad
1–2
unidad óptica
botón de expulsión
1–2
conectar cables
2–26
directrices
E–2
extraer
2–19
indicador luminoso de actividad
1–2
instalar
2–23
limpiar
E–2
precauciones
E–2
tornillos de guía
2–23
ubicación
1–2
unidades de compartimiento multiuso para
conexión o sustitución en caliente
2–35
-
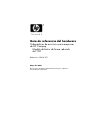 1
1
-
 2
2
-
 3
3
-
 4
4
-
 5
5
-
 6
6
-
 7
7
-
 8
8
-
 9
9
-
 10
10
-
 11
11
-
 12
12
-
 13
13
-
 14
14
-
 15
15
-
 16
16
-
 17
17
-
 18
18
-
 19
19
-
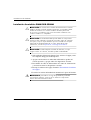 20
20
-
 21
21
-
 22
22
-
 23
23
-
 24
24
-
 25
25
-
 26
26
-
 27
27
-
 28
28
-
 29
29
-
 30
30
-
 31
31
-
 32
32
-
 33
33
-
 34
34
-
 35
35
-
 36
36
-
 37
37
-
 38
38
-
 39
39
-
 40
40
-
 41
41
-
 42
42
-
 43
43
-
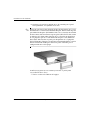 44
44
-
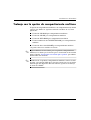 45
45
-
 46
46
-
 47
47
-
 48
48
-
 49
49
-
 50
50
-
 51
51
-
 52
52
-
 53
53
-
 54
54
-
 55
55
-
 56
56
-
 57
57
-
 58
58
-
 59
59
-
 60
60
-
 61
61
-
 62
62
-
 63
63
-
 64
64
-
 65
65
-
 66
66
-
 67
67
-
 68
68
-
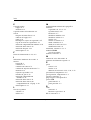 69
69
-
 70
70
HP Compaq dc7100 Small Form Factor PC Guia de referencia
- Tipo
- Guia de referencia
Documentos relacionados
-
HP Compaq dc7100 Convertible Minitower PC Guia de referencia
-
HP Compaq dc7700 Convertible Minitower PC Guia de referencia
-
HP Compaq dc5100 Small Form Factor PC Guia de referencia
-
HP Compaq dc7800 Convertible Minitower PC Guia de referencia
-
HP DX6100 Guia de referencia
-
HP dx5150 Small Form Factor PC Guia de referencia
-
HP Compaq d530 Ultra-slim Desktop Desktop PC Guia de referencia
-
HP Compaq dc7600 Small Form Factor PC Guia de referencia
-
HP Compaq dc7100 Ultra-slim Desktop PC Guia de referencia
-
HP Compaq dc7100 Ultra-slim Desktop PC Guia de referencia