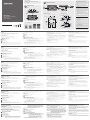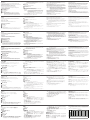iogear GE1337P2 Guía de inicio rápido
- Categoría
- Teclados de dispositivos móviles
- Tipo
- Guía de inicio rápido

Системные требования
Оборудование
•ИгроваяприставкаPS4/PS3/XBOXOne/XBOX360/NintendoSwitch
•ПроводнойконтроллерPS4/PS3/XBOXOne/XBOX360/NintendoSwitch
•КлавиатураимышьсинтерфейсомUSB*
Настройка программного обеспечения
•ПриложениеподдерживаетоперационныесистемыiOSиAndroid
*Совместимосизбраннымибеспроводнымиклавиатурамиимышами
A
Обзор оборудования
Вид спереди
1
ПортUSBдлягеймпада
2
ПортUSBдляклавиатуры
3
ПортUSBдлямыши
4
Портпитания(дополнительно)
Примечание: ЭмуляторгеймпадаGE1337P2KeyMander2будетработать
бездополнительногопитания,покасветодиодныйиндикатор
неначнетмигатьоранжевымцветом.Вэтомслучае,для
обеспечениядополнительногопитанияподключитеблок
питаниякпортупитания.Дополнительныйисточникпитания
5Впостоянноготоканеобходимдляклавиатурсбольшим
энергопотреблением.Например,оснащенныхвстроенными
USB-концентраторами,портамидлянаушниковит.д.
5
ПортUSBдляподключенияигровойприставки
Вид сверху
1
КнопкасопряжениячерезBluetooth
2
Светодиодныйиндикатор
3
Кнопкадлявыборарежима
B
Установка оборудования
1.Загрузитеиустановитеприложениедляуправлениясвоимигровымпрофилем.
Примечание: 1.Прииспользованиителефонаилипланшетана
платформеAndroidобязательновключитефункциюGPS
передначаломиспользованияприложения..
2.ПрииспользованииiPhone/iPadсiOSверсии13
илипоследующихверсий,обязательновключите
разрешениеBluetoothдляданногоприложения.
2.ПодключитепроводнойконтроллерPS4/PS3/XBOXOne/XBOX360/
(дополнительно)NintendoSwitchкпортугеймпада.
3.ПодключитеUSB-клавиатурукпортуклавиатуры.
Примечание: Прииспользованиикомплектабеспроводнойклавиатурыи
мышиподключитересиверкпортуклавиатуры.
4.ПодключитеUSB-мышькпортумыши.
5.СоединитеUSB-портдляподключенияигровойприставкинаKeyMander2
сUSB-портомнаигровойприставке.
6.ЧтобыактивироватьKeyMander2,включитепитаниеприставкилокально.
7.НажмитекнопкусопряжениячерезBluetooth,чтобыустановитьсоединение
GE1337P2сприложением,установленнымнателефонеилипланшете.
Примечание: ЕслиигроваяприставкаотличаетсяотPlayStation4,необходимо
загрузитьнашеприложение,чтобысоздатьпрофильгеймпада
длявашейприставкииливыбратьодинизсозданныхпрофилей
геймпадавприложении.Нашпрофильгеймпадапоумолчанию
предназначентолькодляPlayStation4.
8.(Дополнительно)Еслинеобходимдополнительныйисточникпитания,
подключитеисточникпитания5Впостоянноготока.
9.Сприставкиизменитеспособвзаимодействиясконтроллером(с
BluetoothнаUSB).PlayStation4:Настройки–Устройства–Контроллеры–
Способвзаимодействия–«ИспользоватькабельUSB»
NintendoSwitch
a. ОбновитесистемуNintendoSwitchдопоследнейверсии.
b. Отключитеавтоматическийпереходвспящийрежим.
c. ВключитережимProControllerWiredCommunication.
GE1337P2АдаптермышииклавиатурыKeyMander2дляигровыхконсолей
www.iogear.com
Настройки во время игры
НастройкачувствительностирежимаAimLookимертвойзоны
Передначаломиспользованиянеобходимонастроитьчетыреважныхпараметра,
чтобыулучшитьпередвижениямышивовремяигр.Установитемаксимальную
чувствительностьдлявсехпараметроввигре,вкоторуювыиграете.
Установка приложения
Нашеприложениепредназначенодлязагрузкииуправленияпрофилем
игровойприставки,атакжеконфигурирования.Можновыбратьпрофиль
геймпададляразныхигровыхприставок,настроитьчувствительностьмыши,
мертвуюзонуиназначениякнопок.Загрузитеиустановитеприложениедля
оптимизацииигровогопроцесса.
Кроссовер
KeyMander2поддерживаетфункциюкроссовера.Простоподключитевторой
контроллеркпортуклавиатуры.
Примечание: Убедитесь,чтоконтроллер,подключенныйкпортугеймпада,
соответствуетпрофилюгеймпада,выбранномувприложении.
Requisiti di sistema
Hardware
• Console di gioco PS4 / PS3 / XBOX One / XBOX 360 / Nintendo Switch
• Controller cablato per PS4 / PS3 / XBOX One / XBOX 360 / Nintendo Switch
• Tastiera USB e Mouse USB*
Impostazioni software
• L'App supporta sistemi i operativi iOS e Android
* Compatibile con specifi ci mouse e tastiere senza cavo
A
Revisione Hardware
Vista anteriore
1
Porta USB per Gamepad
2
Porta USB per tastiera
3
Porta USB per mouse
4
Porta per l’alimentazione (opzionale)
Nota: GE1337P2 KeyMander2 funziona anche senza alimentazione, a meno che
l’indicatore LED non lampeggi arancione. In tal caso connetti l’alimentatore alla
presa della corrente per alimentarlo. Connetti una fonte di corrente 5VDC per
tastiere ad alta corrente, come quelle con hub USB e porte per auricolari, ecc.
5
Porta di connessione USB per Console da gioco
Vista dall'alto
1
Pulsante per accoppiamento Bluetooth
2
Indicatore LED
3
Pulsante di cambio modalità
B
Installazione Hardware
1. Scarica e installa l’app per gestire il tuo profi lo di gioco.
Nota: 1. Se stai usando un telefono o tablet Android, attiva la funzione GPS
prima di cominciare a usare l’app.
2. Se usi un iPhone/iPad con iOS versione 13 o più recente, devi abilitare il
permesso Bluetooth per questa app.
2. Connetti il controller della tua PS4 / PS3 / XBOX One / XBOX 360 / (Option)
Nintendo Switch alla porta del Gamepad.
3. Connetti la tastiera USB alla porta per la tastiera.
Nota: Se usi mouse e tastiera senza cavi, inserisci il ricevitore nella porta per la
tastiera.
4. Connetti il mouse USB alla porta per il mouse.
5. Connetti la porta USB di connessione per la console di gioco del KeyMander2 alla
porta USB della console di gioco.
6. Per attivare il KeyMander2, accendi la console in locale.
7. Premi il pulsante di accoppiamento Bluetooth per accoppiare l’GE1337P2 con il
telefono o tablet su cui hai installato l’app.
Nota: Se la tua console non è una PlayStation 4, devi scaricare la nostra app
e creare un profi lo di gioco per la tua console, o selezionare uno dei
profi li per gamepad preimpostati nell’app. Il nostro profi lo per gamepad
preimpostato è solo per la PlayStation 4.
8. (Opzionale) Se ti serve più potenza, connetti un alimentatore da 5VDC.
9. Dalla console, cambia il metodo di comunicazione del controller da Bluetooth
a USB. PlayStation 4: Impostazioni - Dispositivi - Controller - Metodo di
comunicazione - “Usa cavo USB”.
Nintendo Switch
a. Aggiorna la versione di sistema dello Switch alla più recente.
b. Disabilita la Modalità riposo automatica.
c. Abilita la comunicazione cablata per il controller Pro.
GE1337P2 KeyMander 2 Adattatore per tastiera e mouse per console di gioco
www.iogear.com
Impostazioni in gioco
Per regolare la sensibilità per la mira o per la visuale, e la zona morta
Prima di iniziare, ci sono quattro impostazioni importanti da regolare per migliorare i
movimenti del mouse durante il gioco. Massimizza tutte le impostazioni di sensibilità
durante il gioco.
Installazione dell’app
La nostra app è progettata per scaricare e gestire il profi lo e la confi gurazione della
console. Puoi selezionare il profi lo del gamepad per diverse console, impostare la
sensibilità del mouse, la zona morta, e le mappature. Scarica e installa l’app per
ottimizzare la tua esperienza di gioco.
Crossover
Il KeyMander2 supporta il crossover: basta connettere il secondo controller alla porta
per la tastiera.
Nota: Verifi ca che il controller connetto alla porta per il gamepad corrisponda al
profi lo di gamepad che hai selezionato nell’app.
Requisitos del sistema
Hardware
• Consola de juegos PS4/PS3/XBOX One/XBOX 360/Nintendo Switch
• Controlador con cable para PS4/PS3/XBOX One/XBOX 360/Nintendo Switch
• Teclado USB y ratón USB*
Confi guración de software
• La aplicación es compatible con los sistemas operativos iOS y Android
* Compatible con ciertos dispositivos inalámbricos de teclado/ratón
A
Revisión del hardware
Vista frontal
1
Puerto USB para mando
2
Puerto USB para teclado
3
Puerto USB para ratón
4
Puerto de alimentación (opcional)
Nota: El GE1337P2 KeyMander2 funcionará sin alimentación adicional, a menos
que su indicador LED parpadee en naranja, en ese caso, conecte el adaptador
de alimentación en el puerto de alimentación para obtener una fuente de
alimentación adicional. Conecte una fuente de alimentación opcional de 5V
CC para teclados de corriente intensa, como aquellos con conectores USB
integrados y puertos para auriculares, etc.
5
Puerto de conexión USB de consola de juegos
Vista superior
1
Botón de modo de emparejamiento Bluetooth
2
Indicador LED
3
Botón de modo
B
Instalación del hardware
1. Descargue e instale la aplicación para administrar su perfi l de juego.
Nota: 1. Si está utilizando un teléfono/tablet Android, asegúrese de habilitar la
función GPS antes de comenzar a usar la aplicación.
2. Si está utilizando iPhone/iPad con iOS versión 13 o superior, asegúrese
de habilitar el permiso Bluetooth para esta aplicación.
2. Conecte el controlador con cable de su PS4/PS3/XBOX One/XBOX 360/(Opcional)
Nintendo Switch al puerto del mando.
3. Conecte su teclado USB al puerto del teclado.
Nota: Si está utilizando un conjunto de teclado/ratón inalámbrico, conecte el
receptor al puerto del teclado.
4. Conecte su ratón USB al puerto del ratón.
5. Conecte el puerto USB de conexión para consola de juegos de su KeyMander2 al
puerto USB de la consola de juegos.
6. Para activar el KeyMander2, encienda la consola localmente.
7. Presione el botón de modo de emparejamiento Bluetooth para emparejar el
GE1337P2 con la aplicación instalada en su teléfono/tablet.
Nota: Si su consola de juegos no es una PlayStation 4, debe descargar nuestra
aplicación para crear un perfi l de mando para su consola o seleccionar
otros perfi les de mando preconfi gurados en la aplicación. Nuestro perfi l de
mando predeterminado es solo para PlayStation 4.
8. (Opcional) Si necesita una fuente de alimentación adicional, conecte una fuente
de alimentación de 5V CC.
9. Desde las consolas, cambie el método de comunicación del controlador de
Bluetooth a USB. PlayStation 4: Confi guración-Dispositivos-Controladores-
Método de comunicación-"Usar cable USB"
Nintendo Switch
a. Actualice a la última versión del sistema Switch.
b. Desactive la suspensión automática.
c. Habilite la comunicación por cable del controlador Pro.
GE1337P2 KeyMander 2 Adaptador de teclado y ratón para consolas de juegos
www.iogear.com
En la confi guración del juego
Ajustar la sensibilidad al apuntar/mirar y la zona muerta
Antes de comenzar, hay cuatro confi guraciones importantes que deben confi gurarse
para mejorar los movimientos del ratón dentro de los juegos. Maximice todas las
confi guraciones de sensibilidad del juego que está jugando.
Instalación de aplicaciones
Nuestra aplicación está diseñada para descargar y administrar el perfi l y la
confi guración de su consola. Puede seleccionar el perfi l de mando para diferentes
consolas de juegos, confi gurar la sensibilidad del ratón, la zona muerta y los
mapeos. Descargue e instale la aplicación para optimizar su experiencia de juego.
Uso simultáneo
El KeyMander2 admite uso simultáneo, simplemente conecte su segundo
controlador al puerto del teclado.
Nota: Asegúrese de que el controlador que está conectado al puerto del mando
corresponde al perfi l de mando que ha seleccionado en la aplicación.
Systemanforderungen
Hardware
• PS4 / PS3 / XBOX One / XBOX 360 / Nintendo Switch Spielkonsole
• PS4 / PS3 / XBOX One / XBOX 360 / Nintendo Switch Kabelcontroller
• USB Tastatur und USB Maus*
Software Einstellung
• App unterstützt iOS und Android Betriebssysteme
* Kompatibel mit ausgewählten drahtlosen Tastatur-/Mausgeräten
A
Hardware Übersicht
Ansicht von vorne
1
Gamepad USB Anschluss
2
Tastatur USB Anschluss
3
Maus USB Anschluss
4
Stromanschluss (optional)
Hinweis: Der GE1337P2 KeyMander2 funktioniert ohne zusätzliche
Stromversorgung, es sei denn, Ihre LED Anzeige blinkt orange. Stecken Sie
das Netzteil in dem Fall in den Stromanschluss, um die Stromversorgung
zu erweitern. Schließen Sie ein optionales 5VDC Netzteil für Tastaturen
mit hohem Strombedarf an, z.B. solche mit integrierten USB Hubs und
Kopfhöreranschlüssen, usw.
5
Spielkonsole USB Verbindungsanschluss
Ansicht von oben
1
Drucktaste für Bluetooth Kopplung
2
LED Anzeige
3
Modus Drucktaste
B
Hardware Installation
1. Laden Sie die App herunter und installieren Sie sie, um Ihr Spielprofi l zu
verwalten.
Hinweis: 1. Wenn Sie ein Android Telefon / Tablet verwenden, stellen Sie bitte sicher,
dass die GPS Funktion aktiviert ist, bevor Sie die App verwenden.
2. Wenn Sie ein iPhone / iPad mit iOS Version 13 oder höher
verwenden, stellen Sie bitte sicher, dass Sie die Bluetooth
Berechtigung für diese App aktivieren.
2. Schließen Sie Ihren PS4 / PS3 / XBOX One / XBOX 360 / (Option) Nintendo Switch
Kabelcontroller an den Gamepad Anschluss an.
3. Schließen Sie Ihre USB Tastatur an den Tastaturanschluss an.
Hinweis: Wenn Sie ein kabelloses Tastatur-/Mausset verwenden, schließen Sie
den Empfänger an den Tastaturanschluss an.
4. Schließen Sie Ihre USB Maus an den Mausanschluss an.
5. Verbinden Sie den USB Anschluss Ihrer KeyMander2 Spielkonsole mit dem USB
Anschluss an der Spielkonsole.
6. Um den KeyMander2 zu aktivieren, schalten Sie die Konsole lokal ein.
7. Drücken Sie die Drucktaste für Bluetooth Kopplung, um den GE1337P2 mit der
App zu verbinden, die auf Ihrem Telefon / Tablet installiert ist.
Hinweis: Wenn Ihre Spielkonsole keine PlayStation 4 ist, müssen Sie unsere App
herunterladen, um ein Gamepad Profi l für Ihre Konsole zu erstellen,
oder andere vorkonfi gurierte Gamepad Profi le in der App auswählen.
Unser Standard Gamepad Profi l gilt nur für PlayStation 4.
8. (Optional) Wenn Sie eine zusätzliche Stromversorgung benötigen, schließen Sie
ein 5VDC Netzteil an.
9. Ändern Sie von den Konsolen aus die Kommunikationsmethode der Steuerung
von Bluetooth auf USB. PlayStation 4: Einstellungen – Geräte – Controller –
Kommunikationsmethode – "USB-Kabel verwenden"
Nintendo Switch
a. Aktualisieren Sie die Switch System Version auf die neueste Version.
b. Deaktivieren Sie den automatischen Ruhemodus.
c. Aktivieren Sie die Pro Controller Kabelkommunikation.
GE1337P2 KeyMander 2 Tastatur- und Mausadapter für Spielkonsolen
www.iogear.com
In den Spieleinstellungen
So stellen Sie die Ziel-/Sichtempfi ndlickeit und die Totzone ein
Bevor Sie beginnen, gibt es vier wichtige Einstellungen, die vorgenommen werden
müssen, um die Mausbewegungen in Spielen zu verbessern. Maximieren Sie alle
Empfi ndlichkeitseinstellungen des Spiels, das Sie gerade spielen.
App Installation
Unsere App wurde entwickelt, um Ihr Konsolenprofi l und Ihre Konfi guration
herunterzuladen und zu verwalten. Sie können das Gamepad Profi l für verschiedene
Spielkonsolen auswählen, die Mausempfi ndlichkeit, die Totzone und die
Zuordnungen festlegen. Bitte laden Sie die App herunter und installieren Sie sie, um
Ihr Spielerlebnis zu optimieren.
Crossover
Der KeyMander2 unterstützt Crossover, schließen Sie einfach Ihren zweiten Controller
an den Tastaturanschluss an.
Hinweis: Stellen Sie sicher, dass der Controller, der an den Gamepad Anschluss
angeschlossen ist, dem Gamepad Profi l entspricht, das Sie in der App
ausgewählt haben.
Exigences du Système
Matériel
• Console de jeux PS4 / PS3 / XBOX One / XBOX 360 / Nintendo Switch
• Contrôleur à Fil PS4 / PS3 / XBOX One / XBOX 360 / Nintendo Switch
• Clavier USB et Souris USB*
Réglages du Logiciel
• Supports d’application pour iOS et Android
* Compatible avec un choix de claviers/souris sans fi l
A
Présentation du matériel
Vue de devant
1
Port USB de Manette de Jeu
2
Port USB de Clavier
3
Port USB de Souris
4
Port d’Alimentation (facultatif)
Remarque : GE1337P2 KeyMander2 fonctionnera sans source électrique
supplémentaire, jusqu’à ce que l’indicateur LED se mette à clignoter
en orange, branchez alors l’adaptateur électrique dans le Port
d’Alimentation comme autre source électrique. Connectez une source
électrique 5VCC facultative pour des claviers haute consommation,
tels que ceux avec des hubs USB intégrés et des ports de casque, etc.
5
Port de connexion USB pour Console de Jeux
Vue de haut
1
Bouton de Couplage Bluetooth
2
Indicateur LED
3
Bouton de Mode
B
Installation matérielle
1. Téléchargez et installez l’Application pour gérer votre profi le de jeu.
Remarque : 1. Si vous utilisez un smartphone/tablette Android, veuillez vous
assurer d’avoir activé la fonction GPS avant de commencer à
utiliser l’Application.
2. Si vous utilisez iPhone / iPad avec iOS version 13 ou plus, veuillez
vous assurer d’activer la Permission Bluetooth pour cette appli.
2. Connectez votre contrôleur à fi l PS4 / PS3 / XBOX One / XBOX 360 / (Option)
Nintendo Switch au Port de la Manette de Jeu.
3. Connectez votre clavier USB au Port de Clavier.
Remarque : Si vous utilisez un combo clavier/souris sans fi l, branchez le
récepteur dans le Port de Clavier.
4. Connectez votre Souris USB au Port de Souris.
5. Connectez le Port de Connexion USB de votre Console de Jeux KeyMander2 au
port USB de la console de jeux.
6. Pour activer KeyMander2, allumez la console localement.
7. Pressez le Bouton de Couplage Bluetooth pour coupler l’GE1337P2 avec votre
application installée sur le smartphone/tablette.
Remarque : Si votre console de jeu n’est pas une PlayStation 4, vous aurez à
télécharger notre Appli pour créer un profi le de jeu pour votre console
ou sélectionner les autres profi les de manette pré-confi gurées. Notre
profi le de manette par défaut est pour PlayStation 4 seulement.
8. (Facultatif) Si vous deviez avoir besoin d’une source électrique supplémentaire,
connectez une source électrique 5VCC.
9. Depuis les consoles, changez la méthode de communication du contrôleur de
Bluetooth à USB. PlayStation 4: Réglages – Périphériques – Contrôleurs – Méthode
de Communication – “Utiliser un Câble USB”
Nintendo Switch
a. Mettez à niveau la version du système Switch avec la plus récente.
b. Désactivez Auto Sleep.
c. Activez la Communication à Fil Contrôleur Pro.
GE1337P2 Adaptateur de Clavier et Souris KeyMander 2 pour Consoles de Jeux
www.iogear.com
Réglages En Jeu
Ajuster la Sensibilité Cibler/Regarder et la Zone Morte
Avant que vous ne commenciez, il y a quatre réglages importants à faire pour
améliorer les mouvements de la souris en jeu. Maximisez tous les réglages de
sensibilité pour le jeu que vous jouez.
Installation de l’Appli
Notre Appli est conçue pour télécharger et gérer le profi le et la confi guration de
votre console. Vous pouvez sélectionner le profi le de manette pour différentes
consoles de jeux, régler la sensibilité de la souris, défi nir la zone morte et le
mappage des touches. Veuillez télécharger et installer l’Appli pour optimiser votre
expérience de jeu.
Transition
KeyMander2 supporte la transition, il vous suffi t de connecter votre deuxième
contrôleur au Port de Clavier.
Remarque : Assurez-vous que le contrôleur connecté au Port de Manette
corresponde au profi le de manette que vous avez sélectionné dans
l’Appli.
4
1
1
2
2
3
3
5
System Requirements
Hardware
• PS4 / PS3 / XBOX One / XBOX 360 / Nintendo Switch game console
• PS4 / PS3 / XBOX One / XBOX 360 / Nintendo Switch game wired controller
• USB Keyboard and USB Mouse*
Software Setting
• App supports for iOS and Android operation systems
* Compatible with select wireless keyboard/ mouse devices
A
Hardware Review
Front View
1
Gamepad USB Port
2
Keyboard USB Port
3
Mouse USB Port
4
Power Port (optional)
Note: GE1337P2 KeyMander2 will work without additional power, unless your LED
indicator is fl ashing in orange, plug the power adapter in the Power Port for
addition power supply. Connect an optional 5VDC power supply for high
current keyboards, such as those with built-in USB hubs and headphone
ports, etc.
5
Game Console USB connection port
Top View
1
Bluetooth Pair Pushbutton
2
LED Indicator
3
Mode Pushbutton
B
Hardware Installation
1. Download and install App to manage your game profi le.
Note: 1. If you are using an Android phone / tablet, please make sure to enable
the GPS function before you begin to use the App.
2. If you are using iPhone / iPad with iOS version 13 or above, please make
sure to enable the Bluetooth Permission for this App.
2. Connect your PS4 / PS3 / XBOX One / XBOX 360 / (Option) Nintendo Switch
wired controller to the Gamepad Port.
3. Connect your USB keyboard to the Keyboard Port.
Note: If you are using a wireless keyboard/ mouse set, plug the receiver into the
Keyboard Port.
4. Connect your USB Mouse to the Mouse Port.
5. Connect your KeyMander2 Game Console USB connection port to the USB port
on the game console.
6. To activate the KeyMander2, power on the console locally.
7. Press the Bluetooth Pair Pushbutton to pair up the GE1337P2 with your App
installed phone / tablet.
Note: If your game console is not a PlayStation 4, you are required to download
our App to create a gamepad profi le for your console or select other pre-
confi gured gamepad profi les in the App. Our default gamepad profi le is
for PlayStation 4 only.
8. (Optional) If you need additional power supply, connect a 5VDC power supply.
9. From the consoles, change the controller’s communication method
from Bluetooth to USB. PlayStation 4: Settings – Devices – Controllers –
Communication Method – “Use USB Cable”
Nintendo Switch
a. Upgrade Switch System Version to the latest one.
b. Disable Auto Sleep.
c. Enable Pro Controller Wired Communication.
Keyboard & Mouse Adapter for
Game Consoles
Quick Start Guide
GE1337P2
GE1337P2 KeyMander2 Gamepad Emulator
www.iogear.com
In Game Settings
To adjust Aim/Look Sensitivity and Deadzone
Before you begin, there are four important settings that need to be set to improve
mouse movements within games. Maximize all in-game sensitivity settings of the
game that you are playing.
App Installation
Our App is designed to download and manage your console profi le and
confi guration. You can select gamepad profi le for different game console, set
mouse sensitivity, deadzone, and mappings. Please download and install the App to
optimize your gaming experience.
Crossover
The KeyMander2 supports crossover, simply connect your second controller to the
Keyboard Port.
Note: Make sure the controller that is connected to the Gamepad Port is
corresponding to the gamepad profi le you have selected in the App.
Hardware Review
Hardware Installation
A
B
Package Contents
1Keyboard&MouseAdapterforGameConsoles
1UserInstructions
Keyboard LayoutMovement Layout
Front View
Top View
1
7
2
3 4 8
6
5
L2 / (L1)
R2 / (R1)
L3 R3
LB
RB
LC
RC
F
Q
Left
Tab
R
E
E
Tab
Esc
Esc
Enter
Enter
Backspace
Spacebar
Left Shift
C
Middle Key
Middle Key
R
Spacebar
C
D-Pad
D-Pad
PS4
Xbox One
Q
F
L R
LT
RT
L
R
Right Mouse click
L1/ (L2)
Left Mouse click
R1/ (R2)
Right Mouse click Left Mouse click
Mouse
Movement
Players
Movement
PS4
Xbox One
Part No. PAPE-1223-T40G Printing Date: 01/2020
Support and Documentation Notice
All information, documentation, fi rmware, software
utilities, and specifi cations contained in this package
are subject to change without prior notifi cation by the
manufacturer.
To reduce the environmental impact of our products,
IOGEAR documentation and software can be found
online at
https://www.iogear.com/support/dm/driver
이 기기는 가정용(B급) 전자파적합기기로서 주로 가정에서 사용하는 것을
목적으로 하며, 모든 지역에서 사용할 수 있습니다.
EMC Information
FEDERAL COMMUNICATIONS COMMISSION INTERFERENCE STATEMENT:
This equipment has been tested and found to comply with the limits for
a Class B digital service, pursuant to Part 15 of the FCC rules. These limits
are designed to provide reasonable protection against harmful interference
in a residential installation. Any changes or modifi cations made to this
equipment may void the user s authority to operate this equipment. This
equipment generates, uses, and can radiate radio frequency energy. If not
installed and used in accordance with the instructions, may cause harmful
interference to radio communications. However, there is no guarantee that
interference will not occur in a particular installation. If this equipment
does cause harmful interference to radio or television reception, which
can be determined by turning the equipment off and on, the user is
encouraged to try to correct the interference by one or more of the
following measures:
- Reorient or relocate the receiving antenna;
- Increase the separation between the equipment and receiver;
- Connect the equipment into an outlet on a circuit different from
that to which the receiver is connected;
- Consult the dealer/an experienced radio/television technician for help.
FCC Caution: Any changes or modifi cations not expressly approved by the
party responsible for compliance could void the user's authority to operate
this equipment.
This device complies with Part 15 of the FCC Rules. Operation is subject
to the following two conditions: (1) this device may not cause harmful
interference, and (2) this device must accept any interference received,
including interference that may cause undesired operation.
maximum radio-frequency power: 2402MHz~2480MHz:-8.11dBm
You are cautioned that changes or modifi cations not expressly approved
by the part responsible for compliance could void the user’s authority to
operate the equipment.
FCC RF Radiation Exposure Statement:
1. This Transmitter must not be co-located or operating in conjunction
with any other antenna or transmitter.
2. This equipment complies with FCC RF radiation exposure limits set forth
for an uncontrolled environment. This equipment should be installed and
operated with a minimum distance of 20 centimeters between the radiator
and your body.
Radiation Exposure Statement:
This equipment complies with IC radiation exposure limits established
for an uncontrolled environment. This equipment must be installed and
operated with a minimum distance of 20 cm between the radiation source
and your body.
Déclaration d'exposition aux radiations:
Cet équipement est conforme aux limites d'exposition aux rayonnements
IC établies pour un environnement non contrôlé. Cet équipement doit être
installé et utilisé avec un minimum de 20 cm de distance entre la source de
rayonnement et votre corps.
根據 NCC 低功率電波輻射性電機管理辦法規定:
第十二條 經型式認證合格之低功率射頻電機,非經許可,公司、商號或使用者均不得
擅自變更頻率、加大功率或變更原設計之特性及功能。
第十四條 低功率射頻電機之使用不得影響飛航安全及干擾合法通信;經發現有干擾現
象時,應立即停用,並改善至無干擾時方得繼續使用。前項合法通信,指依電信法規定
作業之無線電通信。低功率射頻電機須忍受合法通信或工業、科學及醫療用電波輻射性
電機設備之干擾。
Scan for more information
Website Forum
D33866

• PS4 / PS3 / XBOX One / XBOX 360 / 任天堂 Switch 遊戲主機
• PS4 / PS3 / XBOX One / XBOX 360 / 任天堂 Switch 有線遊戲控制器
• USB 鍵盤與滑鼠 *
• App 支援 iOS 和 Android 作業系統
* 相容特定的無線鍵盤 / 滑鼠
A
1
遊戲搖桿 USB 連接埠
2
鍵盤 USB 連接埠
3
滑鼠 USB 連接埠
4
電源(選配)
GE1337P2 KeyMander2 無需額外電源即可運作,若 LED 指示燈閃橘色光,
則須在電源連接埠中插接電源變壓器外接電源。連接選配的 5VDC 電源,即
可支援高電流鍵盤,例如 : 內建 USB 集線器和耳機連接埠的鍵盤。
5
遊戲主機 USB 連接埠
1
藍牙配對按鈕
2
LED 指示燈
3
模式按鈕
B
1. 下載並安裝 App,以管理您的遊戲設定檔。
1. 如果您使用 Android 手機 / 平板電腦,請確保先啟用 GPS 功能,然後
再開始使用 App。
2. 如果您使用的是 iOS 版本 13 或更高版本的 iPhone/iPad,請確保為此
應用程式已啟用藍牙授權。
2. 將 PS4 / PS3 / XBOX One / XBOX 360 /(選配)任天堂 Switch 有線搖桿連接至
遊戲搖桿連接埠。
3. 將 USB 鍵盤連接到鍵盤連接埠。
如果您使用無線鍵盤 / 滑鼠組合,請將接收器插到鍵盤連接埠。
4. 將 USB 滑鼠連接到滑鼠連接埠。
5. 將 KeyMander2 遊戲主機 USB 連接埠連接到遊戲主機 USB 連接埠。
6. 請打開遊戲主機的電源,以啟動 KeyMander2。
7. 按壓藍牙配對按鈕,將 GE1337P2 與已安裝 App 的手機 / 平板電腦配對。
如果遊戲主機不是 PlayStation 4,您需要下載我們的 App,以便為遊戲
新建搖桿設定檔;或者,您可以在 App 中選擇其他預設之搖桿設定檔。
預設的搖桿設定檔僅適用於 PlayStation 4。
8. (選配)如果您需要額外電源,請連接 5VDC 電源。
9. 在遊戲主機上,將控制器的通信方式從藍牙更改為 USB。PlayStation 4:設置 –
裝置 – 控制器 – 通信方式 –“使用 USB 連接線"。
任天堂 Switch
a. 將 Switch 系統版本升級到最新版本
b. 停用自動休眠模式
c. 啟用 Pro 控制器有線通信
調整瞄準 / 觀察靈敏度及盲區 (Deadzone)
開始遊戲前,需要進行四個設定來改善遊戲時的滑鼠移動。將正在進行遊戲中的
所有靈敏度設定設為最大。
App
下載安裝我們的 App,以管理您的遊戲主機設定檔及配置。您可以選擇不同遊戲
主機的搖桿設定檔,還可針對滑鼠靈敏度、盲區 (Deadzone) 及對應鍵進行設定。
請下載並安裝 App,以優化您的遊戲體驗。
GE1337P2 KeyMander2 跨遊戲平台鍵鼠轉換器
KeyMander2 支援不同平台搖桿連接,只需將第二控制器連接至鍵盤連接埠即可。
確保連接至遊戲搖桿連接埠的控制器與您在 App 中選擇的搖桿設定檔相對
應。
系统要求
硬件
• PS4 / PS3 / XBOX One / XBOX 360 / 任天堂 Switch 游戏主机
• PS4 / PS3 / XBOX One / XBOX 360 / 任天堂 Switch 有线控制器
• USB 键盘与 USB 鼠 *
软件设置
• App 支持 iOS 和 Android 操作系统
* 兼容选定的无线键盘 / 鼠标
A
硬件检查
前视图
1
手柄 USB 端口
2
键盘 USB 端口
3
鼠标 USB 端口
4
电源端口(可选)
注意: GE1337P2 KeyMander2 工作时无需额外电源,若 LED 指示灯闪橙色光,在
电源端口中插接电源适配器即可外接电源。连接可选的 5VDC 电源,即可
支持高电流键盘,如配有内置 USB 集线器和耳机端口等的键盘。
5
游戏主机 USB 连接端口
俯视图
1
蓝牙配对按钮
2
LED 指示灯
3
模式按钮
B
硬件安装
1. 下载并安装 App,以管理您的游戏配置文件。
注意: 1. 如果您使用 Android 手机 / 平板电脑,请确保先启用 GPS 功能,然后
再开始使用 App。
2. 如果您使用的是 iOS 版本 13 或更高版本的 iPhone/iPad,请确保为此
应用程序启用蓝牙权限。
2. 将 PS4 / PS3 / XBOX One / XBOX 360 /(可选)任天堂 Switch 有线控制器连接
到手柄端口。
3. 将 USB 键盘连接到键盘端口。
注意: 如果您使用无线键盘 / 鼠标组合,请将接收器插到键盘端口。
4. 将 USB 鼠标连接到鼠标端口。
5. 将 KeyMander2 游戏主机 USB 连接端口连接到游戏主机上的 USB 端口。
6. 要激活 KeyMander2,请打开游戏主机的电源。
7. 按蓝牙配对按钮,将 GE1337P2 与安装有 App 的手机 / 平板电脑配对。
注意: 如果游戏主机不是 PlayStation 4,您需要下载我们的 App,以便为游戏
主机创建手柄配置文件;或者,您可以在 App 中选择其他预配置的手柄
配置文件。默认的手柄配置文件仅适用于 PlayStation 4。
8. (可选)如果您需要额外电源,请连接 5VDC 电源。
9. 在游戏主机上,将控制器的通信方式从蓝牙更改为 USB。PlayStation 4:设置 –
设备 – 控制器 – 通信方式 –“使用 USB 连接线”
任天堂 Switch
a. 将 Switch 系统版本升级到最新版本。
b. 禁用自动睡眠。
c. 启用 Pro 控制器有线通信。
GE1337P2 KeyMander2 跨游戏平台键鼠转换器
在游戏设置中
调整瞄准 / 观察灵敏度和盲区
在开始之前,需要设定四个重要设置来改进游戏中的鼠标移动。将所玩游戏中的
所有灵敏度设置设为最大。
App 安装
可下载安装我们的 App,以管理您的游戏主机配置文件和配置。您可以选择不
同游戏主机的手柄配置文件,还可设置鼠标灵敏度、盲区和映射。请下载并安装
App,以优化您的游戏体验。
交叉连接
KeyMander2 支持交叉连接,只需将第二控制器连接至键盘端口便可。
注 意:确保连接至手柄端口的控制器与您在 App 中选择的手柄配置文件相对应。
시스템 요구 사항
하드웨어
• PS4 / PS3 / XBOX One / XBOX 360 / Nintendo Switch 게임 콘솔
• PS4 / PS3 / XBOX One / XBOX 360 / Nintendo Switch 유선 컨트롤러
• USB 키보드 및 USB 마우스 *
소프트웨어 설정
• iOS 및 Android 운영 체제 지원 앱
* 선택한 무선 키보드 / 마우스 장치와 호환
A
하드웨어 리뷰
전면
1
게임패드 USB 포트
2
키보드 USB 포트
3
마우스 USB 포트
4
전원 포트 ( 선택 사항 )
참고 : LED 표시기가 주황색으로 깜박이지 않는 한 , GE1337P2 KeyMander2 는
전원 어댑터의 전원을 전원 포트에 꽂아 추가 전원을 공급합니다 . USB 허브
및 헤드폰 포트 등이 내장된 키보드의 경우 옵션인 5VDC 전원 공급 장치를
연결해야 할 수도 있습니다 .
5
게임 콘솔 USB 연결 포트
상단 설명
1
Bluetooth 페어링 푸시 버튼
2
LED 표시등
3
모드 푸시 버튼
B
하드웨어 설치
1. 앱을 다운로드 및 설치하여 게임 프로필을 관리합니다 .
참고 : 1. Android 스마트폰 / 태블릿을 사용하는 경우 앱을 사용하기 전에 GPS
기능을 활성화해야 합니다 .
2. iOS 버전 13 이상의 iPhone / iPad 를 사용하는 경우 이 앱에 대해
블루투스 사용 권한을 사용하도록 설정해야 합니다 .
2. PS4 / PS3 / XBOX One / XBOX 360 / ( 옵션 ) Nintendo Switch 유선 컨트롤러를
게임패드 포트에 연결합니다 .
3. USB 키보드를 키보드 포트에 연결합니다 .
참고 : 무선 키보드 / 마우스 세트를 사용하는 경우 수신기를 키보드 포트에
연결합니다 .
4. USB 마우스를 마우스 포트에 연결합니다 .
5. KeyMander2 게임 콘솔 USB 연결 포트를 게임 콘솔의 USB 포트에 연결합니다 .
6. KeyMander2 를 활성화하려면 로컬에서 콘솔의 전원을 켭니다 .
7. Bluetooth 페어링 푸시 버튼을 눌러 앱이 설치된 스마트폰 / 태블릿과
GE1337P2 을 페어링합니다 .
참고 : 게임 콘솔이 PlayStation 4 가 아닌 경우 , 앱을 다운로드하여 콘솔의
게임패드 프로필을 만들거나 앱에서 미리 구성된 다른 게임패드
프로필을 선택해야 합니다 . 기본 게임패드 프로필은 PlayStation 4
전용입니다 .
8. ( 선택 사항 ) 추가 전원 공급 장치가 필요한 경우 5VDC 전원 공급 장치를
연결합니다 .
9. 콘솔에서 컨트롤러의 통신 방법을 Bluetooth 에서 USB 로 변경합니다 .
PlayStation 4: 설정 – 장치 – 컨트롤러 – 통신 방법 – "USB 케이블을 사용 "
Nintendo Switch
a. 스위치 시스템 버전을 최신 버전으로 업그레이드합니다 .
b. 자동 절전 모드를 사용하지 않도록 설정합니다 .
c. Pro 컨트롤러 유선 통신을 활성화합니다 .
GE1337P2 게임 콘솔용 KeyMander 2 키보드 및 마우스 어댑터
게임 설정에서
목표 / 보기 감도 및 데드존 조정
시작하기 전에 게임 내에서 마우스 이동을 향상시키도록 설정해야 하는 네 가지
중요한 설정이 있습니다 . 게임 내 모든 감도 설정을 최적화합니다 .
앱 설치
우리의 앱은 콘솔 프로필 및 구성을 다운로드하고 관리하도록 설계되었습니다 .
다양한 게임 콘솔에 대한 게임패드 프로파일을 선택하고 마우스 감도 , 데드존 및
매핑을 설정할 수 있습니다 . 게임 환경을 최적화하기 위해 앱을 다운로드하여
설치하세요 .
크로스오버
KeyMander2 는 크로스오버를 지원하므로 두 번째 컨트롤러를 키보드 포트에
연결하기만 하면 됩니다 .
참고 : 게임패드 포트에 연결된 컨트롤러가 앱에서 선택한 게임패드 프로필과
일치하는지 확인합니다 .
• PS4 / PS3 / XBOX One / XBOX 360 / Nintendo Switch
• PS4 / PS3 / XBOX One / XBOX 360 / Nintendo Switch
• USB USB *
• iOS Android
* /
A
1
USB
2
USB
3
USB
4
GE1337P2 KeyMander2 LED
USB
5VDC
5
USB
1
Bluetooth
2
LED
3
B
1.
1. Android GPS
2. iOS 13 iPhone / iPad
Bluetooth
2. PS4 / PS3 / XBOX One / XBOX 360 / Nintendo Switch
3. USB
/
4. USB
5. KeyMander2 USB USB
6. KeyMander2
7. Bluetooth
GE1337P2
PlayStation 4
PlayStation 4
8. 5VDC
9. Bluetooth USB
PlayStation 4 – – – –USB
Nintendo Switch
a. Switch
b.
c. Pro
GE1337P2 KeyMander 2
/
4
KeyMander2 2
Wymagania systemowe
Sprzętowe
•KonsoladogierPS4/PS3/XBOXOne/XBOX360/NintendoSwitch
•PrzewodowykontrolerdogierPS4/PS3/XBOXOne/XBOX360/Nintendo
Switch
•KlawiaturaimyszzUSB*
Konguracja oprogramowania
•ObsługaaplikacjidlasystemówoperacyjnychiOSiAndroid
*Kompatybilnyzwybranymiklawiaturami/myszamibezprzewodowymi
A
Przegląd sprzętu
Widok z przodu
1
GniazdogamepadaUSB
2
GniazdoklawiaturyUSB
3
GniazdomyszyUSB
4
Gniazdozasilania(opcjonalne)
Uwaga: GE1337P2KeyMander2będziedziałaćbezdodatkowegozasilania,
jeżelikontrolkaniemiganapomarańczowo.Wprzeciwnymrazie
podłączzasilaczdogniazdazasilania,abyzapewnićdodatkowe
zasilanie.Wprzypadkuklawiaturwysokoprądowych,jaktez
wbudowanymikoncentratoramiUSBigniazdamisłuchawekitp.należy
podłączyćopcjonalnyzasilacz5VDC.
5
PortUSBdopodłączeniakonsolidogier
Widok z góry
1
PrzyciskdoparowaniaBluetooth
2
WskaźnikLED
3
Przycisktrybu
B
Instalacja sprzętu
1.Pobierzizainstalujaplikację,abyzarządzaćswoimprolemgier.
Uwaga: 1.Jeślikorzystaszztelefonu/tabletuzsystememAndroid,przed
rozpoczęciemużytkowaniaaplikacjiaktywujfunkcjęGPS.
2.JeśliużywaszurządzeniaiPhone/iPadziOSwwersji13lub
wyższej,napotrzebytejaplikacjiaktywujzgodęnapołączenie
przezBluetooth.
2.PodłączkontrolerprzewodowyPS4/PS3/XBOXOne/XBOX360/
(opcjonalnie)NintendoSwitchdogniazdagamepada.
3.PodłączklawiaturęUSBdoportuklawiatury.
Uwaga: Jeśliużywaszzestawubezprzewodowejklawiatury/myszy,podłącz
odbiornikdoportuklawiatury.
4.PodłączmyszUSBdoportumyszy.
5.PodłączportUSBdopodłączeniakonsolidogierKeyMander2doportuUSB
nakonsolidogier.
6.AbyaktywowaćKeyMander2,zapewnijmiejscowezasilaniekonsoli.
7.NaciśnijprzyciskdoparowaniaBluetooth,abysparowaćGE1337P2z
telefonem/tabletemzzainstalowanąaplikacją.
Uwaga: JeślimaszkonsolęinnąniżPlayStation4,pobierznasząaplikację,
abyutworzyćprolgamepadadlaswojejkonsolilubwybierz
innezadaneprolegamepadawaplikacji.Naszdomyślnyprol
gamepadajestprzeznaczonyjedyniedlaPlayStation4.
8.(Opcjonalnie)Jeślipotrzebujeszdodatkowegozasilania,podłączzasilacz5
VDC.
9.ZapomocąkonsolizmieńsposóbkomunikacjikontrolerazBluetoothnaUSB.
PlayStation4:Ustawienia—Urządzenia—Kontrolery—Sposóbkomunikacji
—„UżyjprzewoduUSB”
NintendoSwitch
a. UlepszwersjęsystemuSwitchdonajnowszej.
b. WyłączAutomatyczneuśpienie.
c. WłączKomunikacjęprzewodowąProController.
GE1337P2AdaptadordetecladoeratoKeyMander2paraconsolasdejogos
www.iogear.com
Ustawienia podczas gry
AbyustawićCzułośćcelowania/kameryiMartwepole
Zanimzaczniesz,musiszwprowadzićczteryważneustawienia,którepoprawią
ruchymyszywgrze.Zwiększwszystkieustawieniaczułościwgrze,wktórą
grasz.
Instalacja aplikacji
Naszaaplikacjaprzeznaczonajestdopobieraniaprolukonsoli,zarządzania
nimijegokonguracji.Możeszwybraćprolgamepadadlainnejkonsolidogier,
ustawićczułośćmyszy,martwepoleimapowanie.Pobierzizainstalujaplikacjęi
zoptymalizujswojedoświadczeniepodczasgry.
Krzyżowanie
KeyMander2obsługujekrzyżowanie,trzebapoprostupodłączyćdrugikontroler
dogniazdaklawiatury.
Uwaga: Należysprawdzić,czykontrolerpodłączonydogniazdagamepada
odpowiadaprolowigamepadawybranemuwaplikacji.
Sistem Gereksinimleri
Donanım
•PS4/PS3/XBOXOne/XBOX360/NintendoSwitchoyunkonsolu
•PS4/PS3/XBOXOne/XBOX360/NintendoSwitchkablolukontrolcihazı
•USBKlavyeveUSBFare*
Yazılım Ayarı
•Uygulama,iOSveAndroidişletimsistemlerinidestekler
*Seçkinkablosuzklavye/farecihazlarıileuyumludur
A
Donanım İncelemesi
Önden Görünüm
1
OyunKoluUSBBağlantıNoktası
2
KlavyeUSBBağlantıNoktası
3
FareUSBBağlantıNoktası
4
GüçBağlantıNoktası(opsiyonel)
Not: GE1337P2KeyMander2,LEDgöstergenizturuncuyanmadığısüreceek
güçgerekmedençalışır.GüçkaynağıdesteğiiçinGüçBağlantıNoktasını
güçadaptörünetakın.DahiliUSBçoklayıcıvekulaklıkgirişigibiözelliklere
sahipyüksekakımisteyenklavyeleriçinekbir5VDCgüçkaynağıtakın.
5
OyunKonsoluUSBbağlantınoktası
Üstten Görünüm
1
BluetoothEşleştirmeDüğmesi
2
LEDGösterge
3
ModDüğmesi
B
Donanım Kurulumu
1.OyunproliniziyönetmekiçinUygulamayıindiripkurun.
Not: 1.Androidtelefon/tabletkullanıyorsanızUygulamayıkullanmaya
başlamadanönceGPSişlevinietkinleştirdiğinizdeneminolun.
2.13veüzeriiOSversiyonunasahipiPhone/iPadkullanıyorsanızbu
UygulamayaBluetoothİzniverdiğinizdeneminolun.
2.PS4/PS3/XBOXOne/XBOX360/(Opsiyon)NintendoSwitchkablolu
kontrolcihazınızıOyunKoluBağlantıNoktasınatakın.
3.USBklavyeniziKlavyeBağlantıNoktasınatakın.
Not:Kablosuzklavye/faresetikullanıyorsanızalıcıyıKlavyeBağlantı
Noktasınatakın.
4.USBfareniziFareBağlantıNoktasınatakın.
5.KeyMander2OyunKonsoluUSBbağlantınoktasını,oyunkonsolununUSB
bağlantınoktasınatakın.
6.KeyMander2'yietkinleştirmekiçinkonsolunuzagüçverin.
7.GE1337P2'yitelefonunuza/tabletinizeyüklediğinizUygulamaileeşleştirmek
içinBluetoothEşleştirmeDüğmesinebasın.
Not: OyunkonsolunuzPlayStation4değilseUygulamamızıindirerek
konsolunuziçinbiroyunkoluprolioluşturmanızveyaUygulamada
bulunanhazıroyunkoluprollerindenbiriniseçmenizgerekmektedir.
VarsayılanoyunkoluprolimizsadecePlayStation4içindir.
8.(Opsiyonel)Ekgüçkaynağınaihtiyaçduyarsanızbir5VDCgüçkaynağıtakın.
9.KonsoldankontrolcihazıiletişimyönteminiBluetooth'tanUSB'yeçevirin.
PlayStation4:Ayarlar–Cihazlar–KontrolCihazları–İletişimYöntemi–“USB
KabloKullan”
NintendoSwitch
a. SwitchSistemVersiyonunuensonsürümegüncelleyin.
b. OtomatikUyumayıdevredışıbırakın.
c. ProKontrolCihazıKabloluİletişimietkinleştirin.
GE1337P2KeyMander2OyunKonsoluİçinKlavyeveFareAdaptörü
www.iogear.com
Oyun İçi Ayarlar
Nişan/DönüşHassasiyetiveÖlüBölgeayarı
Başlamadanönceoyuniçindefarehareketleriniziiyileştirmekiçinyapmanız
gerekendörtayarvardır.Oynadığınızoyununayarlarındatümoyuniçi
hassasiyetlerienüstseviyeyeçıkarın.
Uygulama Kurulumu
Uygulamamız,konsolproliveyapılandırmalarıindirmekveyönetmekiçin
tasarlanmıştır.Farklıkonsollariçinoyunkoluprolleriseçebilir;farehassasiyeti,
ölübölgeveatamaayarlarıyapabilirsiniz.Oyundeneyiminizieniyihâlegetirmek
içinlütfenUygulamayıindiripkurun.
Çaprazlama
KeyMander2çaprazlamadesteğinesahiptir;ikincikontrolcihazınızıKlavye
BağlantıNoktasınatakmanızyeterlidir.
Not: OyunKoluBağlantıNoktasınatakılıolankontrolcihazınınUygulamadan
seçtiğinizoyunkoluprolineuygunolduğundaneminolun.
Requisitos do sistema
Hardware
• Consola de jogos PS4 / PS3 / XBOX One / XBOX 360 / Nintendo Switch
• Controlador com fios PS4 / PS3 / XBOX One / XBOX 360 / Nintendo Switch
• Teclado USB e rato USB*
Definições de software
• Aplicação de apoio para sistemas operativos iOS e Android
* Compatível com dispositivos sem fios teclado/rato
A
Revisão do Hardware
Vista frontal
1
Porta USB Gamepad
2
Porta USB teclado
3
Porta USB rato
4
Porta Power (opcional)
Nota: GE1337P2 KeyMander2 vai funcionar sem energia adicional, a não ser que
o indicador LED esteja a piscar a laranja, ligue o adaptador na porta Power
para fonte de alimentação adicional. Ligue uma fonte de alimentação
5VDC opcional para teclados de alta corrente, tais como os com hubs USB
incorporados e portas de auriculares, etc.
5
Porta de ligação USB da consola de jogos
Vista Superior
1
Botão de ativação de emparelhamento Bluetooth
2
Indicador LED
3
Modo de botão de ativação
B
Instalação do hardware
1. Transfira e instale a aplicação para gerir o perfil de jogo.
Nota: 1. Se está a usar um telefone/tablet Android, certifique-se de ativar a
função GPS antes de começar a utilizar a aplicação.
2. Se está a usar iPhone / iPad com versão iOS 13 ou superior, certifique-
se de ativar a permissão Bluetooth para esta aplicação.
2. Ligue o controlador com fios PS4 / PS3 / XBOX One / XBOX 360 / (opção)
Nintendo Switch à porta Gamepad.
3. Ligue o teclado USB à porta teclado.
Nota: Se está a usar um conjunto sem fios teclado/rato, ligue o recetor à porta
teclado.
4. Ligue o rato USB à porta rato.
5. Ligue a porta de ligação USB da consola de jogos KeyMander2.
6. Para ativar o KeyMander2 ligue a consola localmente.
7. Prima o botão de ativação de emparelhamento Bluetooth para emparelhar o
GE1337P2 com a aplicação instalada no telefone/tablet.
Nota: Se a consola de jogos não é uma PlayStation 4, tem de transferir a
aplicação para criar um perfil gamepad para a consola ou selecionar outros
perfis gamepad configurados na aplicação. O perfil gamepad predefinido
é apenas para a PlayStation 4.
8. (Opcional) Se precisar de fonte de alimentação adicional, ligue uma fonte de
alimentação de 5VDC.
9. A partir das consolas, altere o método de comunicação do controlador de
Bluetooth para USB. PlayStation 4: Definições – Dispositivos – Controladores –
Método de comunicação – “Use cabo USB”
Nintendo Switch
a. Atualize a versão do sistema Switch para a mais recente.
b. Desative Suspensão automática.
c. Ative Comunicação com fios do controlador Pro.
GE1337P2 Adaptador de teclado e rato KeyMander 2 para consolas de jogos
www.iogear.com
Definições do jogo
Para ajustar Alvo/Ver Sensibilidade e Deadzone
Antes de começar, são necessárias quatro definições importantes a serem definidas
para melhorar os movimentos do rato com jogos. Maximize todas as definições de
sensibilidade no jogo do jogo que está a jogar.
Instalação da aplicação
A nossa aplicação foi concebida para transferir e gerir o perfil de consola e a
configuração. Pode selecionar perfil de gamepad para consolas de jogo diferentes,
definir sensibilidade do rato, deadzone e mapeamentos. Transfira e insale a
aplicação para otimizar a experiência de jogo.
Crossover
O KeyMander2 suporta crossover, basta ligar o segundo controlador à porta teclado.
Nota: Certifique-se que o controlador que está ligado à porta gamepad corresponde
ao perfil gamepad que selecionou na aplicação.
Системні вимоги
Обладнання
•ІгроваконсольPS4/PS3/XBOXOne/XBOX360/NintendoSwitch
•ДротовийконтролерPS4/PS3/XBOXOne/XBOX360/NintendoSwitch
•КлавіатураUSBтамишаUSB*
Налаштування програмного забезпечення
•ДодатокпідтримуєопераційнісистемиiOSтаAndroid
*Сумісністьзвибранимипристроямибездротовоїклавіатури/миші
A
Огляд обладнання
Вигляд спереду
1
ПортUSBігровоїконсолі
2
ПортUSBклавіатури
3
ПортUSBмиші
4
Портживлення(додатково)
Примітка: GE1337P2KeyMander2будепрацюватибездодаткового
живлення,якщосвітлодіоднийіндикатормигаєоранжевим
кольором,вставтеадаптерживленняупортживленнядля
забезпеченнядодатковогоживлення.Під’єднайтедодаткове
джереложивлення5Впостійногострумудляклавіатурз
великимиструмом,наприкладзвбудованимиконцентраторами
USBтапортамидлянавушників,тощо.
5
ПортUSBдляпід’єднанняігровоїконсолі
Вигляд згори
1
КнопкасполученнячерезBluetooth
2
Світлодіоднийіндикатор
3
Кнопкарежиму
B
Встановлення обладнання
1.Завантажтенавстановітьдодатокдлякеруваннявашимігровим
профілем.
Примітка: 1.Якщовикористуєтесьтелефоном/планшетомнаAndroid,
незабудьтеувімкнутифункціюGPSпередтим,якпочати
використовуватидодаток.
2.ЯкщовивикористовуєтеiPhone/iPadзiOSверсії13або
вище,незабудьтеувімкнутидозвілBluetoothдляцього
додатку.
2.Під’єднайтедротовийконтролерPS4/PS3/XBOXOne/XBOX360/
(Опція)NintendoSwitchдопортуігровоїконсолі.
3.Під’єднайтеклавіатуруUSBдопортуклавіатури.
Примітка: Якщовикористуєтеськомплектомбездротовоїклавіатури/
миші,вставтеприймачупортклавіатури.
4.Під’єднайтемишуUSBдопортумиші.
5.Під’єднайтепортUSBдляпід’єднанняігровоїконсоліKeyMander2до
портуUSBнаігровійконсолі.
6.ДляактиваціїKeyMander2увімкнітьнамісціживленняігровоїконсолі.
7.НатиснітькнопкусполученнячерезBluetooth,щобсполучитиGE1337P2з
телефоном/планшетом,наякомувстановленододаток.
Примітка: ЯкщоігровоюконсоллюнеєPlayStation4,вампотрібнобуде
завантажитинашдодаток,щобстворитипрофільігровоїконсолі
длявашоїконсолі,абовибратиіншіпопередньоналаштовані
профіліігровихконсолейудодатку.Нашпрофільігровоїконсолі
заумовчаннямпризначенийтількидляPlayStation4.
8.(Додатково)Якщовампотрібнедодатковеджереложивлення,під’єднайте
джереложивлення5Впостійногоструму.
9.Зконсолізмінітьспосібзв’язкуконтролеразBluetoothнаUSB.
PlayStation4:Налаштування–Пристрої–Контролери–Спосібзв‘язку–
“ВикористовуватикабельUSB”
NintendoSwitch
a. ОновітьверсіюсистемиSwitchдоостанньоїверсії.
b. Вимкнітьавтоматичнезасинання.
GE1337P2АдаптерклавіатуритамишіKeyMander2дляігровихконсолей
www.iogear.com
c. Увімкнітьдротовийзв’язокзпрофесійнимконтролером.
Налаштування у грі
Щобналаштуватичутливістьприцілювання/поглядутазонунечутливості
Передтим,якпочати,снуєчотириважливихналаштування,якіпотрібно
зробити,щополіпшитирухимишіуіграх.Збільшітьдомаксимумувсі
налаштуваннячутливостіугрі,уякувиграєте.
Встановлення додатку
Нашдодатокпризначенийдлязавантаженнятакеруванняпрофілемта
конфігурацієюконсолі.Виможетевибиратипрофільігровоїконсолідля
різнихігровихконсолей,встановлюватичутливістьмиші,зонунечутливості
тарозкладки.Завантажтетавстановітьдодаток,щобоптимізувативаші
відчуттяугрі.
Перехресне з’єднання
KeyMander2підтримуєперехреснез’єднання,простопід’єднайтедругий
контролердопортуклавіатури.
Примітка: Переконайтесь,щоконтролер,під’єднанийдопортуігрової
консолі,відповідаєпрофілюігровоїконсолі,вибраномуудодатку.
www.iogear.com
www.iogear.com
www.iogear.com
www.iogear.com
設備名稱:KeyMander 2 跨遊戲平台鍵鼠轉換器,型號(型式)GE1337P2
單元U nit
限用物質及其化學符號
鉛 Lead
(Pb)
汞 Mercury
(Hg)
鎘 Cadmium
(Cd)
六價鉻 Hexavalent
chromium
(Cr
+6
)
多溴聯苯
Polybrominated
biphenyls
(PBB)
多溴二苯醚
Polybrominated
diphenyl ethers
(PBDE)
電纜線 Cable - ○ ○ ○ ○ ○
印刷電路部件
PCBA
- ○ ○ ○ ○ ○
塑膠 / 其他部件
Plastic /Others
parts
○ ○ ○ ○ ○ ○
金屬部件 Metal
parts
- ○ ○ ○ ○ ○
備考 1.〝超出 0.1 wt %〞及〝超出 0.01 wt %〞係指限用物質之百分比含量超出百分比含量基準值。
備考 2.〝○〞係指該項限用物質之百分比含量未超出百分比含量基準值。
備考 3.〝-〞係指該項限用物質為排除項目。
Transcripción de documentos
Package Contents B 1 Keyboard & Mouse Adapter for Game Consoles 1 User Instructions A Support and Documentation Notice 5 Hardware Review 1 6 7 Front View 1 2 3 All information, documentation, firmware, software utilities, and specifications contained in this package are subject to change without prior notification by the manufacturer. To reduce the environmental impact of our products, IOGEAR documentation and software can be found online at https://www.iogear.com/support/dm/driver Hardware Installation 4 2 3 4 8 5 2 Top View Movement Layout GE1337P2 Keyboard Layout Right Mouse click Keyboard & Mouse Adapter for Game Consoles Quick Start Guide Left Mouse click LT RT Xbox One 1 3 Xbox One Q Left Enter Tab LB L F Esc RB Middle Key R LC C R D-Pad RC Spacebar E Right Mouse click L1/ (L2) Left Mouse click R1/ (R2) Q Part No. PAPE-1223-T40G Scan for more information Printing Date: 01/2020 Website Players Movement Mouse Movement Backspace R2 / (R1) Enter Middle Key L Forum R R D-Pad C PS4 D33866 F Tab L2 / (L1) L3 R3 RoHS PS4 Spacebar Esc Left Shift E EMC Information FEDERAL COMMUNICATIONS COMMISSION INTERFERENCE STATEMENT: This equipment has been tested and found to comply with the limits for a Class B digital service, pursuant to Part 15 of the FCC rules. These limits are designed to provide reasonable protection against harmful interference in a residential installation. Any changes or modifications made to this equipment may void the user s authority to operate this equipment. This equipment generates, uses, and can radiate radio frequency energy. If not installed and used in accordance with the instructions, may cause harmful interference to radio communications. However, there is no guarantee that interference will not occur in a particular installation. If this equipment does cause harmful interference to radio or television reception, which can be determined by turning the equipment off and on, the user is encouraged to try to correct the interference by one or more of the following measures: - Reorient or relocate the receiving antenna; - Increase the separation between the equipment and receiver; - Connect the equipment into an outlet on a circuit different from that to which the receiver is connected; - Consult the dealer/an experienced radio/television technician for help. FCC Caution: Any changes or modifications not expressly approved by the party responsible for compliance could void the user's authority to operate this equipment. This device complies with Part 15 of the FCC Rules. Operation is subject to the following two conditions: (1) this device may not cause harmful interference, and (2) this device must accept any interference received, including interference that may cause undesired operation. maximum radio-frequency power: 2402MHz~2480MHz:-8.11dBm You are cautioned that changes or modifications not expressly approved by the part responsible for compliance could void the user’s authority to operate the equipment. FCC RF Radiation Exposure Statement: 1. This Transmitter must not be co-located or operating in conjunction with any other antenna or transmitter. 2. This equipment complies with FCC RF radiation exposure limits set forth for an uncontrolled environment. This equipment should be installed and operated with a minimum distance of 20 centimeters between the radiator and your body. Radiation Exposure Statement: This equipment complies with IC radiation exposure limits established for an uncontrolled environment. This equipment must be installed and operated with a minimum distance of 20 cm between the radiation source and your body. Déclaration d'exposition aux radiations: Cet équipement est conforme aux limites d'exposition aux rayonnements IC établies pour un environnement non contrôlé. Cet équipement doit être installé et utilisé avec un minimum de 20 cm de distance entre la source de rayonnement et votre corps. 根據 NCC 低功率電波輻射性電機管理辦法規定: 第十二條 經型式認證合格之低功率射頻電機,非經許可,公司、商號或使用者均不得 擅自變更頻率、加大功率或變更原設計之特性及功能。 第十四條 低功率射頻電機之使用不得影響飛航安全及干擾合法通信;經發現有干擾現 象時,應立即停用,並改善至無干擾時方得繼續使用。前項合法通信,指依電信法規定 作業之無線電通信。低功率射頻電機須忍受合法通信或工業、科學及醫療用電波輻射性 電機設備之干擾。 이 기기는 가정용(B급) 전자파적합기기로서 주로 가정에서 사용하는 것을 목적으로 하며, 모든 지역에서 사용할 수 있습니다. GE1337P2 KeyMander2 Gamepad Emulator System Requirements Hardware • PS4 / PS3 / XBOX One / XBOX 360 / Nintendo Switch game console • PS4 / PS3 / XBOX One / XBOX 360 / Nintendo Switch game wired controller • USB Keyboard and USB Mouse* Software Setting • App supports for iOS and Android operation systems * Compatible with select wireless keyboard/ mouse devices A Hardware Front View Review Gamepad USB Port Keyboard USB Port Mouse USB Port Power Port (optional) Note: GE1337P2 KeyMander2 will work without additional power, unless your LED indicator is flashing in orange, plug the power adapter in the Power Port for addition power supply. Connect an optional 5VDC power supply for high 1 2 3 4 www.iogear.com current keyboards, such as those with built-in USB hubs and headphone ports, etc. 5 Game Console USB connection port Top View 1 Bluetooth Pair Pushbutton 2 LED Indicator 3 Mode Pushbutton B Hardware Installation 1. Download and install App to manage your game profile. Note: 1. If you are using an Android phone / tablet, please make sure to enable the GPS function before you begin to use the App. 2. If you are using iPhone / iPad with iOS version 13 or above, please make sure to enable the Bluetooth Permission for this App. 2. Connect your PS4 / PS3 / XBOX One / XBOX 360 / (Option) Nintendo Switch wired controller to the Gamepad Port. 3. Connect your USB keyboard to the Keyboard Port. Note: If you are using a wireless keyboard/ mouse set, plug the receiver into the Keyboard Port. 4. Connect your USB Mouse to the Mouse Port. 5. Connect your KeyMander2 Game Console USB connection port to the USB port on the game console. 6. To activate the KeyMander2, power on the console locally. 7. Press the Bluetooth Pair Pushbutton to pair up the GE1337P2 with your App installed phone / tablet. Note: If your game console is not a PlayStation 4, you are required to download our App to create a gamepad profile for your console or select other preconfigured gamepad profiles in the App. Our default gamepad profile is for PlayStation 4 only. 8. (Optional) If you need additional power supply, connect a 5VDC power supply. 9. From the consoles, change the controller’s communication method from Bluetooth to USB. PlayStation 4: Settings – Devices – Controllers – Communication Method – “Use USB Cable” Nintendo Switch a. Upgrade Switch System Version to the latest one. b. Disable Auto Sleep. c. Enable Pro Controller Wired Communication. In Game Settings To adjust Aim/Look Sensitivity and Deadzone Before you begin, there are four important settings that need to be set to improve mouse movements within games. Maximize all in-game sensitivity settings of the game that you are playing. App Installation Our App is designed to download and manage your console profile and configuration. You can select gamepad profile for different game console, set mouse sensitivity, deadzone, and mappings. Please download and install the App to optimize your gaming experience. Crossover The KeyMander2 supports crossover, simply connect your second controller to the Keyboard Port. Note: Make sure the controller that is connected to the Gamepad Port is corresponding to the gamepad profile you have selected in the App. GE1337P2 Adaptateur de Clavier et Souris KeyMander 2 pour Consoles de Jeux Exigences du Système Matériel • Console de jeux PS4 / PS3 / XBOX One / XBOX 360 / Nintendo Switch • Contrôleur à Fil PS4 / PS3 / XBOX One / XBOX 360 / Nintendo Switch • Clavier USB et Souris USB* Réglages du Logiciel • Supports d’application pour iOS et Android * Compatible avec un choix de claviers/souris sans fil A Présentation Vue de devant du matériel Port USB de Manette de Jeu Port USB de Clavier Port USB de Souris Port d’Alimentation (facultatif) Remarque : GE1337P2 KeyMander2 fonctionnera sans source électrique supplémentaire, jusqu’à ce que l’indicateur LED se mette à clignoter en orange, branchez alors l’adaptateur électrique dans le Port d’Alimentation comme autre source électrique. Connectez une source 1 2 3 4 www.iogear.com électrique 5VCC facultative pour des claviers haute consommation, tels que ceux avec des hubs USB intégrés et des ports de casque, etc. 5 Port de connexion USB pour Console de Jeux Vue de haut 1 Bouton de Couplage Bluetooth 2 Indicateur LED 3 Bouton de Mode B Installation matérielle 1. Téléchargez et installez l’Application pour gérer votre profile de jeu. Remarque : 1. Si vous utilisez un smartphone/tablette Android, veuillez vous assurer d’avoir activé la fonction GPS avant de commencer à utiliser l’Application. 2. Si vous utilisez iPhone / iPad avec iOS version 13 ou plus, veuillez vous assurer d’activer la Permission Bluetooth pour cette appli. 2. Connectez votre contrôleur à fil PS4 / PS3 / XBOX One / XBOX 360 / (Option) Nintendo Switch au Port de la Manette de Jeu. 3. Connectez votre clavier USB au Port de Clavier. Remarque : Si vous utilisez un combo clavier/souris sans fil, branchez le récepteur dans le Port de Clavier. 4. Connectez votre Souris USB au Port de Souris. 5. Connectez le Port de Connexion USB de votre Console de Jeux KeyMander2 au port USB de la console de jeux. 6. Pour activer KeyMander2, allumez la console localement. 7. Pressez le Bouton de Couplage Bluetooth pour coupler l’GE1337P2 avec votre application installée sur le smartphone/tablette. Remarque : Si votre console de jeu n’est pas une PlayStation 4, vous aurez à télécharger notre Appli pour créer un profile de jeu pour votre console ou sélectionner les autres profiles de manette pré-configurées. Notre profile de manette par défaut est pour PlayStation 4 seulement. 8. (Facultatif) Si vous deviez avoir besoin d’une source électrique supplémentaire, connectez une source électrique 5VCC. 9. Depuis les consoles, changez la méthode de communication du contrôleur de Bluetooth à USB. PlayStation 4: Réglages – Périphériques – Contrôleurs – Méthode de Communication – “Utiliser un Câble USB” Nintendo Switch a. Mettez à niveau la version du système Switch avec la plus récente. b. Désactivez Auto Sleep. c. Activez la Communication à Fil Contrôleur Pro. Réglages En Jeu Ajuster la Sensibilité Cibler/Regarder et la Zone Morte Avant que vous ne commenciez, il y a quatre réglages importants à faire pour améliorer les mouvements de la souris en jeu. Maximisez tous les réglages de sensibilité pour le jeu que vous jouez. Installation de l’Appli Notre Appli est conçue pour télécharger et gérer le profile et la configuration de votre console. Vous pouvez sélectionner le profile de manette pour différentes consoles de jeux, régler la sensibilité de la souris, définir la zone morte et le mappage des touches. Veuillez télécharger et installer l’Appli pour optimiser votre expérience de jeu. Transition KeyMander2 supporte la transition, il vous suffit de connecter votre deuxième contrôleur au Port de Clavier. Remarque : Assurez-vous que le contrôleur connecté au Port de Manette corresponde au profile de manette que vous avez sélectionné dans l’Appli. GE1337P2 KeyMander 2 Tastatur- und Mausadapter für Spielkonsolen Systemanforderungen Hardware • PS4 / PS3 / XBOX One / XBOX 360 / Nintendo Switch Spielkonsole • PS4 / PS3 / XBOX One / XBOX 360 / Nintendo Switch Kabelcontroller • USB Tastatur und USB Maus* Software Einstellung • App unterstützt iOS und Android Betriebssysteme * Kompatibel mit ausgewählten drahtlosen Tastatur-/Mausgeräten A Hardware Übersicht Ansicht von vorne Gamepad USB Anschluss Tastatur USB Anschluss Maus USB Anschluss Stromanschluss (optional) Hinweis: Der GE1337P2 KeyMander2 funktioniert ohne zusätzliche Stromversorgung, es sei denn, Ihre LED Anzeige blinkt orange. Stecken Sie das Netzteil in dem Fall in den Stromanschluss, um die Stromversorgung zu erweitern. Schließen Sie ein optionales 5VDC Netzteil für Tastaturen 1 2 3 4 www.iogear.com mit hohem Strombedarf an, z.B. solche mit integrierten USB Hubs und Kopfhöreranschlüssen, usw. 5 Spielkonsole USB Verbindungsanschluss Ansicht von oben 1 Drucktaste für Bluetooth Kopplung 2 LED Anzeige 3 Modus Drucktaste B Hardware Installation 1. Laden Sie die App herunter und installieren Sie sie, um Ihr Spielprofil zu verwalten. Hinweis: 1. Wenn Sie ein Android Telefon / Tablet verwenden, stellen Sie bitte sicher, dass die GPS Funktion aktiviert ist, bevor Sie die App verwenden. 2. Wenn Sie ein iPhone / iPad mit iOS Version 13 oder höher verwenden, stellen Sie bitte sicher, dass Sie die Bluetooth Berechtigung für diese App aktivieren. 2. Schließen Sie Ihren PS4 / PS3 / XBOX One / XBOX 360 / (Option) Nintendo Switch Kabelcontroller an den Gamepad Anschluss an. 3. Schließen Sie Ihre USB Tastatur an den Tastaturanschluss an. Hinweis: Wenn Sie ein kabelloses Tastatur-/Mausset verwenden, schließen Sie den Empfänger an den Tastaturanschluss an. 4. Schließen Sie Ihre USB Maus an den Mausanschluss an. 5. Verbinden Sie den USB Anschluss Ihrer KeyMander2 Spielkonsole mit dem USB Anschluss an der Spielkonsole. 6. Um den KeyMander2 zu aktivieren, schalten Sie die Konsole lokal ein. 7. Drücken Sie die Drucktaste für Bluetooth Kopplung, um den GE1337P2 mit der App zu verbinden, die auf Ihrem Telefon / Tablet installiert ist. Hinweis: Wenn Ihre Spielkonsole keine PlayStation 4 ist, müssen Sie unsere App herunterladen, um ein Gamepad Profil für Ihre Konsole zu erstellen, oder andere vorkonfigurierte Gamepad Profile in der App auswählen. Unser Standard Gamepad Profil gilt nur für PlayStation 4. 8. (Optional) Wenn Sie eine zusätzliche Stromversorgung benötigen, schließen Sie ein 5VDC Netzteil an. 9. Ändern Sie von den Konsolen aus die Kommunikationsmethode der Steuerung von Bluetooth auf USB. PlayStation 4: Einstellungen – Geräte – Controller – Kommunikationsmethode – "USB-Kabel verwenden" Nintendo Switch a. Aktualisieren Sie die Switch System Version auf die neueste Version. b. Deaktivieren Sie den automatischen Ruhemodus. c. Aktivieren Sie die Pro Controller Kabelkommunikation. In den Spieleinstellungen So stellen Sie die Ziel-/Sichtempfindlickeit und die Totzone ein Bevor Sie beginnen, gibt es vier wichtige Einstellungen, die vorgenommen werden müssen, um die Mausbewegungen in Spielen zu verbessern. Maximieren Sie alle Empfindlichkeitseinstellungen des Spiels, das Sie gerade spielen. App Installation Unsere App wurde entwickelt, um Ihr Konsolenprofil und Ihre Konfiguration herunterzuladen und zu verwalten. Sie können das Gamepad Profil für verschiedene Spielkonsolen auswählen, die Mausempfindlichkeit, die Totzone und die Zuordnungen festlegen. Bitte laden Sie die App herunter und installieren Sie sie, um Ihr Spielerlebnis zu optimieren. Crossover Der KeyMander2 unterstützt Crossover, schließen Sie einfach Ihren zweiten Controller an den Tastaturanschluss an. Hinweis: Stellen Sie sicher, dass der Controller, der an den Gamepad Anschluss angeschlossen ist, dem Gamepad Profil entspricht, das Sie in der App ausgewählt haben. www.iogear.com GE1337P2 KeyMander 2 Adaptador de teclado y ratón para consolas de juegos Requisitos del sistema Hardware • Consola de juegos PS4/PS3/XBOX One/XBOX 360/Nintendo Switch • Controlador con cable para PS4/PS3/XBOX One/XBOX 360/Nintendo Switch • Teclado USB y ratón USB* Configuración de software • La aplicación es compatible con los sistemas operativos iOS y Android * Compatible con ciertos dispositivos inalámbricos de teclado/ratón A Revisión Vista frontal del hardware Puerto USB para mando Puerto USB para teclado Puerto USB para ratón Puerto de alimentación (opcional) Nota: El GE1337P2 KeyMander2 funcionará sin alimentación adicional, a menos que su indicador LED parpadee en naranja, en ese caso, conecte el adaptador de alimentación en el puerto de alimentación para obtener una fuente de alimentación adicional. Conecte una fuente de alimentación opcional de 5V 1 2 3 4 CC para teclados de corriente intensa, como aquellos con conectores USB integrados y puertos para auriculares, etc. 5 Puerto de conexión USB de consola de juegos Vista superior 1 Botón de modo de emparejamiento Bluetooth 2 Indicador LED 3 Botón de modo B Instalación del hardware 1. Descargue e instale la aplicación para administrar su perfil de juego. Nota: 1. Si está utilizando un teléfono/tablet Android, asegúrese de habilitar la función GPS antes de comenzar a usar la aplicación. 2. Si está utilizando iPhone/iPad con iOS versión 13 o superior, asegúrese de habilitar el permiso Bluetooth para esta aplicación. 2. Conecte el controlador con cable de su PS4/PS3/XBOX One/XBOX 360/(Opcional) Nintendo Switch al puerto del mando. 3. Conecte su teclado USB al puerto del teclado. Nota: Si está utilizando un conjunto de teclado/ratón inalámbrico, conecte el receptor al puerto del teclado. 4. Conecte su ratón USB al puerto del ratón. 5. Conecte el puerto USB de conexión para consola de juegos de su KeyMander2 al puerto USB de la consola de juegos. 6. Para activar el KeyMander2, encienda la consola localmente. 7. Presione el botón de modo de emparejamiento Bluetooth para emparejar el GE1337P2 con la aplicación instalada en su teléfono/tablet. Nota: Si su consola de juegos no es una PlayStation 4, debe descargar nuestra aplicación para crear un perfil de mando para su consola o seleccionar otros perfiles de mando preconfigurados en la aplicación. Nuestro perfil de mando predeterminado es solo para PlayStation 4. 8. (Opcional) Si necesita una fuente de alimentación adicional, conecte una fuente de alimentación de 5V CC. 9. Desde las consolas, cambie el método de comunicación del controlador de Bluetooth a USB. PlayStation 4: Configuración-Dispositivos-ControladoresMétodo de comunicación-"Usar cable USB" Nintendo Switch a. Actualice a la última versión del sistema Switch. b. Desactive la suspensión automática. c. Habilite la comunicación por cable del controlador Pro. En la configuración del juego Ajustar la sensibilidad al apuntar/mirar y la zona muerta Antes de comenzar, hay cuatro configuraciones importantes que deben configurarse para mejorar los movimientos del ratón dentro de los juegos. Maximice todas las configuraciones de sensibilidad del juego que está jugando. Instalación de aplicaciones Nuestra aplicación está diseñada para descargar y administrar el perfil y la configuración de su consola. Puede seleccionar el perfil de mando para diferentes consolas de juegos, configurar la sensibilidad del ratón, la zona muerta y los mapeos. Descargue e instale la aplicación para optimizar su experiencia de juego. Uso simultáneo El KeyMander2 admite uso simultáneo, simplemente conecte su segundo controlador al puerto del teclado. Nota: Asegúrese de que el controlador que está conectado al puerto del mando corresponde al perfil de mando que ha seleccionado en la aplicación. www.iogear.com GE1337P2 KeyMander 2 Adattatore per tastiera e mouse per console di gioco Requisiti di sistema Hardware • Console di gioco PS4 / PS3 / XBOX One / XBOX 360 / Nintendo Switch • Controller cablato per PS4 / PS3 / XBOX One / XBOX 360 / Nintendo Switch • Tastiera USB e Mouse USB* Impostazioni software • L'App supporta sistemi i operativi iOS e Android * Compatibile con specifici mouse e tastiere senza cavo A Revisione Vista anteriore Hardware Porta USB per Gamepad Porta USB per tastiera Porta USB per mouse Porta per l’alimentazione (opzionale) Nota: GE1337P2 KeyMander2 funziona anche senza alimentazione, a meno che l’indicatore LED non lampeggi arancione. In tal caso connetti l’alimentatore alla 1 2 3 4 presa della corrente per alimentarlo. Connetti una fonte di corrente 5VDC per tastiere ad alta corrente, come quelle con hub USB e porte per auricolari, ecc. 5 Porta di connessione USB per Console da gioco Vista dall'alto 1 Pulsante per accoppiamento Bluetooth 2 Indicatore LED 3 Pulsante di cambio modalità B Installazione Hardware 1. Scarica e installa l’app per gestire il tuo profilo di gioco. Nota: 1. Se stai usando un telefono o tablet Android, attiva la funzione GPS prima di cominciare a usare l’app. 2. Se usi un iPhone/iPad con iOS versione 13 o più recente, devi abilitare il permesso Bluetooth per questa app. 2. Connetti il controller della tua PS4 / PS3 / XBOX One / XBOX 360 / (Option) Nintendo Switch alla porta del Gamepad. 3. Connetti la tastiera USB alla porta per la tastiera. Nota: Se usi mouse e tastiera senza cavi, inserisci il ricevitore nella porta per la tastiera. 4. Connetti il mouse USB alla porta per il mouse. 5. Connetti la porta USB di connessione per la console di gioco del KeyMander2 alla porta USB della console di gioco. 6. Per attivare il KeyMander2, accendi la console in locale. 7. Premi il pulsante di accoppiamento Bluetooth per accoppiare l’GE1337P2 con il telefono o tablet su cui hai installato l’app. Nota: Se la tua console non è una PlayStation 4, devi scaricare la nostra app e creare un profilo di gioco per la tua console, o selezionare uno dei profili per gamepad preimpostati nell’app. Il nostro profilo per gamepad preimpostato è solo per la PlayStation 4. 8. (Opzionale) Se ti serve più potenza, connetti un alimentatore da 5VDC. 9. Dalla console, cambia il metodo di comunicazione del controller da Bluetooth a USB. PlayStation 4: Impostazioni - Dispositivi - Controller - Metodo di comunicazione - “Usa cavo USB”. Nintendo Switch a. Aggiorna la versione di sistema dello Switch alla più recente. b. Disabilita la Modalità riposo automatica. c. Abilita la comunicazione cablata per il controller Pro. Impostazioni in gioco Per regolare la sensibilità per la mira o per la visuale, e la zona morta Prima di iniziare, ci sono quattro impostazioni importanti da regolare per migliorare i movimenti del mouse durante il gioco. Massimizza tutte le impostazioni di sensibilità durante il gioco. Installazione dell’app La nostra app è progettata per scaricare e gestire il profilo e la configurazione della console. Puoi selezionare il profilo del gamepad per diverse console, impostare la sensibilità del mouse, la zona morta, e le mappature. Scarica e installa l’app per ottimizzare la tua esperienza di gioco. Crossover Il KeyMander2 supporta il crossover: basta connettere il secondo controller alla porta per la tastiera. Nota: Verifica che il controller connetto alla porta per il gamepad corrisponda al profilo di gamepad che hai selezionato nell’app. GE1337P2 Адаптер мыши и клавиатуры KeyMander 2 для игровых консолей Системные требования Оборудование • Игровая приставка PS4 / PS3 / XBOX One / XBOX 360 / Nintendo Switch • Проводной контроллер PS4 / PS3 / XBOX One / XBOX 360 / Nintendo Switch • Клавиатура и мышь с интерфейсом USB* Настройка программного обеспечения • Приложение поддерживает операционные системы iOS и Android * Совместимо с избранными беспроводными клавиатурами и мышами A Обзор оборудования Вид спереди Порт USB для геймпада Порт USB для клавиатуры Порт USB для мыши Порт питания (дополнительно) Примечание: Эмулятор геймпада GE1337P2 KeyMander2 будет работать без дополнительного питания, пока светодиодный индикатор не начнет мигать оранжевым цветом. В этом случае, для 1 2 3 4 www.iogear.com обеспечения дополнительного питания подключите блок питания к порту питания. Дополнительный источник питания 5 В постоянного тока необходим для клавиатур с большим энергопотреблением. Например, оснащенных встроенными USB-концентраторами, портами для наушников и т.д. 5 Порт USB для подключения игровой приставки Вид сверху 1 Кнопка сопряжения через Bluetooth 2 Светодиодный индикатор 3 Кнопка для выбора режима B Установка оборудования 1. Загрузите и установите приложение для управления своим игровым профилем. Примечание: 1. При использовании телефона или планшета на платформе Android обязательно включите функцию GPS перед началом использования приложения.. 2. При использовании iPhone / iPad с iOS версии 13 или последующих версий, обязательно включите разрешение Bluetooth для данного приложения. 2. Подключите проводной контроллер PS4 / PS3 / XBOX One / XBOX 360 / (дополнительно) Nintendo Switch к порту геймпада. 3. Подключите USB-клавиатуру к порту клавиатуры. Примечание: При использовании комплекта беспроводной клавиатуры и мыши подключите ресивер к порту клавиатуры. 4. Подключите USB-мышь к порту мыши. 5. Соедините USB-порт для подключения игровой приставки на KeyMander2 с USB-портом на игровой приставке. 6. Чтобы активировать KeyMander2, включите питание приставки локально. 7. Нажмите кнопку сопряжения через Bluetooth, чтобы установить соединение GE1337P2 с приложением, установленным на телефоне или планшете. Примечание: Если игровая приставка отличается от PlayStation 4, необходимо загрузить наше приложение, чтобы создать профиль геймпада для вашей приставки или выбрать один из созданных профилей геймпада в приложении. Наш профиль геймпада по умолчанию предназначен только для PlayStation 4. 8. (Дополнительно) Если необходим дополнительный источник питания, подключите источник питания 5 В постоянного тока. 9. С приставки измените способ взаимодействия с контроллером (с Bluetooth на USB). PlayStation 4: Настройки – Устройства – Контроллеры – Способ взаимодействия – «Использовать кабель USB» Nintendo Switch a. Обновите систему Nintendo Switch до последней версии. b. Отключите автоматический переход в спящий режим. c. Включите режим Pro Controller Wired Communication. Настройки во время игры Настройка чувствительности режима Aim Look и мертвой зоны Перед началом использования необходимо настроить четыре важных параметра, чтобы улучшить передвижения мыши во время игр. Установите максимальную чувствительность для всех параметров в игре, в которую вы играете. Установка приложения Наше приложение предназначено для загрузки и управления профилем игровой приставки, а также конфигурирования. Можно выбрать профиль геймпада для разных игровых приставок, настроить чувствительность мыши, мертвую зону и назначения кнопок. Загрузите и установите приложение для оптимизации игрового процесса. Кроссовер KeyMander2 поддерживает функцию кроссовера. Просто подключите второй контроллер к порту клавиатуры. Примечание: Убедитесь, что контроллер, подключенный к порту геймпада, соответствует профилю геймпада, выбранному в приложении. GE1337P2 Адаптер клавіатури та миші KeyMander 2 для ігрових консолей Системні вимоги Обладнання • Ігрова консоль PS4 / PS3 / XBOX One / XBOX 360 / Nintendo Switch • Дротовий контролер PS4 / PS3 / XBOX One / XBOX 360 / Nintendo Switch • Клавіатура USB та миша USB* Налаштування програмного забезпечення • Додаток підтримує операційні системи iOS та Android * Сумісність з вибраними пристроями бездротової клавіатури/ миші A Огляд обладнання Вигляд спереду Порт USB ігрової консолі Порт USB клавіатури Порт USB миші Порт живлення (додатково) Примітка: GE1337P2 KeyMander2 буде працювати без додаткового живлення, якщо світлодіодний індикатор мигає оранжевим кольором, вставте адаптер живлення у порт живлення для забезпечення додаткового живлення. Під’єднайте додаткове 1 2 3 4 www.iogear.com джерело живлення 5 В постійного струму для клавіатур з великими струмом, наприклад з вбудованими концентраторами USB та портами для навушників, тощо. 5 Порт USB для під’єднання ігрової консолі Вигляд згори 1 Кнопка сполучення через Bluetooth 2 Світлодіодний індикатор 3 Кнопка режиму B Встановлення обладнання 1. Завантажте на встановіть додаток для керування вашим ігровим профілем. Примітка: 1. Якщо ви користуєтесь телефоном / планшетом на Android, не забудьте увімкнути функцію GPS перед тим, як почати використовувати додаток. 2. Якщо ви використовуєте iPhone / iPad з iOS версії 13 або вище, не забудьте увімкнути дозвіл Bluetooth для цього додатку. 2. Під’єднайте дротовий контролер PS4 / PS3 / XBOX One / XBOX 360 / (Опція) Nintendo Switch до порту ігрової консолі. 3. Під’єднайте клавіатуру USB до порту клавіатури. Примітка: Якщо ви користуєтесь комплектом бездротової клавіатури/ миші, вставте приймач у порт клавіатури. 4. Під’єднайте мишу USB до порту миші. 5. Під’єднайте порт USB для під’єднання ігрової консолі KeyMander2 до порту USB на ігровій консолі. 6. Для активації KeyMander2 увімкніть на місці живлення ігрової консолі. 7. Натисніть кнопку сполучення через Bluetooth, щоб сполучити GE1337P2 з телефоном / планшетом, на якому встановлено додаток. Примітка: Якщо ігровою консоллю не є PlayStation 4, вам потрібно буде завантажити наш додаток, щоб створити профіль ігрової консолі для вашої консолі, або вибрати інші попередньо налаштовані профілі ігрових консолей у додатку. Наш профіль ігрової консолі за умовчанням призначений тільки для PlayStation 4. 8. (Додатково) Якщо вам потрібне додаткове джерело живлення, під’єднайте джерело живлення 5 В постійного струму. 9. З консолі змініть спосіб зв’язку контролера з Bluetooth на USB. PlayStation 4: Налаштування – Пристрої – Контролери – Спосіб зв‘язку – “Використовувати кабель USB” Nintendo Switch a. Оновіть версію системи Switch до останньої версії. b. Вимкніть автоматичне засинання. c. Увімкніть дротовий зв’язок з професійним контролером. Налаштування у грі Щоб налаштувати чутливість прицілювання/погляду та зону нечутливості Перед тим, як почати, снує чотири важливих налаштування, які потрібно зробити, що поліпшити рухи миші у іграх. Збільшіть до максимуму всі налаштування чутливості у грі, у яку ви граєте. Встановлення додатку Наш додаток призначений для завантаження та керування профілем та конфігурацією консолі. Ви можете вибирати профіль ігрової консолі для різних ігрових консолей, встановлювати чутливість миші, зону нечутливості та розкладки. Завантажте та встановіть додаток, щоб оптимізувати ваші відчуття у грі. Перехресне з’єднання KeyMander2 підтримує перехресне з’єднання, просто під’єднайте другий контролер до порту клавіатури. Примітка: Переконайтесь, що контролер, під’єднаний до порту ігрової консолі, відповідає профілю ігрової консолі, вибраному у додатку. www.iogear.com GE1337P2 Adaptador de teclado e rato KeyMander 2 para consolas de jogos Requisitos do sistema Hardware • Consola de jogos PS4 / PS3 / XBOX One / XBOX 360 / Nintendo Switch • Controlador com fios PS4 / PS3 / XBOX One / XBOX 360 / Nintendo Switch • Teclado USB e rato USB* Definições de software • Aplicação de apoio para sistemas operativos iOS e Android * Compatível com dispositivos sem fios teclado/rato A Revisão Vista frontal do Hardware Porta USB Gamepad Porta USB teclado Porta USB rato Porta Power (opcional) Nota: GE1337P2 KeyMander2 vai funcionar sem energia adicional, a não ser que o indicador LED esteja a piscar a laranja, ligue o adaptador na porta Power para fonte de alimentação adicional. Ligue uma fonte de alimentação 1 2 3 4 5VDC opcional para teclados de alta corrente, tais como os com hubs USB incorporados e portas de auriculares, etc. 5 Porta de ligação USB da consola de jogos Vista Superior 1 Botão de ativação de emparelhamento Bluetooth 2 Indicador LED 3 Modo de botão de ativação B Instalação do hardware 1. Transfira e instale a aplicação para gerir o perfil de jogo. Nota: 1. Se está a usar um telefone/tablet Android, certifique-se de ativar a função GPS antes de começar a utilizar a aplicação. 2. Se está a usar iPhone / iPad com versão iOS 13 ou superior, certifiquese de ativar a permissão Bluetooth para esta aplicação. 2. Ligue o controlador com fios PS4 / PS3 / XBOX One / XBOX 360 / (opção) Nintendo Switch à porta Gamepad. 3. Ligue o teclado USB à porta teclado. Nota: Se está a usar um conjunto sem fios teclado/rato, ligue o recetor à porta teclado. 4. Ligue o rato USB à porta rato. 5. Ligue a porta de ligação USB da consola de jogos KeyMander2. 6. Para ativar o KeyMander2 ligue a consola localmente. 7. Prima o botão de ativação de emparelhamento Bluetooth para emparelhar o GE1337P2 com a aplicação instalada no telefone/tablet. Nota: Se a consola de jogos não é uma PlayStation 4, tem de transferir a aplicação para criar um perfil gamepad para a consola ou selecionar outros perfis gamepad configurados na aplicação. O perfil gamepad predefinido é apenas para a PlayStation 4. 8. (Opcional) Se precisar de fonte de alimentação adicional, ligue uma fonte de alimentação de 5VDC. 9. A partir das consolas, altere o método de comunicação do controlador de Bluetooth para USB. PlayStation 4: Definições – Dispositivos – Controladores – Método de comunicação – “Use cabo USB” Nintendo Switch a. Atualize a versão do sistema Switch para a mais recente. b. Desative Suspensão automática. c. Ative Comunicação com fios do controlador Pro. Definições do jogo Para ajustar Alvo/Ver Sensibilidade e Deadzone Antes de começar, são necessárias quatro definições importantes a serem definidas para melhorar os movimentos do rato com jogos. Maximize todas as definições de sensibilidade no jogo do jogo que está a jogar. Instalação da aplicação A nossa aplicação foi concebida para transferir e gerir o perfil de consola e a configuração. Pode selecionar perfil de gamepad para consolas de jogo diferentes, definir sensibilidade do rato, deadzone e mapeamentos. Transfira e insale a aplicação para otimizar a experiência de jogo. Crossover O KeyMander2 suporta crossover, basta ligar o segundo controlador à porta teclado. Nota: Certifique-se que o controlador que está ligado à porta gamepad corresponde ao perfil gamepad que selecionou na aplicação. GE1337P2 KeyMander 2 Oyun Konsolu İçin Klavye ve Fare Adaptörü Sistem Gereksinimleri Donanım • PS4 / PS3 / XBOX One / XBOX 360 / Nintendo Switch oyun konsolu • PS4 / PS3 / XBOX One / XBOX 360 / Nintendo Switch kablolu kontrol cihazı • USB Klavye ve USB Fare* Yazılım Ayarı • Uygulama, iOS ve Android işletim sistemlerini destekler * Seçkin kablosuz klavye/fare cihazları ile uyumludur A Donanım İncelemesi Önden Görünüm Oyun Kolu USB Bağlantı Noktası Klavye USB Bağlantı Noktası Fare USB Bağlantı Noktası Güç Bağlantı Noktası (opsiyonel) Not: GE1337P2 KeyMander2, LED göstergeniz turuncu yanmadığı sürece ek güç gerekmeden çalışır. Güç kaynağı desteği için Güç Bağlantı Noktasını güç adaptörüne takın. Dahili USB çoklayıcı ve kulaklık girişi gibi özelliklere sahip yüksek akım isteyen klavyeler için ek bir 5VDC güç kaynağı takın. 1 2 3 4 www.iogear.com 5 Oyun Konsolu USB bağlantı noktası Üstten Görünüm 1 Bluetooth Eşleştirme Düğmesi 2 LED Gösterge 3 Mod Düğmesi B Donanım Kurulumu 1. Oyun profilinizi yönetmek için Uygulamayı indirip kurun. Not: 1. Android telefon/tablet kullanıyorsanız Uygulamayı kullanmaya başlamadan önce GPS işlevini etkinleştirdiğinizden emin olun. 2. 13 ve üzeri iOS versiyonuna sahip iPhone/iPad kullanıyorsanız bu Uygulamaya Bluetooth İzni verdiğinizden emin olun. 2. PS4 / PS3 / XBOX One / XBOX 360 / (Opsiyon) Nintendo Switch kablolu kontrol cihazınızı Oyun Kolu Bağlantı Noktasına takın. 3. USB klavyenizi Klavye Bağlantı Noktasına takın. Not: Kablosuz klavye/fare seti kullanıyorsanız alıcıyı Klavye Bağlantı Noktasına takın. 4. USB farenizi Fare Bağlantı Noktasına takın. 5. KeyMander2 Oyun Konsolu USB bağlantı noktasını, oyun konsolunun USB bağlantı noktasına takın. 6. KeyMander2'yi etkinleştirmek için konsolunuza güç verin. 7. GE1337P2'yi telefonunuza/tabletinize yüklediğiniz Uygulama ile eşleştirmek için Bluetooth Eşleştirme Düğmesine basın. Not: Oyun konsolunuz PlayStation 4 değilse Uygulamamızı indirerek konsolunuz için bir oyun kolu profili oluşturmanız veya Uygulamada bulunan hazır oyun kolu profillerinden birini seçmeniz gerekmektedir. Varsayılan oyun kolu profilimiz sadece PlayStation 4 içindir. 8. (Opsiyonel) Ek güç kaynağına ihtiyaç duyarsanız bir 5VDC güç kaynağı takın. 9. Konsoldan kontrol cihazı iletişim yöntemini Bluetooth'tan USB'ye çevirin. PlayStation 4: Ayarlar – Cihazlar – Kontrol Cihazları – İletişim Yöntemi – “USB Kablo Kullan” Nintendo Switch a. Switch Sistem Versiyonunu en son sürüme güncelleyin. b. Otomatik Uyumayı devre dışı bırakın. c. Pro Kontrol Cihazı Kablolu İletişimi etkinleştirin. Oyun İçi Ayarlar Nişan/Dönüş Hassasiyeti ve Ölü Bölge ayarı Başlamadan önce oyun içinde fare hareketlerinizi iyileştirmek için yapmanız gereken dört ayar vardır. Oynadığınız oyunun ayarlarında tüm oyun içi hassasiyetleri en üst seviyeye çıkarın. Uygulama Kurulumu Uygulamamız, konsol profili ve yapılandırmaları indirmek ve yönetmek için tasarlanmıştır. Farklı konsollar için oyun kolu profilleri seçebilir; fare hassasiyeti, ölü bölge ve atama ayarları yapabilirsiniz. Oyun deneyiminizi en iyi hâle getirmek için lütfen Uygulamayı indirip kurun. Çaprazlama KeyMander2 çaprazlama desteğine sahiptir; ikinci kontrol cihazınızı Klavye Bağlantı Noktasına takmanız yeterlidir. Not: Oyun Kolu Bağlantı Noktasına takılı olan kontrol cihazının Uygulamadan seçtiğiniz oyun kolu profiline uygun olduğundan emin olun. GE1337P2 Adaptador de teclado e rato KeyMander 2 para consolas de jogos Wymagania systemowe Sprzętowe • Konsola do gier PS4 / PS3 / XBOX One / XBOX 360 / Nintendo Switch • Przewodowy kontroler do gier PS4 / PS3 / XBOX One / XBOX 360 / Nintendo Switch • Klawiatura i mysz z USB* Konfiguracja oprogramowania • Obsługa aplikacji dla systemów operacyjnych iOS i Android * Kompatybilny z wybranymi klawiaturami/myszami bezprzewodowymi A Przegląd sprzętu Widok z przodu Gniazdo gamepada USB Gniazdo klawiatury USB Gniazdo myszy USB Gniazdo zasilania (opcjonalne) Uwaga: GE1337P2 KeyMander2 będzie działać bez dodatkowego zasilania, jeżeli kontrolka nie miga na pomarańczowo. W przeciwnym razie 1 2 3 4 www.iogear.com podłącz zasilacz do gniazda zasilania, aby zapewnić dodatkowe zasilanie. W przypadku klawiatur wysokoprądowych, jak te z wbudowanymi koncentratorami USB i gniazdami słuchawek itp. należy podłączyć opcjonalny zasilacz 5 VDC. 5 Port USB do podłączenia konsoli do gier Widok z góry 1 Przycisk do parowania Bluetooth 2 Wskaźnik LED 3 Przycisk trybu B Instalacja sprzętu 1. Pobierz i zainstaluj aplikację, aby zarządzać swoim profilem gier. Uwaga: 1. Jeśli korzystasz z telefonu/tabletu z systemem Android, przed rozpoczęciem użytkowania aplikacji aktywuj funkcję GPS. 2. Jeśli używasz urządzenia iPhone / iPad z iOS w wersji 13 lub wyższej, na potrzeby tej aplikacji aktywuj zgodę na połączenie przez Bluetooth. 2. Podłącz kontroler przewodowy PS4 / PS3 / XBOX One / XBOX 360 / (opcjonalnie) Nintendo Switch do gniazda gamepada. 3. Podłącz klawiaturę USB do portu klawiatury. Uwaga: Jeśli używasz zestawu bezprzewodowej klawiatury/myszy, podłącz odbiornik do portu klawiatury. 4. Podłącz mysz USB do portu myszy. 5. Podłącz port USB do podłączenia konsoli do gier KeyMander2 do portu USB na konsoli do gier. 6. Aby aktywować KeyMander2, zapewnij miejscowe zasilanie konsoli. 7. Naciśnij przycisk do parowania Bluetooth, aby sparować GE1337P2 z telefonem/tabletem z zainstalowaną aplikacją. Uwaga: Jeśli masz konsolę inną niż PlayStation 4, pobierz naszą aplikację, aby utworzyć profil gamepada dla swojej konsoli lub wybierz inne zadane profile gamepada w aplikacji. Nasz domyślny profil gamepada jest przeznaczony jedynie dla PlayStation 4. 8. (Opcjonalnie) Jeśli potrzebujesz dodatkowego zasilania, podłącz zasilacz 5 VDC. 9. Za pomocą konsoli zmień sposób komunikacji kontrolera z Bluetooth na USB. PlayStation 4: Ustawienia — Urządzenia — Kontrolery — Sposób komunikacji — „Użyj przewodu USB” Nintendo Switch a. Ulepsz wersję systemu Switch do najnowszej. b. Wyłącz Automatyczne uśpienie. c. Włącz Komunikację przewodową Pro Controller. Ustawienia podczas gry Aby ustawić Czułość celowania/kamery i Martwe pole Zanim zaczniesz, musisz wprowadzić cztery ważne ustawienia, które poprawią ruchy myszy w grze. Zwiększ wszystkie ustawienia czułości w grze, w którą grasz. Instalacja aplikacji Nasza aplikacja przeznaczona jest do pobierania profilu konsoli, zarządzania nim i jego konfiguracji. Możesz wybrać profil gamepada dla innej konsoli do gier, ustawić czułość myszy, martwe pole i mapowanie. Pobierz i zainstaluj aplikację i zoptymalizuj swoje doświadczenie podczas gry. Krzyżowanie KeyMander2 obsługuje krzyżowanie, trzeba po prostu podłączyć drugi kontroler do gniazda klawiatury. Uwaga: Należy sprawdzić, czy kontroler podłączony do gniazda gamepada odpowiada profilowi gamepada wybranemu w aplikacji. GE1337P2 ゲームコントローラー用 KeyMander 2 キーボードとマウスアダプター システム要件 ハードウェア • PS4 / PS3 / XBOX One / XBOX 360 / Nintendo Switch ゲームコンソール • PS4 / PS3 / XBOX One / XBOX 360 / Nintendo Switch 有線コントローラー • USB キーボードと USB マウス * ソフトウェアの設定 • アプリは iOS および Android オペレーションシステムに対応 * 一部ワイヤレスキーボード / マウスデバイス互換 A 製品各部名称 フロントパネル ゲームパッド USB ポート キーボード USB ポート マウス USB ポート 電源ポート(オプション) 注意: GE1337P2 KeyMander2 は追加電源なしで動作しますが、LED ランプが オレンジ色で点滅している場合は電源ポートに電源アダプターを差し込 み、電源を追加してください。USB ハブやヘッドフォンポート等を搭載 1 2 3 4 www.iogear.com したものなど、高電流キーボードの場合はオプションの 5VDC 電源を接 続してください。 5 ゲームコンソール USB 接続ポート トップパネル 1 Bluetooth ペアリングボタン 2 LED ランプ 3 モードボタン B ハードウェアのセットアップ 1. ゲームプロファイルを管理するアプリをダウンロードしてインストールして ください。 注意: 1. Android 端末をご利用の場合、アプリの使用を開始する前に GPS 機 能を有効にしてください。 2. iOS バージョン 13 以降搭載の iPhone / iPad をご利用の場合、この アプリに対する Bluetooth 許可を有効にしてください。 2. ご利用の PS4 / PS3 / XBOX One / XBOX 360 /(オプション)Nintendo Switch 有 線コントローラーをゲームパッドのポートに接続してください。 3. USB キーボードをキーボードポートに接続してください。 注意: ワイヤレスキーボード / マウスのセットをご利用の場合、受信機をキ ーボードポートに挿入してください。 4. USB マウスをマウスポートに接続してください。 5. KeyMander2 ゲームコンソール USB 接続ポートをゲームコンソールの USB ポ ートに接続してください。 6. KeyMander2 を有効にするには、コンソールの電源を入れてください。 7. Bluetooth ペアリングボタンを押してアプリをインストールした端末と GE1337P2 をペアリングしてください。 注意: ご利用のゲームコンソールが PlayStation 4 以外の場合、アプリをダウ ンロードしてコンソール用にゲームパッドのプロファイルを作成す るか、他の事前構成済みのゲームパッドプロファイルをアプリで選 択する必要があります。デフォルトのゲームパッドプロファイルは PlayStation 4 専用です。 8. (オプション)追加の電源が必要な場合は 5VDC 電源を接続してください。 9. コンソールから、コントローラーの通信方法を Bluetooth から USB に変更し てください。PlayStation 4:設定 – 周辺機器 – コントローラー – 通信方法 –[USB ケーブルを使う] Nintendo Switch a. Switch システムのバージョンを最新版に更新してください。 b. 自動スリープを無効にしてください。 c. Pro コントローラーの有線通信を有効にしてください。 ゲーム内での設定 照準 / 視点感度とデッドゾーンを調整するには 始める前に、ゲーム内でのマウスの動きを改善するために 4 つの重要な設定を 設定する必要があります。プレイするゲームのゲーム内感度設定を最大化して ください。 アプリのセットアップ アプリはダウンロードしてコンソールのプロファイルと設定を管理するために 設計されています。異なるゲームコンソールにゲームパッドのプロファイルを 選択し、マウス感度、デッドゾーン、マッピングを設定できます。アプリをダ ウンロードしてインストールし、ゲーミング体験を最適化してください。 クロスオーバー KeyMander2 はクロスオーバーをサポートしています。第 2 のコントローラーを キーボードポートに接続するだけです。 注意:ゲームパッドポートに接続されているコントローラーがアプリで選択し たゲームパッドプロファイルに対応していることを確認してください。 GE1337P2 게임 콘솔용 KeyMander 2 키보드 및 마우스 어댑터 시스템 요구 사항 하드웨어 • PS4 / PS3 / XBOX One / XBOX 360 / Nintendo Switch 게임 콘솔 • PS4 / PS3 / XBOX One / XBOX 360 / Nintendo Switch 유선 컨트롤러 • USB 키보드 및 USB 마우스 * 소프트웨어 설정 • iOS 및 Android 운영 체제 지원 앱 * 선택한 무선 키보드 / 마우스 장치와 호환 A 하드웨어 전면 리뷰 게임패드 USB 포트 키보드 USB 포트 마우스 USB 포트 전원 포트 ( 선택 사항 ) 참고 : LED 표시기가 주황색으로 깜박이지 않는 한 , GE1337P2 KeyMander2 는 전원 어댑터의 전원을 전원 포트에 꽂아 추가 전원을 공급합니다 . USB 허브 및 헤드폰 포트 등이 내장된 키보드의 경우 옵션인 5VDC 전원 공급 장치를 연결해야 할 수도 있습니다 . 1 2 3 4 www.iogear.com 5 게임 콘솔 USB 연결 포트 상단 설명 1 Bluetooth 페어링 푸시 버튼 2 LED 표시등 3 모드 푸시 버튼 B 하드웨어 설치 1. 앱을 다운로드 및 설치하여 게임 프로필을 관리합니다 . 참고 : 1. Android 스마트폰 / 태블릿을 사용하는 경우 앱을 사용하기 전에 GPS 기능을 활성화해야 합니다 . 2. iOS 버전 13 이상의 iPhone / iPad 를 사용하는 경우 이 앱에 대해 블루투스 사용 권한을 사용하도록 설정해야 합니다 . 2. PS4 / PS3 / XBOX One / XBOX 360 / ( 옵션 ) Nintendo Switch 유선 컨트롤러를 게임패드 포트에 연결합니다 . 3. USB 키보드를 키보드 포트에 연결합니다 . 참고 : 무선 키보드 / 마우스 세트를 사용하는 경우 수신기를 키보드 포트에 연결합니다 . 4. USB 마우스를 마우스 포트에 연결합니다 . 5. KeyMander2 게임 콘솔 USB 연결 포트를 게임 콘솔의 USB 포트에 연결합니다 . 6. KeyMander2 를 활성화하려면 로컬에서 콘솔의 전원을 켭니다 . 7. Bluetooth 페어링 푸시 버튼을 눌러 앱이 설치된 스마트폰 / 태블릿과 GE1337P2 을 페어링합니다 . 참고 : 게임 콘솔이 PlayStation 4 가 아닌 경우 , 앱을 다운로드하여 콘솔의 게임패드 프로필을 만들거나 앱에서 미리 구성된 다른 게임패드 프로필을 선택해야 합니다 . 기본 게임패드 프로필은 PlayStation 4 전용입니다 . 8. ( 선택 사항 ) 추가 전원 공급 장치가 필요한 경우 5VDC 전원 공급 장치를 연결합니다 . 9. 콘솔에서 컨트롤러의 통신 방법을 Bluetooth 에서 USB 로 변경합니다 . PlayStation 4: 설정 – 장치 – 컨트롤러 – 통신 방법 – "USB 케이블을 사용 " Nintendo Switch a. 스위치 시스템 버전을 최신 버전으로 업그레이드합니다 . b. 자동 절전 모드를 사용하지 않도록 설정합니다 . c. Pro 컨트롤러 유선 통신을 활성화합니다 . 게임 설정에서 목표 / 보기 감도 및 데드존 조정 시작하기 전에 게임 내에서 마우스 이동을 향상시키도록 설정해야 하는 네 가지 중요한 설정이 있습니다 . 게임 내 모든 감도 설정을 최적화합니다 . 앱 설치 우리의 앱은 콘솔 프로필 및 구성을 다운로드하고 관리하도록 설계되었습니다 . 다양한 게임 콘솔에 대한 게임패드 프로파일을 선택하고 마우스 감도 , 데드존 및 매핑을 설정할 수 있습니다 . 게임 환경을 최적화하기 위해 앱을 다운로드하여 설치하세요 . 크로스오버 KeyMander2 는 크로스오버를 지원하므로 두 번째 컨트롤러를 키보드 포트에 연결하기만 하면 됩니다 . 참고 : 게임패드 포트에 연결된 컨트롤러가 앱에서 선택한 게임패드 프로필과 일치하는지 확인합니다 . GE1337P2 KeyMander2 跨游戏平台键鼠转换器 系统要求 硬件 • PS4 / PS3 / XBOX One / XBOX 360 / 任天堂 Switch 游戏主机 • PS4 / PS3 / XBOX One / XBOX 360 / 任天堂 Switch 有线控制器 • USB 键盘与 USB 鼠 * 软件设置 • App 支持 iOS 和 Android 操作系统 * 兼容选定的无线键盘 / 鼠标 A 硬件检查 前视图 手柄 USB 端口 键盘 USB 端口 鼠标 USB 端口 电源端口(可选) 注意: GE1337P2 KeyMander2 工作时无需额外电源,若 LED 指示灯闪橙色光,在 电源端口中插接电源适配器即可外接电源。连接可选的 5VDC 电源,即可 支持高电流键盘,如配有内置 USB 集线器和耳机端口等的键盘。 1 2 3 4 www.iogear.com 5 游戏主机 USB 连接端口 俯视图 1 蓝牙配对按钮 2 LED 指示灯 3 模式按钮 B 硬件安装 1. 下载并安装 App,以管理您的游戏配置文件。 注意: 1. 如果您使用 Android 手机 / 平板电脑,请确保先启用 GPS 功能,然后 再开始使用 App。 2. 如果您使用的是 iOS 版本 13 或更高版本的 iPhone/iPad,请确保为此 应用程序启用蓝牙权限。 2. 将 PS4 / PS3 / XBOX One / XBOX 360 /(可选)任天堂 Switch 有线控制器连接 到手柄端口。 3. 将 USB 键盘连接到键盘端口。 注意: 如果您使用无线键盘 / 鼠标组合,请将接收器插到键盘端口。 4. 将 USB 鼠标连接到鼠标端口。 5. 将 KeyMander2 游戏主机 USB 连接端口连接到游戏主机上的 USB 端口。 6. 要激活 KeyMander2,请打开游戏主机的电源。 7. 按蓝牙配对按钮,将 GE1337P2 与安装有 App 的手机 / 平板电脑配对。 注意: 如果游戏主机不是 PlayStation 4,您需要下载我们的 App,以便为游戏 主机创建手柄配置文件;或者,您可以在 App 中选择其他预配置的手柄 配置文件。默认的手柄配置文件仅适用于 PlayStation 4。 8. (可选)如果您需要额外电源,请连接 5VDC 电源。 9. 在游戏主机上,将控制器的通信方式从蓝牙更改为 USB。PlayStation 4:设置 – 设备 – 控制器 – 通信方式 –“使用 USB 连接线” 任天堂 Switch a. 将 Switch 系统版本升级到最新版本。 b. 禁用自动睡眠。 c. 启用 Pro 控制器有线通信。 在游戏设置中 调整瞄准 / 观察灵敏度和盲区 在开始之前,需要设定四个重要设置来改进游戏中的鼠标移动。将所玩游戏中的 所有灵敏度设置设为最大。 App 安装 可下载安装我们的 App,以管理您的游戏主机配置文件和配置。您可以选择不 同游戏主机的手柄配置文件,还可设置鼠标灵敏度、盲区和映射。请下载并安装 App,以优化您的游戏体验。 交叉连接 KeyMander2 支持交叉连接,只需将第二控制器连接至键盘端口便可。 注意:确保连接至手柄端口的控制器与您在 App 中选择的手柄配置文件相对应。 www.iogear.com GE1337P2 KeyMander2 跨遊戲平台鍵鼠轉換器 系統要求 硬體 • PS4 / PS3 / XBOX One / XBOX 360 / 任天堂 Switch 遊戲主機 • PS4 / PS3 / XBOX One / XBOX 360 / 任天堂 Switch 有線遊戲控制器 • USB 鍵盤與滑鼠 * 軟體設置 • App 支援 iOS 和 Android 作業系統 * 相容特定的無線鍵盤 / 滑鼠 A 硬體檢視 前視圖 遊戲搖桿 USB 連接埠 鍵盤 USB 連接埠 滑鼠 USB 連接埠 電源(選配) 注意: GE1337P2 KeyMander2 無需額外電源即可運作,若 LED 指示燈閃橘色光, 則須在電源連接埠中插接電源變壓器外接電源。連接選配的 5VDC 電源,即 可支援高電流鍵盤,例如 : 內建 USB 集線器和耳機連接埠的鍵盤。 1 2 3 4 5 遊戲主機 USB 連接埠 俯視圖 1 藍牙配對按鈕 2 LED 指示燈 3 模式按鈕 B 硬體安裝 1. 下載並安裝 App,以管理您的遊戲設定檔。 注意: 1. 如果您使用 Android 手機 / 平板電腦,請確保先啟用 GPS 功能,然後 再開始使用 App。 2. 如果您使用的是 iOS 版本 13 或更高版本的 iPhone/iPad,請確保為此 應用程式已啟用藍牙授權。 2. 將 PS4 / PS3 / XBOX One / XBOX 360 /(選配)任天堂 Switch 有線搖桿連接至 遊戲搖桿連接埠。 3. 將 USB 鍵盤連接到鍵盤連接埠。 注意: 如果您使用無線鍵盤 / 滑鼠組合,請將接收器插到鍵盤連接埠。 4. 將 USB 滑鼠連接到滑鼠連接埠。 5. 將 KeyMander2 遊戲主機 USB 連接埠連接到遊戲主機 USB 連接埠。 6. 請打開遊戲主機的電源,以啟動 KeyMander2。 7. 按壓藍牙配對按鈕,將 GE1337P2 與已安裝 App 的手機 / 平板電腦配對。 注意: 如果遊戲主機不是 PlayStation 4,您需要下載我們的 App,以便為遊戲 新建搖桿設定檔;或者,您可以在 App 中選擇其他預設之搖桿設定檔。 預設的搖桿設定檔僅適用於 PlayStation 4。 8. (選配)如果您需要額外電源,請連接 5VDC 電源。 9. 在遊戲主機上,將控制器的通信方式從藍牙更改為 USB。PlayStation 4:設置 – 裝置 – 控制器 – 通信方式 –“使用 USB 連接線"。 任天堂 Switch a. 將 Switch 系統版本升級到最新版本 b. 停用自動休眠模式 c. 啟用 Pro 控制器有線通信 遊戲設定時 調整瞄準 / 觀察靈敏度及盲區 (Deadzone) 開始遊戲前,需要進行四個設定來改善遊戲時的滑鼠移動。將正在進行遊戲中的 所有靈敏度設定設為最大。 App 安裝 下載安裝我們的 App,以管理您的遊戲主機設定檔及配置。您可以選擇不同遊戲 主機的搖桿設定檔,還可針對滑鼠靈敏度、盲區 (Deadzone) 及對應鍵進行設定。 請下載並安裝 App,以優化您的遊戲體驗。 跨平台搖桿支援 KeyMander2 支援不同平台搖桿連接,只需將第二控制器連接至鍵盤連接埠即可。 注意:確保連接至遊戲搖桿連接埠的控制器與您在 App 中選擇的搖桿設定檔相對 應。 設備名稱:KeyMander 2 跨遊戲平台鍵鼠轉換器,型號(型式)GE1337P2 限用物質及其化學符號 鉛 Lead (Pb) 汞 Mercury (Hg) 鎘 Cadmium (Cd) 六價鉻 Hexavalent chromium (Cr+6) 多溴聯苯 Polybrominated biphenyls (PBB) 多溴二苯醚 Polybrominated diphenyl ethers (PBDE) 電纜線 Cable - ○ ○ ○ ○ ○ 印刷電路部件 PCBA - ○ ○ ○ ○ ○ 塑膠 / 其他部件 Plastic /Others parts ○ ○ ○ ○ ○ ○ 金屬部件 Metal parts - ○ ○ ○ ○ ○ 單元U nit 備考 1.〝超出 0.1 wt %〞及〝超出 0.01 wt %〞係指限用物質之百分比含量超出百分比含量基準值。 備考 2.〝○〞係指該項限用物質之百分比含量未超出百分比含量基準值。 備考 3.〝-〞係指該項限用物質為排除項目。-
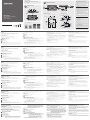 1
1
-
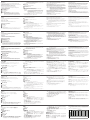 2
2
iogear GE1337P2 Guía de inicio rápido
- Categoría
- Teclados de dispositivos móviles
- Tipo
- Guía de inicio rápido
en otros idiomas
- français: iogear GE1337P2 Guide de démarrage rapide
- italiano: iogear GE1337P2 Guida Rapida
- English: iogear GE1337P2 Quick start guide
- Deutsch: iogear GE1337P2 Schnellstartanleitung
- русский: iogear GE1337P2 Инструкция по началу работы
- português: iogear GE1337P2 Guia rápido
- polski: iogear GE1337P2 Skrócona instrukcja obsługi
- 日本語: iogear GE1337P2 クイックスタートガイド
- Türkçe: iogear GE1337P2 Hızlı başlangıç Kılavuzu
Otros documentos
-
ATEN UC3410 Guía de inicio rápido
-
ATEN UC410 Guía de inicio rápido
-
ATEN PHANTOM-S Guía de inicio rápido
-
Thrustmaster 4460225 Guía de inicio rápido
-
Thrustmaster 4460225 X Pro Wired Controller for PC / Xbox Manual de usuario
-
SPEEDLINK MYON Quick Installation Guide
-
SPEEDLINK TrailBlazer Quick Install Manual
-
Genesis Seaborg350 Quick Installation Manual
-
Hori мышь и кейпад (PS4-053E) Manual de usuario
-
Manhattan 180559 Instrucciones de operación