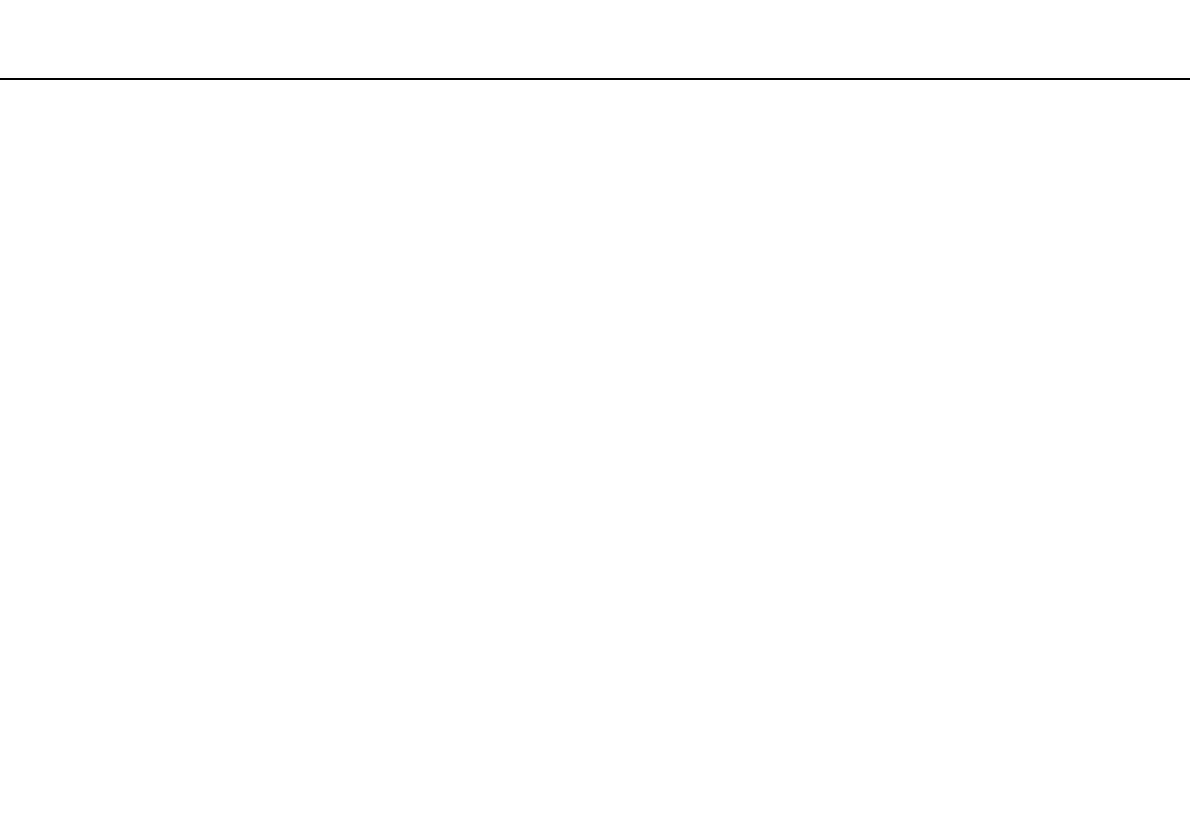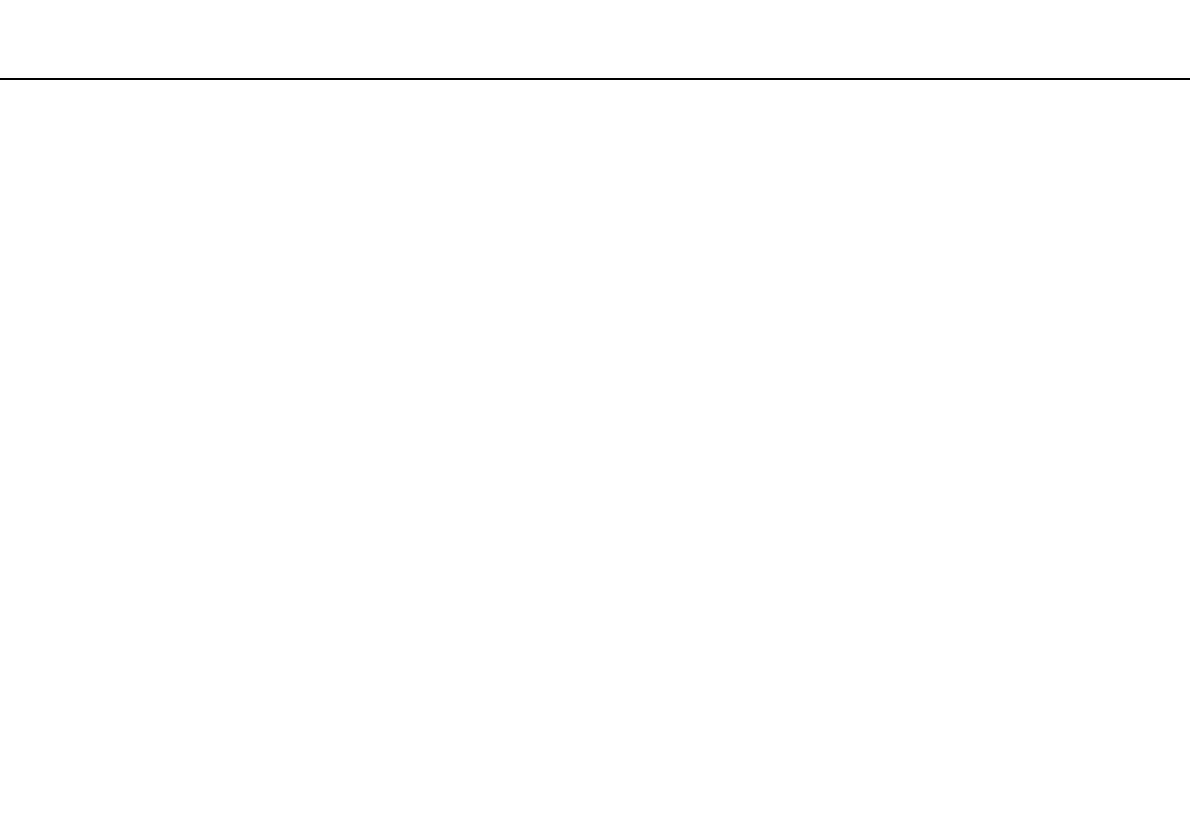
57
nN
¿Cómo utilizar el ordenador VAIO? >
¿Cómo utilizar la red LAN inalámbrica?
¿Cómo utilizar la red LAN inalámbrica?
Gracias a la LAN inalámbrica (WLAN), todos sus dispositivos digitales que dispongan de la función WLAN integrada se
comunican libremente entre sí a través de una red. Una WLAN es una red en la que un usuario puede conectarse con una
Red de área local (LAN) a través de una conexión inalámbrica (radio).
La red WLAN es compatible con todo tipo de conexiones LAN normales y añade los beneficios de movilidad e itinerancia.
Puede acceder a la información, a recursos de Internet/Intranet y red local, incluso en una reunión o mientras se desplaza
de un lugar a otro.
Puede comunicarse sin un punto de acceso, lo que significa que es posible comunicarse con un número limitado de
ordenadores (ad-hoc). O bien, puede comunicarse a través de un punto de acceso, lo que significa que se crea una red de
infraestructura completa.
En ciertos países, está restringido el uso de la función WLAN (por ejemplo, el número de canales). Por consiguiente, antes de activar la función WLAN,
lea atentamente la guía de normas para productos de LAN inalámbrica.
WLAN utiliza el estándar IEEE 802.11a
*
/b/g o el estándar borrador IEEE 802.11n
*
, que especifica el tipo de tecnología utilizada. El estándar incluye
métodos de cifrado: Wired Equivalent Privacy (WEP o privacidad equivalente de conexión), que es un protocolo de seguridad, y Wi-Fi Protected Access 2
(WPA2 o acceso protegido inalámbrico), y Wi-Fi Protected Access (WPA o acceso protegido inalámbrico). Propuestos conjuntamente por el IEEE y la
Wi-Fi Alliance, el WPA2 y WPA se basan en estándares y aportan mejoras de seguridad interoperable que aumentan el grado de protección de los datos
y el control del acceso en las redes Wi-Fi actuales. El WPA se ha concebido para ser compatible con la especificación IEEE 802.11i. Utiliza el protocolo
de cifrado de datos mejorado TKIP (protocolo de integridad de claves temporales), además de la autenticación del usuario mediante 802.1X y EAP
(protocolo de autenticación ampliable). El cifrado de datos protege la conexión inalámbrica vulnerable existente entre los clientes y los puntos de acceso.
Además de este método, existen otros mecanismos de seguridad LAN comunes que permiten garantizar la privacidad: la protección por contraseña,
el cifrado de un extremo a otro, las redes privadas virtuales y la autenticación. WPA2, la segunda generación de WPA, proporciona mayor protección
de datos y control de acceso a las redes y también está diseñado para asegurar todas las versiones de dispositivos 802.11, incluidos los estándares
borrador 802.11b, 802.11a, 802.11g y 802.11n, de bandas múltiples y modos múltiples. Además, al estar basado en el estándar IEEE 802.11i ratificado,
WPA2 proporciona seguridad a escala legal, ya que aplica la norma FIPS 140-2 del National Institute of Standards and Technology (NIST, Instituto
nacional de estándares y tecnología) compatible con el algoritmo de cifrado y la autenticación basada en 802.1X. WPA2 es compatible con versiones
anteriores de WPA.
*Consulte las especificaciones para informarse sobre la configuración del ordenador.