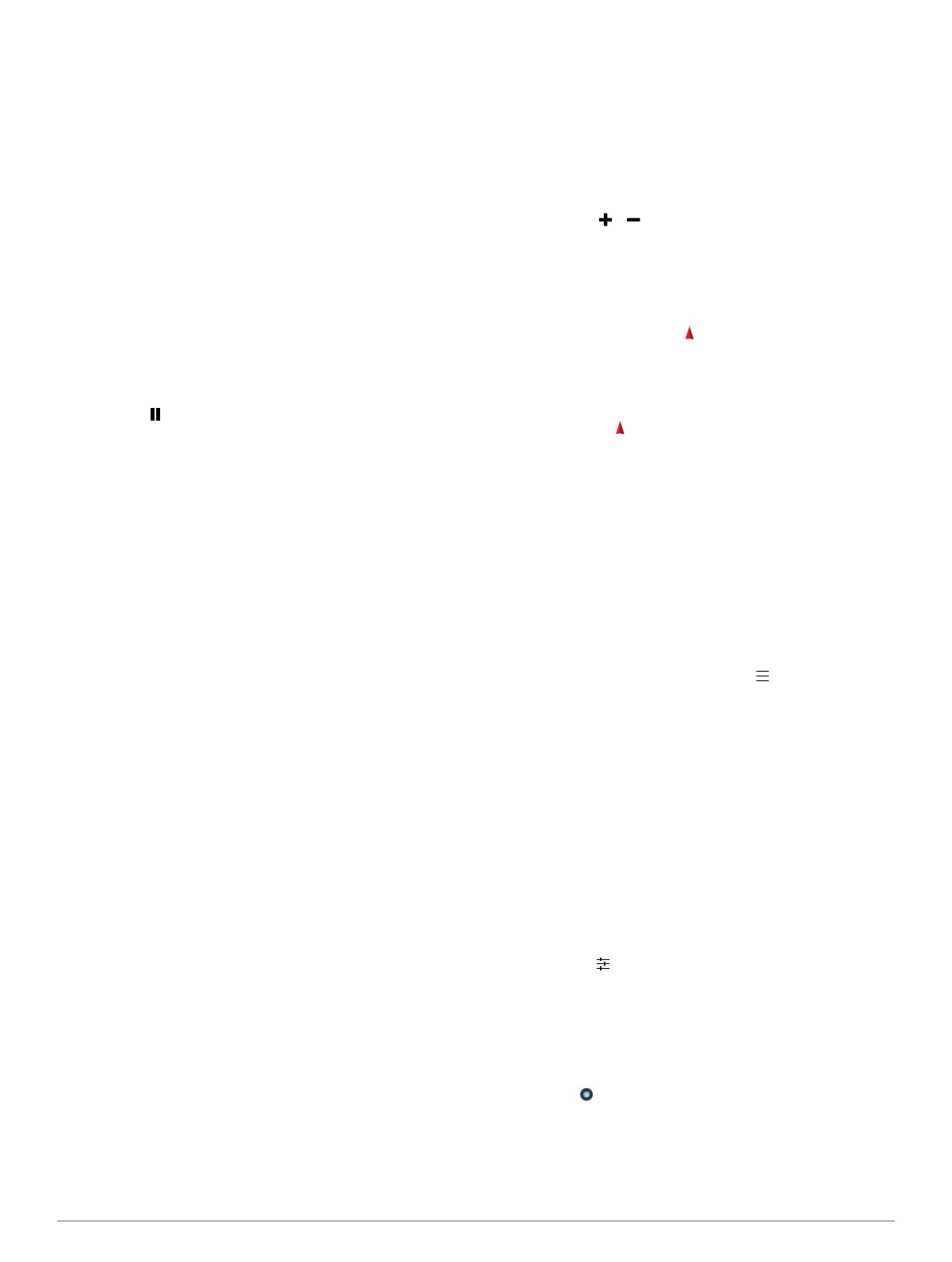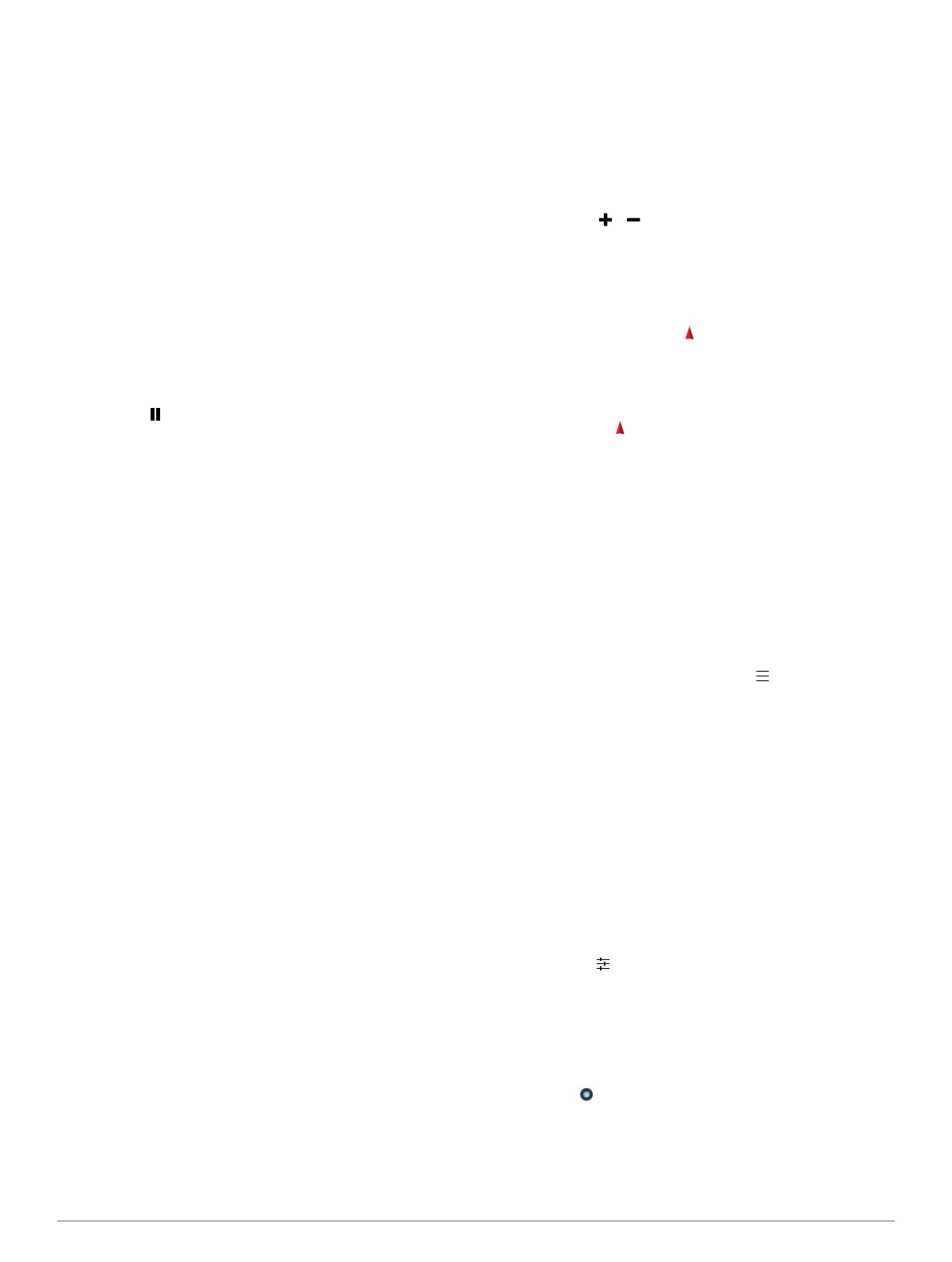
Waypoints
Los waypoints son ubicaciones que se graban y se guardan en
el dispositivo.
Creación de un waypoint
Puedes guardar la ubicación actual como waypoint.
1
Selecciona Marcar waypoint.
2
Si es necesario, selecciona Editar para cambiar el nombre u
otros datos del waypoint.
3
Selecciona Guardar.
Tracks
Un track es una grabación del recorrido. El track log contiene
información sobre los puntos del camino grabado, incluido el
tiempo, la ubicación y la altura de cada punto.
Pausa de la grabación de track
1
Arrastra el dedo hacia abajo desde la parte superior de la
pantalla.
Aparecerá la lista de notificaciones
2
Selecciona al lado de Grabación de tracks activada.
Personalización del Track Log
Puedes personalizar la forma en la que el dispositivo muestra y
graba los tracks.
1
Selecciona Configuración > Tracks.
2
Selecciona Grabar para activar o desactivar el registro de
tracks.
3
Selecciona Mostrar en mapa para activar o desactivar el
track log en el mapa.
Cuando esta función está activada, hay una línea en el
mapa que indica tu track.
4
Selecciona Color y, a continuación, selecciona un color para
el track log en el mapa.
5
Selecciona Método de grabación.
6
Selecciona una opción:
• Para grabar tracks a una velocidad variable y crear una
representación óptima de los tracks, selecciona
Automático.
• Para grabar tracks a una distancia específica, selecciona
Distancia.
• Para grabar tracks a una hora específica, selecciona
Tiempo.
7
Selecciona Intervalo.
8
Realiza una de estas acciones:
• Si seleccionas Automático en Método de grabación,
selecciona una opción para grabar tracks más o menos
habitual.
NOTA: el intervalo Con la máxima frecuencia grabará la
mayor cantidad posible de detalles del track, pero llenará
antes la memoria del dispositivo.
• Si seleccionas Distancia o Tiempo en Método de
grabación, introduce un valor y selecciona Aceptar.
Navegación a un destino
1
Selecciona Destino.
2
Selecciona una categoría.
3
Selecciona un destino.
4
Selecciona Ir.
El mapa se abre con la ruta marcada con una línea
magenta.
5
Navega utilizando el mapa (página 4) o la brújula
(página 4).
Navegación con el mapa
1
Comienza la navegación hacia un destino (página 4).
2
Selecciona Mapa.
Un triángulo azul representa tu ubicación en el mapa. A
medida que te desplazas, el triángulo azul se mueve y deja
un track log (rastro).
3
Lleva a cabo una o más de las siguientes acciones:
• Arrastra el mapa para ver distintas áreas.
• Selecciona y para acercar y alejar el mapa.
• Selecciona una ubicación en el mapa (representada por
una marca) y selecciona la barra de información situada
en la parte superior de la pantalla para ver la información
acerca de la ubicación seleccionada.
Navegación con la brújula
Cuando navegas a un destino, señala al destino,
independientemente de la dirección en la que te estés
desplazando.
1
Comienza la navegación hacia un destino (página 4).
2
Selecciona Brújula.
3
Gírala hasta que apunte hacia la parte superior de la
brújula y continúa moviéndote en esa dirección hasta llegar
al destino.
Seguimiento de tu Track Log
Mientras navegas, puedes navegar de vuelta al inicio del track
log. Esta opción puede ser útil para encontrar el camino de
vuelta al campamento o al inicio del sendero.
1
Selecciona Track Manager > Track actual > Ver mapa >
TracBack.
El mapa muestra tu ruta con una línea magenta, el punto de
inicio y el punto final.
2
Navega utilizando el mapa o la brújula.
Detención de la navegación
Desde el mapa o la brújula, selecciona > Detener
navegación.
Cámara y fotografías
Puedes tomar fotos y vídeos con tu dispositivo. Si está
activada, la ubicación geográfica se guarda automáticamente
en la información de la foto o del vídeo. Puedes navegar hasta
la ubicación.
Captura de fotografías
1
Selecciona Cámara.
2
Gira el dispositivo de forma horizontal o vertical para
cambiar la orientación de la fotografía.
3
Si es necesario, selecciona una o más opciones para
personalizar la fotografía:
• Las opciones de disparo incluyen flash, exposición,
balance de blancos, escenas o información de ubicación;
selecciona .
• Para acercar o alejar utiliza el control deslizante.
• Para cambiar la zona de enfoque, selecciona una parte
de la imagen.
El dispositivo enfoca la zona comprendida entre los
corchetes. Cuando la fotografía está enfocada, los
corchetes se vuelven verdes.
4
Selecciona para tomar la fotografía.
Descarga de geocachés
1
Conecta el dispositivo al ordenador con el cable USB
suministrado.
2
Visita www.opencaching.com.
4