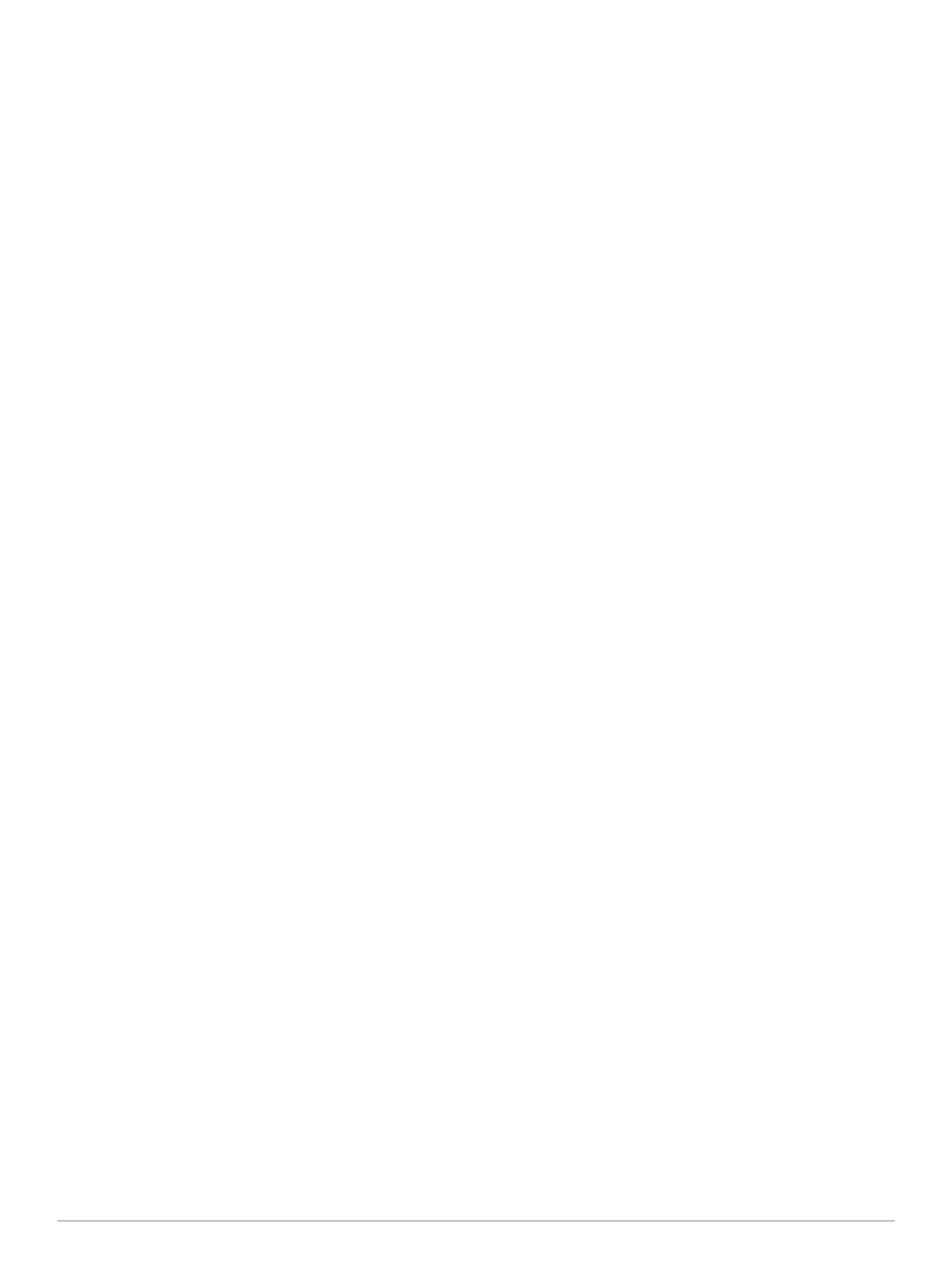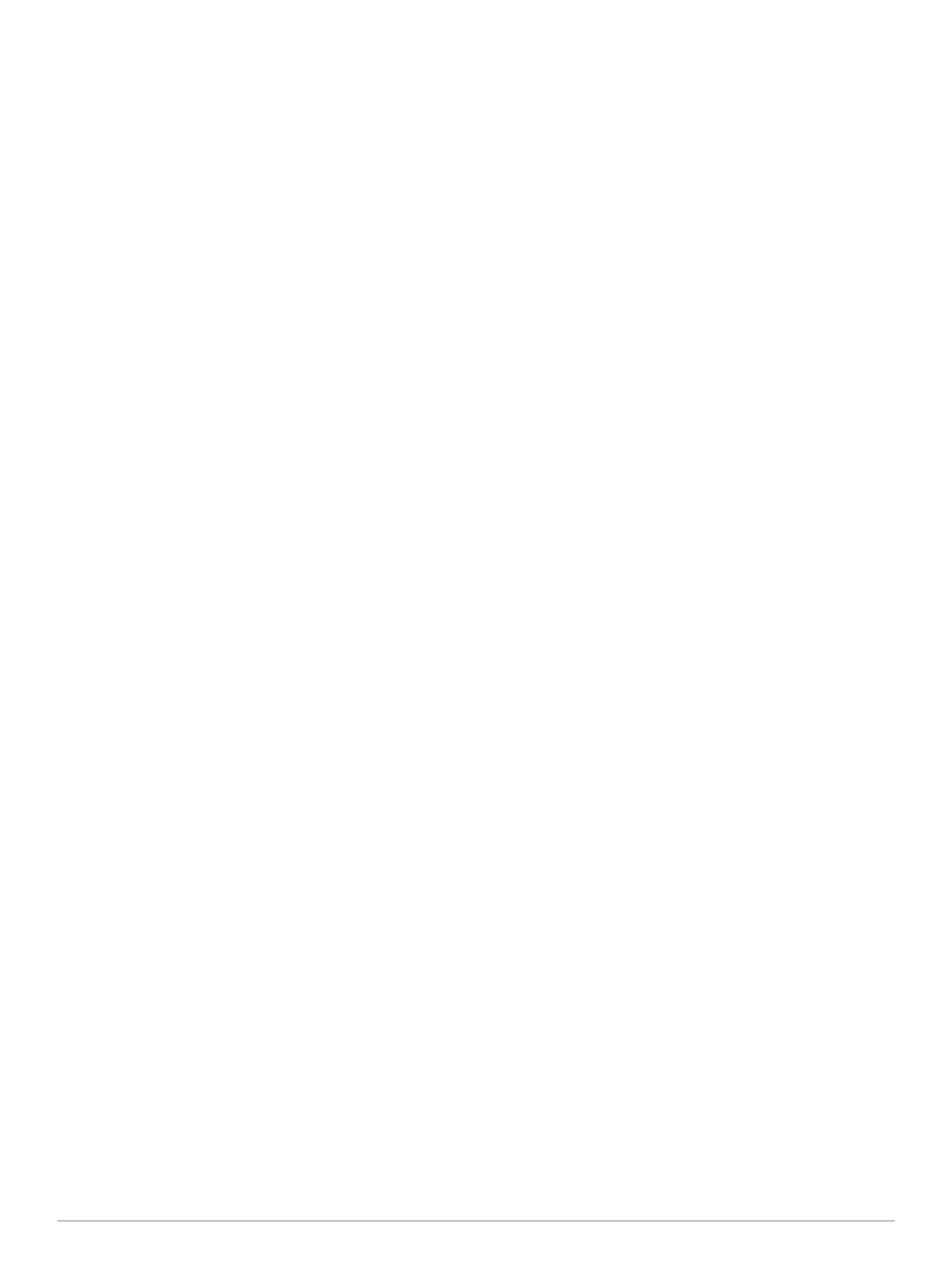
Contenido
Introducción................................................................... 1
Descripción general del dispositivo............................................ 1
Información de la batería........................................................... 1
Instalación de la batería........................................................ 1
Instalación de las pilas AA.................................................... 2
Encendido del dispositivo.......................................................... 2
Configuración del dispositivo..................................................... 2
Uso de la pantalla táctil.............................................................. 2
Pantalla de inicio........................................................................ 2
Visualización de las notificaciones........................................ 2
Activando del GPS..................................................................... 2
Actualización del software del dispositivo.................................. 2
Bloqueo y desbloqueo de la pantalla táctil................................. 2
Waypoints, rutas y tracks ............................................ 3
Waypoints.................................................................................. 3
Creación de un waypoint....................................................... 3
Marcado de un waypoint mediante el mapa......................... 3
Búsqueda de un waypoint..................................................... 3
Edición de un waypoint......................................................... 3
Eliminación de un waypoint................................................... 3
Aumento de la precisión de una ubicación del waypoint...... 3
Proyección de un waypoint................................................... 3
Menú Destino............................................................................. 3
Mapas opcionales................................................................. 3
Búsqueda de una ubicación por nombre.............................. 3
Búsqueda de ubicaciones próximas a otra ubicación........... 3
Búsqueda de direcciones...................................................... 3
Rutas.......................................................................................... 3
Creación de una ruta............................................................. 3
Edición del nombre de una ruta............................................ 4
Visualización de una ruta en el mapa................................... 4
Edición de una ruta............................................................... 4
Eliminación de una ruta......................................................... 4
Visualización de la ruta activa............................................... 4
Inversión de una ruta............................................................ 4
Tracks........................................................................................ 4
Pausa de la grabación de track............................................. 4
Personalización del Track Log.............................................. 4
Seguimiento de tu Track Log................................................ 4
Almacenamiento del track actual.......................................... 4
Visualización de la gráfica de altura de un track................... 4
Cambio de color del track..................................................... 4
Archivo de tracks guardados................................................. 4
Suprimir el track actual.......................................................... 4
Eliminación de un track......................................................... 4
Garmin Adventures.................................................................... 4
Envío de archivos a BaseCamp............................................ 5
Creación de una aventura..................................................... 5
Inicio de una aventura........................................................... 5
Navegación..................................................................... 5
Navegación a un destino........................................................... 5
Detención de la navegación.................................................. 5
Navegación con el mapa........................................................... 5
Navegación por carreteras.................................................... 5
Navegación con la brújula.......................................................... 5
Calibración de la brújula........................................................ 5
Puntero de trayecto............................................................... 5
Navegación con Sight 'N Go...................................................... 6
Gráfica de altura........................................................................ 6
Navegación a un punto de la gráfica..................................... 6
Cambio del tipo de gráfica.................................................... 6
Restablecimiento de la gráfica de altura............................... 6
Calibración del altímetro barométrico................................... 6
Procesador de ruta
.................................................................... 6
Restablecimiento del procesador de ruta.............................. 6
Fotos y vídeo.................................................................. 6
Captura de fotografías............................................................... 6
Realizar fotografías panorámicas......................................... 6
Grabación de vídeo.................................................................... 6
Visualización de fotos y vídeos.................................................. 7
Geocachés...................................................................... 7
Descarga de geocachés............................................................ 7
Filtro de la lista de geocachés................................................... 7
Creación y almacenamiento de un filtro de geocaché.......... 7
Aplicación de un filtro de geocaché guardado...................... 7
Edición de un filtro de geocaché personalizado.................... 7
Navegación hacia un geocaché................................................. 7
Registro de intentos................................................................... 7
chirp™........................................................................................ 7
Búsqueda de un geocaché con un dispositivo chirp............. 7
Aplicaciones................................................................... 7
Instalación de aplicaciones........................................................ 7
Configuración de una alarma de proximidad............................. 7
Uso de la linterna....................................................................... 7
Cálculo del tamaño de un área.................................................. 7
Página Satélite........................................................................... 8
Cambio de la vista de satélite............................................... 8
Escuchar la NOAA® radio meteorológica.................................. 8
Escuchar la radio FM................................................................. 8
Visualización de la información meteorológica.......................... 8
Personalización del dispositivo................................... 8
Añadir accesos directos y widgets en la pantalla de inicio........ 8
Rotación de la pantalla.............................................................. 8
Bloqueo de orientación de la pantalla................................... 8
Configuración del mapa............................................................. 8
Personalización de campos de datos y controles...................... 9
Activación de los campos de datos del mapa....................... 9
Personalización de los campos de datos.............................. 9
Personalización de los controles........................................... 9
Configuración de tracks............................................................. 9
Configuración de rutas............................................................... 9
Cambio de las unidades de medida........................................... 9
Configuración del formato de posición....................................... 9
Configuración del rumbo............................................................ 9
Configuración del altímetro...................................................... 10
Configuración de alarmas de proximidad................................ 10
Conexión a una red inalámbrica.............................................. 10
Vinculación de dispositivos Bluetooth®................................... 10
Vinculación de los sensores ANT+™.......................................10
Activación del modo avión....................................................... 10
Perfiles..................................................................................... 10
Selección de un perfil.......................................................... 10
Creación de un perfil personalizado.................................... 10
Edición del nombre de un perfil........................................... 10
Eliminación de un perfil....................................................... 10
Configuración del sonido......................................................... 11
Configuración de la pantalla.................................................... 11
Agregar cuentas....................................................................... 11
Cambiar la seguridad para desbloquear la pantalla................ 11
Configuración del idioma y la introducción de texto................. 11
Copia de seguridad de los datos............................................. 11
Restablecimiento de los valores por defecto de fábrica.......... 11
Configuración de fecha y hora................................................. 11
Información del dispositivo........................................ 12
Información de la batería......................................................... 12
Optimización de la autonomía de la batería/pilas............... 12
Ahorro de energía durante la carga del dispositivo............. 12
Contenido i