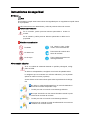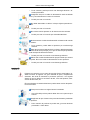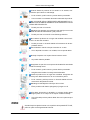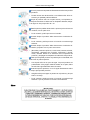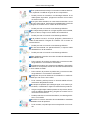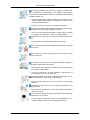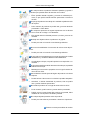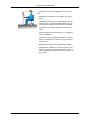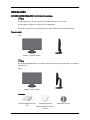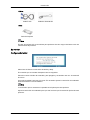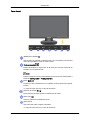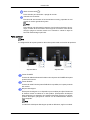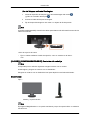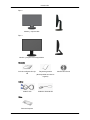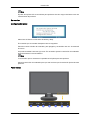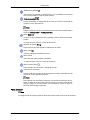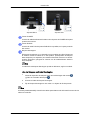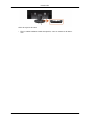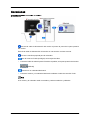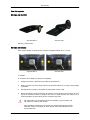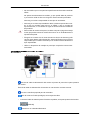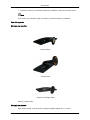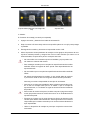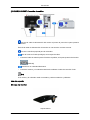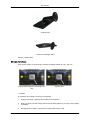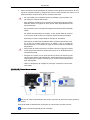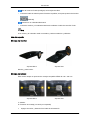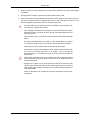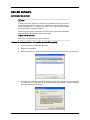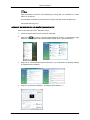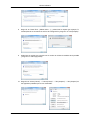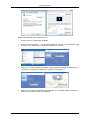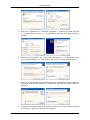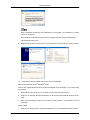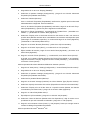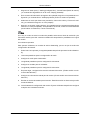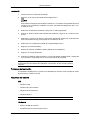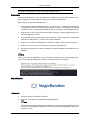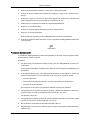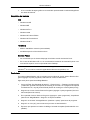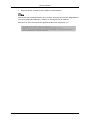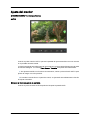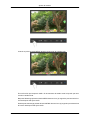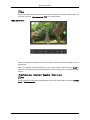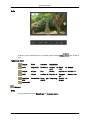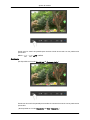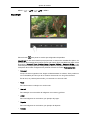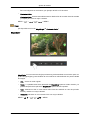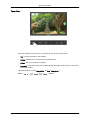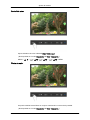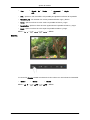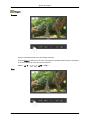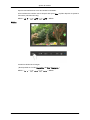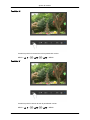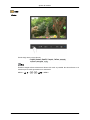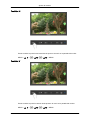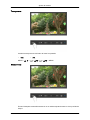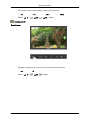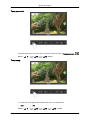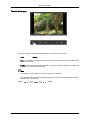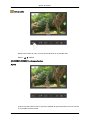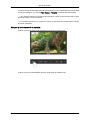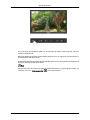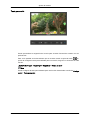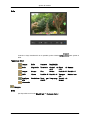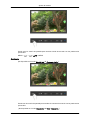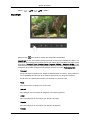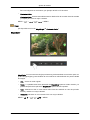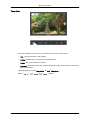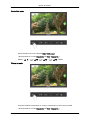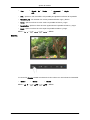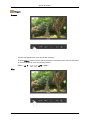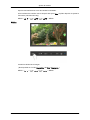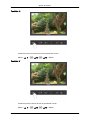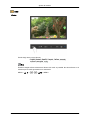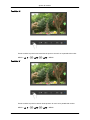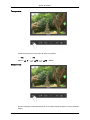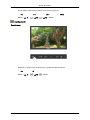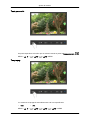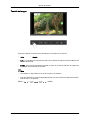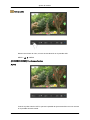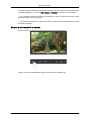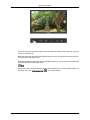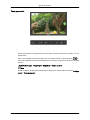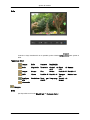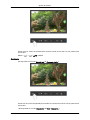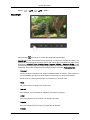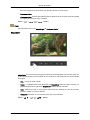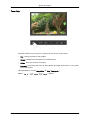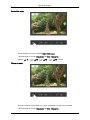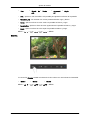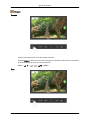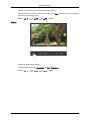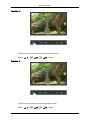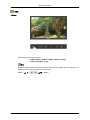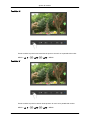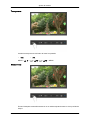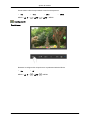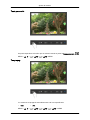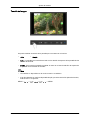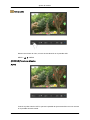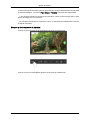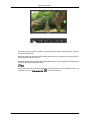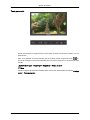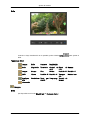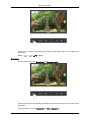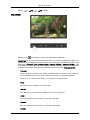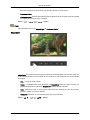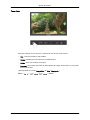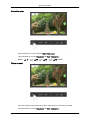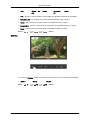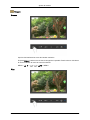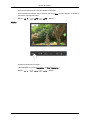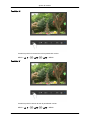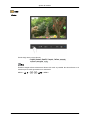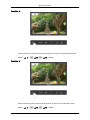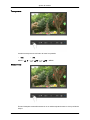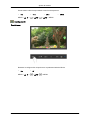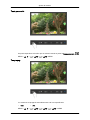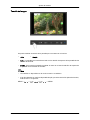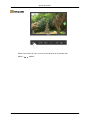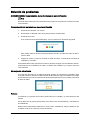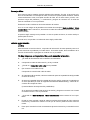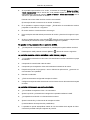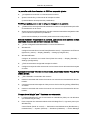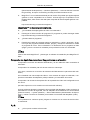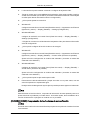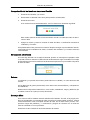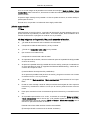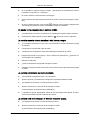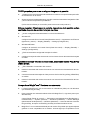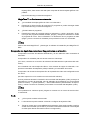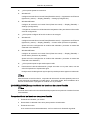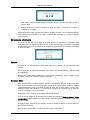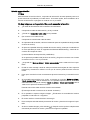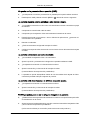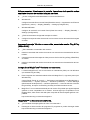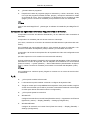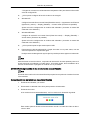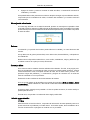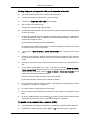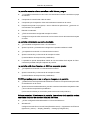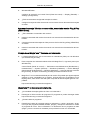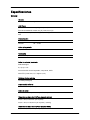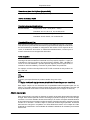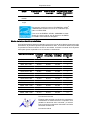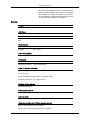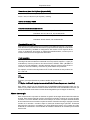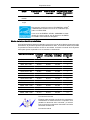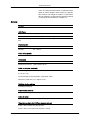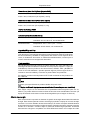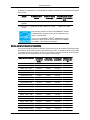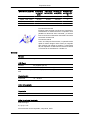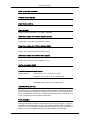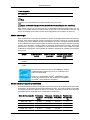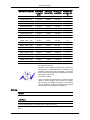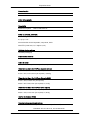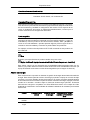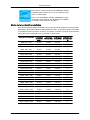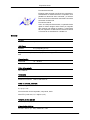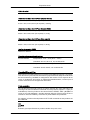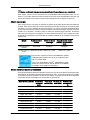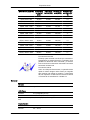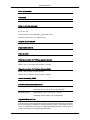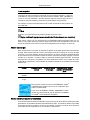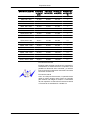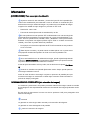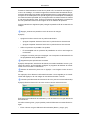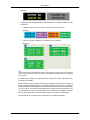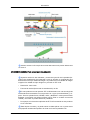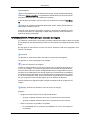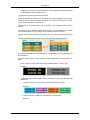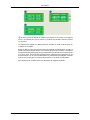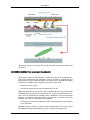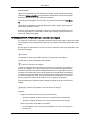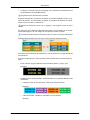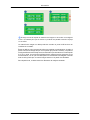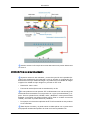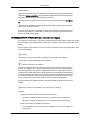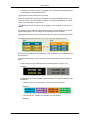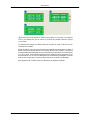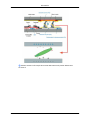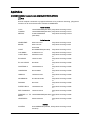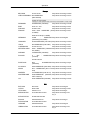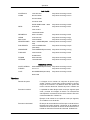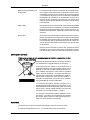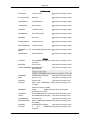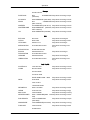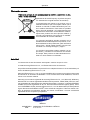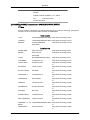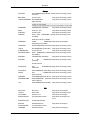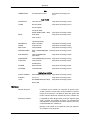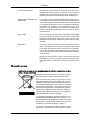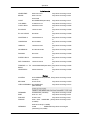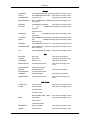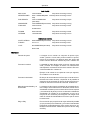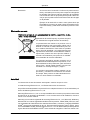Samsung 2243LNX Manual de usuario
- Categoría
- Televisores
- Tipo
- Manual de usuario

SyncMaster 943SN/943SNX/2043SN/2043SNX/
2243SN/2243SNX/2243LNX
LCD Monitor
Manual del usuario

Instrucciones de seguridad
Símbolos
Nota
Es necesario cumplir estas
instrucciones de seguridad para su seguridad e impedir daños
en la propiedad.
Lea las instrucciones con detenimiento y utilice el producto del modo correcto.
Advertencia/Precaución
De lo contrario, podría provocar lesiones personales o incluso la
muerte.
De lo contrario, podría
provocar lesiones personales o daños en la
propiedad.
Símbolos convencionales
Prohibido
Lea siempre estas indica-
ciones con mucha atención
No desmonte
Desconecte el enchufe de la
toma de corriente
No lo toque
Toma a tierra para evitar una
descarga eléctrica
Alimentación eléctrica
Si no va a utilizar el ordenador durante un período prolongado, config-
úrelo en DPM.
Si utiliza un salvapantallas, configúrelo en el modo de pantalla activa.
La imágenes que se
muestran son sólo de referencia y no se pueden
aplicar en todos los casos (o países).
Acceso directo a las instrucciones para evitar la persistencia de imáge-
nes
No utilice un cable de alimentación ni un enchufe dañados ni
una toma de corriente estropeada o floja.
• Podría provocar un incendio o una descarga eléctrica.
No toque el enchufe con las manos húmedas cuando lo quite
o lo enchufe en la toma de corriente.
• Podría provocar un incendio o una descarga eléctrica.
Asegúrese de conectar el cable de alimentación en una toma
de corriente con conexión a tierra.

• De
lo contrario, podría provocar una descarga eléctrica o le-
siones personales.
Asegúrese de que el cable de alimentación esté enchufado
firme y correctamente en la toma de corriente.
•
Podría provocar un incendio.
No doble demasiado el cable ni coloque objetos pesados en-
cima.
• Podría provocar un incendio.
No conecte varios aparatos en la misma toma de corriente.
• Podría provocar un incendio por sobrecalentamiento.
No desconecte el cable de alimentación mientras esté usando
el monitor.
• De lo contrario, podría
dañar el producto por una descarga
eléctrica.
Para desconectar el aparato de la corriente, debe desenchufar
el cable de la
toma principal, por lo que el enchufe principal debe
estar siempre fácilmente accesible.
• Podría provocar un incendio o una descarga eléctrica.
Utilice sólo el cable de alimentación proporcionado por nuestra
empresa. No use el cable de alimentación de otro producto.
• Podría provocar un incendio o una descarga eléctrica.
Instalación
Póngase en contacto con un centro de servicio técnico autorizado si in-
stala
el
monitor
en
lugares con gran cantidad de polvo, temperaturas
extremas, alto nivel de humedad o productos químicos, o en lugares
donde se vaya a utilizar las 24 horas del día, como aeropuertos, esta-
ciones de ferrocarril, etc.
El incumplimiento de estas indicaciones puede causar serios desperfec-
tos en el monitor.
Evite que el monitor se caiga mientras lo traslada.
• Una
caída
del
producto
podría dañar éste o a la persona que
lo lleva.
Asegúrese de que al menos dos personas levantan y trasladan
el producto.
• De lo contrario, el
producto se podría caer y provocar lesiones
personales o sufrir daños.
Instrucciones de seguridad

Cuando instale el producto en un armario o un estante, ase-
gúrese de que la base no sobresalga.
•
De lo contrario, podría caerse y causar daños personales.
•
Use
un
armario o un estante de tamaño adecuado al producto.
NO COLOQUE VELAS, REPELENTES DE MOSQUITOS, CI-
GARRILLOS
NI
NINGÚN
APARATO
QUE PRODUZCA CALOR
CERCA DEL PRODUCTO.
• Podría provocar un incendio.
Mantenga los aparatos que producen calor tan lejos como sea
posible del cable de alimentación y del producto.
•
Podría provocar un incendio o una descarga eléctrica.
No instale el producto en un lugar mal ventilado como una li-
brería o un armario cerrados.
• Podría provocar un incendio
debido al incremento de la tem-
peratura interna.
Sea cuidadoso cuando coloque el monitor en su sitio.
• Si no deposita el monitor con cuidado, éste se puede dañar.
No deje el aparato con la parte frontal contra el suelo.
• Se podría dañar la pantalla.
Asegúrese de que sólo una empresa de instalación autorizada
instale el montaje mural.
• De lo contrario, podría caerse y causar daños personales.
• Asegúrese de instalar el montaje mural adecuado.
Instale el producto en un lugar bien ventilado. Asegúrese de
que haya una distancia de más de 10 cm desde la pared.
• De lo contrario, podría
provocar un incendio debido al incre-
mento de la temperatura interna.
Mantenga el embalaje de vinilo lejos de los niños.
• Éstos podrían sufrir daños (ahogarse) si juegan con él.
Si la altura del monitor es ajustable, no coloque ningún objeto
ni ninguna parte de su cuerpo en el soporte cuando lo rebaje.
• Una caída del producto
podría dañar éste o a la persona que
lo lleva.
Limpieza
Cuando limpie la caja del monitor o la superficie de la pantalla TFT-LCD,
utilice un paño suave ligeramente húmedo.
Instrucciones de seguridad

No rocíe productos limpiadores directamente sobre la superficie
del producto.
• Podría
causar
una
decoloración
o una deformación de la es-
tructura y la pantalla podría exfoliarse.
Limpie el producto sólo con un paño suave y un limpiador es-
pecial
para
monitores.
Si
debe usar un limpiador diferente, dilúya-
lo en agua en una proporción de 1:10.
Para limpiar las patillas del enchufe o quitar el polvo de la toma
de corriente, use un paño seco.
• De lo contrario, podría provocar un incendio.
Cuando limpie el producto debe desconectar el cable de ali-
mentación.
• De lo contrario, podría provocar un incendio o una descarga
eléctrica.
Cuando limpie el producto debe desconectar el cable de ali-
mentación y limpiarlo con un paño seco suave.
• (No utilice productos químicos, como ceras, benceno, alcohol,
disolventes, repelentes de mosquito, lubricantes o limpia-
dores.) Pueden afectar a la estructura de la superficie del
producto y despegar las etiquetas de indicación del producto.
Dado que la caja del producto se puede rayar con facilidad, sólo
debe usar un paño específico.
• Use el paño sólo con un poco de agua. Ya que el producto se
puede dañar si hay algún material extraño en el paño, debe
sacudir éste vigorosamente antes de usarlo.
Cuando limpie el producto, no rocíe agua directamente sobre
el cuerpo principal del producto.
• Asegúrese de que el agua no penetre en el producto y de que
éste no se moje.
• De lo contrario, puede provocar un incendio o una descarga
eléctrica o que el producto no funcione normalmente.
Otros
Instrucciones de seguridad

Es un producto de alto voltaje. Los usuarios no deben desmon-
tarlo, repararlo ni modificar ninguno de sus componentes.
• Podría
provocar
un
incendio
o una descarga eléctrica. Si se
debe reparar el producto, póngase en contacto con un centro
de servicio técnico.
Si se oyen ruidos extraños, se notan olores anormales o se ve
salir
humo
del
producto,
desconecte inmediatamente el enchufe
y póngase en contacto con un centro de servicio técnico.
• Podría provocar un incendio o una descarga eléctrica.
No coloque este producto en un lugar expuesto a la humedad,
el polvo, el humo, el agua o en el interior de un automóvil.
•
Podría provocar un incendio o una descarga eléctrica.
Si el producto se cae o se rompe, apáguelo y desconecte el
cable de alimentación. Póngase
en contacto con un centro de
servicio técnico.
• Podría provocar un incendio o una descarga eléctrica.
En caso de tormenta con aparato eléctrico, no toque el cable
de alimentación ni el de la antena.
• Podría provocar un incendio o una descarga eléctrica.
Para desplazar el monitor nunca tire del cable de alimentación
ni del cable de señal.
• De lo contrario, el producto se puede caer y provocar una des-
carga eléctrica o un incendio o sufrir daños.
No levante el producto ni lo mueva hacia adelante o hacia atrás,
a la derecha o la izquierda, tirando sólo del cable de alimentación
o de los cables de señal.
• De lo contrario, el producto se puede caer y provocar una des-
carga eléctrica o un incendio o sufrir daños.
Asegúrese de que las aberturas de ventilación no estén ob-
struidas por una mesa o una cortina.
• De lo contrario, podría provocar un incendio debido al incre-
mento de la temperatura interna.
No coloque recipientes que contengan agua, como vasos o jar-
ros de flores, ni medicinas u objetos de metal sobre el producto.
• Si agua o algún
objeto extraño penetra en el producto, desco-
necte el cable de alimentación y póngase en contacto con un
centro de servicio técnico.
• Puede producirse un mal funcionamiento, una descarga eléc-
trica o un incendio.
No utilice ni conserve aerosoles de combustibles o materiales
inflamables cerca del producto.
• De lo contrario, se
podría provocar una explosión o un incen-
dio.
Instrucciones de seguridad

No introduzca objetos de metal, como palillos, monedas, alfi-
leres
y
pasadores,
ni
inflamables, como cerillas o papel, dentro
del producto (a través de los orificios de ventilación, terminales de
entrada o salida, etc.).
• Si agua o algún objeto extraño penetra en el producto, desco-
necte el cable de alimentación y póngase en contacto con un
centro de servicio técnico.
• Podría provocar un incendio o una descarga eléctrica.
Cuando se visualiza una pantalla fija durante mucho tiempo,
puede aparecer una imagen residual o manchas.
• Si
no
va
a
usar el producto durante un tiempo largo, póngalo
en el modo de suspensión o utilice un salvapantallas.
Establezca una resolución
y
una
frecuencia
adecuadas al pro-
ducto.
• De lo contrario, se podría causar daños en la vista.
Si se acerca continuamente a la pantalla del producto se puede
dañar la vista.
Para descansar la vista, haga una pausa de al menos cinco
minutos cada hora.
No instale el producto en una superficie inestable, desigual o
que pueda experimentar vibraciones.
• De lo contrario, el
producto se podría caer y provocar lesiones
personales o sufrir daños.
• Si usa el producto en un lugar expuesto a vibraciones, se
puede dañar y provocar un incendio.
Antes de trasladar el producto, apáguelo y desconecte los ca-
bles de alimentación, de la antena y de señales.
• De lo contrario, podría
provocar un incendio o una descarga
eléctrica.
Asegúrese de que los niños no se cuelguen del producto ni se
pongan encima.
• El producto se podría
caer y provocar lesiones personales e
incluso la muerte.
Si no va a usar el producto durante un tiempo largo, desenchú-
felo de la toma de corriente.
• De lo contrario, se
podría producir un recalentamiento o un
incendio debido al polvo o a una descarga eléctrica.
Instrucciones de seguridad

No coloque sobre el producto elementos pesados, juguetes o
golosinas que puedan atraer la atención de los niños.
• Éstos
podrían
intentar
cogerlos
y provocar la caída del pro-
ducto, lo que podría causar lesiones personales e incluso la
muerte.
No ponga el producto boca abajo ni lo traslade sujetándolo sólo
por el soporte.
• De
lo
contrario,
el
producto se podría caer y provocar lesiones
personales o sufrir daños.
No coloque el producto en lugares expuestos a la luz directa
del sol o cerca de un fuego o un calentador.
• Esto
podría
reducir
la
vida del producto e, incluso, provocar un
incendio.
No deje caer objetos sobre el producto ni lo golpee.
•
Podría provocar un incendio o una descarga eléctrica.
No use un humidificador ni una mesa de cocina cerca del pro-
ducto.
• Podría provocar un incendio o una descarga eléctrica.
Si se produce un escape de gas, no toque el producto ni el cable
de alimentación y ventile la habitación inmediatamente.
• Si salta alguna chispa, se podría producir una explosión o un
incendio.
Si el producto está encendido durante mucho tiempo, la pantalla
se calienta. No la toque.
• Mantenga los accesorios pequeños en un lugar fuera del al-
cance de los niños.
Sea cuidadoso cuando ajuste el ángulo del producto o la altura
del soporte.
• Podría herirse si las manos o los dedos le quedan atrapados.
• Asimismo, si inclina demasiado el producto, éste se podría
caer y causar lesiones personales.
No instale el producto en un lugar al alcance de los niños.
• De lo contrario, podría caerse y causar daños personales.
• Debido a que la parte frontal del producto es pesada, debe
instalarlo en una superficie nivelada y estable.
No coloque objetos pesados sobre el producto.
• Podría provocar lesiones personales o daños en el producto.
Postura correcta para utilizar el monitor
Instrucciones de seguridad

Cuando use el producto hágalo en la posición cor-
recta.
• Mantenga la espalda recta
mientras mira el pro-
ducto.
• La distancia entre los ojos y la pantalla debe ser de
entre 45 y 50 cm. Mire la pantalla desde una pos-
ición algo más elevada que la altura de la pantalla.
• Cuando use el producto hágalo en la posición cor-
recta.
• Ajuste el ángulo de tal manera que no se refleje la
luz en la pantalla.
• Coloque los brazos perpendicularmente a ambos
lados y mántengalos al mismo nivel que el dorso
de las manos.
• Mantenga los codos en un ángulo de 90 grados.
• Mantenga las rodillas en un ángulo mayor de 90
grados y apoye los talones firmemente sobre el
suelo. Mantenga los brazos en un nivel inferior al
del corazón.
Instrucciones de seguridad

Introducción
{943SN/943SNX/2243LNX} Contenido del embalaje
Nota
Compruebe que los artículos siguientes vengan incluidos con su monitor.
Si falta alguno, póngase en contacto con su distribuidor
.
Póngase en contacto con un distribuidor local para adquirir los artículos adicionales.
Desembalaje
Tipo 1
Monitor y soporte sencillo
Nota
El programa MagicRotation no
se puede suministrar porque el soporte básico no admite la
función Pivot.
Tipo 2
Monitor y soporte HAS
Manuales
Guía de configuración ráp-
ida
Tarjeta de garantía
(No disponible en todos
los
lugares)
Manual del usuario

Cables
Cable D-sub Cable de alimentación
Otros
Paño de limpieza
Nota
El paño de limpieza sólo se suministra para productos de color negro reluciente como una
característica del producto.
Su monitor
Configuración inicial
Seleccione el idioma con las teclas de arriba y abajo.
El contenido que se muestra desaparece tras 40 segundos.
Pulse dos veces el
botón de encendido, para apagarlo y encenderlo otra vez. Se mostrará
de nuevo.
Se puede visualizar hasta tres (3) veces. Es necesario ajustar la resolución del ordenador
antes de alcanzar la cuenta máxima.
Nota
La resolución que se muestra en la pantalla es la óptima para este producto.
Ajuste la resolución del
ordenador para que sea la misma que la resolución óptima de este
producto.
Introducción

Parte frontal
MENU Botón [MENU/ ]
Abre el menú en pantalla y sale del menú. Se usa también para salir del
menú de la pantalla o volver al menú anterior.
Tecla personaliz.
[
]
Puede personalizar la asignación
de la tecla para el botón Personal de
acuerdo con sus preferencias.
Nota
Puede configurar la tecla
personalizada para una función determinada a
través de Configuración > Tecla personaliz..
Botón
Brillo [ ]
Cuando no haya visualización en la pantalla, pulse el botón para ajustar
el brillo.
>> Haga clic aquí para ver un clip de animación
Botones de ajustes [ ]
Estos botones permiten ajustar los elementos del menú.
Botón Intro [ ]
Activa un elemento resaltado del menú.
Botón AUTO
Use este botón para el ajuste automático.
>> Haga clic aquí para ver un clip de animación
Introducción

Botón de encendido [ ]
Pulse el botón para encender o apagar el monitor.
Indicador de encendido
Esta luz está azul durante un funcionamiento normal y parpadea en azul
cuando el monitor guarda los ajustes.
Nota
Para obtener más información respecto a las funciones de ahorro de en-
ergía, consulte la sección Ahorro de energía en el manual. Para ahorrar
energía, apague el monitor cuando no lo necesite o cuando lo deje sin
funcionar durante largos períodos.
Parte posterior
Nota
La configuración de la parte posterior del monitor puede variar en función del producto.
Soporte básico Soporte HAS
Puerto POWER
Conecte el cable de alimentación del monitor al puerto de POWER de la parte
posterior del monitor.
Puerto RGB IN
Conecte el cable D-Sub al puerto RGB IN de 15 patillas, en la parte posterior
del monitor.
Bloqueo Kensington
El bloqueo Kensington es un dispositivo que se utiliza para fijar físicamente
el sistema cuando se utiliza en un sitio público. (El dispositivo de bloqueo
debe adquirirse por separado.) Si necesita información sobre el uso del dis-
positivo de bloqueo, póngase en contacto con el establecimiento donde lo
haya adquirido.
Nota
La ubicación del bloqueo
Kensington puede ser diferente, según su modelo.
Introducción

Uso del bloqueo antirrobo Kensington
1.
Inserte el dispositivo de
bloqueo en la ranura Kensington del monitor
y gírelo en el sentido del bloqueo .
2. Conecte el cable de bloqueo Kensington.
3. Fije el bloqueo Kensington a una mesa o un objeto de oficina pesado.
Nota
Consulte {943SN/943SNX} Conexión de cables
para obtener más información acerca de los
cables de conexión.
Anillo de sujeción del cable
• Fije los cables mediante el anillo de sujeción, como se muestra en la ilustra-
ción.
{2043SN/2043SNX/2243SN/2243SNX} Contenido del embalaje
Nota
Compruebe que los artículos siguientes vengan incluidos con su monitor.
Si falta alguno, póngase en contacto con su distribuidor.
Póngase en contacto con un distribuidor local para adquirir los artículos adicionales.
Desembalaje
Tipo 1
Monitor y soporte sencillo
Nota
El programa MagicRotation no
se puede suministrar porque el soporte básico no admite la
función Pivot.
Introducción

Tipo 2
Monitor y soporte HAS
Tipo 3
Monitor y Soporte con bisagra doble
Manuales
Guía de configuración ráp-
ida
Tarjeta de garantía
(No disponible en todos
los
lugares)
Manual del usuario
Cables
Cable D-sub Cable de alimentación
Otros
Paño de limpieza
Introducción

Nota
El paño de limpieza
sólo se suministra para productos de color negro reluciente como una
característica del producto.
Su monitor
Configuración inicial
Seleccione el idioma con las teclas de arriba y abajo.
El contenido que se muestra desaparece tras 40 segundos.
Pulse
dos veces el
botón de encendido, para apagarlo y encenderlo otra vez. Se mostrará
de nuevo.
Se puede visualizar hasta tres (3) veces. Es necesario ajustar la resolución del ordenador
antes de alcanzar la cuenta máxima.
Nota
La resolución que se muestra en la pantalla es la óptima para este producto.
Ajuste
la resolución del
ordenador para que sea la misma que la resolución óptima de este
producto.
Parte frontal
Introducción

MENU Botón [MENU/ ]
Abre el menú en pantalla y sale del menú. Se usa también para salir del
menú de la pantalla o volver al menú anterior.
Tecla personaliz.
[
]
Puede personalizar la asignación
de la tecla para el botón Personal de
acuerdo con sus preferencias.
Nota
Puede configurar la tecla personalizada para una función determinada a
través de Configuración > Tecla personaliz..
Botón
Brillo [ ]
Cuando no haya visualización en la pantalla, pulse el botón para ajustar
el brillo.
>> Haga clic aquí para ver un clip de animación
Botones de ajustes [ ]
Estos botones permiten ajustar los elementos del menú.
Botón Intro [ ]
Activa un elemento resaltado del menú.
Botón AUTO
Use este botón para el ajuste automático.
>> Haga clic aquí para ver un clip de animación
Botón de encendido [ ]
Pulse el botón para encender o apagar el monitor.
Indicador de encendido
Esta luz está azul durante un funcionamiento normal y parpadea en azul
cuando el monitor guarda los ajustes.
Nota
Para
obtener
más
información
respecto a las funciones de ahorro de en-
ergía, consulte la sección Ahorro de energía en el manual. Para ahorrar
energía, apague el monitor cuando no lo necesite o cuando lo deje sin
funcionar durante largos períodos.
Parte posterior
Nota
La configuración de la parte posterior del monitor puede variar en función del producto.
Introducción

Soporte básico Soporte HAS
Puerto POWER
Conecte el cable de alimentación del monitor al puerto de POWER de la parte
posterior del monitor.
Puerto RGB IN
Conecte el cable D-Sub al puerto RGB IN de 15 patillas, en la parte posterior
del monitor.
Bloqueo Kensington
El bloqueo Kensington es un dispositivo que se utiliza para fijar físicamente
el sistema cuando se utiliza en un sitio público. (El dispositivo de bloqueo
debe adquirirse por separado.) Si necesita información sobre el uso del dis-
positivo de bloqueo, póngase en contacto con el establecimiento donde lo
haya adquirido.
Nota
La ubicación del bloqueo
Kensington puede ser diferente, según su modelo.
Uso del bloqueo antirrobo Kensington
1.
Inserte el dispositivo de bloqueo en la ranura Kensington del monitor
y gírelo en el sentido del bloqueo .
2. Conecte el cable de bloqueo Kensington.
3. Fije el bloqueo Kensington a una mesa o un objeto de oficina pesado.
Nota
Consulte {943SN/943SNX} Conexión de cables
para obtener más información acerca de los
cables de conexión.
Introducción

Anillo de sujeción del cable
• Fije los cables mediante el anillo de sujeción, como se muestra en la ilustra-
ción.
Introducción

Conexiones
{943SN/943SNX} Conexión de cables
Conecte el cable de alimentación del monitor al puerto de power de la parte posterior
del monitor.
Enchufe el cable de alimentación del monitor en una toma de corriente cercana.
Use una conexión apropiada para el ordenador.
Uso del conector D-Sub (analógico) en la tarjeta de vídeo.
• Conecte el cable de señal
al puerto D-Sub de 15 patillas, en la parte posterior del monitor.
[RGB IN]
Conexión a un ordenador Macintosh.
• Conecte el monitor y el ordenador Macintosh mediante el cable de conexión D-sub.
Nota
Si el monitor y el ordenador están conectados, puede encenderlos y utilizarlos.

Uso del soporte
Montaje del monitor
Soporte básico Soporte HAS
Monitor y parte inferior
Montaje de la base
Este monitor acepta un protector de montaje compatible VESA de 75 x 75 mm.
Soporte básico Soporte HAS
A. Monitor
B. Protector de montaje (se vende por separado)
1. Apague el monitor y desenchufe el cable de alimentación.
2. Deje el monitor LCD
boca abajo sobre una superficie plana con un cojín para proteger
la pantalla.
3. Extraiga los dos tornillos y desmonte el soporte del monitor LCD.
4. Alinee el protector del acoplamiento de montaje con los agujeros del protector de mon-
taje de la cubierta posterior y asegure ésta con los cuatro tornillos que vienen con el
brazo articulado, la repisa de la pared o cualquier otra base.
• No use tornillos con un tamaño superior al estándar, ya que pueden cau-
sar daños en el interior del monitor.
• Para montajes murales que no cumplen las especificaciones de tornillos
estándar VESA,
la longitud de éstos puede variar dependiendo de las
especificaciones.
Conexiones

• No
use tornillos que no cumplan las especificaciones de tornillos estándar
VESA.
No
apriete
excesivamente
los
tornillos, ya que podría dañar el producto
o provocar la caída de éste con riesgo de causar lesiones personales.
Samsung no se hace responsable de este tipo de accidentes.
• Samsung no se hace responsable de daños o lesiones personales cuan-
do se usa un montaje mural que no es VESA o que no cumple las
especificaciones, o si el cliente no sigue las instrucciones de instalación
del producto.
• Para
montar el monitor en la pared, se debe comprar el juego de montaje
mural
que
permite
montar
el monitor al menos a 10 cm de distancia de la
superficie de pared.
• Póngase en contacto con el centro de servico técnico de Samsung más
cercano para obtener más información. Samsung Electronics no se hace
responsable por los daños causados por el uso de una base distinta a la
aquí especificada.
• Utilice un dispositivo de montaje en pared que cumpla las normas inter-
nacionales.
{2043SN/2043SNX} Conexión de cables
Conecte el cable de alimentación del monitor al puerto de power de la parte posterior
del monitor.
Enchufe el cable de alimentación del monitor en una toma de corriente cercana.
Use una conexión apropiada para el ordenador.
Uso del conector D-Sub (analógico) en la tarjeta de vídeo.
• Conecte el cable de señal
al puerto D-Sub de 15 patillas, en la parte posterior del monitor.
[RGB IN]
Conexión a un ordenador Macintosh.
Conexiones

• Conecte el monitor y el ordenador Macintosh mediante el cable de conexión D-sub.
Nota
Si el monitor y el ordenador están conectados, puede encenderlos y utilizarlos.
Uso del soporte
Montaje del monitor
Soporte básico
Soporte HAS
Soporte con bisagra doble
Monitor y parte inferior
Montaje de la base
Este monitor acepta un protector de montaje compatible VESA de 75 x 75 mm.
Conexiones

Soporte básico(Soporte con bisagra do-
ble)
Soporte HAS
A. Monitor
B. Protector de montaje (se vende por separado)
1. Apague el monitor y desenchufe el cable de alimentación.
2. Deje el monitor LCD boca abajo sobre una superficie plana con un cojín para proteger
la pantalla.
3. Extraiga los dos tornillos y desmonte el soporte del monitor LCD.
4. Alinee el protector del acoplamiento de montaje con los agujeros del protector de mon-
taje de la cubierta posterior y asegure ésta con los cuatro tornillos que vienen con el
brazo articulado, la repisa de la pared o cualquier otra base.
• No use tornillos con un tamaño superior al estándar, ya que pueden cau-
sar daños en el interior del monitor.
• Para montajes murales que no cumplen las especificaciones de tornillos
estándar VESA,
la longitud de éstos puede variar dependiendo de las
especificaciones.
• No use tornillos que no cumplan las especificaciones de tornillos estándar
VESA.
No apriete excesivamente los tornillos, ya que podría dañar el producto
o provocar la caída de éste con riesgo de causar lesiones personales.
Samsung no se hace responsable de este tipo de accidentes.
• Samsung no se hace responsable de daños o lesiones personales cuan-
do se usa un montaje mural que no es VESA o que no cumple las
especificaciones, o si el cliente no sigue las instrucciones de instalación
del producto.
• Para montar el monitor en la pared, se debe comprar el juego de montaje
mural que permite
montar el monitor al menos a 10 cm de distancia de la
superficie de pared.
• Póngase en contacto con el centro de servico técnico de Samsung más
cercano para obtener más información. Samsung Electronics no se hace
responsable por los daños causados por el uso de una base distinta a la
aquí especificada.
• Utilice un dispositivo de montaje en pared que cumpla las normas inter-
nacionales.
Conexiones

{2243SN/2243SNX} Conexión de cables
Conecte el cable de alimentación del monitor al puerto de power de la parte posterior
del monitor.
Enchufe el cable de alimentación del monitor en una toma de corriente cercana.
Use una conexión apropiada para el ordenador.
Uso del conector D-Sub (analógico) en la tarjeta de vídeo.
• Conecte el cable de señal
al puerto D-Sub de 15 patillas, en la parte posterior del monitor.
[RGB IN]
Conexión a un ordenador Macintosh.
•
Conecte el monitor y el ordenador Macintosh mediante el cable de conexión D-sub.
Nota
Si el monitor y el ordenador están conectados, puede encenderlos y utilizarlos.
Uso del soporte
Montaje del monitor
Soporte básico
Conexiones

Soporte HAS
Soporte con bisagra doble
Monitor y parte inferior
Montaje de la base
Este monitor acepta un protector de montaje compatible VESA de 100 x 100 mm.
Soporte básico(Soporte con bisagra do-
ble)
Soporte HAS
A. Monitor
B. Protector de montaje (se vende por separado)
1. Apague el monitor y desenchufe el cable de alimentación.
2. Deje el monitor LCD
boca abajo sobre una superficie plana con un cojín para proteger
la pantalla.
3. Extraiga los dos tornillos y desmonte el soporte del monitor LCD.
Conexiones

4. Alinee
el
protector
del
acoplamiento
de montaje con los agujeros del protector de mon-
taje de la cubierta posterior y asegure ésta con los cuatro tornillos que vienen con el
brazo articulado, la repisa de la pared o cualquier otra base.
• No use tornillos con un tamaño superior al estándar, ya que pueden cau-
sar daños en el interior del monitor.
• Para montajes murales que no cumplen las especificaciones de tornillos
estándar VESA, la longitud de éstos puede variar dependiendo de las
especificaciones.
• No use tornillos que no cumplan las especificaciones de tornillos estándar
VESA.
No apriete excesivamente los tornillos, ya que podría dañar el producto
o provocar la caída de éste con riesgo de causar lesiones personales.
Samsung no se hace responsable de este tipo de accidentes.
• Samsung no se hace responsable de daños o lesiones personales cuan-
do se usa un montaje mural que no es VESA o que no cumple las
especificaciones, o si el cliente no sigue las instrucciones de instalación
del producto.
• Para montar el monitor en la pared, se debe comprar el juego de montaje
mural que permite montar el monitor al menos a 10 cm de distancia de la
superficie de pared.
• Póngase en contacto con el centro de servico técnico de Samsung más
cercano para obtener más información. Samsung Electronics no se hace
responsable por los daños causados por el uso de una base distinta a la
aquí especificada.
• Utilice un dispositivo de montaje en pared que cumpla las normas inter-
nacionales.
{2243LNX} Conexión de cables
Conecte el cable de alimentación del monitor al puerto de power de la parte posterior
del monitor.
Enchufe el cable de alimentación del monitor en una toma de corriente cercana.
Use una conexión apropiada para el ordenador.
Conexiones

Uso del conector D-Sub (analógico) en la tarjeta de vídeo.
• Conecte el cable de
señal al puerto D-Sub de 15 patillas, en la parte posterior del monitor.
[RGB IN]
Conexión a un ordenador Macintosh.
• Conecte el monitor y el ordenador Macintosh mediante el cable de conexión D-sub.
Nota
Si el monitor y el ordenador están conectados, puede encenderlos y utilizarlos.
Uso del soporte
Montaje del monitor
Soporte básico Soporte HAS
Monitor y parte inferior
Montaje de la base
Este monitor acepta un protector de montaje compatible VESA de 100 x 100 mm.
Soporte básico Soporte HAS
A. Monitor
B. Protector de montaje (se vende por separado)
1. Apague el monitor y desenchufe el cable de alimentación.
Conexiones

2. Deje
el monitor LCD boca abajo sobre una superficie plana con un cojín para proteger
la pantalla.
3.
Extraiga los dos tornillos y desmonte el soporte del monitor LCD.
4.
Alinee
el protector del acoplamiento de montaje con los agujeros del protector de mon-
taje de la cubierta posterior y asegure ésta con los cuatro tornillos que vienen con el
brazo articulado, la repisa de la pared o cualquier otra base.
• No
use tornillos con un tamaño superior al estándar, ya que pueden cau-
sar daños en el interior del monitor.
•
Para montajes murales que no cumplen las especificaciones de tornillos
estándar
VESA,
la longitud de éstos puede variar dependiendo de las
especificaciones.
• No use tornillos que no cumplan las especificaciones de tornillos estándar
VESA.
No apriete excesivamente los tornillos, ya que podría dañar el producto
o provocar la caída de éste con riesgo de causar lesiones personales.
Samsung no se hace responsable de este tipo de accidentes.
• Samsung no se hace responsable de daños o lesiones personales cuan-
do se usa un montaje mural que no es VESA o que no cumple las
especificaciones, o si el cliente no sigue las instrucciones de instalación
del producto.
• Para
montar el monitor en la pared, se debe comprar el juego de montaje
mural
que
permite
montar el monitor al menos a 10 cm de distancia de la
superficie de pared.
• Póngase en contacto con el centro de servico técnico de Samsung más
cercano para obtener más información. Samsung Electronics no se hace
responsable por los daños causados por el uso de una base distinta a la
aquí especificada.
• Utilice un dispositivo de montaje en pared que cumpla las normas inter-
nacionales.
Conexiones

Uso del software
Controlador del monitor
Nota
Cuando el sistema operativo le solicite el controlador del monitor, inserte el
CD-ROM suministrado con el monitor. La instalación del controlador es liger-
amente diferente de un sistema operativo a otro. Siga las instrucciones
adecuadas para su sistema operativo.
Prepare un disco vacío y descargue el archivo del programa del controlador
desde la página de Internet que se muestra aquí.
Página web de Internet:
http://www.samsung.com/ (en todo el mundo)
Instalación del controlador del monitor (automáticamente)
1. Inserte el CD en la unidad del CD-ROM.
2.
Haga clic en Windows.
3. Elija el modelo de su monitor en la lista de modelos y haga clic en el botón "OK (Aceptar)".
4. Si
puede ver la siguiente ventana de mensajes, haga clic en el botón "Continue Anyway
(¿Continuar?".
A continuación haga clic en el botón "OK (Aceptar)" (sistema operativo
Microsoft
®
Windows
®
XP/2000 ).
30

Nota
Este controlador
del monitor está certificado por el logo MS y su instalación no causa
daños en el sistema.
El controlador certificado se anunciará en la página web del monitor de Samsung .
http://www.samsung.com/
Instalación del controlador del monitor (manualmente)
Sistema operativo Microsoft
®
Windows Vista™‚
1. Inserte el CD del manual en la unidad de CD-ROM.
2.
Haga clic en
Start (Inicio) y "Control Panel (Panel de control)". A continuación, haga
doble clic en "Appearance and Personalization (Apariencia y personalización)".
3. Haga clic en "Personalization (Personalización)" y a continuación en "Display Settings
(Configuración de pantalla)".
4. Haga clic en Advanced Settings... (Configuración avanzada...)".
Uso del software
31

5. Haga clic en "Properties (Propiedades)" en la pestaña "Monitor (Monitor)". El hecho de
que
el
botón "Properties (Propiedades)" esté desactivado significa que la configuración
del monitor se ha completado. El monitor ya está preparado.
Si aparece el mensaje “Windows needs... (Windows necesita…)” como se muestra en
la ilustración siguiente, haga clic en "Continue (Continuar)".
Nota
Este controlador
del monitor está certificado por el logo MS y su instalación no causa
daños en el sistema.
El controlador certificado se anunciará en la página web del monitor de Samsung .
6. Haga clic en "Update Driver... (Actualizar controlador...)" en la pestaña "Driver (Contro-
lador)".
7. Compruebe la
casilla de verificación "Browse my computer for driver software (Buscar
el software del controlador en mi ordenador)" y haga clic en "Let me pick from a list of
device drivers on my computer (Elegir de la lista de controladores de dispositivos de mi
ordenador)".
Uso del software
32

8. Haga clic en "Have Disk... (Utilizar disco…)" y seleccione la carpeta (por ejemplo, D:
\Unidad)
donde se encuentra el archivo de configuración y haga clic en "OK (Aceptar)".
9. Seleccione el
modelo que coincida con su monitor en la lista de modelos de la pantalla
y haga clic en "Next (Siguiente)".
10. Haga
clic en "Close (Cerrar)" →
"Close (Cerrar)" → "OK (Aceptar)" → "OK (Aceptar)" en
las siguientes pantallas que se van mostrando.
Uso del software
33

Sistema operativo Microsoft
®
Windows
®
XP
1.
Inserte el CD en la unidad del CD-ROM.
2.
Haga clic en "Start (Inicio)" → "Control Panel (Panel de control)" y, a continuación, haga
clic en el icono "Appearance and Themes (Apariencia y temas)".
3. Haga clic en el icono "Display (Pantalla)" y elija la pestaña "Settings (Configuración)"; a
continuación, haga clic en "Advanced... (Opciones avanzadas...)".
4. Haga clic en el botón "Properties (Propiedades)" en la pestaña "Monitor (Monitor)" y
seleccione la pestaña "Driver (Controlador)".
Uso del software
34

5. Haga
clic en "Update Driver... (Actualizar controlador...)" y seleccione "Install from a list
or...
(Instalar desde una lista o...)"; a continuación, haga clic en el botón "Next (Si-
guiente)".
6. Seleccione
"Don't
search, I will... (No buscar. Seleccionaré...)" ; a continuación, haga
clic en "Next (Siguiente)" y a continuación, haga clic en "Have disk (Utilizar disco...)".
7. Haga
clic en el botón "Browse (Examinar)", elija A:(D:\Controlador) y elija el modelo de
su
monitor en la lista de monitores; a continuación, haga clic en el botón "Next (Si-
guiente)".
8. Si puede ver la siguiente ventana de mensajes, haga clic en el botón "Continue Anyway
(¿Continuar?". Haga clic en el botón "OK (Aceptar)".
Uso del software
35

Nota
Este controlador
del monitor está certificado por el logo MS y su instalación no causa
daños en el sistema.
El controlador certificado se anunciará en la página web del monitor de Samsung .
http://www.samsung.com/
9. Haga clic en el botón "Close (Cerrar)" y a continuación en "OK (Aceptar)" continuamente.
10. La instalación del controlador del monitor se ha completado.
Sistema operativo Microsoft
®
Windows
®
2000
Cuando vea
"Digital Signature Not Found (Firma digital no encontrada)" en su monitor siga
estos pasos.
1. Elija el botón "OK (Aceptar)" en la ventana "Insert disk (Inserte el disco)".
2. Haga clic en el botón "Browse (Examinar)" en la ventana "File Needed (Archivo neces-
ario)".
3. Elija A:(D:\Controlador), haga clic en el botón "Open (Abrir)" y a continuación en "OK
(Aceptar)".
Cómo instalar
1. Haga clic en "Start (Inicio)", "Setting (Configuración)", "Control Panel (Panel de control)".
Uso del software
36

2. Haga doble clic en el icono “Display (Pantalla)”.
3. Seleccione
la
pestaña “Settings (Configuración)” y haga clic en el botón “Advanced
Properties (Propiedades avanzadas)”.
4. Seleccione "Monitor (Monitor)".
Caso 1: Si el botón "Properties (Propiedades)" está inactivo, significa que el monitor está
adecuadamente configurado. Pare la instalación.
Caso 2: Si el botón "Properties (Propiedades)" está activo, haga clic en el botón "Prop-
erties (Propiedades)" y ejecute los pasos siguientes continuamente.
5. Haga clic en "Driver (Controlador)", a continuación en "Update Driver... (Actualizar con-
trolador...)" y finalmente en el botón "Next (Siguiente)".
6. Seleccione "Display a list of the known drivers for this device so that I can choose a
specific driver (Mostrar una lista de los controladores conocidos de este dispositivo para
poder elegir un controlador específico)", a continuación haga clic en "Next (Siguiente)"
y finalmente en "Have disk (Utilizar disco)".
7. Haga clic en el botón "Browse (Examinar)" y seleccione A:(D:\Controlador).
8. Haga clic en el botón "Open (Abrir)" y a continuación en "OK (Aceptar)".
9. Elija el modelo del monitor y haga clic en el botón "Next (Siguiente)" y de nuevo en el
botón "Next (Siguiente)".
10. Haga clic en botón "Finish (Finalizar) " y, a continuación, en el botón "Close (Cerrar)".
Si puede ver la ventana "Digital Signature Not Found (Firma digital no encontrada)",
haga clic en el botón "Yes (Sí)". Haga clic en botón "Finish (Finalizar) " y, a continuación,
en el botón "Close (Cerrar)".
Sistema operativo Microsoft
®
Windows
®
Millennium sistema operativo
1. Haga clic en "Start (Inicio)", "Setting (Configuración)", "Control Panel (Panel de control)".
2. Haga doble clic en el icono “Display (Pantalla)”.
3. Seleccione la pestaña “Settings (Configuración)” y haga clic en el botón “Advanced
Properties (Propiedades avanzadas)”.
4. Seleccione la pestaña "Monitor (Monitor)".
5. Haga clic en el botón "Change (Cambiar)" en el área "Monitor Type (Tipo de monitor)".
6. Seleccione “Specify the location of the driver (Especificar la ubicación del controlador)”.
7. Seleccione “Display a list of all the driver in a specific location (Mostrar una lista de
controladores para seleccionar)" y haga clic en el botón “Next (Siguiente)".
8. Haga clic en “Have Disk (Utilizar disco)".
9. Especifique A:\(D:\controlador) y haga clic en el botón “OK (Aceptar)".
10. Seleccione “Show all devices (Mostrar todos los dispositivos)", elija el monitor corre-
spondiente al que esté conectado al ordenador y haga clic en “OK (Aceptar).
11. Haga clic en los botones “Close (Cerrar)" y “OK (Aceptar)" hasta que consiga cerrar la
ventana de diálogo Propiedades de pantalla.
Sistema operativo Microsoft
®
Windows
®
NT
Uso del software
37

1. Haga
clic en "Start (Inicio)", "Setting (Configuración)", "Control Panel (Panel de control)"
y a continuación haga doble clic en el icono "Display (Pantalla)".
2.
En la ventana de información de registro de la pantalla, haga clic en la pestaña de con-
figuración y a continuación en "All Display Modes (Todos los modos de pantalla)"
3. Seleccione el modo que desee usar (resolución, número de colores y Frecuencia verti-
cal) y a continuación haga clic en "OK (Aceptar)".
4. Haga clic en el botón "Apply (Aplicar)" si la pantalla funciona normalmente después de
hacer clic en "Test (Comprobar)". Si la pantalla no es normal, cambie a un modo diferente
(modo inferior de resolución, colores o frecuencia).
Nota
Si no
hay un modo en todos los modos de pantalla, seleccione el nivel de resolución y de
frecuencia vertical; para ello consulte los Modos de temporización predefinidos en la guía
del usuario.
Linux Sistema operativo
Para ejecutar X-Window, se necesita el archivo X86Config, que es un tipo de archivo de
configuración del sistema.
1. Pulse "Intro" en la primera y la segunda pantalla después de ejecutar el archivo X86Con-
fig.
2. La tercera pantalla es para la configuración del ratón.
3. Configure un ratón para el ordenador.
4. La siguiente pantalla es para la configuración del teclado.
5. Configure un teclado para el ordenador.
6. La siguiente pantalla es para la configuración del monitor.
7. En primer lugar, configure la frecuencia horizontal del monitor. (Puede escribir una fre-
cuencia directamente.)
8. Configure una frecuencia vertical para el monitor. (Puede escribir una frecuencia direc-
tamente.)
9. Escriba un nombre de modelo para el monitor. Esta información no afecta a la ejecución
real de X-Window.
10. Ya ha finalizado la configuración del monitor. Ejecute X-Window después de configurar
cualquier otro hardware necesario.
Uso del software
38

Natural Color
Programa de software Natural Color
Uno de los problemas más actuales cuando se usa un ordenador es que el color de las
imágenes
impresas,
el de las escaneadas o el de las tomadas por una cámara digital no se
parece al que se ve en el monitor. El software Natural Color es la solución a este problema.
Es un sistema de administración del color desarrollado por Samsung Electronics en asocia-
ción con Korea Electronics & Telecommunications Research Institute (ETRI). Este sistema
sólo está disponible en los monitores Samsung y hace que el color de las imágenes del
monitor sea igual que el de las imágenes impresas o escaneadas. Para obtener más infor-
mación consulte la ayuda (F1) del programa del software.
Cómo instalar el software Natural Color
Inserte el CD suministrado con el monitor Samsung en la unidad de CD-ROM . A continua-
ción, se ejecutará la pantalla inicial del programa Natural Color. Haga clic en Natural Color
en la pantalla inicial para instalar el software Natural Color.
Para instalar el programa manualmente, inserte el CD suministrado con el monitor Samsung
en la unidad de CD-ROM, haga clic en el botón [Start (Inicio)] de Windows y seleccione [Run...
(Ejecutar...)]. Escriba D:\color\NCProSetup.exe y pulse la tecla [Intro]. (Si la unidad donde
está insertado el CD no es D:\, escriba la letra de la unidad correspondiente.)
Cómo borrar el programa de software Natural Color
Seleccione "Setting/Control Panel (Configuración/Panel de control)" en el menú "Start (Ini-
cio)" y haga doble clic en "Add/Delete a program (Agregar o quitar programas)". Seleccione
Natural Color en la lista y haga clic en el botón "Add/Delete (Agregar/Borrar)".
MagicTune™
Uso del software
39

Instalación
1. Inserte el CD en la unidad de CD-ROM.
2.
Haga clic en el archivo de instalación de MagicTune™.
Nota
Si la
ventana emergente para instalar el software no se muestra en la pantalla principal,
continúe con la instalación mediante el archivo ejecutable de MagicTune que se en-
cuentra en el CD.
3. Seleccione el idioma de instalación y haga clic en "Next (Siguiente)".
4. Cuando se abra la ventana del asistente de instalación, haga clic en “Continue (Con-
tinuar)".
5. Seleccione “I agree to the terms of the license agreement (Acepto las condiciones de
este contrato de licencia)” para aceptar las condiciones de uso.
6. Seleccione una carpeta para instalar el programa MagicTune™.
7. Haga clic en "Install (Instalar)".
8. Aparece la ventana "Installation Status (Estado de la instalación)".
9. Haga clic en "Finish (Finalizar)".
10. Cuando la instalación haya terminado, el icono ejecutable de MagicTune™ aparecerá
en el escritorio. Haga doble clic en el icono para iniciar el programa.
El icono de ejecución de MagicTune™ puede no aparecer dependiendo de las
especificaciones
del
sistema del ordenador o del monitor. Si esto sucede, pulse la
tecla F5.
Problemas de instalación
La
instalación
de MagicTune™ puede verse afectada por factores como la tarjeta de vídeo,
la placa base y el entorno de red.
Requisitos del sistema
OS
• Windows 2000
• Windows XP Home Edition
• Windows XP Professional
• Windows Vista™
Se recomienda utilizar MagicTune™ con la versión Windows
®
2000 o superior.
Hardware
• Mínimo 32 MB de memoria
•
60 MB de espacio mínimo de disco duro
Uso del software
40

Si desea más información, visite el sitio web de MagicTune™.
Desinstalar
El programa
MagicTune™ sólo se puede borrar mediante la opción “Add or Remove Pro-
grams (Agregar o quitar programas)” del Panel de control de Windows
®
.
Siga estos pasos para borrar MagicTune™.
1. Vaya a la [Task Tray (Bandeja de tareas)] → [Start (Inicio)] → [Settings (Configuración)]
y seleccione [Control Panel (Panel de control)] en el menú. Si el programa se ejecuta
en Windows
®
XP, vaya al [Control Panel (Panel de control)] en el menú [Start (Inicio)].
2. Haga clic en el icono "Add or Remove Programs (Agregar o quitar programas)" del Con-
trol Panel (Panel de control).
3. En la pantalla "Add or Remove Programs (Agregar o quitar programas)", desplácese
para buscar "MagicTune™." Haga clic en él para resaltarlo.
4. Haga clic en el botón "Change/Remove (Cambiar o quitar)" para borrar el programa.
5. Haga clic en “Yes (Sí)” para comenzar el proceso de desinstalación.
6. Espere a que aparezca el cuadro de diálogo “Uninstall Complete (Desinstalación com-
pletada)”.
Nota
Visite
el
sitio web de MagicTune™ para conseguir asistencia técnica para MagicTune™,
conocer las preguntas habituales y obtener las actualizaciones del software.
MagicRotation
Instalación
1. Inserte el CD en la unidad de CD-ROM.
2.
Haga clic en el archivo de instalación de MagicRotation.
Nota
Si la
ventana emergente para instalar el software no se muestra en la pantalla principal,
continúe con la instalación mediante el archivo ejecutable de MagicRotation que se en-
cuentra en el CD.
Uso del software
41

3. Seleccione el idioma de instalación y haga clic en "Next (Siguiente)".
4. Cuando
se
abra la ventana del asistente de instalación, haga clic en “Continue (Con-
tinuar)".
5. Seleccione “I agree to the terms of the license agreement (Acepto las condiciones de
este contrato de licencia)” para aceptar las condiciones de uso.
6. Seleccione una carpeta para instalar el programa MagicRotation.
7. Haga clic en "Install (Instalar)".
8. Aparece la ventana "Setup Status (Estado de la configuración)".
9. Haga clic en "Finish (Finalizar)".
Debe rearrancar el sistema para que MagicRotation funcione correctamente.
10. Cuando la instalación haya terminado, el icono ejecutable de MagicRotation aparecerá
en el escritorio.
Problemas de instalación
La instalación
de MagicRotation puede verse afectada por factores como la tarjeta de vídeo,
la placa base y el entorno de red.
Limitación
1. Se debe cargar correctamente "Display Driver" para que MagicRotation funcione cor-
rectamente.
La versión del controlador "Display Driver" debe ser la más reciente suministrada por el
distribuidor.
2. Si en algunas aplicaciones como Windows Media Player o Real Player no se ven los
vídeos correctamente con una orientación de 90, 180 y 270, siga estos pasos:
• Cierre la aplicación.
• Seleccione la orientación (90, 180 o 270) en la que desee ver la aplicación.
• Vuelva a iniciar la aplicación.
En la mayoría de los casos esta operación debería solucionar el problema.
3. Las aplicaciones de usuarios que utilicen OpenGL y DirectDraw (dibujos en 3D) no fun-
cionarán según el modo de orientación seleccionado (90, 180, 270).
por ejemplo, juegos 3D
4. Las aplicaciones basadas en DOS en el modo Pantalla completa no funcionarán según
el modo de orientación seleccionado (90, 180 o 270).
5. No se admite el modo Dual en Windows
®
98, ME ni NT 4.0.
6. MagicRotation no proporciona admisión para 24 bits por píxel (profundidad de bits/cal-
idad del color).
Uso del software
42

7. Si va a cambiar la tarjeta gráfica se recomienda que desinstale el software MagicRota-
tion antes de hacerlo.
Requisitos del sistema
OS
•
Windows 98 SE
•
Windows ME
• Windows NT 4.0
• Windows 2000
• Windows XP Home Edition
• Windows XP Professional
• Windows Vista™
Hardware
• Mínimo 128 MB de memoria (recomendado)
• 25 MB de espacio mínimo de disco duro
Service Packs
• Se recomienda que el sistema disponga de la última versión de Service Pack.
• En el caso de Windows
®
NT 4.0, se recomienda la instalación de Internet Explorer 5.0 o
una versión superior con el componente Active Desktop.
Si desea más información, visite el sitio web de MagicRotation.
Windows
®
es una marca comercial registrada de Microsoft Corporation, Inc.
Desinstalar
El programa
MagicRotation sólo se puede borrar mediante la opción “Add or Remove Pro-
grams (Agregar o quitar programas)” del Panel de control de Windows
®
.
Siga estos pasos para borrar MagicRotation.
1. Vaya a la [Task Tray (Bandeja de tareas)] → [Start (Inicio)] → [Settings (Configuración)]
y seleccione [Control Panel (Panel de control)] en el menú. Si el programa se ejecuta
en Windows
®
XP, vaya al [Control Panel (Panel de control)] en el menú [Start (Inicio)].
2. Haga clic en el icono "Add or Remove Programs (Agregar o quitar programas)" del Con-
trol Panel (Panel de control).
3. En la pantalla "Add or Remove Programs (Agregar o quitar programas)", desplácese
para buscar "MagicRotation." Haga clic en él para resaltarlo.
4. Haga clic en el botón "Change/Remove (Cambiar o quitar)" para borrar el programa.
5. Haga clic en “Yes (Sí)” para comenzar el proceso de desinstalación.
6. Espere a que aparezca el cuadro de diálogo “Uninstall Complete (Desinstalación com-
pletada)”.
Uso del software
43

7. Después reinicie el sistema para completar la desinstalación.
Nota
Visite el
sitio web de MagicRotation para conseguir asistencia técnica para MagicRotation,
conocer las preguntas habituales y obtener las actualizaciones del software.
Windows
®
es una marca comercial registrada de Microsoft Corporation, Inc.
Uso del software
44

Ajuste del monitor
{943SN/943SNX} Funciones directas
AUTO
Cuando se pulsa el botón 'AUTO', aparece la pantalla de ajuste automático como se muestra
en la pantalla animada central.
La función de ajuste
automático permite que el televisor se ajuste automáticamente a la señal
de entrada analógica. Los valoresFino, Grueso y Posición se ajustan automáticamente.
Si el ajuste automático no funciona correctamente, vuelva a pulsar el botón 'AUTO' para
ajustar la imagen con más precisión.
Si cambia la resolución en el panel de control, se ejecutará automáticamente la función
de ajuste automático.
Bloqueo y desbloqueo de la pantalla
Cuando se pulsa el botón AUTO después de bloquear la pantalla OSD

Cuando se pulsa el botón MENU después de bloquear la pantalla OSD
Es una función que bloquea la OSD a fin de mantener el estado actual e impedir que otros
usuarios cambien éste.
Bloquear: Mantenga pulsado el botón MENU durante cinco (5) segundos para activar la fun-
ción de bloqueo del ajuste OSD.
Desbloquear: Mantenga pulsado el botón MENU durante cinco (5) segundos para desactivar
la función del bloqueo del ajuste OSD.
Ajuste del monitor

Nota
Aunque la función de
bloqueo de ajuste de OSD esté activada, se puede ajustar el brillo y el
contraste, así como Tecla personaliz. (
) con el botón directo.
Tecla personaliz.
Puede personalizar la asignación de la tecla para el botón Personal de acuerdo con sus
preferencias.
Para ver la pantalla
en funcionamiento que se muestra cuando se pulsa el botón [
] de-
spués
de
configurar
la
tecla personalizada para una función, haga clic en el nombre de cada
función.
( Tamaño de imagen - MagicBright - MagicColor - Efecto de color)
Nota
Puede configurar la tecla
personalizada para una función determinada a través de Configu-
ración > Tecla personaliz..
Ajuste del monitor

Brillo
Cuando no haya visualización en la pantalla, pulse el botón Brillo ( ) para ajustar el
brillo.
Funciones OSD
Imagen Brillo Contraste MagicBright
Color MagicColor Tono Color Control de
color
Efecto de
color
Gamma
Imagen Grueso Fino Nitidez Posición- H Posición- V
OSD Idioma Posición- H Posición- V Transpar-
enc.
Mostrar hora
Configura-
ción
Restablecer Tecla per-
sonaliz.
Temp.apag. Tamaño de
imagen
Información
Imagen
Brillo
(No disponible en el modo MagicBright de Contraste dinám.)
Ajuste del monitor

Puede usar los menús de pantalla para cambiar el brillo de acuerdo con las preferencias
personales.
MENU → → → , → MENU
Contraste
(No disponible en el modo MagicBright de Contraste dinám.)
Puede usar los menús de pantalla para cambiar el contraste de acuerdo con las preferencias
personales.
( No disponible en el modo MagicColor de Total eInteligente. )
Ajuste del monitor

MENU → → , → → , → MENU
MagicBright
Pulse el botón para pasar los modos preconfigurados disponibles.
MagicBright es una nueva
función que proporciona un entorno de visualización óptimo, de-
pendiendo del contenido de la imagen que se esté viendo. En la actualidad hay siete modos
disponibles: Personal, Texto, Internet, Juego, Deporte, Película y Contraste dinám.. Cada
modo dispone de su propio brillo configurado previamente. Se puede seleccionar fácilmente
cualquiera de las siete configuraciones pulsando el botón de control Tecla personaliz..
• Personal
Aunque nuestros ingenieros han elegido cuidadosamente los valores, éstos pueden no
ser confortables para los ojos de los usuarios de acuerdo con los gustos de éstos.
En tal caso, se puede ajustar el brillo y el contraste con el menú OSD.
• Texto
Para documentos o trabajos con mucho texto.
• Internet
Para trabajar con una mezcla de imágenes como textos y gráficos.
• Juego
Para ver imágenes en movimiento, por ejemplo de juegos.
• Deporte
Para ver imágenes en movimiento, por ejemplo de deportes.
• Película
Ajuste del monitor

Para ver imágenes en movimiento, por ejemplo de DVD o CD de vídeo.
• Contraste dinám.
Contraste dinám.
detecta
automáticamente
la
distribución de la señal visual de entrada
y la ajusta para crear el mejor contraste.
MENU →
→ , → → , → MENU
Color
(No disponible en el modo MagicBright de Contraste dinám.)
MagicColor
MagicColor es una nueva
tecnología que Samsung ha desarrollado en exclusiva para me-
jorar la imagen digital y para visualizar el color natural con más definición sin perder calidad
de imagen.
• Des. - Vuelve al modo original.
• Demo - La pantalla antes de la aplicación de MagicColor aparece al lado derecho y la
pantalla después de la aplicación MagicColor aparece al lado izquierdo.
• Total - Muestra no sólo un color natural más vívido sino también un color de piel más
natural y realista con mayor claridad.
• Inteligente - Muestra un color natural vívido con mayor claridad.
MENU →
, → → → , → MENU
Ajuste del monitor

Tono Color
Se puede cambiar el tono del color y seleccionar uno de los cuatro modos.
• Frío - Hace que el blanco sea azulado.
• Normal - Mantiene el color blanco sin modificaciones
• Cálido - Hace que el blanco sea rojizo.
• Personal - Seleccione este modo si desea ajustar la imagen de acuerdo con sus prefer-
encias personales.
( No disponible en el modo MagicColor de Total eInteligente. )
MENU → , → → , → → , → MENU
Ajuste del monitor

Control de color
Ajusta el balance de color individual Rojo, Verde, Azul.
( No disponible en el modo MagicColor de Total eInteligente. )
MENU →
, → → , → → , → → , → MENU
Efecto de color
Se puede cambiar la atmósfera en conjunto cambiando los colores de la pantalla.
( No disponible en el modo MagicColor de Total eInteligente. )
Ajuste del monitor

• Des. • Escala
de
gris
• Verde • Aguamari-
na
• Sepia
• Des.
- Aplica un color acromático a la pantalla para ajustar los efectos de la pantalla.
• Escala de gris
- Se muestran los colores predeterminados negro y blanco.
• Verde
- Aplica un efecto de color verde a la pantalla en blanco y negro.
• Aguamarina - Aplica un efecto de color aguamarina a la pantalla en blanco y negro.
• Sepia - Aplica un efecto de color sepia a la pantalla en blanco y negro.
MENU →
, → → , → → , → MENU
Gamma
La corrección Gamma cambia la luminancia de los colores con una luminancia intermedia.
• Modo1 • Modo2 • Modo3
MENU → , → → , → → , → MENU
Ajuste del monitor

Imagen
Grueso
Suprime las interferencias como las bandas verticales.
El ajuste Grueso puede mover el
área de imagen de la pantalla. Puede volver a ubicarla en
el centro mediante el menú de control horizontal.
MENU →
, → → → , → MENU
Fino
Ajuste del monitor

Suprime las interferencias como las bandas horizontales.
Si
la
interferencia
continúa
incluso después del ajuste Fino, repítalo después de ajustar la
frecuencia (velocidad del reloj).
MENU →
, → → , → → , → MENU
Nitidez
Cambia la claridad de la imagen.
( No disponible en el modo MagicColor de Total eInteligente. )
MENU → , → → , → → , → MENU
Ajuste del monitor

Posición- H
Cambia la posición horizontal de toda la pantalla del monitor.
MENU → , → → , → → , → MENU
Posición- V
Cambia la posición vertical de toda la pantalla del monitor.
MENU → , → → , → → , → MENU
Ajuste del monitor

OSD
Idioma
Puede elegir entre nueve idiomas.
Nota
El idioma elegido afecta
solamente al idioma del menú en pantalla. No tiene efectos en el
software que se esté ejecutando en el ordenador.
MENU →
, → → → , → MENU
Ajuste del monitor

Posición- H
Puede cambiar la posición horizontal donde aparece el menú en la pantalla del monitor.
MENU → , → → , → → , → MENU
Posición- V
Puede cambiar la posición vertical donde aparece el menú en la pantalla del monitor.
MENU → , → → , → → , → MENU
Ajuste del monitor

Transparenc.
Cambia la transparencia del fondo del menú en pantalla.
• Des. • Act.
MENU →
, → → , → → , → MENU
Mostrar hora
El menú desaparece automáticamente si no se realizan ajustes durante un cierto período de
tiempo.
Ajuste del monitor

Puede definir cuánto tiempo tardará el menú en desaparecer.
• 5 s • 10 s • 20 s • 200 s
MENU → , → → , → → , → MENU
Configuración
Restablecer
Restaura la configuración del producto a la predeterminada de fábrica.
• No • Sí
MENU → , → → , → → MENU
Ajuste del monitor

Tecla personaliz.
Se puede especificar la función que se activará cuando se pulsa la Tecla personaliz. ( ).
MENU → , → → , → → , →MENU
Temp.apag.
Los monitores se apagarán automáticamente a la hora especificada.
• Des. • Act.
MENU →
, → → , → → , → → , → MENU
Ajuste del monitor

Tamaño de imagen
Se puede cambiar el tamaño de la pantalla que se muestra en el monitor.
• Auto • Amplio
• Auto - La pantalla se muestra de acuerdo con la relación de aspecto de la pantalla de las
señales de entrada.
• Ancho -
Se muestra un pantalla completa sin tener en cuenta la relación de aspecto de
la pantalla de las señales de entrada.
Nota
• Las señales no disponibles en el modo normal no se admiten.
• Si en el ordenador se configura la pantalla amplia, que es la resolución óptima del monitor,
esta función no se ejecuta.
MENU → , → → , → → , → MENU
Ajuste del monitor

Información
Muestra una fuente de vídeo, el modo de visualización en la pantalla OSD.
MENU → , →MENU
{2043SN/2043SNX} Funciones directas
AUTO
Cuando se pulsa el botón 'AUTO', aparece la pantalla de ajuste automático como se muestra
en la pantalla animada central.
Ajuste del monitor

La función de ajuste automático permite que el televisor se ajuste automáticamente a la señal
de entrada analógica. Los valoresFino, Grueso y Posición se ajustan automáticamente.
Si el ajuste automático no funciona correctamente, vuelva a pulsar el botón 'AUTO' para
ajustar la imagen con más precisión.
Si cambia la resolución en el panel de control, se ejecutará automáticamente la función
de ajuste automático.
Bloqueo y desbloqueo de la pantalla
Cuando se pulsa el botón AUTO después de bloquear la pantalla OSD
Cuando se pulsa el botón MENU después de bloquear la pantalla OSD
Ajuste del monitor

Es una función que bloquea la OSD a fin de mantener el estado actual e impedir que otros
usuarios cambien éste.
Bloquear: Mantenga pulsado el
botón MENU durante cinco (5) segundos para activar la fun-
ción de bloqueo del ajuste OSD.
Desbloquear: Mantenga pulsado el botón MENU durante cinco (5) segundos para desactivar
la función del bloqueo del ajuste OSD.
Nota
Aunque la función de bloqueo de ajuste de OSD esté activada, se puede ajustar el brillo y el
contraste, así como Tecla personaliz. ( ) con el botón directo.
Ajuste del monitor

Tecla personaliz.
Puede personalizar la asignación de la tecla para el botón Personal de acuerdo con sus
preferencias.
Para ver la pantalla
en funcionamiento que se muestra cuando se pulsa el botón [
] de-
spués de configurar la tecla personalizada para una función, haga clic en el nombre de cada
función.
( Tamaño de imagen - MagicBright - MagicColor - Efecto de color)
Nota
Puede configurar la tecla
personalizada para una función determinada a través de Configu-
ración > Tecla personaliz..
Ajuste del monitor

Brillo
Cuando no haya visualización en la pantalla, pulse el botón Brillo ( ) para ajustar el
brillo.
Funciones OSD
Imagen Brillo Contraste MagicBright
Color MagicColor Tono Color Control de
color
Efecto de
color
Gamma
Imagen Grueso Fino Nitidez Posición- H Posición- V
OSD Idioma Posición- H Posición- V Transpar-
enc.
Mostrar hora
Configura-
ción
Restablecer Tecla per-
sonaliz.
Temp.apag. Tamaño de
imagen
Información
Imagen
Brillo
(No disponible en el modo MagicBright de Contraste dinám.)
Ajuste del monitor

Puede usar los menús de pantalla para cambiar el brillo de acuerdo con las preferencias
personales.
MENU → → → , → MENU
Contraste
(No disponible en el modo MagicBright de Contraste dinám.)
Puede usar los menús de pantalla para cambiar el contraste de acuerdo con las preferencias
personales.
( No disponible en el modo MagicColor de Total eInteligente. )
Ajuste del monitor

MENU → → , → → , → MENU
MagicBright
Pulse el botón para pasar los modos preconfigurados disponibles.
MagicBright es una nueva
función que proporciona un entorno de visualización óptimo, de-
pendiendo del contenido de la imagen que se esté viendo. En la actualidad hay siete modos
disponibles: Personal, Texto, Internet, Juego, Deporte, Película y Contraste dinám.. Cada
modo dispone de su propio brillo configurado previamente. Se puede seleccionar fácilmente
cualquiera de las siete configuraciones pulsando el botón de control Tecla personaliz..
• Personal
Aunque nuestros ingenieros han elegido cuidadosamente los valores, éstos pueden no
ser confortables para los ojos de los usuarios de acuerdo con los gustos de éstos.
En tal caso, se puede ajustar el brillo y el contraste con el menú OSD.
• Texto
Para documentos o trabajos con mucho texto.
• Internet
Para trabajar con una mezcla de imágenes como textos y gráficos.
• Juego
Para ver imágenes en movimiento, por ejemplo de juegos.
• Deporte
Para ver imágenes en movimiento, por ejemplo de deportes.
• Película
Ajuste del monitor

Para ver imágenes en movimiento, por ejemplo de DVD o CD de vídeo.
• Contraste dinám.
Contraste dinám.
detecta
automáticamente
la
distribución de la señal visual de entrada
y la ajusta para crear el mejor contraste.
MENU →
→ , → → , → MENU
Color
(No disponible en el modo MagicBright de Contraste dinám.)
MagicColor
MagicColor es una nueva
tecnología que Samsung ha desarrollado en exclusiva para me-
jorar la imagen digital y para visualizar el color natural con más definición sin perder calidad
de imagen.
• Des. - Vuelve al modo original.
• Demo - La pantalla antes de la aplicación de MagicColor aparece al lado derecho y la
pantalla después de la aplicación MagicColor aparece al lado izquierdo.
• Total - Muestra no sólo un color natural más vívido sino también un color de piel más
natural y realista con mayor claridad.
• Inteligente - Muestra un color natural vívido con mayor claridad.
MENU →
, → → → , → MENU
Ajuste del monitor

Tono Color
Se puede cambiar el tono del color y seleccionar uno de los cuatro modos.
• Frío - Hace que el blanco sea azulado.
• Normal - Mantiene el color blanco sin modificaciones
• Cálido - Hace que el blanco sea rojizo.
• Personal - Seleccione este modo si desea ajustar la imagen de acuerdo con sus prefer-
encias personales.
( No disponible en el modo MagicColor de Total eInteligente. )
MENU → , → → , → → , → MENU
Ajuste del monitor

Control de color
Ajusta el balance de color individual Rojo, Verde, Azul.
( No disponible en el modo MagicColor de Total eInteligente. )
MENU →
, → → , → → , → → , → MENU
Efecto de color
Se puede cambiar la atmósfera en conjunto cambiando los colores de la pantalla.
( No disponible en el modo MagicColor de Total eInteligente. )
Ajuste del monitor

• Des. • Escala
de
gris
• Verde • Aguamari-
na
• Sepia
• Des.
- Aplica un color acromático a la pantalla para ajustar los efectos de la pantalla.
• Escala de gris
- Se muestran los colores predeterminados negro y blanco.
• Verde
- Aplica un efecto de color verde a la pantalla en blanco y negro.
• Aguamarina - Aplica un efecto de color aguamarina a la pantalla en blanco y negro.
• Sepia - Aplica un efecto de color sepia a la pantalla en blanco y negro.
MENU →
, → → , → → , → MENU
Gamma
La corrección Gamma cambia la luminancia de los colores con una luminancia intermedia.
• Modo1 • Modo2 • Modo3
MENU → , → → , → → , → MENU
Ajuste del monitor

Imagen
Grueso
Suprime las interferencias como las bandas verticales.
El ajuste Grueso puede mover el
área de imagen de la pantalla. Puede volver a ubicarla en
el centro mediante el menú de control horizontal.
MENU →
, → → → , → MENU
Fino
Ajuste del monitor

Suprime las interferencias como las bandas horizontales.
Si
la
interferencia
continúa
incluso después del ajuste Fino, repítalo después de ajustar la
frecuencia (velocidad del reloj).
MENU →
, → → , → → , → MENU
Nitidez
Cambia la claridad de la imagen.
( No disponible en el modo MagicColor de Total eInteligente. )
MENU → , → → , → → , → MENU
Ajuste del monitor

Posición- H
Cambia la posición horizontal de toda la pantalla del monitor.
MENU → , → → , → → , → MENU
Posición- V
Cambia la posición vertical de toda la pantalla del monitor.
MENU → , → → , → → , → MENU
Ajuste del monitor

OSD
Idioma
Puede elegir entre nueve idiomas.
Nota
El idioma elegido afecta
solamente al idioma del menú en pantalla. No tiene efectos en el
software que se esté ejecutando en el ordenador.
MENU →
, → → → , → MENU
Ajuste del monitor

Posición- H
Puede cambiar la posición horizontal donde aparece el menú en la pantalla del monitor.
MENU → , → → , → → , → MENU
Posición- V
Puede cambiar la posición vertical donde aparece el menú en la pantalla del monitor.
MENU → , → → , → → , → MENU
Ajuste del monitor

Transparenc.
Cambia la transparencia del fondo del menú en pantalla.
• Des. • Act.
MENU →
, → → , → → , → MENU
Mostrar hora
El menú desaparece automáticamente si no se realizan ajustes durante un cierto período de
tiempo.
Ajuste del monitor

Puede definir cuánto tiempo tardará el menú en desaparecer.
• 5 s • 10 s • 20 s • 200 s
MENU → , → → , → → , → MENU
Configuración
Restablecer
Restaura la configuración del producto a la predeterminada de fábrica.
• No • Sí
MENU → , → → , → → MENU
Ajuste del monitor

Tecla personaliz.
Se puede especificar la función que se activará cuando se pulsa la Tecla personaliz. ( ).
MENU → , → → , → → , →MENU
Temp.apag.
Los monitores se apagarán automáticamente a la hora especificada.
• Des. • Act.
MENU →
, → → , → → , → → , → MENU
Ajuste del monitor

Tamaño de imagen
Se puede cambiar el tamaño de la pantalla que se muestra en el monitor.
• Auto • Amplio
• Auto - La pantalla se muestra de acuerdo con la relación de aspecto de la pantalla de las
señales de entrada.
• Ancho -
Se muestra un pantalla completa sin tener en cuenta la relación de aspecto de
la pantalla de las señales de entrada.
Nota
• Las señales no disponibles en el modo normal no se admiten.
• Si en el ordenador se configura la pantalla amplia, que es la resolución óptima del monitor,
esta función no se ejecuta.
MENU → , → → , → → , → MENU
Ajuste del monitor

Información
Muestra una fuente de vídeo, el modo de visualización en la pantalla OSD.
MENU → , →MENU
{2243SN/2243SNX} Funciones directas
AUTO
Cuando se pulsa el botón 'AUTO', aparece la pantalla de ajuste automático como se muestra
en la pantalla animada central.
Ajuste del monitor

La función de ajuste automático permite que el televisor se ajuste automáticamente a la señal
de entrada analógica. Los valoresFino, Grueso y Posición se ajustan automáticamente.
Si el ajuste automático no funciona correctamente, vuelva a pulsar el botón 'AUTO' para
ajustar la imagen con más precisión.
Si cambia la resolución en el panel de control, se ejecutará automáticamente la función
de ajuste automático.
Bloqueo y desbloqueo de la pantalla
Cuando se pulsa el botón AUTO después de bloquear la pantalla OSD
Cuando se pulsa el botón MENU después de bloquear la pantalla OSD
Ajuste del monitor

Es una función que bloquea la OSD a fin de mantener el estado actual e impedir que otros
usuarios cambien éste.
Bloquear: Mantenga pulsado el
botón MENU durante cinco (5) segundos para activar la fun-
ción de bloqueo del ajuste OSD.
Desbloquear: Mantenga pulsado el botón MENU durante cinco (5) segundos para desactivar
la función del bloqueo del ajuste OSD.
Nota
Aunque la función de bloqueo de ajuste de OSD esté activada, se puede ajustar el brillo y el
contraste, así como Tecla personaliz. ( ) con el botón directo.
Ajuste del monitor

Tecla personaliz.
Puede personalizar la asignación de la tecla para el botón Personal de acuerdo con sus
preferencias.
Para ver la pantalla
en funcionamiento que se muestra cuando se pulsa el botón [
] de-
spués de configurar la tecla personalizada para una función, haga clic en el nombre de cada
función.
( Tamaño de imagen - MagicBright - MagicColor - Efecto de color)
Nota
Puede configurar la tecla
personalizada para una función determinada a través de Configu-
ración > Tecla personaliz..
Ajuste del monitor

Brillo
Cuando no haya visualización en la pantalla, pulse el botón Brillo ( ) para ajustar el
brillo.
Funciones OSD
Imagen Brillo Contraste MagicBright
Color MagicColor Tono Color Control de
color
Efecto de
color
Gamma
Imagen Grueso Fino Nitidez Posición- H Posición- V
OSD Idioma Posición- H Posición- V Transpar-
enc.
Mostrar hora
Configura-
ción
Restablecer Tecla per-
sonaliz.
Temp.apag. Tamaño de
imagen
Información
Imagen
Brillo
(No disponible en el modo MagicBright de Contraste dinám.)
Ajuste del monitor

Puede usar los menús de pantalla para cambiar el brillo de acuerdo con las preferencias
personales.
MENU → → → , → MENU
Contraste
(No disponible en el modo MagicBright de Contraste dinám.)
Puede usar los menús de pantalla para cambiar el contraste de acuerdo con las preferencias
personales.
( No disponible en el modo MagicColor de Total eInteligente. )
Ajuste del monitor

MENU → → , → → , → MENU
MagicBright
Pulse el botón para pasar los modos preconfigurados disponibles.
MagicBright es una nueva
función que proporciona un entorno de visualización óptimo, de-
pendiendo del contenido de la imagen que se esté viendo. En la actualidad hay siete modos
disponibles: Personal, Texto, Internet, Juego, Deporte, Película y Contraste dinám.. Cada
modo dispone de su propio brillo configurado previamente. Se puede seleccionar fácilmente
cualquiera de las siete configuraciones pulsando el botón de control Tecla personaliz..
• Personal
Aunque nuestros ingenieros han elegido cuidadosamente los valores, éstos pueden no
ser confortables para los ojos de los usuarios de acuerdo con los gustos de éstos.
En tal caso, se puede ajustar el brillo y el contraste con el menú OSD.
• Texto
Para documentos o trabajos con mucho texto.
• Internet
Para trabajar con una mezcla de imágenes como textos y gráficos.
• Juego
Para ver imágenes en movimiento, por ejemplo de juegos.
• Deporte
Para ver imágenes en movimiento, por ejemplo de deportes.
• Película
Ajuste del monitor

Para ver imágenes en movimiento, por ejemplo de DVD o CD de vídeo.
• Contraste dinám.
Contraste dinám.
detecta
automáticamente
la
distribución de la señal visual de entrada
y la ajusta para crear el mejor contraste.
MENU →
→ , → → , → MENU
Color
(No disponible en el modo MagicBright de Contraste dinám.)
MagicColor
MagicColor es una nueva
tecnología que Samsung ha desarrollado en exclusiva para me-
jorar la imagen digital y para visualizar el color natural con más definición sin perder calidad
de imagen.
• Des. - Vuelve al modo original.
• Demo - La pantalla antes de la aplicación de MagicColor aparece al lado derecho y la
pantalla después de la aplicación MagicColor aparece al lado izquierdo.
• Total - Muestra no sólo un color natural más vívido sino también un color de piel más
natural y realista con mayor claridad.
• Inteligente - Muestra un color natural vívido con mayor claridad.
MENU →
, → → → , → MENU
Ajuste del monitor

Tono Color
Se puede cambiar el tono del color y seleccionar uno de los cuatro modos.
• Frío - Hace que el blanco sea azulado.
• Normal - Mantiene el color blanco sin modificaciones
• Cálido - Hace que el blanco sea rojizo.
• Personal - Seleccione este modo si desea ajustar la imagen de acuerdo con sus prefer-
encias personales.
( No disponible en el modo MagicColor de Total eInteligente. )
MENU → , → → , → → , → MENU
Ajuste del monitor

Control de color
Ajusta el balance de color individual Rojo, Verde, Azul.
( No disponible en el modo MagicColor de Total eInteligente. )
MENU →
, → → , → → , → → , → MENU
Efecto de color
Se puede cambiar la atmósfera en conjunto cambiando los colores de la pantalla.
( No disponible en el modo MagicColor de Total eInteligente. )
Ajuste del monitor

• Des. • Escala
de
gris
• Verde • Aguamari-
na
• Sepia
• Des.
- Aplica un color acromático a la pantalla para ajustar los efectos de la pantalla.
• Escala de gris
- Se muestran los colores predeterminados negro y blanco.
• Verde
- Aplica un efecto de color verde a la pantalla en blanco y negro.
• Aguamarina - Aplica un efecto de color aguamarina a la pantalla en blanco y negro.
• Sepia - Aplica un efecto de color sepia a la pantalla en blanco y negro.
MENU →
, → → , → → , → MENU
Gamma
La corrección Gamma cambia la luminancia de los colores con una luminancia intermedia.
• Modo1 • Modo2 • Modo3
MENU → , → → , → → , → MENU
Ajuste del monitor

Imagen
Grueso
Suprime las interferencias como las bandas verticales.
El ajuste Grueso puede mover el
área de imagen de la pantalla. Puede volver a ubicarla en
el centro mediante el menú de control horizontal.
MENU →
, → → → , → MENU
Fino
Ajuste del monitor

Suprime las interferencias como las bandas horizontales.
Si
la
interferencia
continúa
incluso después del ajuste Fino, repítalo después de ajustar la
frecuencia (velocidad del reloj).
MENU →
, → → , → → , → MENU
Nitidez
Cambia la claridad de la imagen.
( No disponible en el modo MagicColor de Total eInteligente. )
MENU → , → → , → → , → MENU
Ajuste del monitor

Posición- H
Cambia la posición horizontal de toda la pantalla del monitor.
MENU → , → → , → → , → MENU
Posición- V
Cambia la posición vertical de toda la pantalla del monitor.
MENU → , → → , → → , → MENU
Ajuste del monitor

OSD
Idioma
Puede elegir entre nueve idiomas.
Nota
El idioma elegido afecta
solamente al idioma del menú en pantalla. No tiene efectos en el
software que se esté ejecutando en el ordenador.
MENU →
, → → → , → MENU
Ajuste del monitor

Posición- H
Puede cambiar la posición horizontal donde aparece el menú en la pantalla del monitor.
MENU → , → → , → → , → MENU
Posición- V
Puede cambiar la posición vertical donde aparece el menú en la pantalla del monitor.
MENU → , → → , → → , → MENU
Ajuste del monitor

Transparenc.
Cambia la transparencia del fondo del menú en pantalla.
• Des. • Act.
MENU →
, → → , → → , → MENU
Mostrar hora
El menú desaparece automáticamente si no se realizan ajustes durante un cierto período de
tiempo.
Ajuste del monitor

Puede definir cuánto tiempo tardará el menú en desaparecer.
• 5 s • 10 s • 20 s • 200 s
MENU → , → → , → → , → MENU
Configuración
Restablecer
Restaura la configuración del producto a la predeterminada de fábrica.
• No • Sí
MENU → , → → , → → MENU
Ajuste del monitor

Tecla personaliz.
Se puede especificar la función que se activará cuando se pulsa la Tecla personaliz. ( ).
MENU → , → → , → → , →MENU
Temp.apag.
Los monitores se apagarán automáticamente a la hora especificada.
• Des. • Act.
MENU →
, → → , → → , → → , → MENU
Ajuste del monitor

Tamaño de imagen
Se puede cambiar el tamaño de la pantalla que se muestra en el monitor.
• Auto • Amplio
• Auto - La pantalla se muestra de acuerdo con la relación de aspecto de la pantalla de las
señales de entrada.
• Ancho -
Se muestra un pantalla completa sin tener en cuenta la relación de aspecto de
la pantalla de las señales de entrada.
Nota
• Las señales no disponibles en el modo normal no se admiten.
• Si en el ordenador se configura la pantalla amplia, que es la resolución óptima del monitor,
esta función no se ejecuta.
MENU → , → → , → → , → MENU
Ajuste del monitor

Información
Muestra una fuente de vídeo, el modo de visualización en la pantalla OSD.
MENU → , →MENU
{2243LNX} Funciones directas
AUTO
Cuando se pulsa el botón 'AUTO', aparece la pantalla de ajuste automático como se muestra
en la pantalla animada central.
Ajuste del monitor

La función de ajuste automático permite que el televisor se ajuste automáticamente a la señal
de entrada analógica. Los valoresFino, Grueso y Posición se ajustan automáticamente.
Si el ajuste automático no funciona correctamente, vuelva a pulsar el botón 'AUTO' para
ajustar la imagen con más precisión.
Si cambia la resolución en el panel de control, se ejecutará automáticamente la función
de ajuste automático.
Bloqueo y desbloqueo de la pantalla
Cuando se pulsa el botón AUTO después de bloquear la pantalla OSD
Cuando se pulsa el botón MENU después de bloquear la pantalla OSD
Ajuste del monitor

Es una función que bloquea la OSD a fin de mantener el estado actual e impedir que otros
usuarios cambien éste.
Bloquear: Mantenga pulsado el
botón MENU durante cinco (5) segundos para activar la fun-
ción de bloqueo del ajuste OSD.
Desbloquear: Mantenga pulsado el botón MENU durante cinco (5) segundos para desactivar
la función del bloqueo del ajuste OSD.
Nota
Aunque la función de bloqueo de ajuste de OSD esté activada, se puede ajustar el brillo y el
contraste, así como Tecla personaliz. ( ) con el botón directo.
Ajuste del monitor

Tecla personaliz.
Puede personalizar la asignación de la tecla para el botón Personal de acuerdo con sus
preferencias.
Para ver la pantalla
en funcionamiento que se muestra cuando se pulsa el botón [
] de-
spués de configurar la tecla personalizada para una función, haga clic en el nombre de cada
función.
( Tamaño de imagen - MagicBright - MagicColor - Efecto de color)
Nota
Puede configurar la tecla
personalizada para una función determinada a través de Configu-
ración > Tecla personaliz..
Ajuste del monitor

Brillo
Cuando no haya visualización en la pantalla, pulse el botón Brillo ( ) para ajustar el
brillo.
Funciones OSD
Imagen Brillo Contraste MagicBright
Color MagicColor Tono Color Control de
color
Efecto de
color
Gamma
Imagen Grueso Fino Nitidez Posición- H Posición- V
OSD Idioma Posición- H Posición- V Transpar-
enc.
Mostrar hora
Configura-
ción
Restablecer Tecla per-
sonaliz.
Temp.apag. Tamaño de
imagen
Información
Imagen
Brillo
(No disponible en el modo MagicBright de Contraste dinám.)
Ajuste del monitor

Puede usar los menús de pantalla para cambiar el brillo de acuerdo con las preferencias
personales.
MENU → → → , → MENU
Contraste
(No disponible en el modo MagicBright de Contraste dinám.)
Puede usar los menús de pantalla para cambiar el contraste de acuerdo con las preferencias
personales.
( No disponible en el modo MagicColor de Total eInteligente. )
Ajuste del monitor

MENU → → , → → , → MENU
MagicBright
Pulse el botón para pasar los modos preconfigurados disponibles.
MagicBright es una nueva
función que proporciona un entorno de visualización óptimo, de-
pendiendo del contenido de la imagen que se esté viendo. En la actualidad hay siete modos
disponibles: Personal, Texto, Internet, Juego, Deporte, Película y Contraste dinám.. Cada
modo dispone de su propio brillo configurado previamente. Se puede seleccionar fácilmente
cualquiera de las siete configuraciones pulsando el botón de control Tecla personaliz..
• Personal
Aunque nuestros ingenieros han elegido cuidadosamente los valores, éstos pueden no
ser confortables para los ojos de los usuarios de acuerdo con los gustos de éstos.
En tal caso, se puede ajustar el brillo y el contraste con el menú OSD.
• Texto
Para documentos o trabajos con mucho texto.
• Internet
Para trabajar con una mezcla de imágenes como textos y gráficos.
• Juego
Para ver imágenes en movimiento, por ejemplo de juegos.
• Deporte
Para ver imágenes en movimiento, por ejemplo de deportes.
• Película
Ajuste del monitor

Para ver imágenes en movimiento, por ejemplo de DVD o CD de vídeo.
• Contraste dinám.
Contraste dinám.
detecta
automáticamente
la
distribución de la señal visual de entrada
y la ajusta para crear el mejor contraste.
MENU →
→ , → → , → MENU
Color
(No disponible en el modo MagicBright de Contraste dinám.)
MagicColor
MagicColor es una nueva
tecnología que Samsung ha desarrollado en exclusiva para me-
jorar la imagen digital y para visualizar el color natural con más definición sin perder calidad
de imagen.
• Des. - Vuelve al modo original.
• Demo - La pantalla antes de la aplicación de MagicColor aparece al lado derecho y la
pantalla después de la aplicación MagicColor aparece al lado izquierdo.
• Total - Muestra no sólo un color natural más vívido sino también un color de piel más
natural y realista con mayor claridad.
• Inteligente - Muestra un color natural vívido con mayor claridad.
MENU →
, → → → , → MENU
Ajuste del monitor

Tono Color
Se puede cambiar el tono del color y seleccionar uno de los cuatro modos.
• Frío - Hace que el blanco sea azulado.
• Normal - Mantiene el color blanco sin modificaciones
• Cálido - Hace que el blanco sea rojizo.
• Personal - Seleccione este modo si desea ajustar la imagen de acuerdo con sus prefer-
encias personales.
( No disponible en el modo MagicColor de Total eInteligente. )
MENU → , → → , → → , → MENU
Ajuste del monitor

Control de color
Ajusta el balance de color individual Rojo, Verde, Azul.
( No disponible en el modo MagicColor de Total eInteligente. )
MENU →
, → → , → → , → → , → MENU
Efecto de color
Se puede cambiar la atmósfera en conjunto cambiando los colores de la pantalla.
( No disponible en el modo MagicColor de Total eInteligente. )
Ajuste del monitor

• Des. • Escala
de
gris
• Verde • Aguamari-
na
• Sepia
• Des.
- Aplica un color acromático a la pantalla para ajustar los efectos de la pantalla.
• Escala de gris
- Se muestran los colores predeterminados negro y blanco.
• Verde
- Aplica un efecto de color verde a la pantalla en blanco y negro.
• Aguamarina - Aplica un efecto de color aguamarina a la pantalla en blanco y negro.
• Sepia - Aplica un efecto de color sepia a la pantalla en blanco y negro.
MENU →
, → → , → → , → MENU
Gamma
La corrección Gamma cambia la luminancia de los colores con una luminancia intermedia.
• Modo1 • Modo2 • Modo3
MENU → , → → , → → , → MENU
Ajuste del monitor

Imagen
Grueso
Suprime las interferencias como las bandas verticales.
El ajuste Grueso puede mover el
área de imagen de la pantalla. Puede volver a ubicarla en
el centro mediante el menú de control horizontal.
MENU →
, → → → , → MENU
Fino
Ajuste del monitor

Suprime las interferencias como las bandas horizontales.
Si
la
interferencia
continúa
incluso después del ajuste Fino, repítalo después de ajustar la
frecuencia (velocidad del reloj).
MENU →
, → → , → → , → MENU
Nitidez
Cambia la claridad de la imagen.
( No disponible en el modo MagicColor de Total eInteligente. )
MENU → , → → , → → , → MENU
Ajuste del monitor

Posición- H
Cambia la posición horizontal de toda la pantalla del monitor.
MENU → , → → , → → , → MENU
Posición- V
Cambia la posición vertical de toda la pantalla del monitor.
MENU → , → → , → → , → MENU
Ajuste del monitor

OSD
Idioma
Puede elegir entre nueve idiomas.
Nota
El idioma elegido afecta
solamente al idioma del menú en pantalla. No tiene efectos en el
software que se esté ejecutando en el ordenador.
MENU →
, → → → , → MENU
Ajuste del monitor

Posición- H
Puede cambiar la posición horizontal donde aparece el menú en la pantalla del monitor.
MENU → , → → , → → , → MENU
Posición- V
Puede cambiar la posición vertical donde aparece el menú en la pantalla del monitor.
MENU → , → → , → → , → MENU
Ajuste del monitor

Transparenc.
Cambia la transparencia del fondo del menú en pantalla.
• Des. • Act.
MENU →
, → → , → → , → MENU
Mostrar hora
El menú desaparece automáticamente si no se realizan ajustes durante un cierto período de
tiempo.
Ajuste del monitor

Puede definir cuánto tiempo tardará el menú en desaparecer.
• 5 s • 10 s • 20 s • 200 s
MENU → , → → , → → , → MENU
Configuración
Restablecer
Restaura la configuración del producto a la predeterminada de fábrica.
• No • Sí
MENU → , → → , → → MENU
Ajuste del monitor

Tecla personaliz.
Se puede especificar la función que se activará cuando se pulsa la Tecla personaliz. ( ).
MENU → , → → , → → , →MENU
Temp.apag.
Los monitores se apagarán automáticamente a la hora especificada.
• Des. • Act.
MENU →
, → → , → → , → → , → MENU
Ajuste del monitor

Tamaño de imagen
Se puede cambiar el tamaño de la pantalla que se muestra en el monitor.
• Auto • Amplio
• Auto - La pantalla se muestra de acuerdo con la relación de aspecto de la pantalla de las
señales de entrada.
• Ancho -
Se muestra un pantalla completa sin tener en cuenta la relación de aspecto de
la pantalla de las señales de entrada.
Nota
• Las señales no disponibles en el modo normal no se admiten.
• Si en el ordenador se configura la pantalla amplia, que es la resolución óptima del monitor,
esta función no se ejecuta.
MENU → , → → , → → , → MENU
Ajuste del monitor

Información
Muestra una fuente de vídeo, el modo de visualización en la pantalla OSD.
MENU → , →MENU
Ajuste del monitor

Solución de problemas
{943SN/943SNX} Comprobación de las funciones de autoverificación
Nota
El monitor tiene una
función de autoverificación que permite comprobar si el monitor funciona
correctamente.
Comprobación de las funciones de autoverificación
1. Encienda el ordenador y el monitor.
2. Desenchufe el cable del vídeo de la parte posterior del ordenador.
3. Encienda el monitor.
Si el monitor funciona adecuadamente, verá un cuadro en la ilustración siguiente.
Este cuadro aparece durante el funcionamiento normal si el cable del vídeo se desco-
necta o daña.
4. Apague el monitor y
vuelva a conectar el cable del vídeo; a continuación encienda el
ordenador y el monitor.
Si la pantalla del monitor permanece en blanco después de seguir el procedimiento anterior,
compruebe que la controladora de vídeo, el sistema del ordenador
y el monitor funcionen
correctamente.
Mensajes de advertencia
Si ocurre algo anómalo con la señal de entrada, aparece un mensaje en la pantalla o ésta
se queda en blanco mientras el LED indicador de alimentación sigue encendido. El mensaje
puede indicar que el monitor está fuera de la banda de exploración o que se debe comprobar
el cable de señal.
Entorno
La ubicación y la
posición del monitor puede influir en la calidad y en otras funciones del
monitor.
Si hay altavoces de graves (subwoofers) cerca del monitor, desenchúfelos y colóquelos en
otra habitación.
Retire todos los dispositivos electrónicos, como radios, ventiladores, relojes y teléfonos que
se hallen a menos de 3 pies (un metro) del monitor.

Consejos útiles
Un monitor recrea las señales visuales recibidas del ordenador. Por ello, si hay algún prob-
lema en el ordenador
o en la tarjeta de vídeo, el monitor se puede quedar en blanco, mostrar
colores deficientes o ruido, no aceptar el modo de vídeo, etc. En estos casos, primero, com-
pruebe el origen del problema y, a continuación, póngase en contacto con el centro de
servicio autorizado o con su proveedor.
Evaluación de las condiciones de funcionamiento del monitor
Si no se ve una imagen en la pantalla o se muestran los mensajes "Modo no óptimo", "Modo
recomendado 1360 X 768 60 Hz", desconecte el cable del ordenador mientras el ordenador
está encendido.
Si aparece algún mensaje en la pantalla o si ésta se queda en blanco, el monitor está pre-
parado para funcionar.
En este caso, compruebe si el ordenador tiene algún posible fallo.
Lista de comprobación
Nota
Antes de llamar al
servicio técnico, compruebe la información de este apartado para ver si
puede solucionar el problema por usted mismo. Si necesita ayuda, llame al teléfono de la
sección de información o póngase en contacto con su proveedor.
No hay imágenes en la pantalla. No puedo encender el monitor.
Q: ¿El cable de alimentación está conectado correctamente?
A: Compruebe el cable de alimentación y si hay corriente.
Q: ¿Puede ver "Comprobar cable señal" en la pantalla?
A: (Se conecta con el cable D-sub)
Compruebe la conexión del cable de señal.
Q: Si el aparato está encendido, reinicie el ordenador para ver la pantalla inicial (la pantalla
de inicio de sesión).
A: Si aparece la pantalla inicial (la pantalla de inicio de sesión), arranque el ordenador en
el modo aplicable (el modo de seguridad de Windows ME/XP/2000) y cambie la fre-
cuencia de la tarjeta de vídeo.
(Consulte Modos de temporización predefinidos)
Si no aparece la pantalla inicial (de inicio de sesión), póngase en contacto con el centro
de servicio técnico o con su proveedor.
Q: ¿Se puede ver "Modo no óptimo", "Modo recomendado 1360 x 768 60 Hz" en la pan-
talla?
A: Puede ver este mensaje cuando la señal proveniente de la tarjeta de vídeo supera la
frecuencia y laresolución máxima con las que el monitor puede funcionar correcta-
mente.
A: Para que el monitor funcione correctamente ajuste la frecuencia y la resolución máxi-
ma.
Solución de problemas

A: Si
la pantalla supera SXGA o los 75 Hz, se muestra un mensaje "Modo
no
óptimo
",
"Modo recomendado 1360 X 768 60 Hz". Si la pantalla supera los 85 Hz, funcionará
adecuadamente, aunque el mensaje "Modo no óptimo", "Modo recomendado 1360 X
768 60 Hz" aparecerá durante un minuto.
Durante este minuto debe cambiar al modo recomendado.
(El mensaje volverá a mostrarse si se reinicia el sistema.)
Q: En la pantalla no aparece ninguna imagen. ¿El indicador de encendido del monitor
parpadea en intervalos de 1 segundo?
A: El monitor está en el modo de ahorro de energía.
A: Pulse cualquier tecla del teclado para activar el monitor y devolver la imagen a la pan-
talla.
A:
Si aún no hubiese imagen, pulse el botón '
'. Después vuelva a pulsar cualquier tecla
del teclado para activar el monitor y devolver la imagen a la pantalla.
No puedo ver la presentación en pantalla (OSD).
Q:
¿Ha bloqueado el menú de presentación en pantalla para impedir realizar cambios?
A: Desbloquee la OSD pulsando el botón [MENU / ] durante al menos 5 segundos.
La pantalla muestra colores extraños o sólo blanco y negro.
Q:
¿La pantalla
muestra sólo un color como si la estuviéramos viendo a través de un papel
de celofán?
A: Compruebe la conexión del cable de señal.
A: Compruebe que la tarjeta de vídeo esté totalmente insertada en la ranura.
Q: Después de ejecutar un programa, o tras un fallo de las aplicaciones, ¿aparecen col-
ores extraños en la pantalla?
A: Reinicie el ordenador.
Q: ¿Está correctamente configurada la tarjeta de vídeo?
A: Configure la tarjeta de vídeo de acuerdo con las instrucciones del manual de la tarjeta
de vídeo.
La pantalla súbitamente se vuelve inestable.
Q: ¿Ha cambiado la tarjeta de vídeo o el controlador?
A: Ajuste la posición y el tamaño de la imagen de la pantalla mediante la OSD.
Q: ¿Ha ajustado la resolución o la frecuencia del monitor?
A: Ajuste la resolución y la frecuencia de la tarjeta de vídeo.
(Consulte Modos de temporización predefinidos).
Q: La pantalla se puede desequilibrar debido al ciclo de señales de la tarjeta de vídeo.
Consulte la pantalla OSD para reajustar la posición.
Solución de problemas

La pantalla está desenfocada o la OSD no se puede ajustar.
Q: ¿Ha ajustado la resolución o la frecuencia del monitor?
A: Ajuste la resolución y la frecuencia de la tarjeta de vídeo.
(Consulte Modos de temporización predefinidos).
El LED parpadea pero no se ve ninguna imagen en la pantalla.
Q:
¿Estaba la frecuencia ajustada adecuadamente cuando se comprobó la temporización
de visualización en el menú?
A: Ajuste la frecuencia adecuadamente; para ello consulte el manual de la tarjeta de vídeo
y los modos de temporización predefinidos.
(La frecuencia máxima por resolución puede variar entre cada producto.)
Sólo se muestran 16 colores en la pantalla. Los colores de la pantalla se han
cambiado después de cambiar la tarjeta de vídeo.
Q: ¿Se han configurado adecuadamente los colores de Windows?
A: Windows XP :
Configure la resolución en Control Panel (Panel de control) → Appearance and Themes
(Apariencia y temas) → Display (Pantalla) → Settings (Configuración).
A: Windows ME/2000 :
Configure la resolución en Control Panel (Panel de control) → Display (Pantalla) →
Settings (Configuración).
Q: ¿Está correctamente configurada la tarjeta de vídeo?
A: Configure la tarjeta de vídeo de acuerdo con las instrucciones del manual de la tarjeta
de vídeo.
Aparece el mensaje "Monitor no reconocido, encontrado monitor Plug & Play
(VESA DDC)".
Q: ¿Tiene instalado el controlador del monitor?
A: Instale el controlador del monitor de acuerdo con Instrucciones de Instalación del Con-
trolador.
Q: Consulte el manual de la tarjeta de vídeo para ver si la función Plug & Play (VESA DDC)
se admite.
A: Instale el controlador del monitor de acuerdo con Instrucciones de Instalación del Con-
trolador.
Compruebe si MagicTune™ funciona correctamente.
Q: La función MagicTune™ sólo se encuentra en ordenadores (VGA) con OS Windows
que admitan Plug and Play.
A: Para comprobar si el ordenador admite la función MagicTune™, siga estos pasos (con
Windows XP);
Control Panel (Panel de control) → Performance and Maintenance (Rendimiento y
mantenimiento) → System (Sistema) → Hardware (Hardware) → Device Manager
Solución de problemas

(Administrador de dispositivos) →
Monitors
(Monitores) →
Antes de eliminar el monitor
Plug and Play, busque el 'monitorPlug and Play' buscando hardware nuevo.
A: MagicTune™ es un software adicional para el monitor. Es posible que algunas tarjetas
gráficas no sean compatibles con el monitor. Si tiene algún tipo de problema con la
tarjeta gráfica, visite nuestro sitio web para comprobar la lista de tarjetas gráficas com-
patibles.
http://www.samsung.com/monitor/magictune
MagicTune™ no funciona correctamente.
Q: ¿Ha cambiado de tarjeta gráfica de vídeo o el ordenador?
A: Descargue la última versión del programa. El programa se puede descargar desde
http://www.samsung.com/monitor/magictune
Q: ¿Desea instalar el programa?
A: Después de instalar el programa apague el ordenador y vuelva a arrancarlo. Si hay
una copia del programa instalada, bórrela, apague y arranque el ordenador e instale
el programa de nuevo. Tras la instalación o la eliminación de un programa se debe
apagar y volver a arrancar el ordenador para que éste funcione con normalidad.
Nota
Visite el sitio web MagicTune™ y descargue el software de instalación para MagicTune™
MAC.
Compruebe los siguientes elementos si hay problemas en el monitor.
Compruebe la conexión del cable de alimentación y de los cables de video conectados al
ordenador.
Compruebe si el ordenador pita más de tres veces en el arranque.
(Si lo hace, consulte con el servicio de asistencia del fabricante de la placa base del orde-
nador.)
Si ha instalado una nueva tarjeta de vídeo o si ha montado el equipo de ordenador, com-
pruebe el controlador del adaptador (vídeo) instalado y el controlador del monitor.
Compruebe si la frecuencia de exploración de la pantalla de vídeo está configurada en 40
Hz~75 Hz.
(No debe superar los 75 Hz cuando se usa la resolución máxima).
Si tiene problemas durante la instalación del controlador del adaptador (vídeo), arranque el
ordenador en el modo de seguridad, retire el adaptador de visualización en "Control Panel
(Panel de control) → System (Sistema) → Device Administrator (Administrador de disposi-
tivos)" y vuelva a arrancar el ordenador para instalar el controlador del adaptador (vídeo).
Nota
Si los problemas se vuelven a repetir, póngase en contacto con un centro de servicio técni-
co autorizado.
P y R
Q: ¿Cómo puedo cambiar la frecuencia?
Solución de problemas

A: La frecuencia se puede cambiar volviendo a configurar la tarjeta de vídeo.
A: Tenga
en
cuenta
que
la compatibilidad de la tarjeta de vídeo puede cambiar, según la
versión de controlador que se utilice. (Consulte el manual del ordenador o de la tarjeta
de vídeo para obtener información sobre la configuración.)
Q: ¿Cómo puedo ajustar la resolución?
A: Windows XP:
Configure la resolución en Control Panel (Panel de control) → Appearance and Themes
(Apariencia y temas) → Display (Pantalla) → Settings (Configuración).
A: Windows ME/2000:
Configure la resolución en Control Panel (Panel de control) → Display (Pantalla) →
Settings (Configuración).
* Póngase en contacto con el fabricante de la tarjeta de vídeo para obtener información
sobre la configuración.
Q: ¿Cómo puedo configurar la función de ahorro de energía?
A: Windows XP:
Configure la resolución en Control Panel (Panel de control) → Appearance and Themes
(Apariencia y temas) → Display (Pantalla) → Screen Saver (Protector de pantalla).
Ajuste la función Configuración de la BIOS del ordenador. (Consulte el manual del
ordenador o de Windows.)
A: Windows ME/2000:
Configure la resolución en Control Panel (Panel de control) → Display (Pantalla) →
Screen Saver (Protector de pantalla`).
Ajuste la función Configuración de la BIOS del ordenador. (Consulte el manual del
ordenador o de Windows.)
Q: ¿Cómo puedo limpiar la caja exterior/panel LCD?
A: Desconecte el cable de alimentación y limpie el monitor con un paño suave; use una
solución limpiadora o simplemente agua.
No deje restos de detergente ni raye la caja. No permita que entre agua en el ordenador.
Nota
Antes de llamar al
servicio técnico, compruebe la información de este apartado para ver si
puede solucionar el problema por usted mismo. Si necesita ayuda, llame al teléfono de la
sección de información o póngase en contacto con su proveedor.
{2043SN/2043SNX} Comprobación de las funciones de autoverificación
Nota
El monitor tiene una
función de autoverificación que permite comprobar si el monitor funciona
correctamente.
Solución de problemas

Comprobación de las funciones de autoverificación
1. Encienda el ordenador y el monitor.
2. Desenchufe el cable del vídeo de la parte posterior del ordenador.
3. Encienda el monitor.
Si el monitor funciona adecuadamente, verá un cuadro en la ilustración siguiente.
Este cuadro aparece durante el funcionamiento normal si el cable del vídeo se desco-
necta o daña.
4. Apague el monitor y
vuelva a conectar el cable del vídeo; a continuación encienda el
ordenador y el monitor.
Si la pantalla del monitor permanece en blanco después de seguir el procedimiento anterior,
compruebe que la controladora de vídeo, el sistema del ordenador
y el monitor funcionen
correctamente.
Mensajes de advertencia
Si ocurre algo anómalo con la señal de entrada, aparece un mensaje en la pantalla o ésta
se queda en blanco mientras el LED indicador de alimentación sigue encendido. El mensaje
puede indicar que el monitor está fuera de la banda de exploración o que se debe comprobar
el cable de señal.
Entorno
La ubicación y la
posición del monitor puede influir en la calidad y en otras funciones del
monitor.
Si hay altavoces de graves (subwoofers) cerca del monitor, desenchúfelos y colóquelos en
otra habitación.
Retire todos los dispositivos electrónicos, como radios, ventiladores, relojes y teléfonos que
se hallen a menos de 3 pies (un metro) del monitor.
Consejos útiles
Un monitor recrea las señales visuales recibidas del ordenador. Por ello, si hay algún prob-
lema en el ordenador o en la tarjeta de vídeo, el monitor se puede quedar en blanco, mostrar
colores deficientes o ruido, no aceptar el modo de vídeo, etc. En estos casos, primero, com-
pruebe el origen del problema y, a continuación, póngase en contacto con el centro de
servicio autorizado o con su proveedor.
Evaluación de las condiciones de funcionamiento del monitor
Solución de problemas

Si no se ve una imagen en la pantalla o se muestran los mensajes "Modo
no
óptimo",
"Modo
recomendado
1600 X 900 60 Hz", desconecte el cable del ordenador mientras el ordenador
está encendido.
Si aparece algún mensaje en la pantalla o si ésta se queda en blanco, el monitor está pre-
parado para funcionar.
En este caso, compruebe si el ordenador tiene algún posible fallo.
Lista de comprobación
Nota
Antes de llamar al
servicio técnico, compruebe la información de este apartado para ver si
puede solucionar el problema por usted mismo. Si necesita ayuda, llame al teléfono de la
sección de información o póngase en contacto con su proveedor.
No hay imágenes en la pantalla. No puedo encender el monitor.
Q: ¿El cable de alimentación está conectado correctamente?
A: Compruebe el cable de alimentación y si hay corriente.
Q: ¿Puede ver "Comprobar cable señal" en la pantalla?
A: (Se conecta con el cable D-sub)
Compruebe la conexión del cable de señal.
Q: Si el aparato está encendido, reinicie el ordenador para ver la pantalla inicial (la pantalla
de inicio de sesión).
A: Si aparece la pantalla inicial (la pantalla de inicio de sesión), arranque el ordenador en
el modo aplicable (el modo de seguridad de Windows ME/XP/2000) y cambie la fre-
cuencia de la tarjeta de vídeo.
(Consulte Modos de temporización predefinidos)
Si no aparece la pantalla inicial (de inicio de sesión), póngase en contacto con el centro
de servicio técnico o con su proveedor.
Q: ¿Se puede ver "Modo no óptimo", "Modo recomendado 1600 x 900 60 Hz" en la pan-
talla?
A: Puede ver este mensaje cuando la señal proveniente de la tarjeta de vídeo supera la
frecuencia y laresolución máxima con las que el monitor puede funcionar correcta-
mente.
A: Para que el monitor funcione correctamente ajuste la frecuencia y la resolución máxi-
ma.
A: Si la pantalla supera SXGA o los 75 Hz, se muestra un mensaje "Modo no óptimo",
"Modo recomendado 1600 X 900 60 Hz". Si la pantalla supera los 85 Hz, funcionará
adecuadamente, aunque el mensaje "Modo no óptimo", "Modo recomendado 1600 X
900 60 Hz" aparecerá durante un minuto.
Durante este minuto debe cambiar al modo recomendado.
(El mensaje volverá a mostrarse si se reinicia el sistema.)
Solución de problemas

Q: En
la pantalla no aparece ninguna imagen. ¿El indicador de encendido del monitor
parpadea en intervalos de 1 segundo?
A:
El monitor está en el modo de ahorro de energía.
A:
Pulse
cualquier tecla del teclado para activar el monitor y devolver la imagen a la pan-
talla.
A:
Si aún no hubiese imagen, pulse el botón '
'. Después vuelva a pulsar cualquier tecla
del teclado para activar el monitor y devolver la imagen a la pantalla.
No puedo ver la presentación en pantalla (OSD).
Q: ¿Ha bloqueado el menú de presentación en pantalla para impedir realizar cambios?
A: Desbloquee la OSD pulsando el botón [MENU / ] durante al menos 5 segundos.
La pantalla muestra colores extraños o sólo blanco y negro.
Q: ¿La pantalla
muestra sólo un color como si la estuviéramos viendo a través de un papel
de celofán?
A: Compruebe la conexión del cable de señal.
A: Compruebe que la tarjeta de vídeo esté totalmente insertada en la ranura.
Q: Después de ejecutar un programa, o tras un fallo de las aplicaciones, ¿aparecen col-
ores extraños en la pantalla?
A: Reinicie el ordenador.
Q: ¿Está correctamente configurada la tarjeta de vídeo?
A: Configure la tarjeta de vídeo de acuerdo con las instrucciones del manual de la tarjeta
de vídeo.
La pantalla súbitamente se vuelve inestable.
Q: ¿Ha cambiado la tarjeta de vídeo o el controlador?
A: Ajuste la posición y el tamaño de la imagen de la pantalla mediante la OSD.
Q: ¿Ha ajustado la resolución o la frecuencia del monitor?
A: Ajuste la resolución y la frecuencia de la tarjeta de vídeo.
(Consulte Modos de temporización predefinidos).
Q: La pantalla se puede desequilibrar debido al ciclo de señales de la tarjeta de vídeo.
Consulte la pantalla OSD para reajustar la posición.
La pantalla está desenfocada o la OSD no se puede ajustar.
Q: ¿Ha ajustado la resolución o la frecuencia del monitor?
A: Ajuste la resolución y la frecuencia de la tarjeta de vídeo.
(Consulte Modos de temporización predefinidos).
Solución de problemas

El LED parpadea pero no se ve ninguna imagen en la pantalla.
Q: ¿Estaba la
frecuencia ajustada adecuadamente cuando se comprobó la temporización
de visualización en el menú?
A: Ajuste la frecuencia adecuadamente; para ello consulte el manual de la tarjeta de vídeo
y los modos de temporización predefinidos.
(La frecuencia máxima por resolución puede variar entre cada producto.)
Sólo se muestran 16 colores en la pantalla. Los colores de la pantalla se han
cambiado después de cambiar la tarjeta de vídeo.
Q: ¿Se han configurado adecuadamente los colores de Windows?
A: Windows XP :
Configure la resolución en Control Panel (Panel de control) → Appearance and Themes
(Apariencia y temas) → Display (Pantalla) → Settings (Configuración).
A: Windows ME/2000 :
Configure la resolución en Control Panel (Panel de control) → Display (Pantalla) →
Settings (Configuración).
Q: ¿Está correctamente configurada la tarjeta de vídeo?
A: Configure la tarjeta de vídeo de acuerdo con las instrucciones del manual de la tarjeta
de vídeo.
Aparece el mensaje "Monitor no reconocido, encontrado monitor Plug & Play
(VESA DDC)".
Q: ¿Tiene instalado el controlador del monitor?
A: Instale el controlador del monitor de acuerdo con Instrucciones de Instalación del Con-
trolador.
Q: Consulte el manual de la tarjeta de vídeo para ver si la función Plug & Play (VESA DDC)
se admite.
A: Instale el controlador del monitor de acuerdo con Instrucciones de Instalación del Con-
trolador.
Compruebe si MagicTune™ funciona correctamente.
Q: La función MagicTune™ sólo se encuentra en ordenadores (VGA) con OS Windows
que admitan Plug and Play.
A: Para comprobar si el ordenador admite la función MagicTune™, siga estos pasos (con
Windows XP);
Control Panel (Panel de control) → Performance and Maintenance (Rendimiento y
mantenimiento) → System (Sistema) → Hardware (Hardware) → Device Manager
(Administrador de dispositivos) → Monitors (Monitores) → Antes de eliminar el monitor
Plug and Play, busque el 'monitorPlug and Play' buscando hardware nuevo.
A: MagicTune™ es un software adicional para el monitor. Es posible que algunas tarjetas
gráficas no sean compatibles con el monitor. Si tiene algún tipo de problema con la
Solución de problemas

tarjeta gráfica, visite nuestro sitio web para comprobar la lista de tarjetas gráficas com-
patibles.
http://www.samsung.com/monitor/magictune
MagicTune™ no funciona correctamente.
Q:
¿Ha cambiado de tarjeta gráfica de vídeo o el ordenador?
A:
Descargue
la
última versión del programa. El programa se puede descargar desde
http://www.samsung.com/monitor/magictune
Q: ¿Desea instalar el programa?
A: Después de instalar el programa apague el ordenador y vuelva a arrancarlo. Si hay
una copia del programa instalada, bórrela, apague y arranque el ordenador e instale
el programa de nuevo. Tras la instalación o la eliminación de un programa se debe
apagar y volver a arrancar el ordenador para que éste funcione con normalidad.
Nota
Visite el sitio web
MagicTune™ y descargue el software de instalación para MagicTune™
MAC.
Compruebe los siguientes elementos si hay problemas en el monitor.
Compruebe la conexión del cable de alimentación y de los cables de video conectados al
ordenador.
Compruebe si el ordenador pita más de tres veces en el arranque.
(Si lo hace, consulte con el servicio de asistencia del fabricante de la placa base del orde-
nador.)
Si ha instalado una nueva tarjeta de vídeo o si ha montado el equipo de ordenador, com-
pruebe el controlador del adaptador (vídeo) instalado y el controlador del monitor.
Compruebe si la frecuencia de exploración de la pantalla de vídeo está configurada en 50
Hz~76 Hz.
(No debe superar los 75 Hz cuando se usa la resolución máxima).
Si tiene problemas durante la instalación del controlador del adaptador (vídeo), arranque el
ordenador en el modo de seguridad, retire el adaptador de visualización en "Control Panel
(Panel de control) → System (Sistema) → Device Administrator (Administrador de disposi-
tivos)" y vuelva a arrancar el ordenador para instalar el controlador del adaptador (vídeo).
Nota
Si los problemas se vuelven a repetir, póngase en contacto con un centro de servicio técni-
co autorizado.
P y R
Q: ¿Cómo puedo cambiar la frecuencia?
A: La frecuencia se puede cambiar volviendo a configurar la tarjeta de vídeo.
A:
Tenga en cuenta que la compatibilidad de la tarjeta de vídeo puede cambiar, según la
versión de controlador que se utilice. (Consulte el manual del ordenador o de la tarjeta
de vídeo para obtener información sobre la configuración.)
Solución de problemas

Q: ¿Cómo puedo ajustar la resolución?
A:
Windows XP:
Configure
la
resolución
en Control Panel (Panel de control) → Appearance and Themes
(Apariencia y temas) → Display (Pantalla) → Settings (Configuración).
A: Windows ME/2000:
Configure la resolución en Control Panel (Panel de control) → Display (Pantalla) →
Settings (Configuración).
* Póngase en contacto con el fabricante de la tarjeta de vídeo para obtener información
sobre la configuración.
Q: ¿Cómo puedo configurar la función de ahorro de energía?
A: Windows XP:
Configure la resolución en Control Panel (Panel de control) → Appearance and Themes
(Apariencia y temas) → Display (Pantalla) → Screen Saver (Protector de pantalla).
Ajuste la función Configuración de la BIOS del ordenador. (Consulte el manual del
ordenador o de Windows.)
A: Windows ME/2000:
Configure la resolución en Control Panel (Panel de control) → Display (Pantalla) →
Screen Saver (Protector de pantalla`).
Ajuste la función Configuración de la BIOS del ordenador. (Consulte el manual del
ordenador o de Windows.)
Q: ¿Cómo puedo limpiar la caja exterior/panel LCD?
A: Desconecte el cable de alimentación y limpie el monitor con un paño suave; use una
solución limpiadora o simplemente agua.
No deje restos de detergente ni raye la caja. No permita que entre agua en el ordenador.
Nota
Antes de llamar al
servicio técnico, compruebe la información de este apartado para ver si
puede solucionar el problema por usted mismo. Si necesita ayuda, llame al teléfono de la
sección de información o póngase en contacto con su proveedor.
{2243SN/2243SNX}Comprobación de las funciones de autoverificación
Nota
El monitor tiene una
función de autoverificación que permite comprobar si el monitor funciona
correctamente.
Comprobación de las funciones de autoverificación
1. Encienda el ordenador y el monitor.
2. Desenchufe el cable del vídeo de la parte posterior del ordenador.
3. Encienda el monitor.
Si el monitor funciona adecuadamente, verá un cuadro en la ilustración siguiente.
Solución de problemas

Este cuadro aparece durante el funcionamiento normal si el cable del vídeo se desco-
necta o daña.
4. Apague el monitor y
vuelva a conectar el cable del vídeo; a continuación encienda el
ordenador y el monitor.
Si la pantalla del monitor permanece en blanco después de seguir el procedimiento anterior,
compruebe que la controladora de vídeo, el sistema del ordenador
y el monitor funcionen
correctamente.
Mensajes de advertencia
Si ocurre algo anómalo con la señal de entrada, aparece un mensaje en la pantalla o ésta
se queda en blanco mientras el LED indicador de alimentación sigue encendido. El mensaje
puede indicar que el monitor está fuera de la banda de exploración o que se debe comprobar
el cable de señal.
Entorno
La ubicación y la
posición del monitor puede influir en la calidad y en otras funciones del
monitor.
Si hay altavoces de graves (subwoofers) cerca del monitor, desenchúfelos y colóquelos en
otra habitación.
Retire todos los dispositivos electrónicos, como radios, ventiladores, relojes y teléfonos que
se hallen a menos de 3 pies (un metro) del monitor.
Consejos útiles
Un monitor recrea las señales visuales recibidas del ordenador. Por ello, si hay algún prob-
lema en el ordenador o en la tarjeta de vídeo, el monitor se puede quedar en blanco, mostrar
colores deficientes o ruido, no aceptar el modo de vídeo, etc. En estos casos, primero, com-
pruebe el origen del problema y, a continuación, póngase en contacto con el centro de
servicio autorizado o con su proveedor.
Evaluación de las condiciones de funcionamiento del monitor
Si no se ve una imagen en la pantalla o se muestran los mensajes "Modo no óptimo", "Modo
recomendado 1920 X 1080 60 Hz", desconecte el cable del ordenador mientras el ordenador
está encendido.
Si aparece algún mensaje en la pantalla o si ésta se queda en blanco, el monitor está pre-
parado para funcionar.
En este caso, compruebe si el ordenador tiene algún posible fallo.
Solución de problemas

Lista de comprobación
Nota
Antes de llamar al
servicio técnico, compruebe la información de este apartado para ver si
puede solucionar el problema por usted mismo. Si necesita ayuda, llame al teléfono de la
sección de información o póngase en contacto con su proveedor.
No hay imágenes en la pantalla. No puedo encender el monitor.
Q: ¿El cable de alimentación está conectado correctamente?
A: Compruebe el cable de alimentación y si hay corriente.
Q: ¿Puede ver "Comprobar cable señal" en la pantalla?
A: (Se conecta con el cable D-sub)
Compruebe la conexión del cable de señal.
Q: Si el aparato está encendido, reinicie el ordenador para ver la pantalla inicial (la pantalla
de inicio de sesión).
A: Si aparece la pantalla inicial (la pantalla de inicio de sesión), arranque el ordenador en
el modo aplicable (el modo de seguridad de Windows ME/XP/2000) y cambie la fre-
cuencia de la tarjeta de vídeo.
(Consulte Modos de temporización predefinidos)
Si no aparece la pantalla inicial (de inicio de sesión), póngase en contacto con el centro
de servicio técnico o con su proveedor.
Q: ¿Se puede ver "Modo no óptimo", "Modo recomendado 1920 x 1080 60 Hz" en la pan-
talla?
A: Puede ver este mensaje cuando la señal proveniente de la tarjeta de vídeo supera la
frecuencia y laresolución máxima con las que el monitor puede funcionar correcta-
mente.
A: Para que el monitor funcione correctamente ajuste la frecuencia y la resolución máxi-
ma.
A: Si la pantalla supera SXGA o los 75 Hz, se muestra un mensaje "Modo no óptimo",
"Modo recomendado 1920 X 1080 60 Hz". Si la pantalla supera los 85 Hz, funcionará
adecuadamente, aunque el mensaje "Modo no óptimo", "Modo recomendado 1920 X
1080 60 Hz" aparecerá durante un minuto.
Durante este minuto debe cambiar al modo recomendado.
(El mensaje volverá a mostrarse si se reinicia el sistema.)
Q: En la pantalla no aparece ninguna imagen. ¿El indicador de encendido del monitor
parpadea en intervalos de 1 segundo?
A: El monitor está en el modo de ahorro de energía.
A: Pulse cualquier tecla del teclado para activar el monitor y devolver la imagen a la pan-
talla.
A:
Si aún no hubiese imagen, pulse el botón '
'. Después vuelva a pulsar cualquier tecla
del teclado para activar el monitor y devolver la imagen a la pantalla.
Solución de problemas

No puedo ver la presentación en pantalla (OSD).
Q: ¿Ha bloqueado el menú de presentación en pantalla para impedir realizar cambios?
A: Desbloquee la OSD pulsando el botón [MENU / ] durante al menos 5 segundos.
La pantalla muestra colores extraños o sólo blanco y negro.
Q:
¿
La
pantalla
muestra sólo un color como si la estuviéramos viendo a través de un papel
de celofán?
A: Compruebe la conexión del cable de señal.
A: Compruebe que la tarjeta de vídeo esté totalmente insertada en la ranura.
Q: Después de ejecutar un programa, o tras un fallo de las aplicaciones, ¿aparecen col-
ores extraños en la pantalla?
A: Reinicie el ordenador.
Q: ¿Está correctamente configurada la tarjeta de vídeo?
A: Configure la tarjeta de vídeo de acuerdo con las instrucciones del manual de la tarjeta
de vídeo.
La pantalla súbitamente se vuelve inestable.
Q: ¿Ha cambiado la tarjeta de vídeo o el controlador?
A: Ajuste la posición y el tamaño de la imagen de la pantalla mediante la OSD.
Q: ¿Ha ajustado la resolución o la frecuencia del monitor?
A: Ajuste la resolución y la frecuencia de la tarjeta de vídeo.
(Consulte Modos de temporización predefinidos).
Q: La pantalla se puede desequilibrar debido al ciclo de señales de la tarjeta de vídeo.
Consulte la pantalla OSD para reajustar la posición.
La pantalla está desenfocada o la OSD no se puede ajustar.
Q: ¿Ha ajustado la resolución o la frecuencia del monitor?
A: Ajuste la resolución y la frecuencia de la tarjeta de vídeo.
(Consulte Modos de temporización predefinidos).
El LED parpadea pero no se ve ninguna imagen en la pantalla.
Q: ¿Estaba la frecuencia ajustada adecuadamente cuando se comprobó la temporización
de visualización en el menú?
A: Ajuste la frecuencia adecuadamente; para ello consulte el manual de la tarjeta de vídeo
y los modos de temporización predefinidos.
(La frecuencia máxima por resolución puede variar entre cada producto.)
Solución de problemas

Sólo se muestran 16 colores en la pantalla. Los colores de la pantalla se han
cambiado después de cambiar la tarjeta de vídeo.
Q: ¿Se han configurado adecuadamente los colores de Windows?
A: Windows XP :
Configure la
resolución en Control Panel (Panel de control) → Appearance and Themes
(Apariencia y temas) → Display (Pantalla) → Settings (Configuración).
A: Windows ME/2000 :
Configure la resolución en Control Panel (Panel de control) → Display (Pantalla) →
Settings (Configuración).
Q: ¿Está correctamente configurada la tarjeta de vídeo?
A: Configure la tarjeta de vídeo de acuerdo con las instrucciones del manual de la tarjeta
de vídeo.
Aparece el mensaje "Monitor no reconocido, encontrado monitor Plug & Play
(VESA DDC)".
Q: ¿Tiene instalado el controlador del monitor?
A: Instale el controlador del monitor de acuerdo con Instrucciones de Instalación del Con-
trolador.
Q: Consulte el manual de la tarjeta de vídeo para ver si la función Plug & Play (VESA DDC)
se admite.
A: Instale el controlador del monitor de acuerdo con Instrucciones de Instalación del Con-
trolador.
Compruebe si MagicTune™ funciona correctamente.
Q: La función MagicTune™ sólo se encuentra en ordenadores (VGA) con OS Windows
que admitan Plug and Play.
A: Para comprobar si el ordenador admite la función MagicTune™, siga estos pasos (con
Windows XP);
Control Panel (Panel de control) → Performance and Maintenance (Rendimiento y
mantenimiento) → System (Sistema) → Hardware (Hardware) → Device Manager
(Administrador de dispositivos) → Monitors (Monitores) → Antes de eliminar el monitor
Plug and Play, busque el 'monitorPlug and Play' buscando hardware nuevo.
A: MagicTune™ es un software adicional para el monitor. Es posible que algunas tarjetas
gráficas no sean compatibles con el monitor. Si tiene algún tipo de problema con la
tarjeta gráfica, visite nuestro sitio web para comprobar la lista de tarjetas gráficas com-
patibles.
http://www.samsung.com/monitor/magictune
MagicTune™ no funciona correctamente.
Q: ¿Ha cambiado de tarjeta gráfica de vídeo o el ordenador?
A: Descargue la última versión del programa. El programa se puede descargar desde
http://www.samsung.com/monitor/magictune
Solución de problemas

Q: ¿Desea instalar el programa?
A: Después
de
instalar
el
programa apague el ordenador y vuelva a arrancarlo. Si hay
una copia del programa instalada, bórrela, apague y arranque el ordenador e instale
el programa de nuevo. Tras la instalación o la eliminación de un programa se debe
apagar y volver a arrancar el ordenador para que éste funcione con normalidad.
Nota
Visite el sitio web
MagicTune™ y descargue el software de instalación para MagicTune™
MAC.
Compruebe los siguientes elementos si hay problemas en el monitor.
Compruebe la conexión del cable de alimentación y de los cables de video conectados al
ordenador.
Compruebe si el ordenador pita más de tres veces en el arranque.
(Si lo hace, consulte con el servicio de asistencia del fabricante de la placa base del orde-
nador.)
Si ha instalado una nueva tarjeta de vídeo o si ha montado el equipo de ordenador, com-
pruebe el controlador del adaptador (vídeo) instalado y el controlador del monitor.
Compruebe si la frecuencia de exploración de la pantalla de vídeo está configurada en 50
Hz~75 Hz.
(No debe superar los 75 Hz cuando se usa la resolución máxima).
Si tiene problemas durante la instalación del controlador del adaptador (vídeo), arranque el
ordenador en el modo de seguridad, retire el adaptador de visualización en "Control Panel
(Panel de control) → System (Sistema) → Device Administrator (Administrador de disposi-
tivos)" y vuelva a arrancar el ordenador para instalar el controlador del adaptador (vídeo).
Nota
Si los problemas se vuelven a repetir, póngase en contacto con un centro de servicio técni-
co autorizado.
P y R
Q: ¿Cómo puedo cambiar la frecuencia?
A: La frecuencia se puede cambiar volviendo a configurar la tarjeta de vídeo.
A:
Tenga en cuenta que la compatibilidad de la tarjeta de vídeo puede cambiar, según la
versión de controlador que se utilice. (Consulte el manual del ordenador o de la tarjeta
de vídeo para obtener información sobre la configuración.)
Q: ¿Cómo puedo ajustar la resolución?
A: Windows XP:
Configure la resolución en Control Panel (Panel de control) → Appearance and Themes
(Apariencia y temas) → Display (Pantalla) → Settings (Configuración).
A: Windows ME/2000:
Configure la resolución en Control Panel (Panel de control) → Display (Pantalla) →
Settings (Configuración).
Solución de problemas

* Póngase en contacto con el fabricante de la tarjeta de vídeo para obtener información
sobre la configuración.
Q:
¿Cómo puedo configurar la función de ahorro de energía?
A:
Windows XP:
Configure
la
resolución en Control Panel (Panel de control) → Appearance and Themes
(Apariencia y temas) → Display (Pantalla) → Screen Saver (Protector de pantalla).
Ajuste la función Configuración de la BIOS del ordenador. (Consulte el manual del
ordenador o de Windows.)
A: Windows ME/2000:
Configure la resolución en Control Panel (Panel de control) → Display (Pantalla) →
Screen Saver (Protector de pantalla`).
Ajuste la función Configuración de la BIOS del ordenador. (Consulte el manual del
ordenador o de Windows.)
Q: ¿Cómo puedo limpiar la caja exterior/panel LCD?
A: Desconecte el cable de alimentación y limpie el monitor con un paño suave; use una
solución limpiadora o simplemente agua.
No deje restos de detergente ni raye la caja. No permita que entre agua en el ordenador.
Nota
Antes de llamar al
servicio técnico, compruebe la información de este apartado para ver si
puede solucionar el problema por usted mismo. Si necesita ayuda, llame al teléfono de la
sección de información o póngase en contacto con su proveedor.
{2243LNX} Comprobación de las funciones de autoverificación
Nota
El monitor tiene una
función de autoverificación que permite comprobar si el monitor funciona
correctamente.
Comprobación de las funciones de autoverificación
1. Encienda el ordenador y el monitor.
2. Desenchufe el cable del vídeo de la parte posterior del ordenador.
3. Encienda el monitor.
Si el monitor funciona adecuadamente, verá un cuadro en la ilustración siguiente.
Este cuadro aparece durante el funcionamiento normal si el cable del vídeo se desco-
necta o daña.
Solución de problemas

4. Apague
el
monitor
y
vuelva a conectar el cable del vídeo; a continuación encienda el
ordenador y el monitor.
Si la pantalla del monitor permanece en blanco después de seguir el procedimiento anterior,
compruebe que la controladora de vídeo, el sistema del ordenador
y el monitor funcionen
correctamente.
Mensajes de advertencia
Si ocurre algo anómalo con la señal de entrada, aparece un mensaje en la pantalla o ésta
se queda en blanco mientras el LED indicador de alimentación sigue encendido. El mensaje
puede indicar que el monitor está fuera de la banda de exploración o que se debe comprobar
el cable de señal.
Entorno
La ubicación y la
posición del monitor puede influir en la calidad y en otras funciones del
monitor.
Si hay altavoces de graves (subwoofers) cerca del monitor, desenchúfelos y colóquelos en
otra habitación.
Retire todos los dispositivos electrónicos, como radios, ventiladores, relojes y teléfonos que
se hallen a menos de 3 pies (un metro) del monitor.
Consejos útiles
Un monitor recrea las señales visuales recibidas del ordenador. Por ello, si hay algún prob-
lema en el ordenador o en la tarjeta de vídeo, el monitor se puede quedar en blanco, mostrar
colores deficientes o ruido, no aceptar el modo de vídeo, etc. En estos casos, primero, com-
pruebe el origen del problema y, a continuación, póngase en contacto con el centro de
servicio autorizado o con su proveedor.
Evaluación de las condiciones de funcionamiento del monitor
Si no se ve una imagen en la pantalla o se muestran los mensajes "Modo no óptimo", "Modo
recomendado 1680 X 1050 60 Hz", desconecte el cable del ordenador mientras el ordenador
está encendido.
Si aparece algún mensaje en la pantalla o si ésta se queda en blanco, el monitor está pre-
parado para funcionar.
En este caso, compruebe si el ordenador tiene algún posible fallo.
Lista de comprobación
Nota
Antes
de
llamar
al
servicio técnico, compruebe la información de este apartado para ver si
puede solucionar el problema por usted mismo. Si necesita ayuda, llame al teléfono de la
sección de información o póngase en contacto con su proveedor.
Solución de problemas

No hay imágenes en la pantalla. No puedo encender el monitor.
Q: ¿El cable de alimentación está conectado correctamente?
A: Compruebe el cable de alimentación y si hay corriente.
Q: ¿Puede ver "Comprobar cable señal
" en la pantalla?
A: (Se conecta con el cable D-sub)
Compruebe la conexión del cable de señal.
Q: Si el aparato está encendido, reinicie el ordenador para ver la pantalla inicial (la pantalla
de inicio de sesión).
A: Si aparece la pantalla inicial (la pantalla de inicio de sesión), arranque el ordenador en
el modo aplicable (el modo de seguridad de Windows ME/XP/2000) y cambie la fre-
cuencia de la tarjeta de vídeo.
(Consulte Modos de temporización predefinidos)
Si no aparece la pantalla inicial (de inicio de sesión), póngase en contacto con el centro
de servicio técnico o con su proveedor.
Q: ¿Se puede ver "Modo no óptimo", "Modo recomendado 1680 x 1050 60 Hz" en la pan-
talla?
A: Puede ver este mensaje cuando la señal proveniente de la tarjeta de vídeo supera la
frecuencia y laresolución máxima con las que el monitor puede funcionar correcta-
mente.
A: Para que el monitor funcione correctamente ajuste la frecuencia y la resolución máxi-
ma.
A: Si la pantalla supera SXGA o los 75 Hz, se muestra un mensaje "Modo no óptimo",
"Modo recomendado 1680 X 1050 60 Hz". Si la pantalla supera los 85 Hz, funcionará
adecuadamente, aunque el mensaje "Modo no óptimo", "Modo recomendado 1680 X
1050 60 Hz" aparecerá durante un minuto.
Durante este minuto debe cambiar al modo recomendado.
(El mensaje volverá a mostrarse si se reinicia el sistema.)
Q: En la pantalla no aparece ninguna imagen. ¿El indicador de encendido del monitor
parpadea en intervalos de 1 segundo?
A: El monitor está en el modo de ahorro de energía.
A: Pulse cualquier tecla del teclado para activar el monitor y devolver la imagen a la pan-
talla.
A:
Si aún no hubiese imagen, pulse el botón '
'. Después vuelva a pulsar cualquier tecla
del teclado para activar el monitor y devolver la imagen a la pantalla.
No puedo ver la presentación en pantalla (OSD).
Q: ¿Ha bloqueado el menú de presentación en pantalla para impedir realizar cambios?
A: Desbloquee la OSD pulsando el botón [MENU /
] durante al menos 5 segundos.
Solución de problemas

La pantalla muestra colores extraños o sólo blanco y negro.
Q: ¿La pantalla
muestra sólo un color como si la estuviéramos viendo a través de un papel
de celofán?
A: Compruebe la conexión del cable de señal.
A: Compruebe que la tarjeta de vídeo esté totalmente insertada en la ranura.
Q: Después de ejecutar un programa, o tras un fallo de las aplicaciones, ¿aparecen col-
ores extraños en la pantalla?
A: Reinicie el ordenador.
Q: ¿Está correctamente configurada la tarjeta de vídeo?
A: Configure la tarjeta de vídeo de acuerdo con las instrucciones del manual de la tarjeta
de vídeo.
La pantalla súbitamente se vuelve inestable.
Q: ¿Ha cambiado la tarjeta de vídeo o el controlador?
A: Ajuste la posición y el tamaño de la imagen de la pantalla mediante la OSD.
Q: ¿Ha ajustado la resolución o la frecuencia del monitor?
A: Ajuste la resolución y la frecuencia de la tarjeta de vídeo.
(Consulte Modos de temporización predefinidos).
Q: La pantalla se puede desequilibrar debido al ciclo de señales de la tarjeta de vídeo.
Consulte la pantalla OSD para reajustar la posición.
La pantalla está desenfocada o la OSD no se puede ajustar.
Q: ¿Ha ajustado la resolución o la frecuencia del monitor?
A: Ajuste la resolución y la frecuencia de la tarjeta de vídeo.
(Consulte Modos de temporización predefinidos).
El LED parpadea pero no se ve ninguna imagen en la pantalla.
Q: ¿Estaba la frecuencia ajustada adecuadamente cuando se comprobó la temporización
de visualización en el menú?
A: Ajuste la frecuencia adecuadamente; para ello consulte el manual de la tarjeta de vídeo
y los modos de temporización predefinidos.
(La frecuencia máxima por resolución puede variar entre cada producto.)
Sólo se muestran 16 colores en la pantalla. Los colores de la pantalla se han
cambiado después de cambiar la tarjeta de vídeo.
Q: ¿Se han configurado adecuadamente los colores de Windows?
A: Windows XP :
Configure la resolución en Control Panel (Panel de control) → Appearance and Themes
(Apariencia y temas) → Display (Pantalla) → Settings (Configuración).
Solución de problemas

A: Windows ME/2000 :
Configure
la
resolución
en
Control Panel (Panel de control) → Display (Pantalla) →
Settings (Configuración).
Q: ¿Está correctamente configurada la tarjeta de vídeo?
A: Configure la tarjeta de vídeo de acuerdo con las instrucciones del manual de la tarjeta
de vídeo.
Aparece el mensaje "Monitor no reconocido, encontrado monitor Plug & Play
(VESA DDC)".
Q: ¿Tiene instalado el controlador del monitor?
A: Instale el controlador del monitor de acuerdo con Instrucciones de Instalación del Con-
trolador.
Q: Consulte el manual de la tarjeta de vídeo para ver si la función Plug & Play (VESA DDC)
se admite.
A: Instale el controlador del monitor de acuerdo con Instrucciones de Instalación del Con-
trolador.
Compruebe si MagicTune™ funciona correctamente.
Q: La función MagicTune™ sólo se encuentra en ordenadores (VGA) con OS Windows
que admitan Plug and Play.
A: Para comprobar si el ordenador admite la función MagicTune™, siga estos pasos (con
Windows XP);
Control Panel (Panel de control) → Performance and Maintenance (Rendimiento y
mantenimiento) → System (Sistema) → Hardware (Hardware) → Device Manager
(Administrador de dispositivos) → Monitors (Monitores) → Antes de eliminar el monitor
Plug and Play, busque el 'monitorPlug and Play' buscando hardware nuevo.
A: MagicTune™ es un software adicional para el monitor. Es posible que algunas tarjetas
gráficas no sean compatibles con el monitor. Si tiene algún tipo de problema con la
tarjeta gráfica, visite nuestro sitio web para comprobar la lista de tarjetas gráficas com-
patibles.
http://www.samsung.com/monitor/magictune
MagicTune™ no funciona correctamente.
Q: ¿Ha cambiado de tarjeta gráfica de vídeo o el ordenador?
A: Descargue la última versión del programa. El programa se puede descargar desde
http://www.samsung.com/monitor/magictune
Q: ¿Desea instalar el programa?
A: Después de instalar el programa apague el ordenador y vuelva a arrancarlo. Si hay
una copia del programa instalada, bórrela, apague y arranque el ordenador e instale
el programa de nuevo. Tras la instalación o la eliminación de un programa se debe
apagar y volver a arrancar el ordenador para que éste funcione con normalidad.
Solución de problemas

Nota
Visite el sitio web
MagicTune™ y descargue el software de instalación para MagicTune™
MAC.
Compruebe los siguientes elementos si hay problemas en el monitor.
Compruebe la conexión del cable de alimentación y de los cables de video conectados al
ordenador.
Compruebe si el ordenador pita más de tres veces en el arranque.
(Si lo hace, consulte con el servicio de asistencia del fabricante de la placa base del orde-
nador.)
Si ha instalado una nueva tarjeta de vídeo o si ha montado el equipo de ordenador, com-
pruebe el controlador del adaptador (vídeo) instalado y el controlador del monitor.
Compruebe si la frecuencia de exploración de la pantalla de vídeo está configurada en 56
Hz~75 Hz.
(No debe superar los 75 Hz cuando se usa la resolución máxima).
Si tiene problemas durante la instalación del controlador del adaptador (vídeo), arranque el
ordenador en el modo de seguridad, retire el adaptador de visualización en "Control Panel
(Panel de control) → System (Sistema) → Device Administrator (Administrador de disposi-
tivos)" y vuelva a arrancar el ordenador para instalar el controlador del adaptador (vídeo).
Nota
Si los problemas se vuelven a repetir, póngase en contacto con un centro de servicio técni-
co autorizado.
P y R
Q: ¿Cómo puedo cambiar la frecuencia?
A: La frecuencia se puede cambiar volviendo a configurar la tarjeta de vídeo.
A:
Tenga en cuenta que la compatibilidad de la tarjeta de vídeo puede cambiar, según la
versión de controlador que se utilice. (Consulte el manual del ordenador o de la tarjeta
de vídeo para obtener información sobre la configuración.)
Q: ¿Cómo puedo ajustar la resolución?
A: Windows XP:
Configure la resolución en Control Panel (Panel de control) → Appearance and Themes
(Apariencia y temas) → Display (Pantalla) → Settings (Configuración).
A: Windows ME/2000:
Configure la resolución en Control Panel (Panel de control) → Display (Pantalla) →
Settings (Configuración).
* Póngase en contacto con el fabricante de la tarjeta de vídeo para obtener información
sobre la configuración.
Q: ¿Cómo puedo configurar la función de ahorro de energía?
A: Windows XP:
Solución de problemas

Configure la resolución en Control Panel (Panel de control) →
Appearance
and
Themes
(Apariencia y temas) →
Display (Pantalla) → Screen Saver (Protector de pantalla).
Ajuste la función Configuración de la BIOS del ordenador. (Consulte el manual del
ordenador o de Windows.)
A: Windows ME/2000:
Configure la resolución en Control Panel (Panel de control) → Display (Pantalla) →
Screen Saver (Protector de pantalla`).
Ajuste la función Configuración de la BIOS del ordenador. (Consulte el manual del
ordenador o de Windows.)
Q: ¿Cómo puedo limpiar la caja exterior/panel LCD?
A: Desconecte el cable de alimentación y limpie el monitor con un paño suave; use una
solución limpiadora o simplemente agua.
No deje restos de detergente ni raye la caja. No permita que entre agua en el ordenador.
Nota
Antes de llamar al
servicio técnico, compruebe la información de este apartado para ver si
puede solucionar el problema por usted mismo. Si necesita ayuda, llame al teléfono de la
sección de información o póngase en contacto con su proveedor.
Solución de problemas

Especificaciones
General
General
Nombre del modelo
SyncMaster 943SN
LCD Panel
Tamaño 18,5 pulgadas (47 cm)
Área de visualización 409,8 mm (H) x 230,4 mm (V)
Separación entre píx-
eles
0,3 mm (H) x 0,3 mm (V)
Sincronización
Horizontal
~ 80 kHz
Vertical ~ 75 Hz
Color de la pantalla
16,7 millones
Resolución
Resolución óptima 1360 x 768 a 60 Hz
Resolución máxima 1360 x 768 a 60 Hz
Señal de entrada, terminado
RGB Analógica
0,7 Vp-p ± 5 %
Sincronización de H/V separado, compuesto, SOG
Nivel TTL (V alto ≥ 2,0 V, V bajo ≤ 0,8 V)
Reloj de píxeles máximo
137 MHz(Analógica)
Alimentación eléctrica
CA 100 - 240 V~ (+/- 10%), 50/60 Hz ± 3 Hz
Cable de señal
Cable D-sub de 15 patillas a 15 patillas, separable
Dimensiones (An x Al x Pr)/Peso (soporte básico)
443,0 x 283,5 x 64,4mm (sin soporte)
443,0 x 354,6 x 184,9 mm (sin soporte) / 3,65 kg
Dimensiones (An x Al x Pr)/Peso (Soporte HAS)
443,0 x 283,5 x 61,5mm (sin soporte)

Dimensiones (An x Al x Pr)/Peso (Soporte HAS)
443,0 x 342,8 x 190,2 mm (sin soporte) / 4,85 kg
Interfaz de montaje VESA
75 mm x 75 mm
Consideraciones medioambientales
Funcionamiento Temperatura: 10˚C ~ 40˚C (50˚F ~ 104˚F)
Humedad: del 10 % al 80 %, sin condensación
Almacenamiento Temperatura: -20˚C ~ 45˚C (-4˚F ~ 113˚F)
Humedad: del 5% al 95%, sin condensación
Capacidad Plug and Play
Este monitor se puede instalar en un sistema compatible Plug & Play. La interac-
ción del monitor y
los sistemas informáticos proporcionará las mejores condiciones
de funcionamiento y facilitará la configuración del monitor. En la mayoría de los
casos, la instalación del monitor se realizará automáticamente, a menos que el
usuario seleccione una configuración alternativa.
Punto aceptable
Para la fabricación de este producto se utilizan paneles TFT-LCD, fabricados con
tecnología de semiconductores avanzada
con una precisión superior a 1 ppm (un
millonésima). Pero los píxeles en los colores ROJO, VERDE, AZUL y BLANCO a
veces se ven más brillantes o pueden aparecer algunos píxeles negros. Esto no
se debe a una mala calidad y el monitor se puede utilizar sin problemas.
Por ejemplo, el número de subpíxeles de TFT-LCD contenido en este producto es
de 3.133.440.
Nota
El diseño y las especificaciones pueden cambiar sin previo aviso.
Equipo de Clase B (equipo de comunicación de información para uso doméstico)
Este equipo cumple con
las directrices de Compatibilidad electromagnética para uso do-
méstico y se puede utilizar en todas las áreas incluso las zonas residenciales comunes. (El
equipo de Clase B emite menos ondas electromagnéticas que el equipo de Clase A.)
Ahorro de energía
Este monitor tiene incorporado un sistema de gestión de energía denominado Ahorrador de
energía. Este sistema permite el ahorro de energía poniendo el equipo en el modo de bajo
consumo si no se ha utilizado durante cierto tiempo. El monitor recupera automáticamente
el funcionamiento normal cuando se pulsa una tecla. Para ahorrar energía, apague el monitor
cuando no lo necesite o cuando lo deje sin funcionar durante largos períodos. El sistema
Ahorrador de energía es compatible con VESA DPM de acuerdo con la tarjeta de vídeo
instalada en el ordenador. Use la utilidad de software instalada en el ordenador para instalar
esta función.
Especificaciones

Estado Funcionamiento
normal
Modo de ahorro
de energía
Apagado (botón de en-
cendido) EPA/ENERGY
2000
Indicador de en-
cendido
Encendido Parpadeo Apagado
Consumo de en-
ergía
Menos de vatio Menos de 1 vatio Menos de 1 vatio
Este monitor cumple las normas EPA ENERGY STAR
®
y ENERGY2000 cuando se usa con un ordenador equi-
pado con VESA DPM.
Como socio de ENERGY STAR
®
, SAMSUNG ha deter-
minado
que este producto siga la directrices de ENER-
GY STAR
®
sobre eficiencia energética.
Modos de temporización predefinidos
Si la señal transferida desde
el ordenador es la misma que la de los Modos de temporización
predefinidos, la pantalla se ajustará automáticamente. Pero, si la señal es distinta, la pantalla
se quedará en blanco mientras el LED se encenderá. Consulte el manual de la tarjeta de
vídeo para ajustar la pantalla como se muestra a continuación.
Modo de visualización
Frecuencia
horizontal
(kHz )
Frecuencia
vertical (Hz)
Reloj de píx-
eles (MHz)
Polaridad sin-
cronizada (H/
V)
IBM, 640 x 350 31,469 70,086 25,175 +/-
IBM, 720 x 400 31,469 70,087 28,322 -/+
MAC, 640 x 480 35,000 66,667 30,240 -/-
MAC, 832 x 624 49,726 74,551 57,284 -/-
VESA, 640 x 480 31,469 59,940 25,175 -/-
VESA, 640 x 480 37,861 72,809 31,500 -/-
VESA, 640 x 480 37,500 75,000 31,500 -/-
VESA, 800 x 600 35,156 56,250 36,000 +/+
VESA, 800 x 600 37,879 60,317 40,000 +/+
VESA, 800 x 600 48,077 72,188 50,000 +/+
VESA, 800 x 600 46,875 75,000 49,500 +/+
VESA, 1024 x 768 48,363 60,004 65,000 -/-
VESA, 1024 x 768 56,476 70,069 75,000 -/-
VESA, 1024 x 768 60,023 75,029 78,750 +/+
VESA, 1360 x 768 47,712 60,015 85,500 +/+
Frecuencia horizontal
El tiempo para escanear una línea que conecta hor-
izontalmente los bordes derecho e
izquierdo de la
pantalla se denomina Ciclo horizontal y el número
inverso del Ciclo horizontal se denomina Frecuencia
horizontal. Unidad: kHz
Frecuencia vertical
Especificaciones

Como una lámpara fluorescente, la pantalla ha de
repetir
la
misma
imagen
varias
veces por segundo
para mostrar una imagen al usuario. La frecuencia
de esta repetición se denomina Frecuencia vertical
o Frecuencia de actualización. Unidad: Hz
General
General
Nombre del modelo
SyncMaster 943SNX
LCD Panel
Tamaño 18,5 pulgadas (47 cm)
Área de visualización 409,8 mm (H) x 230,4 mm (V)
Separación entre píx-
eles
0,3 mm (H) x 0,3 mm (V)
Sincronización
Horizontal ~ 80 kHz
Vertical ~ 75 Hz
Color de la pantalla
16,7 millones
Resolución
Resolución óptima 1360 x 768 a 60 Hz
Resolución máxima 1360 x 768 a 60 Hz
Señal de entrada, terminado
RGB Analógica
0,7 Vp-p ± 5 %
Sincronización de H/V separado, compuesto, SOG
Nivel TTL (V alto ≥ 2,0 V, V bajo ≤ 0,8 V)
Reloj de píxeles máximo
137 MHz(Analógica)
Alimentación eléctrica
CA 100 - 240 V~ (+/- 10%), 50/60 Hz ± 3 Hz
Cable de señal
Cable D-sub de 15 patillas a 15 patillas, separable
Dimensiones (An x Al x Pr)/Peso (soporte básico)
443,0 x 283,5 x 64,4mm (sin soporte)
443,0 x 354,6 x 184,9 mm (sin soporte) / 3,65 kg
Especificaciones

Dimensiones (An x Al x Pr)/Peso (Soporte HAS)
443,0 x 283,5 x 61,5mm (sin soporte)
443,0 x 342,8 x 190,2 mm (sin soporte) / 4,85 kg
Interfaz de montaje VESA
75 mm x 75 mm
Consideraciones medioambientales
Funcionamiento Temperatura: 10˚C ~ 40˚C (50˚F ~ 104˚F)
Humedad: del 10 % al 80 %, sin condensación
Almacenamiento Temperatura: -20˚C ~ 45˚C (-4˚F ~ 113˚F)
Humedad: del 5% al 95%, sin condensación
Capacidad Plug and Play
Este monitor se puede instalar en un sistema compatible Plug & Play. La interac-
ción del monitor y los sistemas informáticos proporcionará las mejores condiciones
de funcionamiento y facilitará la configuración del monitor. En la mayoría de los
casos, la instalación del monitor se realizará automáticamente, a menos que el
usuario seleccione una configuración alternativa.
Punto aceptable
Para la fabricación de este producto se utilizan paneles TFT-LCD, fabricados con
tecnología de semiconductores avanzada
con una precisión superior a 1 ppm (un
millonésima). Pero los píxeles en los colores ROJO, VERDE, AZUL y BLANCO a
veces se ven más brillantes o pueden aparecer algunos píxeles negros. Esto no
se debe a una mala calidad y el monitor se puede utilizar sin problemas.
Por ejemplo, el número de subpíxeles de TFT-LCD contenido en este producto es
de 3.133.440.
Nota
El diseño y las especificaciones pueden cambiar sin previo aviso.
Equipo de Clase B (equipo de comunicación de información para uso doméstico)
Este equipo cumple con
las directrices de Compatibilidad electromagnética para uso do-
méstico y se puede utilizar en todas las áreas incluso las zonas residenciales comunes. (El
equipo de Clase B emite menos ondas electromagnéticas que el equipo de Clase A.)
Ahorro de energía
Este monitor tiene incorporado un sistema de gestión de energía denominado Ahorrador de
energía. Este sistema permite el ahorro de energía poniendo el equipo en el modo de bajo
consumo si no se ha utilizado durante cierto tiempo. El monitor recupera automáticamente
el funcionamiento normal cuando se pulsa una tecla. Para ahorrar energía, apague el monitor
cuando no lo necesite o cuando lo deje sin funcionar durante largos períodos. El sistema
Ahorrador de energía es compatible con VESA DPM de acuerdo con la tarjeta de vídeo
instalada en el ordenador. Use la utilidad de software instalada en el ordenador para instalar
esta función.
Especificaciones

Estado Funcionamiento
normal
Modo de ahorro
de energía
Apagado (botón de en-
cendido) EPA/ENERGY
2000
Indicador de en-
cendido
Encendido Parpadeo Apagado
Consumo de en-
ergía
Menos de vatio Menos de 1 vatio Menos de 1 vatio
Este monitor cumple las normas EPA ENERGY STAR
®
y ENERGY2000 cuando se usa con un ordenador equi-
pado con VESA DPM.
Como socio de ENERGY STAR
®
, SAMSUNG ha deter-
minado
que este producto siga la directrices de ENER-
GY STAR
®
sobre eficiencia energética.
Modos de temporización predefinidos
Si la señal transferida desde
el ordenador es la misma que la de los Modos de temporización
predefinidos, la pantalla se ajustará automáticamente. Pero, si la señal es distinta, la pantalla
se quedará en blanco mientras el LED se encenderá. Consulte el manual de la tarjeta de
vídeo para ajustar la pantalla como se muestra a continuación.
Modo de visualización
Frecuencia
horizontal
(kHz )
Frecuencia
vertical (Hz)
Reloj de píx-
eles (MHz)
Polaridad sin-
cronizada (H/
V)
IBM, 640 x 350 31,469 70,086 25,175 +/-
IBM, 720 x 400 31,469 70,087 28,322 -/+
MAC, 640 x 480 35,000 66,667 30,240 -/-
MAC, 832 x 624 49,726 74,551 57,284 -/-
VESA, 640 x 480 31,469 59,940 25,175 -/-
VESA, 640 x 480 37,861 72,809 31,500 -/-
VESA, 640 x 480 37,500 75,000 31,500 -/-
VESA, 800 x 600 35,156 56,250 36,000 +/+
VESA, 800 x 600 37,879 60,317 40,000 +/+
VESA, 800 x 600 48,077 72,188 50,000 +/+
VESA, 800 x 600 46,875 75,000 49,500 +/+
VESA, 1024 x 768 48,363 60,004 65,000 -/-
VESA, 1024 x 768 56,476 70,069 75,000 -/-
VESA, 1024 x 768 60,023 75,029 78,750 +/+
VESA, 1360 x 768 47,712 60,015 85,500 +/+
Frecuencia horizontal
El tiempo para escanear una línea que conecta hor-
izontalmente los bordes derecho e
izquierdo de la
pantalla se denomina Ciclo horizontal y el número
inverso del Ciclo horizontal se denomina Frecuencia
horizontal. Unidad: kHz
Frecuencia vertical
Especificaciones

Como una lámpara fluorescente, la pantalla ha de
repetir
la
misma
imagen
varias
veces por segundo
para mostrar una imagen al usuario. La frecuencia
de esta repetición se denomina Frecuencia vertical
o Frecuencia de actualización. Unidad: Hz
General
General
Nombre del modelo
SyncMaster 2043SN
LCD Panel
Tamaño 20 pulgadas (50 cm)
Área de visualización 442,8 mm (H) x 249.075 mm (V)
Separación entre píx-
eles
0,2768 mm (H) x 0,2768 mm (V)
Sincronización
Horizontal ~ 80 kHz
Vertical 5 ~ 7 Hz
Color de la pantalla
16,7 millones
Resolución
Resolución óptima 1600 x 900 a 60 Hz
Resolución máxima 1600 x 900 a 75 Hz
Señal de entrada, terminado
RGB Analógica
0,7 Vp-p ± 5 %
Sincronización de H/V separado, compuesto, SOG
Nivel TTL (V alto ≥ 2,0 V, V bajo ≤ 0,8 V)
Reloj de píxeles máximo
146 MHz(Analógica)
Alimentación eléctrica
CA 100 - 240 V~ (+/- 10%), 50/60 Hz ± 3 Hz
Cable de señal
Cable D-sub de 15 patillas a 15 patillas, separable
Dimensiones (An x Al x Pr)/Peso (soporte básico)
479,0 x 306,0 x 64,9 mm (sin soporte)
479,0 x 392,4 x 217,5 mm (sin soporte) / 4,5 kg
Especificaciones

Dimensiones (An x Al x Pr)/Peso (Soporte HAS)
479,0 x 306,0 x 64,9 mm (sin soporte)
479,0 x 363,4 x 200,0 mm (sin soporte) / 5,4 kg
Dimensiones (An x Al x Pr)/Peso (Con soporte)
479,0 x 306,0 x 64,9 mm (sin soporte)
479,0 x 417,2 x 231 mm (sin soporte) / 5,1 kg
Interfaz de montaje VESA
75 mm x 75 mm
Consideraciones medioambientales
Funcionamiento Temperatura: 10˚C ~ 40˚C (50˚F ~ 104˚F)
Humedad: del 10 % al 80 %, sin condensación
Almacenamiento Temperatura: -20˚C ~ 45˚C (-4˚F ~ 113˚F)
Humedad: del 5% al 95%, sin condensación
Capacidad Plug and Play
Este monitor se puede instalar en un sistema compatible Plug & Play. La interac-
ción
del
monitor
y
los sistemas informáticos proporcionará las mejores condiciones
de funcionamiento y facilitará la configuración del monitor. En la mayoría de los
casos, la instalación del monitor se realizará automáticamente, a menos que el
usuario seleccione una configuración alternativa.
Punto aceptable
Para la fabricación de este producto se utilizan paneles TFT-LCD, fabricados con
tecnología de semiconductores avanzada
con una precisión superior a 1 ppm (un
millonésima). Pero los píxeles en los colores ROJO, VERDE, AZUL y BLANCO a
veces se ven más brillantes o pueden aparecer algunos píxeles negros. Esto no
se debe a una mala calidad y el monitor se puede utilizar sin problemas.
Por ejemplo, el número de subpíxeles de TFT-LCD contenido en este producto es
de 4.320.000.
Nota
El diseño y las especificaciones pueden cambiar sin previo aviso.
Equipo de Clase B (equipo de comunicación de información para uso doméstico)
Este
equipo
cumple
con
las directrices de Compatibilidad electromagnética para uso do-
méstico y se puede utilizar en todas las áreas incluso las zonas residenciales comunes. (El
equipo de Clase B emite menos ondas electromagnéticas que el equipo de Clase A.)
Ahorro de energía
Este monitor tiene incorporado un sistema de gestión de energía denominado Ahorrador de
energía. Este sistema permite el ahorro de energía poniendo el equipo en el modo de bajo
consumo si no se ha utilizado durante cierto tiempo. El monitor recupera automáticamente
el funcionamiento normal cuando se pulsa una tecla. Para ahorrar energía, apague el monitor
cuando no lo necesite o cuando lo deje sin funcionar durante largos períodos. El sistema
Ahorrador de energía es compatible con VESA DPM de acuerdo con la tarjeta de vídeo
Especificaciones

instalada en el ordenador. Use la utilidad de software instalada en el ordenador para instalar
esta función.
Estado Funcionamiento
normal
Modo de ahorro
de energía
Apagado (botón de en-
cendido) EPA/ENERGY
2000
Indicador de en-
cendido
Encendido Parpadeo Apagado
Consumo de en-
ergía
Menos de vatio Menos de 1 vatio Menos de 1 vatio
Este monitor cumple las normas EPA ENERGY STAR
®
y ENERGY2000 cuando se usa con un ordenador equi-
pado con VESA DPM.
Como socio de ENERGY STAR
®
, SAMSUNG ha deter-
minado
que este producto siga la directrices de ENER-
GY STAR
®
sobre eficiencia energética.
Modos de temporización predefinidos
Si la señal transferida desde
el ordenador es la misma que la de los Modos de temporización
predefinidos, la pantalla se ajustará automáticamente. Pero, si la señal es distinta, la pantalla
se quedará en blanco mientras el LED se encenderá. Consulte el manual de la tarjeta de
vídeo para ajustar la pantalla como se muestra a continuación.
Modo de visualización
Frecuencia
horizontal
(kHz )
Frecuencia
vertical (Hz)
Reloj de píx-
eles (MHz)
Polaridad sin-
cronizada (H/
V)
IBM, 640 x 350 31,469 70,086 25,175 +/-
IBM, 720 x 400 31,469 70,087 28,322 -/+
MAC, 640 x 480 35,000 66,667 30,240 -/-
MAC, 832 x 624 49,726 74,551 57,284 -/-
MAC, 1152 x 870 68,681 75,062 100,000 -/-
VESA, 640 x 480 31,469 59,940 25,175 -/-
VESA, 640 x 480 37,861 72,809 31,500 -/-
VESA, 640 x 480 37,500 75,000 31,500 -/-
VESA, 800 x 600 35,156 56,250 36,000 +/+
VESA, 800 x 600 37,879 60,317 40,000 +/+
VESA, 800 x 600 48,077 72,188 50,000 +/+
VESA, 800 x 600 46,875 75,000 49,500 +/+
VESA, 1024 x 768 48,363 60,004 65,000 -/-
VESA, 1024 x 768 56,476 70,069 75,000 -/-
VESA, 1024 x 768 60,023 75,029 78,750 +/+
VESA, 1152 x 864 67,500 75,000 108,000 +/+
VESA, 1280 x 800 49,702 59,810 83,500 -/+
VESA, 1280 x 800 62,795 74,934 106,500 -/+
VESA, 1280 x 960 60,000 60,000 108,000 +/+
VESA, 1280 x 1024 63,981 60,020 108,000 +/+
Especificaciones

Modo de visualización Frecuencia
horizontal
(kHz )
Frecuencia
vertical (Hz)
Reloj de píx-
eles (MHz)
Polaridad sin-
cronizada (H/
V)
VESA, 1280 x 1024 79,976 75,025 135,000 +/+
VESA, 1440 x 900 55,935 59,887 106,500 -/+
VESA, 1440 x 900 70,635 74,984 136,750 -/+
VESA, 1600 x 900 55,540 59,978 97,750 +/-
Frecuencia horizontal
El tiempo para escanear una línea que conecta hor-
izontalmente los bordes derecho e
izquierdo de la
pantalla se denomina Ciclo horizontal y el número
inverso del Ciclo horizontal se denomina Frecuencia
horizontal. Unidad: kHz
Frecuencia vertical
Como una lámpara fluorescente, la pantalla ha de
repetir la misma imagen varias veces por segundo
para mostrar una imagen al usuario. La frecuencia
de esta repetición se denomina Frecuencia vertical
o Frecuencia de actualización. Unidad: Hz
General
General
Nombre del modelo
SyncMaster 2043SNX
LCD Panel
Tamaño 20 pulgadas (50 cm)
Área de visualización 442,8 mm (H) x 249.075 mm (V)
Separación entre píx-
eles
0,2768 mm (H) x 0,2768 mm (V)
Sincronización
Horizontal ~ 80 kHz
Vertical 5 ~ 7 Hz
Color de la pantalla
16,7 millones
Resolución
Resolución óptima
1600 x 900 a 60 Hz
Resolución máxima 1600 x 900 a 75 Hz
Señal de entrada, terminado
RGB Analógica
0,7 Vp-p ± 5 %
Sincronización de H/V separado, compuesto, SOG
Especificaciones

Señal de entrada, terminado
Nivel TTL (V alto ≥ 2,0 V, V bajo ≤ 0,8 V)
Reloj de píxeles máximo
146 MHz(Analógica)
Alimentación eléctrica
CA 100 - 240 V~ (+/- 10%), 50/60 Hz ± 3 Hz
Cable de señal
Cable D-sub de 15 patillas a 15 patillas, separable
Dimensiones (An x Al x Pr)/Peso (soporte básico)
479,0 x 306,0 x 64,9 mm (sin soporte)
479,0 x 392,4 x 217,5 mm (sin soporte) / 4,5 kg
Dimensiones (An x Al x Pr)/Peso (Soporte HAS)
479,0 x 306,0 x 64,9 mm (sin soporte)
479,0 x 363,4 x 200,0 mm (sin soporte) / 5,4 kg
Dimensiones (An x Al x Pr)/Peso (Con soporte)
479,0 x 306,0 x 64,9 mm (sin soporte)
479,0 x 417,2 x 231 mm (sin soporte) / 5,1 kg
Interfaz de montaje VESA
75 mm x 75 mm
Consideraciones medioambientales
Funcionamiento Temperatura: 10˚C ~ 40˚C (50˚F ~ 104˚F)
Humedad: del 10 % al 80 %, sin condensación
Almacenamiento Temperatura: -20˚C ~ 45˚C (-4˚F ~ 113˚F)
Humedad: del 5% al 95%, sin condensación
Capacidad Plug and Play
Este monitor se puede instalar en un sistema compatible Plug & Play. La interac-
ción del monitor y los sistemas informáticos proporcionará las mejores condiciones
de funcionamiento y facilitará la configuración del monitor. En la mayoría de los
casos, la instalación del monitor se realizará automáticamente, a menos que el
usuario seleccione una configuración alternativa.
Punto aceptable
Para la fabricación de este producto se utilizan paneles TFT-LCD, fabricados con
tecnología de semiconductores avanzada
con una precisión superior a 1 ppm (un
millonésima). Pero los píxeles en los colores ROJO, VERDE, AZUL y BLANCO a
veces se ven más brillantes o pueden aparecer algunos píxeles negros. Esto no
se debe a una mala calidad y el monitor se puede utilizar sin problemas.
Especificaciones

Punto aceptable
Por ejemplo, el número de subpíxeles de TFT-LCD contenido en este producto es
de 4.320.000.
Nota
El diseño y las especificaciones pueden cambiar sin previo aviso.
Equipo de Clase B (equipo de comunicación de información para uso doméstico)
Este equipo cumple con las
directrices de Compatibilidad electromagnética para uso do-
méstico y se puede utilizar en todas las áreas incluso las zonas residenciales comunes. (El
equipo de Clase B emite menos ondas electromagnéticas que el equipo de Clase A.)
Ahorro de energía
Este monitor tiene incorporado un sistema de gestión de energía denominado Ahorrador de
energía. Este sistema permite el ahorro de energía poniendo el equipo en el modo de bajo
consumo si no se ha utilizado durante cierto tiempo. El monitor recupera automáticamente
el funcionamiento normal cuando se pulsa una tecla. Para ahorrar energía, apague el monitor
cuando no lo necesite o cuando lo deje sin funcionar durante largos períodos. El sistema
Ahorrador de energía es compatible con VESA DPM de acuerdo con la tarjeta de vídeo
instalada en el ordenador. Use la utilidad de software instalada en el ordenador para instalar
esta función.
Estado
Funcionamiento
normal
Modo de ahorro
de energía
Apagado (botón de en-
cendido) EPA/ENERGY
2000
Indicador de en-
cendido
Encendido Parpadeo Apagado
Consumo de en-
ergía
Menos de vatio Menos de 1 vatio Menos de 1 vatio
Este monitor cumple las normas EPA ENERGY STAR
®
y ENERGY2000 cuando se usa con un ordenador equi-
pado con VESA DPM.
Como socio de ENERGY STAR
®
, SAMSUNG ha deter-
minado
que este producto siga la directrices de ENER-
GY STAR
®
sobre eficiencia energética.
Modos de temporización predefinidos
Si
la
señal
transferida
desde
el ordenador es la misma que la de los Modos de temporización
predefinidos, la pantalla se ajustará automáticamente. Pero, si la señal es distinta, la pantalla
se quedará en blanco mientras el LED se encenderá. Consulte el manual de la tarjeta de
vídeo para ajustar la pantalla como se muestra a continuación.
Modo de visualización
Frecuencia
horizontal
(kHz )
Frecuencia
vertical (Hz)
Reloj de píx-
eles (MHz)
Polaridad sin-
cronizada (H/
V)
IBM, 640 x 350 31,469 70,086 25,175 +/-
IBM, 720 x 400 31,469 70,087 28,322 -/+
MAC, 640 x 480 35,000 66,667 30,240 -/-
MAC, 832 x 624 49,726 74,551 57,284 -/-
Especificaciones

Modo de visualización Frecuencia
horizontal
(kHz )
Frecuencia
vertical (Hz)
Reloj de píx-
eles (MHz)
Polaridad sin-
cronizada (H/
V)
MAC, 1152 x 870 68,681 75,062 100,000 -/-
VESA, 640 x 480 31,469 59,940 25,175 -/-
VESA, 640 x 480 37,861 72,809 31,500 -/-
VESA, 640 x 480 37,500 75,000 31,500 -/-
VESA, 800 x 600 35,156 56,250 36,000 +/+
VESA, 800 x 600 37,879 60,317 40,000 +/+
VESA, 800 x 600 48,077 72,188 50,000 +/+
VESA, 800 x 600 46,875 75,000 49,500 +/+
VESA, 1024 x 768 48,363 60,004 65,000 -/-
VESA, 1024 x 768 56,476 70,069 75,000 -/-
VESA, 1024 x 768 60,023 75,029 78,750 +/+
VESA, 1152 x 864 67,500 75,000 108,000 +/+
VESA, 1280 x 800 49,702 59,810 83,500 -/+
VESA, 1280 x 800 62,795 74,934 106,500 -/+
VESA, 1280 x 960 60,000 60,000 108,000 +/+
VESA, 1280 x 1024 63,981 60,020 108,000 +/+
VESA, 1280 x 1024 79,976 75,025 135,000 +/+
VESA, 1440 x 900 55,935 59,887 106,500 -/+
VESA, 1440 x 900 70,635 74,984 136,750 -/+
VESA, 1600 x 900 55,540 59,978 97,750 +/-
Frecuencia horizontal
El tiempo para escanear una línea que conecta hor-
izontalmente los bordes derecho e
izquierdo de la
pantalla se denomina Ciclo horizontal y el número
inverso del Ciclo horizontal se denomina Frecuencia
horizontal. Unidad: kHz
Frecuencia vertical
Como una lámpara fluorescente, la pantalla ha de
repetir la misma imagen varias veces por segundo
para mostrar una imagen al usuario. La frecuencia
de esta repetición se denomina Frecuencia vertical
o Frecuencia de actualización. Unidad: Hz
General
General
Nombre del modelo
SyncMaster 2243SN
LCD Panel
Tamaño 21, pulgadas (54 cm)
Área de visualización 477.504 mm (H) x 268.596 mm (V)
Separación entre píx-
eles
0,248 mm (H) x 0,248 mm (V)
Especificaciones

Sincronización
Horizontal ~ 80 kHz
Vertical 5 ~ 75 Hz
Color de la pantalla
16,7 millones
Resolución
Resolución óptima 1920 x 1080 a 60 Hz
Resolución máxima 1920 x 1080 a 60 Hz
Señal de entrada, terminado
RGB Analógica
0,7 Vp-p ± 5 %
Sincronización de H/V separado, compuesto, SOG
Nivel TTL (V alto ≥ 2,0 V, V bajo ≤ 0,8 V)
Reloj de píxeles máximo
1 MHz(Analógica)
Alimentación eléctrica
CA 100 - 240 V~ (+/- 10%), 50/60 Hz ± 3 Hz
Cable de señal
Cable D-sub de 15 patillas a 15 patillas, separable
Dimensiones (An x Al x Pr)/Peso (soporte básico)
513,0 x 326,5 x 65,5 mm (sin soporte)
513,0 x 401,5 x 217,5 mm (sin soporte) / 4,60 kg
Dimensiones (An x Al x Pr)/Peso (Soporte HAS)
513,0 x 326,5 x 65,5 mm (sin soporte)
505,5 x 364 x 200,2 mm (sin soporte) / 5,15 kg
Dimensiones (An x Al x Pr)/Peso (Con soporte)
513,0 x 326,5 x 71,3 mm (sin soporte)
505,5 x 435,5 x 231 mm (sin soporte) / 5,65 kg
Interfaz de montaje VESA
100 mm x 100 mm
Consideraciones medioambientales
Funcionamiento
Temperatura: 10˚C ~ 40˚C (50˚F ~ 104˚F)
Humedad: del 10 % al 80 %, sin condensación
Especificaciones

Consideraciones medioambientales
Almacenamiento Temperatura: -20˚C ~ 45˚C (-4˚F ~ 113˚F)
Humedad: del 5% al 95%, sin condensación
Capacidad Plug and Play
Este monitor se puede instalar en un sistema compatible Plug & Play. La interac-
ción del monitor y los
sistemas informáticos proporcionará las mejores condiciones
de funcionamiento y facilitará la configuración del monitor. En la mayoría de los
casos, la instalación del monitor se realizará automáticamente, a menos que el
usuario seleccione una configuración alternativa.
Punto aceptable
Para la fabricación de este producto se utilizan paneles TFT-LCD, fabricados con
tecnología de semiconductores avanzada con
una precisión superior a 1 ppm (un
millonésima). Pero los píxeles en los colores ROJO, VERDE, AZUL y BLANCO a
veces se ven más brillantes o pueden aparecer algunos píxeles negros. Esto no
se debe a una mala calidad y el monitor se puede utilizar sin problemas.
Por ejemplo, el número de subpíxeles de TFT-LCD contenido en este producto es
de 6.220.800.
Nota
El diseño y las especificaciones pueden cambiar sin previo aviso.
Equipo de Clase B (equipo de comunicación de información para uso doméstico)
Este equipo cumple con las
directrices de Compatibilidad electromagnética para uso do-
méstico y se puede utilizar en todas las áreas incluso las zonas residenciales comunes. (El
equipo de Clase B emite menos ondas electromagnéticas que el equipo de Clase A.)
Ahorro de energía
Este monitor tiene incorporado un sistema de gestión de energía denominado Ahorrador de
energía. Este sistema permite el ahorro de energía poniendo el equipo en el modo de bajo
consumo si no se ha utilizado durante cierto tiempo. El monitor recupera automáticamente
el funcionamiento normal cuando se pulsa una tecla. Para ahorrar energía, apague el monitor
cuando no lo necesite o cuando lo deje sin funcionar durante largos períodos. El sistema
Ahorrador de energía es compatible con VESA DPM de acuerdo con la tarjeta de vídeo
instalada en el ordenador. Use la utilidad de software instalada en el ordenador para instalar
esta función.
Estado
Funcionamiento
normal
Modo de ahorro
de energía
Apagado (botón de en-
cendido) EPA/ENERGY
2000
Indicador de en-
cendido
Encendido Parpadeo Apagado
Consumo de en-
ergía
Menos de 4 vatio Menos de 1 vatio Menos de 1 vatio
Especificaciones

Este monitor cumple las normas EPA ENERGY STAR
®
y ENERGY2000 cuando se usa con un ordenador equi-
pado con VESA DPM.
Como
socio
de
ENERGY
STAR
®
, SAMSUNG ha deter-
minado que este producto siga la directrices de ENER-
GY STAR
®
sobre eficiencia energética.
Modos de temporización predefinidos
Si la señal transferida
desde el ordenador es la misma que la de los Modos de temporización
predefinidos, la pantalla se ajustará automáticamente. Pero, si la señal es distinta, la pantalla
se quedará en blanco mientras el LED se encenderá. Consulte el manual de la tarjeta de
vídeo para ajustar la pantalla como se muestra a continuación.
Modo de visualización
Frecuencia
horizontal
(kHz )
Frecuencia
vertical (Hz)
Reloj de píx-
eles (MHz)
Polaridad sin-
cronizada (H/
V)
IBM, 640 x 350 31,469 70,086 25,175 +/-
IBM, 720 x 400 31,469 70,087 28,322 -/+
MAC, 640 x 480 35,000 66,667 30,240 -/-
MAC, 832 x 624 49,726 74,551 57,284 -/-
MAC, 1152 x 870 68,681 75,062 100,000 -/-
VESA, 640 x 480 31,469 59,940 25,175 -/-
VESA, 640 x 480 37,861 72,809 31,500 -/-
VESA, 640 x 480 37,500 75,000 31,500 -/-
VESA, 800 x 600 35,156 56,250 36,000 +/+
VESA, 800 x 600 37,879 60,317 40,000 +/+
VESA, 800 x 600 48,077 72,188 50,000 +/+
VESA, 800 x 600 46,875 75,000 49,500 +/+
VESA, 1024 x 768 48,363 60,004 65,000 -/-
VESA, 1024 x 768 56,476 70,069 75,000 -/-
VESA, 1024 x 768 60,023 75,029 78,750 +/+
VESA, 1152 x 864 67,500 75,000 108,000 +/+
VESA, 1280 x 800 49,702 59,810 83,500 -/+
VESA, 1280 x 800 62,795 74,934 106,500 -/+
VESA, 1280 x 960 60,000 60,000 108,000 +/+
VESA, 1280 x 1024 63,981 60,020 108,000 +/+
VESA, 1280 x 1024 79,976 75,025 135,000 +/+
VESA, 1440 x 900 55,935 59,887 106,500 -/+
VESA, 1440 x 900 70,635 74,984 136,750 -/+
VESA, 1600 x 1200 75,000 60,000 162,000 +/+
VESA, 1680 x 1050 65,290 59,954 146,250 -/+
VESA, 1920 x 1080 66,587 59,934 138,500 +/-
Especificaciones

Frecuencia horizontal
El tiempo para escanear una línea que conecta hor-
izontalmente
los
bordes
derecho
e
izquierdo
de
la
pantalla se denomina Ciclo horizontal y el número
inverso del Ciclo horizontal se denomina Frecuencia
horizontal. Unidad: kHz
Frecuencia vertical
Como una lámpara fluorescente, la pantalla ha de
repetir la misma imagen varias veces por segundo
para mostrar una imagen al usuario. La frecuencia
de esta repetición se denomina Frecuencia vertical
o Frecuencia de actualización. Unidad: Hz
General
General
Nombre del modelo
SyncMaster 2243SNX
LCD Panel
Tamaño 21, pulgadas (54 cm)
Área de visualización 477.504 mm (H) x 268.596 mm (V)
Separación entre píx-
eles
0,248 mm (H) x 0,248 mm (V)
Sincronización
Horizontal ~ 80 kHz
Vertical 5 ~ 75 Hz
Color de la pantalla
16,7 millones
Resolución
Resolución óptima 1920 x 1080 a 60 Hz
Resolución máxima 1920 x 1080 a 60 Hz
Señal de entrada, terminado
RGB Analógica
0,7 Vp-p ± 5 %
Sincronización de H/V separado, compuesto, SOG
Nivel TTL (V alto ≥ 2,0 V, V bajo ≤ 0,8 V)
Reloj de píxeles máximo
1MHz(Analógica)
Alimentación eléctrica
CA 100 - 240 V~ (+/- 10%), 50/60 Hz ± 3 Hz
Especificaciones

Cable de señal
Cable D-sub de 15 patillas a 15 patillas, separable
Dimensiones (An x Al x Pr)/Peso (soporte básico)
513,0 x 326,5 x 65,5 mm (sin soporte)
513,0 x 401,5 x 217,5 mm (sin soporte) / 4,60 kg
Dimensiones (An x Al x Pr)/Peso (Soporte HAS)
513,0 x 326,5 x 65,5 mm (sin soporte)
505,5 x 364 x 200,2 mm (sin soporte) / 5,15 kg
Dimensiones (An x Al x Pr)/Peso (Con soporte)
513,0 x 326,5 x 71,3 mm (sin soporte)
505,5 x 435,5 x 231 mm (sin soporte) / 5,65 kg
Interfaz de montaje VESA
100 mm x 100 mm
Consideraciones medioambientales
Funcionamiento Temperatura: 10˚C ~ 40˚C (50˚F ~ 104˚F)
Humedad: del 10 % al 80 %, sin condensación
Almacenamiento Temperatura: -20˚C ~ 45˚C (-4˚F ~ 113˚F)
Humedad: del 5% al 95%, sin condensación
Capacidad Plug and Play
Este monitor se puede instalar en un sistema compatible Plug & Play. La interac-
ción del monitor y
los sistemas informáticos proporcionará las mejores condiciones
de funcionamiento y facilitará la configuración del monitor. En la mayoría de los
casos, la instalación del monitor se realizará automáticamente, a menos que el
usuario seleccione una configuración alternativa.
Punto aceptable
Para la fabricación de este producto se utilizan paneles TFT-LCD, fabricados con
tecnología de semiconductores avanzada
con una precisión superior a 1 ppm (un
millonésima). Pero los píxeles en los colores ROJO, VERDE, AZUL y BLANCO a
veces se ven más brillantes o pueden aparecer algunos píxeles negros. Esto no
se debe a una mala calidad y el monitor se puede utilizar sin problemas.
Por ejemplo, el número de subpíxeles de TFT-LCD contenido en este producto es
de 6.220.800.
Nota
El diseño y las especificaciones pueden cambiar sin previo aviso.
Especificaciones

Equipo de Clase B (equipo de comunicación de información para uso doméstico)
Este equipo cumple con las
directrices de Compatibilidad electromagnética para uso do-
méstico y se puede utilizar en todas las áreas incluso las zonas residenciales comunes. (El
equipo de Clase B emite menos ondas electromagnéticas que el equipo de Clase A.)
Ahorro de energía
Este monitor tiene incorporado un sistema de gestión de energía denominado Ahorrador de
energía. Este sistema permite el ahorro de energía poniendo el equipo en el modo de bajo
consumo si no se ha utilizado durante cierto tiempo. El monitor recupera automáticamente
el funcionamiento normal cuando se pulsa una tecla. Para ahorrar energía, apague el monitor
cuando no lo necesite o cuando lo deje sin funcionar durante largos períodos. El sistema
Ahorrador de energía es compatible con VESA DPM de acuerdo con la tarjeta de vídeo
instalada en el ordenador. Use la utilidad de software instalada en el ordenador para instalar
esta función.
Estado
Funcionamiento
normal
Modo de ahorro
de energía
Apagado (botón de en-
cendido) EPA/ENERGY
2000
Indicador de en-
cendido
Encendido Parpadeo Apagado
Consumo de en-
ergía
Menos de 4 vatio Menos de 1 vatio Menos de 1 vatio
Este monitor cumple las normas EPA ENERGY STAR
®
y ENERGY2000 cuando se usa con un ordenador equi-
pado con VESA DPM.
Como socio de ENERGY STAR
®
, SAMSUNG ha deter-
minado
que este producto siga la directrices de ENER-
GY STAR
®
sobre eficiencia energética.
Modos de temporización predefinidos
Si la señal transferida desde
el ordenador es la misma que la de los Modos de temporización
predefinidos, la pantalla se ajustará automáticamente. Pero, si la señal es distinta, la pantalla
se quedará en blanco mientras el LED se encenderá. Consulte el manual de la tarjeta de
vídeo para ajustar la pantalla como se muestra a continuación.
Modo de visualización
Frecuencia
horizontal
(kHz )
Frecuencia
vertical (Hz)
Reloj de píx-
eles (MHz)
Polaridad sin-
cronizada (H/
V)
IBM, 640 x 350 31,469 70,086 25,175 +/-
IBM, 720 x 400 31,469 70,087 28,322 -/+
MAC, 640 x 480 35,000 66,667 30,240 -/-
MAC, 832 x 624 49,726 74,551 57,284 -/-
MAC, 1152 x 870 68,681 75,062 100,000 -/-
VESA, 640 x 480 31,469 59,940 25,175 -/-
VESA, 640 x 480 37,861 72,809 31,500 -/-
VESA, 640 x 480 37,500 75,000 31,500 -/-
VESA, 800 x 600 35,156 56,250 36,000 +/+
VESA, 800 x 600 37,879 60,317 40,000 +/+
Especificaciones

Modo de visualización Frecuencia
horizontal
(kHz )
Frecuencia
vertical (Hz)
Reloj de píx-
eles (MHz)
Polaridad sin-
cronizada (H/
V)
VESA, 800 x 600 48,077 72,188 50,000 +/+
VESA, 800 x 600 46,875 75,000 49,500 +/+
VESA, 1024 x 768 48,363 60,004 65,000 -/-
VESA, 1024 x 768 56,476 70,069 75,000 -/-
VESA, 1024 x 768 60,023 75,029 78,750 +/+
VESA, 1152 x 864 67,500 75,000 108,000 +/+
VESA, 1280 x 800 49,702 59,810 83,500 -/+
VESA, 1280 x 800 62,795 74,934 106,500 -/+
VESA, 1280 x 960 60,000 60,000 108,000 +/+
VESA, 1280 x 1024 63,981 60,020 108,000 +/+
VESA, 1280 x 1024 79,976 75,025 135,000 +/+
VESA, 1440 x 900 55,935 59,887 106,500 -/+
VESA, 1440 x 900 70,635 74,984 136,750 -/+
VESA, 1600 x 1200 75,000 60,000 162,000 +/+
VESA, 1680 x 1050 65,290 59,954 146,250 -/+
VESA, 1920 x 1080 66,587 59,934 138,500 +/-
Frecuencia horizontal
El tiempo para escanear una línea que conecta hor-
izontalmente
los
bordes
derecho
e izquierdo de la
pantalla se denomina Ciclo horizontal y el número
inverso del Ciclo horizontal se denomina Frecuencia
horizontal. Unidad: kHz
Frecuencia vertical
Como una lámpara fluorescente, la pantalla ha de
repetir la misma imagen varias veces por segundo
para mostrar una imagen al usuario. La frecuencia
de esta repetición se denomina Frecuencia vertical
o Frecuencia de actualización. Unidad: Hz
General
General
Nombre del modelo
SyncMaster 2243LNX
LCD Panel
Tamaño 21,6 pulgadas (54 cm)
Área de visualización 464,94 mm (H) x 290,58 mm (V)
Separación entre píx-
eles
0,276 mm (H) x 0,276 mm (V)
Sincronización
Horizontal 30 ~ 81 kHz
Vertical 56 ~ 75 Hz
Especificaciones

Color de la pantalla
16,7 millones
Resolución
Resolución óptima
1680 x 1050 a 60 Hz
Resolución máxima 1680 x 1050 a 60 Hz
Señal de entrada, terminado
RGB Analógica
0,7 Vp-p ± 5 %
Sincronización de H/V separado, compuesto, SOG
Nivel TTL (V alto ≥ 2,0 V, V bajo ≤ 0,8 V)
Reloj de píxeles máximo
146 MHz(Analógica)
Alimentación eléctrica
CA 100 - 240 V~ (+/- 10%), 50/60 Hz ± 3 Hz
Cable de señal
Cable D-sub de 15 patillas a 15 patillas, separable
Dimensiones (An x Al x Pr)/Peso (soporte básico)
505,5 x 331,5 x 72,0 mm (sin soporte)
505,5 x 417,2 x 217,5 mm (sin soporte) / 5,35 kg
Dimensiones (An x Al x Pr)/Peso (Soporte HAS)
505,5 x 331,5 x 67,6 mm (sin soporte)
505,5 x 375,4 x 200,0 mm (sin soporte) / 6,35 kg
Interfaz de montaje VESA
100 mm x 100 mm
Consideraciones medioambientales
Funcionamiento Temperatura: 10˚C ~ 40˚C (50˚F ~ 104˚F)
Humedad: del 10 % al 80 %, sin condensación
Almacenamiento Temperatura: -20˚C ~ 45˚C (-4˚F ~ 113˚F)
Humedad: del 5% al 95%, sin condensación
Capacidad Plug and Play
Este monitor se puede instalar en un sistema compatible Plug & Play. La interac-
ción del monitor y
los sistemas informáticos proporcionará las mejores condiciones
de funcionamiento y facilitará la configuración del monitor. En la mayoría de los
casos, la instalación del monitor se realizará automáticamente, a menos que el
usuario seleccione una configuración alternativa.
Especificaciones

Punto aceptable
Para la fabricación de este producto se utilizan paneles TFT-LCD, fabricados con
tecnología
de
semiconductores
avanzada
con una precisión superior a 1 ppm (un
millonésima). Pero los píxeles en los colores ROJO, VERDE, AZUL y BLANCO a
veces se ven más brillantes o pueden aparecer algunos píxeles negros. Esto no
se debe a una mala calidad y el monitor se puede utilizar sin problemas.
Por ejemplo, el número de subpíxeles de TFT-LCD contenido en este producto es
de 5.292.000.
Nota
El diseño y las especificaciones pueden cambiar sin previo aviso.
Equipo de Clase B (equipo de comunicación de información para uso doméstico)
Este equipo cumple con las directrices de Compatibilidad electromagnética para uso do-
méstico y se puede utilizar en todas las áreas incluso las zonas residenciales comunes. (El
equipo de Clase B emite menos ondas electromagnéticas que el equipo de Clase A.)
Ahorro de energía
Este monitor tiene incorporado un sistema de gestión de energía denominado Ahorrador de
energía. Este sistema permite el ahorro de energía poniendo el equipo en el modo de bajo
consumo si no se ha utilizado durante cierto tiempo. El monitor recupera automáticamente
el funcionamiento normal cuando se pulsa una tecla. Para ahorrar energía, apague el monitor
cuando no lo necesite o cuando lo deje sin funcionar durante largos períodos. El sistema
Ahorrador de energía es compatible con VESA DPM de acuerdo con la tarjeta de vídeo
instalada en el ordenador. Use la utilidad de software instalada en el ordenador para instalar
esta función.
Estado Funcionamiento
normal
Modo de ahorro
de energía
Apagado (botón de en-
cendido) EPA/ENERGY
2000
Indicador de en-
cendido
Azul Azul, intermitente Apagado
Consumo de en-
ergía
45 vatios 1 vatios 1 vatios
Este monitor cumple las normas EPA ENERGY STAR
®
y ENERGY2000 cuando se usa con un ordenador equi-
pado con VESA DPM.
Como socio de ENERGY STAR
®
, SAMSUNG ha deter-
minado que este producto siga la directrices de ENER-
GY STAR
®
sobre eficiencia energética.
Modos de temporización predefinidos
Si la señal transferida
desde el ordenador es la misma que la de los Modos de temporización
predefinidos, la pantalla se ajustará automáticamente. Pero, si la señal es distinta, la pantalla
se quedará en blanco mientras el LED se encenderá. Consulte el manual de la tarjeta de
vídeo para ajustar la pantalla como se muestra a continuación.
Especificaciones

Modo de visualización Frecuencia
horizontal
(kHz )
Frecuencia
vertical (Hz)
Reloj de píx-
eles (MHz)
Polaridad sin-
cronizada (H/
V)
IBM, 640 x 350 31,469 70,086 25,175 +/-
IBM, 640 x 480 31,469 59,940 25,175 -/-
IBM, 720 x 400 31,469 70,087 28,322 -/+
MAC, 640 x 480 35,000 66,667 30,240 -/-
MAC, 832 x 624 49,726 74,551 57,284 -/-
MAC, 1152 x 870 68,681 75,062 100,000 -/-
VESA, 640 x 480 37,861 72,809 31,500 -/-
VESA, 640 x 480 37,500 75,000 31,500 -/-
VESA, 800 x 600 35,156 56,250 36,000 +/+
VESA, 800 x 600 37,879 60,317 40,000 +/+
VESA, 800 x 600 48,077 72,188 50,000 +/+
VESA, 800 x 600 46,875 75,000 49,500 +/+
VESA, 1024 x 768 48,363 60,004 65,000 -/-
VESA, 1024 x 768 56,476 70,069 75,000 -/-
VESA, 1024 x 768 60,023 75,029 78,750 +/+
VESA, 1152 x 864 67,500 75,000 108,000 +/+
VESA, 1280 x 960 60,000 60,000 108,000 +/+
VESA, 1280 x 1024 79,976 75,025 135,000 +/+
VESA, 1680 x 1050 64,674 59,883 119,000 +/-
Frecuencia horizontal
El tiempo para escanear una línea que conecta hor-
izontalmente
los
bordes
derecho
e izquierdo de la
pantalla se denomina Ciclo horizontal y el número
inverso del Ciclo horizontal se denomina Frecuencia
horizontal. Unidad: kHz
Frecuencia vertical
Como una lámpara fluorescente, la pantalla ha de
repetir la misma imagen varias veces por segundo
para mostrar una imagen al usuario. La frecuencia
de esta repetición se denomina Frecuencia vertical
o Frecuencia de actualización. Unidad: Hz
Especificaciones

Información
{943SN/943SNX} Para una mejor visualización
Ajuste la resolución del ordenador y la tasa de inyección de la pantalla (fre-
cuencia de actualización) del
ordenador como se describe a continuación para
disfrutar de una mejor calidad de imagen. Se puede tener una calidad de imagen
irregular si la calidad de mejor imagen no proviene de TFT-LCD.
• Resolución: 1360 x 768
• Frecuencia vertical (frecuencia de actualización): 60 Hz
En este producto se usan paneles TFT-LCD fabricados con una tecnología de
semiconductores
avanzada
con
una
precisión de 1 ppm (una millonésima) y su-
perior. Pero los píxeles ROJO, VERDE, AZUL y BLANCO a veces parecen estar
brillantes o se pueden ver algunos píxeles negros. Esto no se debe a una mala
calidad y el monitor se puede utilizar sin problemas.
• Por ejemplo, el número de subpíxeles de TFT-LCD contenido en este producto
es de 3.133.440.
Para limpiar el monitor y el panel exterior se debe aplicar con un paño suave
una pequeña cantidad de limpiador. No frote con fuerza la pantalla LCD.
Podría dañarla.
Si no está satisfecho con la calidad de la imagen, puede mejorarla ejecutando
la función "Ajuste automático" en la pantalla de visualización que aparece cuando
se pulsa el botón de cierre automático de la ventana.
Si tras el ajuste automático aún hay ruido, use las funciones de ajuste Fino/Grue-
so.
Cuando se visualiza una pantalla fija durante mucho tiempo puede aparecer
una imagen residual o borrosa.
Active el modo de
ahorro de energía o ajuste un protector de pantalla para que
muestre una imagen en movimiento si debe dejar el monitor inactivo durante un
periodo de tiempo prolongado.
INFORMACIÓN DEL PRODUCTO (sin retención de imagen)
Los monitores y televisores
LCD pueden presentar retención de imagen cuando se cambia
de una imagen a otra especialmente cuando se ha mostrado una imagen fija durante mucho
tiempo.
En esta guía se demuestra el correcto uso de los productos LCD para protegerlos de la
retención de imagen.
Garantía
La garantía no cubre ningún daño causado por la retención de imágenes.
La garantía no cubre el desgaste de la pantalla.
¿Qué es la retención de imagen?

Durante el funcionamiento normal de un panel LCD, la retención de imagen no
ocurre. Sin embargo, si la misma imagen de muestra durante demasiado tiempo,
entre
dos
electrodos
se
acumula una ligera diferencia en la carga eléctrica que se
encajona en el cristal líquido. Esto puede originar que el cristal líquido se solidifique
en ciertas zonas de la pantalla. Así, la imagen anterior se retiene cuando se cambia
a una nueva imagen de vídeo. Todos los productos de visualización, incluidos los
de LCD, padecen la retención de imagen. No es un defecto del producto.
Siga las indicaciones siguientes para proteger la pantalla LCD de la retención de
imagen.
Apagar, protector de pantalla o modo de ahorro de energía
Ejemplo)
• Apague el monitor cuando use un patrón estacionario.
• Apague el aparato durante 4 horas tras un periodo de uso de 20 horas
• Apague el aparato durante 2 horas tras un periodo de uso de 12 horas
• Utilice un protector de pantalla si es posible.
• Es aconsejable usar un protector de pantalla de un color o una imagen en
movimiento.
• Configure el monitor para que se apague con el esquema de alimentación de
las propiedades de la pantalla del PC.
Sugerencia para aplicaciones concretas
Ejemplo) Aeropuertos, estaciones de tránsito, mercados bursátiles, bancos y sis-
temas de control. Se recomienda configurar el programa del sistema de visuali-
zación como se indica a continuación.
Mostrar la información junto con un logotipo o una imagen circular en movi-
miento.
Por ejemplo) Ciclo: Mostrar la información durante 1 hora seguida por la visuali-
zación del logotipo o de una imagen en movimiento durante 1 minuto.
Cambiar periódicamente la información de color (usar dos colores diferentes).
Ejemplo) Rotar la información de color con dos colores cada 30 minutos.
Evite usar una combinación de caracteres y color de fondo con una gran diferencia
de luminancia.
No utilice colores grises, ya que pueden producir fácilmente una retención de im-
agen.
• Evite: Colores con gran diferencia de luminancia (blanco y negro, gris).
Información

Ejemplo)
• Configuraciones recomendadas: Colores brillantes
con pequeña diferencia de
luminancia
• Cambie el color de los caracteres y del fondo cada 30 minutos
Ejemplo)
• Cada 30 minutos, cambie los caracteres con movimiento.
Ejemplo)
El mejor modo de impedir la retención de imagen en el monitor es configurar
el PC o el sistema para que se active un protector de pantalla cuando el equipo
no se utilice.
La retención de imagen no debe producirse cuando un panel LCD funciona en
condiciones normales.
Éstas se definen como patrones de vídeo que cambian continuamente. Cuando el
panel LCD funciona largo tiempo con un patrón fijo (más de 12 horas), se produce
una ligera diferencia de voltaje entre los electrodos que introducen el cristal líquido
(LC) en un píxel. Con el tiempo la diferencia de voltaje entre los electrodos se va
incrementando, con lo que el cristal líquido se va haciendo más delgado. Cuando
esto sucede, puede que se vea la imagen anterior si el patrón ha cambiado.
Para impedir esto, se debe reducir la diferencia de voltaje acumulado.
Información

Nuestro monitor LCD cumple las normas ISO13406-2 sin píxeles defectuosos
de Clase II
{2043SN/2043SNX} Para una mejor visualización
Ajuste la resolución del ordenador y la tasa de inyección de la pantalla (fre-
cuencia
de
actualización)
del
ordenador como se describe a continuación para
disfrutar de una mejor calidad de imagen. Se puede tener una calidad de imagen
irregular si la calidad de mejor imagen no proviene de TFT-LCD.
• Resolución: 1600 x 900
• Frecuencia vertical (frecuencia de actualización): 60 Hz
En este producto se usan paneles TFT-LCD fabricados con una tecnología de
semiconductores avanzada con una
precisión de 1 ppm (una millonésima) y su-
perior. Pero los píxeles ROJO, VERDE, AZUL y BLANCO a veces parecen estar
brillantes o se pueden ver algunos píxeles negros. Esto no se debe a una mala
calidad y el monitor se puede utilizar sin problemas.
• Por ejemplo, el número de subpíxeles de TFT-LCD contenido en este producto
es de 4.320.000.
Para limpiar el monitor y el panel exterior se debe aplicar con un paño suave
una pequeña cantidad de limpiador. No frote con fuerza la pantalla LCD.
Información

Podría dañarla.
Si no está satisfecho con la calidad de la imagen, puede mejorarla ejecutando
la función "Ajuste automático" en
la pantalla de visualización que aparece cuando
se pulsa el botón de cierre automático de la ventana.
Si tras el ajuste automático aún hay ruido, use las funciones de ajuste Fino/Grue-
so.
Cuando se visualiza una pantalla fija durante mucho tiempo puede aparecer
una imagen residual o borrosa.
Active el modo de ahorro de energía o ajuste un protector de pantalla para que
muestre una imagen en movimiento si debe dejar el monitor inactivo durante un
periodo de tiempo prolongado.
INFORMACIÓN DEL PRODUCTO (sin retención de imagen)
Los monitores y televisores
LCD pueden presentar retención de imagen cuando se cambia
de una imagen a otra especialmente cuando se ha mostrado una imagen fija durante mucho
tiempo.
En esta guía se demuestra el correcto uso de los productos LCD para protegerlos de la
retención de imagen.
Garantía
La garantía no cubre ningún daño causado por la retención de imágenes.
La garantía no cubre el desgaste de la pantalla.
¿Qué es la retención de imagen?
Durante el funcionamiento normal de un panel LCD, la retención de imagen no
ocurre. Sin embargo, si la misma imagen de muestra durante demasiado tiempo,
entre dos electrodos se acumula una ligera diferencia en la carga eléctrica que se
encajona en el cristal líquido. Esto puede originar que el cristal líquido se solidifique
en ciertas zonas de la pantalla. Así, la imagen anterior se retiene cuando se cambia
a una nueva imagen de vídeo. Todos los productos de visualización, incluidos los
de LCD, padecen la retención de imagen. No es un defecto del producto.
Siga las indicaciones siguientes para proteger la pantalla LCD de la retención de
imagen.
Apagar, protector de pantalla o modo de ahorro de energía
Ejemplo)
• Apague el monitor cuando use un patrón estacionario.
• Apague el aparato durante 4 horas tras un periodo de uso de 20 horas
• Apague el aparato durante 2 horas tras un periodo de uso de 12 horas
• Utilice un protector de pantalla si es posible.
• Es aconsejable usar un protector de pantalla de un color o una imagen en
movimiento.
Información

• Configure
el
monitor
para
que se apague con el esquema de alimentación de
las propiedades de la pantalla del PC.
Sugerencia para aplicaciones concretas
Ejemplo) Aeropuertos, estaciones de tránsito, mercados bursátiles, bancos y sis-
temas de control. Se recomienda configurar el programa del sistema de visuali-
zación como se indica a continuación.
Mostrar la información junto con un logotipo o una imagen circular en movi-
miento.
Por ejemplo) Ciclo: Mostrar la información durante 1 hora seguida por la visuali-
zación del logotipo o de una imagen en movimiento durante 1 minuto.
Cambiar periódicamente la información de color (usar dos colores diferentes).
Ejemplo) Rotar la información de color con dos colores cada 30 minutos.
Evite usar una combinación de caracteres y color de fondo con una gran diferencia
de luminancia.
No utilice colores grises, ya que pueden producir fácilmente una retención de im-
agen.
• Evite: Colores con gran diferencia de luminancia (blanco y negro, gris).
Ejemplo)
• Configuraciones recomendadas: Colores brillantes
con pequeña diferencia de
luminancia
• Cambie el color de los caracteres y del fondo cada 30 minutos
Ejemplo)
• Cada 30 minutos, cambie los caracteres con movimiento.
Ejemplo)
Información

El mejor modo de impedir la retención de imagen en el monitor es configurar
el PC o el sistema para que se active un protector de pantalla cuando el equipo
no se utilice.
La retención de imagen no debe producirse cuando un panel LCD funciona en
condiciones normales.
Éstas se definen como patrones de vídeo que cambian continuamente. Cuando el
panel LCD funciona largo tiempo con un patrón fijo (más de 12 horas), se produce
una ligera diferencia de voltaje entre los electrodos que introducen el cristal líquido
(LC) en un píxel. Con el tiempo la diferencia de voltaje entre los electrodos se va
incrementando, con lo que el cristal líquido se va haciendo más delgado. Cuando
esto sucede, puede que se vea la imagen anterior si el patrón ha cambiado.
Para impedir esto, se debe reducir la diferencia de voltaje acumulado.
Información

Nuestro monitor LCD cumple las normas ISO13406-2 sin píxeles defectuosos
de Clase II
{2243SN/2243SNX} Para una mejor visualización
Ajuste la resolución del ordenador y la tasa de inyección de la pantalla (fre-
cuencia
de
actualización)
del
ordenador como se describe a continuación para
disfrutar de una mejor calidad de imagen. Se puede tener una calidad de imagen
irregular si la calidad de mejor imagen no proviene de TFT-LCD.
• Resolución: 1920 x 1080
• Frecuencia vertical (frecuencia de actualización): 60 Hz
En este producto se usan paneles TFT-LCD fabricados con una tecnología de
semiconductores avanzada con una
precisión de 1 ppm (una millonésima) y su-
perior. Pero los píxeles ROJO, VERDE, AZUL y BLANCO a veces parecen estar
brillantes o se pueden ver algunos píxeles negros. Esto no se debe a una mala
calidad y el monitor se puede utilizar sin problemas.
• Por ejemplo, el número de subpíxeles de TFT-LCD contenido en este producto
es de 6.220.800.
Para limpiar el monitor y el panel exterior se debe aplicar con un paño suave
una pequeña cantidad de limpiador. No frote con fuerza la pantalla LCD.
Información

Podría dañarla.
Si no está satisfecho con la calidad de la imagen, puede mejorarla ejecutando
la función "Ajuste automático" en
la pantalla de visualización que aparece cuando
se pulsa el botón de cierre automático de la ventana.
Si tras el ajuste automático aún hay ruido, use las funciones de ajuste Fino/Grue-
so.
Cuando se visualiza una pantalla fija durante mucho tiempo puede aparecer
una imagen residual o borrosa.
Active el modo de ahorro de energía o ajuste un protector de pantalla para que
muestre una imagen en movimiento si debe dejar el monitor inactivo durante un
periodo de tiempo prolongado.
INFORMACIÓN DEL PRODUCTO (sin retención de imagen)
Los monitores y televisores
LCD pueden presentar retención de imagen cuando se cambia
de una imagen a otra especialmente cuando se ha mostrado una imagen fija durante mucho
tiempo.
En esta guía se demuestra el correcto uso de los productos LCD para protegerlos de la
retención de imagen.
Garantía
La garantía no cubre ningún daño causado por la retención de imágenes.
La garantía no cubre el desgaste de la pantalla.
¿Qué es la retención de imagen?
Durante el funcionamiento normal de un panel LCD, la retención de imagen no
ocurre. Sin embargo, si la misma imagen de muestra durante demasiado tiempo,
entre dos electrodos se acumula una ligera diferencia en la carga eléctrica que se
encajona en el cristal líquido. Esto puede originar que el cristal líquido se solidifique
en ciertas zonas de la pantalla. Así, la imagen anterior se retiene cuando se cambia
a una nueva imagen de vídeo. Todos los productos de visualización, incluidos los
de LCD, padecen la retención de imagen. No es un defecto del producto.
Siga las indicaciones siguientes para proteger la pantalla LCD de la retención de
imagen.
Apagar, protector de pantalla o modo de ahorro de energía
Ejemplo)
• Apague el monitor cuando use un patrón estacionario.
• Apague el aparato durante 4 horas tras un periodo de uso de 20 horas
• Apague el aparato durante 2 horas tras un periodo de uso de 12 horas
• Utilice un protector de pantalla si es posible.
• Es aconsejable usar un protector de pantalla de un color o una imagen en
movimiento.
Información

• Configure
el
monitor
para
que se apague con el esquema de alimentación de
las propiedades de la pantalla del PC.
Sugerencia para aplicaciones concretas
Ejemplo) Aeropuertos, estaciones de tránsito, mercados bursátiles, bancos y sis-
temas de control. Se recomienda configurar el programa del sistema de visuali-
zación como se indica a continuación.
Mostrar la información junto con un logotipo o una imagen circular en movi-
miento.
Por ejemplo) Ciclo: Mostrar la información durante 1 hora seguida por la visuali-
zación del logotipo o de una imagen en movimiento durante 1 minuto.
Cambiar periódicamente la información de color (usar dos colores diferentes).
Ejemplo) Rotar la información de color con dos colores cada 30 minutos.
Evite usar una combinación de caracteres y color de fondo con una gran diferencia
de luminancia.
No utilice colores grises, ya que pueden producir fácilmente una retención de im-
agen.
• Evite: Colores con gran diferencia de luminancia (blanco y negro, gris).
Ejemplo)
• Configuraciones recomendadas: Colores brillantes
con pequeña diferencia de
luminancia
• Cambie el color de los caracteres y del fondo cada 30 minutos
Ejemplo)
• Cada 30 minutos, cambie los caracteres con movimiento.
Ejemplo)
Información

El mejor modo de impedir la retención de imagen en el monitor es configurar
el PC o el sistema para que se active un protector de pantalla cuando el equipo
no se utilice.
La retención de imagen no debe producirse cuando un panel LCD funciona en
condiciones normales.
Éstas se definen como patrones de vídeo que cambian continuamente. Cuando el
panel LCD funciona largo tiempo con un patrón fijo (más de 12 horas), se produce
una ligera diferencia de voltaje entre los electrodos que introducen el cristal líquido
(LC) en un píxel. Con el tiempo la diferencia de voltaje entre los electrodos se va
incrementando, con lo que el cristal líquido se va haciendo más delgado. Cuando
esto sucede, puede que se vea la imagen anterior si el patrón ha cambiado.
Para impedir esto, se debe reducir la diferencia de voltaje acumulado.
Información

Nuestro monitor LCD cumple las normas ISO13406-2 sin píxeles defectuosos
de Clase II
{2243LNX} Para una mejor visualización
Ajuste la resolución del ordenador y la tasa de inyección de la pantalla (fre-
cuencia
de
actualización)
del
ordenador como se describe a continuación para
disfrutar de una mejor calidad de imagen. Se puede tener una calidad de imagen
irregular si la calidad de mejor imagen no proviene de TFT-LCD.
• Resolución: 1680 x 1050
• Frecuencia vertical (frecuencia de actualización): 60 Hz
En este producto se usan paneles TFT-LCD fabricados con una tecnología de
semiconductores avanzada con una
precisión de 1 ppm (una millonésima) y su-
perior. Pero los píxeles ROJO, VERDE, AZUL y BLANCO a veces parecen estar
brillantes o se pueden ver algunos píxeles negros. Esto no se debe a una mala
calidad y el monitor se puede utilizar sin problemas.
• Por ejemplo, el número de subpíxeles de TFT-LCD contenido en este producto
es de 5.292.000.
Para limpiar el monitor y el panel exterior se debe aplicar con un paño suave
una pequeña cantidad de limpiador. No frote con fuerza la pantalla LCD.
Información

Podría dañarla.
Si no está satisfecho con la calidad de la imagen, puede mejorarla ejecutando
la función "Ajuste automático" en
la pantalla de visualización que aparece cuando
se pulsa el botón de cierre automático de la ventana.
Si tras el ajuste automático aún hay ruido, use las funciones de ajuste Fino/Grue-
so.
Cuando se visualiza una pantalla fija durante mucho tiempo puede aparecer
una imagen residual o borrosa.
Active el modo de ahorro de energía o ajuste un protector de pantalla para que
muestre una imagen en movimiento si debe dejar el monitor inactivo durante un
periodo de tiempo prolongado.
INFORMACIÓN DEL PRODUCTO (sin retención de imagen)
Los monitores y televisores
LCD pueden presentar retención de imagen cuando se cambia
de una imagen a otra especialmente cuando se ha mostrado una imagen fija durante mucho
tiempo.
En esta guía se demuestra el correcto uso de los productos LCD para protegerlos de la
retención de imagen.
Garantía
La garantía no cubre ningún daño causado por la retención de imágenes.
La garantía no cubre el desgaste de la pantalla.
¿Qué es la retención de imagen?
Durante el funcionamiento normal de un panel LCD, la retención de imagen no
ocurre. Sin embargo, si la misma imagen de muestra durante demasiado tiempo,
entre dos electrodos se acumula una ligera diferencia en la carga eléctrica que se
encajona en el cristal líquido. Esto puede originar que el cristal líquido se solidifique
en ciertas zonas de la pantalla. Así, la imagen anterior se retiene cuando se cambia
a una nueva imagen de vídeo. Todos los productos de visualización, incluidos los
de LCD, padecen la retención de imagen. No es un defecto del producto.
Siga las indicaciones siguientes para proteger la pantalla LCD de la retención de
imagen.
Apagar, protector de pantalla o modo de ahorro de energía
Ejemplo)
• Apague el monitor cuando use un patrón estacionario.
• Apague el aparato durante 4 horas tras un periodo de uso de 20 horas
• Apague el aparato durante 2 horas tras un periodo de uso de 12 horas
• Utilice un protector de pantalla si es posible.
• Es aconsejable usar un protector de pantalla de un color o una imagen en
movimiento.
Información

• Configure
el
monitor
para
que se apague con el esquema de alimentación de
las propiedades de la pantalla del PC.
Sugerencia para aplicaciones concretas
Ejemplo) Aeropuertos, estaciones de tránsito, mercados bursátiles, bancos y sis-
temas de control. Se recomienda configurar el programa del sistema de visuali-
zación como se indica a continuación.
Mostrar la información junto con un logotipo o una imagen circular en movi-
miento.
Por ejemplo) Ciclo: Mostrar la información durante 1 hora seguida por la visuali-
zación del logotipo o de una imagen en movimiento durante 1 minuto.
Cambiar periódicamente la información de color (usar dos colores diferentes).
Ejemplo) Rotar la información de color con dos colores cada 30 minutos.
Evite usar una combinación de caracteres y color de fondo con una gran diferencia
de luminancia.
No utilice colores grises, ya que pueden producir fácilmente una retención de im-
agen.
• Evite: Colores con gran diferencia de luminancia (blanco y negro, gris).
Ejemplo)
• Configuraciones recomendadas: Colores brillantes
con pequeña diferencia de
luminancia
• Cambie el color de los caracteres y del fondo cada 30 minutos
Ejemplo)
• Cada 30 minutos, cambie los caracteres con movimiento.
Ejemplo)
Información

El mejor modo de impedir la retención de imagen en el monitor es configurar
el PC o el sistema para que se active un protector de pantalla cuando el equipo
no se utilice.
La retención de imagen no debe producirse cuando un panel LCD funciona en
condiciones normales.
Éstas se definen como patrones de vídeo que cambian continuamente. Cuando el
panel LCD funciona largo tiempo con un patrón fijo (más de 12 horas), se produce
una ligera diferencia de voltaje entre los electrodos que introducen el cristal líquido
(LC) en un píxel. Con el tiempo la diferencia de voltaje entre los electrodos se va
incrementando, con lo que el cristal líquido se va haciendo más delgado. Cuando
esto sucede, puede que se vea la imagen anterior si el patrón ha cambiado.
Para impedir esto, se debe reducir la diferencia de voltaje acumulado.
Información

Nuestro monitor LCD cumple las normas ISO13406-2 sin píxeles defectuosos
de Clase II
Información

Apéndice
{943SN/943SNX} Contacte con SAMSUNG WORLDWIDE
Nota
Si tiene cualquier comentario o pregunta referentes a los productos Samsung, póngase en
contacto con el centro de atención al cliente de SAMSUNG.
North America
U.S.A 1-800-SAMSUNG(726-7864) http://www.samsung.com/us
CANADA 1-800-SAMSUNG(726-7864) http://www.samsung.com/ca
MEXICO 01-800-SAMSUNG
(726-7864)
http://www.samsung.com/mx
Latin America
ARGENTINE 0800-333-3733 http://www.samsung.com/ar
BRAZIL 0800-124-421
4004-0000
http://www.samsung.com/br
CHILE 800-SAMSUNG(726-7864) http://www.samsung.com/cl
COLOMBIA 01-8000112112 http://www.samsung.com/co
COSTA RICA 0-800-507-7267 http://www.samsung.com/lat-
in
ECUADOR 1-800-10-7267 http://www.samsung.com/lat-
in
EL SALVADOR 800-6225 http://www.samsung.com/lat-
in
GUATEMALA 1-800-299-0013 http://www.samsung.com/lat-
in
HONDURAS 800-7919267 http://www.samsung.com/lat-
in
JAMAICA 1-800-234-7267 http://www.samsung.com/lat-
in
NICARAGUA 00-1800-5077267 http://www.samsung.com/lat-
in
PANAMA 800-7267 http://www.samsung.com/lat-
in
PUERTO RICO 1-800-682-3180 http://www.samsung.com/lat-
in
REP. DOMINICA 1-800-751-2676 http://www.samsung.com/lat-
in
TRINIDAD & TO-
BAGO
1-800-SAMSUNG(726-7864) http://www.samsung.com/lat-
in
VENEZUELA 0-800-100-5303 http://www.samsung.com/lat-
in
Europe
AUSTRIA 0810-SAMSUNG (7267864, €
0.07/min)
http://www.samsung.com/at

Europe
BELGIUM 02 201 2418 http://www.samsung.com/be
CZECH REPUBLIC 800-SAMSUNG
(800-726786)
http://www.samsung.com/cz
DENMARK 8-SAMSUNG (7267864) http://www.samsung.com/dk
EIRE 0818 717 100 http://www.samsung.com/ie
FINLAND 30-6227 515 http://www.samsung.com/fi
FRANCE 3260 ‘dites’ SAMSUNG (€
0,15/Min)
0825 08 65 65 (€ 0,15/Min)
http://www.samsung.com/fr
GERMANY 01805 - SAMSUNG
(7267864) (€ 0,14/Min)
http://www.samsung.de
HUNGARY 06-80-SAMSUNG (726-7864) http://www.samsung.com/hu
ITALIA 800-SAMSUNG (726-7864) http://www.samsung.com/it
LUXEMBURG 02 261 03 710 http://www.samsung.com/lu
NETHERLANDS 0900 - SAMSUNG (7267864
€ 0,10/Min)
http://www.samsung.com/nl
NORWAY 3-SAMSUNG (7267864) http://www.samsung.com/no
POLAND 0 - 801 - 1SAMSUNG
(172678)
022-607-93-33
http://www.samsung.com/pl
PORTUGAL 808 20-SAMSUNG
(7267864)
http://www.samsung.com/pt
SLOVAKIA 0800-SAMSUNG (726-7864) http://www.samsung.com/sk
SPAIN 902 -1-SAMSUNG (902 172
678)
http://www.samsung.com/es
SWEDEN 075-SAMSUNG (726 78 64) http://www.samsung.com/se
SWITZERLAND 0848-SAMSUNG (7267864,
CHF 0.08/min)
http://www.samsung.com/ch
U.K 0845 SAMSUNG (7267864) http://www.samsung.com/uk
CIS
ESTONIA 800-7267 http://www.samsung.ee
LATVIA 8000-7267 http://www.samsung.com/lv
LITHUANIA 8-800-77777 http://www.samsung.lt
KAZAKHSTAN 8-10-800-500-55-500 http://www.samsung.com/
kz_ru
KYRGYZSTAN 00-800-500-55-500
RUSSIA 8-800-555-55-55 http://www.samsung.ru
TADJIKISTAN 8-10-800-500-55-500
UKRAINE 8-800-502-0000 http://www.samsung.ua
UZBEKISTAN 8-10-800-500-55-500 http://www.samsung.com/
kz_ru
Apéndice

Asia Pacific
AUSTRALIA 1300 362 603 http://www.samsung.com/au
CHINA 800-810-5858
400-810-5858
010-6475 1880
http://www.samsung.com/cn
HONG KONG:3698 - 4698 http://www.samsung.com/hk
INDIA 3030 8282
1800 110011
1-800-3000-8282
http://www.samsung.com/in
INDONESIA 0800-112-8888 http://www.samsung.com/id
JAPAN 0120-327-527 http://www.samsung.com/jp
MALAYSIA 1800-88-9999 http://www.samsung.com/my
NEW ZEALAND 0800 SAMSUNG(0800 726
786)
http://www.samsung.com/nz
PHILIPPINES 1800-10-SAMSUNG
(726-7864)
http://www.samsung.com/ph
SINGAPORE 1800-SAMSUNG(726-7864) http://www.samsung.com/sg
THAILAND 1800-29-3232
02-689-3232
http://www.samsung.com/th
TAIWAN 0800-329-999 http://www.samsung.com/tw
VIETNAM 1 800 588 889 http://www.samsung.com/vn
Middle East & Africa
SOUTH AFRICA 0860-SAMSUNG(726-7864) http://www.samsung.com/za
TURKEY 444 77 11 http://www.samsung.com/tr
U.A.E 800-SAMSUNG(726-7864)
8000-4726
http://www.samsung.com/ae
Términos
Tamaño de punto La imagen de un
monitor se compone de puntos rojos,
verdes y azules. Cuanto más próximos están los puntos,
mayor es la resolución. La distancia entre dos puntos del
mismo color de denomina 'Tamaño de punto'. Unidad: mm
Frecuencia vertical La pantalla se debe dibujar varias veces por segundo para
crear y mostrar una imagen al usuario. La frecuencia de
esta repetición se denomina Frecuencia vertical o Frecuen-
cia de actualización. Unidad: Hz
Ejemplo: Si la misma luz se repite 60 veces por segundo,
se considera como de 60 Hz.
Frecuencia horizontal El tiempo de escaneado de una línea que conecta horizon-
talmente los bordes derecho e izquierdo de la pantalla se
denomina Ciclo horizontal. El número inverso del Ciclo hor-
izontal se denomina Frecuencia horizontal. Unidad: kHz
Apéndice

Métodos de entrelazado y no
entrelazado
La
muestra
de
las
líneas horizontales de la pantalla de ar-
riba a abajo secuencialmente se denomina método de no
entrelazado mientras que la muestra de las líneas impares
y a continuación la pares por turno se denomina método de
entrelazado. El método de no entrelazado se usa en la
mayoría de los monitores para asegurar una imagen más
clara. El método de entrelazado es el mismo que se usa en
los televisores.
Plug & Play Es una función que proporciona la mejor calidad de pantalla
ya que permite que el ordenador y el monitor intercambien
información automáticamente. Este monitor sigue los es-
tándares internacionales VESA DDC para la función Plug
and Play.
Resolución Se conoce como "resolución" el número de puntos horizon-
tales y verticales que se usan para componer la imagen de
la pantalla. Este número indica la precisión de la pantalla.
Una resolución alta es apropiada para ejecutar varias tar-
eas ya que se puede mostrar más información de la imagen
en la pantalla.
Ejemplo: Si la resolución es 1360 x 768, quiere decir que la
pantalla se compone de 1360 puntos horizontales (resolu-
ción horizontal) y 768 líneas verticales (resolución vertical).
Eliminación correcta
Eliminación correcta de este producto (material eléctrico y electrónico de des-
carte) - Europa solamente
(Aplicable en la Unión Europea y en países europeos
con sistemas de recogida selectiva de residuos)
La presencia de
esta marca en el producto o en el
material informativo que lo acompaña, indica que al
finalizar su vida útil no deberá eliminarse junto con
otros residuos domésticos. Para evitar los posibles
daños al medio ambiente o a la salud humana que
representa la eliminación incontrolada de residuos,
separe este producto de otros tipos de residuos y
recíclelo correctamente para promover la reutiliza-
ción sostenible de recursos materiales.
Los usuarios particulares pueden contactar con el
establecimiento donde adquirieron el producto, o con
las autoridades locales pertinentes, para informarse
sobre cómo y dónde pueden llevarlo para que sea
sometido a un reciclaje ecológico y seguro.
Los usuarios comerciales pueden contactar con su
proveedor y consultar las condiciones del contrato
de compra. Este producto no debe eliminarse mez-
clado con otros residuos comerciales.
Autoridad
La información de este documento está sujeta a cambios sin previo aviso.
© 2008 Samsung Electronics Co., Ltd. Reservados todos los derechos.
Apéndice

Se prohíbe terminantemente la reproducción en cualquier formato sin el consentimiento por
escrito de Samsung Electronics Co., Ltd.
Samsung
Electronics
Co.,
Ltd.
no se responsabiliza de los errores que pueda contener este
documento ni de los daños incidentales o como consecuencia de la instalación, funciona-
miento o uso de este material.
Samsung es una marca registrada de Samsung Electronics Co., Ltd.; Microsoft, Windows y
Windows NT son marcas registradas de Microsoft Corporation; VESA, DPM y DDC son mar-
cas registradas de Video Electronics Standard Association; el nombre y el logotipo ENERGY
STAR
®
son marcas registradas de la U.S. Environmental Protection Agency (EPA). Como
socio de ENERGY STAR
®
, Samsung Electronics Co., Ltd. ha determinado que este producto
siga la directrices de ENERGY STAR
®
sobre eficiencia energética. Todas los demás nom-
bres de productos mencionados pueden ser marcas comerciales o marcas comerciales
registradas de sus respectivos propietarios.
MÉXICO
IMPORTADO
POR:
SAMSUNG ELECTRONICS MÉXICO.
S.A. de C.V.
Vía Lopez Portillo No.
6, Col. San Fco.
Chilpan
Tultitlán, Estado de México, C.P. 54940
Tel: 01-55-5747-5100 /
01-800-726-7864
{2043SN/2043SNX} Contacte con SAMSUNG WORLDWIDE
Nota
Si
tiene
cualquier
comentario
o pregunta referentes a los productos Samsung, póngase en
contacto con el centro de atención al cliente de SAMSUNG.
North America
U.S.A 1-800-SAMSUNG(726-7864) http://www.samsung.com/us
CANADA 1-800-SAMSUNG(726-7864) http://www.samsung.com/ca
MEXICO 01-800-SAMSUNG
(726-7864)
http://www.samsung.com/mx
Latin America
ARGENTINE 0800-333-3733 http://www.samsung.com/ar
BRAZIL 0800-124-421
4004-0000
http://www.samsung.com/br
CHILE 800-SAMSUNG(726-7864) http://www.samsung.com/cl
COLOMBIA 01-8000112112 http://www.samsung.com/co
COSTA RICA 0-800-507-7267 http://www.samsung.com/lat-
in
Apéndice

Latin America
ECUADOR 1-800-10-7267 http://www.samsung.com/lat-
in
EL SALVADOR 800-6225 http://www.samsung.com/lat-
in
GUATEMALA 1-800-299-0013 http://www.samsung.com/lat-
in
HONDURAS 800-7919267 http://www.samsung.com/lat-
in
JAMAICA 1-800-234-7267 http://www.samsung.com/lat-
in
NICARAGUA 00-1800-5077267 http://www.samsung.com/lat-
in
PANAMA 800-7267 http://www.samsung.com/lat-
in
PUERTO RICO 1-800-682-3180 http://www.samsung.com/lat-
in
REP. DOMINICA 1-800-751-2676 http://www.samsung.com/lat-
in
TRINIDAD & TO-
BAGO
1-800-SAMSUNG(726-7864) http://www.samsung.com/lat-
in
VENEZUELA 0-800-100-5303 http://www.samsung.com/lat-
in
Europe
AUSTRIA 0810-SAMSUNG (7267864, €
0.07/min)
http://www.samsung.com/at
BELGIUM 02 201 2418 http://www.samsung.com/be
CZECH REPUBLIC 800-SAMSUNG
(800-726786)
http://www.samsung.com/cz
DENMARK 8-SAMSUNG (7267864) http://www.samsung.com/dk
EIRE 0818 717 100 http://www.samsung.com/ie
FINLAND 30-6227 515 http://www.samsung.com/fi
FRANCE 3260 ‘dites’ SAMSUNG (€
0,15/Min)
0825 08 65 65 (€ 0,15/Min)
http://www.samsung.com/fr
GERMANY 01805 - SAMSUNG
(7267864) (€ 0,14/Min)
http://www.samsung.de
HUNGARY 06-80-SAMSUNG (726-7864) http://www.samsung.com/hu
ITALIA 800-SAMSUNG (726-7864) http://www.samsung.com/it
LUXEMBURG 02 261 03 710 http://www.samsung.com/lu
NETHERLANDS 0900 - SAMSUNG (7267864
€ 0,10/Min)
http://www.samsung.com/nl
NORWAY 3-SAMSUNG (7267864) http://www.samsung.com/no
POLAND 0 - 801 - 1SAMSUNG
(172678)
http://www.samsung.com/pl
Apéndice

Europe
022-607-93-33
PORTUGAL 808 20-SAMSUNG
(7267864)
http://www.samsung.com/pt
SLOVAKIA 0800-SAMSUNG (726-7864) http://www.samsung.com/sk
SPAIN 902 -1-SAMSUNG
(902.172.678)
http://www.samsung.com/es
SWEDEN 075-SAMSUNG (726 78 64) http://www.samsung.com/se
SWITZERLAND 0848-SAMSUNG (7267864,
CHF 0.08/min)
http://www.samsung.com/ch
U.K 0845 SAMSUNG (7267864) http://www.samsung.com/uk
CIS
ESTONIA 800-7267 http://www.samsung.ee
LATVIA 8000-7267 http://www.samsung.com/lv
LITHUANIA 8-800-77777 http://www.samsung.lt
KAZAKHSTAN 8-10-800-500-55-500 http://www.samsung.com/
kz_ru
KYRGYZSTAN 00-800-500-55-500
RUSSIA 8-800-555-55-55 http://www.samsung.ru
TADJIKISTAN 8-10-800-500-55-500
UKRAINE 8-800-502-0000 http://www.samsung.ua
UZBEKISTAN 8-10-800-500-55-500 http://www.samsung.com/
kz_ru
Asia Pacific
AUSTRALIA 1300 362 603 http://www.samsung.com/au
CHINA 800-810-5858
400-810-5858
010-6475 1880
http://www.samsung.com/cn
HONG KONG:3698 - 4698 http://www.samsung.com/hk
INDIA 3030 8282
1800 110011
1-800-3000-8282
http://www.samsung.com/in
INDONESIA 0800-112-8888 http://www.samsung.com/id
JAPAN 0120-327-527 http://www.samsung.com/jp
MALAYSIA 1800-88-9999 http://www.samsung.com/my
NEW ZEALAND 0800 SAMSUNG(0800 726
786)
http://www.samsung.com/nz
PHILIPPINES 1800-10-SAMSUNG
(726-7864)
http://www.samsung.com/ph
SINGAPORE 1800-SAMSUNG(726-7864) http://www.samsung.com/sg
THAILAND 1800-29-3232
02-689-3232
http://www.samsung.com/th
Apéndice

Asia Pacific
TAIWAN 0800-329-999 http://www.samsung.com/tw
VIETNAM 1 800 588 889 http://www.samsung.com/vn
Middle East & Africa
SOUTH AFRICA 0860-SAMSUNG(726-7864) http://www.samsung.com/za
TURKEY 444 77 11 http://www.samsung.com/tr
U.A.E 800-SAMSUNG(726-7864)
8000-4726
http://www.samsung.com/ae
Términos
Tamaño de punto La
imagen de un
monitor se compone de puntos rojos,
verdes y azules. Cuanto más próximos están los puntos,
mayor es la resolución. La distancia entre dos puntos del
mismo color de denomina 'Tamaño de punto'. Unidad: mm
Frecuencia vertical La pantalla se debe dibujar varias veces por segundo para
crear y mostrar una imagen al usuario. La frecuencia de
esta repetición se denomina Frecuencia vertical o Frecuen-
cia de actualización. Unidad: Hz
Ejemplo: Si la misma luz se repite 60 veces por segundo,
se considera como de 60 Hz.
Frecuencia horizontal El tiempo de escaneado de una línea que conecta horizon-
talmente los bordes derecho e izquierdo de la pantalla se
denomina Ciclo horizontal. El número inverso del Ciclo hor-
izontal se denomina Frecuencia horizontal. Unidad: kHz
Métodos de entrelazado y no
entrelazado
La muestra de las líneas horizontales de la pantalla de ar-
riba a abajo secuencialmente se denomina método de no
entrelazado mientras que la muestra de las líneas impares
y a continuación la pares por turno se denomina método de
entrelazado. El método de no entrelazado se usa en la
mayoría de los monitores para asegurar una imagen más
clara. El método de entrelazado es el mismo que se usa en
los televisores.
Plug & Play Es una función que proporciona la mejor calidad de pantalla
ya que permite que el ordenador y el monitor intercambien
información automáticamente. Este monitor sigue los es-
tándares internacionales VESA DDC para la función Plug
and Play.
Resolución Se conoce como "resolución" el número de puntos horizon-
tales y verticales que se usan para componer la imagen de
la pantalla. Este número indica la precisión de la pantalla.
Una resolución alta es apropiada para ejecutar varias tar-
eas ya que se puede mostrar más información de la imagen
en la pantalla.
Ejemplo: Si la resolución es 1600 x 900, quiere decir que la
pantalla se compone de 1600 puntos horizontales (resolu-
ción horizontal) y 900 líneas verticales (resolución vertical).
Apéndice

Eliminación correcta
Eliminación correcta de este producto (material eléctrico y electrónico de des-
carte) - Europa solamente
(Aplicable
en la Unión Europea y en países europeos
con sistemas de recogida selectiva de residuos)
La
presencia
de
esta marca en el producto o en el
material informativo que lo acompaña, indica que al
finalizar su vida útil no deberá eliminarse junto con
otros residuos domésticos. Para evitar los posibles
daños al medio ambiente o a la salud humana que
representa la eliminación incontrolada de residuos,
separe este producto de otros tipos de residuos y
recíclelo correctamente para promover la reutiliza-
ción sostenible de recursos materiales.
Los usuarios particulares pueden contactar con el
establecimiento donde adquirieron el producto, o con
las autoridades locales pertinentes, para informarse
sobre cómo y dónde pueden llevarlo para que sea
sometido a un reciclaje ecológico y seguro.
Los usuarios comerciales pueden contactar con su
proveedor y consultar las condiciones del contrato
de compra. Este producto no debe eliminarse mez-
clado con otros residuos comerciales.
Autoridad
La información de este documento está sujeta a cambios sin previo aviso.
© 2008 Samsung Electronics Co., Ltd. Reservados todos los derechos.
Se prohíbe terminantemente la reproducción en cualquier formato sin el consentimiento por
escrito de Samsung Electronics Co., Ltd.
Samsung Electronics Co., Ltd. no se responsabiliza de los errores que pueda contener este
documento ni de los daños incidentales o como consecuencia de la instalación, funciona-
miento o uso de este material.
Samsung es una marca registrada de Samsung Electronics Co., Ltd.; Microsoft, Windows y
Windows NT son marcas registradas de Microsoft Corporation; VESA, DPM y DDC son mar-
cas registradas de Video Electronics Standard Association; el nombre y el logotipo ENERGY
STAR
®
son marcas registradas de la U.S. Environmental Protection Agency (EPA). Como
socio de ENERGY STAR
®
, Samsung Electronics Co., Ltd. ha determinado que este producto
siga la directrices de ENERGY STAR
®
sobre eficiencia energética. Todas los demás nom-
bres de productos mencionados pueden ser marcas comerciales o marcas comerciales
registradas de sus respectivos propietarios.
MÉXICO
IMPORTADO
POR:
SAMSUNG ELECTRONICS MÉXICO.
S.A. de C.V.
Apéndice

Vía Lopez Portillo No. 6, Col. San Fco.
Chilpan
Tultitlán, Estado de México, C.P. 54940
Tel:
01-55-5747-5100
/
01-800-726-7864
{2243SN/2243SNX} Contacte con SAMSUNG WORLDWIDE
Nota
Si tiene cualquier comentario
o pregunta referentes a los productos Samsung, póngase en
contacto con el centro de atención al cliente de SAMSUNG.
North America
U.S.A 1-800-SAMSUNG(726-7864) http://www.samsung.com/us
CANADA 1-800-SAMSUNG(726-7864) http://www.samsung.com/ca
MEXICO 01-800-SAMSUNG
(726-7864)
http://www.samsung.com/mx
Latin America
ARGENTINE 0800-333-3733 http://www.samsung.com/ar
BRAZIL 0800-124-421
4004-0000
http://www.samsung.com/br
CHILE 800-SAMSUNG(726-7864) http://www.samsung.com/cl
COLOMBIA 01-8000112112 http://www.samsung.com/co
COSTA RICA 0-800-507-7267 http://www.samsung.com/lat-
in
ECUADOR 1-800-10-7267 http://www.samsung.com/lat-
in
EL SALVADOR 800-6225 http://www.samsung.com/lat-
in
GUATEMALA 1-800-299-0013 http://www.samsung.com/lat-
in
HONDURAS 800-7919267 http://www.samsung.com/lat-
in
JAMAICA 1-800-234-7267 http://www.samsung.com/lat-
in
NICARAGUA 00-1800-5077267 http://www.samsung.com/lat-
in
PANAMA 800-7267 http://www.samsung.com/lat-
in
PUERTO RICO 1-800-682-3180 http://www.samsung.com/lat-
in
REP. DOMINICA 1-800-751-2676 http://www.samsung.com/lat-
in
TRINIDAD & TO-
BAGO
1-800-SAMSUNG(726-7864) http://www.samsung.com/lat-
in
VENEZUELA 0-800-100-5303 http://www.samsung.com/lat-
in
Apéndice

Europe
AUSTRIA 0810-SAMSUNG (7267864, €
0.07/min)
http://www.samsung.com/at
BELGIUM 02 201 2418 http://www.samsung.com/be
CZECH REPUBLIC 800-SAMSUNG
(800-726786)
http://www.samsung.com/cz
DENMARK 8-SAMSUNG (7267864) http://www.samsung.com/dk
EIRE 0818 717 100 http://www.samsung.com/ie
FINLAND 30-6227 515 http://www.samsung.com/fi
FRANCE 3260 ‘dites’ SAMSUNG (€
0,15/Min)
0825 08 65 65 (€ 0,15/Min)
http://www.samsung.com/fr
GERMANY 01805 - SAMSUNG
(7267864) (€ 0,14/Min)
http://www.samsung.de
HUNGARY 06-80-SAMSUNG (726-7864) http://www.samsung.com/hu
ITALIA 800-SAMSUNG (726-7864) http://www.samsung.com/it
LUXEMBURG 02 261 03 710 http://www.samsung.com/lu
NETHERLANDS 0900 - SAMSUNG (7267864
€ 0,10/Min)
http://www.samsung.com/nl
NORWAY 3-SAMSUNG (7267864) http://www.samsung.com/no
POLAND 0 - 801 - 1SAMSUNG
(172678)
022-607-93-33
http://www.samsung.com/pl
PORTUGAL 808 20-SAMSUNG
(7267864)
http://www.samsung.com/pt
SLOVAKIA 0800-SAMSUNG (726-7864) http://www.samsung.com/sk
SPAIN 902 -1-SAMSUNG
(902.172.678)
http://www.samsung.com/es
SWEDEN 075-SAMSUNG (726 78 64) http://www.samsung.com/se
SWITZERLAND 0848-SAMSUNG (7267864,
CHF 0.08/min)
http://www.samsung.com/ch
U.K 0845 SAMSUNG (7267864) http://www.samsung.com/uk
CIS
ESTONIA 800-7267 http://www.samsung.ee
LATVIA 8000-7267 http://www.samsung.com/lv
LITHUANIA 8-800-77777 http://www.samsung.lt
KAZAKHSTAN 8-10-800-500-55-500 http://www.samsung.com/
kz_ru
KYRGYZSTAN 00-800-500-55-500
RUSSIA 8-800-555-55-55 http://www.samsung.ru
TADJIKISTAN 8-10-800-500-55-500
UKRAINE 8-800-502-0000 http://www.samsung.ua
Apéndice

CIS
UZBEKISTAN 8-10-800-500-55-500 http://www.samsung.com/
kz_ru
Asia Pacific
AUSTRALIA 1300 362 603 http://www.samsung.com/au
CHINA 800-810-5858
400-810-5858
010-6475 1880
http://www.samsung.com/cn
HONG KONG:3698 - 4698 http://www.samsung.com/hk
INDIA 3030 8282
1800 110011
1-800-3000-8282
http://www.samsung.com/in
INDONESIA 0800-112-8888 http://www.samsung.com/id
JAPAN 0120-327-527 http://www.samsung.com/jp
MALAYSIA 1800-88-9999 http://www.samsung.com/my
NEW ZEALAND 0800 SAMSUNG(0800 726
786)
http://www.samsung.com/nz
PHILIPPINES 1800-10-SAMSUNG
(726-7864)
http://www.samsung.com/ph
SINGAPORE 1800-SAMSUNG(726-7864) http://www.samsung.com/sg
THAILAND 1800-29-3232
02-689-3232
http://www.samsung.com/th
TAIWAN 0800-329-999 http://www.samsung.com/tw
VIETNAM 1 800 588 889 http://www.samsung.com/vn
Middle East & Africa
SOUTH AFRICA 0860-SAMSUNG(726-7864) http://www.samsung.com/za
TURKEY 444 77 11 http://www.samsung.com/tr
U.A.E 800-SAMSUNG(726-7864)
8000-4726
http://www.samsung.com/ae
Términos
Tamaño de punto La
imagen de un
monitor se compone de puntos rojos,
verdes y azules. Cuanto más próximos están los puntos,
mayor es la resolución. La distancia entre dos puntos del
mismo color de denomina 'Tamaño de punto'. Unidad: mm
Frecuencia vertical La pantalla se debe dibujar varias veces por segundo para
crear y mostrar una imagen al usuario. La frecuencia de
esta repetición se denomina Frecuencia vertical o Frecuen-
cia de actualización. Unidad: Hz
Ejemplo: Si la misma luz se repite 60 veces por segundo,
se considera como de 60 Hz.
Apéndice

Frecuencia horizontal El
tiempo
de
escaneado
de una línea que conecta horizon-
talmente los bordes derecho e izquierdo de la pantalla se
denomina Ciclo horizontal. El número inverso del Ciclo hor-
izontal se denomina Frecuencia horizontal. Unidad: kHz
Métodos de entrelazado y no
entrelazado
La muestra de las líneas horizontales de la pantalla de ar-
riba a abajo secuencialmente se denomina método de no
entrelazado mientras que la muestra de las líneas impares
y a continuación la pares por turno se denomina método de
entrelazado. El método de no entrelazado se usa en la
mayoría de los monitores para asegurar una imagen más
clara. El método de entrelazado es el mismo que se usa en
los televisores.
Plug & Play Es una función que proporciona la mejor calidad de pantalla
ya que permite que el ordenador y el monitor intercambien
información automáticamente. Este monitor sigue los es-
tándares internacionales VESA DDC para la función Plug
and Play.
Resolución Se conoce como "resolución" el número de puntos horizon-
tales y verticales que se usan para componer la imagen de
la pantalla. Este número indica la precisión de la pantalla.
Una resolución alta es apropiada para ejecutar varias tar-
eas ya que se puede mostrar más información de la imagen
en la pantalla.
Ejemplo: Si la resolución es 1920 x 1080, quiere decir que
la pantalla se compone de 1920 puntos horizontales (reso-
lución horizontal) y 1080 líneas verticales (resolución verti-
cal).
Eliminación correcta
Eliminación correcta de este producto (material eléctrico y electrónico de des-
carte) - Europa solamente
(Aplicable
en la Unión Europea y en países europeos
con sistemas de recogida selectiva de residuos)
La
presencia
de
esta marca en el producto o en el
material informativo que lo acompaña, indica que al
finalizar su vida útil no deberá eliminarse junto con
otros residuos domésticos. Para evitar los posibles
daños al medio ambiente o a la salud humana que
representa la eliminación incontrolada de residuos,
separe este producto de otros tipos de residuos y
recíclelo correctamente para promover la reutiliza-
ción sostenible de recursos materiales.
Los usuarios particulares pueden contactar con el
establecimiento donde adquirieron el producto, o con
las autoridades locales pertinentes, para informarse
sobre cómo y dónde pueden llevarlo para que sea
sometido a un reciclaje ecológico y seguro.
Los usuarios comerciales pueden contactar con su
proveedor y consultar las condiciones del contrato
Apéndice

Eliminación correcta de este producto (material eléctrico y electrónico de des-
carte) - Europa solamente
de compra. Este producto no debe eliminarse mez-
clado con otros residuos comerciales.
Autoridad
La información de este documento está sujeta a cambios sin previo aviso.
© 2008 Samsung Electronics Co., Ltd. Reservados todos los derechos.
Se prohíbe terminantemente la reproducción en cualquier formato sin el consentimiento por
escrito de Samsung Electronics Co., Ltd.
Samsung Electronics Co., Ltd. no se responsabiliza de los errores que pueda contener este
documento ni de los daños incidentales o como consecuencia de la instalación, funciona-
miento o uso de este material.
Samsung es una marca registrada de Samsung Electronics Co., Ltd.; Microsoft, Windows y
Windows NT son marcas registradas de Microsoft Corporation; VESA, DPM y DDC son mar-
cas registradas de Video Electronics Standard Association; el nombre y el logotipo ENERGY
STAR
®
son marcas registradas de la U.S. Environmental Protection Agency (EPA). Como
socio de ENERGY STAR
®
, Samsung Electronics Co., Ltd. ha determinado que este producto
siga la directrices de ENERGY STAR
®
sobre eficiencia energética. Todas los demás nom-
bres de productos mencionados pueden ser marcas comerciales o marcas comerciales
registradas de sus respectivos propietarios.
MÉXICO
IMPORTADO
POR:
SAMSUNG ELECTRONICS MÉXICO.
S.A. de C.V.
Vía
Lopez
Portillo
No.
6, Col. San Fco.
Chilpan
Tultitlán, Estado de México, C.P. 54940
Tel: 01-55-5747-5100 /
01-800-726-7864
{2243LNX} Contacte con SAMSUNG WORLDWIDE
Nota
Si tiene cualquier comentario
o pregunta referentes a los productos Samsung, póngase en
contacto con el centro de atención al cliente de SAMSUNG.
North America
U.S.A 1-800-SAMSUNG(726-7864) http://www.samsung.com/us
CANADA 1-800-SAMSUNG(726-7864) http://www.samsung.com/ca
MEXICO 01-800-SAMSUNG
(726-7864)
http://www.samsung.com/mx
Apéndice

Latin America
ARGENTINE 0800-333-3733 http://www.samsung.com/ar
BRAZIL 0800-124-421
4004-0000
http://www.samsung.com/br
CHILE 800-SAMSUNG(726-7864) http://www.samsung.com/cl
COLOMBIA 01-8000112112 http://www.samsung.com/co
COSTA RICA 0-800-507-7267 http://www.samsung.com/lat-
in
ECUADOR 1-800-10-7267 http://www.samsung.com/lat-
in
EL SALVADOR 800-6225 http://www.samsung.com/lat-
in
GUATEMALA 1-800-299-0013 http://www.samsung.com/lat-
in
HONDURAS 800-7919267 http://www.samsung.com/lat-
in
JAMAICA 1-800-234-7267 http://www.samsung.com/lat-
in
NICARAGUA 00-1800-5077267 http://www.samsung.com/lat-
in
PANAMA 800-7267 http://www.samsung.com/lat-
in
PUERTO RICO 1-800-682-3180 http://www.samsung.com/lat-
in
REP. DOMINICA 1-800-751-2676 http://www.samsung.com/lat-
in
TRINIDAD & TO-
BAGO
1-800-SAMSUNG(726-7864) http://www.samsung.com/lat-
in
VENEZUELA 0-800-100-5303 http://www.samsung.com/lat-
in
Europe
AUSTRIA 0810-SAMSUNG (7267864, €
0.07/min)
http://www.samsung.com/at
BELGIUM 02 201 2418 http://www.samsung.com/be
CZECH REPUBLIC 800-SAMSUNG
(800-726786)
http://www.samsung.com/cz
DENMARK 8-SAMSUNG (7267864) http://www.samsung.com/dk
EIRE 0818 717 100 http://www.samsung.com/ie
FINLAND 30-6227 515 http://www.samsung.com/fi
FRANCE 3260 ‘dites’ SAMSUNG (€
0,15/Min)
0825 08 65 65 (€ 0,15/Min)
http://www.samsung.com/fr
GERMANY 01805 - SAMSUNG
(7267864) (€ 0,14/Min)
http://www.samsung.de
Apéndice

Europe
HUNGARY 06-80-SAMSUNG (726-7864) http://www.samsung.com/hu
ITALIA 800-SAMSUNG (726-7864) http://www.samsung.com/it
LUXEMBURG 02 261 03 710 http://www.samsung.com/lu
NETHERLANDS 0900 - SAMSUNG (7267864
€ 0,10/Min)
http://www.samsung.com/nl
NORWAY 3-SAMSUNG (7267864) http://www.samsung.com/no
POLAND 0 - 801 - 1SAMSUNG
(172678)
022-607-93-33
http://www.samsung.com/pl
PORTUGAL 808 20-SAMSUNG
(7267864)
http://www.samsung.com/pt
SLOVAKIA 0800-SAMSUNG (726-7864) http://www.samsung.com/sk
SPAIN 902 -1-SAMSUNG
(902.172.678)
http://www.samsung.com/es
SWEDEN 075-SAMSUNG (726 78 64) http://www.samsung.com/se
SWITZERLAND 0848-SAMSUNG (7267864,
CHF 0.08/min)
http://www.samsung.com/ch
U.K 0845 SAMSUNG (7267864) http://www.samsung.com/uk
CIS
ESTONIA 800-7267 http://www.samsung.ee
LATVIA 8000-7267 http://www.samsung.com/lv
LITHUANIA 8-800-77777 http://www.samsung.lt
KAZAKHSTAN 8-10-800-500-55-500 http://www.samsung.com/
kz_ru
KYRGYZSTAN 00-800-500-55-500
RUSSIA 8-800-555-55-55 http://www.samsung.ru
TADJIKISTAN 8-10-800-500-55-500
UKRAINE 8-800-502-0000 http://www.samsung.ua
UZBEKISTAN 8-10-800-500-55-500 http://www.samsung.com/
kz_ru
Asia Pacific
AUSTRALIA 1300 362 603 http://www.samsung.com/au
CHINA 800-810-5858
400-810-5858
010-6475 1880
http://www.samsung.com/cn
HONG KONG:3698 - 4698 http://www.samsung.com/hk
INDIA 3030 8282
1800 110011
1-800-3000-8282
http://www.samsung.com/in
INDONESIA 0800-112-8888 http://www.samsung.com/id
JAPAN 0120-327-527 http://www.samsung.com/jp
Apéndice

Asia Pacific
MALAYSIA 1800-88-9999 http://www.samsung.com/my
NEW ZEALAND 0800 SAMSUNG(0800 726
786)
http://www.samsung.com/nz
PHILIPPINES 1800-10-SAMSUNG
(726-7864)
http://www.samsung.com/ph
SINGAPORE 1800-SAMSUNG(726-7864) http://www.samsung.com/sg
THAILAND 1800-29-3232
02-689-3232
http://www.samsung.com/th
TAIWAN 0800-329-999 http://www.samsung.com/tw
VIETNAM 1 800 588 889 http://www.samsung.com/vn
Middle East & Africa
SOUTH AFRICA 0860-SAMSUNG(726-7864) http://www.samsung.com/za
TURKEY 444 77 11 http://www.samsung.com/tr
U.A.E 800-SAMSUNG(726-7864)
8000-4726
http://www.samsung.com/ae
Términos
Tamaño de punto La imagen de un
monitor se compone de puntos rojos,
verdes y azules. Cuanto más próximos están los puntos,
mayor es la resolución. La distancia entre dos puntos del
mismo color de denomina 'Tamaño de punto'. Unidad: mm
Frecuencia vertical La pantalla se debe dibujar varias veces por segundo para
crear y mostrar una imagen al usuario. La frecuencia de
esta repetición se denomina Frecuencia vertical o Frecuen-
cia de actualización. Unidad: Hz
Ejemplo: Si la misma luz se repite 60 veces por segundo,
se considera como de 60 Hz.
Frecuencia horizontal El tiempo de escaneado de una línea que conecta horizon-
talmente los bordes derecho e izquierdo de la pantalla se
denomina Ciclo horizontal. El número inverso del Ciclo hor-
izontal se denomina Frecuencia horizontal. Unidad: kHz
Métodos de entrelazado y no
entrelazado
La muestra de las líneas horizontales de la pantalla de ar-
riba a abajo secuencialmente se denomina método de no
entrelazado mientras que la muestra de las líneas impares
y a continuación la pares por turno se denomina método de
entrelazado. El método de no entrelazado se usa en la
mayoría de los monitores para asegurar una imagen más
clara. El método de entrelazado es el mismo que se usa en
los televisores.
Plug & Play Es una función que proporciona la mejor calidad de pantalla
ya que permite que el ordenador y el monitor intercambien
información automáticamente. Este monitor sigue los es-
tándares internacionales VESA DDC para la función Plug
and Play.
Apéndice

Resolución Se
conoce
como
"resolución"
el número de puntos horizon-
tales y verticales que se usan para componer la imagen de
la pantalla. Este número indica la precisión de la pantalla.
Una resolución alta es apropiada para ejecutar varias tar-
eas ya que se puede mostrar más información de la imagen
en la pantalla.
Ejemplo: Si la resolución es 1680 x 1050, quiere decir que
la pantalla se compone de 1680 puntos horizontales (reso-
lución horizontal) y 1050 líneas verticales (resolución verti-
cal).
Eliminación correcta
Eliminación correcta de este producto (material eléctrico y electrónico de des-
carte) - Europa solamente
(Aplicable en la Unión Europea y en países europeos
con sistemas de recogida selectiva de residuos)
La presencia de
esta marca en el producto o en el
material informativo que lo acompaña, indica que al
finalizar su vida útil no deberá eliminarse junto con
otros residuos domésticos. Para evitar los posibles
daños al medio ambiente o a la salud humana que
representa la eliminación incontrolada de residuos,
separe este producto de otros tipos de residuos y
recíclelo correctamente para promover la reutiliza-
ción sostenible de recursos materiales.
Los usuarios particulares pueden contactar con el
establecimiento donde adquirieron el producto, o con
las autoridades locales pertinentes, para informarse
sobre cómo y dónde pueden llevarlo para que sea
sometido a un reciclaje ecológico y seguro.
Los usuarios comerciales pueden contactar con su
proveedor y consultar las condiciones del contrato
de compra. Este producto no debe eliminarse mez-
clado con otros residuos comerciales.
Autoridad
La información de este documento está sujeta a cambios sin previo aviso.
© 2008 Samsung Electronics Co., Ltd. Reservados todos los derechos.
Se prohíbe terminantemente la reproducción en cualquier formato sin el consentimiento por
escrito de Samsung Electronics Co., Ltd.
Samsung Electronics Co., Ltd. no se responsabiliza de los errores que pueda contener este
documento ni de los daños incidentales o como consecuencia de la instalación, funciona-
miento o uso de este material.
Samsung es una marca registrada de Samsung Electronics Co., Ltd.; Microsoft, Windows y
Windows NT son marcas registradas de Microsoft Corporation; VESA, DPM y DDC son mar-
cas registradas de Video Electronics Standard Association; el nombre y el logotipo ENERGY
STAR
®
son marcas registradas de la U.S. Environmental Protection Agency (EPA). Como
socio de ENERGY STAR
®
, Samsung Electronics Co., Ltd. ha determinado que este producto
siga la directrices de ENERGY STAR
®
sobre eficiencia energética. Todas los demás nom-
Apéndice

bres de productos mencionados pueden ser marcas comerciales o marcas comerciales
registradas de sus respectivos propietarios.
MÉXICO
IMPORTADO
POR:
SAMSUNG ELECTRONICS MÉXICO.
S.A. de C.V.
Vía
Lopez
Portillo
No.
6, Col. San Fco.
Chilpan
Tultitlán, Estado de México, C.P. 54940
Tel: 01-55-5747-5100 /
01-800-726-7864
Apéndice
Transcripción de documentos
SyncMaster 943SN/943SNX/2043SN/2043SNX/ 2243SN/2243SNX/2243LNX LCD Monitor Manual del usuario Instrucciones de seguridad Símbolos Nota Es necesario cumplir estas instrucciones de seguridad para su seguridad e impedir daños en la propiedad. Lea las instrucciones con detenimiento y utilice el producto del modo correcto. Advertencia/Precaución De lo contrario, podría provocar lesiones personales o incluso la muerte. De lo contrario, podría provocar lesiones personales o daños en la propiedad. Símbolos convencionales Prohibido Lea siempre estas indicaciones con mucha atención No desmonte Desconecte el enchufe de la toma de corriente No lo toque Toma a tierra para evitar una descarga eléctrica Alimentación eléctrica Si no va a utilizar el ordenador durante un período prolongado, configúrelo en DPM. Si utiliza un salvapantallas, configúrelo en el modo de pantalla activa. La imágenes que se muestran son sólo de referencia y no se pueden aplicar en todos los casos (o países). Acceso directo a las instrucciones para evitar la persistencia de imágenes No utilice un cable de alimentación ni un enchufe dañados ni una toma de corriente estropeada o floja. • Podría provocar un incendio o una descarga eléctrica. No toque el enchufe con las manos húmedas cuando lo quite o lo enchufe en la toma de corriente. • Podría provocar un incendio o una descarga eléctrica. Asegúrese de conectar el cable de alimentación en una toma de corriente con conexión a tierra. Instrucciones de seguridad • De lo contrario, podría provocar una descarga eléctrica o lesiones personales. Asegúrese de que el cable de alimentación esté enchufado firme y correctamente en la toma de corriente. • Podría provocar un incendio. No doble demasiado el cable ni coloque objetos pesados encima. • Podría provocar un incendio. No conecte varios aparatos en la misma toma de corriente. • Podría provocar un incendio por sobrecalentamiento. No desconecte el cable de alimentación mientras esté usando el monitor. • De lo contrario, podría dañar el producto por una descarga eléctrica. Para desconectar el aparato de la corriente, debe desenchufar el cable de la toma principal, por lo que el enchufe principal debe estar siempre fácilmente accesible. • Podría provocar un incendio o una descarga eléctrica. Utilice sólo el cable de alimentación proporcionado por nuestra empresa. No use el cable de alimentación de otro producto. • Podría provocar un incendio o una descarga eléctrica. Instalación Póngase en contacto con un centro de servicio técnico autorizado si instala el monitor en lugares con gran cantidad de polvo, temperaturas extremas, alto nivel de humedad o productos químicos, o en lugares donde se vaya a utilizar las 24 horas del día, como aeropuertos, estaciones de ferrocarril, etc. El incumplimiento de estas indicaciones puede causar serios desperfectos en el monitor. Evite que el monitor se caiga mientras lo traslada. • Una caída del producto podría dañar éste o a la persona que lo lleva. Asegúrese de que al menos dos personas levantan y trasladan el producto. • De lo contrario, el producto se podría caer y provocar lesiones personales o sufrir daños. Instrucciones de seguridad Cuando instale el producto en un armario o un estante, asegúrese de que la base no sobresalga. • De lo contrario, podría caerse y causar daños personales. • Use un armario o un estante de tamaño adecuado al producto. NO COLOQUE VELAS, REPELENTES DE MOSQUITOS, CIGARRILLOS NI NINGÚN APARATO QUE PRODUZCA CALOR CERCA DEL PRODUCTO. • Podría provocar un incendio. Mantenga los aparatos que producen calor tan lejos como sea posible del cable de alimentación y del producto. • Podría provocar un incendio o una descarga eléctrica. No instale el producto en un lugar mal ventilado como una librería o un armario cerrados. • Podría provocar un incendio debido al incremento de la temperatura interna. Sea cuidadoso cuando coloque el monitor en su sitio. • Si no deposita el monitor con cuidado, éste se puede dañar. No deje el aparato con la parte frontal contra el suelo. • Se podría dañar la pantalla. Asegúrese de que sólo una empresa de instalación autorizada instale el montaje mural. • De lo contrario, podría caerse y causar daños personales. • Asegúrese de instalar el montaje mural adecuado. Instale el producto en un lugar bien ventilado. Asegúrese de que haya una distancia de más de 10 cm desde la pared. • De lo contrario, podría provocar un incendio debido al incremento de la temperatura interna. Mantenga el embalaje de vinilo lejos de los niños. • Éstos podrían sufrir daños (ahogarse) si juegan con él. Si la altura del monitor es ajustable, no coloque ningún objeto ni ninguna parte de su cuerpo en el soporte cuando lo rebaje. • Una caída del producto podría dañar éste o a la persona que lo lleva. Limpieza Cuando limpie la caja del monitor o la superficie de la pantalla TFT-LCD, utilice un paño suave ligeramente húmedo. Instrucciones de seguridad No rocíe productos limpiadores directamente sobre la superficie del producto. • Podría causar una decoloración o una deformación de la estructura y la pantalla podría exfoliarse. Limpie el producto sólo con un paño suave y un limpiador especial para monitores. Si debe usar un limpiador diferente, dilúyalo en agua en una proporción de 1:10. Para limpiar las patillas del enchufe o quitar el polvo de la toma de corriente, use un paño seco. • De lo contrario, podría provocar un incendio. Cuando limpie el producto debe desconectar el cable de alimentación. • De lo contrario, podría provocar un incendio o una descarga eléctrica. Cuando limpie el producto debe desconectar el cable de alimentación y limpiarlo con un paño seco suave. • (No utilice productos químicos, como ceras, benceno, alcohol, disolventes, repelentes de mosquito, lubricantes o limpiadores.) Pueden afectar a la estructura de la superficie del producto y despegar las etiquetas de indicación del producto. Dado que la caja del producto se puede rayar con facilidad, sólo debe usar un paño específico. • Use el paño sólo con un poco de agua. Ya que el producto se puede dañar si hay algún material extraño en el paño, debe sacudir éste vigorosamente antes de usarlo. Cuando limpie el producto, no rocíe agua directamente sobre el cuerpo principal del producto. Otros • Asegúrese de que el agua no penetre en el producto y de que éste no se moje. • De lo contrario, puede provocar un incendio o una descarga eléctrica o que el producto no funcione normalmente. Instrucciones de seguridad Es un producto de alto voltaje. Los usuarios no deben desmontarlo, repararlo ni modificar ninguno de sus componentes. • Podría provocar un incendio o una descarga eléctrica. Si se debe reparar el producto, póngase en contacto con un centro de servicio técnico. Si se oyen ruidos extraños, se notan olores anormales o se ve salir humo del producto, desconecte inmediatamente el enchufe y póngase en contacto con un centro de servicio técnico. • Podría provocar un incendio o una descarga eléctrica. No coloque este producto en un lugar expuesto a la humedad, el polvo, el humo, el agua o en el interior de un automóvil. • Podría provocar un incendio o una descarga eléctrica. Si el producto se cae o se rompe, apáguelo y desconecte el cable de alimentación. Póngase en contacto con un centro de servicio técnico. • Podría provocar un incendio o una descarga eléctrica. En caso de tormenta con aparato eléctrico, no toque el cable de alimentación ni el de la antena. • Podría provocar un incendio o una descarga eléctrica. Para desplazar el monitor nunca tire del cable de alimentación ni del cable de señal. • De lo contrario, el producto se puede caer y provocar una descarga eléctrica o un incendio o sufrir daños. No levante el producto ni lo mueva hacia adelante o hacia atrás, a la derecha o la izquierda, tirando sólo del cable de alimentación o de los cables de señal. • De lo contrario, el producto se puede caer y provocar una descarga eléctrica o un incendio o sufrir daños. Asegúrese de que las aberturas de ventilación no estén obstruidas por una mesa o una cortina. • De lo contrario, podría provocar un incendio debido al incremento de la temperatura interna. No coloque recipientes que contengan agua, como vasos o jarros de flores, ni medicinas u objetos de metal sobre el producto. • Si agua o algún objeto extraño penetra en el producto, desconecte el cable de alimentación y póngase en contacto con un centro de servicio técnico. • Puede producirse un mal funcionamiento, una descarga eléctrica o un incendio. No utilice ni conserve aerosoles de combustibles o materiales inflamables cerca del producto. • De lo contrario, se podría provocar una explosión o un incendio. Instrucciones de seguridad No introduzca objetos de metal, como palillos, monedas, alfileres y pasadores, ni inflamables, como cerillas o papel, dentro del producto (a través de los orificios de ventilación, terminales de entrada o salida, etc.). • Si agua o algún objeto extraño penetra en el producto, desconecte el cable de alimentación y póngase en contacto con un centro de servicio técnico. • Podría provocar un incendio o una descarga eléctrica. Cuando se visualiza una pantalla fija durante mucho tiempo, puede aparecer una imagen residual o manchas. • Si no va a usar el producto durante un tiempo largo, póngalo en el modo de suspensión o utilice un salvapantallas. Establezca una resolución y una frecuencia adecuadas al producto. • De lo contrario, se podría causar daños en la vista. Si se acerca continuamente a la pantalla del producto se puede dañar la vista. Para descansar la vista, haga una pausa de al menos cinco minutos cada hora. No instale el producto en una superficie inestable, desigual o que pueda experimentar vibraciones. • De lo contrario, el producto se podría caer y provocar lesiones personales o sufrir daños. • Si usa el producto en un lugar expuesto a vibraciones, se puede dañar y provocar un incendio. Antes de trasladar el producto, apáguelo y desconecte los cables de alimentación, de la antena y de señales. • De lo contrario, podría provocar un incendio o una descarga eléctrica. Asegúrese de que los niños no se cuelguen del producto ni se pongan encima. • El producto se podría caer y provocar lesiones personales e incluso la muerte. Si no va a usar el producto durante un tiempo largo, desenchúfelo de la toma de corriente. • De lo contrario, se podría producir un recalentamiento o un incendio debido al polvo o a una descarga eléctrica. Instrucciones de seguridad No coloque sobre el producto elementos pesados, juguetes o golosinas que puedan atraer la atención de los niños. • Éstos podrían intentar cogerlos y provocar la caída del producto, lo que podría causar lesiones personales e incluso la muerte. No ponga el producto boca abajo ni lo traslade sujetándolo sólo por el soporte. • De lo contrario, el producto se podría caer y provocar lesiones personales o sufrir daños. No coloque el producto en lugares expuestos a la luz directa del sol o cerca de un fuego o un calentador. • Esto podría reducir la vida del producto e, incluso, provocar un incendio. No deje caer objetos sobre el producto ni lo golpee. • Podría provocar un incendio o una descarga eléctrica. No use un humidificador ni una mesa de cocina cerca del producto. • Podría provocar un incendio o una descarga eléctrica. Si se produce un escape de gas, no toque el producto ni el cable de alimentación y ventile la habitación inmediatamente. • Si salta alguna chispa, se podría producir una explosión o un incendio. Si el producto está encendido durante mucho tiempo, la pantalla se calienta. No la toque. • Mantenga los accesorios pequeños en un lugar fuera del alcance de los niños. Sea cuidadoso cuando ajuste el ángulo del producto o la altura del soporte. • Podría herirse si las manos o los dedos le quedan atrapados. • Asimismo, si inclina demasiado el producto, éste se podría caer y causar lesiones personales. No instale el producto en un lugar al alcance de los niños. • De lo contrario, podría caerse y causar daños personales. • Debido a que la parte frontal del producto es pesada, debe instalarlo en una superficie nivelada y estable. No coloque objetos pesados sobre el producto. • Podría provocar lesiones personales o daños en el producto. Postura correcta para utilizar el monitor Instrucciones de seguridad Cuando use el producto hágalo en la posición correcta. • Mantenga la espalda recta mientras mira el producto. • La distancia entre los ojos y la pantalla debe ser de entre 45 y 50 cm. Mire la pantalla desde una posición algo más elevada que la altura de la pantalla. • Cuando use el producto hágalo en la posición correcta. • Ajuste el ángulo de tal manera que no se refleje la luz en la pantalla. • Coloque los brazos perpendicularmente a ambos lados y mántengalos al mismo nivel que el dorso de las manos. • Mantenga los codos en un ángulo de 90 grados. • Mantenga las rodillas en un ángulo mayor de 90 grados y apoye los talones firmemente sobre el suelo. Mantenga los brazos en un nivel inferior al del corazón. Introducción {943SN/943SNX/2243LNX} Contenido del embalaje Nota Compruebe que los artículos siguientes vengan incluidos con su monitor. Si falta alguno, póngase en contacto con su distribuidor. Póngase en contacto con un distribuidor local para adquirir los artículos adicionales. Desembalaje Tipo 1 Monitor y soporte sencillo Nota El programa MagicRotation no se puede suministrar porque el soporte básico no admite la función Pivot. Tipo 2 Monitor y soporte HAS Manuales Guía de configuración rápida Tarjeta de garantía (No disponible en todos los lugares) Manual del usuario Introducción Cables Cable D-sub Cable de alimentación Otros Paño de limpieza Nota El paño de limpieza sólo se suministra para productos de color negro reluciente como una característica del producto. Su monitor Configuración inicial Seleccione el idioma con las teclas de arriba y abajo. El contenido que se muestra desaparece tras 40 segundos. Pulse dos veces el botón de encendido, para apagarlo y encenderlo otra vez. Se mostrará de nuevo. Se puede visualizar hasta tres (3) veces. Es necesario ajustar la resolución del ordenador antes de alcanzar la cuenta máxima. Nota La resolución que se muestra en la pantalla es la óptima para este producto. Ajuste la resolución del ordenador para que sea la misma que la resolución óptima de este producto. Introducción Parte frontal MENU Botón [MENU/ ] Abre el menú en pantalla y sale del menú. Se usa también para salir del menú de la pantalla o volver al menú anterior. Tecla personaliz.[ ] Puede personalizar la asignación de la tecla para el botón Personal de acuerdo con sus preferencias. Nota Puede configurar la tecla personalizada para una función determinada a través de Configuración > Tecla personaliz.. Botón Brillo [ ] Cuando no haya visualización en la pantalla, pulse el botón para ajustar el brillo. >> Haga clic aquí para ver un clip de animación Botones de ajustes [ ] Estos botones permiten ajustar los elementos del menú. Botón Intro [ ] Activa un elemento resaltado del menú. Botón AUTO Use este botón para el ajuste automático. >> Haga clic aquí para ver un clip de animación Introducción Botón de encendido [ ] Pulse el botón para encender o apagar el monitor. Indicador de encendido Esta luz está azul durante un funcionamiento normal y parpadea en azul cuando el monitor guarda los ajustes. Nota Para obtener más información respecto a las funciones de ahorro de energía, consulte la sección Ahorro de energía en el manual. Para ahorrar energía, apague el monitor cuando no lo necesite o cuando lo deje sin funcionar durante largos períodos. Parte posterior Nota La configuración de la parte posterior del monitor puede variar en función del producto. Soporte básico Soporte HAS Puerto POWER Conecte el cable de alimentación del monitor al puerto de POWER de la parte posterior del monitor. Puerto RGB IN Conecte el cable D-Sub al puerto RGB IN de 15 patillas, en la parte posterior del monitor. Bloqueo Kensington El bloqueo Kensington es un dispositivo que se utiliza para fijar físicamente el sistema cuando se utiliza en un sitio público. (El dispositivo de bloqueo debe adquirirse por separado.) Si necesita información sobre el uso del dispositivo de bloqueo, póngase en contacto con el establecimiento donde lo haya adquirido. Nota La ubicación del bloqueo Kensington puede ser diferente, según su modelo. Introducción Uso del bloqueo antirrobo Kensington 1. Inserte el dispositivo de bloqueo en la ranura Kensington del monitor y gírelo en el sentido del bloqueo . 2. Conecte el cable de bloqueo Kensington. 3. Fije el bloqueo Kensington a una mesa o un objeto de oficina pesado. Nota Consulte {943SN/943SNX} Conexión de cables para obtener más información acerca de los cables de conexión. Anillo de sujeción del cable • Fije los cables mediante el anillo de sujeción, como se muestra en la ilustración. {2043SN/2043SNX/2243SN/2243SNX} Contenido del embalaje Nota Compruebe que los artículos siguientes vengan incluidos con su monitor. Si falta alguno, póngase en contacto con su distribuidor. Póngase en contacto con un distribuidor local para adquirir los artículos adicionales. Desembalaje Tipo 1 Monitor y soporte sencillo Nota El programa MagicRotation no se puede suministrar porque el soporte básico no admite la función Pivot. Introducción Tipo 2 Monitor y soporte HAS Tipo 3 Monitor y Soporte con bisagra doble Manuales Guía de configuración rápida Tarjeta de garantía (No disponible en todos los lugares) Cables Cable D-sub Otros Paño de limpieza Cable de alimentación Manual del usuario Introducción Nota El paño de limpieza sólo se suministra para productos de color negro reluciente como una característica del producto. Su monitor Configuración inicial Seleccione el idioma con las teclas de arriba y abajo. El contenido que se muestra desaparece tras 40 segundos. Pulse dos veces el botón de encendido, para apagarlo y encenderlo otra vez. Se mostrará de nuevo. Se puede visualizar hasta tres (3) veces. Es necesario ajustar la resolución del ordenador antes de alcanzar la cuenta máxima. Nota La resolución que se muestra en la pantalla es la óptima para este producto. Ajuste la resolución del ordenador para que sea la misma que la resolución óptima de este producto. Parte frontal Introducción MENU Botón [MENU/ ] Abre el menú en pantalla y sale del menú. Se usa también para salir del menú de la pantalla o volver al menú anterior. Tecla personaliz.[ ] Puede personalizar la asignación de la tecla para el botón Personal de acuerdo con sus preferencias. Nota Puede configurar la tecla personalizada para una función determinada a través de Configuración > Tecla personaliz.. Botón Brillo [ ] Cuando no haya visualización en la pantalla, pulse el botón para ajustar el brillo. >> Haga clic aquí para ver un clip de animación Botones de ajustes [ ] Estos botones permiten ajustar los elementos del menú. Botón Intro [ ] Activa un elemento resaltado del menú. Botón AUTO Use este botón para el ajuste automático. >> Haga clic aquí para ver un clip de animación Botón de encendido [ ] Pulse el botón para encender o apagar el monitor. Indicador de encendido Esta luz está azul durante un funcionamiento normal y parpadea en azul cuando el monitor guarda los ajustes. Nota Para obtener más información respecto a las funciones de ahorro de energía, consulte la sección Ahorro de energía en el manual. Para ahorrar energía, apague el monitor cuando no lo necesite o cuando lo deje sin funcionar durante largos períodos. Parte posterior Nota La configuración de la parte posterior del monitor puede variar en función del producto. Introducción Soporte básico Soporte HAS Puerto POWER Conecte el cable de alimentación del monitor al puerto de POWER de la parte posterior del monitor. Puerto RGB IN Conecte el cable D-Sub al puerto RGB IN de 15 patillas, en la parte posterior del monitor. Bloqueo Kensington El bloqueo Kensington es un dispositivo que se utiliza para fijar físicamente el sistema cuando se utiliza en un sitio público. (El dispositivo de bloqueo debe adquirirse por separado.) Si necesita información sobre el uso del dispositivo de bloqueo, póngase en contacto con el establecimiento donde lo haya adquirido. Nota La ubicación del bloqueo Kensington puede ser diferente, según su modelo. Uso del bloqueo antirrobo Kensington 1. Inserte el dispositivo de bloqueo en la ranura Kensington del monitor y gírelo en el sentido del bloqueo . 2. Conecte el cable de bloqueo Kensington. 3. Fije el bloqueo Kensington a una mesa o un objeto de oficina pesado. Nota Consulte {943SN/943SNX} Conexión de cables para obtener más información acerca de los cables de conexión. Introducción Anillo de sujeción del cable • Fije los cables mediante el anillo de sujeción, como se muestra en la ilustración. Conexiones {943SN/943SNX} Conexión de cables Conecte el cable de alimentación del monitor al puerto de power de la parte posterior del monitor. Enchufe el cable de alimentación del monitor en una toma de corriente cercana. Use una conexión apropiada para el ordenador. Uso del conector D-Sub (analógico) en la tarjeta de vídeo. • Conecte el cable de señal al puerto D-Sub de 15 patillas, en la parte posterior del monitor. [RGB IN] Conexión a un ordenador Macintosh. • Conecte el monitor y el ordenador Macintosh mediante el cable de conexión D-sub. Nota Si el monitor y el ordenador están conectados, puede encenderlos y utilizarlos. Conexiones Uso del soporte Montaje del monitor Soporte básico Soporte HAS Monitor y parte inferior Montaje de la base Este monitor acepta un protector de montaje compatible VESA de 75 x 75 mm. Soporte básico Soporte HAS A. Monitor B. Protector de montaje (se vende por separado) 1. Apague el monitor y desenchufe el cable de alimentación. 2. Deje el monitor LCD boca abajo sobre una superficie plana con un cojín para proteger la pantalla. 3. Extraiga los dos tornillos y desmonte el soporte del monitor LCD. 4. Alinee el protector del acoplamiento de montaje con los agujeros del protector de montaje de la cubierta posterior y asegure ésta con los cuatro tornillos que vienen con el brazo articulado, la repisa de la pared o cualquier otra base. • No use tornillos con un tamaño superior al estándar, ya que pueden causar daños en el interior del monitor. • Para montajes murales que no cumplen las especificaciones de tornillos estándar VESA, la longitud de éstos puede variar dependiendo de las especificaciones. Conexiones • No use tornillos que no cumplan las especificaciones de tornillos estándar VESA. No apriete excesivamente los tornillos, ya que podría dañar el producto o provocar la caída de éste con riesgo de causar lesiones personales. Samsung no se hace responsable de este tipo de accidentes. • Samsung no se hace responsable de daños o lesiones personales cuando se usa un montaje mural que no es VESA o que no cumple las especificaciones, o si el cliente no sigue las instrucciones de instalación del producto. • Para montar el monitor en la pared, se debe comprar el juego de montaje mural que permite montar el monitor al menos a 10 cm de distancia de la superficie de pared. • Póngase en contacto con el centro de servico técnico de Samsung más cercano para obtener más información. Samsung Electronics no se hace responsable por los daños causados por el uso de una base distinta a la aquí especificada. • Utilice un dispositivo de montaje en pared que cumpla las normas internacionales. {2043SN/2043SNX} Conexión de cables Conecte el cable de alimentación del monitor al puerto de power de la parte posterior del monitor. Enchufe el cable de alimentación del monitor en una toma de corriente cercana. Use una conexión apropiada para el ordenador. Uso del conector D-Sub (analógico) en la tarjeta de vídeo. • Conecte el cable de señal al puerto D-Sub de 15 patillas, en la parte posterior del monitor. [RGB IN] Conexión a un ordenador Macintosh. Conexiones • Conecte el monitor y el ordenador Macintosh mediante el cable de conexión D-sub. Nota Si el monitor y el ordenador están conectados, puede encenderlos y utilizarlos. Uso del soporte Montaje del monitor Soporte básico Soporte HAS Soporte con bisagra doble Monitor y parte inferior Montaje de la base Este monitor acepta un protector de montaje compatible VESA de 75 x 75 mm. Conexiones Soporte básico(Soporte con bisagra doble) Soporte HAS A. Monitor B. Protector de montaje (se vende por separado) 1. Apague el monitor y desenchufe el cable de alimentación. 2. Deje el monitor LCD boca abajo sobre una superficie plana con un cojín para proteger la pantalla. 3. Extraiga los dos tornillos y desmonte el soporte del monitor LCD. 4. Alinee el protector del acoplamiento de montaje con los agujeros del protector de montaje de la cubierta posterior y asegure ésta con los cuatro tornillos que vienen con el brazo articulado, la repisa de la pared o cualquier otra base. • No use tornillos con un tamaño superior al estándar, ya que pueden causar daños en el interior del monitor. • Para montajes murales que no cumplen las especificaciones de tornillos estándar VESA, la longitud de éstos puede variar dependiendo de las especificaciones. • No use tornillos que no cumplan las especificaciones de tornillos estándar VESA. No apriete excesivamente los tornillos, ya que podría dañar el producto o provocar la caída de éste con riesgo de causar lesiones personales. Samsung no se hace responsable de este tipo de accidentes. • Samsung no se hace responsable de daños o lesiones personales cuando se usa un montaje mural que no es VESA o que no cumple las especificaciones, o si el cliente no sigue las instrucciones de instalación del producto. • Para montar el monitor en la pared, se debe comprar el juego de montaje mural que permite montar el monitor al menos a 10 cm de distancia de la superficie de pared. • Póngase en contacto con el centro de servico técnico de Samsung más cercano para obtener más información. Samsung Electronics no se hace responsable por los daños causados por el uso de una base distinta a la aquí especificada. • Utilice un dispositivo de montaje en pared que cumpla las normas internacionales. Conexiones {2243SN/2243SNX} Conexión de cables Conecte el cable de alimentación del monitor al puerto de power de la parte posterior del monitor. Enchufe el cable de alimentación del monitor en una toma de corriente cercana. Use una conexión apropiada para el ordenador. Uso del conector D-Sub (analógico) en la tarjeta de vídeo. • Conecte el cable de señal al puerto D-Sub de 15 patillas, en la parte posterior del monitor. [RGB IN] Conexión a un ordenador Macintosh. • Conecte el monitor y el ordenador Macintosh mediante el cable de conexión D-sub. Nota Si el monitor y el ordenador están conectados, puede encenderlos y utilizarlos. Uso del soporte Montaje del monitor Soporte básico Conexiones Soporte HAS Soporte con bisagra doble Monitor y parte inferior Montaje de la base Este monitor acepta un protector de montaje compatible VESA de 100 x 100 mm. Soporte básico(Soporte con bisagra doble) Soporte HAS A. Monitor B. Protector de montaje (se vende por separado) 1. Apague el monitor y desenchufe el cable de alimentación. 2. Deje el monitor LCD boca abajo sobre una superficie plana con un cojín para proteger la pantalla. 3. Extraiga los dos tornillos y desmonte el soporte del monitor LCD. Conexiones 4. Alinee el protector del acoplamiento de montaje con los agujeros del protector de montaje de la cubierta posterior y asegure ésta con los cuatro tornillos que vienen con el brazo articulado, la repisa de la pared o cualquier otra base. • No use tornillos con un tamaño superior al estándar, ya que pueden causar daños en el interior del monitor. • Para montajes murales que no cumplen las especificaciones de tornillos estándar VESA, la longitud de éstos puede variar dependiendo de las especificaciones. • No use tornillos que no cumplan las especificaciones de tornillos estándar VESA. No apriete excesivamente los tornillos, ya que podría dañar el producto o provocar la caída de éste con riesgo de causar lesiones personales. Samsung no se hace responsable de este tipo de accidentes. • Samsung no se hace responsable de daños o lesiones personales cuando se usa un montaje mural que no es VESA o que no cumple las especificaciones, o si el cliente no sigue las instrucciones de instalación del producto. • Para montar el monitor en la pared, se debe comprar el juego de montaje mural que permite montar el monitor al menos a 10 cm de distancia de la superficie de pared. • Póngase en contacto con el centro de servico técnico de Samsung más cercano para obtener más información. Samsung Electronics no se hace responsable por los daños causados por el uso de una base distinta a la aquí especificada. • Utilice un dispositivo de montaje en pared que cumpla las normas internacionales. {2243LNX} Conexión de cables Conecte el cable de alimentación del monitor al puerto de power de la parte posterior del monitor. Enchufe el cable de alimentación del monitor en una toma de corriente cercana. Use una conexión apropiada para el ordenador. Conexiones Uso del conector D-Sub (analógico) en la tarjeta de vídeo. • Conecte el cable de señal al puerto D-Sub de 15 patillas, en la parte posterior del monitor. [RGB IN] Conexión a un ordenador Macintosh. • Conecte el monitor y el ordenador Macintosh mediante el cable de conexión D-sub. Nota Si el monitor y el ordenador están conectados, puede encenderlos y utilizarlos. Uso del soporte Montaje del monitor Soporte básico Soporte HAS Monitor y parte inferior Montaje de la base Este monitor acepta un protector de montaje compatible VESA de 100 x 100 mm. Soporte básico Soporte HAS A. Monitor B. Protector de montaje (se vende por separado) 1. Apague el monitor y desenchufe el cable de alimentación. Conexiones 2. Deje el monitor LCD boca abajo sobre una superficie plana con un cojín para proteger la pantalla. 3. Extraiga los dos tornillos y desmonte el soporte del monitor LCD. 4. Alinee el protector del acoplamiento de montaje con los agujeros del protector de montaje de la cubierta posterior y asegure ésta con los cuatro tornillos que vienen con el brazo articulado, la repisa de la pared o cualquier otra base. • No use tornillos con un tamaño superior al estándar, ya que pueden causar daños en el interior del monitor. • Para montajes murales que no cumplen las especificaciones de tornillos estándar VESA, la longitud de éstos puede variar dependiendo de las especificaciones. • No use tornillos que no cumplan las especificaciones de tornillos estándar VESA. No apriete excesivamente los tornillos, ya que podría dañar el producto o provocar la caída de éste con riesgo de causar lesiones personales. Samsung no se hace responsable de este tipo de accidentes. • Samsung no se hace responsable de daños o lesiones personales cuando se usa un montaje mural que no es VESA o que no cumple las especificaciones, o si el cliente no sigue las instrucciones de instalación del producto. • Para montar el monitor en la pared, se debe comprar el juego de montaje mural que permite montar el monitor al menos a 10 cm de distancia de la superficie de pared. • Póngase en contacto con el centro de servico técnico de Samsung más cercano para obtener más información. Samsung Electronics no se hace responsable por los daños causados por el uso de una base distinta a la aquí especificada. • Utilice un dispositivo de montaje en pared que cumpla las normas internacionales. Uso del software Controlador del monitor Nota Cuando el sistema operativo le solicite el controlador del monitor, inserte el CD-ROM suministrado con el monitor. La instalación del controlador es ligeramente diferente de un sistema operativo a otro. Siga las instrucciones adecuadas para su sistema operativo. Prepare un disco vacío y descargue el archivo del programa del controlador desde la página de Internet que se muestra aquí. Página web de Internet: http://www.samsung.com/ (en todo el mundo) Instalación del controlador del monitor (automáticamente) 1. Inserte el CD en la unidad del CD-ROM. 2. Haga clic en Windows. 3. Elija el modelo de su monitor en la lista de modelos y haga clic en el botón "OK (Aceptar)". 4. Si puede ver la siguiente ventana de mensajes, haga clic en el botón "Continue Anyway (¿Continuar?". A continuación haga clic en el botón "OK (Aceptar)" (sistema operativo Microsoft® Windows® XP/2000 ). 30 Uso del software Nota Este controlador del monitor está certificado por el logo MS y su instalación no causa daños en el sistema. El controlador certificado se anunciará en la página web del monitor de Samsung . http://www.samsung.com/ Instalación del controlador del monitor (manualmente) Sistema operativo Microsoft® Windows Vista™‚ 1. Inserte el CD del manual en la unidad de CD-ROM. 2. Start (Inicio) y "Control Panel (Panel de control)". A continuación, haga Haga clic en doble clic en "Appearance and Personalization (Apariencia y personalización)". 3. Haga clic en "Personalization (Personalización)" y a continuación en "Display Settings (Configuración de pantalla)". 4. Haga clic en Advanced Settings... (Configuración avanzada...)". 31 Uso del software 5. Haga clic en "Properties (Propiedades)" en la pestaña "Monitor (Monitor)". El hecho de que el botón "Properties (Propiedades)" esté desactivado significa que la configuración del monitor se ha completado. El monitor ya está preparado. Si aparece el mensaje “Windows needs... (Windows necesita…)” como se muestra en la ilustración siguiente, haga clic en "Continue (Continuar)". Nota Este controlador del monitor está certificado por el logo MS y su instalación no causa daños en el sistema. El controlador certificado se anunciará en la página web del monitor de Samsung . 6. Haga clic en "Update Driver... (Actualizar controlador...)" en la pestaña "Driver (Controlador)". 7. Compruebe la casilla de verificación "Browse my computer for driver software (Buscar el software del controlador en mi ordenador)" y haga clic en "Let me pick from a list of device drivers on my computer (Elegir de la lista de controladores de dispositivos de mi ordenador)". 32 Uso del software 8. Haga clic en "Have Disk... (Utilizar disco…)" y seleccione la carpeta (por ejemplo, D: \Unidad) donde se encuentra el archivo de configuración y haga clic en "OK (Aceptar)". 9. Seleccione el modelo que coincida con su monitor en la lista de modelos de la pantalla y haga clic en "Next (Siguiente)". 10. Haga clic en "Close (Cerrar)" → "Close (Cerrar)" → "OK (Aceptar)" → "OK (Aceptar)" en las siguientes pantallas que se van mostrando. 33 Uso del software Sistema operativo Microsoft® Windows® XP 1. Inserte el CD en la unidad del CD-ROM. 2. Haga clic en "Start (Inicio)" → "Control Panel (Panel de control)" y, a continuación, haga clic en el icono "Appearance and Themes (Apariencia y temas)". 3. Haga clic en el icono "Display (Pantalla)" y elija la pestaña "Settings (Configuración)"; a continuación, haga clic en "Advanced... (Opciones avanzadas...)". 4. Haga clic en el botón "Properties (Propiedades)" en la pestaña "Monitor (Monitor)" y seleccione la pestaña "Driver (Controlador)". 34 Uso del software 5. Haga clic en "Update Driver... (Actualizar controlador...)" y seleccione "Install from a list or... (Instalar desde una lista o...)"; a continuación, haga clic en el botón "Next (Siguiente)". 6. Seleccione "Don't search, I will... (No buscar. Seleccionaré...)" ; a continuación, haga clic en "Next (Siguiente)" y a continuación, haga clic en "Have disk (Utilizar disco...)". 7. Haga clic en el botón "Browse (Examinar)", elija A:(D:\Controlador) y elija el modelo de su monitor en la lista de monitores; a continuación, haga clic en el botón "Next (Siguiente)". 8. Si puede ver la siguiente ventana de mensajes, haga clic en el botón "Continue Anyway (¿Continuar?". Haga clic en el botón "OK (Aceptar)". 35 Uso del software Nota Este controlador del monitor está certificado por el logo MS y su instalación no causa daños en el sistema. El controlador certificado se anunciará en la página web del monitor de Samsung . http://www.samsung.com/ 9. Haga clic en el botón "Close (Cerrar)" y a continuación en "OK (Aceptar)" continuamente. 10. La instalación del controlador del monitor se ha completado. Sistema operativo Microsoft® Windows® 2000 Cuando vea "Digital Signature Not Found (Firma digital no encontrada)" en su monitor siga estos pasos. 1. Elija el botón "OK (Aceptar)" en la ventana "Insert disk (Inserte el disco)". 2. Haga clic en el botón "Browse (Examinar)" en la ventana "File Needed (Archivo necesario)". 3. Elija A:(D:\Controlador), haga clic en el botón "Open (Abrir)" y a continuación en "OK (Aceptar)". Cómo instalar 1. Haga clic en "Start (Inicio)", "Setting (Configuración)", "Control Panel (Panel de control)". 36 Uso del software 2. Haga doble clic en el icono “Display (Pantalla)”. 3. Seleccione la pestaña “Settings (Configuración)” y haga clic en el botón “Advanced Properties (Propiedades avanzadas)”. 4. Seleccione "Monitor (Monitor)". Caso 1: Si el botón "Properties (Propiedades)" está inactivo, significa que el monitor está adecuadamente configurado. Pare la instalación. Caso 2: Si el botón "Properties (Propiedades)" está activo, haga clic en el botón "Properties (Propiedades)" y ejecute los pasos siguientes continuamente. 5. Haga clic en "Driver (Controlador)", a continuación en "Update Driver... (Actualizar controlador...)" y finalmente en el botón "Next (Siguiente)". 6. Seleccione "Display a list of the known drivers for this device so that I can choose a specific driver (Mostrar una lista de los controladores conocidos de este dispositivo para poder elegir un controlador específico)", a continuación haga clic en "Next (Siguiente)" y finalmente en "Have disk (Utilizar disco)". 7. Haga clic en el botón "Browse (Examinar)" y seleccione A:(D:\Controlador). 8. Haga clic en el botón "Open (Abrir)" y a continuación en "OK (Aceptar)". 9. Elija el modelo del monitor y haga clic en el botón "Next (Siguiente)" y de nuevo en el botón "Next (Siguiente)". 10. Haga clic en botón "Finish (Finalizar) " y, a continuación, en el botón "Close (Cerrar)". Si puede ver la ventana "Digital Signature Not Found (Firma digital no encontrada)", haga clic en el botón "Yes (Sí)". Haga clic en botón "Finish (Finalizar) " y, a continuación, en el botón "Close (Cerrar)". Sistema operativo Microsoft® Windows® Millennium sistema operativo 1. Haga clic en "Start (Inicio)", "Setting (Configuración)", "Control Panel (Panel de control)". 2. Haga doble clic en el icono “Display (Pantalla)”. 3. Seleccione la pestaña “Settings (Configuración)” y haga clic en el botón “Advanced Properties (Propiedades avanzadas)”. 4. Seleccione la pestaña "Monitor (Monitor)". 5. Haga clic en el botón "Change (Cambiar)" en el área "Monitor Type (Tipo de monitor)". 6. Seleccione “Specify the location of the driver (Especificar la ubicación del controlador)”. 7. Seleccione “Display a list of all the driver in a specific location (Mostrar una lista de controladores para seleccionar)" y haga clic en el botón “Next (Siguiente)". 8. Haga clic en “Have Disk (Utilizar disco)". 9. Especifique A:\(D:\controlador) y haga clic en el botón “OK (Aceptar)". 10. Seleccione “Show all devices (Mostrar todos los dispositivos)", elija el monitor correspondiente al que esté conectado al ordenador y haga clic en “OK (Aceptar). 11. Haga clic en los botones “Close (Cerrar)" y “OK (Aceptar)" hasta que consiga cerrar la ventana de diálogo Propiedades de pantalla. Sistema operativo Microsoft® Windows® NT 37 Uso del software 1. Haga clic en "Start (Inicio)", "Setting (Configuración)", "Control Panel (Panel de control)" y a continuación haga doble clic en el icono "Display (Pantalla)". 2. En la ventana de información de registro de la pantalla, haga clic en la pestaña de configuración y a continuación en "All Display Modes (Todos los modos de pantalla)" 3. Seleccione el modo que desee usar (resolución, número de colores y Frecuencia vertical) y a continuación haga clic en "OK (Aceptar)". 4. Haga clic en el botón "Apply (Aplicar)" si la pantalla funciona normalmente después de hacer clic en "Test (Comprobar)". Si la pantalla no es normal, cambie a un modo diferente (modo inferior de resolución, colores o frecuencia). Nota Si no hay un modo en todos los modos de pantalla, seleccione el nivel de resolución y de frecuencia vertical; para ello consulte los Modos de temporización predefinidos en la guía del usuario. Linux Sistema operativo Para ejecutar X-Window, se necesita el archivo X86Config, que es un tipo de archivo de configuración del sistema. 1. Pulse "Intro" en la primera y la segunda pantalla después de ejecutar el archivo X86Config. 2. La tercera pantalla es para la configuración del ratón. 3. Configure un ratón para el ordenador. 4. La siguiente pantalla es para la configuración del teclado. 5. Configure un teclado para el ordenador. 6. La siguiente pantalla es para la configuración del monitor. 7. En primer lugar, configure la frecuencia horizontal del monitor. (Puede escribir una frecuencia directamente.) 8. Configure una frecuencia vertical para el monitor. (Puede escribir una frecuencia directamente.) 9. Escriba un nombre de modelo para el monitor. Esta información no afecta a la ejecución real de X-Window. 10. Ya ha finalizado la configuración del monitor. Ejecute X-Window después de configurar cualquier otro hardware necesario. 38 Uso del software Natural Color Programa de software Natural Color Uno de los problemas más actuales cuando se usa un ordenador es que el color de las imágenes impresas, el de las escaneadas o el de las tomadas por una cámara digital no se parece al que se ve en el monitor. El software Natural Color es la solución a este problema. Es un sistema de administración del color desarrollado por Samsung Electronics en asociación con Korea Electronics & Telecommunications Research Institute (ETRI). Este sistema sólo está disponible en los monitores Samsung y hace que el color de las imágenes del monitor sea igual que el de las imágenes impresas o escaneadas. Para obtener más información consulte la ayuda (F1) del programa del software. Cómo instalar el software Natural Color Inserte el CD suministrado con el monitor Samsung en la unidad de CD-ROM . A continuación, se ejecutará la pantalla inicial del programa Natural Color. Haga clic en Natural Color en la pantalla inicial para instalar el software Natural Color. Para instalar el programa manualmente, inserte el CD suministrado con el monitor Samsung en la unidad de CD-ROM, haga clic en el botón [Start (Inicio)] de Windows y seleccione [Run... (Ejecutar...)]. Escriba D:\color\NCProSetup.exe y pulse la tecla [Intro]. (Si la unidad donde está insertado el CD no es D:\, escriba la letra de la unidad correspondiente.) Cómo borrar el programa de software Natural Color Seleccione "Setting/Control Panel (Configuración/Panel de control)" en el menú "Start (Inicio)" y haga doble clic en "Add/Delete a program (Agregar o quitar programas)". Seleccione Natural Color en la lista y haga clic en el botón "Add/Delete (Agregar/Borrar)". MagicTune™ 39 Uso del software Instalación 1. Inserte el CD en la unidad de CD-ROM. 2. Haga clic en el archivo de instalación de MagicTune™. Nota Si la ventana emergente para instalar el software no se muestra en la pantalla principal, continúe con la instalación mediante el archivo ejecutable de MagicTune que se encuentra en el CD. 3. Seleccione el idioma de instalación y haga clic en "Next (Siguiente)". 4. Cuando se abra la ventana del asistente de instalación, haga clic en “Continue (Continuar)". 5. Seleccione “I agree to the terms of the license agreement (Acepto las condiciones de este contrato de licencia)” para aceptar las condiciones de uso. 6. Seleccione una carpeta para instalar el programa MagicTune™. 7. Haga clic en "Install (Instalar)". 8. Aparece la ventana "Installation Status (Estado de la instalación)". 9. Haga clic en "Finish (Finalizar)". 10. Cuando la instalación haya terminado, el icono ejecutable de MagicTune™ aparecerá en el escritorio. Haga doble clic en el icono para iniciar el programa. El icono de ejecución de MagicTune™ puede no aparecer dependiendo de las especificaciones del sistema del ordenador o del monitor. Si esto sucede, pulse la tecla F5. Problemas de instalación La instalación de MagicTune™ puede verse afectada por factores como la tarjeta de vídeo, la placa base y el entorno de red. Requisitos del sistema OS • Windows 2000 • Windows XP Home Edition • Windows XP Professional • Windows Vista™ Se recomienda utilizar MagicTune™ con la versión Windows® 2000 o superior. Hardware • Mínimo 32 MB de memoria • 60 MB de espacio mínimo de disco duro 40 Uso del software Si desea más información, visite el sitio web de MagicTune™. Desinstalar El programa MagicTune™ sólo se puede borrar mediante la opción “Add or Remove Programs (Agregar o quitar programas)” del Panel de control de Windows®. Siga estos pasos para borrar MagicTune™. 1. Vaya a la [Task Tray (Bandeja de tareas)] → [Start (Inicio)] → [Settings (Configuración)] y seleccione [Control Panel (Panel de control)] en el menú. Si el programa se ejecuta en Windows® XP, vaya al [Control Panel (Panel de control)] en el menú [Start (Inicio)]. 2. Haga clic en el icono "Add or Remove Programs (Agregar o quitar programas)" del Control Panel (Panel de control). 3. En la pantalla "Add or Remove Programs (Agregar o quitar programas)", desplácese para buscar "MagicTune™." Haga clic en él para resaltarlo. 4. Haga clic en el botón "Change/Remove (Cambiar o quitar)" para borrar el programa. 5. Haga clic en “Yes (Sí)” para comenzar el proceso de desinstalación. 6. Espere a que aparezca el cuadro de diálogo “Uninstall Complete (Desinstalación completada)”. Nota Visite el sitio web de MagicTune™ para conseguir asistencia técnica para MagicTune™, conocer las preguntas habituales y obtener las actualizaciones del software. MagicRotation Instalación 1. Inserte el CD en la unidad de CD-ROM. 2. Haga clic en el archivo de instalación de MagicRotation. Nota Si la ventana emergente para instalar el software no se muestra en la pantalla principal, continúe con la instalación mediante el archivo ejecutable de MagicRotation que se encuentra en el CD. 41 Uso del software 3. Seleccione el idioma de instalación y haga clic en "Next (Siguiente)". 4. Cuando se abra la ventana del asistente de instalación, haga clic en “Continue (Continuar)". 5. Seleccione “I agree to the terms of the license agreement (Acepto las condiciones de este contrato de licencia)” para aceptar las condiciones de uso. 6. Seleccione una carpeta para instalar el programa MagicRotation. 7. Haga clic en "Install (Instalar)". 8. Aparece la ventana "Setup Status (Estado de la configuración)". 9. Haga clic en "Finish (Finalizar)". Debe rearrancar el sistema para que MagicRotation funcione correctamente. 10. Cuando la instalación haya terminado, el icono ejecutable de MagicRotation aparecerá en el escritorio. Problemas de instalación La instalación de MagicRotation puede verse afectada por factores como la tarjeta de vídeo, la placa base y el entorno de red. Limitación 1. Se debe cargar correctamente "Display Driver" para que MagicRotation funcione correctamente. La versión del controlador "Display Driver" debe ser la más reciente suministrada por el distribuidor. 2. Si en algunas aplicaciones como Windows Media Player o Real Player no se ven los vídeos correctamente con una orientación de 90, 180 y 270, siga estos pasos: • Cierre la aplicación. • Seleccione la orientación (90, 180 o 270) en la que desee ver la aplicación. • Vuelva a iniciar la aplicación. En la mayoría de los casos esta operación debería solucionar el problema. 3. Las aplicaciones de usuarios que utilicen OpenGL y DirectDraw (dibujos en 3D) no funcionarán según el modo de orientación seleccionado (90, 180, 270). por ejemplo, juegos 3D 4. Las aplicaciones basadas en DOS en el modo Pantalla completa no funcionarán según el modo de orientación seleccionado (90, 180 o 270). 5. No se admite el modo Dual en Windows® 98, ME ni NT 4.0. 6. MagicRotation no proporciona admisión para 24 bits por píxel (profundidad de bits/calidad del color). 42 Uso del software 7. Si va a cambiar la tarjeta gráfica se recomienda que desinstale el software MagicRotation antes de hacerlo. Requisitos del sistema OS • Windows 98 SE • Windows ME • Windows NT 4.0 • Windows 2000 • Windows XP Home Edition • Windows XP Professional • Windows Vista™ Hardware • Mínimo 128 MB de memoria (recomendado) • 25 MB de espacio mínimo de disco duro Service Packs • Se recomienda que el sistema disponga de la última versión de Service Pack. • En el caso de Windows® NT 4.0, se recomienda la instalación de Internet Explorer 5.0 o una versión superior con el componente Active Desktop. Si desea más información, visite el sitio web de MagicRotation. Windows® es una marca comercial registrada de Microsoft Corporation, Inc. Desinstalar El programa MagicRotation sólo se puede borrar mediante la opción “Add or Remove Programs (Agregar o quitar programas)” del Panel de control de Windows®. Siga estos pasos para borrar MagicRotation. 1. Vaya a la [Task Tray (Bandeja de tareas)] → [Start (Inicio)] → [Settings (Configuración)] y seleccione [Control Panel (Panel de control)] en el menú. Si el programa se ejecuta en Windows® XP, vaya al [Control Panel (Panel de control)] en el menú [Start (Inicio)]. 2. Haga clic en el icono "Add or Remove Programs (Agregar o quitar programas)" del Control Panel (Panel de control). 3. En la pantalla "Add or Remove Programs (Agregar o quitar programas)", desplácese para buscar "MagicRotation." Haga clic en él para resaltarlo. 4. Haga clic en el botón "Change/Remove (Cambiar o quitar)" para borrar el programa. 5. Haga clic en “Yes (Sí)” para comenzar el proceso de desinstalación. 6. Espere a que aparezca el cuadro de diálogo “Uninstall Complete (Desinstalación completada)”. 43 Uso del software 7. Después reinicie el sistema para completar la desinstalación. Nota Visite el sitio web de MagicRotation para conseguir asistencia técnica para MagicRotation, conocer las preguntas habituales y obtener las actualizaciones del software. Windows® es una marca comercial registrada de Microsoft Corporation, Inc. 44 Ajuste del monitor {943SN/943SNX} Funciones directas AUTO Cuando se pulsa el botón 'AUTO', aparece la pantalla de ajuste automático como se muestra en la pantalla animada central. La función de ajuste automático permite que el televisor se ajuste automáticamente a la señal de entrada analógica. Los valoresFino, Grueso y Posición se ajustan automáticamente. Si el ajuste automático no funciona correctamente, vuelva a pulsar el botón 'AUTO' para ajustar la imagen con más precisión. Si cambia la resolución en el panel de control, se ejecutará automáticamente la función de ajuste automático. Bloqueo y desbloqueo de la pantalla Cuando se pulsa el botón AUTO después de bloquear la pantalla OSD Ajuste del monitor Cuando se pulsa el botón MENU después de bloquear la pantalla OSD Es una función que bloquea la OSD a fin de mantener el estado actual e impedir que otros usuarios cambien éste. Bloquear: Mantenga pulsado el botón MENU durante cinco (5) segundos para activar la función de bloqueo del ajuste OSD. Desbloquear: Mantenga pulsado el botón MENU durante cinco (5) segundos para desactivar la función del bloqueo del ajuste OSD. Ajuste del monitor Nota Aunque la función de bloqueo de ajuste de OSD esté activada, se puede ajustar el brillo y el contraste, así como Tecla personaliz. ( ) con el botón directo. Tecla personaliz. Puede personalizar la asignación de la tecla para el botón Personal de acuerdo con sus preferencias. ] dePara ver la pantalla en funcionamiento que se muestra cuando se pulsa el botón [ spués de configurar la tecla personalizada para una función, haga clic en el nombre de cada función. ( Tamaño de imagen - MagicBright - MagicColor - Efecto de color) Nota Puede configurar la tecla personalizada para una función determinada a través de Configuración > Tecla personaliz.. Ajuste del monitor Brillo Cuando no haya visualización en la pantalla, pulse el botón Brillo ( brillo. ) para ajustar el Funciones OSD Imagen Brillo Contraste MagicBright Color MagicColor Tono Color Control color Imagen Grueso Fino Nitidez OSD Idioma Posición- H Posición- V Transparenc. Configuración Restablecer Tecla per- Temp.apag. Tamaño de sonaliz. imagen de Efecto color Información Imagen Brillo (No disponible en el modo MagicBright de Contraste dinám.) de Gamma Posición- H Posición- V Mostrar hora Ajuste del monitor Puede usar los menús de pantalla para cambiar el brillo de acuerdo con las preferencias personales. MENU → → → , → MENU Contraste (No disponible en el modo MagicBright de Contraste dinám.) Puede usar los menús de pantalla para cambiar el contraste de acuerdo con las preferencias personales. ( No disponible en el modo MagicColor de Total eInteligente. ) Ajuste del monitor MENU → → , → → , → MENU MagicBright Pulse el botón para pasar los modos preconfigurados disponibles. MagicBright es una nueva función que proporciona un entorno de visualización óptimo, dependiendo del contenido de la imagen que se esté viendo. En la actualidad hay siete modos disponibles: Personal, Texto, Internet, Juego, Deporte, Película y Contraste dinám.. Cada modo dispone de su propio brillo configurado previamente. Se puede seleccionar fácilmente cualquiera de las siete configuraciones pulsando el botón de control Tecla personaliz.. • Personal Aunque nuestros ingenieros han elegido cuidadosamente los valores, éstos pueden no ser confortables para los ojos de los usuarios de acuerdo con los gustos de éstos. En tal caso, se puede ajustar el brillo y el contraste con el menú OSD. • Texto Para documentos o trabajos con mucho texto. • Internet Para trabajar con una mezcla de imágenes como textos y gráficos. • Juego Para ver imágenes en movimiento, por ejemplo de juegos. • Deporte Para ver imágenes en movimiento, por ejemplo de deportes. • Película Ajuste del monitor Para ver imágenes en movimiento, por ejemplo de DVD o CD de vídeo. • Contraste dinám. Contraste dinám. detecta automáticamente la distribución de la señal visual de entrada y la ajusta para crear el mejor contraste. MENU → → , → → , → MENU Color (No disponible en el modo MagicBright de Contraste dinám.) MagicColor MagicColor es una nueva tecnología que Samsung ha desarrollado en exclusiva para mejorar la imagen digital y para visualizar el color natural con más definición sin perder calidad de imagen. • Des. - Vuelve al modo original. • Demo - La pantalla antes de la aplicación de MagicColor aparece al lado derecho y la pantalla después de la aplicación MagicColor aparece al lado izquierdo. • Total - Muestra no sólo un color natural más vívido sino también un color de piel más natural y realista con mayor claridad. • Inteligente - Muestra un color natural vívido con mayor claridad. MENU → , → → → , → MENU Ajuste del monitor Tono Color Se puede cambiar el tono del color y seleccionar uno de los cuatro modos. • Frío - Hace que el blanco sea azulado. • Normal - Mantiene el color blanco sin modificaciones • Cálido - Hace que el blanco sea rojizo. • Personal - Seleccione este modo si desea ajustar la imagen de acuerdo con sus preferencias personales. ( No disponible en el modo MagicColor de Total eInteligente. ) MENU → , → → , → → , → MENU Ajuste del monitor Control de color Ajusta el balance de color individual Rojo, Verde, Azul. ( No disponible en el modo MagicColor de Total eInteligente. ) MENU → , → → , → → , → → , → MENU Efecto de color Se puede cambiar la atmósfera en conjunto cambiando los colores de la pantalla. ( No disponible en el modo MagicColor de Total eInteligente. ) Ajuste del monitor • Des. • Des. - Aplica un color acromático a la pantalla para ajustar los efectos de la pantalla. • Escala de gris - Se muestran los colores predeterminados negro y blanco. • Verde - Aplica un efecto de color verde a la pantalla en blanco y negro. • Aguamarina - Aplica un efecto de color aguamarina a la pantalla en blanco y negro. • Sepia - Aplica un efecto de color sepia a la pantalla en blanco y negro. MENU → • , Escala gris → → , de • → Verde → , • Aguamarina • Sepia → MENU Gamma La corrección Gamma cambia la luminancia de los colores con una luminancia intermedia. • Modo1 MENU → • , → Modo2 → , • → → Modo3 , → MENU Ajuste del monitor Imagen Grueso Suprime las interferencias como las bandas verticales. El ajuste Grueso puede mover el área de imagen de la pantalla. Puede volver a ubicarla en el centro mediante el menú de control horizontal. MENU → Fino , → → → , → MENU Ajuste del monitor Suprime las interferencias como las bandas horizontales. Si la interferencia continúa incluso después del ajuste Fino, repítalo después de ajustar la frecuencia (velocidad del reloj). MENU → , → → , → → , → MENU Nitidez Cambia la claridad de la imagen. ( No disponible en el modo MagicColor de Total eInteligente. ) MENU → , → → , → → , → MENU Ajuste del monitor Posición- H Cambia la posición horizontal de toda la pantalla del monitor. MENU → , → → , → → , → MENU Posición- V Cambia la posición vertical de toda la pantalla del monitor. MENU → , → → , → → , → MENU Ajuste del monitor OSD Idioma Puede elegir entre nueve idiomas. Nota El idioma elegido afecta solamente al idioma del menú en pantalla. No tiene efectos en el software que se esté ejecutando en el ordenador. MENU → , → → → , → MENU Ajuste del monitor Posición- H Puede cambiar la posición horizontal donde aparece el menú en la pantalla del monitor. MENU → , → → , → → , → MENU Posición- V Puede cambiar la posición vertical donde aparece el menú en la pantalla del monitor. MENU → , → → , → → , → MENU Ajuste del monitor Transparenc. Cambia la transparencia del fondo del menú en pantalla. • Des. MENU → • , → Act. → , → → , → MENU Mostrar hora El menú desaparece automáticamente si no se realizan ajustes durante un cierto período de tiempo. Ajuste del monitor Puede definir cuánto tiempo tardará el menú en desaparecer. • 5s MENU → • , → 10 s → • , → → 20 s , • 200 s → MENU Configuración Restablecer Restaura la configuración del producto a la predeterminada de fábrica. • No MENU → • , → Sí → , → → MENU Ajuste del monitor Tecla personaliz. Se puede especificar la función que se activará cuando se pulsa la Tecla personaliz. ( MENU → , → → , → → , →MENU Temp.apag. Los monitores se apagarán automáticamente a la hora especificada. • Des. MENU → • , → Act. → , → → , → → , → MENU ). Ajuste del monitor Tamaño de imagen Se puede cambiar el tamaño de la pantalla que se muestra en el monitor. • Auto • Amplio • Auto - La pantalla se muestra de acuerdo con la relación de aspecto de la pantalla de las señales de entrada. • Ancho - Se muestra un pantalla completa sin tener en cuenta la relación de aspecto de la pantalla de las señales de entrada. Nota • Las señales no disponibles en el modo normal no se admiten. • Si en el ordenador se configura la pantalla amplia, que es la resolución óptima del monitor, esta función no se ejecuta. MENU → , → → , → → , → MENU Ajuste del monitor Información Muestra una fuente de vídeo, el modo de visualización en la pantalla OSD. MENU → , →MENU {2043SN/2043SNX} Funciones directas AUTO Cuando se pulsa el botón 'AUTO', aparece la pantalla de ajuste automático como se muestra en la pantalla animada central. Ajuste del monitor La función de ajuste automático permite que el televisor se ajuste automáticamente a la señal de entrada analógica. Los valoresFino, Grueso y Posición se ajustan automáticamente. Si el ajuste automático no funciona correctamente, vuelva a pulsar el botón 'AUTO' para ajustar la imagen con más precisión. Si cambia la resolución en el panel de control, se ejecutará automáticamente la función de ajuste automático. Bloqueo y desbloqueo de la pantalla Cuando se pulsa el botón AUTO después de bloquear la pantalla OSD Cuando se pulsa el botón MENU después de bloquear la pantalla OSD Ajuste del monitor Es una función que bloquea la OSD a fin de mantener el estado actual e impedir que otros usuarios cambien éste. Bloquear: Mantenga pulsado el botón MENU durante cinco (5) segundos para activar la función de bloqueo del ajuste OSD. Desbloquear: Mantenga pulsado el botón MENU durante cinco (5) segundos para desactivar la función del bloqueo del ajuste OSD. Nota Aunque la función de bloqueo de ajuste de OSD esté activada, se puede ajustar el brillo y el contraste, así como Tecla personaliz. ( ) con el botón directo. Ajuste del monitor Tecla personaliz. Puede personalizar la asignación de la tecla para el botón Personal de acuerdo con sus preferencias. Para ver la pantalla en funcionamiento que se muestra cuando se pulsa el botón [ ] después de configurar la tecla personalizada para una función, haga clic en el nombre de cada función. ( Tamaño de imagen - MagicBright - MagicColor - Efecto de color) Nota Puede configurar la tecla personalizada para una función determinada a través de Configuración > Tecla personaliz.. Ajuste del monitor Brillo Cuando no haya visualización en la pantalla, pulse el botón Brillo ( brillo. ) para ajustar el Funciones OSD Imagen Brillo Contraste MagicBright Color MagicColor Tono Color Control color Imagen Grueso Fino Nitidez OSD Idioma Posición- H Posición- V Transparenc. Configuración Restablecer Tecla per- Temp.apag. Tamaño de sonaliz. imagen de Efecto color Información Imagen Brillo (No disponible en el modo MagicBright de Contraste dinám.) de Gamma Posición- H Posición- V Mostrar hora Ajuste del monitor Puede usar los menús de pantalla para cambiar el brillo de acuerdo con las preferencias personales. MENU → → → , → MENU Contraste (No disponible en el modo MagicBright de Contraste dinám.) Puede usar los menús de pantalla para cambiar el contraste de acuerdo con las preferencias personales. ( No disponible en el modo MagicColor de Total eInteligente. ) Ajuste del monitor MENU → → , → → , → MENU MagicBright Pulse el botón para pasar los modos preconfigurados disponibles. MagicBright es una nueva función que proporciona un entorno de visualización óptimo, dependiendo del contenido de la imagen que se esté viendo. En la actualidad hay siete modos disponibles: Personal, Texto, Internet, Juego, Deporte, Película y Contraste dinám.. Cada modo dispone de su propio brillo configurado previamente. Se puede seleccionar fácilmente cualquiera de las siete configuraciones pulsando el botón de control Tecla personaliz.. • Personal Aunque nuestros ingenieros han elegido cuidadosamente los valores, éstos pueden no ser confortables para los ojos de los usuarios de acuerdo con los gustos de éstos. En tal caso, se puede ajustar el brillo y el contraste con el menú OSD. • Texto Para documentos o trabajos con mucho texto. • Internet Para trabajar con una mezcla de imágenes como textos y gráficos. • Juego Para ver imágenes en movimiento, por ejemplo de juegos. • Deporte Para ver imágenes en movimiento, por ejemplo de deportes. • Película Ajuste del monitor Para ver imágenes en movimiento, por ejemplo de DVD o CD de vídeo. • Contraste dinám. Contraste dinám. detecta automáticamente la distribución de la señal visual de entrada y la ajusta para crear el mejor contraste. MENU → → , → → , → MENU Color (No disponible en el modo MagicBright de Contraste dinám.) MagicColor MagicColor es una nueva tecnología que Samsung ha desarrollado en exclusiva para mejorar la imagen digital y para visualizar el color natural con más definición sin perder calidad de imagen. • Des. - Vuelve al modo original. • Demo - La pantalla antes de la aplicación de MagicColor aparece al lado derecho y la pantalla después de la aplicación MagicColor aparece al lado izquierdo. • Total - Muestra no sólo un color natural más vívido sino también un color de piel más natural y realista con mayor claridad. • Inteligente - Muestra un color natural vívido con mayor claridad. MENU → , → → → , → MENU Ajuste del monitor Tono Color Se puede cambiar el tono del color y seleccionar uno de los cuatro modos. • Frío - Hace que el blanco sea azulado. • Normal - Mantiene el color blanco sin modificaciones • Cálido - Hace que el blanco sea rojizo. • Personal - Seleccione este modo si desea ajustar la imagen de acuerdo con sus preferencias personales. ( No disponible en el modo MagicColor de Total eInteligente. ) MENU → , → → , → → , → MENU Ajuste del monitor Control de color Ajusta el balance de color individual Rojo, Verde, Azul. ( No disponible en el modo MagicColor de Total eInteligente. ) MENU → , → → , → → , → → , → MENU Efecto de color Se puede cambiar la atmósfera en conjunto cambiando los colores de la pantalla. ( No disponible en el modo MagicColor de Total eInteligente. ) Ajuste del monitor • Des. • Des. - Aplica un color acromático a la pantalla para ajustar los efectos de la pantalla. • Escala de gris - Se muestran los colores predeterminados negro y blanco. • Verde - Aplica un efecto de color verde a la pantalla en blanco y negro. • Aguamarina - Aplica un efecto de color aguamarina a la pantalla en blanco y negro. • Sepia - Aplica un efecto de color sepia a la pantalla en blanco y negro. MENU → • , Escala gris → → , de • → Verde → , • Aguamarina • Sepia → MENU Gamma La corrección Gamma cambia la luminancia de los colores con una luminancia intermedia. • Modo1 MENU → • , → Modo2 → , • → → Modo3 , → MENU Ajuste del monitor Imagen Grueso Suprime las interferencias como las bandas verticales. El ajuste Grueso puede mover el área de imagen de la pantalla. Puede volver a ubicarla en el centro mediante el menú de control horizontal. MENU → Fino , → → → , → MENU Ajuste del monitor Suprime las interferencias como las bandas horizontales. Si la interferencia continúa incluso después del ajuste Fino, repítalo después de ajustar la frecuencia (velocidad del reloj). MENU → , → → , → → , → MENU Nitidez Cambia la claridad de la imagen. ( No disponible en el modo MagicColor de Total eInteligente. ) MENU → , → → , → → , → MENU Ajuste del monitor Posición- H Cambia la posición horizontal de toda la pantalla del monitor. MENU → , → → , → → , → MENU Posición- V Cambia la posición vertical de toda la pantalla del monitor. MENU → , → → , → → , → MENU Ajuste del monitor OSD Idioma Puede elegir entre nueve idiomas. Nota El idioma elegido afecta solamente al idioma del menú en pantalla. No tiene efectos en el software que se esté ejecutando en el ordenador. MENU → , → → → , → MENU Ajuste del monitor Posición- H Puede cambiar la posición horizontal donde aparece el menú en la pantalla del monitor. MENU → , → → , → → , → MENU Posición- V Puede cambiar la posición vertical donde aparece el menú en la pantalla del monitor. MENU → , → → , → → , → MENU Ajuste del monitor Transparenc. Cambia la transparencia del fondo del menú en pantalla. • Des. MENU → • , → Act. → , → → , → MENU Mostrar hora El menú desaparece automáticamente si no se realizan ajustes durante un cierto período de tiempo. Ajuste del monitor Puede definir cuánto tiempo tardará el menú en desaparecer. • 5s MENU → • , → 10 s → • , → → 20 s , • 200 s → MENU Configuración Restablecer Restaura la configuración del producto a la predeterminada de fábrica. • No MENU → • , → Sí → , → → MENU Ajuste del monitor Tecla personaliz. Se puede especificar la función que se activará cuando se pulsa la Tecla personaliz. ( MENU → , → → , → → , →MENU Temp.apag. Los monitores se apagarán automáticamente a la hora especificada. • Des. MENU → • , → Act. → , → → , → → , → MENU ). Ajuste del monitor Tamaño de imagen Se puede cambiar el tamaño de la pantalla que se muestra en el monitor. • Auto • Amplio • Auto - La pantalla se muestra de acuerdo con la relación de aspecto de la pantalla de las señales de entrada. • Ancho - Se muestra un pantalla completa sin tener en cuenta la relación de aspecto de la pantalla de las señales de entrada. Nota • Las señales no disponibles en el modo normal no se admiten. • Si en el ordenador se configura la pantalla amplia, que es la resolución óptima del monitor, esta función no se ejecuta. MENU → , → → , → → , → MENU Ajuste del monitor Información Muestra una fuente de vídeo, el modo de visualización en la pantalla OSD. MENU → , →MENU {2243SN/2243SNX} Funciones directas AUTO Cuando se pulsa el botón 'AUTO', aparece la pantalla de ajuste automático como se muestra en la pantalla animada central. Ajuste del monitor La función de ajuste automático permite que el televisor se ajuste automáticamente a la señal de entrada analógica. Los valoresFino, Grueso y Posición se ajustan automáticamente. Si el ajuste automático no funciona correctamente, vuelva a pulsar el botón 'AUTO' para ajustar la imagen con más precisión. Si cambia la resolución en el panel de control, se ejecutará automáticamente la función de ajuste automático. Bloqueo y desbloqueo de la pantalla Cuando se pulsa el botón AUTO después de bloquear la pantalla OSD Cuando se pulsa el botón MENU después de bloquear la pantalla OSD Ajuste del monitor Es una función que bloquea la OSD a fin de mantener el estado actual e impedir que otros usuarios cambien éste. Bloquear: Mantenga pulsado el botón MENU durante cinco (5) segundos para activar la función de bloqueo del ajuste OSD. Desbloquear: Mantenga pulsado el botón MENU durante cinco (5) segundos para desactivar la función del bloqueo del ajuste OSD. Nota Aunque la función de bloqueo de ajuste de OSD esté activada, se puede ajustar el brillo y el contraste, así como Tecla personaliz. ( ) con el botón directo. Ajuste del monitor Tecla personaliz. Puede personalizar la asignación de la tecla para el botón Personal de acuerdo con sus preferencias. Para ver la pantalla en funcionamiento que se muestra cuando se pulsa el botón [ ] después de configurar la tecla personalizada para una función, haga clic en el nombre de cada función. ( Tamaño de imagen - MagicBright - MagicColor - Efecto de color) Nota Puede configurar la tecla personalizada para una función determinada a través de Configuración > Tecla personaliz.. Ajuste del monitor Brillo Cuando no haya visualización en la pantalla, pulse el botón Brillo ( brillo. ) para ajustar el Funciones OSD Imagen Brillo Contraste MagicBright Color MagicColor Tono Color Control color Imagen Grueso Fino Nitidez OSD Idioma Posición- H Posición- V Transparenc. Configuración Restablecer Tecla per- Temp.apag. Tamaño de sonaliz. imagen de Efecto color Información Imagen Brillo (No disponible en el modo MagicBright de Contraste dinám.) de Gamma Posición- H Posición- V Mostrar hora Ajuste del monitor Puede usar los menús de pantalla para cambiar el brillo de acuerdo con las preferencias personales. MENU → → → , → MENU Contraste (No disponible en el modo MagicBright de Contraste dinám.) Puede usar los menús de pantalla para cambiar el contraste de acuerdo con las preferencias personales. ( No disponible en el modo MagicColor de Total eInteligente. ) Ajuste del monitor MENU → → , → → , → MENU MagicBright Pulse el botón para pasar los modos preconfigurados disponibles. MagicBright es una nueva función que proporciona un entorno de visualización óptimo, dependiendo del contenido de la imagen que se esté viendo. En la actualidad hay siete modos disponibles: Personal, Texto, Internet, Juego, Deporte, Película y Contraste dinám.. Cada modo dispone de su propio brillo configurado previamente. Se puede seleccionar fácilmente cualquiera de las siete configuraciones pulsando el botón de control Tecla personaliz.. • Personal Aunque nuestros ingenieros han elegido cuidadosamente los valores, éstos pueden no ser confortables para los ojos de los usuarios de acuerdo con los gustos de éstos. En tal caso, se puede ajustar el brillo y el contraste con el menú OSD. • Texto Para documentos o trabajos con mucho texto. • Internet Para trabajar con una mezcla de imágenes como textos y gráficos. • Juego Para ver imágenes en movimiento, por ejemplo de juegos. • Deporte Para ver imágenes en movimiento, por ejemplo de deportes. • Película Ajuste del monitor Para ver imágenes en movimiento, por ejemplo de DVD o CD de vídeo. • Contraste dinám. Contraste dinám. detecta automáticamente la distribución de la señal visual de entrada y la ajusta para crear el mejor contraste. MENU → → , → → , → MENU Color (No disponible en el modo MagicBright de Contraste dinám.) MagicColor MagicColor es una nueva tecnología que Samsung ha desarrollado en exclusiva para mejorar la imagen digital y para visualizar el color natural con más definición sin perder calidad de imagen. • Des. - Vuelve al modo original. • Demo - La pantalla antes de la aplicación de MagicColor aparece al lado derecho y la pantalla después de la aplicación MagicColor aparece al lado izquierdo. • Total - Muestra no sólo un color natural más vívido sino también un color de piel más natural y realista con mayor claridad. • Inteligente - Muestra un color natural vívido con mayor claridad. MENU → , → → → , → MENU Ajuste del monitor Tono Color Se puede cambiar el tono del color y seleccionar uno de los cuatro modos. • Frío - Hace que el blanco sea azulado. • Normal - Mantiene el color blanco sin modificaciones • Cálido - Hace que el blanco sea rojizo. • Personal - Seleccione este modo si desea ajustar la imagen de acuerdo con sus preferencias personales. ( No disponible en el modo MagicColor de Total eInteligente. ) MENU → , → → , → → , → MENU Ajuste del monitor Control de color Ajusta el balance de color individual Rojo, Verde, Azul. ( No disponible en el modo MagicColor de Total eInteligente. ) MENU → , → → , → → , → → , → MENU Efecto de color Se puede cambiar la atmósfera en conjunto cambiando los colores de la pantalla. ( No disponible en el modo MagicColor de Total eInteligente. ) Ajuste del monitor • Des. • Des. - Aplica un color acromático a la pantalla para ajustar los efectos de la pantalla. • Escala de gris - Se muestran los colores predeterminados negro y blanco. • Verde - Aplica un efecto de color verde a la pantalla en blanco y negro. • Aguamarina - Aplica un efecto de color aguamarina a la pantalla en blanco y negro. • Sepia - Aplica un efecto de color sepia a la pantalla en blanco y negro. MENU → • , Escala gris → → , de • → Verde → , • Aguamarina • Sepia → MENU Gamma La corrección Gamma cambia la luminancia de los colores con una luminancia intermedia. • Modo1 MENU → • , → Modo2 → , • → → Modo3 , → MENU Ajuste del monitor Imagen Grueso Suprime las interferencias como las bandas verticales. El ajuste Grueso puede mover el área de imagen de la pantalla. Puede volver a ubicarla en el centro mediante el menú de control horizontal. MENU → Fino , → → → , → MENU Ajuste del monitor Suprime las interferencias como las bandas horizontales. Si la interferencia continúa incluso después del ajuste Fino, repítalo después de ajustar la frecuencia (velocidad del reloj). MENU → , → → , → → , → MENU Nitidez Cambia la claridad de la imagen. ( No disponible en el modo MagicColor de Total eInteligente. ) MENU → , → → , → → , → MENU Ajuste del monitor Posición- H Cambia la posición horizontal de toda la pantalla del monitor. MENU → , → → , → → , → MENU Posición- V Cambia la posición vertical de toda la pantalla del monitor. MENU → , → → , → → , → MENU Ajuste del monitor OSD Idioma Puede elegir entre nueve idiomas. Nota El idioma elegido afecta solamente al idioma del menú en pantalla. No tiene efectos en el software que se esté ejecutando en el ordenador. MENU → , → → → , → MENU Ajuste del monitor Posición- H Puede cambiar la posición horizontal donde aparece el menú en la pantalla del monitor. MENU → , → → , → → , → MENU Posición- V Puede cambiar la posición vertical donde aparece el menú en la pantalla del monitor. MENU → , → → , → → , → MENU Ajuste del monitor Transparenc. Cambia la transparencia del fondo del menú en pantalla. • Des. MENU → • , → Act. → , → → , → MENU Mostrar hora El menú desaparece automáticamente si no se realizan ajustes durante un cierto período de tiempo. Ajuste del monitor Puede definir cuánto tiempo tardará el menú en desaparecer. • 5s MENU → • , → 10 s → • , → → 20 s , • 200 s → MENU Configuración Restablecer Restaura la configuración del producto a la predeterminada de fábrica. • No MENU → • , → Sí → , → → MENU Ajuste del monitor Tecla personaliz. Se puede especificar la función que se activará cuando se pulsa la Tecla personaliz. ( MENU → , → → , → → , →MENU Temp.apag. Los monitores se apagarán automáticamente a la hora especificada. • Des. MENU → • , → Act. → , → → , → → , → MENU ). Ajuste del monitor Tamaño de imagen Se puede cambiar el tamaño de la pantalla que se muestra en el monitor. • Auto • Amplio • Auto - La pantalla se muestra de acuerdo con la relación de aspecto de la pantalla de las señales de entrada. • Ancho - Se muestra un pantalla completa sin tener en cuenta la relación de aspecto de la pantalla de las señales de entrada. Nota • Las señales no disponibles en el modo normal no se admiten. • Si en el ordenador se configura la pantalla amplia, que es la resolución óptima del monitor, esta función no se ejecuta. MENU → , → → , → → , → MENU Ajuste del monitor Información Muestra una fuente de vídeo, el modo de visualización en la pantalla OSD. MENU → , →MENU {2243LNX} Funciones directas AUTO Cuando se pulsa el botón 'AUTO', aparece la pantalla de ajuste automático como se muestra en la pantalla animada central. Ajuste del monitor La función de ajuste automático permite que el televisor se ajuste automáticamente a la señal de entrada analógica. Los valoresFino, Grueso y Posición se ajustan automáticamente. Si el ajuste automático no funciona correctamente, vuelva a pulsar el botón 'AUTO' para ajustar la imagen con más precisión. Si cambia la resolución en el panel de control, se ejecutará automáticamente la función de ajuste automático. Bloqueo y desbloqueo de la pantalla Cuando se pulsa el botón AUTO después de bloquear la pantalla OSD Cuando se pulsa el botón MENU después de bloquear la pantalla OSD Ajuste del monitor Es una función que bloquea la OSD a fin de mantener el estado actual e impedir que otros usuarios cambien éste. Bloquear: Mantenga pulsado el botón MENU durante cinco (5) segundos para activar la función de bloqueo del ajuste OSD. Desbloquear: Mantenga pulsado el botón MENU durante cinco (5) segundos para desactivar la función del bloqueo del ajuste OSD. Nota Aunque la función de bloqueo de ajuste de OSD esté activada, se puede ajustar el brillo y el contraste, así como Tecla personaliz. ( ) con el botón directo. Ajuste del monitor Tecla personaliz. Puede personalizar la asignación de la tecla para el botón Personal de acuerdo con sus preferencias. Para ver la pantalla en funcionamiento que se muestra cuando se pulsa el botón [ ] después de configurar la tecla personalizada para una función, haga clic en el nombre de cada función. ( Tamaño de imagen - MagicBright - MagicColor - Efecto de color) Nota Puede configurar la tecla personalizada para una función determinada a través de Configuración > Tecla personaliz.. Ajuste del monitor Brillo Cuando no haya visualización en la pantalla, pulse el botón Brillo ( brillo. ) para ajustar el Funciones OSD Imagen Brillo Contraste MagicBright Color MagicColor Tono Color Control color Imagen Grueso Fino Nitidez OSD Idioma Posición- H Posición- V Transparenc. Configuración Restablecer Tecla per- Temp.apag. Tamaño de sonaliz. imagen de Efecto color Información Imagen Brillo (No disponible en el modo MagicBright de Contraste dinám.) de Gamma Posición- H Posición- V Mostrar hora Ajuste del monitor Puede usar los menús de pantalla para cambiar el brillo de acuerdo con las preferencias personales. MENU → → → , → MENU Contraste (No disponible en el modo MagicBright de Contraste dinám.) Puede usar los menús de pantalla para cambiar el contraste de acuerdo con las preferencias personales. ( No disponible en el modo MagicColor de Total eInteligente. ) Ajuste del monitor MENU → → , → → , → MENU MagicBright Pulse el botón para pasar los modos preconfigurados disponibles. MagicBright es una nueva función que proporciona un entorno de visualización óptimo, dependiendo del contenido de la imagen que se esté viendo. En la actualidad hay siete modos disponibles: Personal, Texto, Internet, Juego, Deporte, Película y Contraste dinám.. Cada modo dispone de su propio brillo configurado previamente. Se puede seleccionar fácilmente cualquiera de las siete configuraciones pulsando el botón de control Tecla personaliz.. • Personal Aunque nuestros ingenieros han elegido cuidadosamente los valores, éstos pueden no ser confortables para los ojos de los usuarios de acuerdo con los gustos de éstos. En tal caso, se puede ajustar el brillo y el contraste con el menú OSD. • Texto Para documentos o trabajos con mucho texto. • Internet Para trabajar con una mezcla de imágenes como textos y gráficos. • Juego Para ver imágenes en movimiento, por ejemplo de juegos. • Deporte Para ver imágenes en movimiento, por ejemplo de deportes. • Película Ajuste del monitor Para ver imágenes en movimiento, por ejemplo de DVD o CD de vídeo. • Contraste dinám. Contraste dinám. detecta automáticamente la distribución de la señal visual de entrada y la ajusta para crear el mejor contraste. MENU → → , → → , → MENU Color (No disponible en el modo MagicBright de Contraste dinám.) MagicColor MagicColor es una nueva tecnología que Samsung ha desarrollado en exclusiva para mejorar la imagen digital y para visualizar el color natural con más definición sin perder calidad de imagen. • Des. - Vuelve al modo original. • Demo - La pantalla antes de la aplicación de MagicColor aparece al lado derecho y la pantalla después de la aplicación MagicColor aparece al lado izquierdo. • Total - Muestra no sólo un color natural más vívido sino también un color de piel más natural y realista con mayor claridad. • Inteligente - Muestra un color natural vívido con mayor claridad. MENU → , → → → , → MENU Ajuste del monitor Tono Color Se puede cambiar el tono del color y seleccionar uno de los cuatro modos. • Frío - Hace que el blanco sea azulado. • Normal - Mantiene el color blanco sin modificaciones • Cálido - Hace que el blanco sea rojizo. • Personal - Seleccione este modo si desea ajustar la imagen de acuerdo con sus preferencias personales. ( No disponible en el modo MagicColor de Total eInteligente. ) MENU → , → → , → → , → MENU Ajuste del monitor Control de color Ajusta el balance de color individual Rojo, Verde, Azul. ( No disponible en el modo MagicColor de Total eInteligente. ) MENU → , → → , → → , → → , → MENU Efecto de color Se puede cambiar la atmósfera en conjunto cambiando los colores de la pantalla. ( No disponible en el modo MagicColor de Total eInteligente. ) Ajuste del monitor • Des. • Des. - Aplica un color acromático a la pantalla para ajustar los efectos de la pantalla. • Escala de gris - Se muestran los colores predeterminados negro y blanco. • Verde - Aplica un efecto de color verde a la pantalla en blanco y negro. • Aguamarina - Aplica un efecto de color aguamarina a la pantalla en blanco y negro. • Sepia - Aplica un efecto de color sepia a la pantalla en blanco y negro. MENU → • , Escala gris → → , de • → Verde → , • Aguamarina • Sepia → MENU Gamma La corrección Gamma cambia la luminancia de los colores con una luminancia intermedia. • Modo1 MENU → • , → Modo2 → , • → → Modo3 , → MENU Ajuste del monitor Imagen Grueso Suprime las interferencias como las bandas verticales. El ajuste Grueso puede mover el área de imagen de la pantalla. Puede volver a ubicarla en el centro mediante el menú de control horizontal. MENU → Fino , → → → , → MENU Ajuste del monitor Suprime las interferencias como las bandas horizontales. Si la interferencia continúa incluso después del ajuste Fino, repítalo después de ajustar la frecuencia (velocidad del reloj). MENU → , → → , → → , → MENU Nitidez Cambia la claridad de la imagen. ( No disponible en el modo MagicColor de Total eInteligente. ) MENU → , → → , → → , → MENU Ajuste del monitor Posición- H Cambia la posición horizontal de toda la pantalla del monitor. MENU → , → → , → → , → MENU Posición- V Cambia la posición vertical de toda la pantalla del monitor. MENU → , → → , → → , → MENU Ajuste del monitor OSD Idioma Puede elegir entre nueve idiomas. Nota El idioma elegido afecta solamente al idioma del menú en pantalla. No tiene efectos en el software que se esté ejecutando en el ordenador. MENU → , → → → , → MENU Ajuste del monitor Posición- H Puede cambiar la posición horizontal donde aparece el menú en la pantalla del monitor. MENU → , → → , → → , → MENU Posición- V Puede cambiar la posición vertical donde aparece el menú en la pantalla del monitor. MENU → , → → , → → , → MENU Ajuste del monitor Transparenc. Cambia la transparencia del fondo del menú en pantalla. • Des. MENU → • , → Act. → , → → , → MENU Mostrar hora El menú desaparece automáticamente si no se realizan ajustes durante un cierto período de tiempo. Ajuste del monitor Puede definir cuánto tiempo tardará el menú en desaparecer. • 5s MENU → • , → 10 s → • , → → 20 s , • 200 s → MENU Configuración Restablecer Restaura la configuración del producto a la predeterminada de fábrica. • No MENU → • , → Sí → , → → MENU Ajuste del monitor Tecla personaliz. Se puede especificar la función que se activará cuando se pulsa la Tecla personaliz. ( MENU → , → → , → → , →MENU Temp.apag. Los monitores se apagarán automáticamente a la hora especificada. • Des. MENU → • , → Act. → , → → , → → , → MENU ). Ajuste del monitor Tamaño de imagen Se puede cambiar el tamaño de la pantalla que se muestra en el monitor. • Auto • Amplio • Auto - La pantalla se muestra de acuerdo con la relación de aspecto de la pantalla de las señales de entrada. • Ancho - Se muestra un pantalla completa sin tener en cuenta la relación de aspecto de la pantalla de las señales de entrada. Nota • Las señales no disponibles en el modo normal no se admiten. • Si en el ordenador se configura la pantalla amplia, que es la resolución óptima del monitor, esta función no se ejecuta. MENU → , → → , → → , → MENU Ajuste del monitor Información Muestra una fuente de vídeo, el modo de visualización en la pantalla OSD. MENU → , →MENU Solución de problemas {943SN/943SNX} Comprobación de las funciones de autoverificación Nota El monitor tiene una función de autoverificación que permite comprobar si el monitor funciona correctamente. Comprobación de las funciones de autoverificación 1. Encienda el ordenador y el monitor. 2. Desenchufe el cable del vídeo de la parte posterior del ordenador. 3. Encienda el monitor. Si el monitor funciona adecuadamente, verá un cuadro en la ilustración siguiente. Este cuadro aparece durante el funcionamiento normal si el cable del vídeo se desconecta o daña. 4. Apague el monitor y vuelva a conectar el cable del vídeo; a continuación encienda el ordenador y el monitor. Si la pantalla del monitor permanece en blanco después de seguir el procedimiento anterior, compruebe que la controladora de vídeo, el sistema del ordenador y el monitor funcionen correctamente. Mensajes de advertencia Si ocurre algo anómalo con la señal de entrada, aparece un mensaje en la pantalla o ésta se queda en blanco mientras el LED indicador de alimentación sigue encendido. El mensaje puede indicar que el monitor está fuera de la banda de exploración o que se debe comprobar el cable de señal. Entorno La ubicación y la posición del monitor puede influir en la calidad y en otras funciones del monitor. Si hay altavoces de graves (subwoofers) cerca del monitor, desenchúfelos y colóquelos en otra habitación. Retire todos los dispositivos electrónicos, como radios, ventiladores, relojes y teléfonos que se hallen a menos de 3 pies (un metro) del monitor. Solución de problemas Consejos útiles Un monitor recrea las señales visuales recibidas del ordenador. Por ello, si hay algún problema en el ordenador o en la tarjeta de vídeo, el monitor se puede quedar en blanco, mostrar colores deficientes o ruido, no aceptar el modo de vídeo, etc. En estos casos, primero, compruebe el origen del problema y, a continuación, póngase en contacto con el centro de servicio autorizado o con su proveedor. Evaluación de las condiciones de funcionamiento del monitor Si no se ve una imagen en la pantalla o se muestran los mensajes "Modo no óptimo", "Modo recomendado 1360 X 768 60 Hz", desconecte el cable del ordenador mientras el ordenador está encendido. Si aparece algún mensaje en la pantalla o si ésta se queda en blanco, el monitor está preparado para funcionar. En este caso, compruebe si el ordenador tiene algún posible fallo. Lista de comprobación Nota Antes de llamar al servicio técnico, compruebe la información de este apartado para ver si puede solucionar el problema por usted mismo. Si necesita ayuda, llame al teléfono de la sección de información o póngase en contacto con su proveedor. No hay imágenes en la pantalla. No puedo encender el monitor. Q: ¿El cable de alimentación está conectado correctamente? A: Compruebe el cable de alimentación y si hay corriente. Q: ¿Puede ver "Comprobar cable señal" en la pantalla? A: (Se conecta con el cable D-sub) Compruebe la conexión del cable de señal. Q: Si el aparato está encendido, reinicie el ordenador para ver la pantalla inicial (la pantalla de inicio de sesión). A: Si aparece la pantalla inicial (la pantalla de inicio de sesión), arranque el ordenador en el modo aplicable (el modo de seguridad de Windows ME/XP/2000) y cambie la frecuencia de la tarjeta de vídeo. (Consulte Modos de temporización predefinidos) Si no aparece la pantalla inicial (de inicio de sesión), póngase en contacto con el centro de servicio técnico o con su proveedor. Q: ¿Se puede ver "Modo no óptimo", "Modo recomendado 1360 x 768 60 Hz" en la pantalla? A: Puede ver este mensaje cuando la señal proveniente de la tarjeta de vídeo supera la frecuencia y laresolución máxima con las que el monitor puede funcionar correctamente. A: Para que el monitor funcione correctamente ajuste la frecuencia y la resolución máxima. Solución de problemas A: Si la pantalla supera SXGA o los 75 Hz, se muestra un mensaje "Modo no óptimo", "Modo recomendado 1360 X 768 60 Hz". Si la pantalla supera los 85 Hz, funcionará adecuadamente, aunque el mensaje "Modo no óptimo", "Modo recomendado 1360 X 768 60 Hz" aparecerá durante un minuto. Durante este minuto debe cambiar al modo recomendado. (El mensaje volverá a mostrarse si se reinicia el sistema.) Q: En la pantalla no aparece ninguna imagen. ¿El indicador de encendido del monitor parpadea en intervalos de 1 segundo? A: El monitor está en el modo de ahorro de energía. A: Pulse cualquier tecla del teclado para activar el monitor y devolver la imagen a la pantalla. A: Si aún no hubiese imagen, pulse el botón ' '. Después vuelva a pulsar cualquier tecla del teclado para activar el monitor y devolver la imagen a la pantalla. No puedo ver la presentación en pantalla (OSD). Q: ¿Ha bloqueado el menú de presentación en pantalla para impedir realizar cambios? A: Desbloquee la OSD pulsando el botón [MENU / ] durante al menos 5 segundos. La pantalla muestra colores extraños o sólo blanco y negro. Q: ¿La pantalla muestra sólo un color como si la estuviéramos viendo a través de un papel de celofán? A: Compruebe la conexión del cable de señal. A: Compruebe que la tarjeta de vídeo esté totalmente insertada en la ranura. Q: Después de ejecutar un programa, o tras un fallo de las aplicaciones, ¿aparecen colores extraños en la pantalla? A: Reinicie el ordenador. Q: ¿Está correctamente configurada la tarjeta de vídeo? A: Configure la tarjeta de vídeo de acuerdo con las instrucciones del manual de la tarjeta de vídeo. La pantalla súbitamente se vuelve inestable. Q: ¿Ha cambiado la tarjeta de vídeo o el controlador? A: Ajuste la posición y el tamaño de la imagen de la pantalla mediante la OSD. Q: ¿Ha ajustado la resolución o la frecuencia del monitor? A: Ajuste la resolución y la frecuencia de la tarjeta de vídeo. (Consulte Modos de temporización predefinidos). Q: La pantalla se puede desequilibrar debido al ciclo de señales de la tarjeta de vídeo. Consulte la pantalla OSD para reajustar la posición. Solución de problemas La pantalla está desenfocada o la OSD no se puede ajustar. Q: ¿Ha ajustado la resolución o la frecuencia del monitor? A: Ajuste la resolución y la frecuencia de la tarjeta de vídeo. (Consulte Modos de temporización predefinidos). El LED parpadea pero no se ve ninguna imagen en la pantalla. Q: ¿Estaba la frecuencia ajustada adecuadamente cuando se comprobó la temporización de visualización en el menú? A: Ajuste la frecuencia adecuadamente; para ello consulte el manual de la tarjeta de vídeo y los modos de temporización predefinidos. (La frecuencia máxima por resolución puede variar entre cada producto.) Sólo se muestran 16 colores en la pantalla. Los colores de la pantalla se han cambiado después de cambiar la tarjeta de vídeo. Q: ¿Se han configurado adecuadamente los colores de Windows? A: Windows XP : Configure la resolución en Control Panel (Panel de control) → Appearance and Themes (Apariencia y temas) → Display (Pantalla) → Settings (Configuración). A: Windows ME/2000 : Configure la resolución en Control Panel (Panel de control) → Display (Pantalla) → Settings (Configuración). Q: ¿Está correctamente configurada la tarjeta de vídeo? A: Configure la tarjeta de vídeo de acuerdo con las instrucciones del manual de la tarjeta de vídeo. Aparece el mensaje "Monitor no reconocido, encontrado monitor Plug & Play (VESA DDC)". Q: ¿Tiene instalado el controlador del monitor? A: Instale el controlador del monitor de acuerdo con Instrucciones de Instalación del Controlador. Q: Consulte el manual de la tarjeta de vídeo para ver si la función Plug & Play (VESA DDC) se admite. A: Instale el controlador del monitor de acuerdo con Instrucciones de Instalación del Controlador. Compruebe si MagicTune™ funciona correctamente. Q: La función MagicTune™ sólo se encuentra en ordenadores (VGA) con OS Windows que admitan Plug and Play. A: Para comprobar si el ordenador admite la función MagicTune™, siga estos pasos (con Windows XP); Control Panel (Panel de control) → Performance and Maintenance (Rendimiento y mantenimiento) → System (Sistema) → Hardware (Hardware) → Device Manager Solución de problemas (Administrador de dispositivos) → Monitors (Monitores) → Antes de eliminar el monitor Plug and Play, busque el 'monitorPlug and Play' buscando hardware nuevo. A: MagicTune™ es un software adicional para el monitor. Es posible que algunas tarjetas gráficas no sean compatibles con el monitor. Si tiene algún tipo de problema con la tarjeta gráfica, visite nuestro sitio web para comprobar la lista de tarjetas gráficas compatibles. http://www.samsung.com/monitor/magictune MagicTune™ no funciona correctamente. Q: ¿Ha cambiado de tarjeta gráfica de vídeo o el ordenador? A: Descargue la última versión del programa. El programa se puede descargar desde http://www.samsung.com/monitor/magictune Q: ¿Desea instalar el programa? A: Después de instalar el programa apague el ordenador y vuelva a arrancarlo. Si hay una copia del programa instalada, bórrela, apague y arranque el ordenador e instale el programa de nuevo. Tras la instalación o la eliminación de un programa se debe apagar y volver a arrancar el ordenador para que éste funcione con normalidad. Nota Visite el sitio web MagicTune™ y descargue el software de instalación para MagicTune™ MAC. Compruebe los siguientes elementos si hay problemas en el monitor. Compruebe la conexión del cable de alimentación y de los cables de video conectados al ordenador. Compruebe si el ordenador pita más de tres veces en el arranque. (Si lo hace, consulte con el servicio de asistencia del fabricante de la placa base del ordenador.) Si ha instalado una nueva tarjeta de vídeo o si ha montado el equipo de ordenador, compruebe el controlador del adaptador (vídeo) instalado y el controlador del monitor. Compruebe si la frecuencia de exploración de la pantalla de vídeo está configurada en 40 Hz~75 Hz. (No debe superar los 75 Hz cuando se usa la resolución máxima). Si tiene problemas durante la instalación del controlador del adaptador (vídeo), arranque el ordenador en el modo de seguridad, retire el adaptador de visualización en "Control Panel (Panel de control) → System (Sistema) → Device Administrator (Administrador de dispositivos)" y vuelva a arrancar el ordenador para instalar el controlador del adaptador (vídeo). Nota Si los problemas se vuelven a repetir, póngase en contacto con un centro de servicio técnico autorizado. PyR Q: ¿Cómo puedo cambiar la frecuencia? Solución de problemas A: La frecuencia se puede cambiar volviendo a configurar la tarjeta de vídeo. A: Tenga en cuenta que la compatibilidad de la tarjeta de vídeo puede cambiar, según la versión de controlador que se utilice. (Consulte el manual del ordenador o de la tarjeta de vídeo para obtener información sobre la configuración.) Q: ¿Cómo puedo ajustar la resolución? A: Windows XP: Configure la resolución en Control Panel (Panel de control) → Appearance and Themes (Apariencia y temas) → Display (Pantalla) → Settings (Configuración). A: Windows ME/2000: Configure la resolución en Control Panel (Panel de control) → Display (Pantalla) → Settings (Configuración). * Póngase en contacto con el fabricante de la tarjeta de vídeo para obtener información sobre la configuración. Q: ¿Cómo puedo configurar la función de ahorro de energía? A: Windows XP: Configure la resolución en Control Panel (Panel de control) → Appearance and Themes (Apariencia y temas) → Display (Pantalla) → Screen Saver (Protector de pantalla). Ajuste la función Configuración de la BIOS del ordenador. (Consulte el manual del ordenador o de Windows.) A: Windows ME/2000: Configure la resolución en Control Panel (Panel de control) → Display (Pantalla) → Screen Saver (Protector de pantalla`). Ajuste la función Configuración de la BIOS del ordenador. (Consulte el manual del ordenador o de Windows.) Q: ¿Cómo puedo limpiar la caja exterior/panel LCD? A: Desconecte el cable de alimentación y limpie el monitor con un paño suave; use una solución limpiadora o simplemente agua. No deje restos de detergente ni raye la caja. No permita que entre agua en el ordenador. Nota Antes de llamar al servicio técnico, compruebe la información de este apartado para ver si puede solucionar el problema por usted mismo. Si necesita ayuda, llame al teléfono de la sección de información o póngase en contacto con su proveedor. {2043SN/2043SNX} Comprobación de las funciones de autoverificación Nota El monitor tiene una función de autoverificación que permite comprobar si el monitor funciona correctamente. Solución de problemas Comprobación de las funciones de autoverificación 1. Encienda el ordenador y el monitor. 2. Desenchufe el cable del vídeo de la parte posterior del ordenador. 3. Encienda el monitor. Si el monitor funciona adecuadamente, verá un cuadro en la ilustración siguiente. Este cuadro aparece durante el funcionamiento normal si el cable del vídeo se desconecta o daña. 4. Apague el monitor y vuelva a conectar el cable del vídeo; a continuación encienda el ordenador y el monitor. Si la pantalla del monitor permanece en blanco después de seguir el procedimiento anterior, compruebe que la controladora de vídeo, el sistema del ordenador y el monitor funcionen correctamente. Mensajes de advertencia Si ocurre algo anómalo con la señal de entrada, aparece un mensaje en la pantalla o ésta se queda en blanco mientras el LED indicador de alimentación sigue encendido. El mensaje puede indicar que el monitor está fuera de la banda de exploración o que se debe comprobar el cable de señal. Entorno La ubicación y la posición del monitor puede influir en la calidad y en otras funciones del monitor. Si hay altavoces de graves (subwoofers) cerca del monitor, desenchúfelos y colóquelos en otra habitación. Retire todos los dispositivos electrónicos, como radios, ventiladores, relojes y teléfonos que se hallen a menos de 3 pies (un metro) del monitor. Consejos útiles Un monitor recrea las señales visuales recibidas del ordenador. Por ello, si hay algún problema en el ordenador o en la tarjeta de vídeo, el monitor se puede quedar en blanco, mostrar colores deficientes o ruido, no aceptar el modo de vídeo, etc. En estos casos, primero, compruebe el origen del problema y, a continuación, póngase en contacto con el centro de servicio autorizado o con su proveedor. Evaluación de las condiciones de funcionamiento del monitor Solución de problemas Si no se ve una imagen en la pantalla o se muestran los mensajes "Modo no óptimo", "Modo recomendado 1600 X 900 60 Hz", desconecte el cable del ordenador mientras el ordenador está encendido. Si aparece algún mensaje en la pantalla o si ésta se queda en blanco, el monitor está preparado para funcionar. En este caso, compruebe si el ordenador tiene algún posible fallo. Lista de comprobación Nota Antes de llamar al servicio técnico, compruebe la información de este apartado para ver si puede solucionar el problema por usted mismo. Si necesita ayuda, llame al teléfono de la sección de información o póngase en contacto con su proveedor. No hay imágenes en la pantalla. No puedo encender el monitor. Q: ¿El cable de alimentación está conectado correctamente? A: Compruebe el cable de alimentación y si hay corriente. Q: ¿Puede ver "Comprobar cable señal" en la pantalla? A: (Se conecta con el cable D-sub) Compruebe la conexión del cable de señal. Q: Si el aparato está encendido, reinicie el ordenador para ver la pantalla inicial (la pantalla de inicio de sesión). A: Si aparece la pantalla inicial (la pantalla de inicio de sesión), arranque el ordenador en el modo aplicable (el modo de seguridad de Windows ME/XP/2000) y cambie la frecuencia de la tarjeta de vídeo. (Consulte Modos de temporización predefinidos) Si no aparece la pantalla inicial (de inicio de sesión), póngase en contacto con el centro de servicio técnico o con su proveedor. Q: ¿Se puede ver "Modo no óptimo", "Modo recomendado 1600 x 900 60 Hz" en la pantalla? A: Puede ver este mensaje cuando la señal proveniente de la tarjeta de vídeo supera la frecuencia y laresolución máxima con las que el monitor puede funcionar correctamente. A: Para que el monitor funcione correctamente ajuste la frecuencia y la resolución máxima. A: Si la pantalla supera SXGA o los 75 Hz, se muestra un mensaje "Modo no óptimo", "Modo recomendado 1600 X 900 60 Hz". Si la pantalla supera los 85 Hz, funcionará adecuadamente, aunque el mensaje "Modo no óptimo", "Modo recomendado 1600 X 900 60 Hz" aparecerá durante un minuto. Durante este minuto debe cambiar al modo recomendado. (El mensaje volverá a mostrarse si se reinicia el sistema.) Solución de problemas Q: En la pantalla no aparece ninguna imagen. ¿El indicador de encendido del monitor parpadea en intervalos de 1 segundo? A: El monitor está en el modo de ahorro de energía. A: Pulse cualquier tecla del teclado para activar el monitor y devolver la imagen a la pantalla. A: Si aún no hubiese imagen, pulse el botón ' '. Después vuelva a pulsar cualquier tecla del teclado para activar el monitor y devolver la imagen a la pantalla. No puedo ver la presentación en pantalla (OSD). Q: ¿Ha bloqueado el menú de presentación en pantalla para impedir realizar cambios? A: Desbloquee la OSD pulsando el botón [MENU / ] durante al menos 5 segundos. La pantalla muestra colores extraños o sólo blanco y negro. Q: ¿La pantalla muestra sólo un color como si la estuviéramos viendo a través de un papel de celofán? A: Compruebe la conexión del cable de señal. A: Compruebe que la tarjeta de vídeo esté totalmente insertada en la ranura. Q: Después de ejecutar un programa, o tras un fallo de las aplicaciones, ¿aparecen colores extraños en la pantalla? A: Reinicie el ordenador. Q: ¿Está correctamente configurada la tarjeta de vídeo? A: Configure la tarjeta de vídeo de acuerdo con las instrucciones del manual de la tarjeta de vídeo. La pantalla súbitamente se vuelve inestable. Q: ¿Ha cambiado la tarjeta de vídeo o el controlador? A: Ajuste la posición y el tamaño de la imagen de la pantalla mediante la OSD. Q: ¿Ha ajustado la resolución o la frecuencia del monitor? A: Ajuste la resolución y la frecuencia de la tarjeta de vídeo. (Consulte Modos de temporización predefinidos). Q: La pantalla se puede desequilibrar debido al ciclo de señales de la tarjeta de vídeo. Consulte la pantalla OSD para reajustar la posición. La pantalla está desenfocada o la OSD no se puede ajustar. Q: ¿Ha ajustado la resolución o la frecuencia del monitor? A: Ajuste la resolución y la frecuencia de la tarjeta de vídeo. (Consulte Modos de temporización predefinidos). Solución de problemas El LED parpadea pero no se ve ninguna imagen en la pantalla. Q: ¿Estaba la frecuencia ajustada adecuadamente cuando se comprobó la temporización de visualización en el menú? A: Ajuste la frecuencia adecuadamente; para ello consulte el manual de la tarjeta de vídeo y los modos de temporización predefinidos. (La frecuencia máxima por resolución puede variar entre cada producto.) Sólo se muestran 16 colores en la pantalla. Los colores de la pantalla se han cambiado después de cambiar la tarjeta de vídeo. Q: ¿Se han configurado adecuadamente los colores de Windows? A: Windows XP : Configure la resolución en Control Panel (Panel de control) → Appearance and Themes (Apariencia y temas) → Display (Pantalla) → Settings (Configuración). A: Windows ME/2000 : Configure la resolución en Control Panel (Panel de control) → Display (Pantalla) → Settings (Configuración). Q: ¿Está correctamente configurada la tarjeta de vídeo? A: Configure la tarjeta de vídeo de acuerdo con las instrucciones del manual de la tarjeta de vídeo. Aparece el mensaje "Monitor no reconocido, encontrado monitor Plug & Play (VESA DDC)". Q: ¿Tiene instalado el controlador del monitor? A: Instale el controlador del monitor de acuerdo con Instrucciones de Instalación del Controlador. Q: Consulte el manual de la tarjeta de vídeo para ver si la función Plug & Play (VESA DDC) se admite. A: Instale el controlador del monitor de acuerdo con Instrucciones de Instalación del Controlador. Compruebe si MagicTune™ funciona correctamente. Q: La función MagicTune™ sólo se encuentra en ordenadores (VGA) con OS Windows que admitan Plug and Play. A: Para comprobar si el ordenador admite la función MagicTune™, siga estos pasos (con Windows XP); Control Panel (Panel de control) → Performance and Maintenance (Rendimiento y mantenimiento) → System (Sistema) → Hardware (Hardware) → Device Manager (Administrador de dispositivos) → Monitors (Monitores) → Antes de eliminar el monitor Plug and Play, busque el 'monitorPlug and Play' buscando hardware nuevo. A: MagicTune™ es un software adicional para el monitor. Es posible que algunas tarjetas gráficas no sean compatibles con el monitor. Si tiene algún tipo de problema con la Solución de problemas tarjeta gráfica, visite nuestro sitio web para comprobar la lista de tarjetas gráficas compatibles. http://www.samsung.com/monitor/magictune MagicTune™ no funciona correctamente. Q: ¿Ha cambiado de tarjeta gráfica de vídeo o el ordenador? A: Descargue la última versión del programa. El programa se puede descargar desde http://www.samsung.com/monitor/magictune Q: ¿Desea instalar el programa? A: Después de instalar el programa apague el ordenador y vuelva a arrancarlo. Si hay una copia del programa instalada, bórrela, apague y arranque el ordenador e instale el programa de nuevo. Tras la instalación o la eliminación de un programa se debe apagar y volver a arrancar el ordenador para que éste funcione con normalidad. Nota Visite el sitio web MagicTune™ y descargue el software de instalación para MagicTune™ MAC. Compruebe los siguientes elementos si hay problemas en el monitor. Compruebe la conexión del cable de alimentación y de los cables de video conectados al ordenador. Compruebe si el ordenador pita más de tres veces en el arranque. (Si lo hace, consulte con el servicio de asistencia del fabricante de la placa base del ordenador.) Si ha instalado una nueva tarjeta de vídeo o si ha montado el equipo de ordenador, compruebe el controlador del adaptador (vídeo) instalado y el controlador del monitor. Compruebe si la frecuencia de exploración de la pantalla de vídeo está configurada en 50 Hz~76 Hz. (No debe superar los 75 Hz cuando se usa la resolución máxima). Si tiene problemas durante la instalación del controlador del adaptador (vídeo), arranque el ordenador en el modo de seguridad, retire el adaptador de visualización en "Control Panel (Panel de control) → System (Sistema) → Device Administrator (Administrador de dispositivos)" y vuelva a arrancar el ordenador para instalar el controlador del adaptador (vídeo). Nota Si los problemas se vuelven a repetir, póngase en contacto con un centro de servicio técnico autorizado. PyR Q: ¿Cómo puedo cambiar la frecuencia? A: La frecuencia se puede cambiar volviendo a configurar la tarjeta de vídeo. A: Tenga en cuenta que la compatibilidad de la tarjeta de vídeo puede cambiar, según la versión de controlador que se utilice. (Consulte el manual del ordenador o de la tarjeta de vídeo para obtener información sobre la configuración.) Solución de problemas Q: ¿Cómo puedo ajustar la resolución? A: Windows XP: Configure la resolución en Control Panel (Panel de control) → Appearance and Themes (Apariencia y temas) → Display (Pantalla) → Settings (Configuración). A: Windows ME/2000: Configure la resolución en Control Panel (Panel de control) → Display (Pantalla) → Settings (Configuración). * Póngase en contacto con el fabricante de la tarjeta de vídeo para obtener información sobre la configuración. Q: ¿Cómo puedo configurar la función de ahorro de energía? A: Windows XP: Configure la resolución en Control Panel (Panel de control) → Appearance and Themes (Apariencia y temas) → Display (Pantalla) → Screen Saver (Protector de pantalla). Ajuste la función Configuración de la BIOS del ordenador. (Consulte el manual del ordenador o de Windows.) A: Windows ME/2000: Configure la resolución en Control Panel (Panel de control) → Display (Pantalla) → Screen Saver (Protector de pantalla`). Ajuste la función Configuración de la BIOS del ordenador. (Consulte el manual del ordenador o de Windows.) Q: ¿Cómo puedo limpiar la caja exterior/panel LCD? A: Desconecte el cable de alimentación y limpie el monitor con un paño suave; use una solución limpiadora o simplemente agua. No deje restos de detergente ni raye la caja. No permita que entre agua en el ordenador. Nota Antes de llamar al servicio técnico, compruebe la información de este apartado para ver si puede solucionar el problema por usted mismo. Si necesita ayuda, llame al teléfono de la sección de información o póngase en contacto con su proveedor. {2243SN/2243SNX}Comprobación de las funciones de autoverificación Nota El monitor tiene una función de autoverificación que permite comprobar si el monitor funciona correctamente. Comprobación de las funciones de autoverificación 1. Encienda el ordenador y el monitor. 2. Desenchufe el cable del vídeo de la parte posterior del ordenador. 3. Encienda el monitor. Si el monitor funciona adecuadamente, verá un cuadro en la ilustración siguiente. Solución de problemas Este cuadro aparece durante el funcionamiento normal si el cable del vídeo se desconecta o daña. 4. Apague el monitor y vuelva a conectar el cable del vídeo; a continuación encienda el ordenador y el monitor. Si la pantalla del monitor permanece en blanco después de seguir el procedimiento anterior, compruebe que la controladora de vídeo, el sistema del ordenador y el monitor funcionen correctamente. Mensajes de advertencia Si ocurre algo anómalo con la señal de entrada, aparece un mensaje en la pantalla o ésta se queda en blanco mientras el LED indicador de alimentación sigue encendido. El mensaje puede indicar que el monitor está fuera de la banda de exploración o que se debe comprobar el cable de señal. Entorno La ubicación y la posición del monitor puede influir en la calidad y en otras funciones del monitor. Si hay altavoces de graves (subwoofers) cerca del monitor, desenchúfelos y colóquelos en otra habitación. Retire todos los dispositivos electrónicos, como radios, ventiladores, relojes y teléfonos que se hallen a menos de 3 pies (un metro) del monitor. Consejos útiles Un monitor recrea las señales visuales recibidas del ordenador. Por ello, si hay algún problema en el ordenador o en la tarjeta de vídeo, el monitor se puede quedar en blanco, mostrar colores deficientes o ruido, no aceptar el modo de vídeo, etc. En estos casos, primero, compruebe el origen del problema y, a continuación, póngase en contacto con el centro de servicio autorizado o con su proveedor. Evaluación de las condiciones de funcionamiento del monitor Si no se ve una imagen en la pantalla o se muestran los mensajes "Modo no óptimo", "Modo recomendado 1920 X 1080 60 Hz", desconecte el cable del ordenador mientras el ordenador está encendido. Si aparece algún mensaje en la pantalla o si ésta se queda en blanco, el monitor está preparado para funcionar. En este caso, compruebe si el ordenador tiene algún posible fallo. Solución de problemas Lista de comprobación Nota Antes de llamar al servicio técnico, compruebe la información de este apartado para ver si puede solucionar el problema por usted mismo. Si necesita ayuda, llame al teléfono de la sección de información o póngase en contacto con su proveedor. No hay imágenes en la pantalla. No puedo encender el monitor. Q: ¿El cable de alimentación está conectado correctamente? A: Compruebe el cable de alimentación y si hay corriente. Q: ¿Puede ver "Comprobar cable señal" en la pantalla? A: (Se conecta con el cable D-sub) Compruebe la conexión del cable de señal. Q: Si el aparato está encendido, reinicie el ordenador para ver la pantalla inicial (la pantalla de inicio de sesión). A: Si aparece la pantalla inicial (la pantalla de inicio de sesión), arranque el ordenador en el modo aplicable (el modo de seguridad de Windows ME/XP/2000) y cambie la frecuencia de la tarjeta de vídeo. (Consulte Modos de temporización predefinidos) Si no aparece la pantalla inicial (de inicio de sesión), póngase en contacto con el centro de servicio técnico o con su proveedor. Q: ¿Se puede ver "Modo no óptimo", "Modo recomendado 1920 x 1080 60 Hz" en la pantalla? A: Puede ver este mensaje cuando la señal proveniente de la tarjeta de vídeo supera la frecuencia y laresolución máxima con las que el monitor puede funcionar correctamente. A: Para que el monitor funcione correctamente ajuste la frecuencia y la resolución máxima. A: Si la pantalla supera SXGA o los 75 Hz, se muestra un mensaje "Modo no óptimo", "Modo recomendado 1920 X 1080 60 Hz". Si la pantalla supera los 85 Hz, funcionará adecuadamente, aunque el mensaje "Modo no óptimo", "Modo recomendado 1920 X 1080 60 Hz" aparecerá durante un minuto. Durante este minuto debe cambiar al modo recomendado. (El mensaje volverá a mostrarse si se reinicia el sistema.) Q: En la pantalla no aparece ninguna imagen. ¿El indicador de encendido del monitor parpadea en intervalos de 1 segundo? A: El monitor está en el modo de ahorro de energía. A: Pulse cualquier tecla del teclado para activar el monitor y devolver la imagen a la pantalla. A: Si aún no hubiese imagen, pulse el botón ' '. Después vuelva a pulsar cualquier tecla del teclado para activar el monitor y devolver la imagen a la pantalla. Solución de problemas No puedo ver la presentación en pantalla (OSD). Q: ¿Ha bloqueado el menú de presentación en pantalla para impedir realizar cambios? A: Desbloquee la OSD pulsando el botón [MENU / ] durante al menos 5 segundos. La pantalla muestra colores extraños o sólo blanco y negro. Q: ¿La pantalla muestra sólo un color como si la estuviéramos viendo a través de un papel de celofán? A: Compruebe la conexión del cable de señal. A: Compruebe que la tarjeta de vídeo esté totalmente insertada en la ranura. Q: Después de ejecutar un programa, o tras un fallo de las aplicaciones, ¿aparecen colores extraños en la pantalla? A: Reinicie el ordenador. Q: ¿Está correctamente configurada la tarjeta de vídeo? A: Configure la tarjeta de vídeo de acuerdo con las instrucciones del manual de la tarjeta de vídeo. La pantalla súbitamente se vuelve inestable. Q: ¿Ha cambiado la tarjeta de vídeo o el controlador? A: Ajuste la posición y el tamaño de la imagen de la pantalla mediante la OSD. Q: ¿Ha ajustado la resolución o la frecuencia del monitor? A: Ajuste la resolución y la frecuencia de la tarjeta de vídeo. (Consulte Modos de temporización predefinidos). Q: La pantalla se puede desequilibrar debido al ciclo de señales de la tarjeta de vídeo. Consulte la pantalla OSD para reajustar la posición. La pantalla está desenfocada o la OSD no se puede ajustar. Q: ¿Ha ajustado la resolución o la frecuencia del monitor? A: Ajuste la resolución y la frecuencia de la tarjeta de vídeo. (Consulte Modos de temporización predefinidos). El LED parpadea pero no se ve ninguna imagen en la pantalla. Q: ¿Estaba la frecuencia ajustada adecuadamente cuando se comprobó la temporización de visualización en el menú? A: Ajuste la frecuencia adecuadamente; para ello consulte el manual de la tarjeta de vídeo y los modos de temporización predefinidos. (La frecuencia máxima por resolución puede variar entre cada producto.) Solución de problemas Sólo se muestran 16 colores en la pantalla. Los colores de la pantalla se han cambiado después de cambiar la tarjeta de vídeo. Q: ¿Se han configurado adecuadamente los colores de Windows? A: Windows XP : Configure la resolución en Control Panel (Panel de control) → Appearance and Themes (Apariencia y temas) → Display (Pantalla) → Settings (Configuración). A: Windows ME/2000 : Configure la resolución en Control Panel (Panel de control) → Display (Pantalla) → Settings (Configuración). Q: ¿Está correctamente configurada la tarjeta de vídeo? A: Configure la tarjeta de vídeo de acuerdo con las instrucciones del manual de la tarjeta de vídeo. Aparece el mensaje "Monitor no reconocido, encontrado monitor Plug & Play (VESA DDC)". Q: ¿Tiene instalado el controlador del monitor? A: Instale el controlador del monitor de acuerdo con Instrucciones de Instalación del Controlador. Q: Consulte el manual de la tarjeta de vídeo para ver si la función Plug & Play (VESA DDC) se admite. A: Instale el controlador del monitor de acuerdo con Instrucciones de Instalación del Controlador. Compruebe si MagicTune™ funciona correctamente. Q: La función MagicTune™ sólo se encuentra en ordenadores (VGA) con OS Windows que admitan Plug and Play. A: Para comprobar si el ordenador admite la función MagicTune™, siga estos pasos (con Windows XP); Control Panel (Panel de control) → Performance and Maintenance (Rendimiento y mantenimiento) → System (Sistema) → Hardware (Hardware) → Device Manager (Administrador de dispositivos) → Monitors (Monitores) → Antes de eliminar el monitor Plug and Play, busque el 'monitorPlug and Play' buscando hardware nuevo. A: MagicTune™ es un software adicional para el monitor. Es posible que algunas tarjetas gráficas no sean compatibles con el monitor. Si tiene algún tipo de problema con la tarjeta gráfica, visite nuestro sitio web para comprobar la lista de tarjetas gráficas compatibles. http://www.samsung.com/monitor/magictune MagicTune™ no funciona correctamente. Q: ¿Ha cambiado de tarjeta gráfica de vídeo o el ordenador? A: Descargue la última versión del programa. El programa se puede descargar desde http://www.samsung.com/monitor/magictune Solución de problemas Q: ¿Desea instalar el programa? A: Después de instalar el programa apague el ordenador y vuelva a arrancarlo. Si hay una copia del programa instalada, bórrela, apague y arranque el ordenador e instale el programa de nuevo. Tras la instalación o la eliminación de un programa se debe apagar y volver a arrancar el ordenador para que éste funcione con normalidad. Nota Visite el sitio web MagicTune™ y descargue el software de instalación para MagicTune™ MAC. Compruebe los siguientes elementos si hay problemas en el monitor. Compruebe la conexión del cable de alimentación y de los cables de video conectados al ordenador. Compruebe si el ordenador pita más de tres veces en el arranque. (Si lo hace, consulte con el servicio de asistencia del fabricante de la placa base del ordenador.) Si ha instalado una nueva tarjeta de vídeo o si ha montado el equipo de ordenador, compruebe el controlador del adaptador (vídeo) instalado y el controlador del monitor. Compruebe si la frecuencia de exploración de la pantalla de vídeo está configurada en 50 Hz~75 Hz. (No debe superar los 75 Hz cuando se usa la resolución máxima). Si tiene problemas durante la instalación del controlador del adaptador (vídeo), arranque el ordenador en el modo de seguridad, retire el adaptador de visualización en "Control Panel (Panel de control) → System (Sistema) → Device Administrator (Administrador de dispositivos)" y vuelva a arrancar el ordenador para instalar el controlador del adaptador (vídeo). Nota Si los problemas se vuelven a repetir, póngase en contacto con un centro de servicio técnico autorizado. PyR Q: ¿Cómo puedo cambiar la frecuencia? A: La frecuencia se puede cambiar volviendo a configurar la tarjeta de vídeo. A: Tenga en cuenta que la compatibilidad de la tarjeta de vídeo puede cambiar, según la versión de controlador que se utilice. (Consulte el manual del ordenador o de la tarjeta de vídeo para obtener información sobre la configuración.) Q: ¿Cómo puedo ajustar la resolución? A: Windows XP: Configure la resolución en Control Panel (Panel de control) → Appearance and Themes (Apariencia y temas) → Display (Pantalla) → Settings (Configuración). A: Windows ME/2000: Configure la resolución en Control Panel (Panel de control) → Display (Pantalla) → Settings (Configuración). Solución de problemas * Póngase en contacto con el fabricante de la tarjeta de vídeo para obtener información sobre la configuración. Q: ¿Cómo puedo configurar la función de ahorro de energía? A: Windows XP: Configure la resolución en Control Panel (Panel de control) → Appearance and Themes (Apariencia y temas) → Display (Pantalla) → Screen Saver (Protector de pantalla). Ajuste la función Configuración de la BIOS del ordenador. (Consulte el manual del ordenador o de Windows.) A: Windows ME/2000: Configure la resolución en Control Panel (Panel de control) → Display (Pantalla) → Screen Saver (Protector de pantalla`). Ajuste la función Configuración de la BIOS del ordenador. (Consulte el manual del ordenador o de Windows.) Q: ¿Cómo puedo limpiar la caja exterior/panel LCD? A: Desconecte el cable de alimentación y limpie el monitor con un paño suave; use una solución limpiadora o simplemente agua. No deje restos de detergente ni raye la caja. No permita que entre agua en el ordenador. Nota Antes de llamar al servicio técnico, compruebe la información de este apartado para ver si puede solucionar el problema por usted mismo. Si necesita ayuda, llame al teléfono de la sección de información o póngase en contacto con su proveedor. {2243LNX} Comprobación de las funciones de autoverificación Nota El monitor tiene una función de autoverificación que permite comprobar si el monitor funciona correctamente. Comprobación de las funciones de autoverificación 1. Encienda el ordenador y el monitor. 2. Desenchufe el cable del vídeo de la parte posterior del ordenador. 3. Encienda el monitor. Si el monitor funciona adecuadamente, verá un cuadro en la ilustración siguiente. Este cuadro aparece durante el funcionamiento normal si el cable del vídeo se desconecta o daña. Solución de problemas 4. Apague el monitor y vuelva a conectar el cable del vídeo; a continuación encienda el ordenador y el monitor. Si la pantalla del monitor permanece en blanco después de seguir el procedimiento anterior, compruebe que la controladora de vídeo, el sistema del ordenador y el monitor funcionen correctamente. Mensajes de advertencia Si ocurre algo anómalo con la señal de entrada, aparece un mensaje en la pantalla o ésta se queda en blanco mientras el LED indicador de alimentación sigue encendido. El mensaje puede indicar que el monitor está fuera de la banda de exploración o que se debe comprobar el cable de señal. Entorno La ubicación y la posición del monitor puede influir en la calidad y en otras funciones del monitor. Si hay altavoces de graves (subwoofers) cerca del monitor, desenchúfelos y colóquelos en otra habitación. Retire todos los dispositivos electrónicos, como radios, ventiladores, relojes y teléfonos que se hallen a menos de 3 pies (un metro) del monitor. Consejos útiles Un monitor recrea las señales visuales recibidas del ordenador. Por ello, si hay algún problema en el ordenador o en la tarjeta de vídeo, el monitor se puede quedar en blanco, mostrar colores deficientes o ruido, no aceptar el modo de vídeo, etc. En estos casos, primero, compruebe el origen del problema y, a continuación, póngase en contacto con el centro de servicio autorizado o con su proveedor. Evaluación de las condiciones de funcionamiento del monitor Si no se ve una imagen en la pantalla o se muestran los mensajes "Modo no óptimo", "Modo recomendado 1680 X 1050 60 Hz", desconecte el cable del ordenador mientras el ordenador está encendido. Si aparece algún mensaje en la pantalla o si ésta se queda en blanco, el monitor está preparado para funcionar. En este caso, compruebe si el ordenador tiene algún posible fallo. Lista de comprobación Nota Antes de llamar al servicio técnico, compruebe la información de este apartado para ver si puede solucionar el problema por usted mismo. Si necesita ayuda, llame al teléfono de la sección de información o póngase en contacto con su proveedor. Solución de problemas No hay imágenes en la pantalla. No puedo encender el monitor. Q: ¿El cable de alimentación está conectado correctamente? A: Compruebe el cable de alimentación y si hay corriente. Q: ¿Puede ver "Comprobar cable señal" en la pantalla? A: (Se conecta con el cable D-sub) Compruebe la conexión del cable de señal. Q: Si el aparato está encendido, reinicie el ordenador para ver la pantalla inicial (la pantalla de inicio de sesión). A: Si aparece la pantalla inicial (la pantalla de inicio de sesión), arranque el ordenador en el modo aplicable (el modo de seguridad de Windows ME/XP/2000) y cambie la frecuencia de la tarjeta de vídeo. (Consulte Modos de temporización predefinidos) Si no aparece la pantalla inicial (de inicio de sesión), póngase en contacto con el centro de servicio técnico o con su proveedor. Q: ¿Se puede ver "Modo no óptimo", "Modo recomendado 1680 x 1050 60 Hz" en la pantalla? A: Puede ver este mensaje cuando la señal proveniente de la tarjeta de vídeo supera la frecuencia y laresolución máxima con las que el monitor puede funcionar correctamente. A: Para que el monitor funcione correctamente ajuste la frecuencia y la resolución máxima. A: Si la pantalla supera SXGA o los 75 Hz, se muestra un mensaje "Modo no óptimo", "Modo recomendado 1680 X 1050 60 Hz". Si la pantalla supera los 85 Hz, funcionará adecuadamente, aunque el mensaje "Modo no óptimo", "Modo recomendado 1680 X 1050 60 Hz" aparecerá durante un minuto. Durante este minuto debe cambiar al modo recomendado. (El mensaje volverá a mostrarse si se reinicia el sistema.) Q: En la pantalla no aparece ninguna imagen. ¿El indicador de encendido del monitor parpadea en intervalos de 1 segundo? A: El monitor está en el modo de ahorro de energía. A: Pulse cualquier tecla del teclado para activar el monitor y devolver la imagen a la pantalla. A: Si aún no hubiese imagen, pulse el botón ' '. Después vuelva a pulsar cualquier tecla del teclado para activar el monitor y devolver la imagen a la pantalla. No puedo ver la presentación en pantalla (OSD). Q: ¿Ha bloqueado el menú de presentación en pantalla para impedir realizar cambios? A: Desbloquee la OSD pulsando el botón [MENU / ] durante al menos 5 segundos. Solución de problemas La pantalla muestra colores extraños o sólo blanco y negro. Q: ¿La pantalla muestra sólo un color como si la estuviéramos viendo a través de un papel de celofán? A: Compruebe la conexión del cable de señal. A: Compruebe que la tarjeta de vídeo esté totalmente insertada en la ranura. Q: Después de ejecutar un programa, o tras un fallo de las aplicaciones, ¿aparecen colores extraños en la pantalla? A: Reinicie el ordenador. Q: ¿Está correctamente configurada la tarjeta de vídeo? A: Configure la tarjeta de vídeo de acuerdo con las instrucciones del manual de la tarjeta de vídeo. La pantalla súbitamente se vuelve inestable. Q: ¿Ha cambiado la tarjeta de vídeo o el controlador? A: Ajuste la posición y el tamaño de la imagen de la pantalla mediante la OSD. Q: ¿Ha ajustado la resolución o la frecuencia del monitor? A: Ajuste la resolución y la frecuencia de la tarjeta de vídeo. (Consulte Modos de temporización predefinidos). Q: La pantalla se puede desequilibrar debido al ciclo de señales de la tarjeta de vídeo. Consulte la pantalla OSD para reajustar la posición. La pantalla está desenfocada o la OSD no se puede ajustar. Q: ¿Ha ajustado la resolución o la frecuencia del monitor? A: Ajuste la resolución y la frecuencia de la tarjeta de vídeo. (Consulte Modos de temporización predefinidos). El LED parpadea pero no se ve ninguna imagen en la pantalla. Q: ¿Estaba la frecuencia ajustada adecuadamente cuando se comprobó la temporización de visualización en el menú? A: Ajuste la frecuencia adecuadamente; para ello consulte el manual de la tarjeta de vídeo y los modos de temporización predefinidos. (La frecuencia máxima por resolución puede variar entre cada producto.) Sólo se muestran 16 colores en la pantalla. Los colores de la pantalla se han cambiado después de cambiar la tarjeta de vídeo. Q: ¿Se han configurado adecuadamente los colores de Windows? A: Windows XP : Configure la resolución en Control Panel (Panel de control) → Appearance and Themes (Apariencia y temas) → Display (Pantalla) → Settings (Configuración). Solución de problemas A: Windows ME/2000 : Configure la resolución en Control Panel (Panel de control) → Display (Pantalla) → Settings (Configuración). Q: ¿Está correctamente configurada la tarjeta de vídeo? A: Configure la tarjeta de vídeo de acuerdo con las instrucciones del manual de la tarjeta de vídeo. Aparece el mensaje "Monitor no reconocido, encontrado monitor Plug & Play (VESA DDC)". Q: ¿Tiene instalado el controlador del monitor? A: Instale el controlador del monitor de acuerdo con Instrucciones de Instalación del Controlador. Q: Consulte el manual de la tarjeta de vídeo para ver si la función Plug & Play (VESA DDC) se admite. A: Instale el controlador del monitor de acuerdo con Instrucciones de Instalación del Controlador. Compruebe si MagicTune™ funciona correctamente. Q: La función MagicTune™ sólo se encuentra en ordenadores (VGA) con OS Windows que admitan Plug and Play. A: Para comprobar si el ordenador admite la función MagicTune™, siga estos pasos (con Windows XP); Control Panel (Panel de control) → Performance and Maintenance (Rendimiento y mantenimiento) → System (Sistema) → Hardware (Hardware) → Device Manager (Administrador de dispositivos) → Monitors (Monitores) → Antes de eliminar el monitor Plug and Play, busque el 'monitorPlug and Play' buscando hardware nuevo. A: MagicTune™ es un software adicional para el monitor. Es posible que algunas tarjetas gráficas no sean compatibles con el monitor. Si tiene algún tipo de problema con la tarjeta gráfica, visite nuestro sitio web para comprobar la lista de tarjetas gráficas compatibles. http://www.samsung.com/monitor/magictune MagicTune™ no funciona correctamente. Q: ¿Ha cambiado de tarjeta gráfica de vídeo o el ordenador? A: Descargue la última versión del programa. El programa se puede descargar desde http://www.samsung.com/monitor/magictune Q: ¿Desea instalar el programa? A: Después de instalar el programa apague el ordenador y vuelva a arrancarlo. Si hay una copia del programa instalada, bórrela, apague y arranque el ordenador e instale el programa de nuevo. Tras la instalación o la eliminación de un programa se debe apagar y volver a arrancar el ordenador para que éste funcione con normalidad. Solución de problemas Nota Visite el sitio web MagicTune™ y descargue el software de instalación para MagicTune™ MAC. Compruebe los siguientes elementos si hay problemas en el monitor. Compruebe la conexión del cable de alimentación y de los cables de video conectados al ordenador. Compruebe si el ordenador pita más de tres veces en el arranque. (Si lo hace, consulte con el servicio de asistencia del fabricante de la placa base del ordenador.) Si ha instalado una nueva tarjeta de vídeo o si ha montado el equipo de ordenador, compruebe el controlador del adaptador (vídeo) instalado y el controlador del monitor. Compruebe si la frecuencia de exploración de la pantalla de vídeo está configurada en 56 Hz~75 Hz. (No debe superar los 75 Hz cuando se usa la resolución máxima). Si tiene problemas durante la instalación del controlador del adaptador (vídeo), arranque el ordenador en el modo de seguridad, retire el adaptador de visualización en "Control Panel (Panel de control) → System (Sistema) → Device Administrator (Administrador de dispositivos)" y vuelva a arrancar el ordenador para instalar el controlador del adaptador (vídeo). Nota Si los problemas se vuelven a repetir, póngase en contacto con un centro de servicio técnico autorizado. PyR Q: ¿Cómo puedo cambiar la frecuencia? A: La frecuencia se puede cambiar volviendo a configurar la tarjeta de vídeo. A: Tenga en cuenta que la compatibilidad de la tarjeta de vídeo puede cambiar, según la versión de controlador que se utilice. (Consulte el manual del ordenador o de la tarjeta de vídeo para obtener información sobre la configuración.) Q: ¿Cómo puedo ajustar la resolución? A: Windows XP: Configure la resolución en Control Panel (Panel de control) → Appearance and Themes (Apariencia y temas) → Display (Pantalla) → Settings (Configuración). A: Windows ME/2000: Configure la resolución en Control Panel (Panel de control) → Display (Pantalla) → Settings (Configuración). * Póngase en contacto con el fabricante de la tarjeta de vídeo para obtener información sobre la configuración. Q: ¿Cómo puedo configurar la función de ahorro de energía? A: Windows XP: Solución de problemas Configure la resolución en Control Panel (Panel de control) → Appearance and Themes (Apariencia y temas) → Display (Pantalla) → Screen Saver (Protector de pantalla). Ajuste la función Configuración de la BIOS del ordenador. (Consulte el manual del ordenador o de Windows.) A: Windows ME/2000: Configure la resolución en Control Panel (Panel de control) → Display (Pantalla) → Screen Saver (Protector de pantalla`). Ajuste la función Configuración de la BIOS del ordenador. (Consulte el manual del ordenador o de Windows.) Q: ¿Cómo puedo limpiar la caja exterior/panel LCD? A: Desconecte el cable de alimentación y limpie el monitor con un paño suave; use una solución limpiadora o simplemente agua. No deje restos de detergente ni raye la caja. No permita que entre agua en el ordenador. Nota Antes de llamar al servicio técnico, compruebe la información de este apartado para ver si puede solucionar el problema por usted mismo. Si necesita ayuda, llame al teléfono de la sección de información o póngase en contacto con su proveedor. Especificaciones General General Nombre del modelo SyncMaster 943SN LCD Panel Tamaño 18,5 pulgadas (47 cm) Área de visualización 409,8 mm (H) x 230,4 mm (V) Separación entre píx- 0,3 mm (H) x 0,3 mm (V) eles Sincronización Horizontal 31 ~ 80 kHz Vertical 56 ~ 75 Hz Color de la pantalla 16,7 millones Resolución Resolución óptima 1360 x 768 a 60 Hz Resolución máxima 1360 x 768 a 60 Hz Señal de entrada, terminado RGB Analógica 0,7 Vp-p ± 5 % Sincronización de H/V separado, compuesto, SOG Nivel TTL (V alto ≥ 2,0 V, V bajo ≤ 0,8 V) Reloj de píxeles máximo 137 MHz(Analógica) Alimentación eléctrica CA 100 - 240 V~ (+/- 10%), 50/60 Hz ± 3 Hz Cable de señal Cable D-sub de 15 patillas a 15 patillas, separable Dimensiones (An x Al x Pr)/Peso (soporte básico) 443,0 x 283,5 x 64,4mm (sin soporte) 443,0 x 354,6 x 184,9 mm (sin soporte) / 3,65 kg Dimensiones (An x Al x Pr)/Peso (Soporte HAS) 443,0 x 283,5 x 61,5mm (sin soporte) Especificaciones Dimensiones (An x Al x Pr)/Peso (Soporte HAS) 443,0 x 342,8 x 190,2 mm (sin soporte) / 4,85 kg Interfaz de montaje VESA 75 mm x 75 mm Consideraciones medioambientales Funcionamiento Temperatura: 10˚C ~ 40˚C (50˚F ~ 104˚F) Humedad: del 10 % al 80 %, sin condensación Almacenamiento Temperatura: -20˚C ~ 45˚C (-4˚F ~ 113˚F) Humedad: del 5% al 95%, sin condensación Capacidad Plug and Play Este monitor se puede instalar en un sistema compatible Plug & Play. La interacción del monitor y los sistemas informáticos proporcionará las mejores condiciones de funcionamiento y facilitará la configuración del monitor. En la mayoría de los casos, la instalación del monitor se realizará automáticamente, a menos que el usuario seleccione una configuración alternativa. Punto aceptable Para la fabricación de este producto se utilizan paneles TFT-LCD, fabricados con tecnología de semiconductores avanzada con una precisión superior a 1 ppm (un millonésima). Pero los píxeles en los colores ROJO, VERDE, AZUL y BLANCO a veces se ven más brillantes o pueden aparecer algunos píxeles negros. Esto no se debe a una mala calidad y el monitor se puede utilizar sin problemas. Por ejemplo, el número de subpíxeles de TFT-LCD contenido en este producto es de 3.133.440. Nota El diseño y las especificaciones pueden cambiar sin previo aviso. Equipo de Clase B (equipo de comunicación de información para uso doméstico) Este equipo cumple con las directrices de Compatibilidad electromagnética para uso doméstico y se puede utilizar en todas las áreas incluso las zonas residenciales comunes. (El equipo de Clase B emite menos ondas electromagnéticas que el equipo de Clase A.) Ahorro de energía Este monitor tiene incorporado un sistema de gestión de energía denominado Ahorrador de energía. Este sistema permite el ahorro de energía poniendo el equipo en el modo de bajo consumo si no se ha utilizado durante cierto tiempo. El monitor recupera automáticamente el funcionamiento normal cuando se pulsa una tecla. Para ahorrar energía, apague el monitor cuando no lo necesite o cuando lo deje sin funcionar durante largos períodos. El sistema Ahorrador de energía es compatible con VESA DPM de acuerdo con la tarjeta de vídeo instalada en el ordenador. Use la utilidad de software instalada en el ordenador para instalar esta función. Especificaciones Estado Funcionamiento normal Modo de ahorro de energía Apagado (botón de encendido) EPA/ENERGY 2000 Indicador de encendido Encendido Parpadeo Apagado Consumo de en- Menos de 20 vatio Menos de 1 vatio ergía Menos de 1 vatio Este monitor cumple las normas EPA ENERGY STAR® y ENERGY2000 cuando se usa con un ordenador equipado con VESA DPM. Como socio de ENERGY STAR®, SAMSUNG ha determinado que este producto siga la directrices de ENERGY STAR® sobre eficiencia energética. Modos de temporización predefinidos Si la señal transferida desde el ordenador es la misma que la de los Modos de temporización predefinidos, la pantalla se ajustará automáticamente. Pero, si la señal es distinta, la pantalla se quedará en blanco mientras el LED se encenderá. Consulte el manual de la tarjeta de vídeo para ajustar la pantalla como se muestra a continuación. Modo de visualización Frecuencia horizontal (kHz ) IBM, 640 x 350 31,469 70,086 25,175 +/- IBM, 720 x 400 31,469 70,087 28,322 -/+ MAC, 640 x 480 35,000 66,667 30,240 -/- MAC, 832 x 624 49,726 74,551 57,284 -/- VESA, 640 x 480 31,469 59,940 25,175 -/- VESA, 640 x 480 37,861 72,809 31,500 -/- VESA, 640 x 480 37,500 75,000 31,500 -/- VESA, 800 x 600 35,156 56,250 36,000 +/+ VESA, 800 x 600 37,879 60,317 40,000 +/+ VESA, 800 x 600 48,077 72,188 50,000 +/+ VESA, 800 x 600 46,875 75,000 49,500 +/+ VESA, 1024 x 768 48,363 60,004 65,000 -/- VESA, 1024 x 768 56,476 70,069 75,000 -/- VESA, 1024 x 768 60,023 75,029 78,750 +/+ VESA, 1360 x 768 47,712 60,015 85,500 +/+ Frecuencia Reloj de píx- Polaridad sinvertical (Hz) eles (MHz) cronizada (H/ V) Frecuencia horizontal El tiempo para escanear una línea que conecta horizontalmente los bordes derecho e izquierdo de la pantalla se denomina Ciclo horizontal y el número inverso del Ciclo horizontal se denomina Frecuencia horizontal. Unidad: kHz Frecuencia vertical Especificaciones Como una lámpara fluorescente, la pantalla ha de repetir la misma imagen varias veces por segundo para mostrar una imagen al usuario. La frecuencia de esta repetición se denomina Frecuencia vertical o Frecuencia de actualización. Unidad: Hz General General Nombre del modelo SyncMaster 943SNX LCD Panel Tamaño 18,5 pulgadas (47 cm) Área de visualización 409,8 mm (H) x 230,4 mm (V) Separación entre píx- 0,3 mm (H) x 0,3 mm (V) eles Sincronización Horizontal 31 ~ 80 kHz Vertical 56 ~ 75 Hz Color de la pantalla 16,7 millones Resolución Resolución óptima 1360 x 768 a 60 Hz Resolución máxima 1360 x 768 a 60 Hz Señal de entrada, terminado RGB Analógica 0,7 Vp-p ± 5 % Sincronización de H/V separado, compuesto, SOG Nivel TTL (V alto ≥ 2,0 V, V bajo ≤ 0,8 V) Reloj de píxeles máximo 137 MHz(Analógica) Alimentación eléctrica CA 100 - 240 V~ (+/- 10%), 50/60 Hz ± 3 Hz Cable de señal Cable D-sub de 15 patillas a 15 patillas, separable Dimensiones (An x Al x Pr)/Peso (soporte básico) 443,0 x 283,5 x 64,4mm (sin soporte) 443,0 x 354,6 x 184,9 mm (sin soporte) / 3,65 kg Especificaciones Dimensiones (An x Al x Pr)/Peso (Soporte HAS) 443,0 x 283,5 x 61,5mm (sin soporte) 443,0 x 342,8 x 190,2 mm (sin soporte) / 4,85 kg Interfaz de montaje VESA 75 mm x 75 mm Consideraciones medioambientales Funcionamiento Temperatura: 10˚C ~ 40˚C (50˚F ~ 104˚F) Humedad: del 10 % al 80 %, sin condensación Almacenamiento Temperatura: -20˚C ~ 45˚C (-4˚F ~ 113˚F) Humedad: del 5% al 95%, sin condensación Capacidad Plug and Play Este monitor se puede instalar en un sistema compatible Plug & Play. La interacción del monitor y los sistemas informáticos proporcionará las mejores condiciones de funcionamiento y facilitará la configuración del monitor. En la mayoría de los casos, la instalación del monitor se realizará automáticamente, a menos que el usuario seleccione una configuración alternativa. Punto aceptable Para la fabricación de este producto se utilizan paneles TFT-LCD, fabricados con tecnología de semiconductores avanzada con una precisión superior a 1 ppm (un millonésima). Pero los píxeles en los colores ROJO, VERDE, AZUL y BLANCO a veces se ven más brillantes o pueden aparecer algunos píxeles negros. Esto no se debe a una mala calidad y el monitor se puede utilizar sin problemas. Por ejemplo, el número de subpíxeles de TFT-LCD contenido en este producto es de 3.133.440. Nota El diseño y las especificaciones pueden cambiar sin previo aviso. Equipo de Clase B (equipo de comunicación de información para uso doméstico) Este equipo cumple con las directrices de Compatibilidad electromagnética para uso doméstico y se puede utilizar en todas las áreas incluso las zonas residenciales comunes. (El equipo de Clase B emite menos ondas electromagnéticas que el equipo de Clase A.) Ahorro de energía Este monitor tiene incorporado un sistema de gestión de energía denominado Ahorrador de energía. Este sistema permite el ahorro de energía poniendo el equipo en el modo de bajo consumo si no se ha utilizado durante cierto tiempo. El monitor recupera automáticamente el funcionamiento normal cuando se pulsa una tecla. Para ahorrar energía, apague el monitor cuando no lo necesite o cuando lo deje sin funcionar durante largos períodos. El sistema Ahorrador de energía es compatible con VESA DPM de acuerdo con la tarjeta de vídeo instalada en el ordenador. Use la utilidad de software instalada en el ordenador para instalar esta función. Especificaciones Estado Funcionamiento normal Modo de ahorro de energía Apagado (botón de encendido) EPA/ENERGY 2000 Indicador de encendido Encendido Parpadeo Apagado Consumo de en- Menos de 20 vatio Menos de 1 vatio ergía Menos de 1 vatio Este monitor cumple las normas EPA ENERGY STAR® y ENERGY2000 cuando se usa con un ordenador equipado con VESA DPM. Como socio de ENERGY STAR®, SAMSUNG ha determinado que este producto siga la directrices de ENERGY STAR® sobre eficiencia energética. Modos de temporización predefinidos Si la señal transferida desde el ordenador es la misma que la de los Modos de temporización predefinidos, la pantalla se ajustará automáticamente. Pero, si la señal es distinta, la pantalla se quedará en blanco mientras el LED se encenderá. Consulte el manual de la tarjeta de vídeo para ajustar la pantalla como se muestra a continuación. Modo de visualización Frecuencia horizontal (kHz ) IBM, 640 x 350 31,469 70,086 25,175 +/- IBM, 720 x 400 31,469 70,087 28,322 -/+ MAC, 640 x 480 35,000 66,667 30,240 -/- MAC, 832 x 624 49,726 74,551 57,284 -/- VESA, 640 x 480 31,469 59,940 25,175 -/- VESA, 640 x 480 37,861 72,809 31,500 -/- VESA, 640 x 480 37,500 75,000 31,500 -/- VESA, 800 x 600 35,156 56,250 36,000 +/+ VESA, 800 x 600 37,879 60,317 40,000 +/+ VESA, 800 x 600 48,077 72,188 50,000 +/+ VESA, 800 x 600 46,875 75,000 49,500 +/+ VESA, 1024 x 768 48,363 60,004 65,000 -/- VESA, 1024 x 768 56,476 70,069 75,000 -/- VESA, 1024 x 768 60,023 75,029 78,750 +/+ VESA, 1360 x 768 47,712 60,015 85,500 +/+ Frecuencia Reloj de píx- Polaridad sinvertical (Hz) eles (MHz) cronizada (H/ V) Frecuencia horizontal El tiempo para escanear una línea que conecta horizontalmente los bordes derecho e izquierdo de la pantalla se denomina Ciclo horizontal y el número inverso del Ciclo horizontal se denomina Frecuencia horizontal. Unidad: kHz Frecuencia vertical Especificaciones Como una lámpara fluorescente, la pantalla ha de repetir la misma imagen varias veces por segundo para mostrar una imagen al usuario. La frecuencia de esta repetición se denomina Frecuencia vertical o Frecuencia de actualización. Unidad: Hz General General Nombre del modelo SyncMaster 2043SN LCD Panel Tamaño 20 pulgadas (50 cm) Área de visualización 442,8 mm (H) x 249.075 mm (V) Separación entre píx- 0,2768 mm (H) x 0,2768 mm (V) eles Sincronización Horizontal 31 ~ 80 kHz Vertical 56 ~ 75 Hz Color de la pantalla 16,7 millones Resolución Resolución óptima 1600 x 900 a 60 Hz Resolución máxima 1600 x 900 a 75 Hz Señal de entrada, terminado RGB Analógica 0,7 Vp-p ± 5 % Sincronización de H/V separado, compuesto, SOG Nivel TTL (V alto ≥ 2,0 V, V bajo ≤ 0,8 V) Reloj de píxeles máximo 146 MHz(Analógica) Alimentación eléctrica CA 100 - 240 V~ (+/- 10%), 50/60 Hz ± 3 Hz Cable de señal Cable D-sub de 15 patillas a 15 patillas, separable Dimensiones (An x Al x Pr)/Peso (soporte básico) 479,0 x 306,0 x 64,9 mm (sin soporte) 479,0 x 392,4 x 217,5 mm (sin soporte) / 4,5 kg Especificaciones Dimensiones (An x Al x Pr)/Peso (Soporte HAS) 479,0 x 306,0 x 64,9 mm (sin soporte) 479,0 x 363,4 x 200,0 mm (sin soporte) / 5,4 kg Dimensiones (An x Al x Pr)/Peso (Con soporte) 479,0 x 306,0 x 64,9 mm (sin soporte) 479,0 x 417,2 x 231 mm (sin soporte) / 5,1 kg Interfaz de montaje VESA 75 mm x 75 mm Consideraciones medioambientales Funcionamiento Temperatura: 10˚C ~ 40˚C (50˚F ~ 104˚F) Humedad: del 10 % al 80 %, sin condensación Almacenamiento Temperatura: -20˚C ~ 45˚C (-4˚F ~ 113˚F) Humedad: del 5% al 95%, sin condensación Capacidad Plug and Play Este monitor se puede instalar en un sistema compatible Plug & Play. La interacción del monitor y los sistemas informáticos proporcionará las mejores condiciones de funcionamiento y facilitará la configuración del monitor. En la mayoría de los casos, la instalación del monitor se realizará automáticamente, a menos que el usuario seleccione una configuración alternativa. Punto aceptable Para la fabricación de este producto se utilizan paneles TFT-LCD, fabricados con tecnología de semiconductores avanzada con una precisión superior a 1 ppm (un millonésima). Pero los píxeles en los colores ROJO, VERDE, AZUL y BLANCO a veces se ven más brillantes o pueden aparecer algunos píxeles negros. Esto no se debe a una mala calidad y el monitor se puede utilizar sin problemas. Por ejemplo, el número de subpíxeles de TFT-LCD contenido en este producto es de 4.320.000. Nota El diseño y las especificaciones pueden cambiar sin previo aviso. Equipo de Clase B (equipo de comunicación de información para uso doméstico) Este equipo cumple con las directrices de Compatibilidad electromagnética para uso doméstico y se puede utilizar en todas las áreas incluso las zonas residenciales comunes. (El equipo de Clase B emite menos ondas electromagnéticas que el equipo de Clase A.) Ahorro de energía Este monitor tiene incorporado un sistema de gestión de energía denominado Ahorrador de energía. Este sistema permite el ahorro de energía poniendo el equipo en el modo de bajo consumo si no se ha utilizado durante cierto tiempo. El monitor recupera automáticamente el funcionamiento normal cuando se pulsa una tecla. Para ahorrar energía, apague el monitor cuando no lo necesite o cuando lo deje sin funcionar durante largos períodos. El sistema Ahorrador de energía es compatible con VESA DPM de acuerdo con la tarjeta de vídeo Especificaciones instalada en el ordenador. Use la utilidad de software instalada en el ordenador para instalar esta función. Estado Funcionamiento normal Modo de ahorro de energía Apagado (botón de encendido) EPA/ENERGY 2000 Indicador de encendido Encendido Parpadeo Apagado Consumo de en- Menos de 25 vatio Menos de 1 vatio ergía Menos de 1 vatio Este monitor cumple las normas EPA ENERGY STAR® y ENERGY2000 cuando se usa con un ordenador equipado con VESA DPM. Como socio de ENERGY STAR®, SAMSUNG ha determinado que este producto siga la directrices de ENERGY STAR® sobre eficiencia energética. Modos de temporización predefinidos Si la señal transferida desde el ordenador es la misma que la de los Modos de temporización predefinidos, la pantalla se ajustará automáticamente. Pero, si la señal es distinta, la pantalla se quedará en blanco mientras el LED se encenderá. Consulte el manual de la tarjeta de vídeo para ajustar la pantalla como se muestra a continuación. Modo de visualización Frecuencia horizontal (kHz ) Frecuencia Reloj de píx- Polaridad sinvertical (Hz) eles (MHz) cronizada (H/ V) IBM, 640 x 350 31,469 70,086 25,175 +/- IBM, 720 x 400 31,469 70,087 28,322 -/+ MAC, 640 x 480 35,000 66,667 30,240 -/- MAC, 832 x 624 49,726 74,551 57,284 -/- MAC, 1152 x 870 68,681 75,062 100,000 -/- VESA, 640 x 480 31,469 59,940 25,175 -/- VESA, 640 x 480 37,861 72,809 31,500 -/- VESA, 640 x 480 37,500 75,000 31,500 -/- VESA, 800 x 600 35,156 56,250 36,000 +/+ VESA, 800 x 600 37,879 60,317 40,000 +/+ VESA, 800 x 600 48,077 72,188 50,000 +/+ VESA, 800 x 600 46,875 75,000 49,500 +/+ VESA, 1024 x 768 48,363 60,004 65,000 -/- VESA, 1024 x 768 56,476 70,069 75,000 -/- VESA, 1024 x 768 60,023 75,029 78,750 +/+ VESA, 1152 x 864 67,500 75,000 108,000 +/+ VESA, 1280 x 800 49,702 59,810 83,500 -/+ VESA, 1280 x 800 62,795 74,934 106,500 -/+ VESA, 1280 x 960 60,000 60,000 108,000 +/+ VESA, 1280 x 1024 63,981 60,020 108,000 +/+ Especificaciones Modo de visualización Frecuencia horizontal (kHz ) Frecuencia Reloj de píx- Polaridad sinvertical (Hz) eles (MHz) cronizada (H/ V) VESA, 1280 x 1024 79,976 75,025 135,000 +/+ VESA, 1440 x 900 55,935 59,887 106,500 -/+ VESA, 1440 x 900 70,635 74,984 136,750 -/+ VESA, 1600 x 900 55,540 59,978 97,750 +/- Frecuencia horizontal El tiempo para escanear una línea que conecta horizontalmente los bordes derecho e izquierdo de la pantalla se denomina Ciclo horizontal y el número inverso del Ciclo horizontal se denomina Frecuencia horizontal. Unidad: kHz Frecuencia vertical Como una lámpara fluorescente, la pantalla ha de repetir la misma imagen varias veces por segundo para mostrar una imagen al usuario. La frecuencia de esta repetición se denomina Frecuencia vertical o Frecuencia de actualización. Unidad: Hz General General Nombre del modelo SyncMaster 2043SNX LCD Panel Tamaño 20 pulgadas (50 cm) Área de visualización 442,8 mm (H) x 249.075 mm (V) Separación entre píx- 0,2768 mm (H) x 0,2768 mm (V) eles Sincronización Horizontal 31 ~ 80 kHz Vertical 56 ~ 75 Hz Color de la pantalla 16,7 millones Resolución Resolución óptima 1600 x 900 a 60 Hz Resolución máxima 1600 x 900 a 75 Hz Señal de entrada, terminado RGB Analógica 0,7 Vp-p ± 5 % Sincronización de H/V separado, compuesto, SOG Especificaciones Señal de entrada, terminado Nivel TTL (V alto ≥ 2,0 V, V bajo ≤ 0,8 V) Reloj de píxeles máximo 146 MHz(Analógica) Alimentación eléctrica CA 100 - 240 V~ (+/- 10%), 50/60 Hz ± 3 Hz Cable de señal Cable D-sub de 15 patillas a 15 patillas, separable Dimensiones (An x Al x Pr)/Peso (soporte básico) 479,0 x 306,0 x 64,9 mm (sin soporte) 479,0 x 392,4 x 217,5 mm (sin soporte) / 4,5 kg Dimensiones (An x Al x Pr)/Peso (Soporte HAS) 479,0 x 306,0 x 64,9 mm (sin soporte) 479,0 x 363,4 x 200,0 mm (sin soporte) / 5,4 kg Dimensiones (An x Al x Pr)/Peso (Con soporte) 479,0 x 306,0 x 64,9 mm (sin soporte) 479,0 x 417,2 x 231 mm (sin soporte) / 5,1 kg Interfaz de montaje VESA 75 mm x 75 mm Consideraciones medioambientales Funcionamiento Temperatura: 10˚C ~ 40˚C (50˚F ~ 104˚F) Humedad: del 10 % al 80 %, sin condensación Almacenamiento Temperatura: -20˚C ~ 45˚C (-4˚F ~ 113˚F) Humedad: del 5% al 95%, sin condensación Capacidad Plug and Play Este monitor se puede instalar en un sistema compatible Plug & Play. La interacción del monitor y los sistemas informáticos proporcionará las mejores condiciones de funcionamiento y facilitará la configuración del monitor. En la mayoría de los casos, la instalación del monitor se realizará automáticamente, a menos que el usuario seleccione una configuración alternativa. Punto aceptable Para la fabricación de este producto se utilizan paneles TFT-LCD, fabricados con tecnología de semiconductores avanzada con una precisión superior a 1 ppm (un millonésima). Pero los píxeles en los colores ROJO, VERDE, AZUL y BLANCO a veces se ven más brillantes o pueden aparecer algunos píxeles negros. Esto no se debe a una mala calidad y el monitor se puede utilizar sin problemas. Especificaciones Punto aceptable Por ejemplo, el número de subpíxeles de TFT-LCD contenido en este producto es de 4.320.000. Nota El diseño y las especificaciones pueden cambiar sin previo aviso. Equipo de Clase B (equipo de comunicación de información para uso doméstico) Este equipo cumple con las directrices de Compatibilidad electromagnética para uso doméstico y se puede utilizar en todas las áreas incluso las zonas residenciales comunes. (El equipo de Clase B emite menos ondas electromagnéticas que el equipo de Clase A.) Ahorro de energía Este monitor tiene incorporado un sistema de gestión de energía denominado Ahorrador de energía. Este sistema permite el ahorro de energía poniendo el equipo en el modo de bajo consumo si no se ha utilizado durante cierto tiempo. El monitor recupera automáticamente el funcionamiento normal cuando se pulsa una tecla. Para ahorrar energía, apague el monitor cuando no lo necesite o cuando lo deje sin funcionar durante largos períodos. El sistema Ahorrador de energía es compatible con VESA DPM de acuerdo con la tarjeta de vídeo instalada en el ordenador. Use la utilidad de software instalada en el ordenador para instalar esta función. Estado Funcionamiento normal Modo de ahorro de energía Apagado (botón de encendido) EPA/ENERGY 2000 Indicador de encendido Encendido Parpadeo Apagado Consumo de en- Menos de 25 vatio Menos de 1 vatio ergía Menos de 1 vatio Este monitor cumple las normas EPA ENERGY STAR® y ENERGY2000 cuando se usa con un ordenador equipado con VESA DPM. Como socio de ENERGY STAR®, SAMSUNG ha determinado que este producto siga la directrices de ENERGY STAR® sobre eficiencia energética. Modos de temporización predefinidos Si la señal transferida desde el ordenador es la misma que la de los Modos de temporización predefinidos, la pantalla se ajustará automáticamente. Pero, si la señal es distinta, la pantalla se quedará en blanco mientras el LED se encenderá. Consulte el manual de la tarjeta de vídeo para ajustar la pantalla como se muestra a continuación. Modo de visualización Frecuencia horizontal (kHz ) Frecuencia Reloj de píx- Polaridad sinvertical (Hz) eles (MHz) cronizada (H/ V) IBM, 640 x 350 31,469 70,086 25,175 +/- IBM, 720 x 400 31,469 70,087 28,322 -/+ MAC, 640 x 480 35,000 66,667 30,240 -/- MAC, 832 x 624 49,726 74,551 57,284 -/- Especificaciones Modo de visualización Frecuencia horizontal (kHz ) Frecuencia Reloj de píx- Polaridad sinvertical (Hz) eles (MHz) cronizada (H/ V) MAC, 1152 x 870 68,681 75,062 100,000 -/- VESA, 640 x 480 31,469 59,940 25,175 -/- VESA, 640 x 480 37,861 72,809 31,500 -/- VESA, 640 x 480 37,500 75,000 31,500 -/- VESA, 800 x 600 35,156 56,250 36,000 +/+ VESA, 800 x 600 37,879 60,317 40,000 +/+ VESA, 800 x 600 48,077 72,188 50,000 +/+ VESA, 800 x 600 46,875 75,000 49,500 +/+ VESA, 1024 x 768 48,363 60,004 65,000 -/- VESA, 1024 x 768 56,476 70,069 75,000 -/- VESA, 1024 x 768 60,023 75,029 78,750 +/+ VESA, 1152 x 864 67,500 75,000 108,000 +/+ VESA, 1280 x 800 49,702 59,810 83,500 -/+ VESA, 1280 x 800 62,795 74,934 106,500 -/+ VESA, 1280 x 960 60,000 60,000 108,000 +/+ VESA, 1280 x 1024 63,981 60,020 108,000 +/+ VESA, 1280 x 1024 79,976 75,025 135,000 +/+ VESA, 1440 x 900 55,935 59,887 106,500 -/+ VESA, 1440 x 900 70,635 74,984 136,750 -/+ VESA, 1600 x 900 55,540 59,978 97,750 +/- Frecuencia horizontal El tiempo para escanear una línea que conecta horizontalmente los bordes derecho e izquierdo de la pantalla se denomina Ciclo horizontal y el número inverso del Ciclo horizontal se denomina Frecuencia horizontal. Unidad: kHz Frecuencia vertical Como una lámpara fluorescente, la pantalla ha de repetir la misma imagen varias veces por segundo para mostrar una imagen al usuario. La frecuencia de esta repetición se denomina Frecuencia vertical o Frecuencia de actualización. Unidad: Hz General General Nombre del modelo SyncMaster 2243SN LCD Panel Tamaño 21,5 pulgadas (54 cm) Área de visualización 477.504 mm (H) x 268.596 mm (V) Separación entre píx- 0,248 mm (H) x 0,248 mm (V) eles Especificaciones Sincronización Horizontal 31 ~ 80 kHz Vertical 56 ~ 75 Hz Color de la pantalla 16,7 millones Resolución Resolución óptima 1920 x 1080 a 60 Hz Resolución máxima 1920 x 1080 a 60 Hz Señal de entrada, terminado RGB Analógica 0,7 Vp-p ± 5 % Sincronización de H/V separado, compuesto, SOG Nivel TTL (V alto ≥ 2,0 V, V bajo ≤ 0,8 V) Reloj de píxeles máximo 164 MHz(Analógica) Alimentación eléctrica CA 100 - 240 V~ (+/- 10%), 50/60 Hz ± 3 Hz Cable de señal Cable D-sub de 15 patillas a 15 patillas, separable Dimensiones (An x Al x Pr)/Peso (soporte básico) 513,0 x 326,5 x 65,5 mm (sin soporte) 513,0 x 401,5 x 217,5 mm (sin soporte) / 4,60 kg Dimensiones (An x Al x Pr)/Peso (Soporte HAS) 513,0 x 326,5 x 65,5 mm (sin soporte) 505,5 x 364 x 200,2 mm (sin soporte) / 5,15 kg Dimensiones (An x Al x Pr)/Peso (Con soporte) 513,0 x 326,5 x 71,3 mm (sin soporte) 505,5 x 435,5 x 231 mm (sin soporte) / 5,65 kg Interfaz de montaje VESA 100 mm x 100 mm Consideraciones medioambientales Funcionamiento Temperatura: 10˚C ~ 40˚C (50˚F ~ 104˚F) Humedad: del 10 % al 80 %, sin condensación Especificaciones Consideraciones medioambientales Almacenamiento Temperatura: -20˚C ~ 45˚C (-4˚F ~ 113˚F) Humedad: del 5% al 95%, sin condensación Capacidad Plug and Play Este monitor se puede instalar en un sistema compatible Plug & Play. La interacción del monitor y los sistemas informáticos proporcionará las mejores condiciones de funcionamiento y facilitará la configuración del monitor. En la mayoría de los casos, la instalación del monitor se realizará automáticamente, a menos que el usuario seleccione una configuración alternativa. Punto aceptable Para la fabricación de este producto se utilizan paneles TFT-LCD, fabricados con tecnología de semiconductores avanzada con una precisión superior a 1 ppm (un millonésima). Pero los píxeles en los colores ROJO, VERDE, AZUL y BLANCO a veces se ven más brillantes o pueden aparecer algunos píxeles negros. Esto no se debe a una mala calidad y el monitor se puede utilizar sin problemas. Por ejemplo, el número de subpíxeles de TFT-LCD contenido en este producto es de 6.220.800. Nota El diseño y las especificaciones pueden cambiar sin previo aviso. Equipo de Clase B (equipo de comunicación de información para uso doméstico) Este equipo cumple con las directrices de Compatibilidad electromagnética para uso doméstico y se puede utilizar en todas las áreas incluso las zonas residenciales comunes. (El equipo de Clase B emite menos ondas electromagnéticas que el equipo de Clase A.) Ahorro de energía Este monitor tiene incorporado un sistema de gestión de energía denominado Ahorrador de energía. Este sistema permite el ahorro de energía poniendo el equipo en el modo de bajo consumo si no se ha utilizado durante cierto tiempo. El monitor recupera automáticamente el funcionamiento normal cuando se pulsa una tecla. Para ahorrar energía, apague el monitor cuando no lo necesite o cuando lo deje sin funcionar durante largos períodos. El sistema Ahorrador de energía es compatible con VESA DPM de acuerdo con la tarjeta de vídeo instalada en el ordenador. Use la utilidad de software instalada en el ordenador para instalar esta función. Estado Funcionamiento normal Modo de ahorro de energía Apagado (botón de encendido) EPA/ENERGY 2000 Indicador de encendido Encendido Parpadeo Apagado Consumo de en- Menos de 45 vatio Menos de 1 vatio ergía Menos de 1 vatio Especificaciones Este monitor cumple las normas EPA ENERGY STAR® y ENERGY2000 cuando se usa con un ordenador equipado con VESA DPM. Como socio de ENERGY STAR®, SAMSUNG ha determinado que este producto siga la directrices de ENERGY STAR® sobre eficiencia energética. Modos de temporización predefinidos Si la señal transferida desde el ordenador es la misma que la de los Modos de temporización predefinidos, la pantalla se ajustará automáticamente. Pero, si la señal es distinta, la pantalla se quedará en blanco mientras el LED se encenderá. Consulte el manual de la tarjeta de vídeo para ajustar la pantalla como se muestra a continuación. Modo de visualización Frecuencia horizontal (kHz ) Frecuencia Reloj de píx- Polaridad sinvertical (Hz) eles (MHz) cronizada (H/ V) IBM, 640 x 350 31,469 70,086 25,175 +/- IBM, 720 x 400 31,469 70,087 28,322 -/+ MAC, 640 x 480 35,000 66,667 30,240 -/- MAC, 832 x 624 49,726 74,551 57,284 -/- MAC, 1152 x 870 68,681 75,062 100,000 -/- VESA, 640 x 480 31,469 59,940 25,175 -/- VESA, 640 x 480 37,861 72,809 31,500 -/- VESA, 640 x 480 37,500 75,000 31,500 -/- VESA, 800 x 600 35,156 56,250 36,000 +/+ VESA, 800 x 600 37,879 60,317 40,000 +/+ VESA, 800 x 600 48,077 72,188 50,000 +/+ VESA, 800 x 600 46,875 75,000 49,500 +/+ VESA, 1024 x 768 48,363 60,004 65,000 -/- VESA, 1024 x 768 56,476 70,069 75,000 -/- VESA, 1024 x 768 60,023 75,029 78,750 +/+ VESA, 1152 x 864 67,500 75,000 108,000 +/+ VESA, 1280 x 800 49,702 59,810 83,500 -/+ VESA, 1280 x 800 62,795 74,934 106,500 -/+ VESA, 1280 x 960 60,000 60,000 108,000 +/+ VESA, 1280 x 1024 63,981 60,020 108,000 +/+ VESA, 1280 x 1024 79,976 75,025 135,000 +/+ VESA, 1440 x 900 55,935 59,887 106,500 -/+ VESA, 1440 x 900 70,635 74,984 136,750 -/+ VESA, 1600 x 1200 75,000 60,000 162,000 +/+ VESA, 1680 x 1050 65,290 59,954 146,250 -/+ VESA, 1920 x 1080 66,587 59,934 138,500 +/- Especificaciones Frecuencia horizontal El tiempo para escanear una línea que conecta horizontalmente los bordes derecho e izquierdo de la pantalla se denomina Ciclo horizontal y el número inverso del Ciclo horizontal se denomina Frecuencia horizontal. Unidad: kHz Frecuencia vertical Como una lámpara fluorescente, la pantalla ha de repetir la misma imagen varias veces por segundo para mostrar una imagen al usuario. La frecuencia de esta repetición se denomina Frecuencia vertical o Frecuencia de actualización. Unidad: Hz General General Nombre del modelo SyncMaster 2243SNX LCD Panel Tamaño 21,5 pulgadas (54 cm) Área de visualización 477.504 mm (H) x 268.596 mm (V) Separación entre píx- 0,248 mm (H) x 0,248 mm (V) eles Sincronización Horizontal 31 ~ 80 kHz Vertical 56 ~ 75 Hz Color de la pantalla 16,7 millones Resolución Resolución óptima 1920 x 1080 a 60 Hz Resolución máxima 1920 x 1080 a 60 Hz Señal de entrada, terminado RGB Analógica 0,7 Vp-p ± 5 % Sincronización de H/V separado, compuesto, SOG Nivel TTL (V alto ≥ 2,0 V, V bajo ≤ 0,8 V) Reloj de píxeles máximo 164 MHz(Analógica) Alimentación eléctrica CA 100 - 240 V~ (+/- 10%), 50/60 Hz ± 3 Hz Especificaciones Cable de señal Cable D-sub de 15 patillas a 15 patillas, separable Dimensiones (An x Al x Pr)/Peso (soporte básico) 513,0 x 326,5 x 65,5 mm (sin soporte) 513,0 x 401,5 x 217,5 mm (sin soporte) / 4,60 kg Dimensiones (An x Al x Pr)/Peso (Soporte HAS) 513,0 x 326,5 x 65,5 mm (sin soporte) 505,5 x 364 x 200,2 mm (sin soporte) / 5,15 kg Dimensiones (An x Al x Pr)/Peso (Con soporte) 513,0 x 326,5 x 71,3 mm (sin soporte) 505,5 x 435,5 x 231 mm (sin soporte) / 5,65 kg Interfaz de montaje VESA 100 mm x 100 mm Consideraciones medioambientales Funcionamiento Temperatura: 10˚C ~ 40˚C (50˚F ~ 104˚F) Humedad: del 10 % al 80 %, sin condensación Almacenamiento Temperatura: -20˚C ~ 45˚C (-4˚F ~ 113˚F) Humedad: del 5% al 95%, sin condensación Capacidad Plug and Play Este monitor se puede instalar en un sistema compatible Plug & Play. La interacción del monitor y los sistemas informáticos proporcionará las mejores condiciones de funcionamiento y facilitará la configuración del monitor. En la mayoría de los casos, la instalación del monitor se realizará automáticamente, a menos que el usuario seleccione una configuración alternativa. Punto aceptable Para la fabricación de este producto se utilizan paneles TFT-LCD, fabricados con tecnología de semiconductores avanzada con una precisión superior a 1 ppm (un millonésima). Pero los píxeles en los colores ROJO, VERDE, AZUL y BLANCO a veces se ven más brillantes o pueden aparecer algunos píxeles negros. Esto no se debe a una mala calidad y el monitor se puede utilizar sin problemas. Por ejemplo, el número de subpíxeles de TFT-LCD contenido en este producto es de 6.220.800. Nota El diseño y las especificaciones pueden cambiar sin previo aviso. Especificaciones Equipo de Clase B (equipo de comunicación de información para uso doméstico) Este equipo cumple con las directrices de Compatibilidad electromagnética para uso doméstico y se puede utilizar en todas las áreas incluso las zonas residenciales comunes. (El equipo de Clase B emite menos ondas electromagnéticas que el equipo de Clase A.) Ahorro de energía Este monitor tiene incorporado un sistema de gestión de energía denominado Ahorrador de energía. Este sistema permite el ahorro de energía poniendo el equipo en el modo de bajo consumo si no se ha utilizado durante cierto tiempo. El monitor recupera automáticamente el funcionamiento normal cuando se pulsa una tecla. Para ahorrar energía, apague el monitor cuando no lo necesite o cuando lo deje sin funcionar durante largos períodos. El sistema Ahorrador de energía es compatible con VESA DPM de acuerdo con la tarjeta de vídeo instalada en el ordenador. Use la utilidad de software instalada en el ordenador para instalar esta función. Estado Funcionamiento normal Modo de ahorro de energía Apagado (botón de encendido) EPA/ENERGY 2000 Indicador de encendido Encendido Parpadeo Apagado Consumo de en- Menos de 45 vatio Menos de 1 vatio ergía Menos de 1 vatio Este monitor cumple las normas EPA ENERGY STAR® y ENERGY2000 cuando se usa con un ordenador equipado con VESA DPM. Como socio de ENERGY STAR®, SAMSUNG ha determinado que este producto siga la directrices de ENERGY STAR® sobre eficiencia energética. Modos de temporización predefinidos Si la señal transferida desde el ordenador es la misma que la de los Modos de temporización predefinidos, la pantalla se ajustará automáticamente. Pero, si la señal es distinta, la pantalla se quedará en blanco mientras el LED se encenderá. Consulte el manual de la tarjeta de vídeo para ajustar la pantalla como se muestra a continuación. Modo de visualización Frecuencia horizontal (kHz ) Frecuencia Reloj de píx- Polaridad sinvertical (Hz) eles (MHz) cronizada (H/ V) IBM, 640 x 350 31,469 70,086 25,175 +/- IBM, 720 x 400 31,469 70,087 28,322 -/+ MAC, 640 x 480 35,000 66,667 30,240 -/- MAC, 832 x 624 49,726 74,551 57,284 -/- MAC, 1152 x 870 68,681 75,062 100,000 -/- VESA, 640 x 480 31,469 59,940 25,175 -/- VESA, 640 x 480 37,861 72,809 31,500 -/- VESA, 640 x 480 37,500 75,000 31,500 -/- VESA, 800 x 600 35,156 56,250 36,000 +/+ VESA, 800 x 600 37,879 60,317 40,000 +/+ Especificaciones Modo de visualización Frecuencia horizontal (kHz ) Frecuencia Reloj de píx- Polaridad sinvertical (Hz) eles (MHz) cronizada (H/ V) VESA, 800 x 600 48,077 72,188 50,000 +/+ VESA, 800 x 600 46,875 75,000 49,500 +/+ VESA, 1024 x 768 48,363 60,004 65,000 -/- VESA, 1024 x 768 56,476 70,069 75,000 -/- VESA, 1024 x 768 60,023 75,029 78,750 +/+ VESA, 1152 x 864 67,500 75,000 108,000 +/+ VESA, 1280 x 800 49,702 59,810 83,500 -/+ VESA, 1280 x 800 62,795 74,934 106,500 -/+ VESA, 1280 x 960 60,000 60,000 108,000 +/+ VESA, 1280 x 1024 63,981 60,020 108,000 +/+ VESA, 1280 x 1024 79,976 75,025 135,000 +/+ VESA, 1440 x 900 55,935 59,887 106,500 -/+ VESA, 1440 x 900 70,635 74,984 136,750 -/+ VESA, 1600 x 1200 75,000 60,000 162,000 +/+ VESA, 1680 x 1050 65,290 59,954 146,250 -/+ VESA, 1920 x 1080 66,587 59,934 138,500 +/- Frecuencia horizontal El tiempo para escanear una línea que conecta horizontalmente los bordes derecho e izquierdo de la pantalla se denomina Ciclo horizontal y el número inverso del Ciclo horizontal se denomina Frecuencia horizontal. Unidad: kHz Frecuencia vertical Como una lámpara fluorescente, la pantalla ha de repetir la misma imagen varias veces por segundo para mostrar una imagen al usuario. La frecuencia de esta repetición se denomina Frecuencia vertical o Frecuencia de actualización. Unidad: Hz General General Nombre del modelo SyncMaster 2243LNX LCD Panel Tamaño 21,6 pulgadas (54 cm) Área de visualización 464,94 mm (H) x 290,58 mm (V) Separación entre píx- 0,276 mm (H) x 0,276 mm (V) eles Sincronización Horizontal 30 ~ 81 kHz Vertical 56 ~ 75 Hz Especificaciones Color de la pantalla 16,7 millones Resolución Resolución óptima 1680 x 1050 a 60 Hz Resolución máxima 1680 x 1050 a 60 Hz Señal de entrada, terminado RGB Analógica 0,7 Vp-p ± 5 % Sincronización de H/V separado, compuesto, SOG Nivel TTL (V alto ≥ 2,0 V, V bajo ≤ 0,8 V) Reloj de píxeles máximo 146 MHz(Analógica) Alimentación eléctrica CA 100 - 240 V~ (+/- 10%), 50/60 Hz ± 3 Hz Cable de señal Cable D-sub de 15 patillas a 15 patillas, separable Dimensiones (An x Al x Pr)/Peso (soporte básico) 505,5 x 331,5 x 72,0 mm (sin soporte) 505,5 x 417,2 x 217,5 mm (sin soporte) / 5,35 kg Dimensiones (An x Al x Pr)/Peso (Soporte HAS) 505,5 x 331,5 x 67,6 mm (sin soporte) 505,5 x 375,4 x 200,0 mm (sin soporte) / 6,35 kg Interfaz de montaje VESA 100 mm x 100 mm Consideraciones medioambientales Funcionamiento Temperatura: 10˚C ~ 40˚C (50˚F ~ 104˚F) Humedad: del 10 % al 80 %, sin condensación Almacenamiento Temperatura: -20˚C ~ 45˚C (-4˚F ~ 113˚F) Humedad: del 5% al 95%, sin condensación Capacidad Plug and Play Este monitor se puede instalar en un sistema compatible Plug & Play. La interacción del monitor y los sistemas informáticos proporcionará las mejores condiciones de funcionamiento y facilitará la configuración del monitor. En la mayoría de los casos, la instalación del monitor se realizará automáticamente, a menos que el usuario seleccione una configuración alternativa. Especificaciones Punto aceptable Para la fabricación de este producto se utilizan paneles TFT-LCD, fabricados con tecnología de semiconductores avanzada con una precisión superior a 1 ppm (un millonésima). Pero los píxeles en los colores ROJO, VERDE, AZUL y BLANCO a veces se ven más brillantes o pueden aparecer algunos píxeles negros. Esto no se debe a una mala calidad y el monitor se puede utilizar sin problemas. Por ejemplo, el número de subpíxeles de TFT-LCD contenido en este producto es de 5.292.000. Nota El diseño y las especificaciones pueden cambiar sin previo aviso. Equipo de Clase B (equipo de comunicación de información para uso doméstico) Este equipo cumple con las directrices de Compatibilidad electromagnética para uso doméstico y se puede utilizar en todas las áreas incluso las zonas residenciales comunes. (El equipo de Clase B emite menos ondas electromagnéticas que el equipo de Clase A.) Ahorro de energía Este monitor tiene incorporado un sistema de gestión de energía denominado Ahorrador de energía. Este sistema permite el ahorro de energía poniendo el equipo en el modo de bajo consumo si no se ha utilizado durante cierto tiempo. El monitor recupera automáticamente el funcionamiento normal cuando se pulsa una tecla. Para ahorrar energía, apague el monitor cuando no lo necesite o cuando lo deje sin funcionar durante largos períodos. El sistema Ahorrador de energía es compatible con VESA DPM de acuerdo con la tarjeta de vídeo instalada en el ordenador. Use la utilidad de software instalada en el ordenador para instalar esta función. Estado Funcionamiento normal Modo de ahorro de energía Apagado (botón de encendido) EPA/ENERGY 2000 Indicador de encendido Azul Azul, intermitente Apagado Consumo de energía 45 vatios 1 vatios 1 vatios Este monitor cumple las normas EPA ENERGY STAR® y ENERGY2000 cuando se usa con un ordenador equipado con VESA DPM. Como socio de ENERGY STAR®, SAMSUNG ha determinado que este producto siga la directrices de ENERGY STAR® sobre eficiencia energética. Modos de temporización predefinidos Si la señal transferida desde el ordenador es la misma que la de los Modos de temporización predefinidos, la pantalla se ajustará automáticamente. Pero, si la señal es distinta, la pantalla se quedará en blanco mientras el LED se encenderá. Consulte el manual de la tarjeta de vídeo para ajustar la pantalla como se muestra a continuación. Especificaciones Modo de visualización Frecuencia horizontal (kHz ) Frecuencia Reloj de píx- Polaridad sinvertical (Hz) eles (MHz) cronizada (H/ V) IBM, 640 x 350 31,469 70,086 25,175 +/- IBM, 640 x 480 31,469 59,940 25,175 -/- IBM, 720 x 400 31,469 70,087 28,322 -/+ MAC, 640 x 480 35,000 66,667 30,240 -/- MAC, 832 x 624 49,726 74,551 57,284 -/- MAC, 1152 x 870 68,681 75,062 100,000 -/- VESA, 640 x 480 37,861 72,809 31,500 -/- VESA, 640 x 480 37,500 75,000 31,500 -/- VESA, 800 x 600 35,156 56,250 36,000 +/+ VESA, 800 x 600 37,879 60,317 40,000 +/+ VESA, 800 x 600 48,077 72,188 50,000 +/+ VESA, 800 x 600 46,875 75,000 49,500 +/+ VESA, 1024 x 768 48,363 60,004 65,000 -/- VESA, 1024 x 768 56,476 70,069 75,000 -/- VESA, 1024 x 768 60,023 75,029 78,750 +/+ VESA, 1152 x 864 67,500 75,000 108,000 +/+ VESA, 1280 x 960 60,000 60,000 108,000 +/+ VESA, 1280 x 1024 79,976 75,025 135,000 +/+ VESA, 1680 x 1050 64,674 59,883 119,000 +/- Frecuencia horizontal El tiempo para escanear una línea que conecta horizontalmente los bordes derecho e izquierdo de la pantalla se denomina Ciclo horizontal y el número inverso del Ciclo horizontal se denomina Frecuencia horizontal. Unidad: kHz Frecuencia vertical Como una lámpara fluorescente, la pantalla ha de repetir la misma imagen varias veces por segundo para mostrar una imagen al usuario. La frecuencia de esta repetición se denomina Frecuencia vertical o Frecuencia de actualización. Unidad: Hz Información {943SN/943SNX} Para una mejor visualización Ajuste la resolución del ordenador y la tasa de inyección de la pantalla (frecuencia de actualización) del ordenador como se describe a continuación para disfrutar de una mejor calidad de imagen. Se puede tener una calidad de imagen irregular si la calidad de mejor imagen no proviene de TFT-LCD. • Resolución: 1360 x 768 • Frecuencia vertical (frecuencia de actualización): 60 Hz En este producto se usan paneles TFT-LCD fabricados con una tecnología de semiconductores avanzada con una precisión de 1 ppm (una millonésima) y superior. Pero los píxeles ROJO, VERDE, AZUL y BLANCO a veces parecen estar brillantes o se pueden ver algunos píxeles negros. Esto no se debe a una mala calidad y el monitor se puede utilizar sin problemas. • Por ejemplo, el número de subpíxeles de TFT-LCD contenido en este producto es de 3.133.440. Para limpiar el monitor y el panel exterior se debe aplicar con un paño suave una pequeña cantidad de limpiador. No frote con fuerza la pantalla LCD. Podría dañarla. Si no está satisfecho con la calidad de la imagen, puede mejorarla ejecutando la función "Ajuste automático" en la pantalla de visualización que aparece cuando se pulsa el botón de cierre automático de la ventana. Si tras el ajuste automático aún hay ruido, use las funciones de ajuste Fino/Grueso. Cuando se visualiza una pantalla fija durante mucho tiempo puede aparecer una imagen residual o borrosa. Active el modo de ahorro de energía o ajuste un protector de pantalla para que muestre una imagen en movimiento si debe dejar el monitor inactivo durante un periodo de tiempo prolongado. INFORMACIÓN DEL PRODUCTO (sin retención de imagen) Los monitores y televisores LCD pueden presentar retención de imagen cuando se cambia de una imagen a otra especialmente cuando se ha mostrado una imagen fija durante mucho tiempo. En esta guía se demuestra el correcto uso de los productos LCD para protegerlos de la retención de imagen. Garantía La garantía no cubre ningún daño causado por la retención de imágenes. La garantía no cubre el desgaste de la pantalla. ¿Qué es la retención de imagen? Información Durante el funcionamiento normal de un panel LCD, la retención de imagen no ocurre. Sin embargo, si la misma imagen de muestra durante demasiado tiempo, entre dos electrodos se acumula una ligera diferencia en la carga eléctrica que se encajona en el cristal líquido. Esto puede originar que el cristal líquido se solidifique en ciertas zonas de la pantalla. Así, la imagen anterior se retiene cuando se cambia a una nueva imagen de vídeo. Todos los productos de visualización, incluidos los de LCD, padecen la retención de imagen. No es un defecto del producto. Siga las indicaciones siguientes para proteger la pantalla LCD de la retención de imagen. Apagar, protector de pantalla o modo de ahorro de energía Ejemplo) • • Apague el monitor cuando use un patrón estacionario. • Apague el aparato durante 4 horas tras un periodo de uso de 20 horas • Apague el aparato durante 2 horas tras un periodo de uso de 12 horas Utilice un protector de pantalla si es posible. • • Es aconsejable usar un protector de pantalla de un color o una imagen en movimiento. Configure el monitor para que se apague con el esquema de alimentación de las propiedades de la pantalla del PC. Sugerencia para aplicaciones concretas Ejemplo) Aeropuertos, estaciones de tránsito, mercados bursátiles, bancos y sistemas de control. Se recomienda configurar el programa del sistema de visualización como se indica a continuación. Mostrar la información junto con un logotipo o una imagen circular en movimiento. Por ejemplo) Ciclo: Mostrar la información durante 1 hora seguida por la visualización del logotipo o de una imagen en movimiento durante 1 minuto. Cambiar periódicamente la información de color (usar dos colores diferentes). Ejemplo) Rotar la información de color con dos colores cada 30 minutos. Evite usar una combinación de caracteres y color de fondo con una gran diferencia de luminancia. No utilice colores grises, ya que pueden producir fácilmente una retención de imagen. • Evite: Colores con gran diferencia de luminancia (blanco y negro, gris). Información Ejemplo) • Configuraciones recomendadas: Colores brillantes con pequeña diferencia de luminancia • Cambie el color de los caracteres y del fondo cada 30 minutos Ejemplo) • Cada 30 minutos, cambie los caracteres con movimiento. Ejemplo) El mejor modo de impedir la retención de imagen en el monitor es configurar el PC o el sistema para que se active un protector de pantalla cuando el equipo no se utilice. La retención de imagen no debe producirse cuando un panel LCD funciona en condiciones normales. Éstas se definen como patrones de vídeo que cambian continuamente. Cuando el panel LCD funciona largo tiempo con un patrón fijo (más de 12 horas), se produce una ligera diferencia de voltaje entre los electrodos que introducen el cristal líquido (LC) en un píxel. Con el tiempo la diferencia de voltaje entre los electrodos se va incrementando, con lo que el cristal líquido se va haciendo más delgado. Cuando esto sucede, puede que se vea la imagen anterior si el patrón ha cambiado. Para impedir esto, se debe reducir la diferencia de voltaje acumulado. Información Nuestro monitor LCD cumple las normas ISO13406-2 sin píxeles defectuosos de Clase II {2043SN/2043SNX} Para una mejor visualización Ajuste la resolución del ordenador y la tasa de inyección de la pantalla (frecuencia de actualización) del ordenador como se describe a continuación para disfrutar de una mejor calidad de imagen. Se puede tener una calidad de imagen irregular si la calidad de mejor imagen no proviene de TFT-LCD. • Resolución: 1600 x 900 • Frecuencia vertical (frecuencia de actualización): 60 Hz En este producto se usan paneles TFT-LCD fabricados con una tecnología de semiconductores avanzada con una precisión de 1 ppm (una millonésima) y superior. Pero los píxeles ROJO, VERDE, AZUL y BLANCO a veces parecen estar brillantes o se pueden ver algunos píxeles negros. Esto no se debe a una mala calidad y el monitor se puede utilizar sin problemas. • Por ejemplo, el número de subpíxeles de TFT-LCD contenido en este producto es de 4.320.000. Para limpiar el monitor y el panel exterior se debe aplicar con un paño suave una pequeña cantidad de limpiador. No frote con fuerza la pantalla LCD. Información Podría dañarla. Si no está satisfecho con la calidad de la imagen, puede mejorarla ejecutando la función "Ajuste automático" en la pantalla de visualización que aparece cuando se pulsa el botón de cierre automático de la ventana. Si tras el ajuste automático aún hay ruido, use las funciones de ajuste Fino/Grueso. Cuando se visualiza una pantalla fija durante mucho tiempo puede aparecer una imagen residual o borrosa. Active el modo de ahorro de energía o ajuste un protector de pantalla para que muestre una imagen en movimiento si debe dejar el monitor inactivo durante un periodo de tiempo prolongado. INFORMACIÓN DEL PRODUCTO (sin retención de imagen) Los monitores y televisores LCD pueden presentar retención de imagen cuando se cambia de una imagen a otra especialmente cuando se ha mostrado una imagen fija durante mucho tiempo. En esta guía se demuestra el correcto uso de los productos LCD para protegerlos de la retención de imagen. Garantía La garantía no cubre ningún daño causado por la retención de imágenes. La garantía no cubre el desgaste de la pantalla. ¿Qué es la retención de imagen? Durante el funcionamiento normal de un panel LCD, la retención de imagen no ocurre. Sin embargo, si la misma imagen de muestra durante demasiado tiempo, entre dos electrodos se acumula una ligera diferencia en la carga eléctrica que se encajona en el cristal líquido. Esto puede originar que el cristal líquido se solidifique en ciertas zonas de la pantalla. Así, la imagen anterior se retiene cuando se cambia a una nueva imagen de vídeo. Todos los productos de visualización, incluidos los de LCD, padecen la retención de imagen. No es un defecto del producto. Siga las indicaciones siguientes para proteger la pantalla LCD de la retención de imagen. Apagar, protector de pantalla o modo de ahorro de energía Ejemplo) • • Apague el monitor cuando use un patrón estacionario. • Apague el aparato durante 4 horas tras un periodo de uso de 20 horas • Apague el aparato durante 2 horas tras un periodo de uso de 12 horas Utilice un protector de pantalla si es posible. • Es aconsejable usar un protector de pantalla de un color o una imagen en movimiento. Información • Configure el monitor para que se apague con el esquema de alimentación de las propiedades de la pantalla del PC. Sugerencia para aplicaciones concretas Ejemplo) Aeropuertos, estaciones de tránsito, mercados bursátiles, bancos y sistemas de control. Se recomienda configurar el programa del sistema de visualización como se indica a continuación. Mostrar la información junto con un logotipo o una imagen circular en movimiento. Por ejemplo) Ciclo: Mostrar la información durante 1 hora seguida por la visualización del logotipo o de una imagen en movimiento durante 1 minuto. Cambiar periódicamente la información de color (usar dos colores diferentes). Ejemplo) Rotar la información de color con dos colores cada 30 minutos. Evite usar una combinación de caracteres y color de fondo con una gran diferencia de luminancia. No utilice colores grises, ya que pueden producir fácilmente una retención de imagen. • Evite: Colores con gran diferencia de luminancia (blanco y negro, gris). Ejemplo) • Configuraciones recomendadas: Colores brillantes con pequeña diferencia de luminancia • Cambie el color de los caracteres y del fondo cada 30 minutos Ejemplo) • Cada 30 minutos, cambie los caracteres con movimiento. Ejemplo) Información El mejor modo de impedir la retención de imagen en el monitor es configurar el PC o el sistema para que se active un protector de pantalla cuando el equipo no se utilice. La retención de imagen no debe producirse cuando un panel LCD funciona en condiciones normales. Éstas se definen como patrones de vídeo que cambian continuamente. Cuando el panel LCD funciona largo tiempo con un patrón fijo (más de 12 horas), se produce una ligera diferencia de voltaje entre los electrodos que introducen el cristal líquido (LC) en un píxel. Con el tiempo la diferencia de voltaje entre los electrodos se va incrementando, con lo que el cristal líquido se va haciendo más delgado. Cuando esto sucede, puede que se vea la imagen anterior si el patrón ha cambiado. Para impedir esto, se debe reducir la diferencia de voltaje acumulado. Información Nuestro monitor LCD cumple las normas ISO13406-2 sin píxeles defectuosos de Clase II {2243SN/2243SNX} Para una mejor visualización Ajuste la resolución del ordenador y la tasa de inyección de la pantalla (frecuencia de actualización) del ordenador como se describe a continuación para disfrutar de una mejor calidad de imagen. Se puede tener una calidad de imagen irregular si la calidad de mejor imagen no proviene de TFT-LCD. • Resolución: 1920 x 1080 • Frecuencia vertical (frecuencia de actualización): 60 Hz En este producto se usan paneles TFT-LCD fabricados con una tecnología de semiconductores avanzada con una precisión de 1 ppm (una millonésima) y superior. Pero los píxeles ROJO, VERDE, AZUL y BLANCO a veces parecen estar brillantes o se pueden ver algunos píxeles negros. Esto no se debe a una mala calidad y el monitor se puede utilizar sin problemas. • Por ejemplo, el número de subpíxeles de TFT-LCD contenido en este producto es de 6.220.800. Para limpiar el monitor y el panel exterior se debe aplicar con un paño suave una pequeña cantidad de limpiador. No frote con fuerza la pantalla LCD. Información Podría dañarla. Si no está satisfecho con la calidad de la imagen, puede mejorarla ejecutando la función "Ajuste automático" en la pantalla de visualización que aparece cuando se pulsa el botón de cierre automático de la ventana. Si tras el ajuste automático aún hay ruido, use las funciones de ajuste Fino/Grueso. Cuando se visualiza una pantalla fija durante mucho tiempo puede aparecer una imagen residual o borrosa. Active el modo de ahorro de energía o ajuste un protector de pantalla para que muestre una imagen en movimiento si debe dejar el monitor inactivo durante un periodo de tiempo prolongado. INFORMACIÓN DEL PRODUCTO (sin retención de imagen) Los monitores y televisores LCD pueden presentar retención de imagen cuando se cambia de una imagen a otra especialmente cuando se ha mostrado una imagen fija durante mucho tiempo. En esta guía se demuestra el correcto uso de los productos LCD para protegerlos de la retención de imagen. Garantía La garantía no cubre ningún daño causado por la retención de imágenes. La garantía no cubre el desgaste de la pantalla. ¿Qué es la retención de imagen? Durante el funcionamiento normal de un panel LCD, la retención de imagen no ocurre. Sin embargo, si la misma imagen de muestra durante demasiado tiempo, entre dos electrodos se acumula una ligera diferencia en la carga eléctrica que se encajona en el cristal líquido. Esto puede originar que el cristal líquido se solidifique en ciertas zonas de la pantalla. Así, la imagen anterior se retiene cuando se cambia a una nueva imagen de vídeo. Todos los productos de visualización, incluidos los de LCD, padecen la retención de imagen. No es un defecto del producto. Siga las indicaciones siguientes para proteger la pantalla LCD de la retención de imagen. Apagar, protector de pantalla o modo de ahorro de energía Ejemplo) • • Apague el monitor cuando use un patrón estacionario. • Apague el aparato durante 4 horas tras un periodo de uso de 20 horas • Apague el aparato durante 2 horas tras un periodo de uso de 12 horas Utilice un protector de pantalla si es posible. • Es aconsejable usar un protector de pantalla de un color o una imagen en movimiento. Información • Configure el monitor para que se apague con el esquema de alimentación de las propiedades de la pantalla del PC. Sugerencia para aplicaciones concretas Ejemplo) Aeropuertos, estaciones de tránsito, mercados bursátiles, bancos y sistemas de control. Se recomienda configurar el programa del sistema de visualización como se indica a continuación. Mostrar la información junto con un logotipo o una imagen circular en movimiento. Por ejemplo) Ciclo: Mostrar la información durante 1 hora seguida por la visualización del logotipo o de una imagen en movimiento durante 1 minuto. Cambiar periódicamente la información de color (usar dos colores diferentes). Ejemplo) Rotar la información de color con dos colores cada 30 minutos. Evite usar una combinación de caracteres y color de fondo con una gran diferencia de luminancia. No utilice colores grises, ya que pueden producir fácilmente una retención de imagen. • Evite: Colores con gran diferencia de luminancia (blanco y negro, gris). Ejemplo) • Configuraciones recomendadas: Colores brillantes con pequeña diferencia de luminancia • Cambie el color de los caracteres y del fondo cada 30 minutos Ejemplo) • Cada 30 minutos, cambie los caracteres con movimiento. Ejemplo) Información El mejor modo de impedir la retención de imagen en el monitor es configurar el PC o el sistema para que se active un protector de pantalla cuando el equipo no se utilice. La retención de imagen no debe producirse cuando un panel LCD funciona en condiciones normales. Éstas se definen como patrones de vídeo que cambian continuamente. Cuando el panel LCD funciona largo tiempo con un patrón fijo (más de 12 horas), se produce una ligera diferencia de voltaje entre los electrodos que introducen el cristal líquido (LC) en un píxel. Con el tiempo la diferencia de voltaje entre los electrodos se va incrementando, con lo que el cristal líquido se va haciendo más delgado. Cuando esto sucede, puede que se vea la imagen anterior si el patrón ha cambiado. Para impedir esto, se debe reducir la diferencia de voltaje acumulado. Información Nuestro monitor LCD cumple las normas ISO13406-2 sin píxeles defectuosos de Clase II {2243LNX} Para una mejor visualización Ajuste la resolución del ordenador y la tasa de inyección de la pantalla (frecuencia de actualización) del ordenador como se describe a continuación para disfrutar de una mejor calidad de imagen. Se puede tener una calidad de imagen irregular si la calidad de mejor imagen no proviene de TFT-LCD. • Resolución: 1680 x 1050 • Frecuencia vertical (frecuencia de actualización): 60 Hz En este producto se usan paneles TFT-LCD fabricados con una tecnología de semiconductores avanzada con una precisión de 1 ppm (una millonésima) y superior. Pero los píxeles ROJO, VERDE, AZUL y BLANCO a veces parecen estar brillantes o se pueden ver algunos píxeles negros. Esto no se debe a una mala calidad y el monitor se puede utilizar sin problemas. • Por ejemplo, el número de subpíxeles de TFT-LCD contenido en este producto es de 5.292.000. Para limpiar el monitor y el panel exterior se debe aplicar con un paño suave una pequeña cantidad de limpiador. No frote con fuerza la pantalla LCD. Información Podría dañarla. Si no está satisfecho con la calidad de la imagen, puede mejorarla ejecutando la función "Ajuste automático" en la pantalla de visualización que aparece cuando se pulsa el botón de cierre automático de la ventana. Si tras el ajuste automático aún hay ruido, use las funciones de ajuste Fino/Grueso. Cuando se visualiza una pantalla fija durante mucho tiempo puede aparecer una imagen residual o borrosa. Active el modo de ahorro de energía o ajuste un protector de pantalla para que muestre una imagen en movimiento si debe dejar el monitor inactivo durante un periodo de tiempo prolongado. INFORMACIÓN DEL PRODUCTO (sin retención de imagen) Los monitores y televisores LCD pueden presentar retención de imagen cuando se cambia de una imagen a otra especialmente cuando se ha mostrado una imagen fija durante mucho tiempo. En esta guía se demuestra el correcto uso de los productos LCD para protegerlos de la retención de imagen. Garantía La garantía no cubre ningún daño causado por la retención de imágenes. La garantía no cubre el desgaste de la pantalla. ¿Qué es la retención de imagen? Durante el funcionamiento normal de un panel LCD, la retención de imagen no ocurre. Sin embargo, si la misma imagen de muestra durante demasiado tiempo, entre dos electrodos se acumula una ligera diferencia en la carga eléctrica que se encajona en el cristal líquido. Esto puede originar que el cristal líquido se solidifique en ciertas zonas de la pantalla. Así, la imagen anterior se retiene cuando se cambia a una nueva imagen de vídeo. Todos los productos de visualización, incluidos los de LCD, padecen la retención de imagen. No es un defecto del producto. Siga las indicaciones siguientes para proteger la pantalla LCD de la retención de imagen. Apagar, protector de pantalla o modo de ahorro de energía Ejemplo) • • Apague el monitor cuando use un patrón estacionario. • Apague el aparato durante 4 horas tras un periodo de uso de 20 horas • Apague el aparato durante 2 horas tras un periodo de uso de 12 horas Utilice un protector de pantalla si es posible. • Es aconsejable usar un protector de pantalla de un color o una imagen en movimiento. Información • Configure el monitor para que se apague con el esquema de alimentación de las propiedades de la pantalla del PC. Sugerencia para aplicaciones concretas Ejemplo) Aeropuertos, estaciones de tránsito, mercados bursátiles, bancos y sistemas de control. Se recomienda configurar el programa del sistema de visualización como se indica a continuación. Mostrar la información junto con un logotipo o una imagen circular en movimiento. Por ejemplo) Ciclo: Mostrar la información durante 1 hora seguida por la visualización del logotipo o de una imagen en movimiento durante 1 minuto. Cambiar periódicamente la información de color (usar dos colores diferentes). Ejemplo) Rotar la información de color con dos colores cada 30 minutos. Evite usar una combinación de caracteres y color de fondo con una gran diferencia de luminancia. No utilice colores grises, ya que pueden producir fácilmente una retención de imagen. • Evite: Colores con gran diferencia de luminancia (blanco y negro, gris). Ejemplo) • Configuraciones recomendadas: Colores brillantes con pequeña diferencia de luminancia • Cambie el color de los caracteres y del fondo cada 30 minutos Ejemplo) • Cada 30 minutos, cambie los caracteres con movimiento. Ejemplo) Información El mejor modo de impedir la retención de imagen en el monitor es configurar el PC o el sistema para que se active un protector de pantalla cuando el equipo no se utilice. La retención de imagen no debe producirse cuando un panel LCD funciona en condiciones normales. Éstas se definen como patrones de vídeo que cambian continuamente. Cuando el panel LCD funciona largo tiempo con un patrón fijo (más de 12 horas), se produce una ligera diferencia de voltaje entre los electrodos que introducen el cristal líquido (LC) en un píxel. Con el tiempo la diferencia de voltaje entre los electrodos se va incrementando, con lo que el cristal líquido se va haciendo más delgado. Cuando esto sucede, puede que se vea la imagen anterior si el patrón ha cambiado. Para impedir esto, se debe reducir la diferencia de voltaje acumulado. Información Nuestro monitor LCD cumple las normas ISO13406-2 sin píxeles defectuosos de Clase II Apéndice {943SN/943SNX} Contacte con SAMSUNG WORLDWIDE Nota Si tiene cualquier comentario o pregunta referentes a los productos Samsung, póngase en contacto con el centro de atención al cliente de SAMSUNG. North America U.S.A 1-800-SAMSUNG(726-7864) http://www.samsung.com/us CANADA 1-800-SAMSUNG(726-7864) http://www.samsung.com/ca MEXICO 01-800-SAMSUNG (726-7864) http://www.samsung.com/mx Latin America ARGENTINE 0800-333-3733 http://www.samsung.com/ar BRAZIL 0800-124-421 http://www.samsung.com/br 4004-0000 CHILE 800-SAMSUNG(726-7864) http://www.samsung.com/cl COLOMBIA 01-8000112112 http://www.samsung.com/co COSTA RICA 0-800-507-7267 http://www.samsung.com/latin ECUADOR 1-800-10-7267 http://www.samsung.com/latin EL SALVADOR 800-6225 http://www.samsung.com/latin GUATEMALA 1-800-299-0013 http://www.samsung.com/latin HONDURAS 800-7919267 http://www.samsung.com/latin JAMAICA 1-800-234-7267 http://www.samsung.com/latin NICARAGUA 00-1800-5077267 http://www.samsung.com/latin PANAMA 800-7267 http://www.samsung.com/latin PUERTO RICO 1-800-682-3180 http://www.samsung.com/latin REP. DOMINICA 1-800-751-2676 http://www.samsung.com/latin TRINIDAD & TO- 1-800-SAMSUNG(726-7864) http://www.samsung.com/latBAGO in VENEZUELA 0-800-100-5303 http://www.samsung.com/latin Europe AUSTRIA 0810-SAMSUNG (7267864, € http://www.samsung.com/at 0.07/min) Apéndice Europe BELGIUM 02 201 2418 http://www.samsung.com/be CZECH REPUBLIC 800-SAMSUNG (800-726786) http://www.samsung.com/cz DENMARK 8-SAMSUNG (7267864) http://www.samsung.com/dk EIRE 0818 717 100 http://www.samsung.com/ie FINLAND 30-6227 515 http://www.samsung.com/fi FRANCE 3260 ‘dites’ SAMSUNG (€ http://www.samsung.com/fr 0,15/Min) 0825 08 65 65 (€ 0,15/Min) GERMANY 01805 SAMSUNG http://www.samsung.de (7267864) (€ 0,14/Min) HUNGARY 06-80-SAMSUNG (726-7864) http://www.samsung.com/hu ITALIA 800-SAMSUNG (726-7864) http://www.samsung.com/it LUXEMBURG 02 261 03 710 http://www.samsung.com/lu NETHERLANDS 0900 - SAMSUNG (7267864 http://www.samsung.com/nl € 0,10/Min) NORWAY 3-SAMSUNG (7267864) POLAND 0 - 801 (172678) - http://www.samsung.com/no 1SAMSUNG http://www.samsung.com/pl 022-607-93-33 PORTUGAL 808 (7267864) 20-SAMSUNG http://www.samsung.com/pt SLOVAKIA 0800-SAMSUNG (726-7864) http://www.samsung.com/sk SPAIN 902 -1-SAMSUNG (902 172 http://www.samsung.com/es 678) SWEDEN 075-SAMSUNG (726 78 64) SWITZERLAND 0848-SAMSUNG (7267864, http://www.samsung.com/ch CHF 0.08/min) U.K 0845 SAMSUNG (7267864) http://www.samsung.com/se http://www.samsung.com/uk CIS ESTONIA 800-7267 http://www.samsung.ee LATVIA 8000-7267 http://www.samsung.com/lv LITHUANIA 8-800-77777 http://www.samsung.lt KAZAKHSTAN 8-10-800-500-55-500 http://www.samsung.com/ kz_ru KYRGYZSTAN 00-800-500-55-500 RUSSIA 8-800-555-55-55 TADJIKISTAN 8-10-800-500-55-500 UKRAINE 8-800-502-0000 http://www.samsung.ua UZBEKISTAN 8-10-800-500-55-500 http://www.samsung.com/ kz_ru http://www.samsung.ru Apéndice Asia Pacific AUSTRALIA 1300 362 603 http://www.samsung.com/au CHINA 800-810-5858 http://www.samsung.com/cn 400-810-5858 010-6475 1880 INDIA HONG KONG:3698 - 4698 http://www.samsung.com/hk 3030 8282 http://www.samsung.com/in 1800 110011 1-800-3000-8282 INDONESIA 0800-112-8888 http://www.samsung.com/id JAPAN 0120-327-527 http://www.samsung.com/jp MALAYSIA 1800-88-9999 http://www.samsung.com/my NEW ZEALAND 0800 SAMSUNG(0800 726 http://www.samsung.com/nz 786) PHILIPPINES 1800-10-SAMSUNG (726-7864) SINGAPORE 1800-SAMSUNG(726-7864) http://www.samsung.com/sg THAILAND 1800-29-3232 http://www.samsung.com/ph http://www.samsung.com/th 02-689-3232 TAIWAN 0800-329-999 http://www.samsung.com/tw VIETNAM 1 800 588 889 http://www.samsung.com/vn Middle East & Africa SOUTH AFRICA 0860-SAMSUNG(726-7864) http://www.samsung.com/za TURKEY 444 77 11 http://www.samsung.com/tr U.A.E 800-SAMSUNG(726-7864) http://www.samsung.com/ae 8000-4726 Términos Tamaño de punto La imagen de un monitor se compone de puntos rojos, verdes y azules. Cuanto más próximos están los puntos, mayor es la resolución. La distancia entre dos puntos del mismo color de denomina 'Tamaño de punto'. Unidad: mm Frecuencia vertical La pantalla se debe dibujar varias veces por segundo para crear y mostrar una imagen al usuario. La frecuencia de esta repetición se denomina Frecuencia vertical o Frecuencia de actualización. Unidad: Hz Ejemplo: Si la misma luz se repite 60 veces por segundo, se considera como de 60 Hz. Frecuencia horizontal El tiempo de escaneado de una línea que conecta horizontalmente los bordes derecho e izquierdo de la pantalla se denomina Ciclo horizontal. El número inverso del Ciclo horizontal se denomina Frecuencia horizontal. Unidad: kHz Apéndice Métodos de entrelazado y no entrelazado La muestra de las líneas horizontales de la pantalla de arriba a abajo secuencialmente se denomina método de no entrelazado mientras que la muestra de las líneas impares y a continuación la pares por turno se denomina método de entrelazado. El método de no entrelazado se usa en la mayoría de los monitores para asegurar una imagen más clara. El método de entrelazado es el mismo que se usa en los televisores. Plug & Play Es una función que proporciona la mejor calidad de pantalla ya que permite que el ordenador y el monitor intercambien información automáticamente. Este monitor sigue los estándares internacionales VESA DDC para la función Plug and Play. Resolución Se conoce como "resolución" el número de puntos horizontales y verticales que se usan para componer la imagen de la pantalla. Este número indica la precisión de la pantalla. Una resolución alta es apropiada para ejecutar varias tareas ya que se puede mostrar más información de la imagen en la pantalla. Ejemplo: Si la resolución es 1360 x 768, quiere decir que la pantalla se compone de 1360 puntos horizontales (resolución horizontal) y 768 líneas verticales (resolución vertical). Eliminación correcta Eliminación correcta de este producto (material eléctrico y electrónico de descarte) - Europa solamente (Aplicable en la Unión Europea y en países europeos con sistemas de recogida selectiva de residuos) La presencia de esta marca en el producto o en el material informativo que lo acompaña, indica que al finalizar su vida útil no deberá eliminarse junto con otros residuos domésticos. Para evitar los posibles daños al medio ambiente o a la salud humana que representa la eliminación incontrolada de residuos, separe este producto de otros tipos de residuos y recíclelo correctamente para promover la reutilización sostenible de recursos materiales. Los usuarios particulares pueden contactar con el establecimiento donde adquirieron el producto, o con las autoridades locales pertinentes, para informarse sobre cómo y dónde pueden llevarlo para que sea sometido a un reciclaje ecológico y seguro. Los usuarios comerciales pueden contactar con su proveedor y consultar las condiciones del contrato de compra. Este producto no debe eliminarse mezclado con otros residuos comerciales. Autoridad La información de este documento está sujeta a cambios sin previo aviso. © 2008 Samsung Electronics Co., Ltd. Reservados todos los derechos. Apéndice Se prohíbe terminantemente la reproducción en cualquier formato sin el consentimiento por escrito de Samsung Electronics Co., Ltd. Samsung Electronics Co., Ltd. no se responsabiliza de los errores que pueda contener este documento ni de los daños incidentales o como consecuencia de la instalación, funcionamiento o uso de este material. Samsung es una marca registrada de Samsung Electronics Co., Ltd.; Microsoft, Windows y Windows NT son marcas registradas de Microsoft Corporation; VESA, DPM y DDC son marcas registradas de Video Electronics Standard Association; el nombre y el logotipo ENERGY STAR® son marcas registradas de la U.S. Environmental Protection Agency (EPA). Como socio de ENERGY STAR®, Samsung Electronics Co., Ltd. ha determinado que este producto siga la directrices de ENERGY STAR® sobre eficiencia energética. Todas los demás nombres de productos mencionados pueden ser marcas comerciales o marcas comerciales registradas de sus respectivos propietarios. MÉXICO IMPORTADO POR: SAMSUNG ELECTRONICS MÉXICO. S.A. de C.V. Vía Lopez Portillo No. 6, Col. San Fco. Chilpan Tultitlán, Estado de México, C.P. 54940 Tel: 01-55-5747-5100 01-800-726-7864 / {2043SN/2043SNX} Contacte con SAMSUNG WORLDWIDE Nota Si tiene cualquier comentario o pregunta referentes a los productos Samsung, póngase en contacto con el centro de atención al cliente de SAMSUNG. North America U.S.A 1-800-SAMSUNG(726-7864) http://www.samsung.com/us CANADA 1-800-SAMSUNG(726-7864) http://www.samsung.com/ca MEXICO 01-800-SAMSUNG (726-7864) http://www.samsung.com/mx Latin America ARGENTINE 0800-333-3733 http://www.samsung.com/ar BRAZIL 0800-124-421 http://www.samsung.com/br 4004-0000 CHILE 800-SAMSUNG(726-7864) http://www.samsung.com/cl COLOMBIA 01-8000112112 http://www.samsung.com/co COSTA RICA 0-800-507-7267 http://www.samsung.com/latin Apéndice Latin America ECUADOR 1-800-10-7267 http://www.samsung.com/latin EL SALVADOR 800-6225 http://www.samsung.com/latin GUATEMALA 1-800-299-0013 http://www.samsung.com/latin HONDURAS 800-7919267 http://www.samsung.com/latin JAMAICA 1-800-234-7267 http://www.samsung.com/latin NICARAGUA 00-1800-5077267 http://www.samsung.com/latin PANAMA 800-7267 http://www.samsung.com/latin PUERTO RICO 1-800-682-3180 http://www.samsung.com/latin REP. DOMINICA 1-800-751-2676 http://www.samsung.com/latin TRINIDAD & TO- 1-800-SAMSUNG(726-7864) http://www.samsung.com/latBAGO in VENEZUELA 0-800-100-5303 http://www.samsung.com/latin Europe AUSTRIA 0810-SAMSUNG (7267864, € http://www.samsung.com/at 0.07/min) BELGIUM 02 201 2418 http://www.samsung.com/be CZECH REPUBLIC 800-SAMSUNG (800-726786) http://www.samsung.com/cz DENMARK 8-SAMSUNG (7267864) http://www.samsung.com/dk EIRE 0818 717 100 http://www.samsung.com/ie FINLAND 30-6227 515 http://www.samsung.com/fi FRANCE 3260 ‘dites’ SAMSUNG (€ http://www.samsung.com/fr 0,15/Min) 0825 08 65 65 (€ 0,15/Min) GERMANY 01805 SAMSUNG http://www.samsung.de (7267864) (€ 0,14/Min) HUNGARY 06-80-SAMSUNG (726-7864) http://www.samsung.com/hu ITALIA 800-SAMSUNG (726-7864) http://www.samsung.com/it LUXEMBURG 02 261 03 710 http://www.samsung.com/lu NETHERLANDS 0900 - SAMSUNG (7267864 http://www.samsung.com/nl € 0,10/Min) NORWAY 3-SAMSUNG (7267864) POLAND 0 - 801 (172678) - http://www.samsung.com/no 1SAMSUNG http://www.samsung.com/pl Apéndice Europe 022-607-93-33 PORTUGAL 808 (7267864) 20-SAMSUNG http://www.samsung.com/pt SLOVAKIA 0800-SAMSUNG (726-7864) http://www.samsung.com/sk SPAIN 902 -1-SAMSUNG http://www.samsung.com/es (902.172.678) SWEDEN 075-SAMSUNG (726 78 64) SWITZERLAND 0848-SAMSUNG (7267864, http://www.samsung.com/ch CHF 0.08/min) U.K 0845 SAMSUNG (7267864) http://www.samsung.com/se http://www.samsung.com/uk CIS ESTONIA 800-7267 http://www.samsung.ee LATVIA 8000-7267 http://www.samsung.com/lv LITHUANIA 8-800-77777 http://www.samsung.lt KAZAKHSTAN 8-10-800-500-55-500 http://www.samsung.com/ kz_ru KYRGYZSTAN 00-800-500-55-500 RUSSIA 8-800-555-55-55 TADJIKISTAN 8-10-800-500-55-500 UKRAINE 8-800-502-0000 http://www.samsung.ua UZBEKISTAN 8-10-800-500-55-500 http://www.samsung.com/ kz_ru http://www.samsung.ru Asia Pacific AUSTRALIA 1300 362 603 http://www.samsung.com/au CHINA 800-810-5858 http://www.samsung.com/cn 400-810-5858 010-6475 1880 INDIA HONG KONG:3698 - 4698 http://www.samsung.com/hk 3030 8282 http://www.samsung.com/in 1800 110011 1-800-3000-8282 INDONESIA 0800-112-8888 http://www.samsung.com/id JAPAN 0120-327-527 http://www.samsung.com/jp MALAYSIA 1800-88-9999 http://www.samsung.com/my NEW ZEALAND 0800 SAMSUNG(0800 726 http://www.samsung.com/nz 786) PHILIPPINES 1800-10-SAMSUNG (726-7864) SINGAPORE 1800-SAMSUNG(726-7864) http://www.samsung.com/sg THAILAND 1800-29-3232 02-689-3232 http://www.samsung.com/ph http://www.samsung.com/th Apéndice Asia Pacific TAIWAN 0800-329-999 http://www.samsung.com/tw VIETNAM 1 800 588 889 http://www.samsung.com/vn Middle East & Africa SOUTH AFRICA 0860-SAMSUNG(726-7864) http://www.samsung.com/za TURKEY 444 77 11 http://www.samsung.com/tr U.A.E 800-SAMSUNG(726-7864) http://www.samsung.com/ae 8000-4726 Términos Tamaño de punto La imagen de un monitor se compone de puntos rojos, verdes y azules. Cuanto más próximos están los puntos, mayor es la resolución. La distancia entre dos puntos del mismo color de denomina 'Tamaño de punto'. Unidad: mm Frecuencia vertical La pantalla se debe dibujar varias veces por segundo para crear y mostrar una imagen al usuario. La frecuencia de esta repetición se denomina Frecuencia vertical o Frecuencia de actualización. Unidad: Hz Ejemplo: Si la misma luz se repite 60 veces por segundo, se considera como de 60 Hz. Frecuencia horizontal El tiempo de escaneado de una línea que conecta horizontalmente los bordes derecho e izquierdo de la pantalla se denomina Ciclo horizontal. El número inverso del Ciclo horizontal se denomina Frecuencia horizontal. Unidad: kHz Métodos de entrelazado y no entrelazado La muestra de las líneas horizontales de la pantalla de arriba a abajo secuencialmente se denomina método de no entrelazado mientras que la muestra de las líneas impares y a continuación la pares por turno se denomina método de entrelazado. El método de no entrelazado se usa en la mayoría de los monitores para asegurar una imagen más clara. El método de entrelazado es el mismo que se usa en los televisores. Plug & Play Es una función que proporciona la mejor calidad de pantalla ya que permite que el ordenador y el monitor intercambien información automáticamente. Este monitor sigue los estándares internacionales VESA DDC para la función Plug and Play. Resolución Se conoce como "resolución" el número de puntos horizontales y verticales que se usan para componer la imagen de la pantalla. Este número indica la precisión de la pantalla. Una resolución alta es apropiada para ejecutar varias tareas ya que se puede mostrar más información de la imagen en la pantalla. Ejemplo: Si la resolución es 1600 x 900, quiere decir que la pantalla se compone de 1600 puntos horizontales (resolución horizontal) y 900 líneas verticales (resolución vertical). Apéndice Eliminación correcta Eliminación correcta de este producto (material eléctrico y electrónico de descarte) - Europa solamente (Aplicable en la Unión Europea y en países europeos con sistemas de recogida selectiva de residuos) La presencia de esta marca en el producto o en el material informativo que lo acompaña, indica que al finalizar su vida útil no deberá eliminarse junto con otros residuos domésticos. Para evitar los posibles daños al medio ambiente o a la salud humana que representa la eliminación incontrolada de residuos, separe este producto de otros tipos de residuos y recíclelo correctamente para promover la reutilización sostenible de recursos materiales. Los usuarios particulares pueden contactar con el establecimiento donde adquirieron el producto, o con las autoridades locales pertinentes, para informarse sobre cómo y dónde pueden llevarlo para que sea sometido a un reciclaje ecológico y seguro. Los usuarios comerciales pueden contactar con su proveedor y consultar las condiciones del contrato de compra. Este producto no debe eliminarse mezclado con otros residuos comerciales. Autoridad La información de este documento está sujeta a cambios sin previo aviso. © 2008 Samsung Electronics Co., Ltd. Reservados todos los derechos. Se prohíbe terminantemente la reproducción en cualquier formato sin el consentimiento por escrito de Samsung Electronics Co., Ltd. Samsung Electronics Co., Ltd. no se responsabiliza de los errores que pueda contener este documento ni de los daños incidentales o como consecuencia de la instalación, funcionamiento o uso de este material. Samsung es una marca registrada de Samsung Electronics Co., Ltd.; Microsoft, Windows y Windows NT son marcas registradas de Microsoft Corporation; VESA, DPM y DDC son marcas registradas de Video Electronics Standard Association; el nombre y el logotipo ENERGY STAR® son marcas registradas de la U.S. Environmental Protection Agency (EPA). Como socio de ENERGY STAR®, Samsung Electronics Co., Ltd. ha determinado que este producto siga la directrices de ENERGY STAR® sobre eficiencia energética. Todas los demás nombres de productos mencionados pueden ser marcas comerciales o marcas comerciales registradas de sus respectivos propietarios. MÉXICO IMPORTADO POR: SAMSUNG ELECTRONICS MÉXICO. S.A. de C.V. Apéndice Vía Lopez Portillo No. 6, Col. San Fco. Chilpan Tultitlán, Estado de México, C.P. 54940 Tel: 01-55-5747-5100 01-800-726-7864 / {2243SN/2243SNX} Contacte con SAMSUNG WORLDWIDE Nota Si tiene cualquier comentario o pregunta referentes a los productos Samsung, póngase en contacto con el centro de atención al cliente de SAMSUNG. North America U.S.A 1-800-SAMSUNG(726-7864) http://www.samsung.com/us CANADA 1-800-SAMSUNG(726-7864) http://www.samsung.com/ca MEXICO 01-800-SAMSUNG (726-7864) http://www.samsung.com/mx Latin America ARGENTINE 0800-333-3733 http://www.samsung.com/ar BRAZIL 0800-124-421 http://www.samsung.com/br 4004-0000 CHILE 800-SAMSUNG(726-7864) http://www.samsung.com/cl COLOMBIA 01-8000112112 http://www.samsung.com/co COSTA RICA 0-800-507-7267 http://www.samsung.com/latin ECUADOR 1-800-10-7267 http://www.samsung.com/latin EL SALVADOR 800-6225 http://www.samsung.com/latin GUATEMALA 1-800-299-0013 http://www.samsung.com/latin HONDURAS 800-7919267 http://www.samsung.com/latin JAMAICA 1-800-234-7267 http://www.samsung.com/latin NICARAGUA 00-1800-5077267 http://www.samsung.com/latin PANAMA 800-7267 http://www.samsung.com/latin PUERTO RICO 1-800-682-3180 http://www.samsung.com/latin REP. DOMINICA 1-800-751-2676 http://www.samsung.com/latin TRINIDAD & TO- 1-800-SAMSUNG(726-7864) http://www.samsung.com/latBAGO in VENEZUELA 0-800-100-5303 http://www.samsung.com/latin Apéndice Europe AUSTRIA 0810-SAMSUNG (7267864, € http://www.samsung.com/at 0.07/min) BELGIUM 02 201 2418 http://www.samsung.com/be CZECH REPUBLIC 800-SAMSUNG (800-726786) http://www.samsung.com/cz DENMARK 8-SAMSUNG (7267864) http://www.samsung.com/dk EIRE 0818 717 100 http://www.samsung.com/ie FINLAND 30-6227 515 http://www.samsung.com/fi FRANCE 3260 ‘dites’ SAMSUNG (€ http://www.samsung.com/fr 0,15/Min) 0825 08 65 65 (€ 0,15/Min) GERMANY 01805 SAMSUNG http://www.samsung.de (7267864) (€ 0,14/Min) HUNGARY 06-80-SAMSUNG (726-7864) http://www.samsung.com/hu ITALIA 800-SAMSUNG (726-7864) http://www.samsung.com/it LUXEMBURG 02 261 03 710 http://www.samsung.com/lu NETHERLANDS 0900 - SAMSUNG (7267864 http://www.samsung.com/nl € 0,10/Min) NORWAY 3-SAMSUNG (7267864) POLAND 0 - 801 (172678) - http://www.samsung.com/no 1SAMSUNG http://www.samsung.com/pl 022-607-93-33 PORTUGAL 808 (7267864) 20-SAMSUNG http://www.samsung.com/pt SLOVAKIA 0800-SAMSUNG (726-7864) http://www.samsung.com/sk SPAIN 902 -1-SAMSUNG http://www.samsung.com/es (902.172.678) SWEDEN 075-SAMSUNG (726 78 64) SWITZERLAND 0848-SAMSUNG (7267864, http://www.samsung.com/ch CHF 0.08/min) U.K 0845 SAMSUNG (7267864) http://www.samsung.com/se http://www.samsung.com/uk CIS ESTONIA 800-7267 http://www.samsung.ee LATVIA 8000-7267 http://www.samsung.com/lv LITHUANIA 8-800-77777 http://www.samsung.lt KAZAKHSTAN 8-10-800-500-55-500 http://www.samsung.com/ kz_ru KYRGYZSTAN 00-800-500-55-500 RUSSIA 8-800-555-55-55 TADJIKISTAN 8-10-800-500-55-500 UKRAINE 8-800-502-0000 http://www.samsung.ru http://www.samsung.ua Apéndice CIS UZBEKISTAN 8-10-800-500-55-500 http://www.samsung.com/ kz_ru Asia Pacific AUSTRALIA 1300 362 603 http://www.samsung.com/au CHINA 800-810-5858 http://www.samsung.com/cn 400-810-5858 010-6475 1880 INDIA HONG KONG:3698 - 4698 http://www.samsung.com/hk 3030 8282 http://www.samsung.com/in 1800 110011 1-800-3000-8282 INDONESIA 0800-112-8888 http://www.samsung.com/id JAPAN 0120-327-527 http://www.samsung.com/jp MALAYSIA 1800-88-9999 http://www.samsung.com/my NEW ZEALAND 0800 SAMSUNG(0800 726 http://www.samsung.com/nz 786) PHILIPPINES 1800-10-SAMSUNG (726-7864) SINGAPORE 1800-SAMSUNG(726-7864) http://www.samsung.com/sg THAILAND 1800-29-3232 http://www.samsung.com/ph http://www.samsung.com/th 02-689-3232 TAIWAN 0800-329-999 http://www.samsung.com/tw VIETNAM 1 800 588 889 http://www.samsung.com/vn Middle East & Africa SOUTH AFRICA 0860-SAMSUNG(726-7864) http://www.samsung.com/za TURKEY 444 77 11 http://www.samsung.com/tr U.A.E 800-SAMSUNG(726-7864) http://www.samsung.com/ae 8000-4726 Términos Tamaño de punto La imagen de un monitor se compone de puntos rojos, verdes y azules. Cuanto más próximos están los puntos, mayor es la resolución. La distancia entre dos puntos del mismo color de denomina 'Tamaño de punto'. Unidad: mm Frecuencia vertical La pantalla se debe dibujar varias veces por segundo para crear y mostrar una imagen al usuario. La frecuencia de esta repetición se denomina Frecuencia vertical o Frecuencia de actualización. Unidad: Hz Ejemplo: Si la misma luz se repite 60 veces por segundo, se considera como de 60 Hz. Apéndice Frecuencia horizontal El tiempo de escaneado de una línea que conecta horizontalmente los bordes derecho e izquierdo de la pantalla se denomina Ciclo horizontal. El número inverso del Ciclo horizontal se denomina Frecuencia horizontal. Unidad: kHz Métodos de entrelazado y no entrelazado La muestra de las líneas horizontales de la pantalla de arriba a abajo secuencialmente se denomina método de no entrelazado mientras que la muestra de las líneas impares y a continuación la pares por turno se denomina método de entrelazado. El método de no entrelazado se usa en la mayoría de los monitores para asegurar una imagen más clara. El método de entrelazado es el mismo que se usa en los televisores. Plug & Play Es una función que proporciona la mejor calidad de pantalla ya que permite que el ordenador y el monitor intercambien información automáticamente. Este monitor sigue los estándares internacionales VESA DDC para la función Plug and Play. Resolución Se conoce como "resolución" el número de puntos horizontales y verticales que se usan para componer la imagen de la pantalla. Este número indica la precisión de la pantalla. Una resolución alta es apropiada para ejecutar varias tareas ya que se puede mostrar más información de la imagen en la pantalla. Ejemplo: Si la resolución es 1920 x 1080, quiere decir que la pantalla se compone de 1920 puntos horizontales (resolución horizontal) y 1080 líneas verticales (resolución vertical). Eliminación correcta Eliminación correcta de este producto (material eléctrico y electrónico de descarte) - Europa solamente (Aplicable en la Unión Europea y en países europeos con sistemas de recogida selectiva de residuos) La presencia de esta marca en el producto o en el material informativo que lo acompaña, indica que al finalizar su vida útil no deberá eliminarse junto con otros residuos domésticos. Para evitar los posibles daños al medio ambiente o a la salud humana que representa la eliminación incontrolada de residuos, separe este producto de otros tipos de residuos y recíclelo correctamente para promover la reutilización sostenible de recursos materiales. Los usuarios particulares pueden contactar con el establecimiento donde adquirieron el producto, o con las autoridades locales pertinentes, para informarse sobre cómo y dónde pueden llevarlo para que sea sometido a un reciclaje ecológico y seguro. Los usuarios comerciales pueden contactar con su proveedor y consultar las condiciones del contrato Apéndice Eliminación correcta de este producto (material eléctrico y electrónico de descarte) - Europa solamente de compra. Este producto no debe eliminarse mezclado con otros residuos comerciales. Autoridad La información de este documento está sujeta a cambios sin previo aviso. © 2008 Samsung Electronics Co., Ltd. Reservados todos los derechos. Se prohíbe terminantemente la reproducción en cualquier formato sin el consentimiento por escrito de Samsung Electronics Co., Ltd. Samsung Electronics Co., Ltd. no se responsabiliza de los errores que pueda contener este documento ni de los daños incidentales o como consecuencia de la instalación, funcionamiento o uso de este material. Samsung es una marca registrada de Samsung Electronics Co., Ltd.; Microsoft, Windows y Windows NT son marcas registradas de Microsoft Corporation; VESA, DPM y DDC son marcas registradas de Video Electronics Standard Association; el nombre y el logotipo ENERGY STAR® son marcas registradas de la U.S. Environmental Protection Agency (EPA). Como socio de ENERGY STAR®, Samsung Electronics Co., Ltd. ha determinado que este producto siga la directrices de ENERGY STAR® sobre eficiencia energética. Todas los demás nombres de productos mencionados pueden ser marcas comerciales o marcas comerciales registradas de sus respectivos propietarios. MÉXICO IMPORTADO POR: SAMSUNG ELECTRONICS MÉXICO. S.A. de C.V. Vía Lopez Portillo No. 6, Col. San Fco. Chilpan Tultitlán, Estado de México, C.P. 54940 Tel: 01-55-5747-5100 01-800-726-7864 / {2243LNX} Contacte con SAMSUNG WORLDWIDE Nota Si tiene cualquier comentario o pregunta referentes a los productos Samsung, póngase en contacto con el centro de atención al cliente de SAMSUNG. North America U.S.A 1-800-SAMSUNG(726-7864) http://www.samsung.com/us CANADA 1-800-SAMSUNG(726-7864) http://www.samsung.com/ca MEXICO 01-800-SAMSUNG (726-7864) http://www.samsung.com/mx Apéndice Latin America ARGENTINE 0800-333-3733 http://www.samsung.com/ar BRAZIL 0800-124-421 http://www.samsung.com/br 4004-0000 CHILE 800-SAMSUNG(726-7864) http://www.samsung.com/cl COLOMBIA 01-8000112112 http://www.samsung.com/co COSTA RICA 0-800-507-7267 http://www.samsung.com/latin ECUADOR 1-800-10-7267 http://www.samsung.com/latin EL SALVADOR 800-6225 http://www.samsung.com/latin GUATEMALA 1-800-299-0013 http://www.samsung.com/latin HONDURAS 800-7919267 http://www.samsung.com/latin JAMAICA 1-800-234-7267 http://www.samsung.com/latin NICARAGUA 00-1800-5077267 http://www.samsung.com/latin PANAMA 800-7267 http://www.samsung.com/latin PUERTO RICO 1-800-682-3180 http://www.samsung.com/latin REP. DOMINICA 1-800-751-2676 http://www.samsung.com/latin TRINIDAD & TO- 1-800-SAMSUNG(726-7864) http://www.samsung.com/latBAGO in VENEZUELA 0-800-100-5303 http://www.samsung.com/latin Europe AUSTRIA 0810-SAMSUNG (7267864, € http://www.samsung.com/at 0.07/min) BELGIUM 02 201 2418 http://www.samsung.com/be CZECH REPUBLIC 800-SAMSUNG (800-726786) http://www.samsung.com/cz DENMARK 8-SAMSUNG (7267864) http://www.samsung.com/dk EIRE 0818 717 100 http://www.samsung.com/ie FINLAND 30-6227 515 http://www.samsung.com/fi FRANCE 3260 ‘dites’ SAMSUNG (€ http://www.samsung.com/fr 0,15/Min) 0825 08 65 65 (€ 0,15/Min) GERMANY 01805 SAMSUNG http://www.samsung.de (7267864) (€ 0,14/Min) Apéndice Europe HUNGARY 06-80-SAMSUNG (726-7864) http://www.samsung.com/hu ITALIA 800-SAMSUNG (726-7864) http://www.samsung.com/it LUXEMBURG 02 261 03 710 http://www.samsung.com/lu NETHERLANDS 0900 - SAMSUNG (7267864 http://www.samsung.com/nl € 0,10/Min) NORWAY 3-SAMSUNG (7267864) POLAND 0 - 801 (172678) - http://www.samsung.com/no 1SAMSUNG http://www.samsung.com/pl 022-607-93-33 PORTUGAL 808 (7267864) 20-SAMSUNG http://www.samsung.com/pt SLOVAKIA 0800-SAMSUNG (726-7864) http://www.samsung.com/sk SPAIN 902 -1-SAMSUNG http://www.samsung.com/es (902.172.678) SWEDEN 075-SAMSUNG (726 78 64) SWITZERLAND 0848-SAMSUNG (7267864, http://www.samsung.com/ch CHF 0.08/min) U.K 0845 SAMSUNG (7267864) http://www.samsung.com/se http://www.samsung.com/uk CIS ESTONIA 800-7267 http://www.samsung.ee LATVIA 8000-7267 http://www.samsung.com/lv LITHUANIA 8-800-77777 http://www.samsung.lt KAZAKHSTAN 8-10-800-500-55-500 http://www.samsung.com/ kz_ru KYRGYZSTAN 00-800-500-55-500 RUSSIA 8-800-555-55-55 TADJIKISTAN 8-10-800-500-55-500 UKRAINE 8-800-502-0000 http://www.samsung.ua UZBEKISTAN 8-10-800-500-55-500 http://www.samsung.com/ kz_ru http://www.samsung.ru Asia Pacific AUSTRALIA 1300 362 603 http://www.samsung.com/au CHINA 800-810-5858 http://www.samsung.com/cn 400-810-5858 010-6475 1880 INDIA HONG KONG:3698 - 4698 http://www.samsung.com/hk 3030 8282 http://www.samsung.com/in 1800 110011 1-800-3000-8282 INDONESIA 0800-112-8888 http://www.samsung.com/id JAPAN 0120-327-527 http://www.samsung.com/jp Apéndice Asia Pacific MALAYSIA 1800-88-9999 http://www.samsung.com/my NEW ZEALAND 0800 SAMSUNG(0800 726 http://www.samsung.com/nz 786) PHILIPPINES 1800-10-SAMSUNG (726-7864) SINGAPORE 1800-SAMSUNG(726-7864) http://www.samsung.com/sg THAILAND 1800-29-3232 http://www.samsung.com/ph http://www.samsung.com/th 02-689-3232 TAIWAN 0800-329-999 http://www.samsung.com/tw VIETNAM 1 800 588 889 http://www.samsung.com/vn Middle East & Africa SOUTH AFRICA 0860-SAMSUNG(726-7864) http://www.samsung.com/za TURKEY 444 77 11 http://www.samsung.com/tr U.A.E 800-SAMSUNG(726-7864) http://www.samsung.com/ae 8000-4726 Términos Tamaño de punto La imagen de un monitor se compone de puntos rojos, verdes y azules. Cuanto más próximos están los puntos, mayor es la resolución. La distancia entre dos puntos del mismo color de denomina 'Tamaño de punto'. Unidad: mm Frecuencia vertical La pantalla se debe dibujar varias veces por segundo para crear y mostrar una imagen al usuario. La frecuencia de esta repetición se denomina Frecuencia vertical o Frecuencia de actualización. Unidad: Hz Ejemplo: Si la misma luz se repite 60 veces por segundo, se considera como de 60 Hz. Frecuencia horizontal El tiempo de escaneado de una línea que conecta horizontalmente los bordes derecho e izquierdo de la pantalla se denomina Ciclo horizontal. El número inverso del Ciclo horizontal se denomina Frecuencia horizontal. Unidad: kHz Métodos de entrelazado y no entrelazado La muestra de las líneas horizontales de la pantalla de arriba a abajo secuencialmente se denomina método de no entrelazado mientras que la muestra de las líneas impares y a continuación la pares por turno se denomina método de entrelazado. El método de no entrelazado se usa en la mayoría de los monitores para asegurar una imagen más clara. El método de entrelazado es el mismo que se usa en los televisores. Plug & Play Es una función que proporciona la mejor calidad de pantalla ya que permite que el ordenador y el monitor intercambien información automáticamente. Este monitor sigue los estándares internacionales VESA DDC para la función Plug and Play. Apéndice Resolución Se conoce como "resolución" el número de puntos horizontales y verticales que se usan para componer la imagen de la pantalla. Este número indica la precisión de la pantalla. Una resolución alta es apropiada para ejecutar varias tareas ya que se puede mostrar más información de la imagen en la pantalla. Ejemplo: Si la resolución es 1680 x 1050, quiere decir que la pantalla se compone de 1680 puntos horizontales (resolución horizontal) y 1050 líneas verticales (resolución vertical). Eliminación correcta Eliminación correcta de este producto (material eléctrico y electrónico de descarte) - Europa solamente (Aplicable en la Unión Europea y en países europeos con sistemas de recogida selectiva de residuos) La presencia de esta marca en el producto o en el material informativo que lo acompaña, indica que al finalizar su vida útil no deberá eliminarse junto con otros residuos domésticos. Para evitar los posibles daños al medio ambiente o a la salud humana que representa la eliminación incontrolada de residuos, separe este producto de otros tipos de residuos y recíclelo correctamente para promover la reutilización sostenible de recursos materiales. Los usuarios particulares pueden contactar con el establecimiento donde adquirieron el producto, o con las autoridades locales pertinentes, para informarse sobre cómo y dónde pueden llevarlo para que sea sometido a un reciclaje ecológico y seguro. Los usuarios comerciales pueden contactar con su proveedor y consultar las condiciones del contrato de compra. Este producto no debe eliminarse mezclado con otros residuos comerciales. Autoridad La información de este documento está sujeta a cambios sin previo aviso. © 2008 Samsung Electronics Co., Ltd. Reservados todos los derechos. Se prohíbe terminantemente la reproducción en cualquier formato sin el consentimiento por escrito de Samsung Electronics Co., Ltd. Samsung Electronics Co., Ltd. no se responsabiliza de los errores que pueda contener este documento ni de los daños incidentales o como consecuencia de la instalación, funcionamiento o uso de este material. Samsung es una marca registrada de Samsung Electronics Co., Ltd.; Microsoft, Windows y Windows NT son marcas registradas de Microsoft Corporation; VESA, DPM y DDC son marcas registradas de Video Electronics Standard Association; el nombre y el logotipo ENERGY STAR® son marcas registradas de la U.S. Environmental Protection Agency (EPA). Como socio de ENERGY STAR®, Samsung Electronics Co., Ltd. ha determinado que este producto siga la directrices de ENERGY STAR® sobre eficiencia energética. Todas los demás nom- Apéndice bres de productos mencionados pueden ser marcas comerciales o marcas comerciales registradas de sus respectivos propietarios. MÉXICO IMPORTADO POR: SAMSUNG ELECTRONICS MÉXICO. S.A. de C.V. Vía Lopez Portillo No. 6, Col. San Fco. Chilpan Tultitlán, Estado de México, C.P. 54940 Tel: 01-55-5747-5100 01-800-726-7864 /-
 1
1
-
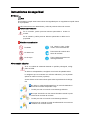 2
2
-
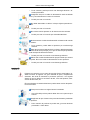 3
3
-
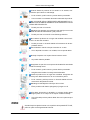 4
4
-
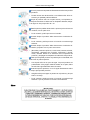 5
5
-
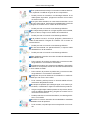 6
6
-
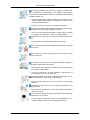 7
7
-
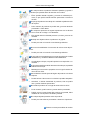 8
8
-
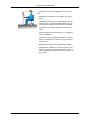 9
9
-
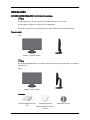 10
10
-
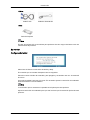 11
11
-
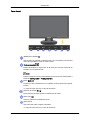 12
12
-
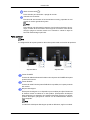 13
13
-
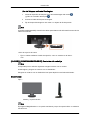 14
14
-
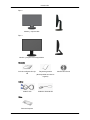 15
15
-
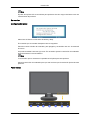 16
16
-
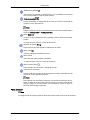 17
17
-
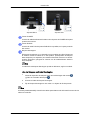 18
18
-
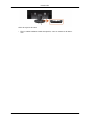 19
19
-
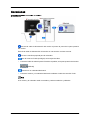 20
20
-
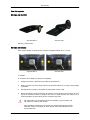 21
21
-
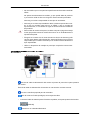 22
22
-
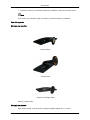 23
23
-
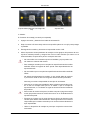 24
24
-
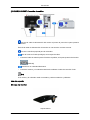 25
25
-
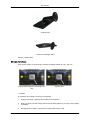 26
26
-
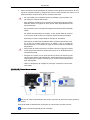 27
27
-
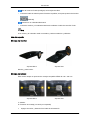 28
28
-
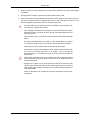 29
29
-
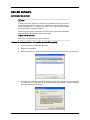 30
30
-
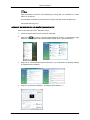 31
31
-
 32
32
-
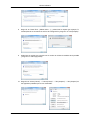 33
33
-
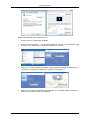 34
34
-
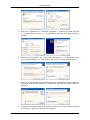 35
35
-
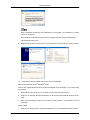 36
36
-
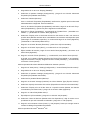 37
37
-
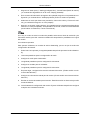 38
38
-
 39
39
-
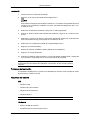 40
40
-
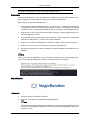 41
41
-
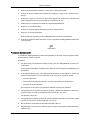 42
42
-
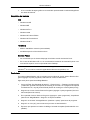 43
43
-
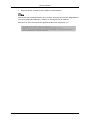 44
44
-
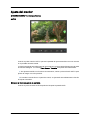 45
45
-
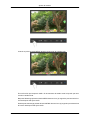 46
46
-
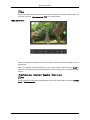 47
47
-
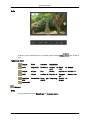 48
48
-
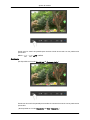 49
49
-
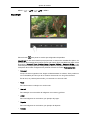 50
50
-
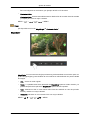 51
51
-
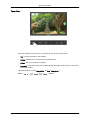 52
52
-
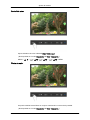 53
53
-
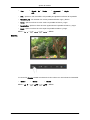 54
54
-
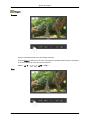 55
55
-
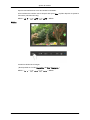 56
56
-
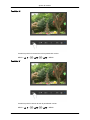 57
57
-
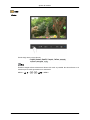 58
58
-
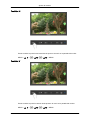 59
59
-
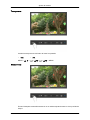 60
60
-
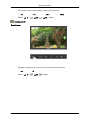 61
61
-
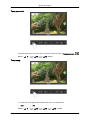 62
62
-
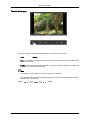 63
63
-
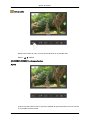 64
64
-
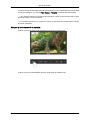 65
65
-
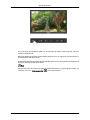 66
66
-
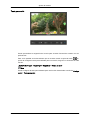 67
67
-
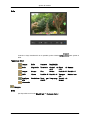 68
68
-
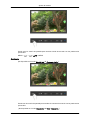 69
69
-
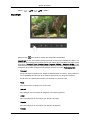 70
70
-
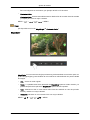 71
71
-
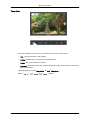 72
72
-
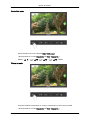 73
73
-
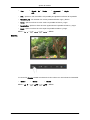 74
74
-
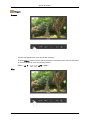 75
75
-
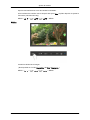 76
76
-
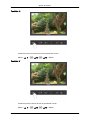 77
77
-
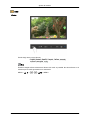 78
78
-
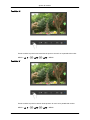 79
79
-
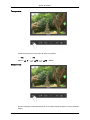 80
80
-
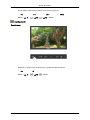 81
81
-
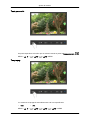 82
82
-
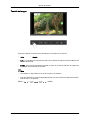 83
83
-
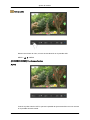 84
84
-
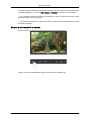 85
85
-
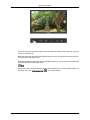 86
86
-
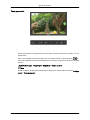 87
87
-
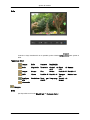 88
88
-
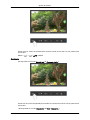 89
89
-
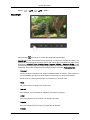 90
90
-
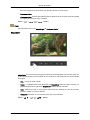 91
91
-
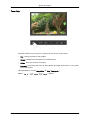 92
92
-
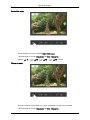 93
93
-
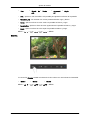 94
94
-
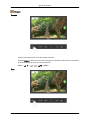 95
95
-
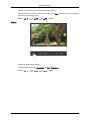 96
96
-
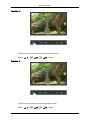 97
97
-
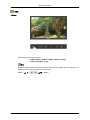 98
98
-
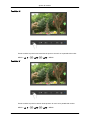 99
99
-
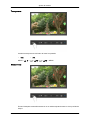 100
100
-
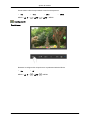 101
101
-
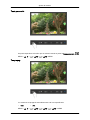 102
102
-
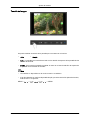 103
103
-
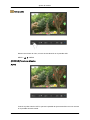 104
104
-
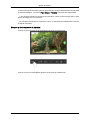 105
105
-
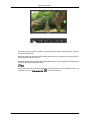 106
106
-
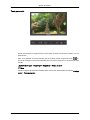 107
107
-
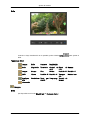 108
108
-
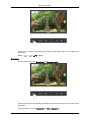 109
109
-
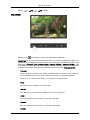 110
110
-
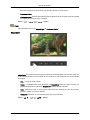 111
111
-
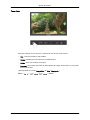 112
112
-
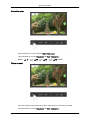 113
113
-
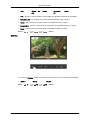 114
114
-
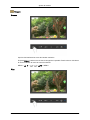 115
115
-
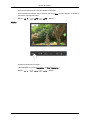 116
116
-
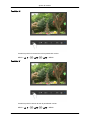 117
117
-
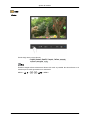 118
118
-
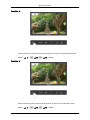 119
119
-
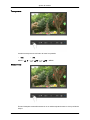 120
120
-
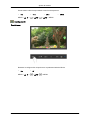 121
121
-
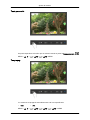 122
122
-
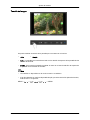 123
123
-
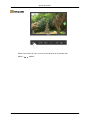 124
124
-
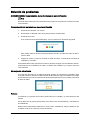 125
125
-
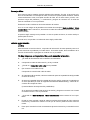 126
126
-
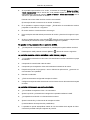 127
127
-
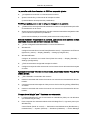 128
128
-
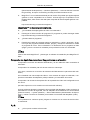 129
129
-
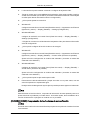 130
130
-
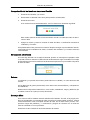 131
131
-
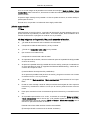 132
132
-
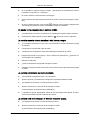 133
133
-
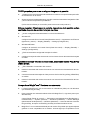 134
134
-
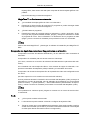 135
135
-
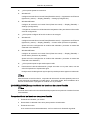 136
136
-
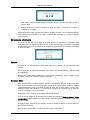 137
137
-
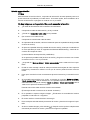 138
138
-
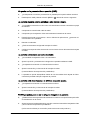 139
139
-
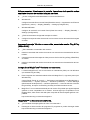 140
140
-
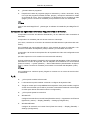 141
141
-
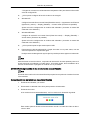 142
142
-
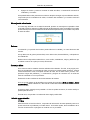 143
143
-
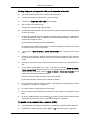 144
144
-
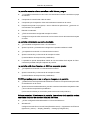 145
145
-
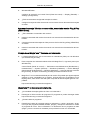 146
146
-
 147
147
-
 148
148
-
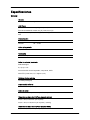 149
149
-
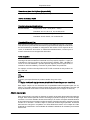 150
150
-
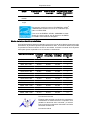 151
151
-
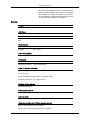 152
152
-
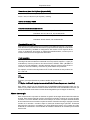 153
153
-
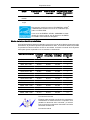 154
154
-
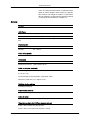 155
155
-
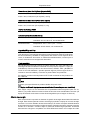 156
156
-
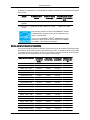 157
157
-
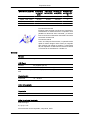 158
158
-
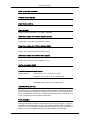 159
159
-
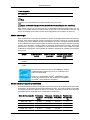 160
160
-
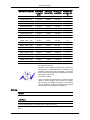 161
161
-
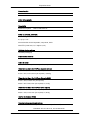 162
162
-
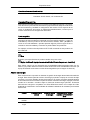 163
163
-
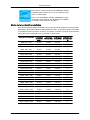 164
164
-
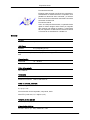 165
165
-
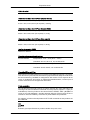 166
166
-
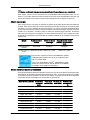 167
167
-
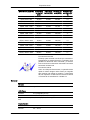 168
168
-
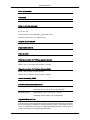 169
169
-
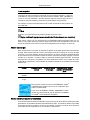 170
170
-
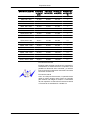 171
171
-
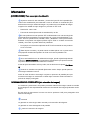 172
172
-
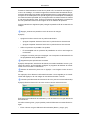 173
173
-
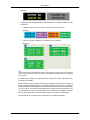 174
174
-
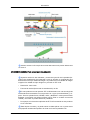 175
175
-
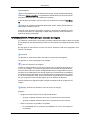 176
176
-
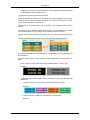 177
177
-
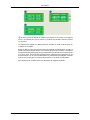 178
178
-
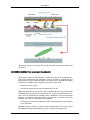 179
179
-
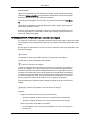 180
180
-
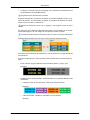 181
181
-
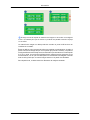 182
182
-
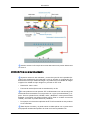 183
183
-
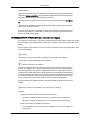 184
184
-
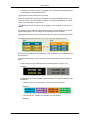 185
185
-
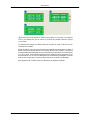 186
186
-
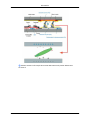 187
187
-
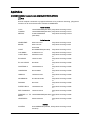 188
188
-
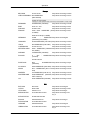 189
189
-
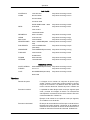 190
190
-
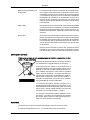 191
191
-
 192
192
-
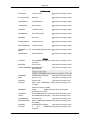 193
193
-
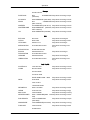 194
194
-
 195
195
-
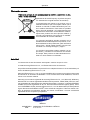 196
196
-
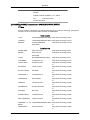 197
197
-
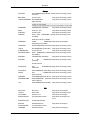 198
198
-
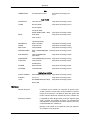 199
199
-
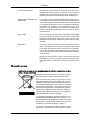 200
200
-
 201
201
-
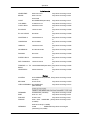 202
202
-
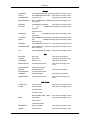 203
203
-
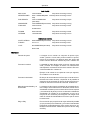 204
204
-
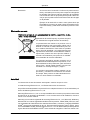 205
205
-
 206
206
Samsung 2243LNX Manual de usuario
- Categoría
- Televisores
- Tipo
- Manual de usuario
Artículos relacionados
-
Samsung P2350N Manual de usuario
-
Samsung T220N Guía de inicio rápido
-
Samsung 2033SN Guía de inicio rápido
-
Samsung 2243SN Guía de inicio rápido
-
Samsung 2243LNX Manual de usuario
-
Samsung 2253LN Guía de inicio rápido
-
Samsung 2494HS Manual de usuario
-
Samsung 2494SW Manual de usuario
-
Samsung 2343NW Manual de usuario
-
Samsung 2343BW Manual de usuario