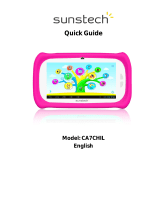32
Mise au rebut
Este equipo eléctrico y electrónico (EEE) contiene materiales, piezas y sustancias que pueden ser peligrosas para el medioambiente y dañinas para la salud si la eliminación de equipos eléctricos y electrónicos (EEE)
no se realiza correctamente.
Los equipos marcados con el logo WEEE (como se muestra a la izquierda) no deben desecharse con los residuos domésticos. Contacte con su autoridad local de gestión de residuos, que le podrá proporcionar deta-
lles sobre las opciones de reciclaje disponibles en su zona.
Las baterías utilizadas son residuos peligrosos y NO se deben desechar con la basura doméstica. Como consumidor está legalmente obligado a llevar todas las baterías para un reciclaje de manera responsable, no
importa si las baterías contienen o no sustancias perjudiciales.
Lleve las baterías sin gasto alguno a los puntos de recogida públicos de su comunidad o a las tiendas que venden baterías del tipo correspondiente.
Entregue solo baterías totalmente descargadas.
*)Marquer Cd = cadmium, Hg = mercure, Pb = plomb
• N’utilisez que des piles au mercure et sans cadmium.
• Les piles non rechargeables ne doivent pas ètre rechargées.
• Les piles rechargeables doivent être enlevés du produit avant de la recharger.
• Les piles rechargeables doivent être rechargées sous la surveillance d’un adulte.
• Diérents types de piles ou des bateries neuves et usagées ne doivent pas ètre mélangés.
• Les batteries sont à insérer à la bonne polarité.
• Les batteries usagées doivent ètre enlevées u jouet.
• Les bornes d’alimentation ne doivent pas ètre court-circuitée.
• Respecter la polarité de la batterie.
• Les piles doivent être remplacées, sous la supervision d’un adulte.
• Les piles usagées sont des déchets dangereux et ne doivent PAS être jetées avec les ordures ménagères!!! Ramenez les piles à votre point de vente ou aux points de collecte de votre ville.
• Eloignez les piles des enfats. Les enfants pourraient avaler les piles. En cas d’ingestion d’une pile, contactez immédiatement un médecin.
• Vériez régulièrement vos piles pour éviter les fuites.
• Batteries ne doivent pas être exposés à une chaleur excessive comme le soleil, le feu ou similaire.
• ATTENTION: Danger d’explosion si la batterie est remplacée incorrectement.
• Remplacer seulement avec le même type ou équivalent.
Ingo Devices décline toute responsabilité pour les erreurs qui pourraient apparaître dans ce manuel.
Dû à nos progrès continus, Ingo Devices se réserve le droit de modier sans préavis les ores de produits, les spécications et la compatibilité.
www.ingodevices.com