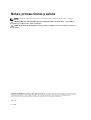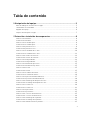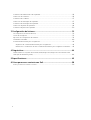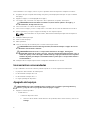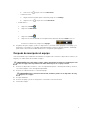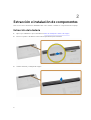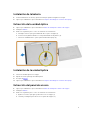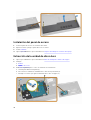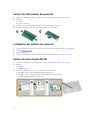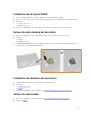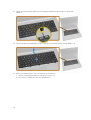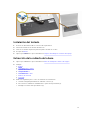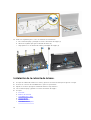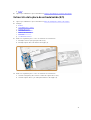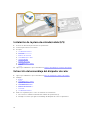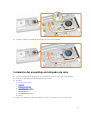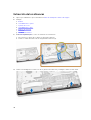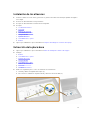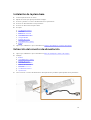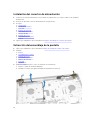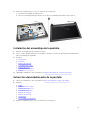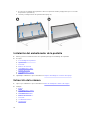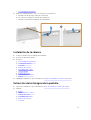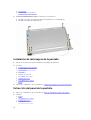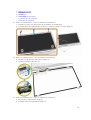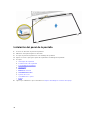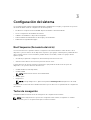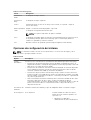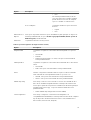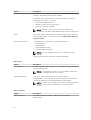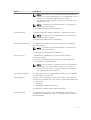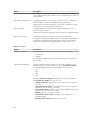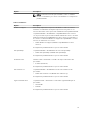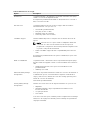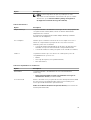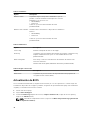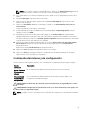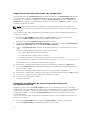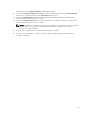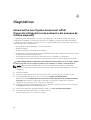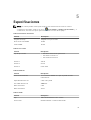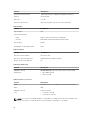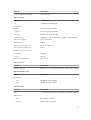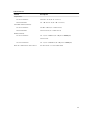Dell Vostro 14–3459
Manual del propietario
Modelo reglamentario: P65G
Tipo reglamentario: P65G003

Notas, precauciones y avisos
NOTA: Una NOTA proporciona información importante que le ayuda a utilizar mejor su equipo.
PRECAUCIÓN: Una PRECAUCIÓN indica la posibilidad de daños en el hardware o la pérdida de
datos, y le explica cómo evitar el problema.
AVISO: Un mensaje de AVISO indica el riesgo de daños materiales, lesiones corporales o incluso la
muerte.
Copyright © 2015 Dell Inc. Todos los derechos reservados. Este producto está protegido por las leyes internacionales
y de los Estados Unidos sobre los derechos de autor y la protección intelectual. Dell
™
y el logotipo de Dell son marcas
comerciales de Dell Inc. en los Estados Unidos y en otras jurisdicciones. El resto de marcas y nombres que se
mencionan en este documento puede ser marcas comerciales de sus respectivas empresas.
2015 - 08
Rev. A00

Tabla de contenido
1 Manipulación del equipo..................................................................................... 5
Antes de trabajar en el interior de su equipo....................................................................................... 5
Herramientas recomendadas............................................................................................................... 6
Apagado del equipo.............................................................................................................................. 6
Después de manipular el equipo.......................................................................................................... 7
2 Extracción e instalación de componentes.......................................................8
Extracción de la batería.........................................................................................................................8
Instalación de la batería........................................................................................................................ 9
Extracción de la unidad óptica............................................................................................................. 9
Instalación de la unidad óptica.............................................................................................................9
Extracción del panel de acceso............................................................................................................9
Instalación del panel de acceso..........................................................................................................10
Extracción de la unidad de disco duro...............................................................................................10
Instalación de la unidad de disco duro............................................................................................... 11
Extracción del módulo de memoria...................................................................................................12
Instalación del módulo de memoria...................................................................................................12
Extracción de la tarjeta WLAN.............................................................................................................12
Instalación de la tarjeta WLAN............................................................................................................ 13
Extracción de la batería de tipo botón............................................................................................... 13
Instalación de la batería de tipo botón...............................................................................................13
Extracción del teclado.........................................................................................................................13
Instalación del teclado........................................................................................................................ 15
Extracción de la cubierta de la base................................................................................................... 15
Instalación de la cubierta de la base...................................................................................................16
Extracción de la placa de entrada/salida (E/S)....................................................................................17
Instalación de la placa de entrada/salida (E/S)...................................................................................18
Extracción del ensamblaje del disipador de calor..............................................................................18
Instalación del ensamblaje del disipador de calor............................................................................. 19
Extracción de los altavoces................................................................................................................ 20
Instalación de los altavoces................................................................................................................ 21
Extracción de la placa base.................................................................................................................21
Instalación de la placa base................................................................................................................ 23
Extracción del conector de alimentación..........................................................................................23
Instalación del conector de alimentación......................................................................................... 24
Extracción del ensamblaje de la pantalla...........................................................................................24
Instalación del ensamblaje de la pantalla...........................................................................................25
Extracción del embellecedor de la pantalla.......................................................................................25
3

Instalación del embellecedor de la pantalla...................................................................................... 26
Extracción de la cámara..................................................................................................................... 26
Instalación de la cámara..................................................................................................................... 27
Extracción de las bisagras de la pantalla............................................................................................ 27
Instalación de las bisagras de la pantalla........................................................................................... 28
Extracción del panel de la pantalla.....................................................................................................28
Instalación del panel de la pantalla.................................................................................................... 30
3 Configuración del sistema................................................................................ 31
Boot Sequence (Secuencia de inicio)................................................................................................. 31
Teclas de navegación..........................................................................................................................31
Opciones de configuración del sistema............................................................................................ 32
Actualización de BIOS ....................................................................................................................... 40
Contraseña del sistema y de configuración.......................................................................................41
Asignación de contraseña del sistema y de configuración.........................................................42
Eliminación o modificación de una contraseña del sistema y de configuración existente.......42
4 Diagnósticos........................................................................................................44
Enhanced Pre-boot System Assessment (ePSA) Diagnostics (Diagnósticos de evaluación del
arranque de sistema mejorado)..........................................................................................................44
5 Especificaciones................................................................................................. 45
6 Cómo ponerse en contacto con Dell..............................................................50
Cómo ponerse en contacto con Dell................................................................................................ 50
4

1
Manipulación del equipo
Antes de trabajar en el interior de su equipo
Aplique las pautas de seguridad siguientes para ayudar a proteger el equipo contra posibles daños y para
garantizar su seguridad personal. A menos que se especifique lo contrario, para cada procedimiento
incluido en este documento se presuponen las condiciones siguientes:
• Ha leído la información sobre seguridad que venía con su equipo.
• Se puede cambiar un componente o, si se ha adquirido por separado, instalarlo al realizar el
procedimiento de extracción en orden inverso.
AVISO: Desconecte todas las fuentes de energía antes de abrir la cubierta o los paneles del
equipo. Una vez que termine de trabajar en el interior del equipo, vuelva a colocar todas las
cubiertas, paneles y tornillos antes de conectarlo a la fuente de alimentación.
AVISO: Antes de iniciar cualquiera de los procedimientos descritos en esta sección, lea la
información de seguridad enviada con su equipo. Para obtener información adicional sobre
prácticas recomendadas, visite la página principal de la Regulación de cumplimiento en
www.dell.com/regulatory_compliance .
PRECAUCIÓN: Muchas de las reparaciones deben ser realizadas únicamente por un técnico de
servicio autorizado. El usuario debe llevar a cabo únicamente las tareas de solución de problemas
y las reparaciones sencillas autorizadas en la documentación del producto o indicadas por el
personal de servicio y de asistencia en línea o telefónica. La garantía no cubre los daños
ocasionados por reparaciones que Dell no haya autorizado. Lea y siga las instrucciones de
seguridad que se incluyen con el producto.
PRECAUCIÓN: Para evitar descargas electrostáticas, toque tierra mediante el uso de un brazalete
antiestático o toque periódicamente una superficie metálica no pintada como por ejemplo, un
conector de la parte posterior del equipo.
PRECAUCIÓN: Manipule los componentes y las tarjetas con cuidado. No toque los componentes
ni los contactos de las tarjetas. Sujete la tarjeta por los bordes o por el soporte de montaje
metálico. Sujete un componente, como un procesador, por sus bordes y no por sus patas.
PRECAUCIÓN: Al desconectar un cable, tire del conector o de la lengüeta de tiro, no tire
directamente del cable. Algunos cables tienen conectores con lengüetas de bloqueo; si va a
desconectar un cable de este tipo, antes presione las lengüetas de bloqueo. Mientras tira de los
conectores, manténgalos bien alineados para evitar que se doblen las patas. Además, antes de
conectar un cable, asegúrese de que los dos conectores estén orientados y alineados
correctamente.
NOTA: Es posible que el color del equipo y de determinados componentes tengan un aspecto
distinto al que se muestra en este documento.
5

Para evitar daños en el equipo, realice los pasos siguientes antes de empezar a manipular su interior.
1. Asegúrese de que la superficie de trabajo sea plana y esté limpia para evitar que se raye la cubierta
del equipo.
2. Apague el equipo (consulte Apagado del equipo).
3. Si el equipo está conectado a un dispositivo de acoplamiento (acoplado), desacóplelo.
PRECAUCIÓN: Para desenchufar un cable de red, desconéctelo primero del equipo y, a
continuación, del dispositivo de red.
4. Desconecte todos los cables de red del equipo.
5. Desconecte su equipo y todos los dispositivos conectados de las tomas de alimentación eléctrica.
6. Cierre la pantalla y coloque el equipo hacia abajo en una superficie plana.
NOTA: Para evitar daños en la placa base, debe extraer la batería principal antes de reparar el
equipo.
7. Extraiga la batería principal:
8. Dele la vuelta al equipo.
9. Abra la pantalla.
10. Presione el botón de encendido para conectar a tierra la placa base.
PRECAUCIÓN: Para evitar una descarga eléctrica, desenchufe siempre el equipo de la toma
eléctrica antes de abrir la cubierta.
PRECAUCIÓN: Antes de tocar los componentes del interior del equipo, descargue la
electricidad estática de su cuerpo; para ello, toque una superficie metálica sin pintar, como el
metal de la parte posterior del equipo. Mientras trabaja, toque periódicamente una superficie
metálica sin pintar para disipar la electricidad estática y evitar que los componentes internos
resulten dañados.
11. Extraiga todas las tarjetas ExpressCard o inteligentes instaladas de sus ranuras.
Herramientas recomendadas
Los procedimientos de este documento podrían requerir el uso de las siguientes herramientas:
• Un pequeño destornillador de cabeza plana
• Un destornillador Phillips del n.º 0
• Un destornillador Phillips del n.º 1
• Un objeto puntiagudo de plástico
Apagado del equipo
PRECAUCIÓN: Para evitar la pérdida de datos, guarde todos los archivos que tenga abiertos y
ciérrelos, y salga de todos los programas antes de apagar el equipo.
1. Apague el sistema operativo:
• En Windows 8:
– si utiliza un dispositivo táctil:
a. Deslice el dedo desde el borde derecho de la pantalla, abra el menú charms y seleccione
Settings.
6

b. Seleccione el y luego seleccione Shut down
– si utiliza un ratón:
a. Diríjalo hacia la esquina superior derecha y haga clic en Settings.
b. Haga clic en el y luego seleccione Shut down
• En Windows 7:
1. Haga clic en Iniciar .
2. Haga clic en Shut Down.
o
1. Haga clic en Iniciar .
2. Haga clic en la flecha situada en la esquina inferior derecha del menú Iniciar como se
muestra a continuación y haga clic en Apagar.
2. Asegúrese de que el equipo y todos los dispositivos conectados estén apagados. Si el equipo y los
dispositivos conectados no se apagan automáticamente al cerrar el sistema operativo, mantenga
presionado el botón de encendido durante unos 4 segundos para apagarlos.
Después de manipular el equipo
Una vez finalizado el procedimiento de instalación, asegúrese de conectar los dispositivos externos, las
tarjetas y los cables antes de encender el equipo.
PRECAUCIÓN: Para evitar dañar el equipo, utilice únicamente la batería recomendada para este
modelo de equipo Dell en particular. No utilice baterías para otros equipos de Dell.
1. Conecte los dispositivos externos, como un replicador de puerto o la base para medios y vuelva a
colocar las tarjetas, como una tarjeta ExpressCard.
2. Conecte los cables telefónicos o de red al equipo.
PRECAUCIÓN: Para conectar un cable de red, enchúfelo primero en el dispositivo de red y,
después, en el equipo.
3. Coloque la batería.
4. Conecte el equipo y todos los dispositivos conectados a la toma eléctrica.
5. Encienda el equipo.
7

2
Extracción e instalación de componentes
Esta sección ofrece información detallada sobre cómo extraer o instalar los componentes de su equipo.
Extracción de la batería
1. Siga los procedimientos que se describen en Antes de manipular el interior del equipo.
2. Deslice los pestillos de liberación hacia afuera para desbloquear la batería.
3. Levante la batería y extráigala del equipo.
8

Instalación de la batería
1. Inserte la batería en su ranura y presione hasta que quede encajada en su lugar.
2. Siga los procedimientos que se describen en Después de trabajar en el interior del equipo.
Extracción de la unidad óptica
1. Siga los procedimientos que se describen en Antes de manipular el interior del equipo.
2. Extraiga la batería.
3. Realice los siguientes pasos como se muestran en la ilustración.
a. Extraiga el tornillo que fija la unidad de disco óptico al equipo [1].
b. Presione la lengüeta indicada con una punta trazadora de plástico [2].
c. Deslice la unidad de disco óptico para extraerla del equipo [3].
Instalación de la unidad óptica
1. Deslice la unidad óptica en el equipo.
2. Apriete el tornillo para fijar la unidad óptica.
3. Coloque la batería.
4. Siga los procedimientos que se describen en Después de trabajar en el interior del equipo.
Extracción del panel de acceso
1. Siga los procedimientos que se describen en Antes de manipular el interior del equipo.
2. Extraiga la batería.
3. Realice los siguientes pasos como se muestran en la ilustración.
a. Quite los tornillos que fijan el panel de acceso al equipo [1].
b. Levante y extraiga la placa de acceso al panel del equipo [2].
9

Instalación del panel de acceso
1. Inserte el panel de acceso en el interior del chasis.
2. Ajuste el tornillo que fija el panel de acceso al chasis.
3. Instale la batería.
4. Siga los procedimientos que se describen en Después de trabajar en el interior del equipo.
Extracción de la unidad de disco duro
1. Siga los procedimientos que se describen en Antes de manipular el interior del equipo.
2. Extraiga:
a. Batería
b. el panel de acceso
3. Realice los siguientes pasos como se muestran en la ilustración.
a. Levante para liberar la lengüeta [1].
b. Desconecte el cable de la unidad de disco duro de la placa base [2].
c. Extraiga los tornillos que fijan la unidad de disco duro al equipo [3].
10

4. Realice los siguientes pasos como se muestran en la ilustración.
a. Retire la cinta y levante la unidad de disco duro para extraerla del equipo [1,2].
5. Realice los siguientes pasos como se muestran en la ilustración.
a. Extraiga los tornillos que fijan la unidad de disco duro al soporte [1].
b. Levante la unidad de disco duro para extraerla del soporte [2].
Instalación de la unidad de disco duro
1. Inserte la unidad de disco duro en el soporte de disco duro.
2. Deslice la unidad de disco duro en su ranura.
3. Apriete el tornillo para fijarlo al chasis.
4. Coloque:
a. el panel de acceso
b. Batería
5. Siga los procedimientos que se describen en Después de trabajar en el interior del equipo.
11

Extracción del módulo de memoria
1. Siga los procedimientos que se describen en Antes de manipular el interior del equipo.
2. Extraiga:
a. Batería
b. el panel de acceso
3. Suelte los ganchos de fijación del módulo de memoria hasta que salte.
4. Extraiga el módulo de memoria del zócalo situado en la placa base.
Instalación del módulo de memoria
1. Inserte el módulo de memoria en el zócalo y presiónelo para bloquear los ganchos de fijación.
2. Instale el panel de acceso.
3. Coloque la batería.
4. Siga los procedimientos que se describen en Después de trabajar en el interior del equipo.
Extracción de la tarjeta WLAN
1. Siga los procedimientos que se describen en Antes de manipular el interior del equipo.
2. Extraiga:
a. Batería
b. el panel de acceso
3. Realice los siguientes pasos como se muestran en la ilustración.
a. Extraiga el tornillo que fija la tarjeta WLAN al equipo [1,2].
b. Extraiga los dos conectores que fijan la tarjeta WLAN a la placa base [3].
c. Extraiga la tarjeta WLAN de su zócalo [4].
12

Instalación de la tarjeta WLAN
1. Deslice la tarjeta WLAN en la ranura y apriete el tornillo para fijarla al equipo.
2. Conecte los dos conectores (el cable negro al triángulo negro y el cable blanco al triángulo blanco).
3. Coloque:
a. el panel de acceso
b. Batería
4. Siga los procedimientos que se describen en Después de trabajar en el interior del equipo.
Extracción de la batería de tipo botón
1. Siga los procedimientos que se describen en Antes de manipular el interior del equipo.
2. Extraiga:
a. Batería
b. el panel de acceso
3. Presione el pestillo de liberación de la batería de tipo botón con una punta trazadora de plástico y, a
continuación, extraiga la batería del equipo.
Instalación de la batería de tipo botón
1. Inserte la batería de tipo botón y haga presión para bloquearla.
2. Coloque:
a. el panel de acceso
b. Batería
3. Siga los procedimientos que se describen en Después de trabajar en el interior del equipo.
Extracción del teclado
1. Siga los procedimientos que se describen en Antes de manipular el interior del equipo.
2. Extraiga la batería.
13

3. Libere el teclado haciendo palanca en las lengüetas de liberación del teclado con una punta
trazadora.
4. Deslice y levante el teclado para acceder al cable del conector del teclado, situado debajo [1, 2].
5. Realice los siguientes pasos como se muestran en la ilustración.
a. Levante la lengüeta para liberar el cable de su conector [ 1].
b. Desconecte el cable del teclado de la placa base [2].
14

Instalación del teclado
1. Conecte el cable del teclado al conector de la placa base.
2. Deslice el teclado en las ranuras de retención.
3. Presione los bordes superiores para bloquear el teclado en su sitio.
4. Coloque la batería.
5. Siga los procedimientos que se describen en Después de trabajar en el interior del equipo.
Extracción de la cubierta de la base
1. Siga los procedimientos que se describen en Antes de manipular el interior del equipo.
2. Extraiga:
a. Batería
b. la unidad de disco óptico
c. el panel de acceso
d. la tarjeta WLAN
e. la unidad de disco duro
f. Módulo de memoria
g. el teclado
3. Realice los siguientes pasos como se muestran en la ilustración.
a. Levante la lengüeta para liberar el cable del conector [1].
b. Desconecte el cable de la unidad de disco óptico de la placa base [2].
c. Extraiga los tornillos del reposamanos [3].
15

4. Realice los siguientes pasos como se muestran en la ilustración.
a. Dé la vuelta al equipo y extraiga los tornillos de la base del equipo [1].
b. Libere las lengüetas que fijan la cubierta de la base [2].
c. Haga palanca con la cubierta de la base y extráigala del equipo [3].
Instalación de la cubierta de la base.
1. Coloque la cubierta de la base en el chasis y presione las muescas hasta que encajen en su lugar.
2. Conecte el conector de la unidad de disco óptico a la placa base.
3. Apriete los tornillos que fijan la cubierta de la base al reposamanos.
4. Dé la vuelta al equipo y apriete los tornillos de la base del equipo.
5. Coloque:
a. el teclado
b. Módulo de memoria
c. la unidad de disco duro
d. la tarjeta WLAN
e. el panel de acceso
f. la unidad de disco óptico
16

g. Batería
6. Siga los procedimientos que se describen en Después de trabajar en el interior del equipo.
Extracción de la placa de entrada/salida (E/S)
1. Siga los procedimientos que se describen en Antes de manipular el interior del equipo.
2. Extraiga:
a. Batería
b. la unidad de disco óptico
c. el panel de acceso
d. la unidad de disco duro
e. Módulo de memoria
f. el teclado
g. la cubierta de la base
3. Realice los siguientes pasos como se muestran en la ilustración.
a. Extraiga el tornillo que fija la placa de E/S [1].
b. Extraiga la placa de E/S de la base del equipo [2].
4. Realice los siguientes pasos como se muestran en la ilustración.
a. Levante la lengüeta y desconecte el cable de la placa de E/S [1,2].
b. Levante la placa de E/S y el cable para extraerlos del equipo [3].
17

Instalación de la placa de entrada/salida (E/S)
1. Conecte el cable de la placa de E/S en la placa base.
2. Inserte la placa de E/S en el chasis.
3. Coloque:
a. la cubierta de la base
b. el teclado
c. Módulo de memoria
d. la unidad de disco duro
e. la tarjeta WLAN
f. el panel de acceso
g. la unidad de disco óptico
h. Batería
4. Siga los procedimientos que se describen en Después de trabajar en el interior del equipo.
Extracción del ensamblaje del disipador de calor
1. Siga los procedimientos que se describen en Antes de manipular el interior del equipo.
2. Extraiga:
a. Batería
b. la unidad de disco óptico
c. el panel de acceso
d. la unidad de disco duro
e. Módulo de memoria
f. el teclado
g. la cubierta de la base
3. Realice los siguientes pasos como se muestran en la ilustración.
a. Desconecte el cable del ventilador del sistema de la placa base [1].
b. Extraiga los tornillos que fijan el ensamblaje del disipador de calor a la placa base.
18

4. Levante y extraiga el ensamblaje del disipador de calor de la placa base.
Instalación del ensamblaje del disipador de calor
1. Inserte el ensamblaje del disipador de calor y apriete los tornillos que lo fijan a la placa base.
2. Conecte el cable del ventilador del sistema a la placa base.
3. Coloque:
a. la cubierta de la base
b. el teclado
c. Módulo de memoria
d. la unidad de disco duro
e. la tarjeta WLAN
f. el panel de acceso
g. la unidad de disco óptico
h. Batería
4. Siga los procedimientos que se describen en Después de trabajar en el interior del equipo.
19

Extracción de los altavoces
1. Siga los procedimientos que se describen en Antes de manipular el interior del equipo.
2. Extraiga:
a. Batería
b. la unidad de disco óptico
c. el panel de acceso
d. la unidad de disco duro
e. Módulo de memoria
f. el teclado
g. la cubierta de la base
3. Realice los siguientes pasos como se muestran en la ilustración.
a. Desconecte los cables de los altavoces de la placa base [1].
b. Suelte los cables del altavoz de las lengüetas de retención [2].
4. Suelte el ensamblaje de los altavoces de los ganchos de retención y extraiga los altavoces del chasis.
20

Instalación de los altavoces
1. Inserte los altavoces en el chasis y presione los ganchos de retención hasta que queden encajados
en su lugar.
2. Conecte el cable del altavoz a la placa base.
3. Coloque el cable del altavoz a través de las lengüetas.
4. Coloque:
a. la cubierta de la base
b. el teclado
c. Módulo de memoria
d. la unidad de disco duro
e. la tarjeta WLAN
f. el panel de acceso
g. la unidad de disco óptico
h. Batería
5. Siga los procedimientos que se describen en Después de trabajar en el interior del equipo.
Extracción de la placa base
1. Siga los procedimientos que se describen en Antes de manipular el interior del equipo.
2. Extraiga:
a. Batería
b. la unidad de disco óptico
c. el panel de acceso
d. la tarjeta WLAN
e. la unidad de disco duro
f. Módulo de memoria
g. el teclado
h. la cubierta de la base
3. Realice los siguientes pasos como se muestran en la ilustración.
a. Levante y libere la lengüeta de bloqueo [1].
b. Desconecte el cable de la superficie táctil y del botón de encendido [2].
21

4. Realice los siguientes pasos como se muestran en la ilustración.
a. Dé la vuelta al equipo y levante la lengüeta de bloqueo para desconectar el cable LVDS [1, 2].
b. Desconecte el cable de los altavoces [3].
c. Extraiga el tornillo que fija el conector de alimentación al equipo [4].
d. Extraiga el cable del conector de alimentación [5].
5. Realice los siguientes pasos como se muestran en la ilustración.
a. Extraiga el tornillo que fija la placa base al chasis [1].
b. Levante y extraiga la placa base junto con el conector de alimentación del chasis [ 2].
22

Instalación de la placa base
1. Inserte la placa base en el chasis.
2. Apriete el tornillo que fija la placa base al equipo.
3. Conecte y enrute el conector de alimentación a la placa base.
4. Conecte el cable del altavoz a la placa base.
5. Conecte el cable LVDS a la placa base.
6. Coloque:
a. la cubierta de la base
b. el teclado
c. Módulo de memoria
d. la unidad de disco duro
e. la tarjeta WLAN
f. el panel de acceso
g. la unidad de disco óptico
h. Batería
7. Siga los procedimientos que se describen en Después de trabajar en el interior del equipo.
Extracción del conector de alimentación
1. Siga los procedimientos que se describen en Antes de manipular el interior del equipo.
2. Extraiga:
a. Batería
b. la unidad de disco óptico
c. el panel de acceso
d. la unidad de disco duro
e. Módulo de memoria
f. el teclado
g. la cubierta de la base
h. la placa base
3. Desconecte el conector de alimentación de la placa base y levántelo para separarlo de la placa base.
23

Instalación del conector de alimentación
1. Inserte el conector de alimentación en su ranura en la placa base y coloque el cable en las lengüetas
de retención.
2. Conecte el cable del conector de alimentación a la placa base.
3. Coloque:
a. la placa base
b. la cubierta de la base
c. el teclado
d. Módulo de memoria
e. la unidad de disco duro
f. la tarjeta WLAN
g. el panel de acceso
h. la unidad de disco óptico
i. Batería
4. Siga los procedimientos que se describen en Después de trabajar en el interior del equipo.
Extracción del ensamblaje de la pantalla
1. Siga los procedimientos que se describen en Antes de manipular el interior del equipo.
2. Extraiga:
a. Batería
b. la unidad de disco óptico
c. el panel de acceso
d. la unidad de disco duro
e. Módulo de memoria
f. el teclado
g. la placa base
3. Realice los siguientes pasos como se muestran en la ilustración.
a. Saque los cables de la antena WLAN [1].
b. Extraiga los tornillos que fijan las bisagras de la pantalla al chasis [2].
24

4. Realice los siguientes pasos como se muestran en la ilustración.
a. Levante el ensamblaje de la pantalla [1].
b. Deslice el ensamblaje del reposamanos en la dirección indicada para extraerlo del chasis [2].
Instalación del ensamblaje de la pantalla
1. Alinee el ensamblaje del reposamanos al chasis.
2. Pase los cables WLAN a través de sus lengüetas y apriete los tornillos de la bisagra de la pantalla para
fijar el ensamblaje de la pantalla.
3. Coloque:
a. la placa base
b. el teclado
c. Módulo de memoria
d. la unidad de disco duro
e. el panel de acceso
f. la unidad de disco óptico
g. Batería
4. Siga los procedimientos que se describen en Después de trabajar en el interior del equipo.
Extracción del embellecedor de la pantalla
1. Siga los procedimientos que se describen en Antes de manipular el interior del equipo.
2. Extraiga:
a. Batería
b. la unidad de disco óptico
c. el panel de acceso
d. la unidad de disco duro
e. Módulo de memoria
f. Módulo de memoria
g. la placa base
h. el ensamblaje de la pantalla
3. Realice los siguientes pasos como se muestran en la ilustración.
25

a. Coloque el ensamblaje de la pantalla sobre una superficie estable y haga palanca por los bordes
del panel de la pantalla [1].
b. Levante y extraiga el bisel de la pantalla del equipo [2].
Instalación del embellecedor de la pantalla
1. Alinee y presione el embellecedor de la pantalla para fijar al ensamblaje de la pantalla.
2. Coloque:
a. el ensamblaje de la pantalla
b. la placa base
c. el teclado
d. Módulo de memoria
e. la unidad de disco duro
f. el panel de acceso
g. la unidad de disco óptico
h. Batería
3. Siga los procedimientos que se describen en Después de trabajar en el interior del equipo.
Extracción de la cámara
1. Siga los procedimientos que se describen en Antes de manipular el interior del equipo.
2. Extraiga:
a. Batería
b. la unidad de disco óptico
c. el panel de acceso
d. la unidad de disco duro
e. Módulo de memoria
f. el teclado
g. la cubierta de la base
h. la placa base
26

i. el ensamblaje de la pantalla
3. Realice los siguientes pasos como se muestran en la ilustración.
a. Extraiga la cinta que fija el cable de la cámara [1].
b. Desconecte el cable de la cámara de la misma [2].
c. Extraiga la cámara del ensamblaje de la pantalla [3].
Instalación de la cámara
1. Inserte la cámara en el ensamblaje de la pantalla.
2. Conecte el cable de la cámara.
3. Coloque:
a. el ensamblaje de la pantalla
b. la cubierta de la base
c. el teclado
d. Módulo de memoria
e. la unidad de disco duro
f. la tarjeta WLAN
g. el panel de acceso
h. la unidad de disco óptico
i. Batería
4. Siga los procedimientos que se describen en Después de trabajar en el interior del equipo.
Extracción de las bisagras de la pantalla
1. Siga los procedimientos que se describen en Antes de manipular el interior del equipo.
2. Extraiga:
a. Batería
b. la unidad de disco óptico
c. el panel de acceso
d. la unidad de disco duro
e. Módulo de memoria
f. el teclado
27

g. la placa base
h. el ensamblaje de la pantalla
i. el embellecedor de la pantalla
3. Realice los siguientes pasos como se muestran en la ilustración.
a. Extraiga los tornillos que fijan las bisagras de la pantalla a su ensamblaje [1].
b. Extraiga las bisagras de la pantalla [2].
Instalación de las bisagras de la pantalla
1. Apriete los tornillos para fijar las bisagras al ensamblaje de la pantalla.
2. Coloque:
a. el embellecedor de la pantalla
b. el ensamblaje de la pantalla
c. la placa base
d. el teclado
e. Módulo de memoria
f. la unidad de disco duro
g. el panel de acceso
h. la unidad de disco óptico
i. Batería
3. Siga los procedimientos que se describen en Después de trabajar en el interior del equipo.
Extracción del panel de la pantalla
1. Siga los procedimientos que se describen en Antes de manipular el interior del equipo.
2. Extraiga:
a. Batería
b. la unidad de disco óptico
c. el panel de acceso
d. la unidad de disco duro
28

e. Módulo de memoria
f. el teclado
g. la placa base
h. el ensamblaje de la pantalla
i. el embellecedor de la pantalla
j. las bisagras de la pantalla
3. Realice los siguientes pasos como se muestran en la ilustración.
a. Extraiga los tornillos que fijan el panel de la pantalla a su ensamblaje [1].
b. Levante el panel de la pantalla para acceder a los cables que están colocados debajo [2].
4. Realice los siguientes pasos como se muestran en la ilustración.
a. Extraiga la cinta que fija el cable eDP al equipo [1].
b. Levante y extraiga el cable eDP [2].
5. Realice los siguientes pasos como se muestran en la ilustración.
a. Desconecte el cable eDP del equipo [1].
b. Extraiga el panel de la pantalla del equipo [2].
29

Instalación del panel de la pantalla
1. Conecte el cable eDP al panel de la pantalla.
2. Adhiera la cinta para asegurar el cable eDP.
3. Coloque el panel de la pantalla en el ensamblaje de la pantalla.
4. Ajuste los tornillos que fijan el panel de la pantalla al ensamblaje de la pantalla.
5. Coloque:
a. las bisagras de la pantalla
b. el embellecedor de la pantalla
c. el ensamblaje de la pantalla
d. la placa base
e. el teclado
f. Módulo de memoria
g. la unidad de disco duro
h. el panel de acceso
i. la unidad de disco óptico
j. Batería
6. Siga los procedimientos que se describen en Después de trabajar en el interior del equipo.
30

3
Configuración del sistema
La configuración del sistema le permite administrar el hardware de su equipo y especificar las opciones
de niveles de BIOS. Desde la configuración del sistema podrá:
• Modificar la configuración de la NVRAM después de añadir o eliminar hardware.
• Ver la configuración de hardware del sistema.
• Habilitar o deshabilitar los dispositivos integrados.
• Definir umbrales de administración de energía y de rendimiento.
• Administrar la seguridad del equipo.
Boot Sequence (Secuencia de inicio)
La secuencia de inicio le permite omitir la configuración del sistema‐definir el orden de inicio de los
dispositivos y el inicio directo de un dispositivo específico (por ejemplo: unidad óptica y unidad de disco
duro). Durante Power-on Self Test (POST, prueba de auto encendido), cuando el logotipo de Dell
aparece, podrá:
• Acceder al programa de configuración del sistema al presionar la tecla <F2>
• Activar el menú de inicio de una vez al presionar la tecla <F12>
El menú de inicio de una vez muestra los dispositivos que puede iniciar de incluir la opción de
diagnóstico. Las opciones de inicio del menú son:
• Unidad extraíble (si está disponible)
• Unidad STXXXX
NOTA: XXX denota el número de la unidad SATA.
• Unidad óptica
• Diagnósticos
NOTA: Al elegir Diagnósticos, aparecerá la pantalla ePSA diagnostics (Diagnósticos de ePSA).
La pantalla de secuencia de inicio también muestra la opción de acceso a la pantalla de la configuración
del sistema.
Teclas de navegación
La siguiente tabla muestra las teclas de navegación de configuración del sistema.
NOTA: Para la mayoría de las opciones de configuración del sistema, se registran los cambios
efectuados, pero no se aplican hasta que se reinicia el sistema.
31

Tabla 1. Teclas de navegación
Teclas Navegación
Flecha hacia
arriba
Se desplaza al campo anterior.
Flecha hacia
abajo
Se desplaza al campo siguiente.
<Intro> Permite introducir un valor en el campo seleccionado, si se puede, o seguir el
vínculo del campo.
Barra espaciadora Amplía o contrae una lista desplegable, si procede.
<Tab> Se desplaza a la siguiente área de enfoque.
NOTA: Solo para el explorador de gráficos estándar.
<Esc> Se desplaza a la página anterior hasta que vea la pantalla principal. Si presiona <Esc>
en la pantalla principal, aparecerá un mensaje que le solicitará que guarde los
cambios no guardados y reinicie el sistema.
<F1> Muestra el archivo de ayuda de System Setup (Configuración del sistema).
Opciones de configuración del sistema
NOTA: Los elementos listados en esta sección aparecerán o no en función del equipo y de los
dispositivos que haya instalados en éste.
Tabla 2. General
Opción Descripción
System
Information
En esta sección se enumeran las características de hardware principales del equipo.
• Información del sistema: muestra la versión del BIOS, la etiqueta de servicio, la
etiqueta de inventario, la etiqueta de propiedad, la fecha de propiedad, la fecha de
fabricación y el código de servicio rápido.
• Información de la memoria: muestra la memoria instalada, la memoria disponible,
la velocidad de la memoria, el modo de canales de memoria, la tecnología de
memoria, el tamaño del DIMM A y el tamaño del DIMM B.
• Información del procesador: muestra el tipo de procesador, recuento de núcleo,
ID del procesador, velocidad del reloj actual, velocidad de reloj mínima, velocidad
de reloj máxima, caché del procesador L2, caché del procesador L3, capacidad de
HT y tecnología de 64-Bit.
• Device Information (Información del dispositivo): muestra la unidad de disco duro
principal, el dispositivo de disco óptico, la dirección MAC de la LOM, el
controlador de vídeo, la versión del BIOS de vídeo, la memoria de vídeo, el tipo de
panel, la resolución nativa, el controlador de audio, el dispositivo Wi-Fi y el
dispositivo Bluetooth.
Información de
la batería
Muestra el estado de la batería y el tipo de adaptador de CA conectado al equipo.
Boot Sequence Boot Sequence Permite cambiar el orden en el que el
equipo busca un sistema operativo. Las
opciones son:
• Windows Boot Manager
(Administrador de inicio de Windows)
32

Opción Descripción
• UEFI
De manera predeterminada, todas las
opciones están seleccionadas. También
puede anular la selección de cualquier
opción o cambiar el orden de inicio.
Boot List Option Le permite cambiar la opción de la lista
de inicio.
• Legado
• UEFI
Advanced Boot
Options
Esta opción le permite obtener la opción de ROM de legado para que se cargue. De
manera predeterminada, la opción Enable Legacy Option ROMs (Activar opción de
ROM de legado) está desactivada.
Date/Time Le permite modificar la fecha y la hora.
Tabla 3. System Configuration (Configuración del sistema)
Opción Descripción
Integrated NIC Le permite configurar la controladora de red integrada. Las opciones
son:
• Desactivado
• Activado
• Enabled w/PXE (Activado con PXE): esta opción está activada de
forma predeterminada.
SATA Operation Le permite configurar la controladora de la unidad de disco duro interno
SATA.
• Desactivado
• AHCI: esta opción está activada de forma predeterminada.
Drives Permite configurar las unidades SATA en la placa. Todas las unidades
están activadas de forma predeterminada. Las opciones son:
• SATA-0: esta opción está activada de forma predeterminada.
• SATA-1: esta opción está activada de forma predeterminada.
SMART Reporting Este campo controla si se informa de los errores de la unidad de disco
duro de las unidades integradas durante el arranque del sistema. Esta
tecnología es parte de la especificación SMART (Self Monitoring Analysis
and Reporting Technology). La opción está desactivada de forma
predeterminada.
• Enable SMART Reporting (Activar informe SMART)
USB Configuration Este campo configura la controladora USB integrada. Si la
compatibilidad está habilitada, el sistema puede iniciarse desde cualquier
tipo de dispositivo de almacenamiento masivo USB (unidad de disco
duro interna, memoria USB, disquete).
33

Opción Descripción
Si el puerto USB está activado, el dispositivo conectado al puerto está
activado y disponible para el sistema operativo.
Si el puerto USB está desactivado, el sistema operativo no podrá ver
ningún dispositivo que se le conecte.
• Activar Compatibilidad de inicio
• External USB Port (Puerto USB externo)
• Activar el controlador USB 3.0
NOTA: El teclado y el mouse USB funcionan siempre en la
configuración del BIOS, independientemente de esta configuración.
Audio Este campo habilita o deshabilita la controladora de audio integrada. De
forma predeterminada, se selecciona la opción Enable Audio (Activar la
opción de audio).
Miscellaneous Devices Le permite activar o desactivar los siguientes dispositivos:
• Activar micrófono
• Activar cámara
• Activar tarjeta de medios
• Desactivar tarjeta de medios
NOTA: De forma predeterminada todos los dispositivos están
activados.
También puede activar o desactivar la tarjeta multimedia.
Tabla 4. Vídeo
Opción Descripción
LCD Brightness Le permite ajustar el brillo en función de la fuente de energía (On Battery
[Batería] u On AC [CA]).
NOTA: La configuración de vídeo sólo estará visible cuando haya
instalado una tarjeta de vídeo en el sistema.
Switchable Graphics Esta opción activa o desactiva las tecnologías de gráficos
intercambiables. Le permite ajustar el brillo de la pantalla en función de
la fuente de alimentación (On Battery [Batería] o On AC [CA]).
NOTA: Solo debe estar activado para el sistema operativo Windows
7 y versiones posteriores de Windows o el sistema operativo
Ubuntu.
Tabla 5. Seguridad
Opción Descripción
Admin Password Le permite establecer, cambiar o eliminar la contraseña de
administrador.
34

Opción Descripción
NOTA: Debe establecer la contraseña de administrador antes de
establecer la contraseña del sistema o de la unidad de disco duro. Si
se elimina la contraseña de administrador se elimina
automáticamente la contraseña del sistema y la contraseña de la
unidad de disco duro.
NOTA: Los cambios de contraseña realizados correctamente se
aplican de forma inmediata.
Configuración predeterminada: Sin establecer
System Password Le permite establecer, cambiar o eliminar la contraseña del sistema.
NOTA: Los cambios de contraseña realizados correctamente se
aplican de forma inmediata.
Configuración predeterminada: Sin establecer
Internal HDD-0 Password Le permite definir, cambiar o eliminar la contraseña de la unidad de
disco duro interna.
NOTA: Los cambios de contraseña realizados correctamente se
aplican de forma inmediata.
Configuración predeterminada: Sin establecer
Strong Password Le permite hacer obligatoria la opción de establecer siempre
contraseñas seguras.
Configuración predeterminada: no está seleccionado Enable Stron
Password (Activar contraseña segura).
NOTA: Si se ha activado la contraseña segura, las contraseñas de
administrador y del sistema deben contener como mínimo un
carácter en mayúscula y un carácter en minúscula, y deben tener
una longitud mínima de 8 caracteres.
Password Configuration Le permite determinar la longitud mínima y máxima de las contraseñas
del administrador y del sistema.
Password Bypass Permite activar o desactivar el permiso para omitir las contraseñas del
sistema y de la unidad de disco duro interna, cuando están establecidas.
Las opciones son:
• Desactivado
• Reboot bypass (Omisión de reinicio)
Configuración predeterminada: Disabled (Desactiva)
Password Change Le permite habilitar el permiso para deshabilitar las contraseñas del
sistema y de la unidad de disco duro si se ha establecido la contraseña
del administrador.
35

Opción Descripción
Configuración predeterminada: está seleccionado Allow Non-Admin
Password Changes (Permitir cambios en las contraseñas que no sean de
administrador)
Non-Admin Setup Changes Le permite determinar si los cambios en las opciones de configuración
están permitidos cuando está establecida una contraseña de
administrador. Si está desactivada, las opciones de configuración están
bloqueadas por la contraseña de configuración.
CPU XD Support Le permite habilitar el modo Execute Disable (Deshabilitación de
ejecución) del procesador.
Enable CPU XD Support (Activar soporte CPU XD) (valor predeterminado)
Admin Setup Lockout Le permite impedir que los usuarios entren en el programa de
configuración cuando hay establecida una contraseña de administrador.
Configuración predeterminada: Enable Admin Setup Lockout (Activar
bloqueo de configuración de administrador) no está seleccionado.
Tabla 6. Secure Boot
Opción Descripción
Secure Boot Enable Esta opción activa o desactiva la característica de inicio seguro.
• Desactivado
• Activado
Configuración predeterminada: The option is disabled (La opción está
desactivada).
Expert Key Management Permite manipular las bases de datos de claves de seguridad solo si el
sistema está en modo personalizado. La opción modo personalizado
está deshabilitada de manera predeterminada.Las opciones son:
• PK
• KEK
• db
• dbx
Si activa el modo personalizado, aparecerán las opciones relevantes
para PK, KEK, db, and dbx. Las opciones son:
• Guardar en archivo: guarda la clave en un archivo seleccionado por
el usuario.
• Reemplazar desde archivo: reemplaza la clave actual con una clave
del archivo seleccionado por el usuario
• Anexar desde archivo: añade la clave a la base de datos actual desde
el archivo seleccionado por el usuario.
• Eliminar: elimina la clave seleccionada
• Reestablecer todas las claves: reestablece a la configuración
predeterminada
• Eliminar todas las claves: elimina todas las claves
36

Opción Descripción
NOTA: Si desactiva el modo personalizado, todos los cambios
hechos se eliminarán y las claves se restaurarán a la configuración
predeterminada.
Tabla 7. Rendimiento
Opción Descripción
Multi Core Support Este campo especifica si el proceso tendrá uno o todos los núcleos
activados. El rendimiento de algunas aplicaciones mejorará con los
núcleos adicionales. Esta opción está activada de forma predeterminada.
Le permite habilitar o deshabilitar la compatibilidad de varios núcleos
con el procesador. El procesador instalado admite dos núcleos. Si activa
Multi Core Support (Compatibilidad con varios núcleos) se activarán los
dos núcleos. Si desactiva Multi Core Support (Compatibilidad con varios
núcleos) se activará un solo núcleo.
• Enable Multi Core Support (Habilitar compatibilidad con varios
núcleos)
Configuración predeterminada: La opción está activada.
Intel SpeedStep Le permite habilitar o deshabilitar la función Intel SpeedStep.
• Enable Intel SpeedStep (Habilitar Intel SpeedStep)
Configuración predeterminada: La opción está activada.
C States Control Permite activar o desactivar los estados de reposo adicionales del
procesador.
• C states (Estados C)
Configuración predeterminada: La opción está activada.
Intel TurboBoost Le permite habilitar o deshabilitar el modo Intel TurboBoost del
procesador.
• Enable Intel TurboBoost (Habilitar Intel TurboBoosy)
Configuración predeterminada: La opción está activada.
Hyper-Thread Control Le permite activar o desactivar el controlador HyperThreading en el
procesador.
• Desactivado
• Activado
Configuración predeterminada: La opción está activada.
37

Tabla 8. Administración de energía
Opción Descripción
AC Behavior Le permite habilitar o deshabilitar el encendido automático del equipo
cuando se conecta un adaptador de CA.
Configuración predeterminada: Wake on AC (Activación al conectar a
CA) no está seleccionado.
Auto On Time Le permite establecer la hora en que el equipo debe encenderse
automáticamente. Las opciones son:
• Desactivado (predeterminado)
• Every Day (Todos los días)
• Weekdays (Días de la semana)
• Select Days (Días seleccionados)
USB Wake Support Permite habilitar dispositivos USB para sacar el sistema del modo de
espera.
NOTA: Esta función sólo opera cuando el adaptador de CA está
conectado. Si lo desconecta durante el modo de espera, el
programa de configuración del sistema quitará la energía de todos
los puertos USB para ahorrar batería.
• Enable USB Wake Support (Activar compatibilidad para activación
USB)
Configuración predeterminada: The option is disabled (La opción está
desactivada).
Wake on LAN/WLAN Le permite activar o desactivar la función que brinda energía al equipo
desde el estado de apagado cuando se activa mediante una señal de la
LAN.
• Disabled (Desactivado): esta opción está activada de forma
predeterminada.
• LAN Only (Sólo LAN)
Advanced Battery Charge
Configuration
Esta opción le permite maximizar el estado de consumo de la batería. Si
se habilita esta opción, el sistema utiliza el algoritmo estándar de la
carga y otras técnicas, durante las horas de no trabajo para mejorar el
estado de consumo de la batería.
Desactivado (predeterminado)
Primary Battery Charge
Configuration
Permite seleccionar el modo de carga de la batería. Las opciones son:
• Adaptativo
• Standard (Estándar): carga completamente la batería en una
frecuencia estándar.
• Uso principal de CA
• Personalizar
Si se selecciona esta opción, también puede configurar Custom Charge
Start (Inicio de carga personalizada) y Custom Charge Stop (Parada de
carga personalizada).
38

Opción Descripción
NOTA: Toda la carga de modo que es posible que no esté
disponible en todas la baterías. Para activar esta opción, se debe
desactivar la opción Advanced Battery Charge Configuration
(Configuración avanzada de carga de la batería).
Tabla 9. POST Behavior
Opción Descripción
Adapter Warnings Le permite habilitar o deshabilitar los mensajes de aviso del programa de
configuración del sistema (BIOS) cuando se utilizan determinados
adaptadores de corriente.
Configuración predeterminada: Enable Adapter Warnings (Habilitar
advertencias del adaptador)
Fn Lock Option Permite que la combinación de teclas de acceso rápido <Fn>+<Esc>
alterne el comportamiento principal de F1 a F12, entre su función
estándar y funciones secundarias.
• Lock Mode Disable/Standard (Modo de bloqueo de desactivación/
estándar). Esta opción está activada de forma predeterminada.
• Lock Mode Enable/Secondary (Bloquear modo activado/secundario)
Fastboot Le permite acelerar el proceso de inicio al omitir algunos pasos de
compatibilidad. Las opciones son:
• Mínimo
• Thorough (Completo) (valor predeterminado)
• Auto (Automático)
Tabla 10. Compatibilidad con virtualización
Opción Descripción
Virtualization Le permite habilitar o deshabilitar la función Intel Virtualization
Technology.
• Enable Intel Virtualization Technology (Habilitar tecnología de
virtualización de Intel) (Predeterminada).
VT for Direct I/O
Activa o desactiva el uso por parte del monitor de máquina virtual (VMM)
de otras funciones de hardware adicionales proporcionadas por la
tecnología Intel® Virtualization para E/S directa.
Enable VT for Direct I/O (Activar VT para E/S directa) (seleccionado de
manera predeterminada)
39

Tabla 11. Inalámbrica
Opción Descripción
Wireless Switch Le permite elegir los dispositivos inalámbricos que se
pueden controlar mediante el interruptor de conexión
inalámbrica. Las opciones son:
• WLAN/WiGig
• Bluetooth
Todas las opciones están activadas de forma
predeterminada.
Wireless Device Enable Permite activar o desactivar los dispositivos inalámbricos
internos:
• WLAN/WiGig
• Bluetooth
Todas las opciones están activadas de forma
predeterminada.
Tabla 12. Maintenance
Opción Descripción
Service Tag Muestra la etiqueta de servicio del equipo.
Asset Tag Le permite crear una etiqueta de inventario del sistema si todavía no hay
ninguna establecida. Esta opción no está establecida de forma
predeterminada.
BIOS Downgrade Este campo controla la actualización del firmware del sistema a las
revisiones anteriores.
Permite BIOS Downgrade (habilitado de manera predeterminada)
Tabla 13. Registros del sistema
Opción Descripción
BIOS Events Le permite ver y borrar eventos de la prueba POST del programa de
configuración del sistema (BIOS).
Actualización de BIOS
Se recomienda actualizar BIOS (configuración de sistema), al colocar la placa base o cuando haya una
actualización disponible. Con equipos portátiles, asegúrese de que la batería del equipo esté totalmente
cargada y conectada a una toma de corriente.
1. Vuelva a iniciar el equipo.
2. Vaya a dell.com/support.
3. Escriba la Service Tag (etiqueta de servicio) o Express Service Code (código de servicio rápido) y
haga clic en Submit (enviar).
NOTA: Para ubicar la etiqueta de servicio, haga clic en Where is my Service Tag? (¿Dónde está
mi etiqueta de servicio?)
40

NOTA: Si no logra encontrar su etiqueta de servicio, haga clic en Detect Service Tag (Detectar
etiqueta de servicio). Continúe con las instrucciones que figuran en pantalla.
4. Si no puede ubicar o encontrar la etiqueta de servicio, haga clic en la categoría de producto de su
equipo.
5. Elija el Product Type (Tipo de producto) de la lista.
6. Seleccione el modelo del equipo y aparecerá la página Product Support (Soporte técnico del
producto) de su equipo.
7. Haga clic en Get drivers (Obtener controladores) y haga clic en View All Drivers (Ver todos los
controladores).
Se abre la página de controladores y descargas.
8. En la pantalla de descargas y unidades, bajo la lista desplegable de Operating System (sistema
operativo), seleccione BIOS.
9. Identifique la última versión de archivo BIOS y haga clic en Download File (descargar archivo).
También puede hacer un análisis sobre qué controladores requieren una actualización. Para hacer
esto para su producto, haga clic en Analyze System for Updates (analizar actualizaciones del sistema
y siga las instrucciones que aparecen en la pantalla.
10. Seleccione su método de descarga preferido en la sección Please select your download method
below window
(ventana de selección de método de descarga); haga clic en Download File
(descargar archivo).
Aparecerá la ventana File Download (Descarga de archivos).
11. Haga clic en Save (Guardar) para guardar el archivo en su equipo.
12. Haga clic en Run (ejecutar) para instalar las configuraciones del BIOS actualizado en su equipo.
Siga las instrucciones que aparecen en pantalla.
Contraseña del sistema y de configuración
Puede crear una contraseña del sistema y una contraseña de configuración para proteger su equipo.
Tipo de
contraseña
Descripción
System Password
(Contraseña del
sistema)
Es la contraseña que debe introducir para iniciar sesión en el sistema.
Setup password
(Contraseña de
configuración)
Es la contraseña que debe introducir para acceder y realizar cambios a la
configuración de BIOS del equipo.
PRECAUCIÓN: Las funciones de contraseña ofrecen un nivel básico de seguridad para los datos
del equipo.
PRECAUCIÓN: Cualquier persona puede tener acceso a los datos almacenados en el equipo si no
se bloquea y se deja desprotegido.
NOTA: El equipo se envía con la función de contraseña de configuración y de sistema desactivada.
41

Asignación de contraseña del sistema y de configuración
Puede asignar una nueva System Password (Contraseña del sistema) y una Setup Password (Contraseña
de configuración), o cambiar una System Password (Contraseña del sistema) y una Setup Password
(Contraseña de configuración) existente sólo cuando el Password Status (Estado de contraseña) sea
Unlocked (Desbloqueado). Si Password Status (Estado de contraseña) es Locked (Bloqueado) no podrá
cambiar la contraseña del sistema.
NOTA: Si se desactiva el puente de contraseña, la contraseña del sistema y de configuración
existente se elimina y no necesitará proporcionar una contraseña del sistema para iniciar sesión en
el equipo.
Para acceder a System Setup (Configuración del sistema), presione <F2> inmediatamente después del
encendido o el reinicio.
1. En la pantalla System BIOS (BIOS del sistema) o System Setup (Configuración del sistema),
seleccione System Security (Seguridad del sistema) y presione <Intro>.
Aparecerá la pantalla de System Security (Seguridad del sistema).
2. En la pantalla System Security (Seguridad del sistema), compruebe que la opción Password Status
(Estado de la contraseña) está en modo Unlocked (Desbloqueado).
3. Seleccione System Password (Contraseña del sistema) introduzca la contraseña y presione <Intro> o
<Tab>.
Utilice las siguientes pautas para asignar la contraseña del sistema:
• Una contraseña puede tener hasta 32 caracteres.
• La contraseña puede contener números del 0 al 9.
• Solo se permiten letras en minúsculas. Las mayúsculas no están permitidas.
• Solo se permiten los siguientes caracteres especiales: espacio, (”), (+), (,), (-), (.), (/), (;), ([), (\), (]), (`).
Vuelva a introducir la contraseña del sistema cuando aparezca.
4. Introduzca la contraseña del sistema que especificó anteriormente y haga clic en OK (Aceptar).
5. Seleccione Setup Password (Contraseña de configuración), introduzca la contraseña del sistema y
presione <Intro> o <Tab>.
Aparecerá un mensaje para que introduzca de nuevo la contraseña de configuración.
6. Introduzca la contraseña de configuración que especificó anteriormente y haga clic en OK (Aceptar).
7. Presione <Esc> y aparecerá un mensaje para que guarde los cambios.
8. Presione <Y> para guardar los cambios.
El equipo se reiniciará.
Eliminación o modificación de una contraseña del sistema y de
configuración existente
Asegúrese de que la opción del Password Status (Estado de la contraseña) esté en modo Unlocked
(Desbloqueado) en la Configuración del sistema, antes de tratar de eliminar o modificar la contraseña del
sistema y de configuración existente. No puede eliminar o modificar una contraseña del sistema o de
configuración existente, si la opción del
Password Status (Estado de la configuración) está en modo
Locked (Bloqueado).
Para acceder a System Setup (Configuración del sistema), presione <F2> inmediatamente después del
encendido o el reinicio.
1. En la pantalla System BIOS (BIOS del sistema) o System Setup (Configuración del sistema),
seleccione System Security (Seguridad del sistema) y presione <Intro>.
42

Aparecerá la ventana System Security (Seguridad del sistema).
2. En la pantalla System Security (Seguridad del sistema), compruebe que la opción Password Status
(Estado de la contraseña) está en modo Unlocked (Desbloqueado).
3. Seleccione System Password (Contraseña del sistema), modifique o elimine la contraseña del
sistema existente y presione <Intro> o <Tab>.
4. Seleccione Setup Password (Contraseña de configuración), modifique o elimine la contraseña del
sistema existente y presione <Intro> o <Tab>.
NOTA: Si cambiar la contraseña del sistema y de configuración, introduzca la nueva contraseña
cuando aparezca. Si elimina la contraseña del sistema y de configuración, confirme la
eliminación cuando aparezca.
5. Presione <Esc> y aparecerá un mensaje para que guarde los cambios.
6. Presione <Y> para guardar los cambios y salir de la System Setup (Configuración del sistema).
El equipo se reiniciará.
43

4
Diagnósticos
Enhanced Pre-boot System Assessment (ePSA)
Diagnostics (Diagnósticos de evaluación del arranque de
sistema mejorado)
Los diagnósticos de ePSA (también conocidos como diagnósticos del sistema) realizan una revisión
completa de su hardware. El ePSA está incorporado con el BIOS y es activado por BIOS internamente.
Los diagnósticos del sistema incorporado ofrecen un conjunto de opciones en dispositivos particulares o
grupos de dispositivos, permitiéndole:
• Ejecutar pruebas automáticamente o en modo interactivo
• Repetir las pruebas
• Visualizar o guardar los resultados de las pruebas
• Ejecutar pruebas exhaustivas para introducir pruebas adicionales que ofrezcan más información sobre
los dispositivos que han presentado fallos
• Ver mensajes de estado que indican si las pruebas se han completado correctamente
• Ver mensajes de error que informan de los problemas que se han encontrado durante las pruebas
PRECAUCIÓN: Utilizar los diagnósticos del sistema para hacer pruebas sólo en su equipo. Utilizar
este programa con otros equipos puede provocar resultados no válidos o mensajes de error.
NOTA: Algunas pruebas para dispositivos específicos requieren de la interacción del usuario.
Asegúrese siempre de estar en la terminal del equipo cuando las pruebas de diagnóstico se estén
realizando.
1. Encienda el equipo.
2. Cuando el equipo esté iniciando, presione la tecla <F12> cuando aparezca el logotipo de Dell.
3. En la pantalla del menú de inicio, seleccione la opción Diagnostics (Diagnósticos).
Aparecerá la ventana Enhanced Pre-boot System Assessment (Evaluación del arranque de sistema
mejorado), que lista todos los dispositivos detectados en el equipo. El diagnóstico comienza
ejecutando las pruebas en todos los dispositivos detectados.
4. Si desea ejecutar una prueba de diagnóstico en un dispositivo específico, presione <Esc> y haga clic
en Yes (Sí) para detener la prueba de diagnóstico.
5. Seleccione el dispositivo del panel izquierdo y haga clic en Run Tests (Ejecutar pruebas).
6. Si hay algún problema, aparecerán los códigos de error.
Anote el código de error y contáctese con Dell.
44

5
Especificaciones
NOTA: Las ofertas pueden variar según la región. Para obtener más información sobre la
configuración del equipo, haga clic en Inicio. (Icono Iniciar) → Ayuda y soporte técnico, y, a
continuación, seleccione la opción para ver información acerca de su equipo.
Tabla 14. Información del sistema
Función Descripción
Conjunto de chips Integrado en el procesador
Ancho del bus de DRAM 64 bits
Flash EPROM 16 MB
Tabla 15. Procesador
Función Descripción
Tipo de procesador
• Intel Core i3/i5/i7 de 6.ª generación
• Intel Celeron Dual Core
• Intel Pentium Dual Core
Caché L1 128 KB
Caché L2 512 KB
Caché L3 Hasta 4 MB
Tabla 16. Memoria
Función Descripción
Conector de memoria Dos conectores DDR3L a los que se puede acceder
internamente
Capacidad de memoria 2 GB, 4 GB y 8 GB
Velocidad de memoria 1600 MHz
Memoria mínima 2 GB
Memoria máxima 16 GB
Tabla 17. Audio
Función Descripción
Tipo Audio de alta definición de 2 canales
Controlador Realtek ALC3234 con Waves Maxx Audio
45

Función Descripción
Conversión estereofónica 24 bits (de analógico a digital y de digital a analógico)
Interfaz Bus Intel HDA
Altavoces 2 x 2 W
Controles de volumen Menú de programa y teclas de control de medios
Tabla 18. Video
Función Descripción
Tipo de video eDP
Controlador de video:
UMA Gráficos HD Intel (memoria compartida)
Discreto AMD Radeom R5 M315 (DDR3 de hasta 2 GB)
Bus de datos: 64 bits
Compatible con pantalla externa VGA
Tabla 19. Cámara
Función Descripción
Resolución de la cámara Resolución HD
Resolución de video (máximo) 1280 x 720 (HD) a 30 fps (máximo)
Ángulo de visión en diagonal 74°
Tabla 20. Comunicación
Función Descripción
Adaptador de red 10/100/1000 Mbps Ethernet LAN en placa madre (LOM)
Inalámbrica
• Wi-Fi 802.11 b/g/n
• Bluetooth 4.0
Tabla 21. Puertos y conectores
Función Descripción
Audio Un puerto combo con audífonos/micrófono (auriculares)
Video VGA
Adaptador de red Un puerto RJ-45
USB
• Un puerto USB 3.0
• Dos puertos USB 2.0
NOTA: El conector de USB 3.0 también es compatible con la depuración de errores de Microsoft
Kernel. Los puertos son identificados en la documentación enviada con el equipo.
46

Función Descripción
Lector de tarjetas multimedia Una ranura SD
Tabla 22. Pantalla
Función Descripción
Tipo HD WLED de 14,0 pulgadas
Dimensiones:
Altura 173,95 mm (6,85 pulgadas)
Diagonal 354,95 mm (13,97 pulgadas)
Anchura 309,40 mm (12,18 pulgadas)
Área activa (X/Y) 320,90 mm x 205,60 mm (12,63 pulgadas x 8,09 pulgadas)
Resolución máxima 1366 x 768 pixeles
Brillo máximo 200 nits
Ángulo de funcionamiento De 0° (cerrada) a 135°
Frecuencia de actualización 60 Hz
Ángulos mínimos de visión:
Horizontal 40°/40°
Vertical 10°/30°
Separación entre pixeles 0,2265 mm
Tabla 23. Teclado
Función Descripción
Número de teclas: 80 en EE. UU., 82 en Brasil, 81 en Reino Unido y 84 en Japón
Tabla 24. Superficie táctil
Función Descripción
Área activa:
Eje X 105,00 mm (4,13 pulgadas)
Eje Y 65,00 mm (2,50 pulgadas)
Tabla 25. Batería
Función Descripción
Tipo
• Batería "inteligente" de iones de litio de 4 celdas (47 WHr)
Dimensiones:
Altura 20 mm (0,78 pulgadas)
Anchura 270 mm (10,63 pulgadas)
47

Función Descripción
Profundidad 37,50 mm (1,47 pulgadas)
Peso 0,26 kg (0,56 lb)
Vida útil 300 ciclos de carga/descarga
Tensión 14,80 V CC
Intervalo de temperatura:
En funcionamiento De 0 °C a 35 °C (de 32 °F a 95 °F)
Sin funcionamiento De –40 °C a 65 °C (de –40 °F a 149 °F)
Batería de tipo botón Ión de litio 3 V CR2032
Tabla 26. Adaptador de CA
Función Descripción
Tipo 45 W
65 W
Tensión de entrada De 100 VCA a 240 VCA
Frecuencia de entrada De 50 Hz a 60 Hz
Corriente de entrada (máxima)
45 W 1,30 A
65 W 1,70 A
Intensidad de salida
45 W 2,31 A
65 W 3,34 A
Tensión nominal de salida 19,50 V CC
Intervalo de temperatura:
En funcionamiento De 0 °C a 40 °C (de 32 °F a 104 °F)
Sin funcionamiento De –40 °C a 70 °C (de –40 °F a 158 °F)
Tabla 27. Características físicas
Función Descripción
Altura 23,35 mm (0,91 pulg.)
Anchura 345,00 mm (13,58 pulgadas)
Profundidad 243,00 mm (9,57 pulgadas)
Peso 1,92 kg (4,23 lb)
48

Tabla 28. Entorno
Función Descripción
Temperatura:
En funcionamiento De 0 °C a 35 °C (de 32 °F a 95 °F)
Almacenamiento De –40 °C a 65 °C (de –40 °F a 149 °F)
Humedad relativa (máxima):
En funcionamiento De 10 % a 90 % (sin condensación)
Almacenamiento De 0 % a 95 % (sin condensación)
Altitud (máxima):
En funcionamiento
De –15,2 m a 3048 m (de –50 pies a 10 000 pies)
De 0° a 35°C
Sin funcionamiento De –15,2 m a 10 668 m (de –50 pies a 35 000 pies)
Nivel de contaminación atmosférica G1 de acuerdo con ISA-S71.04-1985
49

6
Cómo ponerse en contacto con Dell
Cómo ponerse en contacto con Dell
NOTA: Si no dispone de una conexión a Internet activa, puede encontrar información de contacto
en la factura de compra, en el albarán o en el catálogo de productos de Dell.
Dell proporciona varias opciones de servicio y asistencia en línea o telefónica. Puesto que la
disponibilidad varía en función del país y del producto, es posible que no pueda disponer de algunos
servicios en su área. Si desea ponerse en contacto con Dell para tratar cuestiones relacionadas con las
ventas, la asistencia técnica o el servicio de atención al cliente:
1. Vaya a support.dell.com.
2. Seleccione la categoría de soporte.
3. Seleccione su país o región en la lista desplegable Elija un país o región que aparece al final de la
página.
4. Seleccione el enlace de servicio o asistencia apropiado en función de sus necesidades.
50
-
 1
1
-
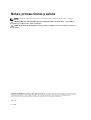 2
2
-
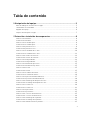 3
3
-
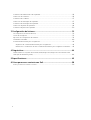 4
4
-
 5
5
-
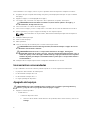 6
6
-
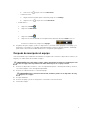 7
7
-
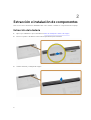 8
8
-
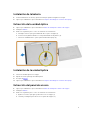 9
9
-
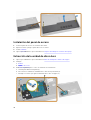 10
10
-
 11
11
-
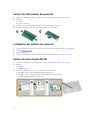 12
12
-
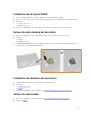 13
13
-
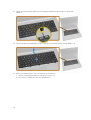 14
14
-
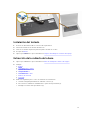 15
15
-
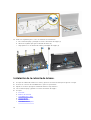 16
16
-
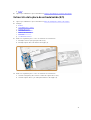 17
17
-
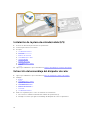 18
18
-
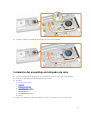 19
19
-
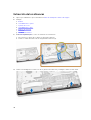 20
20
-
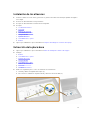 21
21
-
 22
22
-
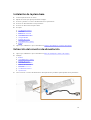 23
23
-
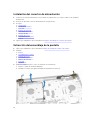 24
24
-
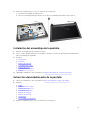 25
25
-
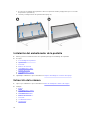 26
26
-
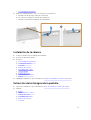 27
27
-
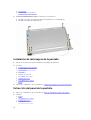 28
28
-
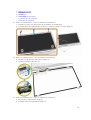 29
29
-
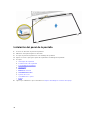 30
30
-
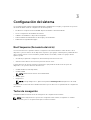 31
31
-
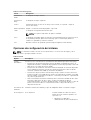 32
32
-
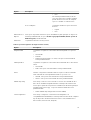 33
33
-
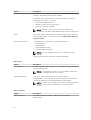 34
34
-
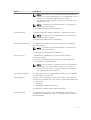 35
35
-
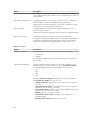 36
36
-
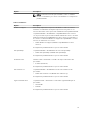 37
37
-
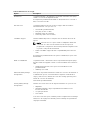 38
38
-
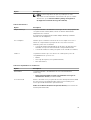 39
39
-
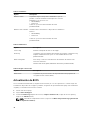 40
40
-
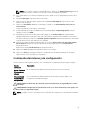 41
41
-
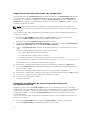 42
42
-
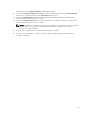 43
43
-
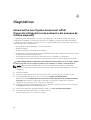 44
44
-
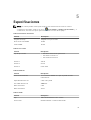 45
45
-
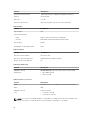 46
46
-
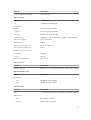 47
47
-
 48
48
-
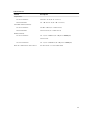 49
49
-
 50
50
Dell Vostro 3459 El manual del propietario
- Tipo
- El manual del propietario
- Este manual también es adecuado para
Artículos relacionados
-
Dell Vostro 3558 El manual del propietario
-
Dell Vostro 3559 El manual del propietario
-
Dell Vostro 15-3549 El manual del propietario
-
Dell Vostro 3546 El manual del propietario
-
Dell Latitude 5500 El manual del propietario
-
Dell Precision 7510 El manual del propietario
-
Dell Latitude E7450 El manual del propietario
-
Dell Vostro 3500 El manual del propietario
-
Dell Vostro 3400 El manual del propietario
-
Dell Precision 7510 El manual del propietario