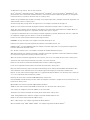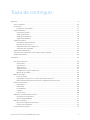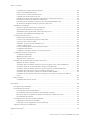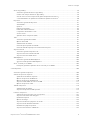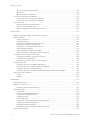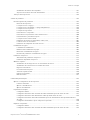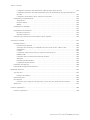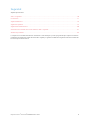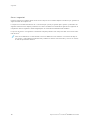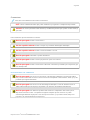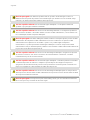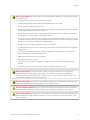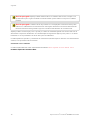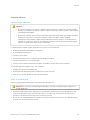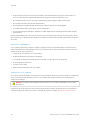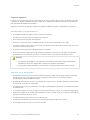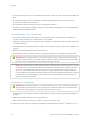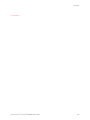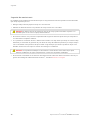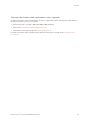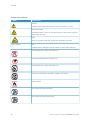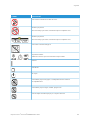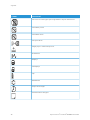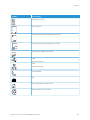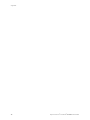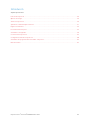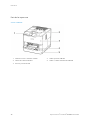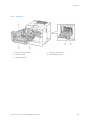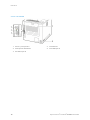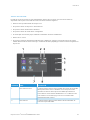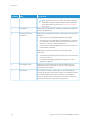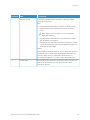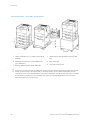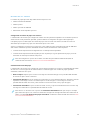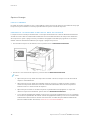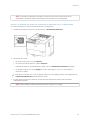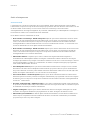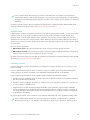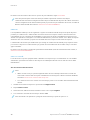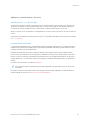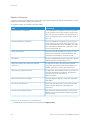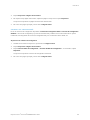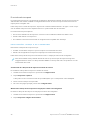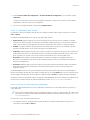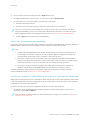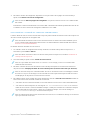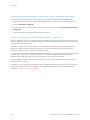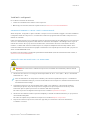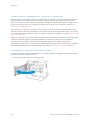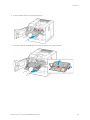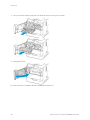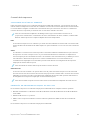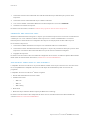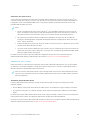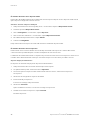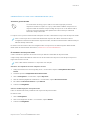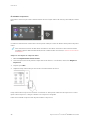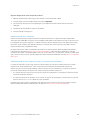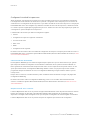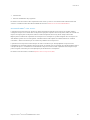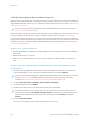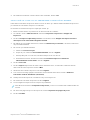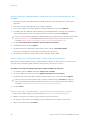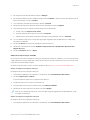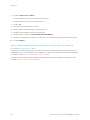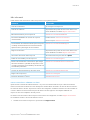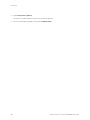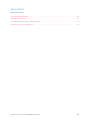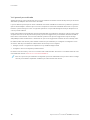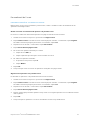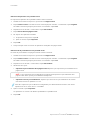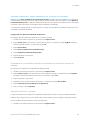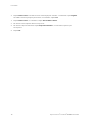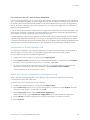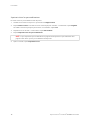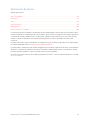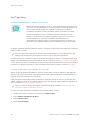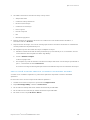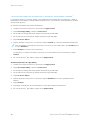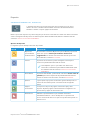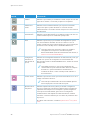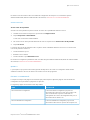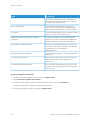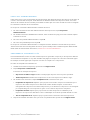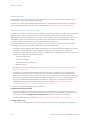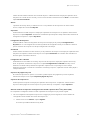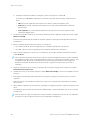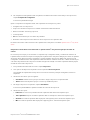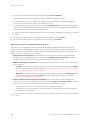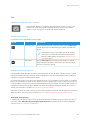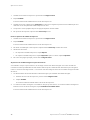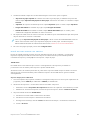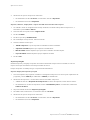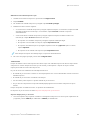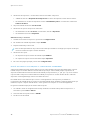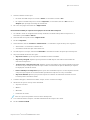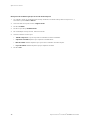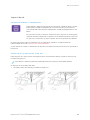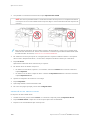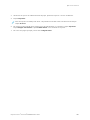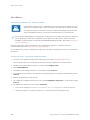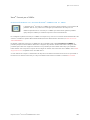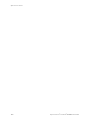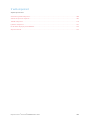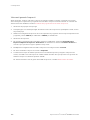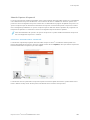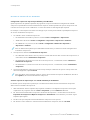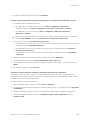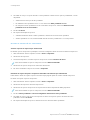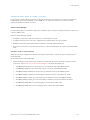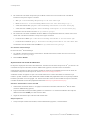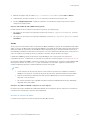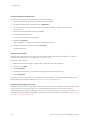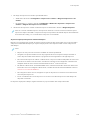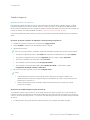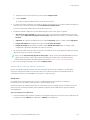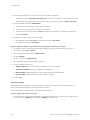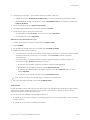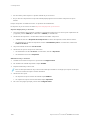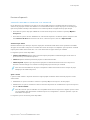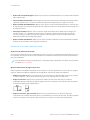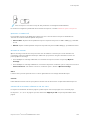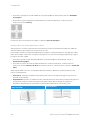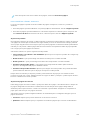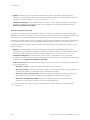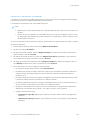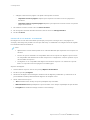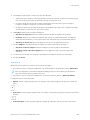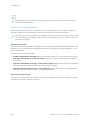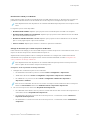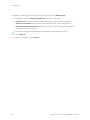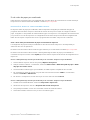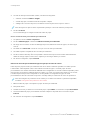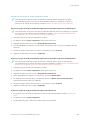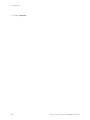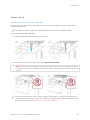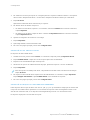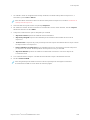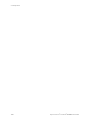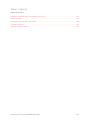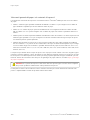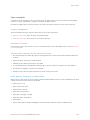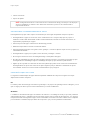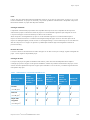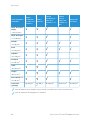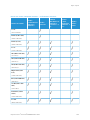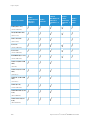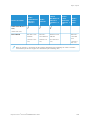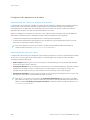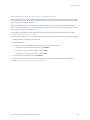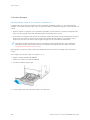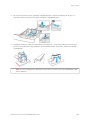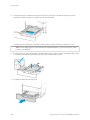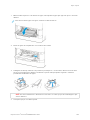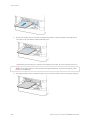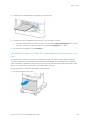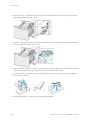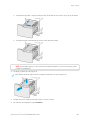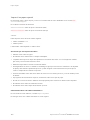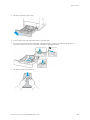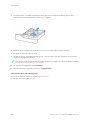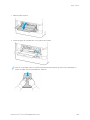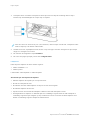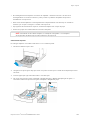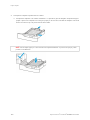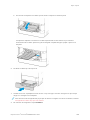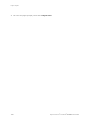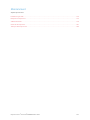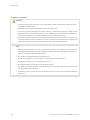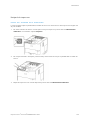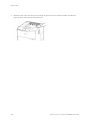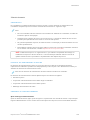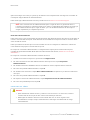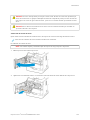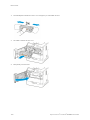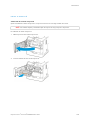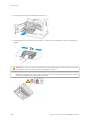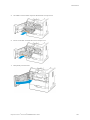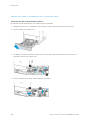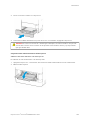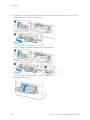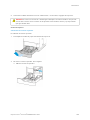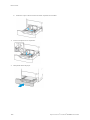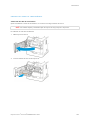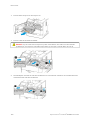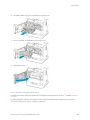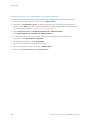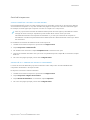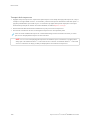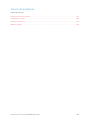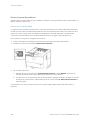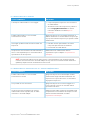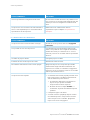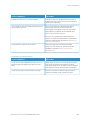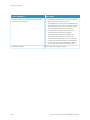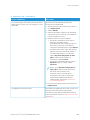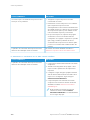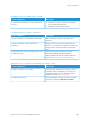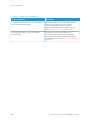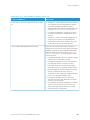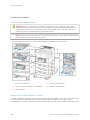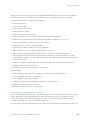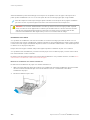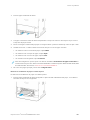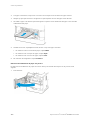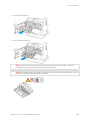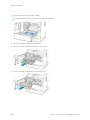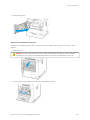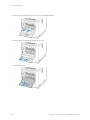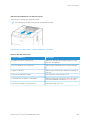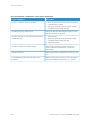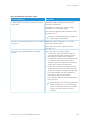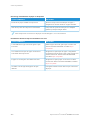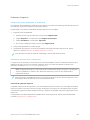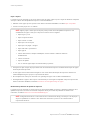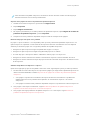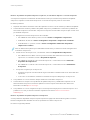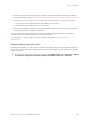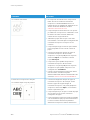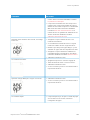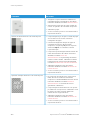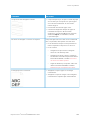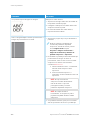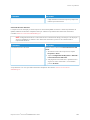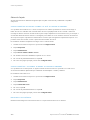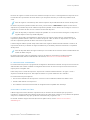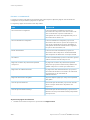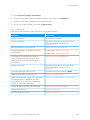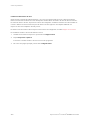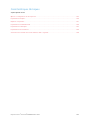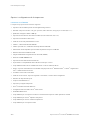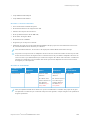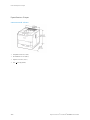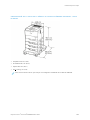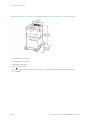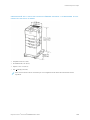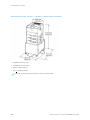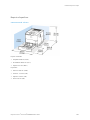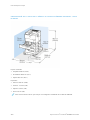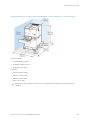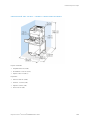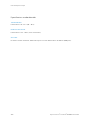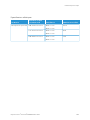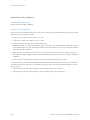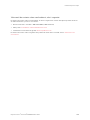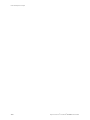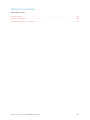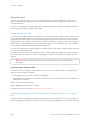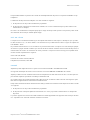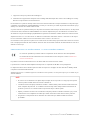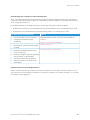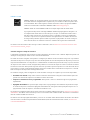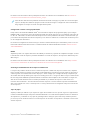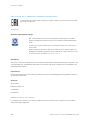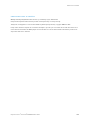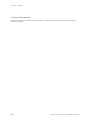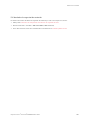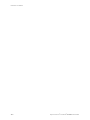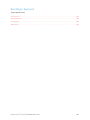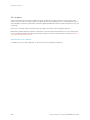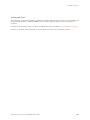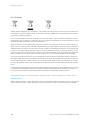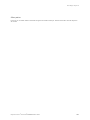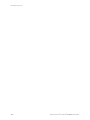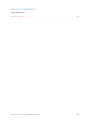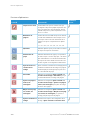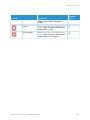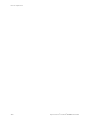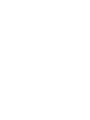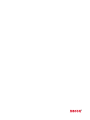VERSIÓ1,0
NOVEMBRE DE 2023
702P08997
Impressora Xerox®
VersaLink®B620
Manual d'usuari

© 2023 Xerox Corporation. Tots els drets reservats.
Xerox®, VersaLink®, Global Print Driver®, MeterAssistant®, PagePack®, Scan to PC Desktop®, SMARTsend®, Sup-
pliesAssistant®, Xerox Extensible Interface Platform®i Xerox Secure Access Unified ID System®són marques co-
mercials de Xerox Corporation als Estats Units i/o a altres països.
Adobe, el logo d'Adobe PDF, Acrobat i PostScript són marques registrades o marques comercials registrades d'A-
dobe als Estats Units i/o a altres països.
Android, Google Play, Google Drive i Google Chrome són marques comercials de Google LLC.
Apache®és una marca comercial de l'Apache Software Foundation als Estats Units i/o a altres països.
Apple, App Store, AirPrint, Bonjour, iBeacon, iPad, iPhone, iPod, iPod touch, Mac, Macintosh, macOS i OS X són
marques comercials d'Apple, Inc., registrades als EUA i altres països i regions.
La paraula i marca Bluetooth®és una marca comercial registrada i propietat de Bluetooth SIG, Inc., i qualsevol
ús d'aquestes marques per part de Xerox s'ha de fer amb llicència.
Domino és una marca comercial de HCL Technologies Limited.
DROPBOX i el logo de Dropbox són marques comercials de Dropbox, Inc.
Debian és una marca comercial registrada de Software in the Public Interest, Inc.
ENERGY STAR®i la marca ENERGY STAR són marques comercials registrades i són propietat de l'Agència de
Protecció Ambiental dels Estats Units.
HP®, HP-UX®, JetDirect i PCL®són marques comercials de Hewlett-Packard Company.
IBM, AIX i PowerPC són marques comercials o marques comercials registrades d'International Business Machi-
nes Corporation registrades a moltes jurisdiccions del món.
IOS és una marca comercial registrada de Cisco Systems, Inc. i/o les seves filials als Estats Units i altres països.
Itanium és una marca comercial d'Intel Corporation o les seves sucursals.
Kerberos és una marca comercial de Massachusetts Institute of Technology (MIT).
Linux®és la registrada comercial de Linus Torvalds als Estats Units i altres països.
Microsoft, Active Directory, Azure, Excel, Microsoft Exchange Server, Microsoft 365, Office 365, OneDrive, Win-
dows, Windows Server i Windows Vista són marques registrades del grup de companyies de Microsoft.
Mopria™és una marca comercial registrada i/o no registrada de Mopria Alliance, Inc. als Estats Units i altres paï-
sos. L'ús no autoritzat està estrictament prohibit.
Netscape és una marca comercial d'AOL Membership Services LLC.
Novell, NetWare, Novell Directory Services i NDS són marques comercials o marques de servei de Novell, Inc. als
Estats Units i altres països.
OpenLDAP és una marca comercial d'OpenLDAP Foundation.
SPARC és una marca comercial de SPARC International, Inc. als Estats Units i altres països.
Sun i Solaris són marques comercials d'Oracle i/o les seves filials.
ThinPrint és una marca comercial de Cortado AG als Estats Units i altres països.
Trellix, ePolicy Orchestrator i ePO són marques comercials de Musarubra US LLC.
UNIX®és una marca comercial de The Open Group.
Wi-Fi®i Wi-Fi Direct®són marques registrades de Wi-Fi Alliance®.
Wi-Fi Protected Setup™, WPA™, WPA2™i WPA3™són marques registrades de Wi-Fi Alliance®.

Impressora Xerox®VersaLink®B620 Manual d'usuari 3
Taula de continguts
Seguretat........................................................................................................................................9
Avisos i seguretat.....................................................................................................................10
Convencions...........................................................................................................................11
Declaracions del producte...................................................................................................11
Seguretatelèctrica...................................................................................................................15
Instruccions generals.........................................................................................................15
Cable d'alimentació ..........................................................................................................15
Apagada d'emergència......................................................................................................16
Seguretat de la bateria ......................................................................................................16
Seguretatoperativa .................................................................................................................17
Instruccions de funcionament.............................................................................................17
Ubicació de la impressora...................................................................................................17
Subministraments de la impressora......................................................................................18
Informació de consumibles.................................................................................................18
Seguretat de manteniment .......................................................................................................20
Informació de contacte sobre medi ambient, salut i seguretat ......................................................... 21
Símbols de productes ...............................................................................................................22
Introducció ...................................................................................................................................27
Parts de la impressora...............................................................................................................28
Vistafrontal.....................................................................................................................28
Parts internes ...................................................................................................................29
Vistaposterior..................................................................................................................30
Tauler de control...............................................................................................................31
Configuracions i opcions addicionals..................................................................................... 34
Opcions de les safates........................................................................................................35
Opcions d'energia....................................................................................................................36
Estalvid'energia...............................................................................................................36
Engegada de la impressora o sortida del mode de suspensió.....................................................36
Reinici, activació del mode de suspensió o apagament de la impressora......................................37
Accés a la impressora ...............................................................................................................38
Autenticació.....................................................................................................................38
Autorització .....................................................................................................................39
Personalització..................................................................................................................39
Comptes .........................................................................................................................40
Inici de sessió...................................................................................................................40
Aplicacions, característiques i funcions.........................................................................................41
Introducció a les aplicacions ...............................................................................................41
Aprenentatge adaptable ....................................................................................................41
Pàgines d'informació................................................................................................................42
Impressió de pàgines d'Informació......................................................................................42
Informes de configuració....................................................................................................43
El servidor web incorporat .........................................................................................................44

4Impressora Xerox®VersaLink®B620 Manual d'usuari
Localització de l'adreça IP de la impressora ...........................................................................44
Accés a l'Embedded Web Server..........................................................................................45
Inici de sessió al servidor web incorporat ............................................................................... 45
Certificats del servidor web incorporat...................................................................................46
Baixada de l'informe de configuració mitjançant el servidor web incorporat.................................46
Utilització de la funció del tauler de control remot...................................................................47
Descàrrega dels controladors d'impressió des de l'Embedded Web Server ...................................48
Ús del Xerox®Workplace Cloud per gestionar el dispositiu ........................................................48
Instal·laciói configuració...........................................................................................................49
Informació general d'instal·lació i configuració.......................................................................49
Selecció d'una ubicació per a la impressora ...........................................................................49
Actualització del programari del sistema de la impressora ........................................................50
Eliminació dels materials d'embalatge intern .........................................................................50
Connexió de la impressora.........................................................................................................53
Seleccioneu un mètode de connexió.....................................................................................53
Connexió a un ordinador mitjançant un cable USB..................................................................53
Connexió a una xarxa per cable...........................................................................................54
Adaptador de xarxa sense fil amb Bluetooth ...... .. ............... ................... .. ................. ............. 54
Connexió a Wi-Fi Direct......................................................................................................55
Connexió amb el Near Field Communication (NFC) .......... ..................... ..................... ............. 57
Configuració de l'AirPrint....................................................................................................59
Configuració d'un dispositiu per a la impressió universal...........................................................59
Configuració inicial de la impressora............................................................................................60
Configuration Watchdog....................................................................................................60
Orquestració dels serveis.....................................................................................................60
Aplicació Xerox®Easy Assist................................................................................................61
Instal·lació del programari del controlador d'impressió ...................................................................62
Requisits de sistema operatiu..............................................................................................62
Instal·lació dels controladors d'impressió per a una impressora en xarxa del Windows ...................62
Instal·lació del fitxer .zip del controlador d'impressió del Windows ............................................. 63
Instal·lació dels controladors d'impressió per a una impressora USB del Windows .........................64
Instal·lació de la impressora com a servei web en dispositius.....................................................64
Instal·lació dels controladors i utilitats per a Macintosh OS (MacOS)...........................................64
Instal·lació de controladors d'impressió i utilitats per a la impressió mitjançant l'UNIX i el
Linux ..............................................................................................................................66
Més informació.......................................................................................................................67
Localització del número de sèrie ..........................................................................................67
Personalitza...................................................................................................................................69
Visió general personalitzada ......................................................................................................70
Personalització de l'usuari .........................................................................................................71
Personalització de la pantalla inicial......................................................................................71
Personalització dels valors predefinits de la pantalla d'entrada ..................................................73
Eliminació de la personalització d'aplicacions mitjançant el tauler de control............................... 73
Personalització de l'idioma .................................................................................................73
Personalització des de l'aprenentatge adaptable ...........................................................................75
Suggeriments d'idioma personalitzat....................................................................................75
Gestió dels vostres suggeriments de personalització ................................................................75
Suprimeix totes les personalitzacions...........................................................................................76
Aplicacions de Xerox®......................................................................................................................77
Taula de continguts

Impressora Xerox®VersaLink®B620 Manual d'usuari 5
Xerox®App Gallery...................................................................................................................78
Informació general del Xerox®App Gallery ............................................................................78
Creació d'un compte del Xerox®App Gallery..........................................................................78
Inici de sessió al vostre compte de la galeria d'aplicacions de Xerox®.........................................79
S'està actualitzant un aplicació de la Galeria d'aplicacions de Xerox®.........................................80
Dispositiu...............................................................................................................................81
Informació general del dispositiu.........................................................................................81
Accessibilitat....................................................................................................................83
Quanta...........................................................................................................................83
Pàgines d'informació.........................................................................................................83
Estats dels subministraments ..............................................................................................85
Comptadors de facturació i d'ús ..........................................................................................85
Serveis remots..................................................................................................................86
Aplicació Xerox®Easy Assist (XEA)........................................................................................86
Treb.......................................................................................................................................91
Informació general dels treballs...........................................................................................91
Opcions del treball ............................................................................................................91
Administració de treballs....................................................................................................91
Gestió de tipus especials de treballs......................................................................................93
Gestió de treballs mitjançant el servidor web incorporat ............... ................... .. ............... ........96
Impressió des de.....................................................................................................................99
Informació general d'Imprimeix de......................................................................................99
Impressió des d'una unitatflaix USB....................................................................................99
Impressió des de Treballs desats........................................................................................100
@PrintByXerox.......................................................................................................................102
Informació general del @PrintByXerox ................................................................................ 102
Impressió amb l'aplicació @PrintByXerox ............................................................................ 102
Xerox®Connect per a l'XMPie ..................................................................................................103
Descripció general de l'aplicació Xerox®Connect per a l'XMPie................................................ 103
S'està imprimint...........................................................................................................................105
Informació general d'impressió................................................................................................106
Selecció d'opcions d'impressió.................................................................................................107
Ajuda del controlador d'impressió......................................................................................107
Opcions d'impressió del Windows ......................................................................................108
Opcions d'impressió del Macintosh .................................................................................... 110
Impressió amb l'UNIX, el Linux i l'AS/400............................................................................ 111
Opcions d'impressió mòbil................................................................................................113
Treballs d'impressió................................................................................................................116
Administració de treballs..................................................................................................116
Impressió de tipus de treball especials ................................................................................ 117
Funcions d'impressió..............................................................................................................121
Selecció d'opcions de paper per a la impressió ..................................................................... 121
Impressió a les dues cares del paper................................................................................... 122
Qualitatd'impressió........................................................................................................123
Opcions d'imatge ...........................................................................................................123
Impressió de diverses pàgines a un sol full ........ .................. .................. .................. .. ........... 123
Impressió de la distribució del fullet.................................................................................... 124
Utilització de pàgines especials..........................................................................................125
Impressió d'anotacions al Windows ................................................................................... 127
Taula de continguts

6Impressora Xerox®VersaLink®B620 Manual d'usuari
Impressió de filigranes al Windows..................................................................................... 128
Orientació......................................................................................................................129
Opcions d'impressió avançades.........................................................................................130
Ús de mides de paper personalitzades.......................................................................................133
Definició de mides de paper personalitzades........................................................................ 133
Impressió en paper de mida personalitzada......................................................................... 135
Impressió des de...................................................................................................................137
Impressió des d'una unitat flaix USB .................................................................................. 137
Impressió des de Treballs desats........................................................................................138
Impressió mitjançant el servidor web incorporat ................................................................... 138
Paper i suports.............................................................................................................................141
Informació general del paper i els materials d'impressió ............................................................... 142
Paper compatible...................................................................................................................143
Suports recomanats.........................................................................................................143
Comandes de paper........................................................................................................143
Instruccions generals de col·locació de paper ....................................................................... 143
Paper que pot malmetre la impressora ................................................................................ 143
Instruccions d'emmagatzematge de paper.......................................................................... 144
Característiques del paper ................................................................................................144
Tipus i gramatges de paper compatibles ............................................................................. 145
Mides de paper personalitzades i estàndard admeses .......... .................... .. ................... .. ....... 147
Configuració dels paràmetres de la safata .. .. ................... ..................... .. ................... ................. 150
Configuració de safates de paper d'ús exclusiu..................................................................... 150
Confirmació de mida del paper..........................................................................................150
Modificació de la mida, el tipus i el color del paper................................................................ 151
Col·locació del paper ..............................................................................................................152
Col·locació de paper a les safates estàndard 1-4 ................................................................... 152
Ajust de les guies a les safates ajustables de 550 fulls............................................................ 155
Col·locació de paper a la safata especial.............................................................................. 156
Col·locació del paper a la safata de l'alimentador d'alta capacitat de 2.100 fulls......................... 159
Impressió en paper especial ....................................................................................................162
Sobres...........................................................................................................................162
Etiquetes.......................................................................................................................166
Manteniment..............................................................................................................................171
Precaucions generals..............................................................................................................172
Neteja de la impressora..........................................................................................................173
Neteja de l'exterior de la impressora .................................................................................. 173
Subministraments..................................................................................................................175
Consumibles ..................................................................................................................175
Elements de manteniment de rutina...................................................................................175
Comandes de subministraments........................................................................................175
Cartutxos de tòner ..........................................................................................................176
Unitatd'impressió...........................................................................................................179
Conjunt del rodet d'alimentació de la safata de paper........................................................... 182
Conjunt del rodet de transferència ..................................................................................... 187
Reciclatge de subministraments.........................................................................................189
Reinicialització dels comptadors de subministraments............................................................ 190
Gestió de la impressora...........................................................................................................191
Taula de continguts

Impressora Xerox®VersaLink®B620 Manual d'usuari 7
Visualització de lectures de comptadors .............................................................................. 191
Impressió de l'informe de resum de facturació ..................................................................... 191
Transport de la impressora ......................................................................................................192
Solució de problemes....................................................................................................................193
Resolució general de problemes................................................................................................194
Reinici de la impressora....................................................................................................194
La impressora no s'engega...............................................................................................195
La impressora es reinicialitza o s'apaga freqüentment ........................................................... 195
La impressora no imprimeix ..............................................................................................196
La impressió triga massa..................................................................................................197
El document no s'imprimeix..............................................................................................199
El document s'imprimeix des d'una safata errònia ................................................................ 200
Document buit o parcialment imprès.................................................................................. 201
La impressora fa sorolls inusuals.........................................................................................201
Problemes de la impressió automàtica a dues cares .............................................................. 201
La data i l'hora són incorrectes..........................................................................................202
Problemes de l'adaptador de xarxa sense fil......................................................................... 203
Encallaments de paper...........................................................................................................204
Localització d'encallaments ..............................................................................................204
Reducció dels encallaments de paper.................................................................................. 204
Eliminació d'encallaments de paper ................................................................................... 205
Resolució de problemes d'encallaments de paper ................................................................. 213
Problemes d'impressió............................................................................................................217
Identificació de problemes d'impressió ............................................................................... 217
Problemes de qualitat d'impressió......................................................................................217
Obtenció d'ajuda...................................................................................................................228
Visualització de missatges d'error i d'avís al tauler de control.................................................. 228
Visualització de l'historial d'errors al tauler de control ............................................................ 228
Registres d'assistència .....................................................................................................228
El servidor web incorporat.................................................................................................229
Assistent d'ajuda en línia..................................................................................................229
Pàgines d'informació.......................................................................................................230
Més informació...............................................................................................................231
Característiques tècniques..............................................................................................................233
Opcions i configuracions de la impressora .................................................................................. 234
Funcions estàndard.........................................................................................................234
Opcions i actualitzacions ..................................................................................................235
Opcions d'acabament......................................................................................................235
Especificacions físiques...........................................................................................................236
Configuració bàsica.........................................................................................................236
Configuració de la base amb 3 mòduls de safata estàndard opcionals i base de rodes................. 237
Configuració de la base amb alimentador d'alta capacitat i base de rodes ................................ 238
Configuració de la base amb safata estàndard opcional i alimentador d'alta capacitat amb base
de rodes........................................................................................................................239
Configuració amb safates i suport d'impressora opcionals ...................................................... 240
Requisits d'espai lliure ............................................................................................................241
Configuració bàsica.........................................................................................................241
Configuració de la base amb 3 mòduls de safata estàndard opcionals i base de rodes................. 242
Taula de continguts

8Impressora Xerox®VersaLink®B620 Manual d'usuari
Configuració de la base amb alimentador d'alta capacitat i base de rodes ................................ 243
Configuració de la base amb safata estàndard opcional i alimentador d'alta capacitat amb base
de rodes........................................................................................................................244
Configuració amb safates i suport d'impressora opcionals ...................................................... 245
Especificacions mediambientals ...............................................................................................246
Temperatura ..................................................................................................................246
Humitatrelativa..............................................................................................................246
Altitud...........................................................................................................................246
Especificacions elèctriques.......................................................................................................247
....................................................................................................................................247
Especificacions de rendiment...................................................................................................248
Resolució d'impressió.......................................................................................................248
Velocitatd'impressió .......................................................................................................248
Informació de contacte sobre medi ambient, salut i seguretat ....................................................... 249
Informació normativa ...................................................................................................................251
Normativa bàsica ..................................................................................................................252
Normativa FCCdels EUA..................................................................................................252
Informació de normativa per a adaptadors de xarxa sense fils de 2.4 GHz i 5 GHz ...................... 252
Avís del làser ..................................................................................................................253
Canadà.........................................................................................................................253
Compliment amb la Unión Europea i l’Espai Econòmic Europeu............................................... 254
ENERGY STAR ................................................................................................................256
Certificació de la Comunitat Econòmica Euroasiàtica............................................................. 258
Alemanya......................................................................................................................258
Normativa RoHS de Turquia..............................................................................................258
Compliment RoHS d’Ucraïna.............................................................................................259
Certificació de seguretat .........................................................................................................260
Full de dades de seguretat de materials ..................................................................................... 261
Reciclatge i deposició....................................................................................................................263
Tots els països.......................................................................................................................264
Extracció de la bateria .....................................................................................................264
Amèrica del Nord...................................................................................................................265
Unió Europea........................................................................................................................266
Informació per a la deposició de dispositius a països fora de l'àmbit de la Unió Europea.............. 266
Altres països.........................................................................................................................267
Funcions d'aplicacions...................................................................................................................269
Funcions d'aplicacions............................................................................................................270
Taula de continguts

Impressora Xerox®VersaLink®B620 Manual d'usuari 9
Seguretat
Aquest capítol inclou:
Avisos i seguretat ...........................................................................................................................10
Convencions..................................................................................................................................11
Seguretat elèctrica..........................................................................................................................15
Seguretat operativa........................................................................................................................17
Seguretat de manteniment..............................................................................................................20
Informació de contacte sobre medi ambient, salut i seguretat................................................................21
Símbols de productes......................................................................................................................22
La impressora i els subministraments recomanats s'han dissenyat i provat per garantir que s'ajusten a estrictes
paràmetres de seguretat. Seguiu la informació següent per garantir la utilització segura de manera contínua de
la vostra impressora de Xerox.

Avisos i seguretat
Llegiu les instruccions següents abans de fer servir la impressora. Consulteu aquests instruccions per garantir l'ús
segur continuat de la impressora.
La impressora i els subministraments de ®s'han dissenyat i provat per garantir que s'ajusten a paràmetres de
seguretat estrictes. Entres aquests paràmetres es troben l'avaluació i la certificació d'agències de seguretat i el
compliment amb les regulacions electromagnètiques i els estàndards mediambientals establerts.
Les proves de l'entorn i la seguretat i el rendiment d'aquest producte s'han comprovat fent servir només mate-
rials de Xerox®.
Nota: Les modificacions no autoritzades, com ara l'addició de noves funcions o la connexió de disposi-
tius externs, poden afectar la certificació del producte. Per obtenir més informació, poseu-vos en contac-
te amb el representant de Xerox.
10 Impressora Xerox®VersaLink®B620 Manual d'usuari
Seguretat

Convencions
Nota: Una nota identifica la informació d’assistència.
AAVVÍÍSS:: Un avís identifica elements que poden malmetre el programari i el maquinari del producte.
AAtteenncciióó:: Un avís de precaució indica situacions possiblement perilloses que podrien ocasionar danys
personals.
Entre els diferents tipus de declaració s’inclouen:
PPeerriillll ddee ppeessssiiggaaddaa:: Indica el risc de lesions.
AAvvííss ddee ssuuppeerrffíícciiee ccaalleennttaa:: Indica el risc que es produeixin descàrregues elèctriques.
AAvvííss ddee ssuuppeerrffíícciiee ccaalleennttaa:: Indica el risc de cremades si es toca.
PPeerriillll ddee ppeessssiiggaaddaa:: Identifica el perill d’aixafament.
PPeerriillll ddee ppeessssiiggaaddaa:: Indica el risc de pinçament en parts en moviment.
PPeerriillll ddee ppeessssiiggaaddaa:: Indica el risc de lesions abrasives o laceracions produïdes per components gira-
toris del dispositiu.
DECLARACIONS DEL PRODUCTE
PPeerriillll ddee ppeessssiiggaaddaa:: Per evitar el risc d’incendis o descàrregues elèctriques, connecteu el cable a
una presa de corrent amb connexió a terra correcta i de la capacitat nominal adient, situat a prop del
producte i que sigui de fàcil accés.
PPeerriillll ddee ppeessssiiggaaddaa:: Per evitar el risc de descàrregues elèctriques o incendis, utilitzeu només el
cable d'alimentació que acompanya al producte o un element de substitució del fabricant.
PPeerriillll ddee ppeessssiiggaaddaa:: No utilitzeu el producte amb extensions, adaptadors amb moltes preses,
dispositius d’extensió ni UPS. La capacitat energètica d'aquests tipus d'accessoris es poden
sobrecarregar fàcilment mitjançant l’ús d’una impressora làser, i pot produir incendis, danys a la
propietat o un mal rendiment de la impressora.
Impressora Xerox®VersaLink®B620 Manual d'usuari 11
Seguretat

PPeerriillll ddee ppeessssiiggaaddaa:: No utilitzeu el producte amb un protector de descàrregues en línia. La
utilització d’un dispositiu de protecció contra descàrregues pot resultar en un risc d’incendi, danys
materials o un deteriorament del rendiment de la impressora.
AAvvííss ddee ssuuppeerrffíícciiee ccaalleennttaa:: Per evitar descàrregues elèctriques, no col·loqueu ni utilitzeu el
producte a prop d’aigua o ubicacions mullades.
AAvvííss ddee ssuuppeerrffíícciiee ccaalleennttaa:: Per evitar el risc de descàrrega elèctrica, no configureu el producte ni
feu connexions de cables o de caràcter elèctric (com ara el cable d'alimentació), o de les funcions de
fax o telefòniques, durant tempestes elèctriques.
PPeerriillll ddee ppeessssiiggaaddaa:: No talleu, doblegueu, enllaceu, aixafeu ni col·loqueu objectes pesants al cable
d'alimentació. No subjecteu el cable d'alimentació a tensions ni abrasions. No pinceu el cable
d'alimentació entre objectes com ara mobles o parets. Si es produeix alguna d’aquestes
circumstàncies, es poden experimentar descàrregues elèctriques o incendis. Comproveu el cable
d'alimentació sovint per detectar aquests problemes. Desconnecteu el cable d'alimentació elèctrica de
la presa de corrent abans d’inspeccionar-la.
AAvvííss ddee ssuuppeerrffíícciiee ccaalleennttaa:: Per evitar el risc de descàrregues elèctriques, assegureu-vos que totes
les connexions externes, com ara les connexions del sistema telefònic o d’Ethernet, s’instal·len
correctament als ports de connexió marcats.
AAvvííss ddee ssuuppeerrffíícciiee ccaalleennttaa:: Per evitar descàrregues elèctriques, si accediu la placa de controladors
o instal·leu dispositius de memòria o maquinari opcional després de configurar la impressora,
apagueu-la i desconnecteu-la de la presa de corrent prèviament. Si teniu dispositius connectats a la
impressora, apagueu-los i desconnecteu els cables de la impressora.
AAvvííss ddee ssuuppeerrffíícciiee ccaalleennttaa:: Per evitar el risc de descàrregues elèctriques quan es neteja l’exterior
de la impressora, desconnecteu el cable d'alimentació de la presa de corrent i desconnecteu els cables
de la impressora abans de continuar.
PPeerriillll ddee ppeessssiiggaaddaa:: Si la impressora pesa més de 20 kg. (44 lb.), pot ser necessària la intervenció
de 2 o més persones per aixecar-la de forma segura.
12 Impressora Xerox®VersaLink®B620 Manual d'usuari
Seguretat

PPeerriillll ddee ppeessssiiggaaddaa:: Per moure la impressora, seguiu aquestes directrius per evitar danys personals
o a la impressora:
• Assegureu-vos que les portes i les safates s’han tancat.
• Apagueu la impressora i desconnecteu el cable d'alimentació de l'endoll.
• Desconnecteu els cables de la impressora.
• Si la impressora disposa d’opcions de sortida o hi ha safates opcionals independents connectades,
desconnecteu-les abans de moure la impressora.
• Si la impressora té una base amb rodes, desplaceu-la amb cura a una nova ubicació. Aneu amb
compte quan passeu per llindars o irregularitats del terra.
• Si la impressora no té una base amb rodes però s’ha configurat amb safates o opcions de sortida
opcionals, traieu les opcions de sortida i aixequeu la impressora de les safates. No proveu d’aixecar
la impressora ni les opcions addicionals simultàniament.
• Utilitzeu sempre els agafadors de la impressora per aixecar-la.
• Si s’utilitzen carretons per moure la impressora, s’ha de disposar d’una superfície que n’aguanti la
càrrega total.
• Si s’utilitzen carretons per moure les opcions de maquinari de la impressora, s’ha de disposar
d’una superfície que n’aguanti les dimensions.
• Mantingueu la impressora en posició vertical.
• No realitzeu moviments sobtats.
• Assegureu-vos que els dits no us quedin a sota de la impressora quan la col·loqueu a la seva
ubicació.
• Assegureu-vos de disposar de l’espai lliure necessari al voltant de la impressora.
PPeerriillll ddee ppeessssiiggaaddaa:: La instal·lació d’una o diverses opcions a la impressora o la impressora
multifuncional pot requerir una base amb rodes o altres elements per garantir l'estabilitat del
dispositiu i evitar lesions. Per obtenir més informació sobre les configuracions admeses, poseu-vos en
contacte amb el punt de compra de la impressora.
PPeerriillll ddee ppeessssiiggaaddaa:: Per reduir el risc d’inestabilitat del dispositiu, carregueu cada safata de forma
independent. Mantingueu les safates tancades fins que calgui obrir-les.
AAvvííss ddee ssuuppeerrffíícciiee ccaalleennttaa:: Les parts internes de la impressora poden estar calentes. Per reduir el
risc de lesions de components calents, permeteu que la superfície es refredi abans de tocar-la-
PPeerriillll ddee ppeessssiiggaaddaa:: Per evitar lesions i pinçaments, aneu amb compte en les àrees marcades amb
aquesta etiqueta. Es poden produir pinçaments en parts en moviment com ara engranatges, portes,
safates i cobertes.
Impressora Xerox®VersaLink®B620 Manual d'usuari 13
Seguretat

PPeerriillll ddee ppeessssiiggaaddaa:: Aquest producte utilitza un làser. La realització dels controls, els ajusts o els
procediments que no siguin els indicats al manual d'usuari poden resultar en l’exposició a radiació
perillosa.
PPeerriillll ddee ppeessssiiggaaddaa:: La bateria de liti del producte no és reemplaçable. Les bateries de liti poden
esclatar si es substitueixen incorrectament. No recarregueu, desmunteu ni cremeu les bateries de liti.
Elimineu les bateries de liti gastades segons les instruccions del fabricant i la normativa local.
Aquest producte s’ha dissenyat, provat i aprovat per satisfer els estàndards globals més estrictes amb l’ús de
determinats components de fabricació. Les característiques de seguretat d’algunes peces poden no ser òbvies.
El fabricant no és responsable de l’ús de les altres peces de substitució.
Consulteu qualsevol reparació o procediment de manteniment (llevat dels que es descriuen en la documentació
d’usuari) a un representant del servei tècnic.
IInnffoorrmmaacciióó dd’’oozzóó ii vveennttiillaacciióó
Consulteu Informació sobre l’ozó iInformació de ventilació aSalut i seguretat a l’entorn laboral - Xerox.
GGUUAARRDDEEUU AAQQUUEESSTTEESS IINNSSTTRRUUCCCCIIOONNSS
14 Impressora Xerox®VersaLink®B620 Manual d'usuari
Seguretat

Seguretat elèctrica
INSTRUCCIONS GENERALS
AAtteenncciióó::
• No introduïu objectes a les ranures o obertures de la impressora. Si toqueu un punt amb càrrega
elèctrica o es realitza un curtcircuit d'algun component de la impressora, es poden produir incendis
o descàrregues elèctriques.
• No traieu les cobertes o les proteccions ajustades mitjançant cargols llevat que estigueu instal·lant
components opcionals i se us demani. Apagueu la impressora quan realitzeu aquestes
instal·lacions. Desconnecteu el cable d'alimentació quan traieu les cobertes i les proteccions per
instal·lar els components opcionals. Sota aquestes cobertes no hi ha cap component que pugueu
mantenir o reparar, llevat de les opcions instal·lables.
Les circumstàncies següents poden representar un risc per a la vostra seguretat:
• El cable d'alimentació està malmès o desgastat.
• Es vessa líquid a la impressora.
• La impressora es mulla.
• Surt fum de la impressora, o la superfície està anormalment calenta.
• La impressora emet olors o sorolls inusuals.
• La impressora produeix l'activació d'un disjuntor, un fusible o un altre dispositiu de seguretat.
Si es produís qualsevol d'aquests casos, feu el següent:
1. Apagueu la impressora immediatament.
2. Desconnecteu el cable d'alimentació elèctrica de la presa de corrent.
3. Poseu-vos en contacte amb el servei d'assistència tècnica.
CABLE D'ALIMENTACIÓ
Feu servir el cable d'alimentació que es proporciona amb la impressora.
AAtteenncciióó:: Per evitar el risc de descàrregues elèctriques o incendis, no utilitzeu cables d’extensió ni
endolls addicionals.
• Endolleu el cable d'alimentació directament a l'endoll elèctric amb connexió a terra. Assegureu-vos que
cada extrem del cable estigui connectat fermament. Si no sabeu si un endoll té una connexió a terra,
demaneu a un electricista que comprovi la connexió de l'endoll.
• No feu servir un endoll adaptador de connexió a terra per connectar la impressora a un endoll elèctric que
no tingui un terminal de connexió a terra.
Impressora Xerox®VersaLink®B620 Manual d'usuari 15
Seguretat

• Comproveu que la impressora estigui connectada a un endoll elèctric que proporcioni l'alimentació i la
tensió correctes. Reviseu l'especificació elèctrica de la impressora amb un electricista si cal.
• No col·loqueu la impressora a una àrea a la qual la gent pugui trepitjar el cable d'alimentació.
• No col·loqueu objectes sobre el cable d'alimentació.
• No desendolleu ni endolleu el cable d'alimentació mentre la impressora està engegada.
• Si el cable d'alimentació està malmès o gastat, substituïu-lo.
• Per evitar descàrregues elèctriques i malmetre el cable, subjecteu bé l'endoll quan desconnecteu el cable
d'alimentació.
El cable d'alimentació està connectat a la impressora com un dispositiu de connexió a la part posterior. Si cal
desconnectar tot el subministrament elèctric de la impressora, desconnecteu el cable d'alimentació de la presa
de corrent.
APAGADA D'EMERGÈNCIA
Si es produeix alguna de les situacions següents, apagueu la impressora immediatament i desconnecteu el
cable d'alimentació de l'endoll elèctric. Poseu-vos en contacte amb un representant del servei tècnic de Xerox
autoritzat per corregir el problema si:
• L'equip emet olors inusuals o fa sorolls estranys.
• El cable d'alimentació està malmès o desgastat.
• S'ha activat un disjuntor del circuit de paret, un fusible o un altre dispositiu de seguretat.
• Es vessa líquid a la impressora.
• La impressora es mulla.
• Qualsevol part de la impressora s'ha malmès.
SEGURETAT DE LA BATERIA
Una a diverses taules de circuits a la impressora contenen bateries de liti. No proveu de reparar-la o substituir-la.
Si hi ha un problema amb la bateria, poseu-vos en contacte amb el representant de servei autoritzat per
solucionar el problema.
AAtteenncciióó:: Si la bateria de la targeta de circuits impresos no s'instal·la correctament, es pot produir
una explosió.
La bateria de liti de la impressora conté material de perclorat. Per obtenir informació sobre els procediments
especials de gestió de materials associats a materials de perclorat, consulteu www.dtsc.ca.gov/perchlorate.
16 Impressora Xerox®VersaLink®B620 Manual d'usuari
Seguretat

Seguretat operativa
La impressora i els subministraments s'han dissenyat i provat per garantir que s'ajusten a paràmetres de segu-
retat estrictes. Aquests paràmetres inclouen l'anàlisi de les agències de seguretat, l'aprovació i el compliment
dels estàndards mediambientals establerts.
Seguiu les instruccions de seguretat següents per garantir la utilització segura i continuada de la impressora.
INSTRUCCIONS DE FUNCIONAMENT
• No tragueu les safates de paper mentre la impressora imprimeix.
• No obriu les portes de la impressora quan està imprimint.
• No moveu la impressora quan està imprimint.
• Procureu no apropar les mans, el cabell, la corbata, etc. als rodets d'alimentació i de sortida.
• Les cobertes, que no poden treure’s sense eines, protegeixen les àrees de la impressora que suposen un risc.
No traieu les cobertes de protecció.
• No anul·leu els dispositius d'interbloqueig elèctrics o mecànics.
• No proveu de treure el paper que s'hagi encallat profundament a la impressora. Apagueu la impressora
immediatament i, a continuació, poseu-vos en contacte amb el vostre representant local de Xerox.
AAtteenncciióó::
• Les superfícies metàl·liques a l’àrea del fusor estan calentes. Aneu amb compte quan elimineu
encallaments de paper d’aquesta àrea i eviteu tocar superfícies metàl·liques.
• Per evitar que el dispositiu bolqui, no l’empenyeu ni el mogueu amb totes les safates obertes.
UBICACIÓ DE LA IMPRESSORA
• Col·loqueu la impressora en una superfície sòlida, anivellada i estable, i que tingui la robustesa necessària
per suportar el seu pes. Per trobar el pes de la configuració de la impressora, consulteu el capítol
Especificacions físiques del Manual d'usuari.
• No bloquegeu ni cobriu les ranures o les obertures de la impressora. Les obertures permeten la ventilació de
la impressora i eviten que se sobreescalfi.
• Col·loqueu la impressora en una ubicació on hi hagi l'espai adequat per utilitzar-la i per realitzar les tasques
de manteniment.
• Si instal·leu la impressora en un passadís o en un lloc amb limitacions d'espai, és possible que calgui aplicar
determinats requisits d'espai addicionals. Assegureu-vos que se satisfan totes les normatives estructurals, de
seguretat i d'incendis del vostre entorn.
• Col·loqueu la impressora en una zona on no hi hagi pols.
• No dipositeu ni utilitzeu la impressora en un entorn extremadament calent, fred o humit.
• No col·loqueu la impressora a prop d'una font de calor.
Impressora Xerox®VersaLink®B620 Manual d'usuari 17
Seguretat

• No col·loqueu la impressora en zones amb llum solar directa, i eviteu l’exposició a components sensibles a la
llum.
• No col·loqueu la impressora en una ubicació on estigui exposada directament a corrents d'aire fred
provinents de sistemes d'aire condicionat.
• No col·loqueu la impressora a llocs propensos a experimentar vibracions.
• Per obtenir el millor rendiment, utilitzeu la impressora a les altituds especificades a la secció Especificacions
mediambientals del Manual d'usuari.
SUBMINISTRAMENTS DE LA IMPRESSORA
• Feu servir els subministraments designats per a la vostra impressora. L'ús de materials no adequats pot
provocar un baix rendiment i un possible perill per a la seguretat.
• Seguiu tots els advertiments i les instruccions que s'indiquen o es subministren amb el producte, les opcions
i els subministraments.
• Emmagatzemeu tots els subministraments d'acord amb les instruccions que es proporcionen al paquet o al
recipient.
• Manteniu els subministraments fora de l'abast dels nens.
• No llenceu mai el tòner, els cartutxos de tòner, els cartutxos del tambor ni els cartutxos de residus al foc.
AAtteenncciióó:: Quan manipuleu cartutxos, com ara els cartutxos de tòner, eviteu el contacte amb la pell i
els ulls. El contacte del tòner pot produir irritació i inflamació ocular. No intenteu desmuntar el cartutx,
ja que el procés pot augmentar el risc de contacte amb la pell o els ulls.
AAVVÍÍSS:: No es recomana l'ús de subministraments que no siguin de Xerox. La garantia de Xerox, l'acord
de servei tècnic i la total Satisfaction Guarantee (Garantia de satisfacció total) no cobreixen els danys,
les avaries o la degradació del rendiment provocats per l'ús de subministraments que no siguin de
Xerox o per l'ús de subministraments de Xerox que no estiguin especificats per a aquesta impressora.
La Total Satisfaction Guarantee (Garantia de satisfacció total) està disponible als Estats Units i Canadà.
La cobertura fora d’aquests àmbits pot variar. Poseu-vos en contacte amb el vostre representant de
Xerox per obtenir més informació.
INFORMACIÓ DE CONSUMIBLES
AAtteenncciióó:: Quan manipuleu cartutxos, com ara els cartutxos de tòner o fusor, eviteu el contacte amb
la pell i els ulls. El contacte del tòner pot produir irritació i inflamació ocular. No proveu de desmuntar
el cartutx. Això podria augmentar el risc de contacte amb els ulls o la pell.
• Emmagatzemeu tots els subministraments d'acord amb les instruccions que es proporcionen al paquet o al
recipient.
• Manteniu els subministraments fora de l'abast dels nens.
• Mai no llenceu contenidors de tòner o cartutxos d'impressió o de tòner al foc.
Per obtenir informació sobre els programes de reciclatge de subministraments de Xerox®, consulteu www.xerox.
18 Impressora Xerox®VersaLink®B620 Manual d'usuari
Seguretat

Seguretat de manteniment
No realitzeu cap procediment de manteniment que no estigui descrit de manera específica a la documentació
que acompanya la impressora.
• Netegeu el dispositiu mitjançant un drap sec i sense borrissol.
• Utilitzeu els subministraments i els productes de neteja només com s'ha indicat.
AAtteenncciióó:: No utilitzeu aerosols de neteja. Els aerosols de neteja poden tenir efectes explosius o in-
flamables quan es fan servir en equips electromecànics.
• No traieu les cobertes o les proteccions ajustades amb cargols. Els elements que el client pot manipular no
es troben darrere d’aquestes cobertes.
• Si es produeix un vessament de tòner, utilitzeu una escombra o un drap humit per netejar-lo. Passeu el drap
lentament per minimitzar la generació de pols durant la neteja. No utilitzeu aspiradores per netejar el dispo-
sitiu. Si cal utilitzar una aspiradora, cal que la unitat s’hagi dissenyat per tolerar la producció de pols com-
bustibles, amb un motor d’explosió nominal i una mànega no conductiva.
AAtteenncciióó:: Les superfícies metàl·liques a l’àrea del fusor estan calentes. Aneu amb compte quan
elimineu encallaments de paper d’aquesta àrea i eviteu tocar superfícies metàl·liques.
• No cremeu els consumibles ni els elements de manteniment de rutina. Per obtenir informació sobre els pro-
grames de reciclatge de subministraments de Xerox®, consulteu www.xerox.com/gwa.
20 Impressora Xerox®VersaLink®B620 Manual d'usuari
Seguretat

Informació de contacte sobre medi ambient, salut i seguretat
Per obtenir informació sobre el medi ambient, la salut i la seguretat en relació amb aquest producte de Xerox i
els subministraments, poseu-vos en contacte:
• Només Estats Units i Canadà: 1-800-ASK-XEROX (1-800-275-9376)
• Adreça web: Sostenibilitat i salut mediambiental - Xerox
• Sol·licitud de correu electrònic (global): [email protected]
Per obtenir informació sobre la seguretat del producte als Estats Units i Canadà, aneu a: www.xerox.com/
environment.
Impressora Xerox®VersaLink®B620 Manual d'usuari 21
Seguretat

Símbols de productes
SSÍÍMMBBOOLL DDEESSCCRRIIPPCCIIÓÓ
Atenció:
Indica un perill que pot causar lesions serioses o fatals si no s'evita.
Superfície calenta:
Superfície calenta a sobre o a dins de la impressora. Aneu amb compte per
evitar danys personals.
Avís:
Parts en moviment. Aneu amb compte per evitar danys personals.
[Sense símbol] Avís:
Indica una acció obligatòria que cal realitzar per evitar danys materials.
No toqueu la part o l'àrea de la impressora.
No toqueu aquesta part de la impressora.
No toqueu la part o l'àrea de la impressora.
No exposeu els cartutxos del tambor a la llum solar directa.
No ho cremeu.
No cremeu els cartutxos de tòner.
No cremeu els cartutxos del tambor.
22 Impressora Xerox®VersaLink®B620 Manual d'usuari
Seguretat

SSÍÍMMBBOOLL DDEESSCCRRIIPPCCIIÓÓ
No cremeu el cartutx de residus de tòner.
Perill de pinçament:
Per evitar danys personals, aneu amb compte en aquesta àrea.
Perill de pinçament:
Per evitar danys personals, aneu amb compte en aquesta àrea.
No forceu l'extracció del paper.
Superfície calenta:
Abans de tocar-la, espereu l'interval de temps indicat.
Activat
Desactivat
En repòs
No utilitzeu paper amb grapes o amb qualsevol altre material
d'enquadernació.
No utilitzeu paper arrugat, ondulat, plegat ni fes.
No col·loqueu ni utilitzeu paper per a injecció de tinta.
Impressora Xerox®VersaLink®B620 Manual d'usuari 23
Seguretat

SSÍÍMMBBOOLL DDEESSCCRRIIPPCCIIÓÓ
No torneu a col·locar paper que s'hagi utilitzat o imprès anteriorment.
No utilitzeu postals.
No utilitzeu sobres.
No copieu diners.
Afegiu paper o material d'impressió.
Encallament
Bloqueja
Desbloqueja
Clip
Refredament
Temps transcorregut
Subministrament del paper
24 Impressora Xerox®VersaLink®B620 Manual d'usuari
Seguretat

SSÍÍMMBBOOLL DDEESSCCRRIIPPCCIIÓÓ
Document a 1 cara
Paper perforat
Col·loqueu el paper amb capçalera cara amunt.
Col·loqueu el paper amb capçalera cara avall.
Col·loqueu les etiquetes cara avall.
USB:
Bus sèrie universal
LAN:
Xarxa d'àrea local
Línia de telèfon
Pes
Botó de la pàgina inicial de serveis
Aquest element es pot reciclar.
Impressora Xerox®VersaLink®B620 Manual d'usuari 25
Seguretat

Impressora Xerox®VersaLink®B620 Manual d'usuari 27
Introducció
Aquest capítol inclou:
Parts de la impressora.....................................................................................................................28
Opcions d'energia..........................................................................................................................36
Accés a la impressora......................................................................................................................38
Aplicacions, característiques i funcions ...............................................................................................41
Pàgines d'informació ......................................................................................................................42
El servidor web incorporat................................................................................................................44
Instal·lació i configuració.................................................................................................................49
Connexió de la impressora...............................................................................................................53
Configuració inicial de la impressora ..................................................................................................60
Instal·lació del programari del controlador d'impressió.......................................................................... 62
Més informació..............................................................................................................................67

TAULER DE CONTROL
El tauler de control consisteix en una pantalla tàctil i botons que es premen per controlar les funcions
disponibles a la impressora. El tauler de control mostra les funcions següents:
• Mostra l'estat operatiu actual de la impressora.
• Proporciona accés a la impressió i altres funcions.
• Proporciona accés al material de referència.
• Proporciona accés als menús Eines i Configuració.
• Us avisa quan cal col·locar paper, substituir consumibles i eliminar encallaments.
• Mostra errors i avisos.
• Proporciona el botó d'alimentació/reactivació que s'utilitza per engegar o apagar la impressora. El botó
també admet modes d'estalvi d'energia, i l'indicador del botó parpelleja per mostrar l'estat energètic de la
impressora.
NNÚÚMMEERROO NNOOMM DDEESSCCRRIIPPCCIIÓÓ
1 Botó Inicia la sessió Si toqueu el botó Inicia la sessió al tauler de control de la pantalla
tàctil podreu iniciar sessió i identificar-vos a la impressora. Per
accedir a les funcions de la impressora caldrà que inicieu una
sessió amb les vostres dades identificatives. Si no sabeu el vostre
nom d'usuari o la contrasenya, poseu-vos en contacte amb
l'administrador del sistema.
2 Botó Idioma Si toqueu el botó Idioma podreu definir l'idioma del tauler de
control de la pantalla tàctil.
Impressora Xerox®VersaLink®B620 Manual d'usuari 31
Introducció

NNÚÚMMEERROO NNOOMM DDEESSCCRRIIPPCCIIÓÓ
Nota: Aquesta opció es pot ocultar. Per obtenir informació
detallada, consulteu la System Administrator Guide (Guia
de l'administrador del sistema) a www.xerox.com/office/
VLB620docs.
3 Reinicialitza Utilitzeu el botó Restablir per restablir la configuració predefinida
de totes les aplicacions.
4 Botó d'alimentació/
reactivació
Aquest botó satisfà diverses funcions relacionades amb el consum
energètic:
• Si la impressora està apagada, aquest botó l'engega.
• Si la impressora està engegada, prémer aquest botó mostra el
menú al tauler de control. Al menú, podeu iniciar el mode de
suspensió, i reiniciar o apagar la impressora.
• Si la impressora està engegada però en mode de suspensió, la
pulsació del botó l'activa.
Aquest botó parpelleja per indicar l'estat energètic de la
impressora:
• Si l'indicador parpelleja lentament, la impressora es troba en el
mode de suspensió.
• Si l'indicador parpelleja ràpidament, la impressora s'està
apagant o engegant.
5 Botó Pàgina inicial Aquest botó proporciona accés al menú de Pàgina inicial per
accedir a les funcions de la impressora, com ara la impressió i
altres aplicacions de Xerox.
6 Àrea d'NFC Comunicació de camps propers (NFC), és una tecnologia que
permet als dispositius comunicar-se quan són a l'abast de la xarxa
de cadascú. Utilitzeu l'àrea NFC per obtenir una interfície de
xarxa, per afegir la impressora al dispositiu mòbil, o establir una
connexió TCP/IP entre el dispositiu i la impressora.
32 Impressora Xerox®VersaLink®B620 Manual d'usuari
Introducció

NNÚÚMMEERROO NNOOMM DDEESSCCRRIIPPCCIIÓÓ
7 Indicador d'estat L'indicador parpelleja amb un llum blau o ambre per indicar
l'estat de la impressora.
Blau:
• Parpelleja amb un llum blau per accedir a l'autenticació de
targetes quan hi ha un retard a la resposta d'un servidor
remot.
Nota: Alguns lectors de targetes no són compatibles
amb aquesta funció.
• Parpelleja amb un llum blau dos cops lentament per indicar
que un treball s'ha completat.
• Parpelleja amb un llum blau ràpid quan la impressora s'encén
o per indicar la detecció d'una funció Identifica la impressora
des d'AirPrint, quan calgui.
Ambre:
El llum ambre parpellejant indica un error o un avís que requereix
la vostra atenció o l'atenció de l'administrador del sistema. Per
exemple, aquest color por indicar que s'acaba el tòner, es
produeix un encallament o s'acaba el paper del treball actual.
8 Pantalla tàctil La pantalla mostra informació i proporciona accés a les funcions i
aplicacions de la impressora, com ara la impressió i altres
aplicacions de Xerox.
Impressora Xerox®VersaLink®B620 Manual d'usuari 33
Introducció

CONFIGURACIONS I OPCIONS ADDICIONALS
1. Safates estàndard 2, 3 i 4, safates opcionals de
550 fulls
2. Adaptador de xarxa sense fil amb Bluetooth i
port USB tipus A
3. Kit de productivitat (Disc dur de 500+ GB)
4. Alimentador d'alta capacitat opcional, 2.100
fulls
5. Base amb rodes
6. Suport de la impressora
Important: Si la impressora té un adaptador de xarxa sense fil, l’haureu d’instal·lar a través de port USB
frontal. Si teniu un lector de targetes USB, no instal·leu el lector al port USB de l'adaptador de xarxa
sense fil. Feu servir el port USB del darrere per al lector de targetes. Per obtenir més informació, consulteu
les instruccions d’instal·lació proporcionades amb els kits opcionals d’adaptador de xarxa sense fil i
lector de targetes per a la impressora.
34 Impressora Xerox®VersaLink®B620 Manual d'usuari
Introducció

OPCIONS DE LES SAFATES
Les safates de paper que estan disponibles amb la impressora són:
• Safata estàndard de 550 fulls
• Safata especial
• Safates opcionals de 550 fulls
• Alimentador d'alta capacitat opcional
Configuració de safates de paper d'ús exclusiu
L'administrador del sistema pot configurar les safates al mode plenament ajustable o d'ús exclusiu. Quan una
safata està en mode plenament ajustable, podeu modificar la configuració del paper cada vegada que
col·loqueu paper a la safata. Quan una safata de paper està en mode d'ús exclusiu, el tauler de control us
demanarà que col·loqueu un paper d'un determinat tipus, color i mida.
Segons la configuració, la impressora pot tenir fins a tres safates de paper estàndard opcionals de 550 fulls o
dues safates estàndard opcionals de 550 fulls amb una safata d'alimentació d'alta capacitat.
• La safata d'alta capacitat està configurada com a safata plenament ajustable.
• La safata d'alta capacitat està dissenyada per tenir capacitat per a grans quantitats de paper per tal de
minimitzar les interrupcions durant la impressió.
Nota: Per configurar les opcions de la safata, consulteu la System Administrator Guide (Guia de
l'administrador del sistema) a www.xerox.com/office/VLB620docs.
Confirmació de mida del paper
L'administrador del sistema pot configurar la resposta del dispositiu que es mostra a la pantalla tàctil del tauler
de control si es col·loca paper de la mateixa mida a la safata de paper. Per a safata de paper ajustables
estàndard, seleccioneu una opció:
•MMoossttrraa sseemmpprree: Aquesta opció mostra el missatge de confirmació del paper a la pantalla tàctil del tauler
de control fins que l'usuari el cancel·la.
•CCoonnffiirrmmaacciióó ddiiffeerriiddaa: Mostra el missatge de confirmació per a una determinada hora. Al final de l'interval
especificat, el missatge es tanca i es confirma que s'ha col·locat paper. Si el missatge es mostra a la
pantalla tàctil del tauler de control, podeu confirmar els canvis de mida, color y tipus del paper.
•CCoonnffiirrmmaacciióó aauuttoommààttiiccaa: L'opció confirma la mida, el color y el tipus automàticament sense mostrar cap
missatge de confirmació a la pantalla tàctil del tauler de control.
Nota: Xerox®no recomana l'ús d'opcions de ccoonnffiirrmmaacciióó aauuttoommààttiiccaa llevat que sempre es col·loqui
paper del mateix tipus, color i mida a la safata. Per configurar el missatge automàtic de confirmació de
safates, consulteu lleess ddiirreeccttiivveess ddee ppaappeerr nneecceessssààrriieess a la Guia de l'administrador del sistema awww.
xerox.com/office/VLB620docs.
Impressora Xerox®VersaLink®B620 Manual d'usuari 35
Introducció

Opcions d'energia
ESTALVI D'ENERGIA
Per reduir el consum energètic en repòs, podeu utilitzar el temps d'espera de suspensió per establir el temps que
la impressora passa inactiva en el mode preparada abans de passar al mode de suspensió.
ENGEGADA DE LA IMPRESSORA O SORTIDA DEL MODE DE SUSPENSIÓ
La impressora té un interruptor d'alimentació. L'interruptor d'alimentació és el botó d'alimentació/reactivació
al tauler de control. El botó d'alimentació/reactivació controla el subministrament als components electrònics
de la impressora i, quan s'apaga, inicia un procediment d'apagada controlada pel programari. Es recomana
utilitzar el botó d'alimentació/reactivació per engegar i apagar la impressora.
• Per encendre la impressora, al tauler de control, premeu el botó d'aalliimmeennttaacciióó//rreeaaccttiivvaacciióó.
• Per entrar o sortir del mode de suspensió, premeu el botó d'aalliimmeennttaacciióó//rreeaaccttiivvaacciióó.
Nota:
• Quan la impressora rep dades d'un dispositiu connectat a la xarxa, la impressora surt del mode de
suspensió automàticament.
• Quan la impressora rep dades d'un treball d'impressió en xarxa, per reduir el consum d'energia,
només els components electrònics necessaris surten automàticament del mode de suspensió. El
tauler de control no surt del mode de suspensió.
• Quan la impressora està en mode de suspensió, la pantalla tàctil està apagada i no respon. Per
activar la impressora manualment, premeu el botó d'aalliimmeennttaacciióó//rreeaaccttiivvaacciióó.
• Si s'ha activat l'Apagada automàtica, la impressora s'apaga automàticament un cop es compleixen
les condicions especificades. Per activar el mode d'apagada automàtica, poseu-vos en contacte amb
l'administrador del sistema. Per obtenir més informació, consulteu la System Administrator Guide
(Guia de l'administrador del sistema) a www.xerox.com/office/VLB620docs.
36 Impressora Xerox®VersaLink®B620 Manual d'usuari
Introducció

AAVVÍÍSS:: L'interruptor d'alimentació principal es troba a la part posterior de la impressora. No
desendolleu ni endolleu el cable d'alimentació mentre la impressora està engegada.
REINICI, ACTIVACIÓ DEL MODE DE SUSPENSIÓ O APAGAMENT DE LA IMPRESSORA
Per reiniciar la impressora, passeu al mode de suspensió o apagueu-la:
1. Al tauler de control de la impressora, premeu el botó d'aalliimmeennttaacciióó//rreeaaccttiivvaacciióó.
2. Seleccioneu una opció:
• Per reiniciar la impressora, toqueu RReeiinniicciiaa.
• Per passar al mode de suspensió, toqueu SSuussppeennssiióó.
En Mode de suspensió, la pantalla tàctil s'apaga i el botó d'aalliimmeennttaacciióó//rreeaaccttiivvaacciióó parpelleja.
• Per apagar la impressora, toqueu AAppaaggaa. Es mostra un missatge d'espera a mesura que la
impressora s'apaga.
Nota: No es recomana, però si cal, per apagar la impressora de seguida, premeu i mantingueu el botó
d'AAlliimmeennttaacciióó//RReeaaccttiivvaacciióó premut durant 5 segons.
3. Si voleu apagar la impressora durant un període de temps llarg, desconnecteu-la de l'interruptor
d'alimentació principal.
AAVVÍÍSS:: No desendolleu el cable d'alimentació mentre la impressora s'apaga.
Impressora Xerox®VersaLink®B620 Manual d'usuari 37
Introducció

Accés a la impressora
AUTENTICACIÓ
L'autenticació és el procés de confirmació de la vostra identitat. Quan l'administrador del sistema habilita
l'autenticació, la impressora compara la informació que proporcioneu amb una altra font d'informació, com ara
un directori LDAP. La informació pot ser un nom d'usuari i una contrasenya, o bé la informació
emmagatzemada en una targeta magnètica, de proximitat, d'identificació per radiofreqüència o intel·ligent. Si
la informació és vàlida, se us considerarà un usuari autenticat.
Hi ha diferents maneres d'autenticar un usuari:
•NNoomm dd''uussuuaarrii // CCoonnttrraasseennyyaa -- VVaalliiddaa aall ddiissppoossiittiiuu: Aquesta opció activa l'autenticació local. Els usuaris
demostren la seva identitat mitjançant la introducció d'un nom d'usuari i una contrasenya al tauler de
control o al servidor web incorporat. La impressora compara les credencials d'usuari amb la informació
emmagatzemada a la base de dades d'usuaris. Si hi ha un nombre limitat d'usuaris, o no teniu accés a un
servidor d'autenticació, feu servir aquest mètode d'autenticació.
•NNoomm dd''uussuuaarrii // CCoonnttrraasseennyyaa -- VVaalliiddaa aa llaa xxaarrxxaa: Aquesta opció activa l'autenticació de xarxa. Els usuaris
demostren la seva identitat mitjançant la introducció d'un nom d'usuari i una contrasenya al tauler de
control o al servidor web incorporat. La impressora compara les credencials d'usuari amb la informació
emmagatzemada en un servidor d'autenticació.
•AAuutteennttiiccaacciióó aauuxxiilliiaarr: Si aquesta opció s'activa, s'utilitza una targeta amb banda magnètica o
d'identificació de radiofreqüència (RFID). Una targeta d'autenticació auxiliar és diferent d'una targeta
intel·ligent, que utilitza un xip integrat i normalment sol·licita un inici de sessió i una contrasenya. Si el lector
opcional integrat RFID s'instal·la, per a l'autenticació, els usuaris col·loquen una targeta preprogramada
sobre el lector RFID al tauler de control.
•XXeerrooxx WWoorrkkppllaaccee CClloouudd: Aquesta opció activa l'autenticació basada al núvol. La impressora es connecta
directament a la solució Xerox®Workplace Cloud. El mètode proporciona diverses opcions d'autenticació.
Per provar la identitat, els usuaris poden utilitzar mètodes d'autenticació mòbil com ara els codis QR o NFC,
utilitzar una targeta d'identificació o un nom d'usuari i una contrasenya.
•XXeerrooxx SSeeccuurree AAcccceessss -- UUnniiffiieedd IIDD SSyysstteemm: Aquesta opció activa l'autenticació del Xerox Secure Access
Unified ID System. Els usuaris presenten una targeta d'identificació preprogramada a un lector de targetes
al tauler de control. La impressora compara les credencials d'usuari amb la informació emmagatzemada al
servidor de ®Secure Access.
•PPrroovveeïïddoorr dd''iiddeennttiittaatt ((IIddPP)) -- VVaalliiddaacciióó aall nnúúvvooll: L'opció activa l'autenticació basada al núvol mitjançant
un proveïdor d'identitat (IdP). El dispositiu estableix una connexió segura amb l'IdP i, a continuació, li passa
les credencials de l'usuari per realitzar l'autenticació.
•TTaarrggeetteess iinntteell··lliiggeennttss: Aquesta opció activa l'autenticació de lectors de targetes intel·ligents. Els usuaris
insereixen una targeta d'identificació preprogramada en un lector de targetes al tauler de control.
•AAuutteennttiiccaacciióó ppeerrssoonnaalliittzzaaddaa: Per utilitzar aquest mètode d'autenticació, cal una clau d'instal·lació de la
funció. Després d'especificar la clau d'instal·lació de la funció, els mètodes d'autenticació personalitzats
proporcionats per Xerox es poden configurar.
38 Impressora Xerox®VersaLink®B620 Manual d'usuari
Introducció

Nota: L'administrador del sistema pot permetre la introducció del nom d'usuari i la contrasenya si
l'autenticació auxiliar o amb targeta intel·ligent és el principal mètode d'autenticació. Si l'administrador
configura un mètode d'autenticació alternatiu, i perdeu la vostra targeta, podreu accedir a la impressora
igualment.
Per obtenir més informació sobre la configuració de l'autenticació, consulteu la System Administrator Guide
(Guia de l'administrador del sistema) a www.xerox.com/office/VLB620docs.
AUTORITZACIÓ
L'autorització és la funció d'especificar les funcions a les quals els usuaris poden accedir i el procés d'aprovació
o desaprovació de l'accés. Podeu configurar la impressora per tal que els usuaris hi puguin accedir, però
restringir l'accés a determinades funcions, eines i aplicacions. Per exemple, podeu permetre que els usuaris
accedeixin a la impressió però restringir l'accés a altres aplicacions de Xerox. També podeu controlar l'accés a
les funcions en moments concrets del dia. Per exemple, podeu restringir la impressió d'un grup d'usuaris durant
les hores punta.
Hi ha dos tipus d'autorització:
•AAuuttoorriittzzaacciióó llooccaall comprova la informació de l'usuari a la impressora per aprovar-ne l'accés.
•AAuuttoorriittzzaacciióó eenn xxaarrxxaa comprova la informació de l'usuari emmagatzemada externament en una base de
dades en xarxa, com ara un directori LDAP, per aprovar-ne l'accés.
Per obtenir informació sobre com configurar els paràmetres d'autorització, consulteu la Guia de l'administrador
del sistema awww.xerox.com/office/VLB620docs.
PERSONALITZACIÓ
La personalització és el procés de parametritzar i configurar la informació del dispositiu i les opcions per a un
usuari connectat.
La personalització permet que els usuaris connectats puguin personalitzar la seva experiència a la interfície
d'usuari local. Per als usuaris connectats la personalització està activada de manera predefinida.
La personalització permet que un usuari connectat pugui configurar els paràmetres següents:
• Pantalla inicial personalitzada: Quan un usuari inicia sessió, el dispositiu llança la seva aplicació preferida en
lloc de la pantalla inicial predefinida.
• Pantalla d'inici personalitzada: Un usuari pot seleccionar les seves aplicacions preferides per mostrar-les en
un ordre preferit a la pantalla d'inici.
• Suggeriments personalitzats d'aprenentatge adaptable: La personalització d'aprenentatge adaptable
ofereix suggeriments d'automatització del flux de treball per ajudar els usuaris connectats a simplificar el
seu flux de treball. Els suggeriments del flux de treball d'aplicacions personalitzats inclouen la configuració
de preferències de l'idioma.
Per a un usuari connectat, tots els paràmetres personalitzats substitueixen els valors predefinits del dispositiu.
Nota: L'administrador defineix les opcions disponibles. Per exemple, si l'administrador ha definit la
limitació de permisos per a la utilització d'una aplicació, l'usuari no pot sobrescriure aquests permisos.
Impressora Xerox®VersaLink®B620 Manual d'usuari 39
Introducció

Per obtenir més informació sobre totes les opcions de personalització, vegeu Personalitza.
Nota: Per permetre que l'usuari connectat personalitzi l'experiència d'usuari local, cal que
l'administrador del sistema configuri la directiva de personalització del dispositiu. Per obtenir informació
sobre la configuració de la directiva del dispositiu per permetre la personalització de l'usuari, consulteu la
Guia de l'administrador del sistema awww.xerox.com/office/VLB620docs.
COMPTES
La comptabilitat s'utilitza per fer un seguiment i registrar el nombre de treballs d'impressió que el dispositiu
produeix per a cada usuari. L'administrador del sistema ha de crear comptes d'usuari i activar la funció de
comptabilitat. Un cop s'ha activat la comptabilitat, proporcioneu els ID de comptabilitat a la impressora per
accedir a les aplicacions restringides. Si s'ha activat l'Autenticació, primer heu d'iniciar sessió. Abans d'imprimir
documents des d'un ordinador, proporcioneu els detalls del vostre compte al controlador d'impressió.
L'administrador del sistema pot establir límits per restringir el nombre total de treballs per tipus que un usuari
pot enviar a la impressora. L'administrador pot generar informes amb llistats de les dades d'ús per a usuaris i
grups individuals.
Per obtenir més informació, consulteu la System Administrator Guide (Guia de l'administrador del sistema) a
www.xerox.com/office/VLB620docs.
INICI DE SESSIÓ
L'inici de sessió és el procés pel qual l'usuari s'identifica a la impressora per a l'autenticació. Si s'ha establert
autenticació, per accedir a les funcions de la impressora caldrà que inicieu una sessió amb les vostres dades
identificatives.
Inici de sessió al tauler de control
Nota:
• Abans d'iniciar sessió per primera vegada al tauler de control del dispositiu de Xerox, inicieu una
sessió amb el servidor web incorporat i actualitzeu la contrasenya. Per obtenir informació detallada,
consulteu Inici de sessió al servidor web incorporat.
• Si no sabeu el vostre nom d'usuari o la contrasenya, poseu-vos en contacte amb l'administrador del
sistema.
1. Al tauler de control de la impressora, premeu el botó PPààggiinnaa iinniicciiaall.
2. Toqueu IInniicciiaa llaa sseessssiióó.
3. A Nom d'usuari, utilitzeu el teclat, introduïu el vostre nom i toqueu SSeeggüüeenntt.
4. Si se us demana, introduïu la contrasenya i feu clic a FFeett.
Nota: Per accedir a les aplicacions protegides amb contrasenya, repetiu els passos 3 i 4.
40 Impressora Xerox®VersaLink®B620 Manual d'usuari
Introducció

Aplicacions, característiques i funcions
INTRODUCCIÓ A LES APLICACIONS
Les aplicacions de Xerox faciliten l'aprofitament de les característiques i funcions del vostre dispositiu. Les
aplicacions estàndard ja s'han instal·lat al dispositiu i es mostren a la pàgina inicial. Algunes aplicacions
s'instal·len de manera predefinida, però s'oculten quan s'utilitza un dispositiu per primer cop.
Quan s'inicia una sessió, les aplicacions configurades per al vostre compte personal es mostren al tauler de
control.
Podeu baixar més aplicacions del dispositiu de la Xerox®App Gallery. Per obtenir més informació, consulteu
Xerox®App Gallery.
APRENENTATGE ADAPTABLE
L'aprenentatge adaptable ofereix automatització del flux de treball i suggeriments per ajudar els usuaris a
simplificar els seus fluxos de treball. Quan l'aprenentatge adaptable està activat, podeu establir els valors
predefinits del dispositiu automàticament:
Estableix automàticament els valors predefinits del dispositiu: Aquesta funció l'activa l'administrador i
proporciona la personalització de la configuració predefinida en funció de l'ús del dispositiu per part dels
usuaris. Les opcions inclouen la pantalla inicial predefinida. Un cop activada aquesta funció, el dispositiu
recopila dades d'ús i, a continuació, canvia la configuració predefinida automàticament per simplificar les
tasques.
Per obtenir més informació, consulteu Personalitza.
Nota: La funció de personalització Aprenentatge adaptable està disponible només per als usuaris
connectats.
Per obtenir instruccions detallades sobre com configurar l'aprenentatge adaptable, consulteu la Guia de
l'administrador del sistema awww.xerox.com/office/VLB620docs.
Impressora Xerox®VersaLink®B620 Manual d'usuari 41
Introducció

Pàgines d'informació
La impressora disposa de pàgines d'informació que podeu imprimir. Aquestes pàgines inclouen dades de confi-
guració i de tipus de lletra, pàgines d'ús ràpid, etc.
Les següents pàgines d'informació estan disponibles:
NNOOMM DDEESSCCRRIIPPCCIIÓÓ
Informe bàsic de configuració L'informe bàsic de configuració proporciona informa-
ció de la impressora com ara el número de sèrie, la in-
formació d'opcions instal·lades, la configuració de la
xarxa, la configuració del port, la informació de les sa-
fates, etc.
Informe detallat de configuració L'informe detallat de configuració proporciona infor-
mació sobre totes les opcions de la impressora, com
ara la configuració dels serveis ampliables, la configu-
ració del servidor d'autenticació i seguretat, les opci-
ons de connectivitat, etc.
Resum de facturació L'informe de resum de facturació proporciona infor-
mació sobre el dispositiu i una llista detallada dels
comptadors de facturació i recomptes de fulls.
Introducció La Guia d'introducció proporciona informació general
sobre les funcions clau de la impressora.
Pàgina de resolució de problemes de qualitat
d'impressió
La pàgina de resolució de problemes de qualitat
d'impressió proporciona una llista de problemes de
qualitat d'impressió i consells per solucionar-los.
Pàgina d'ús de subministraments La pàgina d'ús dels subministraments proporciona in-
formació de cobertura i els números de referència
corresponents per fer comandes de
subministraments.
Pàgina de demostració de gràfics Imprimiu aquesta pàgina per comprovar la qualitat
dels gràfics.
Llista de tipus de lletra PCL La llista de tipus de lletra PCL proporciona un llistat
de tots els tipus de lletra PCL disponibles a la
impressora.
Llista de tipus de lletra PostScript La llista de tipus de lletra PostScript proporciona un
llistat de tots els tipus de lletra PostScript disponibles
a la impressora.
IMPRESSIÓ DE PÀGINES D'INFORMACIÓ
1. Al tauler de control de la impressora, premeu el botó PPààggiinnaa iinniicciiaall.
42 Impressora Xerox®VersaLink®B620 Manual d'usuari
Introducció

2. Toqueu DDiissppoossiittiiuu >> PPààggiinneess dd''iinnffoorrmmaacciióó.
3. Per imprimir una pàgina d'informació, toqueu la pàgina corresponent i toqueu IImmpprriimmeeiixx.
La impressora imprimeix la pàgines d'informació seleccionada.
4. Per tornar a la pàgina principal, premeu el botó PPààggiinnaa iinniicciiaall.
INFORMES DE CONFIGURACIÓ
Hi ha dos informes de configuració disponibles, ll''iinnffoorrmmee ddee ccoonnffiigguurraacciióó bbààssiicc ill''iinnffoorrmmee ddee ccoonnffiigguurraacciióó
ddeettaallllaatt. L'informe de configuració proporciona informació del producte com ara informació de les opcions
instal·lades, la configuració de la xarxa, la configuració del port, la informació de la safata, etc.
Impressió d'un informe de configuració
1. Al tauler de control de la impressora, premeu el botó PPààggiinnaa iinniicciiaall.
2. Toqueu DDiissppoossiittiiuu >> PPààggiinneess dd''iinnffoorrmmaacciióó.
3. Toqueu IInnffoorrmmee bbààssiicc ddee ccoonnffiigguurraacciióó oIInnffoorrmmee ddeettaallllaatt ddee ccoonnffiigguurraacciióó i, a continuació, toqueu
IImmpprriimmeeiixx.
La impressora imprimeix l'informe de configuració seleccionat.
4. Per tornar a la pàgina principal, premeu el botó PPààggiinnaa iinniicciiaall.
Impressora Xerox®VersaLink®B620 Manual d'usuari 43
Introducció

El servidor web incorporat
El servidor web incorporat és el programari de configuració i administració instal·lat a la impressora. Permets als
administradors del sistema modificar la configuració del sistema i de xarxa a la impressora de forma remota
mitjançant un navegador web.
Podeu comprovar l'estat de la impressora, supervisar els nivells de subministraments i de paper, i enviar i super-
visar els treballs d'impressió. Totes aquestes funcions es poden accedir des de l'ordinador.
El servidor web incorporat requereix:
• Una connexió TCP/IP entre la impressora i la xarxa en entorns Windows, Macintosh, UNIX o Linux.
• TCP/IP i HTTP activats a la impressora.
• Un ordinador connectat a la xarxa amb un navegador web compatible amb JavaScript.
LOCALITZACIÓ DE L'ADREÇA IP DE LA IMPRESSORA
Necessitareu l'adreça IP de la impressora per:
• Instal·lar el controlador d'impressió per a una impressora connectada a la xarxa.
• Accedir a la configuració de la impressora mitjançant el servidor web incorporat.
Podeu veure l'adreça IP de la impressora al tauler de control o mitjançant l'informe de configuració.
Nota: Per visualitzar l'adreça TCP/IP al tauler de control, espereu fins que la impressora hagi estat
engegada durant 2 minuts. Si l'adreça TCP/IP és 0.0.0.0 o comença amb 169, s'ha produït un error de
connectivitat de la xarxa.
Visualització de l'adreça IP de la impressora al tauler de control
Per visualitzar l'adreça IP de la impressora al tauler de control:
1. Al tauler de control de la impressora, premeu el botó PPààggiinnaa iinniicciiaall.
2. Toqueu DDiissppoossiittiiuu >> QQuuaanntt aa.
L'adreça IP es mostra a la secció Xarxa de la pantalla Quant a per a l'adreça IPv6 o IPv4 cablejades.
3. Preneu nota de l'adreça IP a la pantalla.
4. Per tornar a la pàgina principal, premeu el botó PPààggiinnaa iinniicciiaall.
Obtenció de l'adreça IP de la impressora mitjançant l'informe de configuració
Per obtenir l'adreça IP de la impressora mitjançant l'informe de configuració:
1. Al tauler de control de la impressora, premeu el botó PPààggiinnaa iinniicciiaall.
2. Toqueu DDiissppoossiittiiuu >> PPààggiinneess dd''iinnffoorrmmaacciióó.
44 Impressora Xerox®VersaLink®B620 Manual d'usuari
Introducció

3. Toqueu IInnffoorrmmee bbààssiicc ddee ccoonnffiigguurraacciióó oIInnffoorrmmee ddeettaallllaatt ddee ccoonnffiigguurraacciióó i, a continuació, toqueu
IImmpprriimmeeiixx.
La impressora imprimeix l'informe de configuració seleccionat. L'adreça IP es mostra a la secció Dades
habituals de l'usuari de l'informe de configuració.
4. Per tornar a la pàgina principal, premeu el botó PPààggiinnaa iinniicciiaall.
ACCÉS A L'EMBEDDED WEB SERVER
A l'ordinador, obriu un navegador web. Al camp de l'adreça introduïu l'adreça IP de la impressora i premeu
IInnttrroo oRReettuurrnn.
Per utilitzar l'Embedded Web Server, feu clic a la pàgina que s'indica:
•PPààggiinnaa iinniicciiaall: Aquesta pàgina proporciona una descripció de la impressora i les notificacions actuals,
l'estat de les safates de paper i la informació de facturació i subministraments. Hi ha una àrea d'enllaços
ràpids a la part inferior de la pàgina que proporciona accés directe a les funcions i pàgines principals.
•TTrreebbaallllss: La pàgina Treballs us permet gestionar els treballs actius a la impressora, visualitzar, imprimir i
suprimir els treballs desats i crear i gestionar carpetes de treballs desats.
•IImmpprriimmeeiixx: Aquesta pàgina us permet enviar fitxers preparats per imprimir a la impressora per imprimir-los.
Podeu seleccionar opcions per als treballs d'impressió mitjançant aquesta pàgina. Només es poden enviar
fitxers preparats per imprimir, com ara els formats de fitxer PDF, PS, PCL, JPG, TXT, PRN i TIFF.
•PPrrooppiieettaattss: Podeu utilitzar la pestanya Propietats per accedir i configurar la configuració del vostre
dispositiu. Les credencials d'inici de sessió de l'administrador del sistema són necessàries per canviar la
majoria de configuracions.
•AAssssiissttèènncciiaa: Aquesta pàgina proporciona accés a informació general d'assistència i números de telèfon.
Podeu utilitzar la pàgina d'assistència per accedir al tauler de control remot i enviar informació de
diagnòstic a Xerox.
L'Embedded Web Server té una opció d'ajuda que proporciona informació sobre totes les característiques i
funcions disponibles del dispositiu. Per accedir a l'ajuda, feu clic a l'enllaç AAjjuuddaa que es mostra a la part inferior
de cada pàgina. Navegueu fins al tema requerit o utilitzeu la funció CCeerrccaa per trobar informació específica.
Per obtenir instruccions detallades sobre com utilitzar l'Embedded Web Server per configurar els paràmetres de
la impressora, consulteu la Guia de l'administrador del sistema awww.xerox.com/office/VLB620docs.
INICI DE SESSIÓ AL SERVIDOR WEB INCORPORAT
Per accedir a determinades funcions, eines i aplicacions, inicieu una sessió al servidor web incorporat per al
vostre dispositiu.
Nota: L'accés a determinades funcions restringides requereix permisos d'administrador. Per obtenir més
informació, consulteu la System Administrator Guide (Guia de l'administrador del sistema) a www.xerox.
com/office/VLB620docs.
Per iniciar una sessió al servidor web incorporat:
1. A l'ordinador, obriu un navegador web. Al camp d'adreces, introduïu l'adreça IP de la impressora i, a
continuació, premeu IInnttrroo oRReettoorrnn.
Impressora Xerox®VersaLink®B620 Manual d'usuari 45
Introducció

2. A la part superior dreta de la pàgina, feu clic a LLooggiinn (Inicia sessió).
3. Introduïu l'identificador d'usuari i la clau i, a continuació, feu clic a IInniicciiaa llaa sseessssiióó.
4. Si inicieu una sessió per primera vegada, configureu una contrasenya.
a. Escriviu la contrasenya anterior.
b. Introduïu una nova contrasenya. Per verificar la contrasenya, torneu a introduir-la.
Nota: La nova contrasenya ha de satisfer tots els requisits mínims de les contrasenyes. Per obtenir
informació detallada, poseu-vos en contacte amb l'administrador del sistema o consulteu la System
Administrator Guide (Guia de l'administrador del sistema) a www.xerox.com/office/VLB620docs.
c. Feu clic a DDeessaa. La nova contrasenya s'emmagatzema.
CERTIFICATS DEL SERVIDOR WEB INCORPORAT
El dispositiu inclou un certificat HTTPS. El dispositiu genera el certificat automàticament durant la instal·lació. El
certificat HTTPS s'utilitza per xifrar comunicacions entre l'ordinador i el dispositiu de Xerox.
Nota:
• La pàgina de l'Embedded Web Server del dispositiu de Xerox pot mostrar un missatge d'error on
s'informa que el certificat de seguretat no és de confiança. Aquesta configuració no redueix la
seguretat de les comunicacions entre l'ordinador i el dispositiu de Xerox.
• Per suprimir l'avís de connexió al navegador web, podeu substituir el certificat amb un certificat
signat per una autoritat de certificats. Per obtenir informació sobre com obtenir un certificat d'una
autoritat de certificats, poseu-vos en contacte amb un proveïdor de serveis d'Internet.
• Per suprimir l'avís de connexió al navegador web, podeu baixar el certificat de l'autoritat de
certificats arrel de Xerox de l'Embedded Web Server del dispositiu i instal·lar-lo al client.
Per obtenir informació sobre l'obtenció, la instal·lació i l'activació de certificats, consulteu la Guia de
l'administrador del sistema awww.xerox.com/office/VLB620docs.
BAIXADA DE L'INFORME DE CONFIGURACIÓ MITJANÇANT EL SERVIDOR WEB INCORPORAT
Mitjançant el servidor web incorporat podeu baixar i desar una còpia de l'informe de configuració al disc dur de
l'ordinador. Utilitzeu els informes de configuració de diversos dispositius per comparar versions de programari,
configuracions i informació de compliment.
Per baixar una còpia de l'informe de configuració mitjançant el servidor web incorporat:
1. A l'ordinador, obriu un navegador web. Al camp d'adreces, introduïu l'adreça IP de la impressora i, a
continuació, premeu IInnttrroo oRReettoorrnn.
Nota: Per obtenir informació sobre com obtenir l'adreça IP de la impressora, consulteu Localització de
l'adreça IP de la impressora.
46 Impressora Xerox®VersaLink®B620 Manual d'usuari
Introducció

2. Per baixar l'informe de configuració, desplaceu-vos a la part inferior de la pàgina. A la secció Enllaços
ràpids, feu clic BBaaiixxaa ll''iinnffoorrmmee ddee ccoonnffiigguurraacciióó.
Nota: Si la funció BBaaiixxaa llaa ppààggiinnaa ddee ccoonnffiigguurraacciióó no apareix, inicieu una sessió com a administrador
del sistema.
El document es desa automàticament com a fitxer XML a la ubicació de baixada predefinida al disc dur de
l'ordinador. Per obrir l'informe de configuració, utilitzeu un visor d'XML.
UTILITZACIÓ DE LA FUNCIÓ DEL TAULER DE CONTROL REMOT
La funció Tauler de control remot al servidor web incorporat permet accedir al tauler de control de la impressora
de forma remota mitjançant un navegador web.
Nota: Per accedir al tauler de control remot, activeu la funció. Per obtenir informació detallada, poseu-
vos en contacte amb l'administrador del sistema o consulteu la Guia de l'administrador del sistema a
www.xerox.com/office/VLB620docs.
Per utilitzar la funció del tauler de control remot:
1. A l'ordinador, obriu un navegador web. Al camp d'adreces, introduïu l'adreça IP de la impressora i, a
continuació, premeu IInnttrroo oRReettoorrnn.
Nota: Per obtenir informació sobre com obtenir l'adreça IP de la impressora, consulteu Localització de
l'adreça IP de la impressora.
2. A la secció Enllaços ràpids, feu clic a TTaauulleerr ddee ccoonnttrrooll rreemmoott.
Nota: Si l'opció Tauler de control remot no es mostra o no es carrega, poseu-vos en contacte amb
l'administrador del sistema.
3. Per limitar l'accés d'altres usuaris al tauler de control del dispositiu quan us connecteu remotament al
dispositiu, feu clic a BBllooqquueejjaa eell ttaauulleerr ddee ccoonnttrrooll ddeell ddiissppoossiittiiuu ((ll''uussuuaarrii llooccaall nnoommééss ppoott oobbsseerrvvaarr)).
Nota: Si un usuari local prova d'accedir al tauler de control i el tauler de control s'ha bloquejat, el tauler
de control no respon. Un missatge es mostra al tauler de control que confirma que el tauler de control
s'ha bloquejat i el dispositiu es controla de forma remota.
4. Per habilitar l'accés remot al tauler de control del dispositiu, feu clic a IInniicciiaa llaa sseessssiióó rreemmoottaa. El tauler de
control remot envia una sol·licitud al tauler de control local.
• Si el tauler de control local està inactiu, la sessió del tauler de control remot s'activa automàticament.
• Si un usuari és actiu al dispositiu, un missatge de sol·licitud de sessió remota es mostra al
tauler de control local. L'usuari local decideix acceptar o rebutjar la sol·licitud. Si la sol·licitud s'accepta,
la sessió del tauler de control remot s'activa. Si la sol·licitud es rebutja, es mostra el missatge La
sol·licitud s'ha denegat al servidor web incorporat.
Nota: Si l'administrador del sistema sol·licita una sessió remota, si la sol·licitud es denega, es mostra una
opció per ometre la sessió local.
Impressora Xerox®VersaLink®B620 Manual d'usuari 47
Introducció

DESCÀRREGA DELS CONTROLADORS D'IMPRESSIÓ DES DE L'EMBEDDED WEB SERVER
Podeu descarregar els controladors d'impressió per al vostre dispositiu des de l'Embedded Web Server.
1. Al navegador web de l'ordinador, obriu l'Embedded Web Server introduint l'adreça IP de la impressora.
2. Feu clic a AAssssiissttèènncciiaa >> GGeenneerraall.
3. Per descarregar els controladors d'impressió, a Enllaços d'assistència, feu clic a IInnssttaall··llaa eellss ccoonnttrroollaaddoorrss
dd''iimmpprreessssiióó.
El fitxer d'instal·lació Smart Start es descarrega a l'ordinador.
ÚS DEL XEROX®WORKPLACE CLOUD PER GESTIONAR EL DISPOSITIU
El Xerox®Workplace Cloud és una solució d'impressió basada en el núvol que pot gestionar remotament molts
aspectes del dispositiu. El Xerox®Workplace Cloud proporciona autenticació, gestió de la impressió, control de
despeses i fluxos de treball mòbils.
Funcions com ara la impressió Pull permeten enviar treballs a una única cua segura a través de qualsevol
impressora o dispositiu mòbil. Després d'autenticar-vos amb el dispositiu de xarxa seleccionat, podreu
visualitzar, modificar, imprimir o suprimir el treball com calgui.
Les opcions d'autenticació flexible permeten alliberar els treballs d'impressió Pull de forma segura i accedir a les
aplicacions de la impressora. L'autenticació amb l'inici de sessió únic (SSO) permet accedir a totes les
aplicacions amb l'SSO sense haver de realitzar procediments d'inici de sessió addicionals.
El Xerox®Workplace Cloud es fàcil d'utilitzar i configurar i, ja que s'allotja al núvol, Xerox gestiona totes les
actualitzacions i les revisions.
Per obtenir més informació sobre com activar el Xerox®Workplace Cloud al dispositiu, poseu-vos en contacte
amb l'administrador del sistema o consulteu la System Administrator Guide (Guia de l'administrador del
sistema) a www.xerox.com/office/VLB620docs.
48 Impressora Xerox®VersaLink®B620 Manual d'usuari
Introducció

Instal·lació i configuració
Per a obtenir informació de referència:
• La Guia d'instal·lació inclosa amb la vostra impressora.
• Online Support Assistant (Assistent d'ajuda en línia) a www.xerox.com/office/VLB620docs
INFORMACIÓ GENERAL D'INSTAL·LACIÓ I CONFIGURACIÓ
Abans d'imprimir, assegureu-vos que l'ordinador i la impressora s'han endollat, engegat i connectat. Establiu la
configuració inicial de la impressora i, a continuació, instal·leu el programari del controlador d'impressió i les
utilitats a l'ordinador.
Podeu connectar la impressora a l'ordinador a través d'una xarxa mitjançant un cable Ethernet o una connexió
sense fil, o directament mitjançant un cable USB. Les necessitats de maquinari i de cablatge varien segons el
mètode de connexió. No es proporcionen encaminadors, concentradors de xarxa, commutadors de xarxa,
mòdems, ni cables USB o Ethernet amb la impressora; cal que els adquiriu de manera independent. Xerox
recomana establir la connexió Ethernet perquè normalment és més ràpida que la connexió USB i proporciona
accés a l'Embedded Web Server.
Per obtenir més informació, consulteu la System Administrator Guide (Guia de l'administrador del sistema) a
www.xerox.com/office/VLB620docs.
SELECCIÓ D'UNA UBICACIÓ PER A LA IMPRESSORA
AAtteenncciióó:: Per evitar lesions i malmetre la impressora, cal realitzar una instal·lació professional de la
impressora.
1. Seleccioneu una àrea on no hi hagi pols amb temperatures de 10 °C - 32 °C (50 °F - 90 °F) i una humitat
relativa del 15% - 85%.
Nota: Les fluctuacions de temperatura sobtades poden afectar la qualitat d'impressió. L'escalfament
ràpid a una habitació freda pot provocar condensació dins de la impressora, interferint directament amb
la transferència de la imatge.
2. Col·loqueu la impressora en una superfície plana, sòlida i sense vibracions, i que tingui la robustesa
necessària per suportar el pes de la impressora. Assegureu-vos que la impressora es troba en posició
horitzontal i que les quatre potes tenen un contacte sòlid amb la superfície.
Per trobar el pes de la configuració de la impressora, consulteu Especificacions físiques.
3. Seleccioneu una ubicació amb un espai lliure adequat per accedir als subministraments i per proporcionar
una ventilació adequada.
Per trobar els requisits d'espai lliure de la impressora, consulteu Requisits d'espai lliure.
4. Després de col·locar la impressora, heu d'estar preparat per connectar-la a la font d'alimentació i
l'ordinador o la xarxa.
Impressora Xerox®VersaLink®B620 Manual d'usuari 49
Introducció

ACTUALITZACIÓ DEL PROGRAMARI DEL SISTEMA DE LA IMPRESSORA
Abans d'instal·lar el controlador d'impressió, verifiqueu que s'ha carregat la versió més actual del programari
del sistema. Quan Xerox publica una nova versió del programari o del microprogramari del sistema de la
impressora, podeu actualitzar el dispositiu. Per garantir l'actualització correcta del programari, seguiu els passos
proporcionats amb els fitxers de programari. El programari de la impressora es pot baixar a través de www.
xerox.com/office/VLB620support.
Abans de baixar i instal·lar el nou programari, determineu la versió de programari actual instal·lada al vostre
dispositiu. Imprimiu l'informe de configuració per comparar la versió del programari del sistema i la versió que
es pot baixar. Per obtenir instruccions sobre com imprimir un informe de configuració, consulteu Impressió d'un
informe de configuració.
Seguiu les instruccions proporcionades amb el programari per baixar els fitxers i actualitzar el dispositiu. Podeu
configurar el dispositiu perquè es connecti periòdicament a un directori FTP de la xarxa per actualitzar
automàticament el programari del dispositiu. També podeu actualitzar el programari del dispositiu
manualment. Per obtenir més informació sobre l'actualització del programari del sistema operatiu, consulteu la
System Administrator Guide (Guia de l'administrador del sistema) a www.xerox.com/office/VLB620docs.
ELIMINACIÓ DELS MATERIALS D'EMBALATGE INTERN
La impressora ve amb materials d'embalatge intern. Traieu els materials d'embalatge i instal·leu correctament
la unitat d'impressió i el cartutx de tòner.
1. A la part frontal de la impressora, obriu la porta A.
50 Impressora Xerox®VersaLink®B620 Manual d'usuari
Introducció

Connexió de la impressora
SELECCIONEU UN MÈTODE DE CONNEXIÓ
Podeu connectar la impressora a l'ordinador mitjançant un cable USB o Ethernet, o una connexió sense fil. El
mètode seleccionat depèn de la connexió de l'ordinador a la xarxa. Una connexió USB és una connexió directa
i és la més fàcil de configurar. S'utilitza una connexió d'Ethernet per connectar-se a la xarxa. Si s'utilitza una
connexió de xarxa, és important per entendre com es connecta l'ordinador a la xarxa.
Nota: Les necessitats de maquinari i de cablatge varien segons el mètode de connexió. No es
proporcionen encaminadors, concentradors de xarxa, commutadors de xarxa, mòdems, ni cables USB o
Ethernet amb la impressora. Cal que els adquiriu de manera independent.
UUSSBB
Si connecteu la impressora a un ordinador y no teniu una xarxa, utilitzeu la connexió USB. La connexió USB
ofereix velocitats de transferència de dades ràpida, tot i que normalment no ho és tan com una connexió de
xarxa.
XXaarrxxaa
Si l'ordinador es connecta a una xarxa corporativa o domèstica, utilitzeu el cable d'Ethernet per connectar
la impressora a la xarxa. La impressora no es pot connectar directament a l'ordinador. Es requereix una
connexió mitjançant un commutador de xarxa o un enrutador. Una xarxa Ethernet es pot utilitzar per a un o
més ordinadors i admet moltes impressores i sistemes simultàniament. La connexió d'Ethernet és
normalment més ràpida que la connexió USB i permet l'accés directe a la configuració de la impressora
mitjançant el servidor web incorporat.
Nota: Per accedir al servidor web incorporat cal una connexió de xarxa.
XXaarrxxaa sseennssee ffiill
Si l'entorn inclou un enrutador o un punt d'accés sense fil, podeu connectar la impressora a la xarxa amb
una connexió sense fil. Una connexió de xarxa sense fil proporciona el mateix accés i serveis d'una connexió
cablejada. La connexió sense fil és normalment més ràpida que la connexió USB i permet l'accés directe a
la configuració de la impressora mitjançant el servidor web incorporat.
Nota: Per connectar la impressora a una xarxa sense fil, necessitareu un adaptador de xarxa sense fil.
CONNEXIÓ A UN ORDINADOR MITJANÇANT UN CABLE USB
Per connectar la impressora a l'ordinador mitjançant un cable USB cal un d'aquests sistemes operatius:
• Windows 10, Windows 11, Windows Server 2012, Windows Server 2016, Windows Server 2019 i Windows
Server 2022.
• Macintosh OS X versió 11 i posterior.
• UNIX i Linux: La impressora admet la connexió a diverses plataformes UNIX a través de la interfície de
xarxa.
Per connectar la impressora a l'ordinador mitjançant un cable USB:
Impressora Xerox®VersaLink®B620 Manual d'usuari 53
Introducció

1. Connecteu l'extrem B d'un cable USB 3.0 o 2.0 A/B estàndard al port USB de la part posterior de la
impressora.
2. Connecteu l'extrem A del cable USB al port USB de l'ordinador.
3. Si es mostra l'auxiliar d'instal·lació Windows ha trobat maquinari nou, feu clic a CCaanncceell··llaa.
4. Instal·leu el controlador d'impressió.
Per obtenir més informació, consulteu Instal·lació del programari del controlador d'impressió.
CONNEXIÓ A UNA XARXA PER CABLE
Utilitzeu un cable Ethernet de categoria 5 o superior per connectar la impressora a la xarxa. Una xarxa Ethernet
s'utilitza per a un o més ordinadors i admet moltes impressores i sistemes simultàniament. La connexió
Ethernet permet l'accés directe a la configuració de la impressora mitjançant el servidor web incorporat.
Per connectar la impressora:
1. Connecteu el cable d'alimentació a la impressora i endolleu el cable a un endoll elèctric.
2. Connecteu un extrem del cable Ethernet de categoria 5 o superior al port Ethernet de la part posterior de la
impressora. Connecteu l'altre extrem del cable a un port de xarxa correctament configurat.
3. Engegueu la impressora.
Per obtenir més informació sobre com establir la configuració de la connexió, consulteu la System Administrator
Guide (Guia de l'administrador del sistema) a www.xerox.com/office/VLB620docs.
ADAPTADOR DE XARXA SENSE FIL AMB BLUETOOTH
L'adaptador de xarxa sense fil Xerox®us permet utilitzar l'auxiliar sense fil per connectar-vos a una xarxa sense
fil. La compatibilitat de l'adaptador de xarxa sense fil depèn del model del dispositiu i de la versió del
programari.
L'adaptador de xarxa sense fil Xerox®admet el següent:
• Bandes wifi: Banda dual de 2,4 GHz i 5 GHz
• Estàndards de xarxa:
– 802.11ac
– 802.11n
– 802.11b/a/g
• Wi-Fi Direct
• Bluetooth 5.0 per admetre iBeacon mitjançant Bluetooth Low Energy
Per obtenir més informació sobre l'adaptador de xarxa sense fil, consulteu la Guia de l'administrador del
sistema awww.xerox.com/office/VLB620docs.
54 Impressora Xerox®VersaLink®B620 Manual d'usuari
Introducció

Connexió a una xarxa sense fil
Si heu comprat un adaptador de xarxa sense fil, podeu utilitzar l'Auxiliar de connexió sense fil de Xerox®per
connectar el dispositiu a la xarxa sense fil. Si el dispositiu s'ha connectat a la xarxa per cable, podeu definir la
configuració sense fil a l'Embedded Web Server o mitjançant l'Auxiliar d'instal·lació de xarxa sense fil a la
pantalla tàctil del tauler de control.
Nota:
• No tots els adaptador de xarxa sense fil de Xerox®són compatibles amb totes les impressores de
Xerox®. Assegureu-vos que compreu el kit de l'adaptador de xarxa sense fil de Xerox®correcte pel
dispositiu. Per obtenir més informació, poseu-vos en contacte amb el representant de Xerox.
• Per obtenir més informació sobre la instal·lació de l'adaptador de xarxa sense fil, consulteu les
instruccions de Configuració i instal·lació del maquinari del kit de l'adaptador de xarxa sense fil de
Xerox®incloses amb el kit.
• El dispositiu utilitza la connexió de xarxa per cable o la connexió sense fil. L'activació d'una connexió
de xarxa causa la desactivació de l'altre.
• Si passeu d'una connexió cablejada a una connexió sense fil, l'adreça IP de la impressora canvia. Per
obtenir més informació sobre l'adreça IP o el nom del host, consulteu la System Administrator Guide
(Guia de l'administrador del sistema).
Per obtenir més informació sobre com establir la configuració de xarxa sense fil, consulteu la System
Administrator Guide (Guia de l'administrador del sistema) a www.xerox.com/office/VLB620docs.
CONNEXIÓ A WI-FI DIRECT
Podeu connectar-vos a la impressora mitjançant un dispositiu mòbil amb el Wi-Fi Direct, com ara una tauleta,
un ordinador o un telèfon intel·ligent, a través de les funcions Wi-Fi Direct o Soft AP. La funció Wi-Fi Direct es
desactiva de manera predefinida al dispositiu de Xerox.
Nota: La connexió amb el Wi-Fi Direct només està disponible a impressores amb l'adaptador de xarxa
opcional sense fil instal·lat. Després d'instal·lar l'adaptador de xarxa sense fil, el Wi-Fi Direct s'activa de
manera predefinida.
Informació general del Wi-Fi Direct
La funció Wi-Fi Direct permet imprimir a través de dispositius mòbils a la impressora mitjançant un dels
mètodes següents.
• El botó WPS per a dispositius amb l'Android, el Wi-Fi Direct i el complement d'impressió Mopria instal·lat.
• El Soft Access Point (AP), per a iPhones d'Apple i altres dispositius mòbils que no admeten la funció Wi-Fi
Direct.
Per obtenir informació sobre la funció Wi-Fi Direct al vostre dispositiu mòbil o sobre la connexió a la impressora
mitjançant la funció Soft AP, consulteu la documentació del dispositiu mòbil del fabricant.
Per obtenir més informació sobre la funció Wi-Fi Direct a la impressora, consulteu la System Administrator Guide
(Guia de l'administrador del sistema) a www.xerox.com/office/VLB620docs.
Impressora Xerox®VersaLink®B620 Manual d'usuari 55
Introducció

Ús del Wi-Fi Direct des d'un dispositiu mòbil
El botó Wi-Fi Direct WPS requereix la instal·lació del servei d'impressió Mopria al vostre dispositiu mòbil. No cal
que la impressora tingui una connexió sense fil.
Instal·lació del servei d'impressió del Mopria
1. Al dispositiu mòbil, aneu a la Google Play Store i, a continuació, cerqueu el MMoopprriiaa PPrriinntt SSeerrvviiccee.
2. Instal·leu l'aplicació MMoopprriiaa PPrriinntt SSeerrvviiccee.
3. Aneu a CCoonnffiigguurraacciióó i, a continuació, toqueu IImmpprreessssiióó.
4. Aneu a l'àrea de notificacions i, a continuació, toqueu MMoopprriiaa PPrriinntt SSeerrvviiccee.
5. Per habilitar el Mopria Print Service, toqueu AAccttiivvaatt.
6. Sortiu de la ccoonnffiigguurraacciióó.
El dispositiu mòbil cerca impressores amb el Wi-Fi Direct a l'àmbit del dispositiu mòbil.
Ús del Wi-Fi Direct des d'una impressora
El Wi-Fi Direct és una connexió directa sense fil del dispositiu mòbil a la impressora. La funció Wi-Fi Direct
s'activa de manera predefinida quan s'instal·la el maquinari de connexió sense fil.
La utilització de la funció Wi-Fi Direct no requereix cap connexió de xarxa sense fil a la impressora. Poseu-vos en
contacte amb l'administrador del sistema per connectar la impressora a una xarxa per cable o sense fil.
Impressió mitjançant el Wi-Fi Direct
Per imprimir un document mitjançant un dispositiu mòbil amb Wi-Fi:
1. Al dispositiu mòbil, obriu el nom del document que voleu imprimir.
2. A l'aplicació del dispositiu, seleccioneu el botó IImmpprriimmeeiixx.
3. Si hi ha més que una impressora amb el Wi-Fi Direct activat a l'entorn, seleccioneu la impressora
corresponent.
4. Seleccioneu la configuració d'impressió del treball.
5. Envieu el treball per imprimir-lo.
Es mostra un missatge al dispositiu mòbil.
6. Seleccioneu CCoonnnneeccttaa.
Quan s'estableix la connexió, es mostra un missatge a la impressora.
7. Al tauler de control de la impressora, toqueu DD''aaccoorrdd.
El treball s'imprimeix.
56 Impressora Xerox®VersaLink®B620 Manual d'usuari
Introducció

CONNEXIÓ AMB EL NEAR FIELD COMMUNICATION (NFC)
Informació general del NFC
La comunicació de camps propers (NFC) és una tecnologia que permet als
dispositius comunicar-se quan són a prop. L'NFC facilita l'addició d'impressores al
dispositiu mòbil de l'Android. Després d'afegir la impressora no cal utilitzar l'NFC a
la impressora. Cal la instal·lació de l'aplicació Xerox Print Service per utilitzar la
funció NFC al dispositiu mòbil.
Les impressores es poden comunicar amb l'NFC quan es troben a la distància corresponent del dispositiu mòbil.
Nota: L'interval pot variar en funció del fabricant del dispositiu. Per obtenir informació sobre la
configuració necessària de determinats dispositius mòbils, consulteu la documentació subministrada pel
fabricant del dispositiu mòbil.
Per obtenir més informació sobre com configurar l'NFC a la impressora, consulteu la System Administrator
Guide (Guia de l'administrador del sistema) a www.xerox.com/office/VLB620docs.
Ús del NFC des d'un dispositiu mòbil
Cal la instal·lació de l'aplicació Xerox Print Service per utilitzar la funció NFC al dispositiu mòbil.
Cal que el dispositiu mòbil utilitzi el mateix entorn de xarxa Wi-Fi de la impressora. No cal que la impressora
tingui una connexió sense fil.
Nota: L'NFC admet l'Android 4.4 o dispositius més avançats.
Instal·lació del complement del servei d'impressió de Xerox
1. Al dispositiu mòbil, aneu a la Google Play Store i, a continuació, cerqueu el CCoommpplleemmeenntt XXeerrooxx PPrriinntt
SSeerrvviiccee.
2. Instal·leu l'aplicació CCoommpplleemmeenntt XXeerrooxx PPrriinntt SSeerrvviiccee.
3. Aneu a CCoonnffiigguurraacciióó i, a continuació, toqueu IImmpprreessssiióó.
4. Aneu al menú desplegable de notificacions i, a continuació, toqueu XXeerrooxx PPrriinntt SSeerrvviiccee.
5. Per habilitar el XXeerrooxx PPrriinntt SSeerrvviiccee, toqueu AAccttiivvaatt.
6. Sortiu de la ccoonnffiigguurraacciióó.
Activació del NFC mitjançant un dispositiu mòbil
L'NFC es desactiva de forma predefinida a la majoria de dispositius mòbils.
Per activar l'NFC:
1. Aneu a CCoonnffiigguurraacciióó.
2. Aneu a la configuració de l'NFC i, a continuació, toqueu AAccttiivvaatt..
3. Sortiu de la ccoonnffiigguurraacciióó.
Impressora Xerox®VersaLink®B620 Manual d'usuari 57
Introducció

Ús del NFC a la impressora
El xip NFC es troba a la part inferior dreta del tauler de control. Quan l'NFC està activat, podeu utilitzar la funció
NFC.
Consulteu la documentació d'usuari del vostre dispositiu mòbil per conèixer la ubicació del xip NFC al dispositiu
mòbil.
Nota: Cal activar la funció de l'NFC abans d'utilitzar-la. Per obtenir informació sobre l'activació d'NFC,
consulteu la System Administrator Guide (Guia de l'administrador del sistema) a www.xerox.com/office/
VLB620docs.
Assignació de la impressora al dispositiu mòbil
1. Obriu el ccoommpplleemmeenntt XXeerrooxx PPrriinntt SSeerrvviiccee.
2. Al costat superior dret de la pantalla, toqueu el botó de selecció i, a continuació, seleccioneu AAffeeggeeiixx llaa
iimmpprreessssoorraa.
3. Toqueu l'opció NNFFCC.
4. Subjecteu el dispositiu mòbil per sobre de la icona NFC al tauler de control.
El dispositiu mòbil i la impressora comencen a comunicar-se. El dispositiu mòbil cerca la impressora a la xarxa.
Quan troba la impressora, s'afegeix a la llista com a impressora assignada.
Podeu enviar treballs d'impressió del dispositiu mòbil a la impressora.
58 Impressora Xerox®VersaLink®B620 Manual d'usuari
Introducció

Impressió mitjançant els serveis d'impressió de Xerox®
1. Obriu el document que voleu imprimir. Per exemple, un document PDF o Word.
2. A la part superior de la pantalla, seleccioneu el botó IImmpprriimmeeiixx.
3. Si hi ha més d'una impressora assignada que es pot utilitzar amb l'NFC, seleccioneu la impressora
desitjada.
4. Seleccioneu la configuració d'impressió del treball.
5. Envieu el treball per imprimir-lo.
CONFIGURACIÓ DE L'AIRPRINT
'AirPrint és una funció de programari que permet imprimir documents en dispositius mòbils d'Apple iOS i
dispositius amb el Mac OS. Les impressores compatibles amb l'AirPrint i que utilitzen connexions de xarxa sense
fil o cablejada, us permeten imprimir (o realitzar enviaments de fax) directament des d'un Mac, iPhone, iPad o
iPod touch. A més, també podeu utilitzar l'AirPrint per escanejar des d'una impressora per cable o sense fil
mitjançant dispositius compatibles d'Apple.
Per obtenir informació sobre la configuració de l'AirPrint, consulteu la System Administrator Guide (Guia de
l'administrador del sistema) a www.xerox.com/office/VLB620docs. Alternativament, utilitzeu un ordinador
d'escriptori per accedir a l'Embedded Web Server per al vostre dispositiu i, a continuació, feu clic a l'enllaç Ajuda
que es mostra a la part inferior de cada pàgina. Per obtenir informació detallada, consulteu Accés a l'Embedded
Web Server.
CONFIGURACIÓ D'UN DISPOSITIU PER A LA IMPRESSIÓ UNIVERSAL.
La impressió universal és un protocol d'impressió al núvol que proporciona una solució d'impressió simple i
segura per als usuaris del Microsoft®365. La impressió universal permet als administradors gestionar
impressores sense la necessitat de mantenir servidors d'impressió a les instal·lacions. La impressió universal
permet als usuaris accedir a les impressores al núvol sense controladors d'impressió.
• Si s'activa la impressió universal, es mostren les opcions de configuració. L'àrea Impressió universal mostra
l'estat del registre del dispositiu.
• Si la impressió universal es desactiva, no es mostren les opcions de configuració. L'àrea Impressió universal
mostra l'estat Desactivada. Aquest és l'estat predefinit.
Per obtenir informació sobre la configuració d'un dispositiu per a la impressió universal, consulteu la System
Administrator Guide (Guia de l'administrador del sistema) a www.xerox.com/office/VLB620docs.
Impressora Xerox®VersaLink®B620 Manual d'usuari 59
Introducció

Configuració inicial de la impressora
Abans d'instal·lar el programari de la impressora, comproveu que la impressora s'ha configurat correctament.
La configuració inclou l'activació de les funcions opcionals i l'assignació d'una adreça IP per a la connexió de
xarxa Ethernet. La configuració de la impressora es pot definir al tauler de control de la impressora o mitjançant
l'Embedded Web Server. Per configurar els paràmetres al tauler de control de la impressora, l'auxiliar d'instal·la-
ció s'inicia la primera vegada que engegueu la impressora. L'auxiliar us fa una sèrie de preguntes per ajudar-vos
a configurar les opcions bàsiques de la impressora.
L'administrador del sistema pot definir la configuració següent:
• Idioma
• Configuració de còpies de seguretat i restauració
• Connexió de la xarxa
• Data i hora
• Mides
• Configuració de la seguretat
Per obtenir més informació sobre com establir la configuració de la impressora mitjançant el tauler de control o
l'Embedded Web Server, consulteu la System Administrator Guide (Guia de l'administrador del sistema) awww.
xerox.com/office/VLB620docs.
CONFIGURATION WATCHDOG
El Configuration Watchdog és una funció de seguretat que supervisa les opcions de les funcions per garantir
que el dispositiu manté la configuració correcta durant la realització de les operacions diàries habituals. La
funció garanteix el manteniment del compliment dels valors sense la supervisió de dispositius externs. Si una
opció supervisada canvia, el Configuration Watchdog detecta el canvi a la propera comprovació manual o
programada. Després de detectar un canvi, el Configuration Watchdog corregeix la funció amb les opcions
corresponents.
Després de les correccions, els administradors poden visualitzar la llista d'elements corregits a la pàgina del
Configuration Watchdog.
Per obtenir informació sobre el Configuration Watchdog, poseu-vos en contacte amb l'administrador del
sistema o consulteu la System Administrator Guide (Guia de l'administrador del sistema) a www.xerox.com/
office/VLB620docs.
ORQUESTRACIÓ DELS SERVEIS
La funció Orquestració dels serveis us permet configurar automàticament molts dispositius de maneres similars.
Després de configurar un dispositiu, podeu distribuir qualsevol dels paràmetres de configuració a altres
dispositius com calgui. Podeu configurar horaris per compartir la configuració de manera regular i automàtica.
La funció Orquestració dels serveis us permet compartir els següents tipus de fitxers de configuració:
60 Impressora Xerox®VersaLink®B620 Manual d'usuari
Introducció

• Clonar fitxers
• Fitxers d'actualització de programari
Per obtenir més informació sobre l'orquestració dels serveis, poseu-vos en contacte amb l'administrador del
sistema o consulteu la Guia de l'administrador del sistema awww.xerox.com/office/VLB620docs.
APLICACIÓ XEROX®EASY ASSIST
L'aplicació Xerox Easy Assist pot ajudar-vos amb la instal·lació inicial de noves impressores. Podeu accedir i
configurar la impressora a través de l'smartphone mitjançant l'aplicació Xerox Easy Assist (XEA). Per accedir a la
impressora mitjançant l'smartphone, baixeu i instal·leu l'aplicació Xerox Easy Assist al dispositiu mòbil.
Mitjançant la instal·lació de l'aplicació Xerox Easy Assist a l'smartphone, podeu configurar la nova impressora
amb facilitat, gestionar-ne la configuració, visualitzar alertes amb requisits de subministraments i realitzar
comandes, i obtenir assistència per a la solució de problemes de la impressora.
L'aplicació Xerox Easy Assist inclou enllaços de vídeo i instruccions per desempaquetar la impressora de
l'embalatge. Per instal·lar l'aplicació Xerox Easy Assist a l'smartphone, cal escanejar un codi QR. Podeu trobar el
codi QR a la capsa o a la Guia de la instal·lació de la impressora. Per instal·lar l'aplicació Xerox Easy Assist per
primera vegada, cal escanejar el codi QR mitjançant la càmera de l'smartphone.
Per obtenir més informació, consulteu Aplicació Xerox®Easy Assist (XEA).
Impressora Xerox®VersaLink®B620 Manual d'usuari 61
Introducció

Instal·lació del programari del controlador d'impressió
Abans d'instal·lar el programari del controlador d'impressió, comproveu que la impressora estigui endollada, en-
gegada i connectada correctament, i que tingui una adreça IP vàlida. L'adreça IP sol aparèixer a la pantalla ini-
cial predefinida del tauler de control. Si no podeu trobar l'adreça IP de la impressora, consulteu Localització de
l'adreça IP de la impressora.
Nota: Si no disposeu del disc de programari i documentació, baixeu els controladors més recents de
www.xerox.com/office/VLB620drivers.
Després d'instal·lar el programari del controlador d'impressió, podeu configurar les preferències d'impressió i les
opcions predefinides del controlador d'impressió. Per obtenir més informació, consulteu S'està imprimint.
Les opcions d'impressió del dispositiu, com ara les opcions d'idioma de descripció de la pàgina, es configuren
mitjançant el servidor web incorporat. Per configurar les opcions d'impressió, poseu-vos en contacte amb l'admi-
nistrador del sistema o consulteu la System Administrator Guide (Guia de l'administrador del sistema) a www.
xerox.com/office/VLB620docs.
REQUISITS DE SISTEMA OPERATIU
• Windows 10, Windows 11, Windows Server 2012, Windows Server 2016, Windows Server 2019 i Windows
Server 2022.
• Macintosh OS X versió 11 i posterior.
• UNIX i Linux: La impressora admet la connexió a diverses plataformes UNIX a través de la interfície de
xarxa.
INSTAL·LACIÓ DELS CONTROLADORS D'IMPRESSIÓ PER A UNA IMPRESSORA EN XARXA
DEL WINDOWS
1. Introduïu el Disc de programari i documentació a la unitat adequada de l'ordinador. Si l'instal·lador no
s'inicia automàticament, aneu a la unitat i feu doble clic al fitxer d'instal·lador SSeettuupp..eexxee.
Nota: Si no teniu el Disc de programari i documentació, descarregueu el fitxer d'instal·lació Smart Start
des de www.xerox.com o l'Embedded Web Server de la impressora. Per obtenir més informació,
consulteu Descàrrega dels controladors d'impressió des de l'Embedded Web Server.
2. Feu clic a XXeerrooxx SSmmaarrtt SSttaarrtt:: iinnssttaall··llaaddoorr ddeell ccoonnttrroollaaddoorr ((rreeccoommaannaatt)).
3. A l'Acord de llicència, feu clic a AAcccceeppttoo.
4. Seleccioneu la vostra impressora de la llista d'impressores que s'han detectat.
Nota: Quan instal·leu els controladors d'impressió a una impressora en xarxa, si la impressora no es
mostra a la llista, feu clic a NNoo vveeiieeuu llaa vvoossttrraa iimmpprreessssoorraa??i, a continuació, introduïu l'adreça IP de la
impressora. Per instal·lar el controlador d'impressió recomanat, feu clic a CCoonnttiinnuuaa i seleccioneu
IInnssttaall··llaa.
5. Feu clic a IInnssttaall··llaacciióó rrààppiiddaa.
Es mostra un missatge que confirma que la instal·lació ha estat correcta.
62 Impressora Xerox®VersaLink®B620 Manual d'usuari
Introducció

6. Per finalitzar la instal·lació i tancar la finestra de l'instal·lador, feu clic a FFeett.
INSTAL·LACIÓ DEL FITXER .ZIP DEL CONTROLADOR D'IMPRESSIÓ DEL WINDOWS
Podeu baixar controladors d'impressió de Xerox.com en un fitxer .zip i utilitzar l'Auxiliar d'addició d'impressores
per instal·lar els controladors d'impressió a l'ordinador.
Per instal·lar el controlador d'impressió mitjançant el fitxer .zip:
1. Baixeu i extraieu el fitxer .zip necessari en un directori local de l'ordinador.
2. A l'ordinador, obriu el ttaauulleerr ddee ccoonnttrrooll i seleccioneu DDiissppoossiittiiuuss ii iimmpprreessssoorreess >> AAffeeggeeiixx uunnaa
iimmpprreessssoorraa.
3. Feu clic a LLaa iimmpprreessssoorraa qquuee ddeessiittjjoo nnoo hhii ééss. A continuació, feu cli aAAffeeggeeiixx uunnaa iimmpprreessssoorraa llooccaall oo
uunnaa iimmpprreessssoorraa eenn xxaarrxxaa aammbb ccoonnffiigguurraacciióó mmaannuuaall.
4. Per utilitzar un port establer anteriorment, seleccioneu UUttiilliittzzeeuu uunn ppoorrtt eexxiisstteenntt i, de la llista, seleccioneu
un port TCP/IP estàndard.
5. Per crear un port TCP/IP estàndard:
a. Seleccioneu CCrreeaa uunn nnoouu ppoorrtt.
b. A Tipus de port, seleccioneu PPoorrtt TTCCPP//IIPP eessttàànnddaarrdd i feu clic a SSeeggüüeenntt.
c. Al camp Adreça IP o nom de host, introduïu l'adreça IP o el nom de host.
d. Per desactivar la funció, desactiveu la casella de CCoonnssuullttaa llaa iimmpprreessssoorraa ii sseelleecccciioonnaa
aauuttoommààttiiccaammeenntt eell ccoonnttrroollaaddoorr i feu clic a SSeeggüüeenntt.
6. Feu clic a TTiinncc eell ddiicc.
7. Feu clic a EExxpplloorraa. Exploreu fins als fitxers extrets al directori local i, a continuació, seleccioneu el fitxer
driver.inf de la vostra impressora. Feu clic a OObbrree.
8. Seleccioneu el model de la impressora i feu clic a SSeeggüüeenntt.
9. Si es mostra un missatge perquè el controlador s'havia instal·lat anteriorment, feu clic a UUttiilliittzzaa eell
ccoonnttrroollaaddoorr iinnssttaall··llaatt aaccttuuaallmmeenntt ((rreeccoommaannaatt)).
10. Al camp Nom de la impressora, introduïu un nom per a la impressora.
11. Per instal·lar el controlador d'impressió, feu clic a SSeeggüüeenntt.
12. Si cal, configureu la impressora com a impressora predefinida.
Nota: Abans de seleccionar CCoommppaarrtteeiixx llaa iimmpprreessssoorraa, poseu-vos en contacte amb l'administrador del
sistema.
13. Per enviar una pàgina de prova a la impressora, feu clic a IImmpprriimmeeiixx uunnaa ppààggiinnaa ddee pprroovvaa.
14. Feu clic a FFiinnaalliittzzaa.
Impressora Xerox®VersaLink®B620 Manual d'usuari 63
Introducció

INSTAL·LACIÓ DELS CONTROLADORS D'IMPRESSIÓ PER A UNA IMPRESSORA USB DEL
WINDOWS
1. Connecteu l'extrem B d'un cable USB 3.0 o 2.0 A/B estàndard al port USB de la part posterior de la
impressora.
2. Connecteu l'extrem A del cable USB al port USB de l'ordinador.
3. Si es mostra l'auxiliar d'instal·lació Windows ha trobat maquinari nou, feu clic a CCaanncceell··llaa.
4. Introduïu el Disc de programari i documentació a la unitat adequada de l'ordinador. Si l'instal·lador no
s'inicia automàticament, aneu a la unitat i feu doble clic al fitxer d'instal·lador SSeettuupp..eexxee.
Nota: Si no teniu el Disc de programari i documentació, descarregueu el fitxer d'instal·lació Smart Start
des de www.xerox.com o l'Embedded Web Server de la impressora. Per obtenir més informació,
consulteu Descàrrega dels controladors d'impressió des de l'Embedded Web Server.
5. Feu clic a XXeerrooxx SSmmaarrtt SSttaarrtt:: iinnssttaall··llaaddoorr ddeell ccoonnttrroollaaddoorr ((rreeccoommaannaatt)).
6. A l'Acord de llicència, feu clic a AAcccceeppttoo.
7. A la llista d'impressores detectades, seleccioneu la vostra i feu clic a IInnssttaall··llaacciióó rrààppiiddaa.
Es mostra un missatge que confirma que la instal·lació ha estat correcta.
8. Per finalitzar la instal·lació i tancar la finestra de l'instal·lador, feu clic a FFeett.
INSTAL·LACIÓ DE LA IMPRESSORA COM A SERVEI WEB EN DISPOSITIUS
Web Services on Devices (WSD) permet a un client detectar i accedir a un dispositiu remot i els seus serveis
associats a una xarxa. WSD permet la detecció de dispositius, el seu control i el seu ús.
Instal·lació d'una impressora WSD mitjançant l'Auxiliar d'addició de dispositius
1. A l'ordinador, feu clic a IInniicciiaa i seleccioneu IImmpprreessssoorreess ii eessccàànneerrss.
2. Per iniciar l'addició d'impressores, feu clic a AAffeeggeeiixx uunnaa iimmpprreessssoorraa oo uunn eessccàànneerr.
3. A la llista de dispositius disponibles, seleccioneu el que voleu fer servir i després feu clic a SSeeggüüeenntt.
Nota: Si la impressora que voleu fer servir no apareix a la llista, feu clic a CCaanncceell··llaa. Per afegir la
impressora manualment, utilitzeu l'adreça IP de la impressora. Per obtenir informació detallada,
consulteu Instal·lació del fitxer .zip del controlador d'impressió del Windows.
4. Feu clic a TTaannccaa.
INSTAL·LACIÓ DELS CONTROLADORS I UTILITATS PER A MACINTOSH OS (MACOS)
1. Baixeu el controlador d'impressió més actual des de www.xerox.com/office/VLB620support.
2. Obriu el ®Print Drivers 5.xx.x.dmg o .pkg en funció de la vostra impressora.
3. Per executar ®Print Drivers 5.xx.x.dmg.pkg o .pkg, feu doble clic al nom de fitxer corresponent.
4. Quan se us sol·liciti, feu clic a CCoonnttiinnuuaa.
64 Impressora Xerox®VersaLink®B620 Manual d'usuari
Introducció

5. Per acceptar el contracte de llicència, feu clic a AAcccceeppttoo.
6. Per acceptar la ubicació de la instal·lació actual, feu clic a IInnssttaall··llaa o seleccioneu una altra ubicació per als
fitxers d'instal·lació, i feu clic a IInnssttaall··llaa.
7. Si se us demana, introduïu la contrasenya i feu clic a DD''aaccoorrdd.
8. Seleccioneu la impressora de la llista d'impressores detectades i feu clic a SSeeggüüeenntt.
9. Si la vostra impressora no apareix a la llista d'impressores detectades:
a. Feu clic a la icona IImmpprreessssoorraa eenn xxaarrxxaa.
b. Escriviu l'adreça IP de la impressora i feu clic a CCoonnttiinnuuaa.
c. Seleccioneu la vostra impressora de la llista d'impressores detectades i feu clic a CCoonnttiinnuuaa.
10. Si no es detecta la impressora, comproveu que estigui engegada i que el cable Ethernet o USB s'hagi
connectat correctament.
11. Feu clic a DD''aaccoorrdd per acceptar el missatge de la cua d'impressió.
12. Seleccioneu o desactiveu les caselles EEssttaabblleeiixx llaa iimmpprreessssoorraa ccoomm aa pprreeddeeffiinniiddaa iIImmpprriimmeeiixx uunnaa
ppààggiinnaa ddee pprroovvaa.
13. Feu clic a CCoonnttiinnuuaa i després a TTaannccaa.
Addició de la impressora per al MacOS
Per a connexions de xarxa, configureu la impressora mitjançant el Bonjour®(mDNS) o, per a una connexió LPD
o LPR, realitzeu la connexió mitjançant l'adreça IP de la impressora. Per a impressores sense connexió de xarxa,
creeu una connexió d'USB d'escriptori.
Per obtenir més informació, aneu a l'assistent d'ajuda en línia a: www.xerox.com/office/VLB620support.
Addició de la impressora mitjançat el Bonjour
Per afegir la impressora mitjançat el Bonjour®:
1. A la carpeta d'aplicacions de l'ordinador o des del dock, obriu lleess PPrreeffeerrèènncciieess ddeell ssiisstteemmaa.
2. Feu clic a IImmpprreessssoorreess ii eessccàànneerrss.
Es mostra la llista d'impressores a l'esquerra de la finestra.
3. A la llista d'impressores, feu clic a la icona Més (++).
4. A la part superior de la finestra, seleccioneu la icona VVaalloorrss pprreeddeeffiinniittss.
5. Seleccioneu la vostra impressora de la llista i feu clic a AAffeeggeeiixx.
Nota: Si no es detecta la impressora, comproveu que estigui engegada i que el cable Ethernet s'hagi
connectat correctament.
Addició de la impressora mitjançant l'adreça IP
Per afegir la impressora mitjançant l'adreça IP:
1. A la carpeta d'aplicacions de l'ordinador o des del dock, obriu lleess PPrreeffeerrèènncciieess ddeell ssiisstteemmaa.
Impressora Xerox®VersaLink®B620 Manual d'usuari 65
Introducció

2. Feu clic a IImmpprreessssoorreess ii eessccàànneerrss.
Es mostra la llista d'impressores a l'esquerra de la finestra.
3. A la llista d'impressores, feu clic a la icona Més (++).
4. Feu clic a IIPP.
5. A la llista Protocol, seleccioneu el protocol.
6. Al camp Adreça, introduïu l'adreça IP de la impressora.
7. Al camp Nom, introduïu un nom per a la impressora.
8. A la llista Utilitza, seleccioneu eell ccoonnttrroollaaddoorr qquuee vvoolleeuu uuttiilliittzzaarr.
9. A la llista de programari de la impressora, seleccioneu el controlador d'impressió del model d'impressora.
10. Feu clic a AAffeeggeeiixx.
INSTAL·LACIÓ DE CONTROLADORS D'IMPRESSIÓ I UTILITATS PER A LA IMPRESSIÓ
MITJANÇANT L'UNIX I EL LINUX
Per proporcionar funcionalitats de servidor d'impressió de xarxa i cua d'impressores, la impressió basada en
l'UNIX utilitza el port 515 d'LPD/LPR o el port 9100 (lp). Per obtenir més informació sobre la impressió basada
en l'UNIX, consulteu Impressió amb l'UNIX, el Linux i l'AS/400.
Per obtenir més informació sobre la instal·lació de controladors d'impressió i utilitats per a l'UNIX i el Linux,
consulteu www.xerox.com/office/VLB620drivers.
66 Impressora Xerox®VersaLink®B620 Manual d'usuari
Introducció

Més informació
Puede obtener más información sobre la impresora en las siguientes fuentes:
MMAATTEERRIIAALL UUBBIICCAACCIIÓÓNN
Guia de la instal·lació Se entrega con la impresora.
Guía de introducción Imprima desde el panel de control. Per obtenir infor-
mació detallada, consulteu Pàgines d'informació.
Otra documentación para la impresora www.xerox.com/office/VLB620docs
Recommended Media List (Listado de soportes
recomendados)
Estados Unidos: www.xerox.com/rmlna
Unión Europea: www.xerox.com/rmleu
La información de asistencia técnica para su impreso-
ra incluye asistencia técnica en línea, Asistente de
Ayuda en línea y descargas de controladores.
www.xerox.com/office/VLB620support
Pàgines d'informació Imprima desde el panel de control. Per obtenir infor-
mació detallada, consulteu Pàgines d'informació.
Informació del servidor web incorporat Al servidor web incorporat, feu clic a AAjjuuddaa.
Pedido de consumibles para la impresora www.xerox.com/office/supplies
Recurso de herramientas e información, que incluye
tutoriales interactivos, plantillas de impresión, conse-
jos útiles y funciones personalizadas para atender sus
necesidades particulares.
www.xerox.com/office/businessresourcecenter
Servicio de asistencia técnica y de ventas local www.xerox.com/office/worldcontacts
Registro de la impresora www.xerox.com/register
Tienda en línea Xerox®Direct www.direct.xerox.com/
LOCALITZACIÓ DEL NÚMERO DE SÈRIE
Quan feu una comanda de subministraments o us poseu en contacte amb Xerox per sol·licitar assistència
tècnica, necessitareu el número de sèrie del dispositiu. Podeu obtenir el número de sèrie de diverses maneres.
Per trobar el número de sèrie, imprimiu un informe de configuració, visualitzeu el número de sèrie al tauler de
control o utilitzeu el servidor web incorporat. El número de sèrie figura en una etiqueta adherida a la
impressora. Per veure l'etiqueta, obriu la porta A.
Per obtenir més informació sobre la impressió de l'informe de configuració, consulteu Pàgines d'informació.
Per visualitzar el número de sèrie al tauler de control:
1. Al tauler de control de la impressora, premeu el botó PPààggiinnaa iinniicciiaall.
Impressora Xerox®VersaLink®B620 Manual d'usuari 67
Introducció

Impressora Xerox®VersaLink®B620 Manual d'usuari 69
Personalitza
Aquest capítol inclou:
Visió general personalitzada.............................................................................................................70
Personalització de l'usuari................................................................................................................71
Personalització des de l'aprenentatge adaptable..................................................................................75
Suprimeix totes les personalitzacions .................................................................................................76

Visió general personalitzada
Aquest capítol proporciona informació sobre com personalitzar la interfície d'usuari del dispositiu per satisfer les
demandes específiques dels vostres fluxos de treball.
La personalització permet que els usuaris individuals connectats treballin de manera més productiva i garanteix
que les característiques i funcions que es mostren compliran les necessitats individuals dels usuaris. La persona-
lització us permet amagar, mostrar i reorganitzar aplicacions a la pantalla de Pàgina inicial per adaptar-la a les
vostres prioritats laborals.
El dispositiu utilitza la funcionalitat d'aprenentatge adaptable per analitzar les aplicacions i funcions que s'utilit-
zen quan inicieu sessió al dispositiu. El dispositiu proporciona suggeriments personalitzats del flux de treball en
funció de la vostra activitat. Com a usuari individual, podeu triar els tipus de suggeriments d'aprenentatge
adaptable que rebeu. Podeu activar o desactivar les opcions de suggeriments al tauler de control del dispositiu.
Els administradors del sistema poden utilitzar la funció de personalització per configurar la configuració a tots
els usuaris. Amb la personalització l'administrador del sistema pot fer el següent:
• Amagar, mostrar i reorganitzar les aplicacions a la pantalla de Pàgina inicial
• Configurar i desar la configuració predeterminada
Per obtenir més informació, poseu-vos en contacte amb l'administrador del sistema o consulteu la Guia de l'ad-
ministrador del sistema awww.xerox.com/office/VLB620docs.
Nota: Les opcions de personalització configurades per usuaris individuals tenen prioritat sobre la configu-
ració de personalització equivalent establerta per l'administrador del sistema.
70 Impressora Xerox®VersaLink®B620 Manual d'usuari
Personalitza

Personalització de l'usuari
PERSONALITZACIÓ DE LA PANTALLA INICIAL
Mitjançant les opcions de personalització, podeu mostrar, ocultar o modificar l'ordre de visualització de les
aplicacions de la Pàgina inicial.
Ocultar o mostrar una determinada aplicació a la pantalla inicial
Per mostrar o ocultar una determinada aplicació a la pàgina inicial de l'usuari connectat:
1. Al tauler de control de la impressora, premeu el botó PPààggiinnaa iinniicciiaall.
2. Toqueu IInniicciiaa llaa sseessssiióó. Introduïu el nom d'usuari mitjançant el teclat i, a continuació, toqueu SSeeggüüeenntt.
Introduïu la contrasenya mitjançant el teclat i, a continuació, toqueu FFeett.
3. Desplaceu-vos fins al final i, a continuació, toqueu PPeerrssoonnaalliittzzaa.
4. Toqueu PPeerrssoonnaalliittzzaa llaa ppààggiinnaa iinniicciiaall.
5. Per mostrar una aplicació instal·lada però oculta:
a. Toqueu la icona MMééss (++).
b. Toqueu l'aplicació que voleu que es mostri al tauler de control.
6. Per ocultar una aplicació instal·lada:
a. A l'aplicació corresponent, toqueu XX.
b. Toqueu OOccuullttaa.
7. Toqueu FFeett.
8. Comproveu que només es mostren les aplicacions desitjades a la pàgina inicial.
Organitzar les aplicacions a la pantalla inicial
Per distribuir les aplicacions a la pantalla inicial de l'usuari connectat:
1. Al tauler de control de la impressora, premeu el botó PPààggiinnaa iinniicciiaall.
2. Toqueu IInniicciiaa llaa sseessssiióó. Introduïu el nom d'usuari mitjançant el teclat i, a continuació, toqueu SSeeggüüeenntt.
Introduïu la contrasenya mitjançant el teclat i, a continuació, toqueu FFeett.
3. Desplaceu-vos fins al final i, a continuació, toqueu PPeerrssoonnaalliittzzaa.
4. Toqueu PPeerrssoonnaalliittzzaa llaa ppààggiinnaa iinniicciiaall.
5. Toqueu i mantingueu premuda l'aplicació corresponent i arrossegueu l'aplicació a la nova ubicació. Deixeu
anar l'aplicació.
6. Toqueu FFeett.
7. Comproveu que les aplicacions es mostren a la ubicació correcta a la pantalla inicial.
Impressora Xerox®VersaLink®B620 Manual d'usuari 71
Personalitza

Eliminació d'aplicacions a la pantalla inicial
Per suprimir una aplicació de la pantalla inicial de l'usuari connectat:
1. Al tauler de control de la impressora, premeu el botó PPààggiinnaa iinniicciiaall.
2. Toqueu IInniicciiaa llaa sseessssiióó. Introduïu el nom d'usuari mitjançant el teclat i, a continuació, toqueu SSeeggüüeenntt.
Introduïu la contrasenya mitjançant el teclat i, a continuació, toqueu FFeett.
3. Desplaceu-vos fins al final i, a continuació, toqueu PPeerrssoonnaalliittzzaa.
4. Toqueu PPeerrssoonnaalliittzzaa llaa ppààggiinnaa iinniicciiaall.
5. Per suprimir una aplicació instal·lada:
a. A l'aplicació corresponent, toqueu XX.
b. Quan se sol·liciti, toqueu SSuupprriimmeeiixx.
6. Toqueu FFeett.
7. Comproveu que només es mostren les aplicacions desitjades a la pàgina inicial.
Eliminació de la personalització a la pantalla inicial
Per treure la personalització a la pàgina inicial de l'usuari connectat:
1. Al tauler de control de la impressora, premeu el botó PPààggiinnaa iinniicciiaall.
2. Toqueu IInniicciiaa llaa sseessssiióó. Introduïu el nom d'usuari mitjançant el teclat i, a continuació, toqueu SSeeggüüeenntt.
Introduïu la contrasenya mitjançant el teclat i, a continuació, toqueu FFeett.
3. Desplaceu-vos fins al final i, a continuació, toqueu PPeerrssoonnaalliittzzaa.
4. Seleccioneu una opció:
•SSuupprriimmeeiixx llaa ppeerrssoonnaalliittzzaacciióó ddee llaa ppààggiinnaa iinniicciiaall: Aquesta opció suprimeix la personalització de la
pàgina inicial.
AAVVÍÍSS:: L'opció Suprimeix la personalització de la pàgina inicial suprimeix la personalització de la
pàgina inicial i altres opcions personalitzades del dispositiu.
•SSuupprriimmeeiixx ttootteess lleess ppeerrssoonnaalliittzzaacciioonnss: Aquesta opció treu totes les personalitzacions de l'usuari
connectat, incloses les aplicacions d'1 toc.
Nota: No s'aplica a les personalitzacions configurades per l'administrador del sistema, com ara les
aplicacions d'un toc, l'EIP i un toc, i els weblets.
5. Quan se sol·liciti, toqueu SSuupprriimmeeiixx.
Les aplicacions es mostren a la ubicació predefinida a la pantalla inicial.
6. Toqueu FFeett.
72 Impressora Xerox®VersaLink®B620 Manual d'usuari
Personalitza

PERSONALITZACIÓ DELS VALORS PREDEFINITS DE LA PANTALLA D'ENTRADA
Utilitzeu l'opció VVaalloorrss pprreeddeeffiinniittss ddee llaa ppaannttaallllaa dd''eennttrraaddaa per definir els valors predefinits o les accions de
la pantalla quan un usuari inicia sessió al dispositiu per primera vegada. Podeu personalitzar l'opció AApplliiccaacciióó
pprreeddeeffiinniiddaa ddeell ddiissppoossiittiiuu. L'aplicació predefinida del dispositiu és l'aplicació inicial que es mostra a un usuari
connectat o quan el dispositiu es reinicialitza amb la configuració predefinida.
Si una aplicació seleccionada ja no està disponible, es mostra una notificació i la pantalla d'entrada torna a la
configuració predefinida de fàbrica.
Configuració de l'aplicació predefinida del dispositiu
Per establir l'aplicació predefinida del dispositiu a l'usuari connectat:
1. Al tauler de control de la impressora, premeu el botó PPààggiinnaa iinniicciiaall.
2. Toqueu IInniicciiaa sseessssiióó. Escriviu el nom d'usuari amb el teclat i, a continuació, toqueu SSeeggüüeenntt. Escriviu la
contrasenya amb el teclat i, a continuació, toqueu FFeett.
3. Toqueu PPeerrssoonnaalliittzzaa.
4. Toqueu VVaalloorrss pprreeddeeffiinniittss ddee llaa ppaannttaallllaa iinniicciiaall.
5. Toqueu AApplliiccaacciióó pprreeddeeffiinniiddaa ddeell ddiissppoossiittiiuu.
6. Toqueu l'aplicació corresponent.
7. Toqueu DD''aaccoorrdd.
ELIMINACIÓ DE LA PERSONALITZACIÓ D'APLICACIONS MITJANÇANT EL TAULER DE
CONTROL
Per suprimir la configuració personalitzada de l'aplicació actual:
1. Al tauler de control de la impressora, premeu el botó PPààggiinnaa iinniicciiaall.
2. Toqueu IInniicciiaa llaa sseessssiióó. Introduïu el nom d'usuari mitjançant el teclat i, a continuació, toqueu SSeeggüüeenntt.
Introduïu la contrasenya mitjançant el teclat i, a continuació, toqueu FFeett.
3. Toqueu l'aplicació corresponent.
4. Desplaceu-vos fins al final de la llista de funcions i, a continuació, toqueu PPeerrssoonnaalliittzzaa.
5. Toqueu SSuupprriimmeeiixx lleess ppeerrssoonnaalliittzzaacciioonnss dd''aapplliiccaacciioonnss.
6. Quan se sol·liciti, toqueu SSuupprriimmeeiixx.
PERSONALITZACIÓ DE L'IDIOMA
L'usuari connectat pot personalitzar la configuració predefinida de l'idioma i el format predefinit del teclat.
Cada cop que l'usuari inicia una sessió al dispositiu, l'idioma seleccionat i la configuració del teclat s'activen.
Per personalitzar l'idioma predefinit i la disposició del teclat:
1. Al tauler de control de la impressora, premeu el botó PPààggiinnaa iinniicciiaall.
Impressora Xerox®VersaLink®B620 Manual d'usuari 73
Personalitza

2. Toqueu IInniicciiaa llaa sseessssiióó. Introduïu el nom d'usuari mitjançant el teclat i, a continuació, toqueu SSeeggüüeenntt.
Introduïu la contrasenya mitjançant el teclat i, a continuació, toqueu FFeett.
3. Toqueu IInniicciiaa llaa sseessssiióó i, a continuació, toqueu PPeerrssoonnaalliittzzaa ll''iiddiioommaa.
4. Per canviar l'idioma, toqueu l'idioma corresponent.
5. Per canviar la disposició del teclat, toqueu DDiissppoossiicciióó ddeell tteeccllaatt i, a continuació, toqueu l'opció
corresponent.
6. Toqueu FFeett.
74 Impressora Xerox®VersaLink®B620 Manual d'usuari
Personalitza

Personalització des de l'aprenentatge adaptable
L'aprenentatge adaptable respon a l'ús quotidià del dispositiu per simplificar les tasques d'usuaris i administra-
dors. L'aprenentatge adaptable proporciona suggeriments del flux de treball personalitzats a un usuari connec-
tat en funció del seu ús de determinades aplicacions. Un usuari individual pot triar els tipus de suggeriments
que rep. Els usuaris individuals poden activar i desactivar les seves opcions de suggeriments personalitzats al
tauler de control del dispositiu.
La personalització d'aprenentatge adaptable ofereix suggeriments d'automatització del flux de treball per aju-
dar els usuaris connectats a simplificar el seu flux de treball. Els suggeriments del flux de treball d'aplicacions
personalitzats inclouen la configuració de preferències de l'idioma.
La personalització de l'aprenentatge adaptable està activada de manera predefinida. Quan la personalització
d'aprenentatge adaptable està activada, totes les opcions de suggeriments de personalització per als usuaris
connectats estan activades de manera predefinida. Quan la personalització d'aprenentatge adaptable està acti-
vada, els usuaris connectats poden gestionar els seus suggeriments de personalització al tauler de control.
SUGGERIMENTS D'IDIOMA PERSONALITZAT
Si s'activa la personalització i l'aprenentatge adaptable, si un usuari connectat selecciona un altre idioma, el
dispositiu ofereix el canvi de l'idioma immediatament després que l'usuari canviï l'idioma actual.
Per personalitzar l'idioma de la pantalla de suggeriments:
1. Al tauler de control de la impressora, premeu el botó PPààggiinnaa iinniicciiaall.
2. Toqueu IInniicciiaa llaa sseessssiióó. Introduïu el nom d'usuari mitjançant el teclat i, a continuació, toqueu SSeeggüüeenntt.
Introduïu la contrasenya mitjançant el teclat i, a continuació, toqueu FFeett.
3. Si l'usuari connectat canvia l'idioma de la sessió anterior, es mostra una pantalla de suggeriment. Per
acceptar la proposta de canvi de l'idioma predefinit, toqueu CCoonnffiigguurraa''ll ccoomm aa pprreeddeeffiinniitt.
L'idioma predefinit de l'usuari connectat es canvia.
GESTIÓ DELS VOSTRES SUGGERIMENTS DE PERSONALITZACIÓ
Quan s'activa Aprenentatge adaptable i Personalització, el dispositiu ofereix suggeriments per millorar
l'experiència de l'usuari amb el dispositiu.
Per gestionar els vostres suggeriments de personalització:
1. Al tauler de control de la impressora, premeu el botó PPààggiinnaa iinniicciiaall.
2. Toqueu IInniicciiaa sseessssiióó. Escriviu el nom d'usuari amb el teclat i, a continuació, toqueu SSeeggüüeenntt. Escriviu la
contrasenya amb el teclat i, a continuació, toqueu FFeett.
3. Toqueu IInniicciiaa sseessssiióó, després toqueu GGeessttiioonnaa eellss ssuuggggeerriimmeennttss.
També podeu accedir a l'opció GGeessttiioonnaa eellss ssuuggggeerriimmeennttss des de cada pantalla de suggeriments.
4. Toqueu IIddiioommaa per rebre un suggeriment per canviar l'idioma quan se'n selecciona un altre.
5. Toqueu DD''aaccoorrdd.
Impressora Xerox®VersaLink®B620 Manual d'usuari 75
Personalitza

Suprimeix totes les personalitzacions
Per treure totes les personalitzacions del dispositiu:
1. Al tauler de control de la impressora, premeu el botó PPààggiinnaa iinniicciiaall.
2. Toqueu IInniicciiaa llaa sseessssiióó. Introduïu el nom d'usuari mitjançant el teclat i, a continuació, toqueu SSeeggüüeenntt.
Introduïu la contrasenya mitjançant el teclat i, a continuació, toqueu FFeett.
3. Desplaceu-vos fins al final i, a continuació, toqueu PPeerrssoonnaalliittzzaa.
4. Toqueu SSuupprriimmeeiixx ttootteess lleess ppeerrssoonnaalliittzzaacciioonnss.
AAVVÍÍSS:: L'opció Suprimeix la personalització de la pàgina inicial suprimeix la personalització de la
pàgina inicial i altres opcions personalitzades del dispositiu.
5. Quan se sol·liciti, toqueu SSuupprriimmeeiixx--hhoo ttoott.
76 Impressora Xerox®VersaLink®B620 Manual d'usuari
Personalitza

Impressora Xerox®VersaLink®B620 Manual d'usuari 77
Aplicacions de Xerox®
Aquest capítol inclou:
Xerox®App Gallery.........................................................................................................................78
Dispositiu......................................................................................................................................81
Treb.............................................................................................................................................91
Impressió des de............................................................................................................................99
@PrintByXerox.............................................................................................................................102
Xerox®Connect per a l'XMPie.........................................................................................................103
Les aplicacions de Xerox®faciliten l'aprofitament de les característiques i funcions del vostre dispositiu. El dispo-
sitiu inclou aplicacions estàndard que ja s'han instal·lat i que es mostren a la pàgina inicial. Algunes aplicacions
s'instal·len de manera predefinida, però s'oculten quan s'utilitza un dispositiu per primer cop. Podeu mostrar,
ocultar o ordenar les aplicacions a la pantalla inicial mitjançant les opcions disponibles al servidor web
incorporat.
Per obtenir informació sobre la visualització, la configuració i la personalització d'aplicacions, consulteu la Guia
de l'administrador del sistema awww.xerox.com/office/VLB620docs.
Es poden baixar i instal·lar una gran varietat d'aplicacions de la Galeria d'aplicacions de Xerox®. Entre aquestes
aplicacions s'inclouen les aplicacions de la Xerox®Extensible Interface Platform (EIP). Les aplicacions de l'EIP
permeten instal·lar aplicacions segures i signades a impressores compatibles.
Per obtenir informació sobre l'ús de la Galeria d'aplicacions de Xerox®i sobre com baixar aplicacions, consulteu
Xerox®App Gallery.

Xerox®App Gallery
INFORMACIÓ GENERAL DEL XEROX®APP GALLERY
Utilitzeu la Galeria d'aplicacions de Xerox®per trobar aplicacions que proporcionen
noves funcions i característiques per al vostre dispositiu. La Galeria d'aplicacions de
Xerox®permet accedir directament a aplicacions que permeten millorar la
productivitat, simplificar els fluxos de treballs i millorar l'experiència de l'usuari.
La Galeria d'aplicacions de Xerox®facilita l'exploració i l'actualització de les
aplicacions. Podeu examinar la galeria d'aplicacions sense iniciar una sessió. La
portada dinàmica proporciona una visualització activa d'aplicacions o,
alternativament, podeu desplaçar-vos per la llista d'aplicacions. Per obtenir més
informació d'una aplicació, toqueu el nom de l'aplicació corresponent de la llista.
Per utilitzar l'aplicació Galeria d'aplicacions de Xerox®, assegureu-vos que el dispositiu utilitza una connexió de
xarxa per cable o sense fil.
Nota: Si el dispositiu es configura per accedir a Internet mitjançant un proxy, perquè la Xerox®App
Gallery pugui accedir a Internet, assegureu-vos que el proxy es configura correctament.
Per obtenir informació i instruccions sobre l'ús de la Galeria d'aplicacions de Xerox®, consulteu la Xerox®App
Gallery User Guide (Manual d'usuari de la Galeria d'aplicacions de Xerox) a www.xerox.com/XeroxAppGallery.
Si s'han activat els comptes o l'autenticació al dispositiu, introduïu la informació d'inici de sessió per accedir a
les funcions. Per obtenir informació per a la personalització dels usuaris connectats, consulteu Personalitza.
CREACIÓ D'UN COMPTE DEL XEROX®APP GALLERY
Amb un compte de la Galeria d'aplicacions, disposeu d'accés directe a totes les aplicacions disponibles del
dispositiu. Un compte de la Galeria d'aplicacions permet revisar i obtenir aplicacions, instal·lar aplicacions al
dispositiu i gestionar les aplicacions i les llicències.
Podeu configurar el compte de la Galeria d'aplicacions mitjançant el tauler de control o el portal web de la
Galeria d'aplicacions de Xerox®. Per obtenir més informació sobre el portal web de la Galeria d'aplicacions de
Xerox®, consulteu www.xerox.com/XeroxAppGallery.
Nota: Si ja teniu un compte de la Galeria d'aplicacions de Xerox, consulteu Inici de sessió al vostre
compte de la galeria d'aplicacions de Xerox®.
Per crear un compte de la Galeria d'aplicacions mitjançant el tauler de control:
1. Al tauler de control de la impressora, premeu el botó PPààggiinnaa iinniicciiaall.
2. Toqueu GGaalleerriiaa dd''aapplliiccaacciioonnss ddee XXeerrooxx.
3. Toqueu IInniicciiaa llaa sseessssiióó.
4. Toqueu CCrreeaa eell ccoommppttee.
78 Impressora Xerox®VersaLink®B620 Manual d'usuari
Aplicacions de Xerox®

5. Introduïu la informació necessària als camps corresponents:
• Adreça electrònica
• Confirmeu l'adreça electrònica
• Password (Contrasenya)
• Confirmeu la contrasenya
• Nom i cognom
• Nom de l'empresa
• País
• Moneda de pagament
6. Reviseu i accepteu les condicions del servei i les condicions de servei d'administració de dades i, a
continuació, feu clic a DD''aaccoorrdd.
7. Després de crear el compte, es mostra un missatge que confirma l'enviament d'instruccions d'acabament
a l'adreça electrònica especificada al pas 5.
8. Per completar el procés de creació del compte, verifiqueu el compte:
a. Accediu a la safata d'entrada de l'adreça electrònica proporcionada al pas 5 i, a continuació, obriu el
correu electrònic de benvinguda a la Xerox®App Gallery.
b. Feu clic a VVeerriiffiiccaa eell ccoommppttee.
S'obre una pàgina web.
c. Per completar el procés de verificació, introduïu una adreça electrònica i la contrasenya especificada al
pas 5 i, a continuació, feu clic a IInniicciiaa sseessssiióó.
Es mostra un missatge de benvinguda que confirma la finalització del procés de verificació del compte.
INICI DE SESSIÓ AL VOSTRE COMPTE DE LA GALERIA D'APLICACIONS DE XEROX®
Si inicieu sessió a la Galeria d'aplicacions, podeu cercar aplicacions disponibles i instal·lar i actualitzar
aplicacions.
Per iniciar una sessió al vostre compte de la Galeria d'aplicacions:
1. Al tauler de control de la impressora, premeu el botó PPààggiinnaa iinniicciiaall.
2. Toqueu XXeerrooxx AApppp GGaalllleerryy i seleccioneu IInniicciiaa sseessssiióó.
3. Per introduir una adreça electrònica, utilitzeu el teclat de la pantalla tàctil.
4. Per introduir la vostra contrasenya, utilitzeu el teclat de la pantalla tàctil.
5. Per iniciar la sessió, toqueu DD''aaccoorrdd oRReettoorrnn.
Impressora Xerox®VersaLink®B620 Manual d'usuari 79
Aplicacions de Xerox®

S'ESTÀ ACTUALITZANT UN APLICACIÓ DE LA GALERIA D'APLICACIONS DE XEROX®
Les aplicacions de Xerox®permeten ampliar o personalitzar les funcionalitats del vostre dispositiu, o afegir-hi
funcionalitats. Podeu utilitzar l'aplicació Galeria d'aplicacions de ®per examinar i instal·lar aplicacions al tauler
de control del dispositiu.
Per instal·lar una aplicació de la Galeria d'aplicacions:
1. Al tauler de control de la impressora, premeu el botó PPààggiinnaa iinniicciiaall.
2. Toqueu XXeerrooxx AApppp GGaalllleerryy i seleccioneu IInniicciiaa sseessssiióó.
3. Per introduir una adreça electrònica, utilitzeu el teclat de la pantalla tàctil.
4. Per introduir la vostra contrasenya, utilitzeu el teclat de la pantalla tàctil.
5. Toqueu DD''aaccoorrdd oRReettoorrnn.
6. Toqueu l'aplicació corresponent i, a continuació, toqueu IInnssttaall··llaa. Es mostra la pantalla Acord de llicència.
Nota: Si l'aplicació s'ha instal·lat anteriorment i hi ha una nova versió disponible, l'opció IInnssttaall··llaa passa
a l'opció AAccttuuaalliittzzaa.
7. Toqueu AAcccceeppttoo. S'inicia el procés d'instal·lació.
Si l'aplicació no s'instal·la correctament, per tornar a provar de realitzar el procés d'instal·lació, toqueu
IInnssttaall··llaa.
8. Per sortir de la Xerox®App Gallery, toqueu el botó PPààggiinnaa iinniicciiaall.
Actualitzar aplicacions de l'App Gallery
1. Al tauler de control de la impressora, premeu el botó PPààggiinnaa iinniicciiaall.
2. Toqueu XXeerrooxx AApppp GGaalllleerryy i seleccioneu IInniicciiaa sseessssiióó.
3. Per introduir una adreça electrònica, utilitzeu el teclat de la pantalla tàctil.
4. Per introduir la vostra contrasenya, utilitzeu el teclat de la pantalla tàctil.
5. Toqueu DD''aaccoorrdd oRReettoorrnn.
6. Toqueu l'aplicació corresponent i, a continuació, toqueu AAccttuuaalliittzzaa. Es mostra la pantalla Acord de
llicència.
7. Toqueu AAcccceeppttoo.
8. En finalitzar l'actualització, el botó Actualitza es mostra amb l'etiqueta Instal·lat Estat.
9. Per sortir de la Xerox®App Gallery, toqueu el botó PPààggiinnaa iinniicciiaall.
80 Impressora Xerox®VersaLink®B620 Manual d'usuari
Aplicacions de Xerox®

Dispositiu
INFORMACIÓ GENERAL DEL DISPOSITIU
L'aplicació Dispositiu proporciona informació sobre la impressora, com ara el
número de sèrie i el model. Podeu visualitzar informació de subministraments,
facturació i safates, i imprimir pàgines d'informació.
Moltes opcions del dispositiu es poden configurar per satisfer les necessitats de l'usuari. Per obtenir informació
sobre la configuració del dispositiu, consulteu la System Administrator Guide (Guia de l'administrador del
sistema) a www.xerox.com/office/VLB620docs.
Opcions del dispositiu
Les següents opcions del dispositiu estan disponibles:
OOPPCCIIÓÓ DDEESSCCRRIIPPCCIIÓÓ
Opcions de
personalització
d'administració
Per als usuaris connectats, Opcions de personalització proporciona
accés a les opcions IIddiioommaa ppeerrssoonnaalliittzzaatt iGGeessttiioonnaa eellss
ssuuggggeerriimmeennttss. Per obtenir més informació sobre les opcions de
Personalització, consulteu Personalitza.
Idioma Si premeu el botó Idioma, podreu configurar l'idioma que es
mostra a la pantalla tàctil del tauler de control.
Nota: Aquesta opció es pot ocultar. Per obtenir més
informació, consulteu la System Administrator Guide (Guia
de l'administrador del sistema) a www.xerox.com/office/
VLB620docs.
Accessibilitat Si premeu Accessibilitat, podeu accedir a la funció IInnvveerrttiirr ccoolloorr ddee
ppaannttaallllaa, que canvia l’aspecte de la pantalla tàctil del tauler de
control. Per obtenir més informació, consulteu Accessibilitat.
Quant a L'opció Quant a proporciona informació general del dispositiu, el
número de sèrie del dispositiu i informació de la configuració
actual.
Pàgines
d'informació
La impressora disposa de pàgines d'informació que podeu
imprimir. Aquestes pàgines inclouen dades de configuració i de
tipus de lletra, pàgines de demostració, etc.
Notificacions Utilitzeu l'opció Notificacions per visualitzar informació
actualitzada d'alertes o errors del dispositiu. L'opció Historial
d'errors mostra codis dels errors que s'han produït al dispositiu i la
data de l'error.
Impressora Xerox®VersaLink®B620 Manual d'usuari 81
Aplicacions de Xerox®

OOPPCCIIÓÓ DDEESSCCRRIIPPCCIIÓÓ
Safates Utilitzeu l'opció Safates per visualitzar la mida, el tipus i el color del
paper de les safates, i el seu estat pel que fa a la capacitat.
Subministra-
ments
Utilitzeu la secció Subministraments per supervisar l'estat dels
components que es poden substituir. Es mostra el nivell de
subministraments i el nombre estimat d'impressions o dies restants
de cada unitat.
Facturació/Ús Utilitzeu l'opció Facturació/Ús per visualitzar el número de sèrie i el
nombre total d'impressions realitzades pel dispositiu.
Eines Utilitzeu l’opció Eines per personalitzar la configuració d’opcions
com ara la brillantor del tauler de control, la data i l’hora i els
modes d’estalvi d'energia. Podeu configurar les opcions mitjançant
el tauler de control del dispositiu o l’Embedded Web Server.
Nota: Per obtenir més informació sobre com establir la
configuració de la impressora, consulteu la System
Administrator Guide (Guia de l'administrador del sistema) a
www.xerox.com/office/VLB620docs
Configuració
basada en el
web (unitat de
prova)
Utilitzeu l'eina Configuració basada en el web (unitat de prova) per
accedir a les opcions de configuració i les funcionalitats del
dispositiu disponibles a l'Embedded Web Server, al tauler de control
del dispositiu.
Nota: Algunes funcions i opcions de configuració del
servidor web incorporat estan limitades. Entre els exemples
de funcions i opcions limitades hi ha la baixada i la
instal·lació de fitxer, i l'accés a enllaços amb redirecció a
llocs web externs.
Serveis remots Utilitzeu l'opció Serveis remots per enviar informació d'errors i ús a
l'equip d'assistència de Xerox.
Nota: Cal que l'administrador del sistema habiliti aquesta
funció mitjançant el servidor web incorporat.
Aplicació Xerox
Easy Assist
Utilitzeu l'aplicació Xerox Easy Assist per accedir i configurar la
impressora mitjançant l'smartphone. Mitjançant la instal·lació de
l'aplicació Xerox Easy Assist a l'smartphone, podeu configurar la
nova impressora amb facilitat, gestionar-ne la configuració,
visualitzar alertes amb requisits de subministraments i realitzar
comandes, i obtenir assistència per a la solució de problemes de la
impressora.
Per obtenir més informació, consulteu Aplicació Xerox®Easy Assist
(XEA).
82 Impressora Xerox®VersaLink®B620 Manual d'usuari
Aplicacions de Xerox®

Per obtenir més informació sobre com establir la configuració de la impressora, consulteu la System
Administrator Guide (Guia de l'administrador del sistema) a www.xerox.com/office/VLB620docs
ACCESSIBILITAT
Invertir color de la pantalla
Invertir color de la pantalla us permet invertir els colors de la pantalla del tauler de control.
1. Al tauler de control de la impressora, premeu el botó PPààggiinnaa iinniicciiaall.
2. Toqueu DDiissppoossiittiiuu >> AAcccceessssiibbiilliittaatt.
S’obre una nova finestra d’Accessibilitat.
3. Per invertir el color de la pantalla del tauler de control, toqueu el botó IInnvveerrttiirr ccoolloorr ddee llaa ppaannttaallllaa.
4. Toqueu DD''aaccoorrdd.
La inversió del color de la pantalla només s’aplica a usuaris individuals durant la seva sessió. La inversió del
color de la pantalla s’esborra si:
• L’usuari desactiva l’opció.
• Finalitza la sessió actual.
• L’usuari executa l’opció RReessttaauurraarr--hhoo ttoott.
Per canviar la configuració predeterminada, consulteu la System Administrator Guide (Guia de l’administrador
del sistema) awww.xerox.com/office/VLB620docs.
QUANT A
L'opció Quant a proporciona informació general del dispositiu i de l'estat i la configuració actual. Podeu
visualitzar el número de sèrie, el número de model i la versió del programari.
PÀGINES D'INFORMACIÓ
La impressora disposa de pàgines d'informació que podeu imprimir. Aquestes pàgines inclouen dades de
configuració i de tipus de lletra, pàgines d'ús ràpid, etc.
Les següents pàgines d'informació estan disponibles:
NNOOMM DDEESSCCRRIIPPCCIIÓÓ
Informe bàsic de configuració L'informe bàsic de configuració proporciona
informació de la impressora com ara el número de
sèrie, la informació d'opcions instal·lades, la
configuració de la xarxa, la configuració del port, la
informació de les safates, etc.
Informe detallat de configuració L'informe detallat de configuració proporciona
informació sobre totes les opcions de la impressora,
Impressora Xerox®VersaLink®B620 Manual d'usuari 83
Aplicacions de Xerox®

NNOOMM DDEESSCCRRIIPPCCIIÓÓ
com ara la configuració dels serveis ampliables, la
configuració del servidor d'autenticació i seguretat,
les opcions de connectivitat, etc.
Resum de facturació L'informe de resum de facturació proporciona
informació sobre el dispositiu i una llista detallada
dels comptadors de facturació i recomptes de fulls.
Introducció La Guia d'introducció proporciona informació general
sobre les funcions clau de la impressora.
Pàgina de resolució de problemes de qualitat
d'impressió
La pàgina de resolució de problemes de qualitat
d'impressió proporciona una llista de problemes de
qualitat d'impressió i consells per solucionar-los.
Pàgina d'ús de subministraments La pàgina d'ús dels subministraments proporciona
informació de cobertura i els números de referència
corresponents per fer comandes de
subministraments.
Pàgina de demostració de gràfics Imprimiu aquesta pàgina per comprovar la qualitat
dels gràfics.
Llista de tipus de lletra PCL La llista de tipus de lletra PCL proporciona un llistat
de tots els tipus de lletra PCL disponibles a la
impressora.
Llista de tipus de lletra PostScript La llista de tipus de lletra PostScript proporciona un
llistat de tots els tipus de lletra PostScript disponibles
a la impressora.
Impressió de pàgines d'Informació
1. Al tauler de control de la impressora, premeu el botó PPààggiinnaa iinniicciiaall.
2. Toqueu DDiissppoossiittiiuu >> PPààggiinneess dd''iinnffoorrmmaacciióó.
3. Per imprimir una pàgina d'informació, toqueu la pàgina corresponent i toqueu IImmpprriimmeeiixx.
La impressora imprimeix la pàgines d'informació seleccionada.
4. Per tornar a la pàgina principal, premeu el botó PPààggiinnaa iinniicciiaall.
84 Impressora Xerox®VersaLink®B620 Manual d'usuari
Aplicacions de Xerox®

ESTATS DELS SUBMINISTRAMENTS
Podeu comprovar l'estat i el percentatge de vida útil restant dels subministraments de la impressora al tauler de
control o al servidor web incorporat. Si cal substituir els subministraments de la impressora aviat, es mostren
alertes d'avís al tauler de control. Podeu personalitzar les alertes que es mostren al tauler de control i configurar
les notificacions d'alertes de correu electrònic.
Per comprovar l'estat dels subministraments al tauler de control:
1. Per veure informació d'estat dels subministraments de la impressora, toqueu DDiissppoossiittiiuu >>
SSuubbmmiinniissttrraammeennttss.
2. Per visualitzar informació detallada d'un element, inclòs el número de peça per fer una comanda, toqueu
l'element en concret.
3. Per tornar a la pantalla Subministraments, toqueu XX.
4. Per tornar a la pantalla Dispositiu, toqueu XX.
Per comprovar l'estat dels subministraments i configurar les alertes, utilitzeu el servidor web incorporat. Per
obtenir informació sobre la configuració de totes les opcions del dispositiu, consulteu la System Administrator
Guide (Guia de l'administrador del sistema) a www.xerox.com/office/VLB620docs.
COMPTADORS DE FACTURACIÓ I D'ÚS
El menú Facturació/Ús mostra el nombre total d'impressions generades o impreses per la impressora durant la
seva vida útil. Els comptadors no es poden restablir. Una pàgina es compta com a una cara d'un full de paper.
Per exemple, un full de paper que s'imprimeix a 2 cares es compta com a 2 impressions.
Per veure els comptadors de facturació i ús:
1. Al tauler de control de la impressora, premeu el botó PPààggiinnaa iinniicciiaall.
2. Toqueu DDiissppoossiittiiuu >> FFaaccttuurraacciióó//ÚÚss.
Es mostren els recomptes d'impressió:
•IImmpprreessssiioonnss eenn bbllaanncc ii nneeggrree: Nombre total de pàgines impreses sense cap color especificat.
•TToottaall dd''iimmpprreessssiioonnss: Nombre total d'impressions en color més impressions en blanc i negre.
3. Per visualitzar més informació, toqueu CCoommppttaaddoorrss dd''úúss i seleccioneu una opció.
•CCoommppttaaddoorrss dd''iimmpprreessssiioonnss: Aquesta opció proporciona el nombre d'impressions realitzades per la
impressora. El nombre d'impressions és diferent al nombre de fulls comptats, en funció de la
configuració de la impressora. El nombre d'impressions pot ser diferent si la impressora s'ha configurat
per comptar fulls grans com a impressions grans o com a diverses impressions més petites.
•CCoommppttaaddoorrss ddee ffuullllss: Aquesta opció proporciona el nombre d'impressions realitzades per la
impressora. Les impressions dels fulls a 2 cares s'identifiquen en una línia separada dels fulls a 1 cara.
•TToottss eellss ccoommppttaaddoorrss dd''úúss: Aquesta opció proporciona tota la informació d'ús de la impressora.
4. Després de visualitzar les lectures d'ús, per tornar a la pantalla Inicial, premeu el botó PPààggiinnaa iinniicciiaall.
Impressora Xerox®VersaLink®B620 Manual d'usuari 85
Aplicacions de Xerox®

SERVEIS REMOTS
Podeu utilitzar l'opció Serveis remots per enviar informació d'ús i errors a l'equip de suport tècnic de Xerox
perquè puguin resoldre els problemes amb celeritat.
Per obtenir informació sobre l'activació dels serveis remots i l'enviament d'informació a Xerox, consulteu la
System Administrator Guide (Guia de l'administrador del sistema) a www.xerox.com/office/VLB620docs.
APLICACIÓ XEROX®EASY ASSIST (XEA)
L'aplicació Xerox Easy Assist permet accedir i configurar la impressora mitjançant l'smartphone. Per accedir a la
impressora mitjançant l'smartphone, baixeu i instal·leu l'aplicació Xerox Easy Assist al dispositiu mòbil.
Mitjançant la instal·lació de l'aplicació Xerox Easy Assist a l'smartphone, podeu configurar la nova impressora
amb facilitat, gestionar-ne la configuració, visualitzar alertes amb requisits de subministraments i realitzar
comandes, i obtenir assistència per a la solució de problemes de la impressora.
Per instal·lar l'aplicació Xerox Easy Assist a l'smartphone, heu d'escanejar un codi QR o cercar l'aplicació a
l'Apple App Store o al Google Play Store. Hi ha dos tipus de codis QR de l'XEA:
• Codi QR per obtenir l'aplicació XEA: Aquest codi QR és per a la instal·lació inicial de l'aplicació. Per instal·lar
l'aplicació Xerox Easy Assist per primera vegada, cal escanejar el codi QR mitjançant la càmera de
l'smartphone. Podeu trobar el codi QR a la capsa o a la Guia de la instal·lació de la impressora. Comproveu
les ubicacions següents per al codi QR de l'XEA:
– Capsa de la impressora
– Guia de la instal·lació
– Auxiliar d'instal·lació del dispositiu
– Materials d'ajuda
Per obtenir més informació, consulteu Abans d'instal·lar la impressora: Configuració inicial amb l'aplicació
Xerox®Easy Assist (XEA).
• Codi QR per connectar el dispositiu mòbil a la impressora: Aquest codi QR serveix per configurar una
connexió de xarxa sense fil entre l'smartphone i la impressora. Per exemple, la connexió a Wi-Fi Direct.
Podeu trobar el codi QR al tauler de control de la impressora o a l'auxiliar d'instal·lació del dispositiu. El codi
QR proporciona tota la informació clau per connectar l'smartphone i la impressora sense especificar cap
tipus d'informació tècnica manualment. Per connectar-vos a la impressora, escanegeu el codi QR a
l'aplicació Xerox Easy Assist. Per obtenir més informació, consulteu Després de la instal·lació inicial:
Connexió a l'aplicació Xerox®Easy Assist mitjançant el tauler de control.
Les funcions principals de l'aplicació Xerox Easy Assist són:
CCoonnffiigguurraarr uunnaa nnoovvaa iimmpprreessssoorraa
Si teniu un Codi QR o una adreça IP disponibles, podeu configurar una nova impressora de Xerox amb
l'ajuda de l'aplicació Xerox Easy Assist. A la pantalla La meva impressora de l'aplicació, toqueu la icona ++ i,
a continuació, toqueu CCoonnffiigguurraa uunnaa nnoovvaa iimmpprreessssoorraa. Seguiu les instruccions de l'aplicació.
Per obtenir més informació, consulteu Afegir diverses impressores a l'aplicació Xerox Easy Assist.
EEssttaatt ddee llaa iimmpprreessssoorraa
L'estat mostra la informació de la impressora, com ara si està preparada, el nivell de tòner i l'estat de les
86 Impressora Xerox®VersaLink®B620 Manual d'usuari
Aplicacions de Xerox®

safates de cada safata. Podeu fer una comanda de peces i subministraments mitjançant l'aplicació Xerox
Easy Assist. Si el nivell de tòner és baix, per fer-ne una comanda, seleccioneu la icona TTòònneerr i, a continuació,
toqueu FFeess uunnaa ccoommaannddaa.
AAlleerrtteess
L'aplicació Xerox Easy Assist pot indicar els errors o els problemes de la impressora. Per veure la llista
d'errors, toqueu la icona de la CCaammppaannaa.
IImmpprriimmeeiixx
Podeu realitzar un treball d'impressió mitjançant l'aplicació Xerox Easy Assist. A l'aplicació, seleccioneu la
impressora i toqueu IImmpprriimmeeiixx. Seleccioneu el document que cal imprimir al dispositiu mòbil, confirmeu la
configuració d'impressió i toqueu IImmpprriimmeeiixx.
CCoonnffiigguurraacciióó ddeell ddiissppoossiittiiuu
Podeu visualitzar i editar la configuració de la impressora mitjançant la pestanya CCoonnffiigguurraacciióó ddeell
ddiissppoossiittiiuu. Si no s'ha configurat una contrasenya durant la configuració inicial, per visualitzar o editar les
opcions existents de la impressora, cal que configureu la contrasenya.
AAssssiissttèènncciiaa
Podeu sol·licitar assistència i trobar solucions per als problemes de la impressora mitjançant l'aplicació Xerox
Easy Assist. A l'aplicació, seleccioneu la impressora i toqueu AAssssiissttèènncciiaa. Us connecta amb el chatbot en
línia de l'agent d'assistència de Xerox.
CCoonnffiigguurraacciióó ddee ll''oorrddiinnaaddoorr
Podeu baixar els controladors d'escaneig i impressió de la impressora mitjançant l'aplicació Xerox Easy
Assist. A l'aplicació, seleccioneu la impressora i toqueu CCoonnffiigguurraacciióó ddee ll''oorrddiinnaaddoorr. Al camp Correu
electrònic, introduïu l'adreça electrònica registrada i toqueu la icona ++ per afegir la vostra adreça
electrònica. Per baixar i instal·lar els controladors d'escaneig i impressió, l'aplicació envia un enllaç ràpid a
l'adreça electrònica.
IImmpprreessssiióó ddee ppààggiinneess ddee pprroovvaa
Per confirmar que totes les opcions són correctes, podeu imprimir una pàgina de prova. A l'aplicació,
seleccioneu la impressora i toqueu IImmpprriimmeeiixx ppààggiinnaa ddee pprroovvaa.
SSuupprreessssiióó ddee llaa iimmpprreessssoorraa
Podeu suprimir una impressora mitjançant l'aplicació Xerox Easy Assist. A l'aplicació, seleccioneu una
impressora de la pàgina Les meves impressores, passeu el dit cap a l'esquerra i toqueu SSuupprriimmeeiixx.
Abans d'instal·lar la impressora: Configuració inicial amb l'aplicació Xerox®Easy Assist (XEA)
Per completar la configuració inicial i instal·lar l'aplicació Xerox Easy Assist per primera vegada:
1. Per a la configuració inicial, quan la impressora s'engega per primera vegada, es mostra l'auxiliar de
configuració inicial. Al tauler de control de la impressora:
a. Seleccioneu el vostre IIddiioommaa i toqueu SSeeggüüeenntt.
Es mostra la pantalla mòbil Xerox Easy Assist.
Impressora Xerox®VersaLink®B620 Manual d'usuari 87
Aplicacions de Xerox®

b. Per utilitzar el dispositiu mòbil per configurar i gestionar la impressora, toqueu SSíí.
Es mostra la pantalla Obtén l'aplicació per confirmar el tipus del dispositiu mòbil. Seleccioneu una
opció:
•iiOOSS: Per instal·lar l'aplicació Xerox Easy Assist a l'iPhone, seleccioneu aquesta opció.
•AAnnddrrooiidd: Per instal·lar l'aplicació Xerox Easy Assist a un dispositiu mòbil Android, seleccioneu
aquesta opció.
•TTiinncc ll''aapplliiccaacciióó: Si ja heu instal·lat l'aplicació Xerox Easy Assist en el vostre dispositiu mòbil,
seleccioneu aquesta opció.
2. Si heu seleccionat iOS o Android, es mostra una pantalla per baixar l'aplicació. Al tauler de control, toqueu
MMoossttrraa eell ccooddii QQRR.
Es mostra una pantalla amb el codi QR. Per instal·lar l'aplicació, escanegeu el codi QR amb la càmera de
l'smartphone.
3. Baixeu i instal·leu l'aplicació Xerox Easy Assist a l'smartphone:
• Per a telèfons Android: Aneu al Google Play Store i cerqueu l'aplicació Xerox Easy Assist.
• Per a iOS o iPhones: Aneu a l'Apple App Store i cerqueu l'aplicació Xerox Easy Assist.
4. Quan s'instal·la l'aplicació per primer cop a l'smartphone, al contracte de llicència d'usuari final (CLUF),
toqueu DD''aaccoorrdd.
Nota: L'aplicació Xerox Easy Assist inclou instruccions per desempaquetar la impressora de l'embalatge.
Per visualitzar un vídeo sobre com desempaquetar la impressora, escanegeu el codi QR a la capsa o a la
Installation Guide (Guia de la instal·lació) de la impressora mitjançant la càmera de l'smartphone.
Accepteu el contracte de llicència d'usuari final (CLUF) i seguiu les instruccions que es mostren a
l'aplicació.
5. Seguiu les instruccions que es mostren a l'aplicació. Per connectar l'smartphone a la impressora, toqueu
CCoonnnneeccttaa llaa mmeevvaa iimmpprreessssoorraa.
6. Al tauler de control, per connectar l'aplicació, toqueu MMoossttrraa eell ccooddii QQRR. Es mostra el codi QR de connexió
(el segon).
7. Escanegeu el codi QR mitjançant l'aplicació Xerox Easy Assist. Seguiu les instruccions que es mostren a
l'aplicació.
Quan la connexió s'ha configurat, l'smartphone i la impressora comparteixen temporalment la mateixa
xarxa sense fil.
8. Amb l'ajuda de l'aplicació Xerox Easy Assist, completeu la configuració general i registreu la impressora a la
xarxa.
La configuració general inclou Contrasenya de l'administrador, Connectivitat, Mides, opcions de So, Estalvi
d'energia, etc.
Nota: Assegureu-vos que el l'smartphone estigui connectat a la mateixa xarxa sense fil o per cable que
la impressora i que es puguin comunicar un cop finalitzada la configuració.
88 Impressora Xerox®VersaLink®B620 Manual d'usuari
Aplicacions de Xerox®

9. Per completar la configuració inicial a l'aplicació, introduïu la informació necessària per a la impressora, i
toqueu CCoommpplleettaa llaa ccoonnffiigguurraacciióó.
Es mostra la pantalla Benvingut.
Quan es completa la configuració inicial, amb l'aplicació Xerox Easy Assist, podeu:
• Configurar una nova impressora
• Comprovar l'estat de la impressora i realitzar comandes de subministraments
• Baixar controlador d'escaneig i impressió
• S'està imprimint
• Obtenció d'assistència per a la solució de problemes
• Eliminació d'una impressora de la llista Les meves impressores de l'aplicació XEA
Per obtenir informació sobre les funcions de l'aplicació Xerox Easy Assist, consulteu Aplicació Xerox®Easy Assist
(XEA).
Després de la instal·lació inicial: Connexió a l'aplicació Xerox®Easy Assist mitjançant el tauler de
control
Per a una impressora que ja s'ha instal·lat i no requereix cap configuració inicial, per utilitzar les funcions de
l'aplicació XEA, connecteu la impressora mitjançant l'aplicació Xerox Easy Assist. Mitjançant l'accés a l'aplicació
Xerox Easy Assist (XEA) a través de l'smartphone, podeu configurar impressores addicionals, gestionar-ne la
configuració, visualitzar alertes amb requisits de subministraments i realitzar comandes, i obtenir assistència per
a la solució de problemes de la impressora. Podeu configurar el codi QR i connecteu l'aplicació XEA mitjançant
el tauler de control de la impressora:
1. En la pantalla inicial del tauler de control, toqueu DDiissppoossiittiiuu.
2. A les opcions del dispositiu, toqueu la icona de l'aplicació XXeerrooxx EEaassyy AAssssiisstt.
A la pantalla de l'aplicacióXerox Easy Assist es mostren les funcions principals Configuració, Gestiona i
Imprimeix.
3. Seleccioneu una de les opcions següents:
•IInnttrroodduucccciióó: Seleccioneu l'opció per connectar i afegir la impressora a l'aplicació XEA.
•TTaannccaa: Seleccioneu aquesta opció per tornar a la pantalla Dispositiu.
4. Per afegir la impressora a l'aplicació, toqueu IInnttrroodduucccciióó.
Es mostra la pantalla Obtén l'aplicació al tauler de control de la impressora.
5. Seleccioneu una opció:
•EEnnddaarrrreerree: Per tornar a la pantalla inicial de l'aplicació XEA, seleccioneu aquesta opció.
•TTiinncc ll''aapplliiccaacciióó: Després d'instal·lar l'aplicació XEA a l'smartphone, seleccioneu aquesta opció.
•AAnnddrrooiidd: Per instal·lar l'aplicació XEA mitjançant el Google Play Store, seleccioneu aquesta opció.
•iiOOSS: Per instal·lar l'aplicació XEA mitjançant l'Apple App Store, seleccioneu aquesta opció.
Impressora Xerox®VersaLink®B620 Manual d'usuari 89
Aplicacions de Xerox®

6. Si ja teniu l'aplicació XEA instal·lada a l'smartphone, toqueu JJaa ttiinncc ll''aapplliiccaacciióó.
Es mostra la pantalla Connexió a l'aplicació mòbil Xerox Easy Assist amb un codi QR.
7. Per connectar la impressora a l'aplicació, escanegeu el codi QR mitjançant l'aplicació XEA i seguiu les
instruccions que es mostren a l'smartphone i al tauler de control.
8. Per visualitzar la informació de la xarxa sense fil, toqueu EEnnttrraaddaa mmaannuuaall.. La informació del Wi-Fi Direct es
mostra a la pantalla tàctil del tauler de control. Per connectar la impressora a l'aplicació podeu introduir la
informació del Wi-Fi Direct manualment a l'aplicació XEA.
Nota: Si la impressora i el dispositiu mòbil no es poden comunicar, assegureu-vos que estan a la mateixa
xarxa.
9. Per tornar a la pantalla Connexió a l'aplicació mòbil Xerox Easy Assist, toqueu TTaannccaa.
10. Per tornar a la pantalla principal de l'aplicació Xerox Easy Assist, toqueu EEnnrreerree.
Afegir diverses impressores a l'aplicació Xerox Easy Assist
Si la impressora s'ha configurat a la xarxa i l'auxiliar de configuració inicial ha finalitzat, podeu incloure
impressores addicionals directament a la llista Les meves impressores mitjançant l'aplicació XEA. Per afegir
impressores que són a la xarxa, obriu la pàgina inicial de l'aplicació XEA. A la pantalla Les meves impressores,
toque la icona ++ i consulteu les opcions següents:
•CCoonnffiigguurraarr uunnaa nnoovvaa iimmpprreessssoorraa: Per configurar una nova impressora mitjançant l'aplicació XEA de
l'smartphone, a la pantalla Afegir impressora, seleccioneu CCoonnffiigguurraa uunnaa nnoovvaa iimmpprreessssoorraa. Seguïu les
instruccions que es mostren al tauler de control de la impressora i al dispositiu mòbil.
•AAddddiicciióó dd''uunnaa iimmpprreessssoorraa eexxiisstteenntt: Per afegir una impressora existent de la xarxa, seleccioneu una de les
opcions següents:
–CCooddii QQRR: Per escanejar el codi QR de la impressora amb l'escàner de l'aplicació XEA, toqueu CCooddii QQRR .
Per trobar el codi QR de la impressora, consulteu Després de la instal·lació inicial: Connexió a l'aplicació
Xerox®Easy Assist mitjançant el tauler de control.
–AAddrreeççaa IIPP: Per connectar la impressora mitjançant l'adreça IP manualment, toqueu AAddrreeççaa IIPP. Escriviu
l'adreça IP de la impressora i toqueu DD''aaccoorrdd. Per trobar l'adreça IP de la impressora, consulteu
Localització de l'adreça IP de la impressora.
•TTrroobbaarr lleess iimmpprreessssoorreess ddee llaa xxaarrxxaa aa ppooccaa ddiissttàànncciiaa: Si el vostre smartphone està connectat a la
mateixa xarxa sense fil o per cable que la impressora, seleccioneu IImmpprreessssoorreess aall mmeeuu vvoollttaanntt per trobar
impressores a poca distància. L'aplicació cerca impressores a poca distància a la xarxa:
– Si l'aplicació troba la impressora, podeu seleccionar-la i afegir-la directament.
– Si l'aplicació no pot trobar la impressora que esteu cercant, podeu afegir la impressora a través de la
introducció de la seva adreça IP.
Nota: Si la impressora i el dispositiu mòbil no es poden comunicar, assegureu-vos que estan a la mateixa
xarxa.
90 Impressora Xerox®VersaLink®B620 Manual d'usuari
Aplicacions de Xerox®

Treb.
INFORMACIÓ GENERAL DELS TREBALLS
Podeu utilitzar Treballs per visualitzar els treballs actuals, desats i protegits, i per
visualitzar les dades dels treballs completats. Podeu posar en pausa, suprimir,
imprimir o veure el progrés o els detalls d'un treball seleccionat.
OPCIONS DEL TREBALL
Les següents opcions del treball estan disponibles:
OOPPCCIIÓÓ DDEESSCCRRIIPPCCIIÓÓ
Botó Interromp Quan l'administrador del sistema ho activa, el botó IInntteerrrroommpprree
permet interrompre el treball actual per realitzar un treball més
urgent.
Nota: Aquesta opció es pot ocultar. Per activar la funció
d'interrupció, consulteu la System Administrator Guide
(Guia de l'administrador del sistema) a www.xerox.com/
office/VLB620docs.
Botó Pausa El botó IInntteerrrroommpprree permet aturar temporalment un treball
d'impressió actiu. El treball s'atura amb l'opció de reprendre la
impressió o suprimir el treball.
ADMINISTRACIÓ DE TREBALLS
Des del menú Treballs del tauler de control, podeu veure llistes de treballs actius, treballs protegits o treballs
completats. Podeu interrompre, aturar o suprimir treballs que s'estan imprimint. També podeu visualitzar la
informació o el progrés d'un determinat treball.
És possible que la impressora retingui un treball d'impressió si no pot finalitzar-lo. Per exemple, pot ser que la
impressora necessiti que es dugui a terme alguna acció, que s'afegeixi paper o que es canviï la tinta. Un cop
resolt el problema, la impressora continua automàticament la impressió. Quan envieu un treball d'impressió
protegida, el treball es reté fins que l'allibereu mitjançant la introducció d'una clau al tauler de control. Per
obtenir més informació, consulteu Gestió de tipus especials de treballs.
A la finestra Treballs del servidor web incorporat, podeu visualitzar una llista de treballs d'impressió finalitzats i
actius. Per obtenir més informació, consulteu Gestió de treballs mitjançant el servidor web incorporat.
Interrupció de la impressió
L'administrador del sistema pot permetre als usuaris interrompre els treballs d'impressió actius. Per obtenir
informació sobre l'AAccttiivvaacciióó ddee llaa iinntteerrrruuppcciióó ddee llaa iimmpprreessssiióó, consulteu la Guia de l'administrador del
sistema awww.xerox.com/office/VLB620docs.
Impressora Xerox®VersaLink®B620 Manual d'usuari 91
Aplicacions de Xerox®

1. Al tauler de control de la impressora, premeu el botó PPààggiinnaa iinniicciiaall.
2. Toqueu TTrreebbaallllss.
Es mostra una llista de treballs actius a la cua de la impressora.
3. Al tauler de control, toqueu el botó IInntteerrrruuppcciióó. La impressora segueix imprimint mentre calcula quin és el
millor lloc on fer una pausa del treball d'impressió en cua.
4. La impressió s'atura perquè la impressora pugui completar un altre treball.
5. Per reprendre la impressió, toqueu el botó IInntteerrrroommpp de nou.
Pausa o supressió de treballs d'impressió
1. Al tauler de control de la impressora, premeu el botó PPààggiinnaa iinniicciiaall.
2. Toqueu TTrreebbaallllss.
Es mostra una llista de treballs actius a la cua de la impressora.
3. Per aturar un treball que s'està imprimint, toqueu el botó IInntteerrrroommpp al tauler de control.
4. Seleccioneu una tasca.
• Per reprendre el treball d'impressió, toqueu RReepprrèènn.
• Per suprimir el treball d'impressió, toqueu SSuupprriimmeeiixx. Quan se sol·liciti, toqueu SSuupprriimmeeiixx.
5. Per tornar a la pàgina principal, premeu el botó PPààggiinnaa iinniicciiaall.
Impressió d'un treball retingut en espera de recursos
Si un treball es reté per esperar recursos, un missatge d'estat i una alerta emergent es mostren al tauler de
control de la manera predefinida. Des del servidor web incorporat, l'administrador del sistema pot configurar si
només es mostra el missatge d'estat o si es mostren tant el missatge d'estat com una alerta emergent al tauler
de control.
1. Si l'administrador del sistema desactiva l'alerta emergent, per visualitzar els treballs retinguts:
a. Al tauler de control de la impressora, premeu el botó PPààggiinnaa iinniicciiaall.
b. Toqueu TTrreebbaallllss.
Es mostra una llista de treballs actius a la cua de la impressora.
2. Si s'activen les alertes emergents i un treball es reté per esperar recursos, es mostra una alerta emergent al
tauler de control. A l'alerta emergent, toqueu VViissuuaalliittzzaa eellss ttrreebbaallllss aaccttiiuuss.
Es mostra una llista de treballs actius a la cua de la impressora.
92 Impressora Xerox®VersaLink®B620 Manual d'usuari
Aplicacions de Xerox®

3. A la llista de treballs, toqueu el nom del treball retingut. Es mostren les opcions següents:
•IImmpprreessssiióó eenn ppaappeerr eessppeecciiaall: Per seleccionar un altre origen del paper per habilitar la impressió del
treball, toqueu IImmpprriimmeeiixx mmiittjjaannççaanntt uunn aallttrree ppaappeerr. Seleccioneu una safata i, a continuació, toqueu
DD''aaccoorrdd.
•SSuupprriimmeeiixx: Per suprimir el treball d'impressió, toqueu SSuupprriimmeeiixx. Quan se sol·liciti, toqueu SSuupprriimmeeiixx.
•PPrrooggrrééss ddeell ttrreebbaallll: Per visualitzar el progrés, toqueu PPrrooggrrééss ddeell ttrreebbaallll.
•DDeettaallllss ddeell ttrreebbaallll: Per visualitzar els detalls, toqueu DDeettaallllss ddeell ttrreebbaallll. Quan se sol·liciti, podeu
visualitzar la configuració del treball i els recursos necessaris.
4. Per imprimir el treball, forniu els recursos necessaris. El treball es reprèn automàticament quan el dispositiu
disposa dels recursos necessaris o alternatius.
Nota: L'opció IImmpprriimmeeiixx mmiittjjaannççaanntt uunn aallttrree ppaappeerr s'activa a través de l'Embedded Web Server. Per
obtenir més informació sobre l'opció Imprimeix mitjançant un altre paper, consulteu la System
Administrator Guide (Guia de l'administrador del sistema) a www.xerox.com/office/VLB620docs.
5. Per tornar a la pàgina principal, premeu el botó PPààggiinnaa iinniicciiaall.
GESTIÓ DE TIPUS ESPECIALS DE TREBALLS
Els tipus de treballs especials permeten enviar un treball d'impressió des de l'ordinador i, a continuació,
imprimir-lo mitjançant el tauler de control de la impressora. Seleccioneu els tipus de treball especials al
controlador d'impressió, pestanya Opcions d'impressió, a Tipus de paper.
Treball desat
Els treballs desats són documents que s'envien i s'emmagatzemen a la impressora per utilitzar-los
posteriorment. Tots els usuaris poden imprimir o suprimir treballs desats.
Al tauler de control, al menú Imprimeix des de, podeu veure i imprimir treballs d'impressió desats. Al servidor
web incorporat, a la finestra Treballs, podeu visualitzar, imprimir i desar treballs desats i gestionar treballs
emmagatzemats.
Impressió mitjançant un treball desat
1. A la vostra aplicació de programari, accediu a la configuració d'impressió. Per a la majoria d'aplicacions de
programari, premeu CCTTRRLL++PP per al Windows o CCMMDD++PP per al Macintosh.
2. Seleccioneu la impressora i, a continuació, obriu el controlador d'impressió.
• A Windows, feu clic a PPrrooppiieettaattss ddee llaa iimmpprreessssoorraa. En funció de l'aplicació, el títol del botó pot variar.
• Al Macintosh, a la finestra Imprimeix, a la llista d'opcions d'impressió, feu clic a FFuunncciioonnss ddee XXeerrooxx.
3. A Tipus de treball, seleccioneu TTrreebbaallll ddeessaatt.
a. Introduïu un nom del treball o seleccioneu-lo de la llista.
b. Introduïu un nom de carpeta o seleccioneu-lo de la llista.
c. Per afegir una contrasenya, feu clic a PPrriivvaatt, introduïu la contrasenya i, a continuació, confirmeu-la.
d. Feu clic a DD''aaccoorrdd.
Impressora Xerox®VersaLink®B620 Manual d'usuari 93
Aplicacions de Xerox®

4. Seleccioneu les opcions d'impressió necessàries.
• Per al Windows, feu clic a DD''aaccoorrdd i, a continuació, feu clic a IImmpprriimmeeiixx.
• Per al Macintosh, feu clic a IImmpprriimmeeiixx.
Impressió, eliminació, desplaçament o còpia d'un treball desat al servidor web incorporat
1. A l'ordinador, obriu un navegador web. Al camp d'adreces, introduïu l'adreça IP de la impressora i, a
continuació, premeu IInnttrroo oRReettoorrnn.
2. Al servidor web incorporat, feu clic a PPààggiinnaa iinniicciiaall.
3. Feu clic a TTrreebbaallllss.
4. Feu clic a la pestanya TTrreebbaallllss ddeessaattss.
5. Per al treball que voleu processar, activeu la casella.
6. Al menú, seleccioneu una opció.
•TTrreebbaallll dd''iimmpprreessssiióó: L'opció imprimeix un treball de manera immediata.
•SSuupprriimmeeiixx eell ttrreebbaallll Aquesta opció suprimeix el treball desat.
•MMoouu eell ttrreebbaallll: Utilitzeu aquesta opció per moure el treball a una altra carpeta.
•CCooppiiaa eell ttrreebbaallll: Utilitzeu aquesta opció per duplicar el treball.
7. Feu clic a VVeess.
Impressió protegida
Utilitzeu Impressió protegida per imprimir informació confidencial. Després d'enviar el treball, es reté a la
impressora fins que introduïu la contrasenya al tauler de control.
Després d'imprimir un treball protegit, se suprimeix automàticament.
Impressió mitjançant la impressió protegida
1. A la vostra aplicació de programari, accediu a la configuració d'impressió. Per a la majoria d'aplicacions de
programari, premeu CCTTRRLL++PP per al Windows o CCMMDD++PP per al Macintosh.
2. Seleccioneu la impressora i, a continuació, obriu el controlador d'impressió.
• A Windows, feu clic a PPrrooppiieettaattss ddee llaa iimmpprreessssoorraa. En funció de l'aplicació, el títol del botó canvia.
• Per al Macintosh, a la finestra Imprimeix, feu clic a VViissuuaalliittzzaacciióó pprrèèvviiaa i, a continuació, seleccioneu
FFuunncciioonnss ddee XXeerrooxx.
3. A Tipus de treball, seleccioneu IImmpprreessssiióó pprrootteeggiiddaa.
4. Introduïu la clau, confirmeu-la i, a continuació, feu clic a DD''aaccoorrdd.
5. Seleccioneu les opcions d'impressió necessàries.
• Per al Windows, feu clic a DD''aaccoorrdd i, a continuació, feu clic a IImmpprriimmeeiixx.
• Per al Macintosh, feu clic a IImmpprriimmeeiixx.
94 Impressora Xerox®VersaLink®B620 Manual d'usuari
Aplicacions de Xerox®

Alliberament d'un treball d'impressió segur
1. Al tauler de control de la impressora, premeu el botó PPààggiinnaa iinniicciiaall.
2. Toqueu TTrreebbaallllss.
3. Per visualitzar els treballs d'impressió protegida, toqueu TTrreebbaallllss pprrootteeggiittss.
4. Realitzeu una de les accions següents:
• Si s'ha enviat un sol treballs d'impressió protegida, toqueu la carpeta i, a continuació, toqueu el treball.
Introduïu el número de contrasenya i, a continuació, toqueu DD''aaccoorrdd. El treball s'imprimeix
automàticament.
• Si heu enviat diversos treballs d'impressió protegida, toqueu la carpeta, introduïu el número de
contrasenya i toqueu DD''aaccoorrdd. Seleccioneu una opció:
• Per imprimir un sol treballs d'impressió protegida, toqueu el treball que calgui.
• Per imprimir tots els treballs a la carpeta, toqueu IImmpprriimmeeiixx--hhoo ttoott.
• Per suprimir un treball d'impressió protegida, toqueu la icona de la ppaappeerreerraa. Quan se sol·liciti,
toqueu SSuupprriimmeeiixx.
• Per suprimir tots els treballs a la carpeta, toqueu SSuupprriimmeeiixx--hhoo ttoott.
Nota: Després d'imprimir un treball protegit, se suprimeix automàticament.
5. Per tornar a la pàgina principal, premeu el botó PPààggiinnaa iinniicciiaall.
Joc de mostra
El tipus de treball Joc de mostra imprimeix una de les còpies d'un treball d'impressió de diverses còpies abans
d'imprimir les restants. Després de revisar el joc de mostra, podeu imprimir o suprimir les còpies restants
mitjançant el tauler de control de la impressora.
Els jocs de mostra són treballs desats amb aquestes funcions:
• Els treballs de joc de mostra es troben en una carpeta que té com a nom l'identificador d'usuari associat al
treball d'impressió.
• Els treballs de joc de mostra no utilitzen contrasenyes.
• Tots els usuaris poden imprimir o suprimir treballs de jocs de mostra.
• Un joc de mostra imprimeix una còpia del treball perquè pugueu revisar-la abans d'imprimir les còpies
restants.
Després d'imprimir un treball de mostra, se suprimeix automàticament.
Per imprimir un joc de mostra, consulteu Impressió mitjançant un joc de mostra.
Impressió mitjançant un joc de mostra
1. A la vostra aplicació de programari, accediu a la configuració d'impressió. Per a la majoria d'aplicacions de
programari, premeu CCTTRRLL++PP per al Windows o CCMMDD++PP per al Macintosh.
Impressora Xerox®VersaLink®B620 Manual d'usuari 95
Aplicacions de Xerox®

2. Seleccioneu la impressora i, a continuació, obriu el controlador d'impressió.
• A Windows, feu clic a PPrrooppiieettaattss ddee llaa iimmpprreessssoorraa. En funció de l'aplicació, el títol del botó canvia.
• Per al Macintosh, a la finestra Imprimeix, feu clic a VViissuuaalliittzzaacciióó pprrèèvviiaa i, a continuació, seleccioneu
FFuunncciioonnss ddee XXeerrooxx.
3. A Tipus de treball, seleccioneu JJoocc ddee mmoossttrraa.
4. Seleccioneu les opcions d'impressió necessàries.
• Per al Windows, feu clic a DD''aaccoorrdd i, a continuació, feu clic a IImmpprriimmeeiixx.
• Per al Macintosh, feu clic a IImmpprriimmeeiixx.
Alliberament d'un joc de mostra
1. Al tauler de control de la impressora, premeu el botó PPààggiinnaa iinniicciiaall.
2. Per visualitzar els treballs disponibles, toqueu TTrreebbaallllss.
3. Toqueu el treball de joc de mostra.
Nota: La descripció del fitxer de joc de mostra indica que el treball s'ha retingut per imprimir-ho després,
i mostra el nombre de còpies restants del treball.
4. Seleccioneu una opció.
• Per imprimir les còpies restants del treball, toqueu AAlllliibbeerraa.
• Per suprimir les còpies restants del treball, toqueu SSuupprriimmeeiixx.
5. Per tornar a la pàgina principal, premeu el botó PPààggiinnaa iinniicciiaall.
GESTIÓ DE TREBALLS MITJANÇANT EL SERVIDOR WEB INCORPORAT
A la llista de treballs actius del servidor web incorporat, podeu visualitzar una llista de treballs actius i suprimir
treballs d'impressió. Podeu utilitzar el servidor web incorporat per enviar treballs perquè s'imprimeixin al
dispositiu. Podeu utilitzar la funció Enviament de treballs per imprimir fitxers .ps, .pdf, .pcl, i .xps sense instal·lar
cap controlador d'impressió. Podeu seleccionar treballs per imprimir-los a través del disc dur de l'ordinador,
dispositius d'emmagatzematge massiu o una unitat de xarxa.
Els treballs desats són documents que s'envien i s'emmagatzemen a la impressora per utilitzar-los
posteriorment. Els treballs desats es mostren a la pàgina Treballs desats. Utilitzeu la pàgina Treballs desats per
visualitzar, imprimir i suprimir treballs desats, i crear i gestionar les carpetes on s'han emmagatzemat.
Per gestionar treballs mitjançant el servidor web incorporat:
1. A l'ordinador, obriu un navegador web. Al camp d'adreces, introduïu l'adreça IP de la impressora i, a
continuació, premeu IInnttrroo oRReettoorrnn.
2. Al servidor web incorporat, feu clic a TTrreebbaallllss.
3. Feu clic al nom del treball.
96 Impressora Xerox®VersaLink®B620 Manual d'usuari
Aplicacions de Xerox®

4. Al menú, seleccioneu una opció.
• Per aturar el treball d'impressió, feu clic a PPaauussaa i, a continuació, feu clic a VVeess.
• Per suprimir el treball d'impressió, feu clic a SSuupprriimmeeiixx i, a continuació, feu clic a VVeess. Feu clic a
AAcccceeppttaa quan aparegui el missatge de confirmació.
5. Per tornar a la pàgina inicial, feu clic a PPààggiinnaa iinniicciiaall.
Enviament de treballs per imprimir-los mitjançant el servidor web incorporat
1. A l'ordinador, obriu un navegador web. Al camp d'adreces, introduïu l'adreça IP de la impressora i, a
continuació, premeu IInnttrroo oRReettoorrnn.
2. Al servidor web incorporat, feu clic a PPààggiinnaa iinniicciiaall.
3. Feu clic a IImmpprriimmeeiixx.
4. A Nom del fitxer, feu clic a EExxaammiinnaa oEEssccuullll eell ffiittxxeerr i, a continuació, seguiu un dels passos següents.
• Aneu al fitxer i, a continuació, seleccioneu-lo.
• Introduïu la ruta al fitxer que voleu seleccionar.
5. A l'àrea Impressió, a Còpies, seleccioneu AAuuttoommààttiicc o introduïu el nombre de còpies que voleu imprimir.
6. A Tipus de treball, seleccioneu una opció:
•IImmpprreessssiióó nnoorrmmaall: L'opció imprimeix un treball de manera immediata.
•IImmpprreessssiióó pprrootteeggiiddaa: Aquesta opció imprimeix un treball després d'introduir la clau al tauler de
control de la impressora.
•JJoocc ddee mmoossttrraa oIImmpprreessssiióó ddee pprroovvaa: Aquestes opcions imprimeixen una còpia de treballs d'impressió
de diverses còpies. El dispositiu retè les còpies restants a la memòria fins que les allibereu per imprimir-
les mitjançant el tauler de control.
•DDeessaa eell ttrreebbaallll ppeerr aa rreeiimmpprreessssiióó Aquesta opció desa el treball d'impressió en una carpeta al servidor
d'impressió per imprimir-lo en el futur. Podeu especificar una carpeta i un nom per al treball.
•IImmpprreessssiióó ddiiffeerriiddaa:: Aquesta opció permet imprimir un treball en un determinat moment fins a 24
hores després de l'enviament inicial.
7. A Selecció del paper, seleccioneu la safata, el tipus, el color i la mida com calgui.
8. Seleccioneu les opcions corresponents del treball.
• Impressió a 2 cares
• Ordena
• Orientació
• Destinació de sortida
Nota: Les opcions disponibles varien en funció del dispositiu.
9. Si s'ha activat la funció Comptes, introduïu l'identificador del compte i de l'usuari.
10. Feu clic a EEnnvviiaa eell ttrreebbaallll.
Impressora Xerox®VersaLink®B620 Manual d'usuari 97
Aplicacions de Xerox®

Reimpressió de treballs mitjançant el servidor web incorporat
1. A l'ordinador, obriu un navegador web. Al camp d'adreces, introduïu l'adreça IP de la impressora i, a
continuació, premeu IInnttrroo oRReettoorrnn.
2. Al servidor web incorporat, feu clic a PPààggiinnaa iinniicciiaall.
3. Feu clic a TTrreebbaallllss.
4. Feu clic a la pestanya TTrreebbaallllss ddeessaattss.
5. Per al treball que voleu processar, activeu la casella.
6. Al menú, seleccioneu una opció.
•TTrreebbaallll dd''iimmpprreessssiióó: L'opció imprimeix un treball de manera immediata.
•SSuupprriimmeeiixx eell ttrreebbaallll Aquesta opció suprimeix el treball desat.
•MMoouu eell ttrreebbaallll: Utilitzeu aquesta opció per moure el treball a una altra carpeta.
•CCooppiiaa eell ttrreebbaallll: Utilitzeu aquesta opció per duplicar el treball.
7. Feu clic a VVeess.
98 Impressora Xerox®VersaLink®B620 Manual d'usuari
Aplicacions de Xerox®

Impressió des de
INFORMACIÓ GENERAL D'IMPRIMEIX DE
Podeu utilitzar l'aplicació Imprimeix des de per imprimir treballs de diversos orígens.
Podeu imprimir treballs emmagatzemats en un format a punt per imprimir des
d'una unitat USB. Podeu imprimir treballs desats i treballs emmagatzemats en una
bústia.
Per crear fitxers a punt per imprimir, seleccioneu l'opció Impressió en un fitxer quan
imprimiu documents mitjançant programes com ara el Microsoft Word. Comproveu
les opcions per crear fitxers a punt per imprimir de la vostra aplicació de publicació.
Per obtenir informació sobre la configuració i la personalització d'aplicacions, consulteu la Guia de
l'administrador del sistema www.xerox.com/office/VLB620docs.
Si s'han activat els comptes o l'autenticació al dispositiu, introduïu la informació d'inici de sessió per accedir a
les funcions.
IMPRESSIÓ DES D'UNA UNITAT FLAIX USB
Podeu imprimir un o diversos fitxers emmagatzemats en una unitat flaix USB. El port USB es troba a la part
frontal de la impressora.
Nota: Només s'admeten unitats flaix USB amb el format de sistema d'arxius FAT32 habitual.
Per imprimir des d'una unitat flaix USB:
1. Introduïu la unitat flaix USB al port USB de la impressora.
Impressora Xerox®VersaLink®B620 Manual d'usuari 99
Aplicacions de Xerox®

2. A la pantalla S'ha detectat una unitat USB, toqueu IImmpprriimmeeiixx ddeess dd''UUSSBB.
AAVVÍÍSS:: Per evitar la pèrdua de dades o el mal funcionament de la impressora, no toqueu la unitat flaix
ni la impressora en la zona indicada mentre imprimiu, llegiu o escriviu activament des del dispositiu de
memòria.
Nota: Si la funció Imprimeix des d’un USB no apareix, activeu la funció o poseu-vos en contacte amb
l’administrador del sistema. Per obtenir més informació, consulteu la System Administrator Guide (Guia
de l’administrador del sistema) a www.xerox.com/office/VLB620docs.
3. Per seleccionar un fitxer per imprimir-lo, navegueu pel fitxer i toqueu la casella de selecció. Si cal imprimir
diversos fitxers, busqueu cada fitxer i, a continuació, marqueu la casella de selecció per a cada fitxer.
4. Toqueu DD''aaccoorrdd.
Apareixerà una llista dels fitxers seleccionats per imprimir.
5. Per eliminar fitxers de la llista d'impressió:
• Per eliminar un únic fitxer, toqueu-lo i, a continuació, seleccioneu EElliimmiinnaa. Per confirmar l'eliminació,
toqueu SSuupprriimmeeiixx.
• Per eliminar tots els fitxers, toqueu un fitxer i seleccioneu SSuupprriimmeeiixx--hhoo ttoott. Per confirmar l'eliminació,
toqueu SSuupprriimmeeiixx--hhoo ttoott.
6. Ajusteu la configuració de les funcions com calgui.
7. Toqueu IImmpprriimmeeiixx.
8. Quan hàgiu acabat, traieu la unitat flaix USB.
9. Per tornar a la pàgina principal, premeu el botó PPààggiinnaa iinniicciiaall.
IMPRESSIÓ DES DE TREBALLS DESATS
Per imprimir des dels treballs desats:
1. Al tauler de control, premeu el botó SSeerrvveeiiss i, a continuació, toqueu la pestanya IImmpprriimmeeiixx ddeess ddee.
2. Toqueu TTrreebbaallllss ddeessaattss i toqueu el nom de la carpeta que conté el treball desat.
3. Toqueu el nom del treball desat que voleu imprimir.
100 Impressora Xerox®VersaLink®B620 Manual d'usuari
Aplicacions de Xerox®

4. Seleccioneu les opcions de subministrament del paper, quantitat, impressió a 2 cares i acabament.
5. Toqueu IImmpprriimmeeiixx.
Nota: Per imprimir un treball privat desat, a la pantalla Cal introduir la clau, introduïu la contrasenya i
toqueu DD''aaccoorrdd.
6. Per imprimir un altre treball desat, toqueu el nom del treball actual i, a continuació, toqueu SSuupprriimmeeiixx.
Toqueu AAffeeggeeiixx eell ddooccuummeenntt, toqueu TTrreebbaallllss ddeessaattss i aneu al treball corresponent.
7. Per tornar a la pàgina principal, premeu el botó PPààggiinnaa iinniicciiaall.
Impressora Xerox®VersaLink®B620 Manual d'usuari 101
Aplicacions de Xerox®

@PrintByXerox
INFORMACIÓ GENERAL DEL @PRINTBYXEROX
Podeu utilitzar l'aplicació Xerox®@PrintByXerox per imprimir els fitxers adjunts de correu
electrònic i els documents que s'envien a la impressora mitjançant els dispositius mòbils.
Si el dispositiu de Xerox es connecta a Internet, l'aplicació @PrintByXerox funciona amb
el Xerox®Workplace Cloud per a la impressió simple basada en el correu electrònic.
Nota: L'aplicació @PrintByXerox és gratuïta. Per a realitzar fluxos de treballs més complexos, utilitzeu el
Xerox®Workplace Cloud. El Xerox®Workplace Cloud requereix una llicència. Per obtenir informació
detallada, consulteu la Guia d'ús ràpid de l'aplicació @PrintByXerox de Xerox®disponibles a www.xerox.
com/XeroxAppGallery.
Per obtenir informació sobre la configuració i la personalització d'aplicacions, consulteu la Guia de
l'administrador del sistema www.xerox.com/office/VLB620docs.
Si s'han activat els comptes o l'autenticació al dispositiu, introduïu la informació d'inici de sessió per accedir a
les funcions.
IMPRESSIÓ AMB L'APLICACIÓ @PRINTBYXEROX
1. Envieu un correu electrònic amb un fitxer adjunt d'un tipus admès a Print@printbyxerox.com.
Els nous usuaris reben un correu electrònic de resposta amb un identificador i una clau d'usuari.
2. Al tauler de control del dispositiu de Xerox, premeu el botó PPààggiinnaa iinniicciiaall.
3. Toqueu @@PPrriinnttBByyXXeerrooxx.
4. Introduïu la vostra adreça electrònica i, a continuació, toqueu DD''aaccoorrdd.
5. A la pantalla de la contrasenya, introduïu la contrasenya mitjançant el tecla de la pantalla tàctil i toqueu
DD''aaccoorrdd.
6. Obriu els documents que voleu imprimir.
7. Per modificar la configuració de la impressora, toqueu CCoonnffiigguurraacciióó dd''iimmpprreessssiióó i, a continuació, toqueu
DD''aaccoorrdd...
8. Per alliberar els treballs d'impressió, toqueu IImmpprriimmeeiixx.
• Es mostra el missatge Enviament de treballs per a la impressió i l'estat de conversió.
• Quan els documents es comencen a imprimir, es mostra una marca de verificació verda.
102 Impressora Xerox®VersaLink®B620 Manual d'usuari
Aplicacions de Xerox®

Xerox®Connect per a l'XMPie
DESCRIPCIÓ GENERAL DE L'APLICACIÓ XEROX®CONNECT PER A L'XMPIE
L'aplicació Xerox®Connect per a l'XMPie proporciona accés instantani a com a mínim 50
plantilles. Amb un toc, podeu crear continguts personalitzat des de la impressora.
Utilitzeu l'aplicació Xerox®Connect per a l'XMPie per obtenir accés gratuït a plantilles
que podeu personalitzar per realitzar impressions de forma immediata.
Per configurar l'aplicació Connect per a l'XMPie a la impressora, poseu-vos en contacte amb l'administrador del
sistema o consulteu la System Administrator Guide (Guia de l'administrador del sistema) a www.xerox.com/
office/VLB620docs.
Per utilitzar l'aplicació Connect per a l'XMPie des de la pantalla inicial, toqueu CCoonnnneecctt ppeerr aa ll''XXMMPPiiee. La
pantalla principal mostra Productes destacats i Categories de productes. Podeu examinar les categories dels
productes que voleu crear. Seguiu les instruccions a la pantalla per crear treballs amb camps personalitzats.
Podeu obtenir una vista prèvia i imprimir-la com calgui. Per obtenir més informació sobre l'XMPie, aneu a www.
support.xerox.com i, al quadre Cerca, introduïu XMPie.
Si s'han activat els comptes o l'autenticació al dispositiu, introduïu la informació d'inici de sessió per accedir a
les funcions. Per obtenir informació per a la personalització dels usuaris connectats, consulteu Personalitza.
Impressora Xerox®VersaLink®B620 Manual d'usuari 103
Aplicacions de Xerox®

Impressora Xerox®VersaLink®B620 Manual d'usuari 105
S'està imprimint
Aquest capítol inclou:
Informació general d'impressió.......................................................................................................106
Selecció d'opcions d'impressió........................................................................................................107
Treballs d'impressió ......................................................................................................................116
Funcions d'impressió.....................................................................................................................121
Ús de mides de paper personalitzades..............................................................................................133
Impressió des de..........................................................................................................................137

Informació general d'impressió
Abans d'imprimir, cal que l'ordinador i la impressora estiguin endollats, engegats i connectats a una xarxa
activa. Assegureu-vos que teniu el programari del controlador d'impressió correcte instal·lat a l'ordinador. Per
obtenir informació detallada, consulteu Instal·lació del programari del controlador d'impressió.
1. Seleccioneu el paper que correspongui.
2. Col·loqueu paper a la safata que calgui. Al tauler de control de la impressora, especifiqueu la mida, el color i
el tipus del paper.
3. Accediu a la configuració d'impressió de la vostra aplicació de programari. Per a la majoria d'aplicacions de
programari, premeu CCTTRRLL++PP per al Windows o CCMMDD++PP per al Macintosh.
4. Seleccioneu la impressora.
5. Per accedir a la configuració del controlador d'impressió, al Windows, seleccioneu PPrrooppiieettaattss ddee llaa
iimmpprreessssoorraa,OOppcciioonnss dd''iimmpprreessssiióóoPPrreeffeerrèènncciieess. Per al Macintosh, seleccioneu FFuunncciioonnss ddee XXeerrooxx. El
nom de l'opció pot canviar segons l'aplicació corresponent.
6. Modifiqueu la configuració del controlador d'impressió com calgui i feu clic a DD''aaccoorrdd.
7. Per enviar el treball a la impressora, feu clic a IImmpprriimmeeiixx.
8. Si seleccioneu un tipus de treball especial (com ara un treball d'impressió protegida o d'impressió de
mostra), el treball es reté a la impressora i caldrà realitzar una altra acció per imprimir-lo. Per gestionar els
treballs a la impressora, utilitzeu l'aplicació Treballs.
Per obtenir informació sobre la gestió dels treballs d'impressió, consulteu Administració de treballs.
106 Impressora Xerox®VersaLink®B620 Manual d'usuari
S'està imprimint

Selecció d'opcions d'impressió
Les opcions d'impressió, també anomenades opcions del programari del controlador d'impressió, s'especifiquen
com a Preferències d'impressió al Windows i com a Funcions de Xerox®al Macintosh. Entre les opcions d'im-
pressió hi ha la la configuració d'impressió a dues cares, la distribució de la pàgina i la qualitat d'impressió. Les
opcions d'impressió que es defineixen a Preferències d'impressió a la finestra Dispositius i impressores esdeve-
nen la configuració predefinida. Les opcions d'impressió que es defineixin des de l'aplicació de programari són
temporals. Ni l'aplicació ni l'ordinador no desen la configuració després de tancar l'aplicació.
Nota: Per a Windows 10 i posterior, les opcions d'impressió es poden establir a Preferències d'impressió
dins la configuració Impressores i escàners.
AJUDA DEL CONTROLADOR D'IMPRESSIÓ
La informació d'ajuda del programari del controlador d'impressió Xerox®normalment està disponible a la
finestra de Preferències d'impressió. Per veure l'ajuda, feu clic al botó d'AAjjuuddaa (??) de la part inferior esquerra de
la finestra Preferències d'impressió per veure l'Ajuda.
La informació sobre les preferències d'impressió apareix a la finestra Ajuda. A la finestra, podeu seleccionar el
tema o utilitzar el camp Cerca. Al camp Cerca, introduïu el tema o la funció corresponents.
Impressora Xerox®VersaLink®B620 Manual d'usuari 107
S'està imprimint

OPCIONS D'IMPRESSIÓ DEL WINDOWS
Configuració d'opcions d'impressió predefinides per al Windows
Quan imprimiu des de qualsevol aplicació de programari, la impressora utilitza la configuració de treballs
d'impressió especificada a la finestra Preferències d'impressió. Podeu especificar les opcions d'impressió més
comunes i desar-les per tornar a utilitzar-les i no haver de canviar-les cada vegada que imprimiu.
Per exemple, si voleu imprimir a les dues cares del paper per a la majoria de treballs, especifiqueu la impressió
de 2 cares a Preferències d'impressió.
1. A l'ordinador, aneu a la llista d'impressores:
• Per al Windows Server 2012 i posterior, feu clic a IInniicciiaa >> CCoonnffiigguurraacciióó >> IImmpprreessssoorreess.
• Al Windows 10, feu clic a IInniicciiaa >> CCoonnffiigguurraacciióó >> DDiissppoossiittiiuuss >> IImmpprreessssoorreess ii eessccàànnnneerrss.
• Pe al Windows 11 i posterior, feu clic a IInniicciiaa >> CCoonnffiigguurraacciióó >> BBlluueettooootthh ii ddiissppoossiittiiuuss >>
IImmpprreessssoorreess ii eessccàànneerrss.
Nota: Si utilitzeu una aplicació personalitzada del menú Inicia, pot canviar la ruta de navegació de la
vostra llista d'impressores.
2. A la impressora, seleccioneu PPrreeffeerrèènncciieess dd''iimmpprreessssiióó:
• Per a Windows Server 2012 i versions posteriors, feu clic amb el botó dret a la icona de la impressora i, a
continuació, feu clic a PPrreeffeerrèènncciieess dd’’iimmpprreessssiióó.
• Per al Windows 10, feu clic a la icona de la vostra impressora i, a continuació, feu clic a GGeessttiioonnaa >>
PPrreeffeerrèènncciieess dd''iimmpprreessssiióó.
• Per al Windows 11, feu clic a la icona de la vostra impressora i, a continuació, feu clic a PPrreeffeerrèènncciieess
dd''iimmpprreessssiióó.
3. A la finestra Preferències d'impressió, feu clic a una pestanya i seleccioneu les opcions corresponents. Per
desar la configuració, toqueu DD''aaccoorrdd.
Nota: Per obtenir més informació sobre les opcions del controlador d'impressió del Windows, feu clic al
botó AAjjuuddaa (??) de la finestra Preferències d'impressió.
Selecció d'opcions d'impressió per a un treball individual per al Windows
Per utilitzar opcions d'impressió especials per a un determinat treball, canvieu les Preferències d'impressió
abans d'enviar el treball a la impressora.
1. Amb el document obert a l'aplicació de programari, accediu a la configuració d'impressió. A la majoria
d'aplicacions de programari, feu clic a FFiittxxeerr >> IImmpprriimmeeiixx o premeu CCTTRRLL++PP al Windows.
2. Per obrir la finestra Preferències d'impressió, seleccioneu la impressora i, a continuació, feu clic al botó
PPrrooppiieettaattss ddee llaa iimmpprreessssoorraa,OOppcciioonnss dd''iimmpprreessssiióó oPPrreeffeerrèènncciieess. El títol del botó pot canviar segons
l'aplicació que tingueu.
3. Feu clic en una pestanya de la finestra Preferències d'impressió i trieu opcions.
4. Per desar les vostres seleccions i tancar la finestra Preferències d'impressió, feu clic a DD''aaccoorrdd.
108 Impressora Xerox®VersaLink®B620 Manual d'usuari
S'està imprimint

5. Per enviar el treball a la impressora, feu clic a IImmpprriimmeeiixx.
Selecció d'opcions predefinides d'impressió a Windows per a una impressora compartida a la xarxa
1. A l'ordinador, aneu a la llista d'impressores:
• Per a Windows Server 2012 i posterior, feu clic a IInniicciiaa >> CCoonnffiigguurraacciióó >> IImmpprreessssoorreess.
• Al Windows 10, feu clic a IInniicciiaa >> CCoonnffiigguurraacciióó >> DDiissppoossiittiiuuss >> IImmpprreessssoorreess ii eessccàànnnneerrss.
• Pe al Windows 11 i posterior, feu clic a IInniicciiaa >> CCoonnffiigguurraacciióó >> BBlluueettooootthh ii ddiissppoossiittiiuuss >>
IImmpprreessssoorreess ii eessccàànneerrss.
Nota: Si la icona del tauler de control no es mostra a l'escriptori, feu clic amb el botó dret a l'escriptori i
seleccioneu PPeerrssoonnaalliittzzaa. Seleccioneu TTaauulleerr ddee ccoonnttrrooll >> DDiissppoossiittiiuuss ii iimmpprreessssoorreess.
2. A la impressora, seleccioneu PPrrooppiieettaattss ddee llaa iimmpprreessssoorraa:
• Per a Windows Server 2012 i versions posteriors, feu clic amb el botó dret a la icona de la impressora i, a
continuació, feu clic a PPrrooppiieettaattss dd''iimmpprreessssiióó.
• Per al Windows 10, feu clic a la icona de la vostra impressora i, a continuació, feu clic a GGeessttiioonnaa >>
PPrrooppiieettaattss ddee llaa iimmpprreessssoorraa.
• Per al Windows 11, feu clic a la icona de la vostra impressora i, a continuació, feu clic a PPrreeffeerrèènncciieess
dd''iimmpprreessssiióó.
3. Al quadre de diàleg Propietats de la impressora, feu clic a la pestanya AAvvaannççaaddaa.
4. A la pestanya Avançada, feu clic a VVaalloorrss pprreeddeetteerrmmiinnaattss ddee llaa iimmpprreessssoorraa.
5. A les pestanyes del controlador d'impressió, realitzeu les seleccions com calgui i, a continuació, feu clic a
AApplliiccaa.
6. Per desar la configuració, toqueu DD''aaccoorrdd.
Desada d'un conjunt d'opcions d'impressió utilitzades comunament per al Windows
Podeu definir i desar un conjunt d'opcions de manera que pugueu aplicar-les a futurs treballs d'impressió.
Després de desar un conjunt d'opcions d'impressió, es podran seleccionar a la llista Paràmetres desats o Valors
predefinits, o a l'àrea 1 toc si està disponible.
Per desar un conjunt d'opcions d'impressió:
1. Amb el document obert a l'aplicació, feu clic a FFiittxxeerr >> IImmpprriimmeeiixx.
2. Per obrir la finestra Preferències d'impressió, seleccioneu la impressora i, a continuació, feu clic a PPrrooppiieettaattss
oPPrreeffeerrèènncciieess.
3. A la finestra Propietats d'impressió, feu clic a una pestanya i seleccioneu la configuració corresponent.
4. A la finestra Propietats d'impressió, feu clic a PPaarrààmmeettrreess ddeessaattss oVVaalloorrss pprreeddeeffiinniittss i feu clic a
AAnnoommeennaa ii ddeessaa.
Impressora Xerox®VersaLink®B620 Manual d'usuari 109
S'està imprimint

5. Introduïu un nom per a l'opció desada o el valor predefinit i seleccioneu les opcions predefinides, si estan
disponibles:
• Seleccioneu una icona per al valor predefinit.
• Per habilitar el valor predefinit com a d'1 toc, seleccioneu VVaalloorr pprreeddeeffiinniitt dd''11 ttoocc.
• Per compartir el valor predefinit a tots els controladors d'impressió, seleccioneu MMoossttrraa eell vvaalloorr
pprreeddeeffiinniitt aa ttoottss eellss ccoonnttrroollaaddoorrss.
6. Feu clic a DD''aaccoorrdd.
7. Per imprimir amb aquestes opcions:
• A la llista Paràmetres desats o Valors predefinits, seleccioneu el nom del valor predefinit.
• A Valors predefinits d'1 toc, feu clic a 11 ttoocc i feu clic als valors predefinits d'1 toc corresponents.
OPCIONS D'IMPRESSIÓ DEL MACINTOSH
Selecció d'opcions d'impressió per al Macintosh
Per utilitzar opcions d'impressió específiques, canvieu la configuració abans d'enviar el treball a la impressora.
1. Amb el document obert a l'aplicació, feu clic a FFiittxxeerr >> IImmpprriimmeeiixx.
2. Seleccioneu la impressora.
3. A la finestra Imprimeix, a la llista d'opcions d'impressió, feu clic a FFuunncciioonnss ddee XXeerrooxx.
Nota: Per visualitzar les opcions d'impressió, feu clic a MMoossttrraa eellss ddeettaallllss.
4. Seleccioneu les opcions d'impressió necessàries de les llistes.
5. Per enviar el treball a la impressora, feu clic a IImmpprriimmeeiixx.
Desada d'un conjunt d'opcions d'impressió utilitzades comunament per al Macintosh
Podeu definir i desar un conjunt d'opcions de manera que pugueu aplicar-les a futurs treballs d'impressió.
Per desar un conjunt d'opcions d'impressió:
1. Amb el document obert a l'aplicació, feu clic a FFiittxxeerr >> IImmpprriimmeeiixx.
2. Seleccioneu la impressora de la llista Impressores.
3. Seleccioneu les opcions d'impressió corresponents de les llistes al quadre de diàleg Imprimeix.
Nota: Per visualitzar les opcions d'impressió, feu clic a MMoossttrraa eellss ddeettaallllss.
4. Feu clic a VVaalloorrss pprreeddeeffiinniittss >> DDeessaa llaa ccoonnffiigguurraacciióó aaccttuuaall ccoomm aa vvaalloorrss pprreeddeeffiinniittss.
5. Introduïu un nom per a les opcions d'impressió. Per desar el conjunt d'opcions de la llista de valors
predefinits, feu clic a DD''aaccoorrdd.
6. Per imprimir amb aquestes opcions, seleccioneu el nom de la llista Valors predefinits.
110 Impressora Xerox®VersaLink®B620 Manual d'usuari
S'està imprimint

IMPRESSIÓ AMB L'UNIX, EL LINUX I L'AS/400
Per proporcionar funcionalitats de servidor d'impressió de xarxa i cua d'impressores, la impressió basada en
l'UNIX utilitza el port 515 d'LPD/LPR o el port 9100 (lp). Les impressores de Xerox es poden comunicar
mitjançant qualsevol d'aquests protocols.
Xerox®Printer Manager
El ®Printer Manager és una aplicació que permet l'administració i la impressió mitjançant diverses impressores
a entorns UNIX i Linux.
El Xerox®Printer Manager permet:
• Configurar i comprovar l'estat de les impressores connectades a la xarxa.
• Configureu una impressora a la xarxa i superviseu-ne el funcionament un cop instal·lada.
• Realitzar comprovacions de manteniment i visualitzar l'estat dels subministraments.
• Proporcionar un aspecte i comportament comuns per a diversos distribuïdors de sistemes operatius UNIX i
Linux.
Instal·lació del Xerox®Printer Manager
Abans de començar, assegureu-vos que teniu privilegis de superusuari o d'usuari arrel per instal·lar el Xerox®
Printer Manager.
Per instal·lar el Xerox®Printer Manager:
1. Baixeu el paquet corresponent segons el sistema operatiu. Per cercar els controladors d'impressió de la
impressora, aneu a www.xerox.com/office/VLB620drivers. Els fitxers disponibles són:
• XeroxOSDPkg-AIXpowerpc-x.xx.xxx.xxxx.rpm per a la família de dispositius IBM PowerPC.
• XeroxOSDPkg-HPUXia64-x.xx.xxx.xxxx.depot.gz per a estacions de treball HP Itanium.
• XeroxOfficev5Pkg-Linuxi686-x.xx.xxx.xxxx.rpm per admetre entorns Linux RPM de 32 bits.
• XeroxOfficev5Pkg-Linuxi686-x.xx.xxx.xxxx.deb per admetre entorns Linux Debian de 32 bits.
• XeroxOfficev5Pkg-Linuxx86_64-x.xx.xxx.xxxx.rpm per admetre entorns Linux RPM de 64 bits.
• XeroxOfficev5Pkg-Linuxx86_64-x.xx.xxx.xxxx.deb per admetre entorns Linux Debian de 64 bits.
• XeroxOSDPkg-SunOSi386-x.xx.xxx.xxxx.pkg.gz per a sistemes Sun Solaris x86.
• XeroxOSDPkg-SunOSsparc-x.xx.xxx.xxxx.pkg.gz per a sistemes Sun Solaris SPARC.
Impressora Xerox®VersaLink®B620 Manual d'usuari 111
S'està imprimint

2. Per instal·lar el controlador d'impressió personalitzat, inicieu sessió com a usuari arrel i introduïu la
instrucció corresponent segons el sistema:
• AIX: rpm -U XeroxOSDPkg-AIXpowerpc-x.xx.xxx.xxxx.rpm
• HPUX: swinstall -s XeroxOSDPkg-HPUXia64-x.xx.xxx.xxxx.depot.gz \*
• Solaris, basat amb l'x86: pkgadd -d XeroxOSDPkg-SunOSi386-x.xx.xxx.xxxx.pkg
• Solaris, basat en l'SPARC: pkgadd -d XeroxOSDPkg-SunOSsparc-x.xx.xxx.xxxx.pkg
La instal·lació crea un directori de Xerox a /opt/Xerox/prtsys.
3. Per instal·lar el controlador estàndard del Xerox®Office en una plataforma del Linux, inicieu sessió com a
usuari arrel i introduïu la instrucció corresponent segons el sistema:
• Linux, basat en l'RPM: rpm -U XeroxOfficev5Pkg-Linuxi686-x.xx.xxx.xxxx.rpm
• Linux, basat en el Debian: dpkg -i XeroxOfficev5Pkg-Linuxi686-x.xx.xxx.xxxx.deb
La instal·lació crea un directori del XeroxOffice a /opt/XeroxOffice/prtsys.
Inici del Xerox®Printer Manager
Per iniciar el Xerox®Printer Manager:
1. A l'ordinador, accediu a la finestra d'instruccions. Al símbol del sistema, inicieu una sessió com a arrel i
escriviu xeroxofficeprtmgr.
2. Premeu IInnttrroo oRReettoorrnn.
Impressió des d'una estació de treball Linux
Per imprimir mitjançant una estació de treball Linux, instal·leu un controlador d'impressió de ®per al Linux o un
controlador d'impressió del CUPS (Common UNIX Printing System). No calen els dos controladors.
recomana que instal·leu un dels controladors complets d'impressió personalitzada per al Linux. Per cercar els
controladors d'impressió de la impressora, aneu a www.xerox.com/support/drivers.
Si utilitzeu el CUPS, assegureu-vos que s'ha instal·lat i funciona a l'estació de treball. Les instruccions per
instal·lar i produir el CUPS es troben al Manual d'administradors del programari CUPS, escrit per Easy Software
Products, que també en té el copyright . Per obtenir informació sobres les funcionalitats d'impressió del CUPS,
consulteu el Manual d'usuari dels programaris del CUPS www.cups.org/documentation.php.
Instal·lació del fitxer PPD a l'estació de treball
1. Al lloc web d'assistència de Xerox, a la pàgina Controladors i baixades, baixeu el Xerox®PPD for CUPS
(Common UNIX Printing System).
2. Copieu l'arxiu PPD a la carpeta CUPS ppd/Xerox a l'ordinador. Si no coneixeu la ubicació de la carpeta,
utilitzeu la instrucció TTrroobbaa per trobar els fitxers PPD.
3. Seguiu les instruccions que s'inclouen amb el fitxer PPD.
Afegir la impressora
1. Comproveu que el daemon del CUPS (Common UNIX Printing System) s'està executant.
112 Impressora Xerox®VersaLink®B620 Manual d'usuari
S'està imprimint

2. Obriu el navegador web, introduïu http://localhost:631/admin i premeu IInnttrroo oRReettoorrnn.
3. A Identificador d'usuari, introduïu arrel. A Contrasenya, introduïu la contrasenya arrel.
4. Feu clic a AAffeeggeeiixx iimmpprreessssoorraa i seguiu les indicacions a la pantalla per afegir la impressora a la llista
d'impressores amb el CUPS.
Impressió amb el CUPS (Common UNIX Printing System)
El CUPS admet l'ús de les instruccions d'impressió System V (lp) i Berkeley (lpr).
1. Per imprimir en una impressora mitjançant el System V, escriviu lp -dprinter nomFitxer, i premeu
IInnttrroodduueeiixx.
2. Per imprimir en una impressora mitjançant el Berkeley V, escriviu lpr -dprinter Pprinter, i premeu
IInnttrroodduueeiixx.
AS/400
Xerox proporciona fitxers Work Station Customization Object (WSCO) per garantir la compatibilitat amb l'IBM i
V6R1 o posterior. Un Work Station Customization Object es una taula de cerca que l'HPT (Host Print Transform)
utilitza per traduir les instruccions de l'AS/400 al codi PCL equivalent propi d'una determinada impressora. El
fitxer WSCO pot modificar moltes funcions d'impressió, com ara la safata d'entrada del paper, la impressió a 2
cares, els caràcters per polzada, les línies per polzada, l'orientació, el tipus de lletra i els marges.
La biblioteca XTOOLS proporciona un fitxer d'origen WSCO per a tots els dispositius i les impressores
compatibles de Xerox®. La biblioteca i les instruccions d'instal·lació estan disponibles a www.support.xerox.com.
Per instal·lar la biblioteca XTOOLS, seleccioneu els fitxers que podeu baixar per al sistema operatiu IBM AS/400,
descomprimiu el fitxer XTOOLSxxxx.zip que us heu baixat i, a continuació, seguiu les instruccions per
instal·lar la biblioteca. Baixeu i instal·leu la biblioteca només una vegada.
Nota:
• La transformació de la impressió del host només funciona per fitxers SCS i AFPDS. Per utilitzar el
WSCO per a la impressió, convertiu els fitxers de la impressora amb format IPDS en fitxers AFPDS.
• Calen les credencials de l'administrador amb permisos IOSYSCFG per crear una descripció del
dispositiu o una cua remota.
• Per obtenir informació sobre l'AS/400, consulteu el document IBM AS/400 Printing V, (Red Book),
disponible al lloc web d'IBM.
Instal·lació de la biblioteca WSCO i configuració de cues d'impressió
Per obtenir informació detallada de la biblioteca WSCO i de la configuració de cues d'impressió, consulteu les
instruccions d'instal·lació que s'inclouen amb la biblioteca.
OPCIONS D'IMPRESSIÓ MÒBIL
La impressora pot imprimir a través de dispositius mòbils iOS i Android.
Impressora Xerox®VersaLink®B620 Manual d'usuari 113
S'està imprimint

Impressió mitjançant el Wi-Fi Direct
Per imprimir un document mitjançant un dispositiu mòbil amb Wi-Fi:
1. Al dispositiu mòbil, obriu el nom del document que voleu imprimir.
2. A l'aplicació del dispositiu, seleccioneu el botó IImmpprriimmeeiixx.
3. Si hi ha més que una impressora amb el Wi-Fi Direct activat a l'entorn, seleccioneu la impressora
corresponent.
4. Seleccioneu la configuració d'impressió del treball.
5. Envieu el treball per imprimir-lo.
Es mostra un missatge al dispositiu mòbil.
6. Seleccioneu CCoonnnneeccttaa.
Quan s'estableix la connexió, es mostra un missatge a la impressora.
7. Al tauler de control de la impressora, toqueu DD''aaccoorrdd.
El treball s'imprimeix.
Impressió amb l'AirPrint
Podeu imprimir directament des del vostre iPhone, iPad, iPod touch o Mac mitjançant l'AirPrint®. Per activar
l'AirPrint®a la vostra impressora, consulteu Configuració de l'AirPrint.
Per imprimir amb l'AirPrint®:
1. Obriu el document, la fotografia, la pàgina web o el document que voleu imprimir.
2. Toqueu la icona AAcccciióó.
3. Toqueu IImmpprriimmeeiixx.
4. Seleccioneu la impressora i, a continuació, configureu les opcions de la impressora.
5. Toqueu IImmpprriimmeeiixx.
Per obtenir més informació sobre com es configura i es fa servir l'AirPrint®, consulteu la System Administrator
Guide (Guia de l'administrador del sistema) a www.xerox.com/office/VLB620docs.
Impressió amb la impressió universal
Perquè els usuaris accedeixin al dispositiu, l'administrador de l'Azure®ha de compartir la impressora al portal de
l'Azure®. Després de compartir la impressora, la funció Afegeix una impressora permet que els usuaris
autoritzats detectin el dispositiu al Windows 10 o posterior. El dispositiu apareix a la impressora al núvol a la
llista d'impressores detectades. Per habilitar la impressió universal de la impressora, consulteu Configuració d'un
dispositiu per a la impressió universal..
114 Impressora Xerox®VersaLink®B620 Manual d'usuari
S'està imprimint

1. Per afegir una impressora al sistema operatiu Windows®:
• Al Windows 10, feu clic a CCoonnffiigguurraacciióó >> IImmpprreessssoorreess ii eessccàànneerrss >> AAffeeggiirr uunnaa iimmpprreessssoorraa oo uunn
eessccàànneerr.
• Per al Windows 11 i posterior, feu clic a CCoonnffiigguurraacciióó >> BBlluueettooootthh ii ddiissppoossiittiiuuss >> IImmpprreessssoorreess ii
eessccàànneerrss >> AAffeeggeeiixx uunnaa iimmpprreessssoorraa oo uunn eessccàànneerr.
2. Seleccioneu la impressora al núvol a la llista d'impressores detectades i feu clic a AAffeeggeeiixx ddiissppoossiittiiuu.
Nota: Si s'envia un treball d'impressió a la impressió universal, es col·loca a la cua al núvol fins que la
impressora recupera el treball. La impressora comprova la presència de treballs després de la finalització
de l'interval de sondeig, o si s'inicia la funció Comprova si hi ha treballs.
Impressió mitjançant dispositius mòbils amb Mopria
Mopria és un programari que permet als usuaris imprimir mitjançant dispositius mòbils sense cap controlador
d'impressió. Podeu utilitzar Mopria per imprimir mitjançant el vostre dispositiu mòbil a través d'impressores
amb Mopria.
Nota:
• Mopria i els seus protocols necessaris s'habiliten de manera predefinida.
• Assegureu-vos que teniu l'última versió del programari del servei d'impressió Mopria instal·lat al
vostre dispositiu mòbil. Podeu obtenir el programari de forma gratuïta a la Google Play Store.
• Per connectar la impressora al Wi-Fi o al Wi-Fi Direct, compreu i instal·leu l'adaptador de xarxa sense
fil de Xerox. Per obtenir més informació, consulteu les instruccions de configuració i instal·lació del
maquinari del kit de xarxa sense fil de banda doble de Xerox®incloses amb el kit.
• Per utilitzar el Wi-Fi Direct, a l'Embedded Web Server, activeu la funció Wi-Fi Direct. Per obtenir més
informació sobre com configurar el Wi-Fi Direct, consulteu la Guia de l'administrador del sistema a
www.xerox.com/office/VLB620docs.
• Per configurar la xarxa sense fil, assegureu-vos que els dispositius es connecten a la mateixa xarxa
sense fil que la impressora.
• El nom i la ubicació de la vostra impressora es mostra en una llista d'impressores amb Mopria als
dispositius connectats.
Per imprimir mitjançant el Mopria, seguiu les direccions proporcionades amb el dispositiu mòbil.
Impressora Xerox®VersaLink®B620 Manual d'usuari 115
S'està imprimint

Treballs d'impressió
ADMINISTRACIÓ DE TREBALLS
Des del menú Treballs del tauler de control, podeu veure llistes de treballs actius, treballs protegits o treballs
completats. Podeu posar en pausa, suprimir, imprimir o veure el progrés o els detalls d'un treball seleccionat.
Quan envieu un treball d'impressió protegida, el treball es reté fins que l'allibereu escrivint una clau al tauler de
control. Per obtenir informació detallada, consulteu . Impressió de tipus de treball especials
A la finestra Treballs del servidor web incorporat, podeu visualitzar una llista de treballs d'impressió finalitzats i
actius.
Per aturar, prioritzar o suprimir un treball que s'està esperant per imprimir-se
1. Al tauler de control de la impressora, premeu el botó PPààggiinnaa iinniicciiaall.
2. Toqueu TTrreebbaallllss i toqueu el nom del treball d'impressió desitjat.
3. Seleccioneu una tasca.
Nota: Si no feu cap selecció, el treball es reprèn automàticament després de l'interval d'espera definit.
• Per aturar el treball d'impressió, toqueu PPaauussaa. Per reprendre el treball d'impressió, toqueu RReepprrèènn.
• Per suprimir el treball d'impressió, toqueu SSuupprriimmeeiixx. Quan se sol·liciti, toqueu SSuupprriimmeeiixx.
• Per moure el treball a l'inici de la llista, toqueu PPrriioorriittzzaa.
• Per visualitzar l'estat del treball, toqueu PPrrooggrrééss ddeell ttrreebbaallll.
• Per visualitzar la informació del treball, toqueu DDeettaallllss ddeell ttrreebbaallll i, a continuació, toqueu
CCoonnffiigguurraacciióó ddeell ttrreebbaallll oRReeccuurrssooss nneecceessssaarriiss.
4. Per tornar a la pàgina principal, premeu el botó PPààggiinnaa iinniicciiaall.
Nota:
• L'administrador del sistema pot restringir els usuaris amb permís de suprimir treballs. Si un
administrador del sistema ha restringit la supressió de treballs d'un usuari, l'usuari podrà veure els
treballs però no suprimir-los.
• Només l'usuari que ha enviat el treball o l'administrador del sistema pot suprimir un treball
d'impressió protegida.
Impressió d'un treball retingut en espera de recursos
Si un treball es reté per esperar recursos, un missatge d'estat i una alerta emergent es mostren al tauler de
control de la manera predefinida. Des del servidor web incorporat, l'administrador del sistema pot configurar si
només es mostra el missatge d'estat o si es mostren tant el missatge d'estat com una alerta emergent al tauler
de control.
1. Si l'administrador del sistema desactiva l'alerta emergent, per visualitzar els treballs retinguts:
116 Impressora Xerox®VersaLink®B620 Manual d'usuari
S'està imprimint

a. Al tauler de control de la impressora, premeu el botó PPààggiinnaa iinniicciiaall.
b. Toqueu TTrreebbaallllss.
Es mostra una llista de treballs actius a la cua de la impressora.
2. Si s'activen les alertes emergents i un treball es reté per esperar recursos, es mostra una alerta emergent al
tauler de control. A l'alerta emergent, toqueu VViissuuaalliittzzaa eellss ttrreebbaallllss aaccttiiuuss.
Es mostra una llista de treballs actius a la cua de la impressora.
3. A la llista de treballs, toqueu el nom del treball retingut. Es mostren les opcions següents:
•IImmpprreessssiióó eenn ppaappeerr eessppeecciiaall: Per seleccionar un altre origen del paper per habilitar la impressió del
treball, toqueu IImmpprriimmeeiixx mmiittjjaannççaanntt uunn aallttrree ppaappeerr. Seleccioneu una safata i, a continuació, toqueu
DD''aaccoorrdd.
•SSuupprriimmeeiixx: Per suprimir el treball d'impressió, toqueu SSuupprriimmeeiixx. Quan se sol·liciti, toqueu SSuupprriimmeeiixx.
•PPrrooggrrééss ddeell ttrreebbaallll: Per visualitzar el progrés, toqueu PPrrooggrrééss ddeell ttrreebbaallll.
•DDeettaallllss ddeell ttrreebbaallll: Per visualitzar els detalls, toqueu DDeettaallllss ddeell ttrreebbaallll. Quan se sol·liciti, podeu
visualitzar la configuració del treball i els recursos necessaris.
4. Per imprimir el treball, forniu els recursos necessaris. El treball es reprèn automàticament quan el dispositiu
disposa dels recursos necessaris o alternatius.
Nota: L'opció IImmpprriimmeeiixx mmiittjjaannççaanntt uunn aallttrree ppaappeerr s'activa a través de l'Embedded Web Server. Per
obtenir més informació sobre l'opció Imprimeix mitjançant un altre paper, consulteu la System
Administrator Guide (Guia de l'administrador del sistema) a www.xerox.com/office/VLB620docs.
5. Per tornar a la pàgina principal, premeu el botó PPààggiinnaa iinniicciiaall.
IMPRESSIÓ DE TIPUS DE TREBALL ESPECIALS
Els tipus de treballs especials permeten enviar un treball d'impressió des de l'ordinador i, a continuació,
imprimir-lo mitjançant el tauler de control de la impressora. Seleccioneu els tipus de treball especials al
controlador d'impressió, pestanya Opcions d'impressió, a Tipus de paper.
Treball desat
Els treballs desats són documents que s'envien i s'emmagatzemen a la impressora per utilitzar-los
posteriorment. Tots els usuaris poden imprimir o suprimir treballs desats.
Al tauler de control, al menú Imprimeix des de, podeu veure i imprimir treballs d'impressió desats. Al servidor
web incorporat, a la finestra Treballs, podeu visualitzar, imprimir i desar treballs desats i gestionar treballs
emmagatzemats.
Impressió mitjançant un treball desat
1. A la vostra aplicació de programari, accediu a la configuració d'impressió. Per a la majoria d'aplicacions de
programari, premeu CCTTRRLL++PP per al Windows o CCMMDD++PP per al Macintosh.
Impressora Xerox®VersaLink®B620 Manual d'usuari 117
S'està imprimint

2. Seleccioneu la impressora i, a continuació, obriu el controlador d'impressió.
• A Windows, feu clic a PPrrooppiieettaattss ddee llaa iimmpprreessssoorraa. En funció de l'aplicació, el títol del botó pot variar.
• Al Macintosh, a la finestra Imprimeix, a la llista d'opcions d'impressió, feu clic a FFuunncciioonnss ddee XXeerrooxx.
3. A Tipus de treball, seleccioneu TTrreebbaallll ddeessaatt.
a. Introduïu un nom del treball o seleccioneu-lo de la llista.
b. Introduïu un nom de carpeta o seleccioneu-lo de la llista.
c. Per afegir una contrasenya, feu clic a PPrriivvaatt, introduïu la contrasenya i, a continuació, confirmeu-la.
d. Feu clic a DD''aaccoorrdd.
4. Seleccioneu les opcions d'impressió necessàries.
• Per al Windows, feu clic a DD''aaccoorrdd i, a continuació, feu clic a IImmpprriimmeeiixx.
• Per al Macintosh, feu clic a IImmpprriimmeeiixx.
Imprimiu, suprimiu, transferiu o copieu treballs desats mitjançant el servidor web incorporat
1. A l'ordinador, obriu un navegador web. Al camp d'adreces, introduïu l'adreça IP de la impressora i, a
continuació, premeu IInnttrroo oRReettoorrnn.
2. Al servidor web incorporat, feu clic a PPààggiinnaa iinniicciiaall.
3. Feu clic a TTrreebbaallllss.
4. Feu clic a la pestanya TTrreebbaallllss ddeessaattss.
5. Per al treball que voleu processar, activeu la casella.
6. Al menú, seleccioneu una opció.
•TTrreebbaallll dd''iimmpprreessssiióó: L'opció imprimeix un treball de manera immediata.
•SSuupprriimmeeiixx eell ttrreebbaallll Aquesta opció suprimeix el treball desat.
•MMoouu eell ttrreebbaallll: Utilitzeu aquesta opció per moure el treball a una altra carpeta.
•CCooppiiaa eell ttrreebbaallll: Utilitzeu aquesta opció per duplicar el treball.
7. Feu clic a VVeess.
Impressió protegida
Utilitzeu Impressió protegida per imprimir informació confidencial. Després d'enviar el treball, es reté a la
impressora fins que introduïu la contrasenya al tauler de control.
Després d'imprimir un treball protegit, se suprimeix automàticament.
Impressió mitjançant la impressió protegida
1. A la vostra aplicació de programari, accediu a la configuració d'impressió. Per a la majoria d'aplicacions de
programari, premeu CCTTRRLL++PP per al Windows o CCMMDD++PP per al Macintosh.
118 Impressora Xerox®VersaLink®B620 Manual d'usuari
S'està imprimint

2. Seleccioneu la impressora i, a continuació, obriu el controlador d'impressió.
• A Windows, feu clic a PPrrooppiieettaattss ddee llaa iimmpprreessssoorraa. En funció de l'aplicació, el títol del botó canvia.
• Per al Macintosh, a la finestra Imprimeix, feu clic a VViissuuaalliittzzaacciióó pprrèèvviiaa i, a continuació, seleccioneu
FFuunncciioonnss ddee XXeerrooxx.
3. A Tipus de treball, seleccioneu IImmpprreessssiióó pprrootteeggiiddaa.
4. Introduïu la clau, confirmeu-la i, a continuació, feu clic a DD''aaccoorrdd.
5. Seleccioneu les opcions d'impressió necessàries.
• Per al Windows, feu clic a DD''aaccoorrdd i, a continuació, feu clic a IImmpprriimmeeiixx.
• Per al Macintosh, feu clic a IImmpprriimmeeiixx.
Alliberament d'un treball d'impressió segur
1. Al tauler de control de la impressora, premeu el botó PPààggiinnaa iinniicciiaall.
2. Toqueu TTrreebbaallllss.
3. Per visualitzar els treballs d'impressió protegida, toqueu TTrreebbaallllss pprrootteeggiittss.
4. Realitzeu una de les accions següents:
• Si s'ha enviat un sol treballs d'impressió protegida, toqueu la carpeta i, a continuació, toqueu el treball.
Introduïu el número de contrasenya i, a continuació, toqueu DD''aaccoorrdd. El treball s'imprimeix
automàticament.
• Si heu enviat diversos treballs d'impressió protegida, toqueu la carpeta, introduïu el número de
contrasenya i toqueu DD''aaccoorrdd. Seleccioneu una opció:
• Per imprimir un sol treballs d'impressió protegida, toqueu el treball que calgui.
• Per imprimir tots els treballs a la carpeta, toqueu IImmpprriimmeeiixx--hhoo ttoott.
• Per suprimir un treball d'impressió protegida, toqueu la icona de la ppaappeerreerraa. Quan se sol·liciti,
toqueu SSuupprriimmeeiixx.
• Per suprimir tots els treballs a la carpeta, toqueu SSuupprriimmeeiixx--hhoo ttoott.
Nota: Després d'imprimir un treball protegit, se suprimeix automàticament.
5. Per tornar a la pàgina principal, premeu el botó PPààggiinnaa iinniicciiaall.
Joc de mostra
El tipus de treball Joc de mostra imprimeix una de les còpies d'un treball d'impressió de diverses còpies abans
d'imprimir les restants. Després de revisar el joc de mostra, podeu imprimir o suprimir les còpies restants
mitjançant el tauler de control de la impressora.
Els jocs de mostra són treballs desats amb aquestes funcions:
• Els treballs de joc de mostra es troben en una carpeta que té com a nom l'identificador d'usuari associat al
treball d'impressió.
• Els treballs de joc de mostra no utilitzen contrasenyes.
Impressora Xerox®VersaLink®B620 Manual d'usuari 119
S'està imprimint

• Tots els usuaris poden imprimir o suprimir treballs de jocs de mostra.
• Un joc de mostra imprimeix una còpia del treball perquè pugueu revisar-la abans d'imprimir les còpies
restants.
Després d'imprimir un treball de mostra, se suprimeix automàticament.
Per imprimir un joc de mostra, consulteu Impressió mitjançant un joc de mostra.
Impressió mitjançant un joc de mostra
1. A la vostra aplicació de programari, accediu a la configuració d'impressió. Per a la majoria d'aplicacions de
programari, premeu CCTTRRLL++PP per al Windows o CCMMDD++PP per al Macintosh.
2. Seleccioneu la impressora i, a continuació, obriu el controlador d'impressió.
• A Windows, feu clic a PPrrooppiieettaattss ddee llaa iimmpprreessssoorraa. En funció de l'aplicació, el títol del botó canvia.
• Per al Macintosh, a la finestra Imprimeix, feu clic a VViissuuaalliittzzaacciióó pprrèèvviiaa i, a continuació, seleccioneu
FFuunncciioonnss ddee XXeerrooxx.
3. A Tipus de treball, seleccioneu JJoocc ddee mmoossttrraa.
4. Seleccioneu les opcions d'impressió necessàries.
• Per al Windows, feu clic a DD''aaccoorrdd i, a continuació, feu clic a IImmpprriimmeeiixx.
• Per al Macintosh, feu clic a IImmpprriimmeeiixx.
Alliberament d'un joc de mostra
1. Al tauler de control de la impressora, premeu el botó PPààggiinnaa iinniicciiaall.
2. Per visualitzar els treballs disponibles, toqueu TTrreebbaallllss.
3. Toqueu el treball de joc de mostra.
Nota: La descripció del fitxer de joc de mostra indica que el treball s'ha retingut per imprimir-ho després,
i mostra el nombre de còpies restants del treball.
4. Seleccioneu una opció.
• Per imprimir les còpies restants del treball, toqueu AAlllliibbeerraa.
• Per suprimir les còpies restants del treball, toqueu SSuupprriimmeeiixx.
5. Per tornar a la pàgina principal, premeu el botó PPààggiinnaa iinniicciiaall.
120 Impressora Xerox®VersaLink®B620 Manual d'usuari
S'està imprimint

Funcions d'impressió
SELECCIÓ D'OPCIONS DE PAPER PER A LA IMPRESSIÓ
Hi ha dues formes de seleccionar el paper per al vostre treball d'impressió. Podeu deixar que la impressora
seleccioni el paper que es farà servir basant-se en la mida del document, el tipus de paper i el color del paper
que heu especificat. També podeu seleccionar una safata específica carregada amb el paper desitjat.
• Per trobar les opcions del paper al Windows, al controlador d'impressió, feu clic a la pestanya OOppcciioonnss
dd''iimmpprreessssiióó.
• Per trobar les opcions de color del Macintosh, a la finestra Imprimeix, a la llista d'opcions d'impressió, feu
clic a FFuunncciioonnss ddee XXeerrooxx. A les funcions de Xerox, a la llista d'opcions, feu clic a PPaappeerr//SSoorrttiiddaa.
Selecciona per safata
Utilitzeu Selecciona per safata per imprimir mitjançant una determinada safata sense especificar els atributs
del paper al controlador d'impressió ni al tauler de control de la impressora. Aquesta opció imprimeix el treball
mitjançant la safata seleccionada, fins i tot si una safata inclou el paper adient per al treball.
Les següents opcions estan disponibles:
•SSeelleecccciióó aauuttoommààttiiccaa:: Aquesta opció imprimeix mitjançant qualsevol safata amb paper de la mida i el
tipus necessaris per al treball d'impressió.
•SSaaffaattaa XX: Aquesta safata imprimeix mitjançant la safata seleccionada.
•SSaaffaattaa eessppeecciiaall: Aquesta opció imprimeix mitjançant la safata d'alimentació manual. La impressora
demana l'extracció del paper a la safata i la càrrega del paper necessari per al treball.
Nota: Per evitar encallaments de paper, col·loqueu les safates de la mida correcta i el tipus de paper
adequat per al treball d'impressió.
Ajust a escala
L'ajust a escala redueix o amplia el document original perquè coincideixi amb la mida de paper de sortida
seleccionada.
• Al Windows, les opcions d'escala es troben a la pestanya Opcions d'impressió, al camp Paper.
• Al Macintosh, les opcions d'escala es troben a la finestra Imprimeix. Per visualitzar més opcions d'impressió,
feu clic a MMoossttrraa ddeettaallllss.
Nota: No totes les opcions indicades són compatibles amb totes les impressores. Algunes opcions només
són compatibles amb determinats models d'impressores, configuracions, sistemes operatius o tipus de
controladors d'impressió.
Les següents opcions d'escaneig estan disponibles:
Impressora Xerox®VersaLink®B620 Manual d'usuari 121
S'està imprimint

•AAjjuussttaa aa llaa nnoovvaa mmiiddaa ddee ppaappeerr:: Aquesta opció ajusta l'escala del document per coincidir amb la mida de
paper seleccionada.
•CCaannvviiaa llaa mmiiddaa ddee ddooccuummeenntt:: Utilitzeu aquesta opció per coincidir amb la mida del paper seleccionada a
l'aplicació. Aquesta opció no canvia la mida de la imatge de la pàgina impresa al paper de sortida.
•AAjjuussttaa aa eessccaallaa aauuttoommààttiiccaammeenntt:: Aquesta opció ajusta a escala l'escala del document per coincidir amb
la mida del paper de sortida seleccionada. El grau d'ajust d'escala es mostra al quadre de percentatge sota
la imatge de mostra.
•SSeennssee aajjuusstt aa eessccaallaa:: Aquesta opció no canvia la mida de la imatge de la pàgina impresa al paper de
sortida, i apareix 100% al quadre de percentatge. Si la mida de l'original és més gran que la mida de
sortida, la imatge es retalla. Si la mida de l'original és més petita que la mida de sortida, apareix espai
addicional al voltant de la imatge de la pàgina.
•AAjjuussttaa aa eessccaallaa mmaannuuaallmmeenntt:: Aquesta opció ajusta a escala el document segons la quantitat introduïda
al quadre de percentatge sota la imatge de vista prèvia.
IMPRESSIÓ A LES DUES CARES DEL PAPER
Impressió d'un document de 2 cares
Si la impressora admet la impressió automàtica a 2 cares, les opcions s'especifiquen al controlador d'impressió.
El controlador de la impressora fa servir la configuració d'orientació horitzontal o vertical des de l'aplicació per
imprimir el document.
Nota: Assegureu-vos que la mida de paper i el gramatge siguin compatibles. Per obtenir més informació,
consulteu Paper compatible.
Opcions de distribució de pàgines de 2 cares
Podeu especificar la distribució de pàgina per a la impressió a 2 cares, que determina com es giren les pàgines
impreses. Aquesta configuració substitueix la configuració d'orientació de pàgina de l'aplicació.
•IImmpprreessssiióó aa 11 ccaarraa: Aquesta opció imprimeix en una cara del suport. Utilitzeu aquesta opció per imprimir
en sobres, etiquetes o altres suports d'impressió que no es poden imprimir a les dues cares.
•IImmpprreessssiióó aa 22 ccaarreess: Aquesta opció imprimeix el treball a les dues cares del paper per permetre
l'enquadernació pel costat llarg. Els gràfics següents mostren el resultat per a documents amb orientacions
en vertical i en horitzontal, respectivament:
•IImmpprreessssiióó aa 22 ccaarreess,, ggiirraa vvoorraa ccuurrttaa: Aquesta opció permet imprimir a les dues cares del paper.
S'imprimeixen les imatges de manera que es pot enquadernar pel costat curt del paper. Els gràfics següents
mostren el resultat per a documents amb orientacions en vertical i en horitzontal, respectivament:
122 Impressora Xerox®VersaLink®B620 Manual d'usuari
S'està imprimint

Nota: La impressió a 2 cares forma part dels paràmetres d'intel·ligència mediambiental.
Per canviar la configuració predefinida del controlador d'impressió, consulteu Selecció d'opcions d'impressió.
QUALITAT D'IMPRESSIÓ
El controlador d'impressió de Windows PostScript (PS), PCL i els controladors d'impressió de Macintosh
ofereixen els modes de màxima qualitat d'impressió:
•AAllttaa rreessoolluucciióó: Aquest mode de qualitat d'impressió imprimeix mitja tinta a 1200 x 1200 ppp, profunditat
d'1 bit
•MMiilllloorraatt: Aquest mode de qualitat d'impressió imprimeix mitja tinta a 600 x 600 ppp, profunditat de 8 bits
OPCIONS D'IMATGE
Opcions d'imatge controla com la impressora fa servir la claredat i el contrast per crear el document. Els
controladors d'impressió Windows PostScript i Macintosh proporcionen una gran varietat de controls a la
pestanya Opcions d'imatge.
• Per trobar Opcions d'imatge al Windows, al controlador d'impressió, feu clic a la pestanya OOppcciioonnss
dd''iimmaattggee.
• Per trobar Opcions d'imatge al Macintosh, a la finestra Imprimeix, a la llista d'opcions d'impressió, feu clic a
FFuunncciioonnss ddee XXeerrooxx. A les Funcions de Xerox, a la llista d'opcions, feu clic a OOppcciioonnss dd''iimmaattggee.
Claror
La funció Claror permet ajustar la claror o la foscor global del text i les imatges del treball imprès.
Contrast
Podeu utilitzar la funció Contrast per ajustar la variació entre les àrees clares i fosques del treball d'impressió.
IMPRESSIÓ DE DIVERSES PÀGINES A UN SOL FULL
En imprimir un document de diverses pàgines, podeu imprimir més d'una pàgina en un sol full de paper.
Per imprimir 1, 2, 4, 6, 9 o 16 pàgines per cara, seleccioneu PPààggiinneess ppeerr ffuullll a la pestanya Distribució de la
pàgina.
Impressora Xerox®VersaLink®B620 Manual d'usuari 123
S'està imprimint

• Per trobar l'opció Pàgines per full al Windows, a la pestanya Opcions del document, feu clic a DDiissttrriibbuucciióó
ddee llaa ppààggiinnaa.
• Per trobar les opcions de Pàgines per full al Macintosh, a la finestra Imprimeix, a la llista d'opcions
d'impressió, feu clic a DDiisssseennyy.
Per imprimir una vora al voltant de les pàgines, seleccioneu VVoorreess ddee llaa ppààggiinnaa.
IMPRESSIÓ DE LA DISTRIBUCIÓ DEL FULLET
Amb la impressió a 2 cares podeu imprimir un document en la forma d'un fullet petit. Podeu crear fullets de
qualsevol mida de paper admesa per a la impressió a 2 cares.
El controlador d'impressió redueix automàticament les imatges i n'imprimeix quatre en una pàgina per full de
paper, dues imatges a cada cara. Les pàgines s'imprimeixen en l'ordre correcte perquè pugueu plegar i grapar
les pàgines per crear el fullet.
• Per trobar l'opció de creació de fullets al Windows, a la pestanya Opcions del document, feu clic a
DDiissttrriibbuucciióó ddee llaa ppààggiinnaa.
• Per trobar les opcions de creació de fullets al Macintosh, a la finestra Imprimeix, a la llista d'opcions
d'impressió, feu clic a FFuunncciioonnss ddee XXeerrooxx. A les funcions de Xerox, a la llista d'opcions, feu clic a FFoorrmmaatt ddeell
ffuulllleett.
Quan imprimiu fullets fent servir el controlador Windows PostScript o Macintosh, podeu especificar la vora
interior i el desplaçament.
•VVoorraa iinntteerriioorr: especifica la distància horitzontal en punts entre les imatges de la pàgina. Un punt és de
0,35 mm (1/72 polzades).
•DDeessppllaaççaammeenntt: especifica, en dècimes de punt, el desplaçament cap enfora de les imatges de la pàgina. El
desplaçament compensa el gruix del paper plegat, que podria fer que les imatges de la pàgina es
desplacessin lleugerament cap enfora quan es plega. Podeu seleccionar un valor de 0 a 1 punt.
VVOORRAA IINNTTEERRIIOORR DDEESSPPLLAAÇÇAAMMEENNTT
124 Impressora Xerox®VersaLink®B620 Manual d'usuari
S'està imprimint

Nota: Per imprimir una vora al voltant de les pàgines, seleccioneu VVoorreess ddee llaa ppààggiinnaa.
UTILITZACIÓ DE PÀGINES ESPECIALS
Les opcions de pàgines especials controlen l'addició de pàgines d'excepcions, insercions i portades al
document.
• Per trobar pàgines especials al Windows, a la pestanya Opcions del document, feu clic a PPààggiinneess eessppeecciiaallss.
• Per trobar les pàgines especials al Macintosh, a la finestra Imprimeix, a la llista d'opcions d'impressió, feu
clic a FFuunncciioonnss ddee XXeerrooxx. A les funcions de Xerox, a la llista d'opcions, feu clic a PPààggiinneess eessppeecciiaallss.
Impressió de portades
Una pàgina de coberta és la primera o l'última pàgina d'un document. Podeu seleccionar orígens de paper per
a les pàgines de coberta que són diferents de l'origen utilitzat pel cos d'un document. Per exemple, podeu fer
servir el paper capçalera de la vostra empresa para a la primera pàgina d'un document. També podeu utilitzar
cartolina per a la primera i l'última pàgina dels informes. Podeu fer servir qualsevol safata de paper aplicable
com a origen per imprimir pàgines de cobertes.
A la finestra Cobertes, les opcions següents estan disponibles:
•SSeennssee ccoobbeerrtteess oo lleess ccoobbeerrtteess ss''hhaann iinnhhaabbiilliittaatt: Aquesta opció no imprimeix portades. No s'afegeix cap
portada al document.
•NNoommééss ffrroonnttaall: L'opció permet afegir una coberta frontal impresa o en blanc al treball.
•NNoommééss ppoosstteerriioorr: L'opció permet afegir una coberta de contraportades o en blanc al treball.
•PPoorrttaaddaa ii ccoonnttrraappoorrttaaddaa:: IIgguuaallss: L'opció afegeix una contraportada al treball i aplica la mateixa
impressió i la configuració del paper a ambdues cobertes.
•PPoorrttaaddaa ii ccoonnttrraappoorrttaaddaa:: DDiiffeerreennttss: Aquesta opció afegeix una contraportada i una portada al treball i
permet seleccionar diferents opcions de paper i d'impressió a cada portada.
Després de fer una selecció per imprimir portades, podeu seleccionar el paper per a les cobertes frontal i
posterior per mida, color o tipus. També podeu fer servir paper en blanc o preimprès, i podeu imprimir la cara 1,
la cara 2 o ambdues cares de les portades.
Impressió de pàgines d'insercions
Podeu afegir pàgines d'inserció en blanc o preimpreses abans de la pàgina 1 de cada document o després de
les pàgines designades a un document. L'addició d'una inserció després d'una pàgina designada d'un
document permet separar seccions o actua com a marcador o punt de llibre. Assegureu-vos d'especificar el
paper que es farà servir per a les pàgines d'inserció.
A la finestra Insercions podeu configurar la ubicació, les característiques i la configuració del paper per a les
pàgines d'insercions:
•IInnsseerrcciioonnss: Aquesta opció permet seleccionar on col·locar les insercions.
•QQuuaannttiittaatt: Utilitzeu aquesta opció per especificar el nombre de pàgines que s'inseriran a cada ubicació.
Impressora Xerox®VersaLink®B620 Manual d'usuari 125
S'està imprimint

•PPààggiinneess: Utilitzeu l'opció per especificar la ubicació de les insercions al treball. Separeu les pàgines
individuals o els intervals de pàgines amb comes. Especifiqueu les pàgines d'un interval amb un guió. Per
exemple, per indicar les pàgines 1, 6, 9, 10 i 11, escriviu 1, 6, 9-11.
•CCoonnffiigguurraacciióó ddeell ppaappeerr: L'opció permet seleccionar el tipus, el color i la mida del paper per a les pàgines
d'inserció. Per utilitzar paper del mateix tipus, color i mida que el cos principal del treball, seleccioneu
UUttiilliittzzaa llaa ccoonnffiigguurraacciióó ddeell ttrreebbaallll.
Impressió de pàgines d'excepció
Les pàgines d'excepció tenen una configuració diferent a la de la resta de pàgines del treball. Podeu indicar
diferències com ara la mida, el tipus i el color de la pàgina. També podeu canviar la cara del paper en què voleu
imprimir segons les necessitats del treball. Un treball d'impressió pot contenir diverses excepcions.
Per exemple, el treball d'impressió conté 30 pàgines. Voleu imprimir cinc pàgines a una cara de paper especial, i
la resta de pàgines a 2 cares en paper normal. Podeu utilitzar pàgines d'excepció per imprimir el treball.
A la finestra Excepcions podeu configurar la ubicació, les característiques i la configuració del paper per a les
pàgina d'excepció:
•PPààggiinneess: Especifica la pàgina o l'interval de pàgines que utilitzen les característiques de les pàgines
d'excepció. Separeu les pàgines individuals o els intervals de pàgines amb comes. Especifiqueu les pàgines
d'un interval amb un guió. Per exemple, per indicar les pàgines 1, 6, 9, 10 i 11, escriviu 1, 6, 9-11.
•CCoonnffiigguurraacciióó ddeell ppaappeerr: Permet seleccionar el tipus, el color i la mida del paper per a les pàgines
d'excepció. Per imprimir pàgines d'excepció amb paper del mateix tipus, color i mida que el cos principal del
treball, seleccioneu UUttiilliittzzaa llaa ccoonnffiigguurraacciióó ddeell ttrreebbaallll.
•IImmpprreessssiióó aa 22 ccaarreess: Permet seleccionar les opcions d'impressió a 2 cares per a les pàgines d'excepció. Les
opcions disponibles són:
–IImmpprreessssiióó aa 11 ccaarraa: Imprimeix les pàgines d'excepció només en una cara.
–IImmpprreessssiióó aa 22 ccaarreess: Imprimeix les pàgines d'excepció a les dues cares del paper i gira les pàgines pel
costat llarg. El treball es pot enquadernar pel costat llarg de les pàgines.
–IImmpprreessssiióó aa 22 ccaarreess,, ggiirraa vvoorraa ccuurrttaa: Imprimeix les pàgines d'excepció a les dues cares del paper i
gira les pàgines pel costat curt. El treball es pot enquadernar pel costat curt de les pàgines.
–UUttiilliittzzaa llaa ccoonnffiigguurraacciióó ddeell ttrreebbaallll: Imprimeix el treball mitjançant la mateixa configuració
d'impressió a 2 cares que se selecciona per al cos principal del treball.
Nota: La impressió a 2 cares mitjançant determinats tipus i mides de paper pot produir resultats
inesperats.
126 Impressora Xerox®VersaLink®B620 Manual d'usuari
S'està imprimint

IMPRESSIÓ D'ANOTACIONS AL WINDOWS
L'anotació és un text amb una finalitat especial que pot imprimir-se en una o més pàgines. Podeu visualitzar
prèviament les anotacions al tauler Visualització prèvia d'anotacions.
La configuració d'anotacions per al vostre treball d'impressió
Nota:
• Aquesta funció només està disponible en un ordinador Windows que imprimeixi en una impressora
de xarxa.
• No totes les opcions indicades són compatibles amb totes les impressores. Algunes opcions només
són compatibles amb determinats models d'impressores, configuracions, sistemes operatius o tipus
de controladors d'impressió.
es mostra a la llista del resum d'anotacions. A la llista, podeu seleccionar l'anotació que voleu editar o suprimir.
Per imprimir anotacions:
1. Al controlador d'impressió, feu clic a la pestanya OOppcciioonnss ddee ddooccuummeenntt.
2. Feu clic a la pestanya AAnnoottaacciioonnss.
3. Per afegir una anotació de text, feu clic a AAffeeggeeiixx ccoommeennttaarrii. Introduïu el text al camp, seleccioneu les
opcions següents i feu clic a DD''aaccoorrdd.
4. Per utilitzar una marca de data o hora, feu clic a AAffeeggeeiixx mmaarrccaa dd''hhoorraa. Especifiqueu l'opció de data i
hora, seleccioneu les opcions necessàries i feu clic a DD''aaccoorrdd.
5. Per afegir una anotació de fotografia, feu clic a AAffeeggeeiixx ffoottooggrraaffiiaa. Per localitzar la imatge, feu clic a la
icona NNaavveeggaa. Seleccioneu les opcions necessàries i feu clic a DD''aaccoorrdd.
6. Per a cada anotació, les opcions següents estan disponibles:
• Per especificar el tipus de lletra, feu clic al botó TTiippuuss ddee lllleettrraa.
• Per utilitzar una anotació d'imatge, seleccioneu l'opció d'ajust a escala que especifica la mida de la
imatge en relació a la imatge original. Feu servir les fletxes per ajustar la escala de la imatge en
increments d'1%.
• Per definir l'angle de l'anotació a la pàgina, especifiqueu l'opció de posició. Alternativament, per girar
l'anotació d'esquerra a dreta en increments d'1, utilitzeu les fletxes.
• Per definir la ubicació de l'anotació a la pàgina, especifiqueu l'opció de posició. Alternativament, per
moure l'anotació en cada direcció en increments d'1, utilitzeu les fletxes.
• Per ajustar la transparència de l'anotació, moveu el control lliscant. Per augmentar la transparència,
desplaceu el control lliscant cap a la dreta o, per reduir-la, moveu-lo cap a l'esquerra.
• A Capes, seleccioneu una opció:
–IImmpprriimmeeiixx eenn sseeggoonn ppllaa: Aquesta opció imprimeix l'anotació darrere del text i dels gràfics del
document.
–IImmpprriimmeeiixx eenn pprriimmeerr ppllaa: Aquesta opció imprimeix l'anotació a sobre del text i dels gràfics del
document.
Impressora Xerox®VersaLink®B620 Manual d'usuari 127
S'està imprimint

• A Pàgines, seleccioneu les pàgines a les quals voleu imprimir l'anotació:
–IImmpprriimmeeiixx aa ttootteess lleess ppààggiinneess: Aquesta opció imprimeix l'anotació a totes les pàgines del
document.
–IImmpprriimmeeiixx nnoommééss aa llaa pprriimmeerraa ppààggiinnaa: Aquesta opció imprimeix l'anotació només a la primera
pàgina del document.
7. Per localitzar l'anotació, feu clic a la icona DDeessaa ll''aannoottaacciióó.
8. Per carregar una anotació desada anteriorment, feu clic a la icona CCaarrrreeggaa aannoottaacciióó.
9. Feu clic a DD''aaccoorrdd.
IMPRESSIÓ DE FILIGRANES AL WINDOWS
Una filigrana és un text amb una finalitat especial que pot imprimir-se enmig d'una o més pàgines. Per
exemple, podeu afegir una paraula com ara Còpia, Esborrany o Confidencial com a filigrana enlloc de segellar-
la al document abans de distribuir-lo.
Nota:
• Aquesta funció només està disponible en un ordinador Windows que imprimeixi en una impressora
de xarxa.
• No totes les opcions indicades són compatibles amb totes les impressores. Algunes opcions només
són compatibles amb determinats models d'impressores, configuracions, sistemes operatius o tipus
de controladors d'impressió.
• Les filigranes no són compatibles amb alguns controladors d'impressió si se selecciona l'opció de
fullet o si s'imprimeix més d'una pàgina en un full de paper.
Imprimir una filigrana:
1. Al controlador d'impressió, feu clic a la pestanya OOppcciioonnss ddee ddooccuummeenntt.
2. Feu clic a la pestanya FFiilliiggrraannaa.
3. Seleccioneu la filigrana al menú Filigrana. Podeu triar de les filigranes predefinides o podeu crear-ne de
personalitzades. També podeu administrar filigranes des d'aquest menú.
4. A Text, seleccioneu una opció:
•TTeexxtt: Introduïu el text al camp i després especifiqueu el tipus de lletra.
•MMaarrccaa ddee ddaattaa ii hhoorraa: Especifiqueu les opcions de data i hora i després especifiqueu el tipus de lletra.
•FFoottooggrraaffiiaa: Per localitzar la imatge, feu clic a la icona Navega.
128 Impressora Xerox®VersaLink®B620 Manual d'usuari
S'està imprimint

5. Especifiqueu l'angle d'ajust a escala i la posició de la filigrana.
• Seleccioneu l'opció d'ajust a escala que especifica la mida de la imatge en relació a la imatge original.
Feu servir les fletxes per ajustar la escala de la imatge en increments d'1%.
• Per definir l'angle de la imatge de la pàgina, especifiqueu l'opció de posició o gireu la imatge a
l'esquerra o la dreta a increments d'1, feu servir les fletxes.
• Per definir la ubicació de la imatge de la pàgina, especifiqueu l'opció de posició o desplaceu la imatge
en cada direcció a increments d'1, feu servir les fletxes.
6. A EEnn ccaappeess, seleccioneu com imprimir la filigrana.
•IImmpprriimmeeiixx eenn sseeggoonn ppllaa imprimeix la filigrana darrere del text i dels gràfics del document.
•CCoommbbiinnaarr: Aquesta opció combina la filigrana amb el text i els gràfics del document. Una filigrana
combinada és translúcida i, per tant, permet veure tant la filigrana com el contingut del document.
•IImmpprriimmeeiixx eenn pprriimmeerr ppllaa imprimeix la filigrana sobre el text i els gràfics del document.
7. Feu clic a PPààggiinneess i després seleccioneu les pàgines a les quals voleu imprimir la filigrana:
•IImmpprriimmeeiixx aa ttootteess lleess ppààggiinneess imprimeix la filigrana a totes les pàgines del document.
•IImmpprriimmeeiixx nnoommééss aa llaa pprriimmeerraa ppààggiinnaa imprimeix la filigrana només a la primera pàgina del
document.
8. Si seleccioneu una imatge com a filigrana, especifiqueu la configuració de claror per a la imatge.
9. Feu clic a DD''aaccoorrdd.
ORIENTACIÓ
Orientació permet seleccionar la direcció d'impressió de les pàgines.
• Per trobar les opcions d'orientació al Windows, a la pestanya Opcions del document, feu clic a OOrriieennttaacciióó.
Nota: La configuració d'orientació del quadre de diàleg d'impressió de l'aplicació pot substituir les
opcions d'orientació del controlador d'impressió.
• Per trobar les opcions d'orientació al Macintosh, a la finestra Imprimeix, feu clic a MMoossttrraa eellss ddeettaallllss.
Les següents opcions estan disponibles:
•VVeerrttiiccaall: orienta la pàgina perquè el text i les imatges s'imprimeixin mitjançant la disposició vertical del
paper.
•HHoorriittzzoonnttaall: orienta la pàgina perquè el text i les imatges s'imprimeixin mitjançant la disposició horitzontal
del paper.
•HHoorriittzzoonnttaall ggiirraatt: orienta la pàgina perquè el contingut giri 180 graus, amb la vora inferior cap amunt.
Impressora Xerox®VersaLink®B620 Manual d'usuari 129
S'està imprimint

Nota: Al Macintosh, per imprimir text i imatges amb orientació horitzontal, desactiveu la casella de
selecció Gira automàticament.
OPCIONS D'IMPRESSIÓ AVANÇADES
Podeu utilitzar l'opció Avançades per configurar opcions avançades d'impressió. Les seleccions d'impressió
avançada s'apliquen a tots els treballs que s'imprimeixen mitjançant el controlador d'impressió.
Nota: No totes les opcions indicades són compatibles amb totes les impressores. Algunes opcions només
són compatibles amb determinats models d'impressores, configuracions, sistemes operatius o tipus de
controladors d'impressió.
Identificació del treball
Podeu utilitzar la funció Identificador del treball per canviar la configuració d'identificació del treball del vostre
treball d'impressió. Podeu imprimir la identificació del treball en una pàgina de portada independent, o a les
pàgines del document.
Les següents opcions estan disponibles:
•IInnhhaabbiilliittaa ll''iiddeennttiiffiiccaaddoorr ddeell ttrreebbaallll: Aquesta opció fa que la impressora no imprimeixi fulls de portada.
•IImmpprriimmeeiixx ll''iiddeennttiiffiiccaaddoorr eenn uunn ffuullll ddee ppoorrttaaddaa: Aquesta opció imprimeix l'identificador del treball en
una portada.
•IImmpprriimmeeiixx ll''iiddeennttiiffiiccaaddoorr aallss mmaarrggeess -- NNoommééss pprriimmeerraa ppààggiinnaa: Aquesta opció imprimeix la identificació
del treball a la primera pàgina del document, al marge superior esquerre.
•IImmpprriimmeeiixx ll''iiddeennttiiffiiccaaddoorr aallss mmaarrggeess -- TTootteess lleess ppààggiinneess: Aquesta opció imprimeix la identificació del
treball al marge superior esquerre de totes les pàgines del document.
Impressió d'imatges de mirall
Si el controlador del PostScript està instal·lat, podeu imprimir les pàgines com a imatges de mirall. Les imatges
es reflecteixen d'esquerra a dreta en imprimir-se.
130 Impressora Xerox®VersaLink®B620 Manual d'usuari
S'està imprimint

Notificació de treballs per al Windows
Podeu seleccionar que us arribi una notificació quan el treball acabi d'imprimir-se. Apareixerà un missatge a la
pantalla de l'ordinador amb el nom del treball i el nom de la impressora a la qual s'ha imprès el treball.
Nota: Aquesta funció està disponible en un ordinador del Windows que imprimeix en una impressora de
xarxa.
Les següents opcions estan disponibles:
•NNoottiiffiiccaa ttrreebbaallllss aaccaabbaattss: Aquesta opció proporciona una notificació quan el treball s'ha completat.
•NNoottiiffiiccaa ttrreebbaallllss aaccaabbaattss ppeerròò mmooddiiffiiccaattss: Aquesta opció proporciona una notificació de tots els treballs
que s'han completat amb restriccions.
•NNoottiiffiiccaa eellss ttrreebbaallllss ccaanncceell··llaattss oo eerrrroonniiss: Aquesta opció proporciona una notificació de tots els treballs
que no s'han pogut imprimir o que s'han cancel·lat.
•EEmmeett ssoo dd''aalleerrttaa: Aquesta opció emet un so d'alerta si apareix una notificació.
Xifratge de documents per a treball d'impressió del Windows
Podeu seleccionar el xifratge per al vostre treball d'impressió. El fitxer d'impressió es xifra abans d'enviar-se a la
impressora. El fitxer d'impressió es desxifra abans d'imprimir-se.
Aquesta funció està disponible només si el xifratge de documents es configura com a Xifra els documents
manualment a les propietats de la impressora. Per obtenir informació detallada, consulteu Configuració de
valors predefinits de xifratge al Windows.
Nota: Aquesta funció està disponible en un ordinador Windows que imprimeix en una impressora de
xarxa. S'aplica als controladors d'impressió PostScript i PCL.
Configuració de valors predefinits de xifratge al Windows
1. Navegueu fins a la llista d’impressores de l'ordinador:
• Per al Windows Server 2012 i posterior, feu clic a IInniicciiaa >> CCoonnffiigguurraacciióó >> IImmpprreessssoorreess.
• Al Windows 10, feu clic a IInniicciiaa >> CCoonnffiigguurraacciióó >> DDiissppoossiittiiuuss >> IImmpprreessssoorreess ii eessccàànnnneerrss.
• Pe al Windows 11 i posterior, feu clic a IInniicciiaa >> CCoonnffiigguurraacciióó >> BBlluueettooootthh ii ddiissppoossiittiiuuss >>
IImmpprreessssoorreess ii eessccàànneerrss.
Nota: Si la icona del tauler de control no es mostra a l'escriptori, feu clic amb el botó dret a l'escriptori i
seleccioneu PPeerrssoonnaalliittzzaa. Seleccioneu TTaauulleerr ddee ccoonnttrrooll >> DDiissppoossiittiiuuss ii iimmpprreessssoorreess.
2. Per a la vostra impressora, seleccioneu PPrrooppiieettaattss ddee llaa iimmpprreessssoorraa:
• Per a Windows Server 2012 i versions posteriors, feu clic amb el botó dret a la icona de la impressora i, a
continuació, feu clic a PPrrooppiieettaattss ddee llaa iimmpprreessssoorraa.
• Per al Windows 10, feu clic a la icona de la vostra impressora i, a continuació, feu clic a GGeessttiioonnaa >>
PPrrooppiieettaattss ddee llaa iimmpprreessssoorraa.
• Per al Windows 11, feu clic a la icona de la vostra impressora i, a continuació, feu clic a PPrreeffeerrèènncciieess
dd''iimmpprreessssiióó.
Impressora Xerox®VersaLink®B620 Manual d'usuari 131
S'està imprimint

3. Al quadre de diàleg Propietats de la impressora, feu clic a la pestanya AAddmmiinniissttrraacciióó.
4. A Configuracions, feu clic a XXiiffrraattggee ddee ddooccuummeennttss i seleccioneu una opció:
•DDeessaaccttiivvaatt: Aquesta opció inhabilita el xifratge dels documents que s'envien a la impressora.
•XXiiffrraa ttoottss eellss ddooccuummeennttss: Aquesta opció xifra els documents que s'envien a la impressora.
•XXiiffrraa eellss ddooccuummeennttss mmaannuuaallmmeenntt: Aquesta opció permet configurar el xifratge de determinats
treballs que s'envien a la impressora.
Nota: Xifra els documents manualment és la configuració predefinida de la impressora.
5. Feu clic a AApplliiccaa--hhoo.
6. Per desar la configuració, toqueu DD''aaccoorrdd.
132 Impressora Xerox®VersaLink®B620 Manual d'usuari
S'està imprimint

Ús de mides de paper personalitzades
Podeu imprimir en mides de paper personalitzades que es troben dintre de l'interval mínim i màxim admès per
la impressora. Per obtenir informació detallada, consulteu Paper compatible.
DEFINICIÓ DE MIDES DE PAPER PERSONALITZADES
Per imprimir mides de paper personalitzades, definiu l'amplada i la llargada personalitzades del paper al
programari del controlador d'impressió del tauler de control de la impressora. Quan es configuri la mida de
paper, assegureu-vos d'especificar la mateixa mida de paper a la impressora. La configuració de la mida errònia
pot provocar un error de la impressora. La configuració del controlador d'impressió anul·la la configuració del
tauler de control quan s'imprimeix fent servir el programari del controlador d'impressió de l'ordinador.
Crear i desar mides personalitzades de paper al controlador d'impressió
La configuració de paper de mida personalitzada es desa al controlador d'impressió i està disponible per
seleccionar-la a totes les aplicacions.
Per obtenir més informació sobre les mides de paper admeses per a cada safata, consulteu Paper compatible.
Per obtenir més informació sobre la creació i l'emmagatzematge de mides de paper personalitzades al
controlador d'impressió, feu clic al botó AAjjuuddaa ((??)) al cantó inferior esquerre de la finestra de configuració de la
impressora.
Creació i emmagatzematge de mides personalitzades per al controlador d'impressió V3 per al Windows
1. Al controlador d'impressió, feu clic a la pestanya OOppcciioonnss dd''iimmpprreessssiióó.
2. A Paper, feu clic a la fletxa i, a continuació, seleccioneu AAllttrreess mmiiddeess >> MMiiddaa aavvaannççaaddaa ddee ppaappeerr >> MMiiddaa
ddeell ppaappeerr ddee ssoorrttiiddaa >> NNoovvaa.
3. A la finestra Nova mida de paper personalitzada, introduïu l'alçada i l'amplada de la nova mida.
4. Per especificar les unitats de mesura, a la part inferior de la finestra, feu clic a MMiiddeess i, a continuació,
seleccioneu PPoollzzaaddeess oMMiill··llíímmeettrreess.
5. Per desar-ho, al camp Nom, escriviu un títol per a la nova mida i feu clic a DD''aaccoorrdd.
Creació i emmagatzematge de mides personalitzades per al controlador d'impressió V4 per al Windows
1. Al tauler de control del Windows, seleccioneu DDiissppoossiittiiuuss ii iimmpprreessssoorreess.
2. Seleccioneu la impressora i feu clic a PPrrooppiieettaattss ddeell sseerrvviiddoorr dd''iimmpprreessssiióó.
3. A la pestanya Formularis, a Crea un nou formulari, activeu la casella de selecció.
4. A Nom del formulari, escriviu un nom per a la nova mida de paper.
Impressora Xerox®VersaLink®B620 Manual d'usuari 133
S'està imprimint

5. A l'àrea de descripció del formulari (mides), introduïu la configuració:
• A Unitats, seleccioneu MMèèttrriicc oAAnnggllèèss.
• A mida del paper, introduïu la mida de l'amplada i l'alçada.
• A Marges de l'àrea de la impressió, introduïu les mides esquerra, dreta, superior i inferior.
Nota: Assegureu-vos que les mides especificades pertanyen a les mides admeses pel dispositiu.
6. Feu clic a DD''aaccoorrdd.
La nova mida del paper s'afegeix a la llista de mides de paper.
Creació i desada de mides personalitzades per al Macintosh
1. A l'aplicació, feu clic a FFiittxxeerr >> IImmpprriimmeeiixx.
2. Feu clic a MMiiddaa ddee ppaappeerr i seleccioneu AAddmmiinniissttrraa mmiiddeess ppeerrssoonnaalliittzzaaddeess.
3. Per afegir una nova mida, a la finestra Manage Paper Sizes (Administra mides de paper), feu clic al signe
més (++).
4. Feu doble clic a SSeennssee ttííttooll i escriviu un nom per a la nova mida personalitzada.
5. Introduïu l'alçada i l'amplada de la nova mida personalitzada.
6. Feu clic a la fletxa del camp Àrea no imprimible i seleccioneu la impressora de la llista. Alternativament,
definiu els marges superior, inferior, dret i esquerre per als marges definits per l'usuari.
7. Per desar la configuració, toqueu DD''aaccoorrdd.
Definició d'una mida personalitzada de paper mitjançant el tauler de control
Podeu imprimir paper de mides personalitzades des de les safates totalment ajustables i la safata especial.
L'alimentador d'alta capacitat (HCF) només admet cinc mides de paper, no admet paper de mida
personalitzada. Si les safates estàndard de 550 fulls estan configurades en el mode totalment ajustable, podeu
imprimir paper de mida personalitzada des de les safates 1-4, tenint en compte que la safata 4 no és un HCF.
La safata especial sempre està configurada en mode ajustable. La configuració de paper de mida
personalitzada es desa al controlador d'impressió i està disponible per seleccionar-la a totes les aplicacions.
Nota: Per configurar els paràmetres de les safates per a safates d'ús exclusiu o plenament ajustables,
consulteu Configuració dels paràmetres de la safata.
1. Obriu la safata de paper i col·loqueu-hi el paper de mida personalitzada.
2. Tanqueu la safata.
3. Al tauler de control, per definir la nova mida de paper, toqueu MMiiddaa i, a continuació, toqueu PPeerrssoonnaalliittzzaa.
4. A la finestra Mida de paper personalitzada, introduïu l'alçada i l'amplada de la nova mida i toqueu
DD''aaccoorrdd.
5. Per confirmar la configuració, toqueu CCoonnffiirrmmaa.
134 Impressora Xerox®VersaLink®B620 Manual d'usuari
S'està imprimint

IMPRESSIÓ EN PAPER DE MIDA PERSONALITZADA
Nota: Per imprimir mitjançant paper de mida personalitzada, definiu l'amplada i la longitud
personalitzades del paper al programari del controlador d'impressió i al tauler de control de la
impressora. Per obtenir més informació, consulteu Definició de mides de paper personalitzades.
Impressió en paper de mida personalitzada mitjançant el controlador d'impressió V3 del Windows
Nota: Per imprimir en un paper de mida personalitzada, definiu la mida personalitzada a les propietats
de la impressora. Per obtenir informació detallada, consulteu Creació i emmagatzematge de mides
personalitzades per al controlador d'impressió V3 per al Windows.
1. Col·loqueu el paper de mida personalitzada a la safata.
2. A l'aplicació, feu clic a FFiittxxeerr >> IImmpprriimmeeiixx i seleccioneu la impressora.
3. Al quadre de diàleg Impressió, feu clic a PPrrooppiieettaattss ddee llaa iimmpprreessssoorraa.
4. A la pestanya Opcions d'impressió, a la llista Paper, seleccioneu la mida i el tipus personalitzats de paper
necessaris.
5. Seleccioneu qualsevol altra opció necessària i, a continuació, feu clic a DD''aaccoorrdd.
6. Al quadre de diàleg Impressió, feu clic a IImmpprriimmeeiixx.
Impressió en paper de mida personalitzada mitjançant el controlador d'impressió V4 del Windows
Nota: Per imprimir mitjançant paper de mida personalitzada, definiu i deseu la mida de paper
personalitzada com a formulari. Per obtenir informació detallada, consulteu Creació i emmagatzematge
de mides personalitzades per al controlador d'impressió V4 per al Windows.
1. Col·loqueu el paper de mida personalitzada a la safata.
2. A l'aplicació, feu clic a FFiittxxeerr >> IImmpprriimmeeiixx i seleccioneu la impressora.
3. Al quadre de diàleg Impressió, feu clic a PPrrooppiieettaattss ddee llaa iimmpprreessssoorraa.
4. A la pestanya Opcions d'impressió, a la llista Paper, seleccioneu AAllttrreess mmiiddeess.
5. Per seleccionar una mida de paper personalitzada, seleccioneu AAjjuussttaa aa llaa nnoovvaa mmiiddaa ddee ppaappeerr i
seleccioneu la mida de paper personalitzada.
6. Seleccioneu qualsevol altra opció necessària i, a continuació, feu clic a DD''aaccoorrdd.
7. Al quadre de diàleg Impressió, feu clic a IImmpprriimmeeiixx.
Impressió en paper de mida personalitzada mitjançant el Macintosh
1. Carregueu el paper de mida personalitzada. Per obtenir informació detallada, consulteu Col·locació del
paper.
2. A l'aplicació, feu clic a FFiittxxeerr >> IImmpprriimmeeiixx.
3. A la llista Mida de paper, seleccioneu la mida de paper personalitzada.
Impressora Xerox®VersaLink®B620 Manual d'usuari 135
S'està imprimint

Impressió des de
IMPRESSIÓ DES D'UNA UNITAT FLAIX USB
Podeu imprimir un o diversos fitxers emmagatzemats en una unitat flaix USB. El port USB es troba a la part
frontal de la impressora.
Nota: Només s'admeten unitats flaix USB amb el format de sistema d'arxius FAT32 habitual.
Per imprimir des d'una unitat flaix USB:
1. Introduïu la unitat flaix USB al port USB de la impressora.
2. A la pantalla S'ha detectat una unitat USB, toqueu IImmpprriimmeeiixx ddeess dd''UUSSBB.
AAVVÍÍSS:: Per evitar la pèrdua de dades o el mal funcionament de la impressora, no toqueu la unitat flaix
ni la impressora en la zona indicada mentre imprimiu, llegiu o escriviu activament des del dispositiu de
memòria.
Nota: Si la funció Imprimeix des d’un USB no apareix, activeu la funció o poseu-vos en contacte amb
l’administrador del sistema. Per obtenir més informació, consulteu la System Administrator Guide (Guia
de l’administrador del sistema) a www.xerox.com/office/VLB620docs.
Impressora Xerox®VersaLink®B620 Manual d'usuari 137
S'està imprimint

3. Per seleccionar un fitxer per imprimir-lo, navegueu pel fitxer i toqueu la casella de selecció. Si cal imprimir
diversos fitxers, busqueu cada fitxer i, a continuació, marqueu la casella de selecció per a cada fitxer.
4. Toqueu DD''aaccoorrdd.
Apareixerà una llista dels fitxers seleccionats per imprimir.
5. Per eliminar fitxers de la llista d'impressió:
• Per eliminar un únic fitxer, toqueu-lo i, a continuació, seleccioneu EElliimmiinnaa. Per confirmar l'eliminació,
toqueu SSuupprriimmeeiixx.
• Per eliminar tots els fitxers, toqueu un fitxer i seleccioneu SSuupprriimmeeiixx--hhoo ttoott. Per confirmar l'eliminació,
toqueu SSuupprriimmeeiixx--hhoo ttoott.
6. Ajusteu la configuració de les funcions com calgui.
7. Toqueu IImmpprriimmeeiixx.
8. Quan hàgiu acabat, traieu la unitat flaix USB.
9. Per tornar a la pàgina principal, premeu el botó PPààggiinnaa iinniicciiaall.
IMPRESSIÓ DES DE TREBALLS DESATS
Per imprimir des dels treballs desats:
1. Al tauler de control, premeu el botó SSeerrvveeiiss i, a continuació, toqueu la pestanya IImmpprriimmeeiixx ddeess ddee.
2. Toqueu TTrreebbaallllss ddeessaattss i toqueu el nom de la carpeta que conté el treball desat.
3. Toqueu el nom del treball desat que voleu imprimir.
4. Seleccioneu les opcions de subministrament del paper, quantitat, impressió a 2 cares i acabament.
5. Toqueu IImmpprriimmeeiixx.
Nota: Per imprimir un treball privat desat, a la pantalla Cal introduir la clau, introduïu la contrasenya i
toqueu DD''aaccoorrdd.
6. Per imprimir un altre treball desat, toqueu el nom del treball actual i, a continuació, toqueu SSuupprriimmeeiixx.
Toqueu AAffeeggeeiixx eell ddooccuummeenntt, toqueu TTrreebbaallllss ddeessaattss i aneu al treball corresponent.
7. Per tornar a la pàgina principal, premeu el botó PPààggiinnaa iinniicciiaall.
IMPRESSIÓ MITJANÇANT EL SERVIDOR WEB INCORPORAT
Podeu imprimir diversos tipus de fitxers com ara .txt, .pdf, .ps, .pcl i .xps directament mitjançant el servidor web
incorporat sense utilitzar altres aplicacions ni el controlador d'impressió. Podeu emmagatzemar fitxers en un
disc dur d'un ordinador local, en un dispositiu d'emmagatzematge massiu o en una unitat de xarxa.
Per imprimir mitjançant el servidor web incorporat:
138 Impressora Xerox®VersaLink®B620 Manual d'usuari
S'està imprimint

1. A l'ordinador, obriu un navegador web. Al camp d'adreces, introduïu l'adreça IP de la impressora i, a
continuació, premeu IInnttrroo oRReettoorrnn.
Nota: Per obtenir informació sobre com obtenir l'adreça IP de la impressora, consulteu Localització de
l'adreça IP de la impressora.
2. Al servidor web incorporat, feu clic a la pestanya IImmpprreessssiióó.
3. Per seleccionar el fitxer des d'una xarxa local o una ubicació remota, a Nom del fitxer, feu clic a EExxpplloorraa.
Seleccioneu el fitxer i feu clic a OObbrree.
4. A Impressió, seleccioneu les opcions desitjades per al treball.
•IImmpprreessssiióó nnoorrmmaall imprimeix el treball de manera immediata.
•IImmpprreessssiióó pprrootteeggiiddaa imprimeix un treball després d'introduir la clau al tauler de control de la
impressora.
•JJoocc ddee mmoossttrraa o Impressió de prova permet imprimir una còpia d'un treball de diverses còpies i retenir
les còpies restants a la impressora.
•DDeessaa eell ttrreebbaallll ppeerr aa rreeiimmpprreessssiióó desa el treball d'impressió en una carpeta al servidor d'impressió
per imprimir-lo en el futur. Podeu especificar una carpeta i un nom per al treball.
•IImmpprreessssiióó ddiiffeerriiddaa imprimeix un treball en un determinat moment fins a 24 hores després de
l'enviament inicial.
5. Si s'ha activat la funció Comptes, introduïu la informació del compte i l'identificador d'usuari.
6. Feu clic a EEnnvviiaa eell ttrreebbaallll.
Nota: Per garantir que el treball s'ha enviat a la cua, espereu que el missatge de confirmació
d'enviament de treballs es mostri abans de tancar la pàgina.
Impressora Xerox®VersaLink®B620 Manual d'usuari 139
S'està imprimint

Impressora Xerox®VersaLink®B620 Manual d'usuari 141
Paper i suports
Aquest capítol inclou:
Informació general del paper i els materials d'impressió...................................................................... 142
Paper compatible.........................................................................................................................143
Configuració dels paràmetres de la safata......................................................................................... 150
Col·locació del paper.....................................................................................................................152
Impressió en paper especial...........................................................................................................162

Informació general del paper i els materials d'impressió
La configuració més alta de la impressora monofuncional Xerox ®VersaLink®B620 pot tenir fins a cinc safates
de paper:
• Safata 1: Safata de paper ajustable estàndard de 550 fulls. La safata 1 es pot configurar com a safata de
paper dedicada o ajustable per col·locar diferents mides de paper.
• Safates 2, 3 i 4: Safates de paper opcionals de 550 fulls. Per a la configuració de diverses safates de 550
fulls, les safates 2, 3 i 4 es poden configurar com a safates de paper d'ús exclusiu o ajustables similars a la
safata 1.
• Safata especial: La safata especial de 100 fulls està ubicada a sobre de la safata 1. La safata especial és una
safata de paper ajustable i no es pot configurar en mode d'ús exclusiu. Podeu carregar tot tipus de suports
a la safata especial en petites quantitats.
• Safata d'alta capacitat: La impressora pot tenir una única safata de paper d'alta capacitat de 2.100 fulls.
Pot ser la safata 2, 3 o 4, però ha de ser la safata inferior de la pila. La safata d'alta capacitat es pot configu-
rar com a safata de paper d'ús exclusiu o ajustable. Admet mida de paper A4 (210 x 297 mm, 8,3 x 11,7"),
Carta (216 x 279 mm, 8,5 x 11"), 8,5 x 13" (216 x 330 mm), 8,5 x 13,4" (216 x 340 mm) i Extra ofici (216 x
356 mm, 8,5 x 14").
La impressora pot utilitzar diversos tipus de suports, com ara paper normal, reciclat o de colors, capçalera, paper
preimprès, cartolina, etiquetes i sobres. Assegureu-vos que utilitzeu el material d'impressió correcte per a la safa-
ta corresponent. La safata especial només serveix per carregar petites quantitats de paper estàndard i persona-
litzat. Per obtenir més informació sobre els tipus i els gramatges de paper admesos, consulteu Tipus i gramatges
de paper compatibles.
AAtteenncciióó:: No es permet la impressió a dues cares amb certs tipus de paper com ara sobres i etiquetes.
Pot provocar problemes d'alimentació i altres problemes d'impressió.
Les etiquetes a l'interior de les safates mostren l'orientació correcta per col·locar determinats materials d'im-
pressió. L'etiqueta MAX és la línia de capacitat màxima de la safata.
142 Impressora Xerox®VersaLink®B620 Manual d'usuari
Paper i suports

Paper compatible
La impressora s'ha dissenyat per fer servir diversos tipus de paper i altres suports. Per obtenir la millor qualitat
d'impressió i evitar encallaments, seguiu les instruccions d'aquesta secció:
Per obtenir resultats òptims, feu servir el paper i els suports Xerox® recomanats per a la vostra impressora.
SUPORTS RECOMANATS
Trobareu una llista de paper i suports recomanats per a la vostra impressora a:
•www.xerox.com/rmlna Llista de suports recomanats (EUA)
•www.xerox.com/rmleu Llista de suports recomanats (Europa)
COMANDES DE PAPER
Per encarregar paper i altres suports, poseu-vos en contacte amb el vostre distribuïdor local o visiteu www.xerox.
com/office/supplies.
INSTRUCCIONS GENERALS DE COL·LOCACIÓ DE PAPER
• No sobrecarregueu les safates de paper. No col·loqueu paper per sobre de la línia de capacitat màxima de
la safata.
• Ajusteu les guies de paper a la mida del paper.
• Fullegeu el paper abans de carregar-lo a la safata.
• Si es produeixen massa encallaments, utilitzeu paper o suports d'impressió admesos d'un altre paquet.
• No imprimiu en etiquetes si ja les heu tret del full.
• Utilitzeu només sobres de paper. Imprimiu els sobres només per una cara.
PAPER QUE POT MALMETRE LA IMPRESSORA
Alguns papers i altres tipus de suports poden produir una mala qualitat d'impressió, més encallaments de paper
o danys a la impressora. No feu servir el següent:
• Paper rugós o porós
• Paper d'injecció de tinta
• Paper setinat o estucat.
• Paper que s'ha fotocopiat
• Paper que s'ha plegat o arrugat
• Paper amb talls o perforacions
• Paper grapat
• Sobres amb finestres, tanques metàl·liques, costures laterals o adhesius amb tires d'alliberament
Impressora Xerox®VersaLink®B620 Manual d'usuari 143
Paper i suports

• Sobres encoixinats
• Suports de plàstic
AAVVÍÍSS:: Ni la garantia de Xerox ni l'acord de servei no cobreixen els danys provocats per l'ús de paper o
suports especialitzats no admesos. Per obtenir més informació, poseu-vos en contacte amb el
representant de Xerox.
INSTRUCCIONS D'EMMAGATZEMATGE DE PAPER
Emmagatzemeu el paper i altres suports correctament per aconseguir una qualitat d'impressió òptima.
• Emmagatzemeu el paper en un lloc fosc, fresc i relativament sec. La majoria del paper és propens a
malmetre's amb la llum ultraviolada i visible. La llum ultraviolada, tant del sol com dels fluorescents, és
especialment perjudicial per al paper.
• Eviteu l'exposició del paper a llums fortes durant llargs períodes.
• Manteniu temperatures constants i la humitat relativa.
• Eviteu emmagatzemar paper a les golfes, cuines, garatges o soterranis. Aquests espais són més propensos a
l'acumulació d'humitat.
• Emmagatzemeu el paper pla, en palets, caixes de cartró, prestatges o armaris.
• No mengeu ni beveu a les àrees d'emmagatzematge o manipulació del paper.
• No obriu els embalatges de paper fins que estigueu a punt de col·locar-lo a la impressora. Deixeu el paper
emmagatzemat a l'embalatge original. L'embalatge evita que el paper acumuli o perdi humitat.
• Alguns suports especials es troben dins de bosses de plàstic que poden tornar a tancar-se hermèticament.
Emmagatzemeu els suports dins la bossa fins que estigueu a punt per utilitzar-los. Manteniu els suports
sense utilitzar a la bossa i torneu a tancar-la hermèticament per protegir-los.
CARACTERÍSTIQUES DEL PAPER
Les següents característiques del paper afecten la qualitat i fiabilitat de la impressió. Tingueu en compte
aquests factors abans d’imprimir.
Pes
Les safates poden alimentar paper de diversos gramatges. Si el paper té un gramatge inferior a 60 g/m2, pot ser
que no tingui prou duresa per a una bona alimentació i provocar encallaments.
Ondulació
L’ondulació és la tendència del paper d’ondular-se als extrems. Si es doblega en excés pot provocar problemes
d’alimentació de paper. L’ondulació pot tenir lloc quan el paper passa a través de la impressora, on s’exposa a
temperatures altes. Emmagatzemar paper sense l’embolcall i en condicions de calor, humitat, fred o sequedat
pot contribuir a l’ondulació del paper abans de la impressió i pot provocar problemes d’alimentació.
144 Impressora Xerox®VersaLink®B620 Manual d'usuari
Paper i suports

Llisor
La llisor del paper afecta directament la qualitat d'impressió. Si el paper és massa rugós, el tòner no es s’hi pot
fondre correctament. Si el paper és massa llis, pot provocar problemes d’alimentació o de qualitat d'impressió.
Recomanem utilitzar un paper amb 50 punts Sheffield.
Contingut d’humitat
La quantitat d’humitat del paper afecta tant la qualitat de la impressió com la capacitat de la impressora
d’alimentar el paper correctament. Deixeu el paper en el seu embolcall original fins que l’hàgiu de fer servir.
L’exposició del paper a canvis d’humitat pot reduir-ne el rendiment.
Abans d’imprimir, emmagatzemeu el paper en el seu embolcall original i en el mateix ambient que la
impressora durant 24-48 hores. L'ambient d’emmagatzematge del paper ha de ser el mateix que el de la
impressora. Allargueu aquest període uns dies si l’emmagatzematge o l’entorn del transport són molt diferents
dels de la impressora. Si el paper és gruixut, és probable que també l’hàgiu d’emmagatzemar durant un
període més llarg.
Direcció de la veta
La veta es refereix a l’alineament de les fibres del paper en un full. La veta pot ser llarga, seguint la llargada del
paper, o curta, seguint l’amplada del paper.
Contingut de fibra
La majoria de paper xerogràfic està fabricat amb 100 % pasta de fusta tractada químicament. Aquest
contingut proporciona al paper un alt grau d’estabilitat i redueix els problemes d’alimentació de paper, a més
d’oferir una millor qualitat d’impressió. El paper que conté fibres, com ara el cotó, pot afectar negativament la
manipulació del paper.
TIPUS I GRAMATGES DE PAPER COMPATIBLES
TTIIPPUUSS DDEE PPAAPPEERR II
GGRRAAMMAATTGGEE
SSAAFFAATTAA
EESSTTÀÀNNDDAARRDD
DDEE 555500 FFUULLLLSS
((SSAAFFAATTAA 11))
SSAAFFAATTAA
EESSPPEECCIIAALL
SSAAFFAATTAA
OOPPCCIIOONNAALL DDEE
555500 FFUULLLLSS
((SSAAFFAATTEESS 22,, 33 II
44))
SSAAFFAATTAA
DD''AALLTTAA
CCAAPPAACCIITTAATT
((SSAAFFAATTAA 22,, 33
OO 44))
IIMMPPRREESSSSIIÓÓ
AA 22 CCAARREESS
NNoorrmmaall
(75–90 g/m2)
PPeerrffoorraatt
(75–90 g/m2)
PPaappeerr aammbb
ccaappççaalleerraa
(75–105 g/m2)
Impressora Xerox®VersaLink®B620 Manual d'usuari 145
Paper i suports

TTIIPPUUSS DDEE PPAAPPEERR II
GGRRAAMMAATTGGEE
SSAAFFAATTAA
EESSTTÀÀNNDDAARRDD
DDEE 555500 FFUULLLLSS
((SSAAFFAATTAA 11))
SSAAFFAATTAA
EESSPPEECCIIAALL
SSAAFFAATTAA
OOPPCCIIOONNAALL DDEE
555500 FFUULLLLSS
((SSAAFFAATTEESS 22,, 33 II
44))
SSAAFFAATTAA
DD''AALLTTAA
CCAAPPAACCIITTAATT
((SSAAFFAATTAA 22,, 33
OO 44))
IIMMPPRREESSSSIIÓÓ
AA 22 CCAARREESS
PPaappeerr ddee ttaarrggeetteess
lllleeuuggeerr
(120–176 g/m2)
PPaappeerr ddee ttaarrggeetteess
(177–200 g/m2)
RReecciiccllaatt
(75–90 g/m2)
BBoonndd
(75–105 g/m2)
EEttiiqquueetteess
(75–180 g/m2)
PPrreeiimmpprrèèss
(75–90 g/m2)
SSoobbrree
(60–105 g/m2)
LLlleeuuggeerr
(60–74 g/m2)
PPeerrssoonnaalliittzzaatt 11––77
(75–90 g/m2)
IInntteerrvvaall ddee
ggrraammaattggee
60–200 g/m260–200 g/
m2
60–200 g/m260–205 g/m260–200 g/m2
Nota: No utilitzeu sobres, etiquetes, suports setinats ni estucats per a la impressió a dues cares.
Nota: Els separadors amb llengüeta no s'admeten.
146 Impressora Xerox®VersaLink®B620 Manual d'usuari
Paper i suports

MIDES DE PAPER PERSONALITZADES I ESTÀNDARD ADMESES
MMIIDDEESS DDEELL PPAAPPEERR
SSAAFFAATTAA
EESSTTÀÀNNDDAARRDD DDEE
555500 FFUULLLLSS
((SSAAFFAATTAA 11))
SSAAFFAATTAA
EESSPPEECCIIAALL
SSAAFFAATTAA
OOPPCCIIOONNAALL DDEE
555500 FFUULLLLSS
((SSAAFFAATTEESS 22,, 33,,
44))
SSAAFFAATTAA
DD''AALLTTAA
CCAAPPAACCIITTAATT
((SSAAFFAATTAA 22,, 33
OO 44))
IIMMPPRREESS--
SSIIÓÓ AA 22
CCAARREESS
33 xx 55""
(76 x 127 mm)
PPoossttaall ((44,,2255 xx 55,,55""))
(108 x 138 mm)
PPoossttaall ((44 xx 66""))
(102 x 152 mm)
55 xx 77""
(127 x 178 mm)
AA66 ((110055 xx 114488 mmmm))
(4,1 x 5,8")
AA55 ((114488 xx 221100 mmmm))
(5,8 x 8,3")
AA55 ((221100 xx 114488 mmmm))
(8,3 x 5,8")*
MMiittjjaa ccaarrttaa ((55,,55 xx
88,,55""))
(140 x 216 mm)
BB55 ((117766 xx 225500 mmmm))
(6,9 x 9,8")
JJIISS BB55 ((118822 xx 225577
mmmm))
(7,2 x 10,1")
EExxeeccuuttiivvee ((77,,2255 xx
1100,,55""))
(184 x 267 mm)
88 xx 1100""
(203 x 254 mm)
Impressora Xerox®VersaLink®B620 Manual d'usuari 147
Paper i suports

MMIIDDEESS DDEELL PPAAPPEERR
SSAAFFAATTAA
EESSTTÀÀNNDDAARRDD DDEE
555500 FFUULLLLSS
((SSAAFFAATTAA 11))
SSAAFFAATTAA
EESSPPEECCIIAALL
SSAAFFAATTAA
OOPPCCIIOONNAALL DDEE
555500 FFUULLLLSS
((SSAAFFAATTEESS 22,, 33,,
44))
SSAAFFAATTAA
DD''AALLTTAA
CCAAPPAACCIITTAATT
((SSAAFFAATTAA 22,, 33
OO 44))
IIMMPPRREESS--
SSIIÓÓ AA 22
CCAARREESS
CCaarrttaa ((88,,55 xx 1111""))
(216 x 279 mm)
AA44 ((221100 xx 229977 mmmm))
(8,3 x 11,7")
221155 xx 331155 mmmm
(8,5 x 12,4")
88,,55 xx 1133""
(216 x 330 mm)
88,,55 xx 1133,,44""
(216 x 340 mm)
EExxttrraa OOffiiccii ((88,,55 xx 1144""))
(216 x 356 mm)
SSoobbrree CC55 ((116622 xx 222299
mmmm))
(6,4 x 9")
SSoobbrree CC66 ((111144 xx 116622
mmmm))
(4,5 x 6,4")
SSoobbrree DDLL ((111100 xx 222200
mmmm))
(4,3 x 8,6")
SSoobbrree ((66 xx 99""))
(152 x 228 mm)
SSoobbrree MMoonnaarrcchh ((33,,99 xx
77,,55""))
(98 x 190 mm)
SSoobbrree nnúúmm.. 99 ((33,,99 xx
88,,99""))
(98 x 225 mm)
148 Impressora Xerox®VersaLink®B620 Manual d'usuari
Paper i suports

MMIIDDEESS DDEELL PPAAPPEERR
SSAAFFAATTAA
EESSTTÀÀNNDDAARRDD DDEE
555500 FFUULLLLSS
((SSAAFFAATTAA 11))
SSAAFFAATTAA
EESSPPEECCIIAALL
SSAAFFAATTAA
OOPPCCIIOONNAALL DDEE
555500 FFUULLLLSS
((SSAAFFAATTEESS 22,, 33,,
44))
SSAAFFAATTAA
DD''AALLTTAA
CCAAPPAACCIITTAATT
((SSAAFFAATTAA 22,, 33
OO 44))
IIMMPPRREESS--
SSIIÓÓ AA 22
CCAARREESS
SSoobbrree nnúúmm.. 1100 ((44,,11 xx
99,,55""))
(105 x 241 mm)
PPeerrssoonnaalliittzzaatt 98–216 x 148–
356 mm
(3,8–8,5 x 5,8–
14")
76–216 x
127–356 mm
(2.9–8,5 x 5–
14")
98–216 x 148–
356 mm
(3,8–8,5 x 5,8–
14")
98–216 x
148–356
mm
(3,8–8,5 x
5,8–14")
Nota: Un asterisc (*) al costat d'un valor indica l'alimentació pel costat llarg. Per a A5, l'orientació
recomanada per col·locar el paper és l'alimentació pel costat llarg (LEF).
Impressora Xerox®VersaLink®B620 Manual d'usuari 149
Paper i suports

Configuració dels paràmetres de la safata
CONFIGURACIÓ DE SAFATES DE PAPER D'ÚS EXCLUSIU
L'administrador del sistema pot configurar les safates al mode plenament ajustable o d'ús exclusiu. Quan una
safata està en mode plenament ajustable, podeu modificar la configuració del paper cada vegada que
col·loqueu paper a la safata. Quan una safata de paper està en mode d'ús exclusiu, el tauler de control us
demanarà que col·loqueu un paper d'un determinat tipus, color i mida.
Segons la configuració, la impressora pot tenir fins a tres safates de paper estàndard opcionals de 550 fulls o
dues safates estàndard opcionals de 550 fulls amb una safata d'alimentació d'alta capacitat.
• La safata d'alta capacitat està configurada com a safata plenament ajustable.
• La safata d'alta capacitat està dissenyada per tenir capacitat per a grans quantitats de paper per tal de
minimitzar les interrupcions durant la impressió.
Nota: Per configurar les opcions de la safata, consulteu la System Administrator Guide (Guia de
l'administrador del sistema) a www.xerox.com/office/VLB620docs.
CONFIRMACIÓ DE MIDA DEL PAPER
L'administrador del sistema pot configurar la resposta del dispositiu que es mostra a la pantalla tàctil del tauler
de control si es col·loca paper de la mateixa mida a la safata de paper. Per a safata de paper ajustables
estàndard, seleccioneu una opció:
•MMoossttrraa sseemmpprree: Aquesta opció mostra el missatge de confirmació del paper a la pantalla tàctil del tauler
de control fins que l'usuari el cancel·la.
•CCoonnffiirrmmaacciióó ddiiffeerriiddaa: Mostra el missatge de confirmació per a una determinada hora. Al final de l'interval
especificat, el missatge es tanca i es confirma que s'ha col·locat paper. Si el missatge es mostra a la
pantalla tàctil del tauler de control, podeu confirmar els canvis de mida, color y tipus del paper.
•CCoonnffiirrmmaacciióó aauuttoommààttiiccaa: L'opció confirma la mida, el color y el tipus automàticament sense mostrar cap
missatge de confirmació a la pantalla tàctil del tauler de control.
Nota: Xerox®no recomana l'ús d'opcions de ccoonnffiirrmmaacciióó aauuttoommààttiiccaa llevat que sempre es col·loqui
paper del mateix tipus, color i mida a la safata. Per configurar el missatge automàtic de confirmació de
safates, consulteu lleess ddiirreeccttiivveess ddee ppaappeerr nneecceessssààrriieess a la Guia de l'administrador del sistema awww.
xerox.com/office/VLB620docs.
150 Impressora Xerox®VersaLink®B620 Manual d'usuari
Paper i suports

MODIFICACIÓ DE LA MIDA, EL TIPUS I EL COLOR DEL PAPER
Quan una safata està en mode plenament ajustable, podeu modificar la configuració del paper cada vegada
que col·loqueu paper a la safata. Quan tanqueu la safata, el tauler de control us indica que configureu la mida,
el tipus i el color del paper de la safata.
Quan una safata de paper està en mode d'ús exclusiu, el tauler de control us demanarà que col·loqueu un
paper d'un determinat tipus, color i mida. Si desplaceu les guies per col·locar una altra mida de paper, el tauler
de control us mostrarà un missatge d'error.
Per configurar els paràmetres de les safates per a safates d'ús exclusiu o plenament ajustables, consulteu
Configuració dels paràmetres de la safata.
Per confirmar la mida, el tipus i el color del paper quan una safata està configurada com a Plenament ajustable:
1. Obriu la safata i col·loqueu el paper desitjat.
2. Tanqueu la safata.
3. Al tauler de control, especifiqueu la mida, el color i el tipus de paper correctes:
• Per seleccionar una nova mida de paper, toqueu MMiiddaa.
• Per seleccionar un nou tipus de paper, toqueu TTiippuuss.
• Per seleccionar un nou color de paper, toqueu CCoolloorr.
4. Per confirmar la configuració, toqueu CCoonnffiirrmmaa.
Per confirmar la mida, el tipus i el color del paper quan una safata està configurada com a d'ús exclusiu,
consulteu Configuració de safates de paper d'ús exclusiu.
Impressora Xerox®VersaLink®B620 Manual d'usuari 151
Paper i suports

Col·locació del paper
COL·LOCACIÓ DE PAPER A LES SAFATES ESTÀNDARD 1-4
L'administrador del sistema pot establir les safates estàndard de 550 fulls, safates 1–4, al mode Totalment
ajustable o Ús exclusiu. Cada cop que s'obre i es tanca una safata, la configuració del paper apareix al tauler de
control.
• Quan les safates es configuren com a plenament ajustables, podeu confirmar o canviar la configuració del
paper. Les guies del paper detecten automàticament la mida del paper col·locat.
• Si les safates es configuren amb el mode d'ús exclusiu, el tauler de control mostra la configuració del suport
d'impressió de la safata. Es mostra un missatge d'avís al tauler de control quan s'ha carregat un suport
d'impressió incorrecte a la safata o quan les guies del paper estan col·locades incorrectament.
Nota: Només l'administrador del sistema pot modificar la configuració del paper d'una safata d'ús
exclusiu. Per obtenir més informació sobre com configurar els paràmetres de les safates, consulteu
Configuració dels paràmetres de la safata.
Quan queda poc paper a la safata o quan una safata està buida, es mostra un missatge d'avís al tauler de
control.
Feu el següent per col·locar paper a les safates 1–4, on:
• Safata 1: Safata estàndard de 550 fulls
• Safates 2–4: Safates opcionals de 550 fulls
1. Extraieu la safata fins que s'aturi.
2. Traieu el paper que sigui d'una altra mida o d'un altre tipus.
152 Impressora Xerox®VersaLink®B620 Manual d'usuari
Paper i suports

3. Per moure cap enfora les guies d'amplada o llargada del paper, premeu els bloqueigs de les guies i, a
continuació, feu lliscar cap enfora les guies d'amplada o llargada del paper.
4. Doblegueu els fulls cap endavant i cap endarrere per fullejar-los i, a continuació, alineeu els costats de la
pila en una superfície plana. El procediment separa els fulls que estan enganxats i redueix la possibilitat
d'encallaments.
AAVVÍÍSS:: Per evitar encallaments i alimentacions incorrectes, no traieu el paper de l'embalatge fins que
aneu a utilitzar-lo.
Impressora Xerox®VersaLink®B620 Manual d'usuari 153
Paper i suports

5. Col·loqueu el paper a la safata. Per carregar el paper per la vora curta, introduïu la capçalera i el paper
preimprès cara amunt amb la vora superior cap a la part de davant.
L'alimentació pel costat llarg és l'orientació recomanada per al paper A5 (148 x 210 mm, 5,8 x 8,3").
AAVVÍÍSS:: No col·loqueu paper per sobre de la línia de capacitat màxima. Si poseu massa paper, poden
produir-se encallaments.
6. Per ajustar el paper, ajusteu la llargada i l'amplada de les guies de paper . Premeu els bloqueigs de les guies
i, a continuació, feu lliscar les guies del paper cap a dins fins que toquin el paper.
7. Feu lliscar la safata cap a la impressora.
154 Impressora Xerox®VersaLink®B620 Manual d'usuari
Paper i suports

8. Al tauler de control, especifiqueu la mida, el color i el tipus de paper correctes.
• Si el paper amb capçalera es col·loca a la impressora, seleccioneu PPaappeerr aammbb ccaappççaalleerraa com a Tipus.
• Si el paper preimprès es col·loca a la impressora, seleccioneu PPrreeiimmpprrèèss com a Tipus.
9. Per confirmar la configuració, toqueu CCoonnffiirrmmaa.
Nota: Per canviar la configuració del paper quan la safata es configura en mode d'ús exclusiu, consulteu
Configuració de safates de paper d'ús exclusiu.
AJUST DE LES GUIES A LES SAFATES AJUSTABLES DE 550 FULLS
Podeu ajustar les guies a les safates 1-4 per utilitzar mides de paper estàndard o personalitzades. A la posició
estàndard, les guies es poden ajustar segons els paràmetres de paper estàndard compatible. Podeu utilitzar la
funció Preferències de la mida del paper per configurar la mida del paper preferida amb el sistema mètric o
imperial. Les opcions de mida del paper que utilitzen les unitats seleccionades es mostren a la part superior de
la llista Selecció del paper a la pestanya Impressió i Interfície d'usuari. Podeu seleccionar les opcions següents
d'unitats de mesura:
•PPoollzzaaddeess: Aquesta opció configura la preferència de mida del paper com a polzades i mostra les mides en
unitats imperials primer.
•MMèèttrriicc: Aquesta opció configura la preferència de mida del paper com a mil·límetres i mostra les mides en
unitats mètriques primer.
Per configurar una mida personalitzada al tauler de control, podeu configurar les dimensions amb els
increments següents:
• 0,1", si la unitat de mesura es configura com a polzades o
• 1 mm, si les unitats de mesura es configuren com a Mètric
Per moure les guies del paper de la posició estàndard a la posició personalitzada del paper:
1. Extraieu la safata fins que s'aturi.
Impressora Xerox®VersaLink®B620 Manual d'usuari 155
Paper i suports

2. Traieu tot el paper de la safata. Premeu les palanques de les guies i, a continuació, moveu les guies
d'amplada o llargada cap enfora fins que s'aturin.
3. Col·loqueu el paper de mida personalitzada a la safata.
4. Per ajustar el bloc d'ajust d'alta precisió, premeu les palanques i feu-les lliscar cap endins.
COL·LOCACIÓ DE PAPER A LA SAFATA ESPECIAL
La safata especial admet una àmplia varietat de tipus de paper. La safata s'ha dissenyat principalment per a
treballs de poc volum que utilitzen paper especial.
La safata especial està ubicada a sobre de la safata 1. Per carregar paper a la safata especial:
156 Impressora Xerox®VersaLink®B620 Manual d'usuari
Paper i suports

1. Obriu la safata especial. Si a la safata hi ha paper, traieu qualsevol paper que sigui d'un tipus o una mida
diferents.
Nota: Per a mides de paper més grans, extraieu la safata d'extensió.
2. Moveu les guies de l'amplada fins a la vora dreta de la safata.
3. Doblegueu els fulls cap endavant i cap endarrere per fullejar-los i, a continuació, alineeu els costats de la
pila en una superfície plana. Aquest procediment separa els fulls que queden enganxats i redueix la
possibilitat d'encallaments de paper.
AAVVÍÍSS:: Per evitar encallaments i alimentacions incorrectes, no traieu el paper de l'embalatge fins que
aneu a utilitzar-lo.
4. Col·loqueu el paper a la safata especial.
Impressora Xerox®VersaLink®B620 Manual d'usuari 157
Paper i suports

a. Per imprimir el paper per la vora curta, carregueu la capçalera i el paper preimprès cara avall amb la
vora superior cap a la direcció d'alimentació del paper.
L'alimentació pel costat llarg és l'orientació recomanada per al paper A5 (148 x 210 mm, 5,8 x 8,3").
AAVVÍÍSS:: No col·loqueu paper per sobre de la línia de capacitat màxima. Si poseu massa paper, poden
produir-se encallaments.
b. Per carregar paper perforat, carregueu el paper per la vora curta amb els forats al costat dret del paper.
158 Impressora Xerox®VersaLink®B620 Manual d'usuari
Paper i suports

5. Ajusteu les guies d'amplada fins que toquin les vores del paper.
6. Al tauler de control, especifiqueu la mida, el color i el tipus de paper correctes.
• Si el paper amb capçalera es col·loca a la impressora, seleccioneu PPaappeerr aammbb ccaappççaalleerraa com a Tipus.
• Si el paper preimprès es col·loca a la impressora, seleccioneu PPrreeiimmpprrèèss com a Tipus.
7. Per confirmar la configuració, toqueu CCoonnffiirrmmaa.
COL·LOCACIÓ DEL PAPER A LA SAFATA DE L'ALIMENTADOR D'ALTA CAPACITAT DE 2.100
FULLS.
El tauler de control mostra un missatge d'avís quan falta el paper a la safata o quan la safata està buida.
Si la vostra impressora té un alimentador d'alta capacitat de 2.100 fulls, es pot configurar com a safata de
paper d'ús exclusiu o ajustable. La impressora pot tenir una única safata de paper d'alta capacitat de 2.100
fulls. Pot ser la safata 2, 3 o 4, però ha de ser la safata inferior de la pila.
Per carregar paper a la safata de l'alimentador d'alta capacitat:
1. Extraieu la safata fins que s'aturi.
Impressora Xerox®VersaLink®B620 Manual d'usuari 159
Paper i suports

2. Tireu cap amunt i, a continuació, feu lliscar la guia de l'amplada fins a la posició correcta per al paper de
mida A4, Extra Ofici, Carta, Foli o Ofici.
3. Premeu i, a continuació, feu lliscar la guia de la longitud fins a la posició del paper de mida A4, Extra Ofici,
Carta, Foli o Ofici fins que encaixi al seu lloc.
4. Abans de col·locar el paper a les safates, airegeu les vores del paper. Aquest procediment separa els fulls de
paper que han quedat enganxats i redueix la possibilitat d'encallaments de paper.
Nota: Per evitar encallaments de paper i alimentacions incorrectes, no traieu el paper de l'embalatge
fins que sigui necessari.
5. Col·locació del paper a la safata de l'alimentador d'alta capacitat.
160 Impressora Xerox®VersaLink®B620 Manual d'usuari
Paper i suports

a. Col·loqueu la capçalera o el paper preimprès cara amunt amb la vora superior cap a la part de davant.
b. Col·loqueu el paper perforat amb els forats al costat dret de la safata.
AAVVÍÍSS:: No col·loqueu paper per sobre de la línia de capacitat màxima. Si poseu massa paper, poden
produir-se encallaments.
6. Feu lliscar la safata cap a la impressora.
Nota: Premeu la pila de paper mentre col·loqueu la safata de nou dins la impressora.
7. Al tauler de control, seleccioneu la mida, el tipus i el color correctes.
8. Per confirmar la configuració, toqueu CCoonnffiirrmmaa.
Impressora Xerox®VersaLink®B620 Manual d'usuari 161
Paper i suports

Impressió en paper especial
Per encarregar paper o altres suports, poseu-vos en contacte amb el vostre distribuïdor local o visiteu www.
xerox.com/office/supplies.
Per a obtenir informació de referència:
www.xerox.com/rmlna: Llista de suports recomanats (EUA)
www.xerox.com/rmleu: Llista de suports recomanats (Europa)
SOBRES
Podeu imprimir sobres des de les safates següents:
• Safates estàndard 1 a 4
• Safata especial
L'alimentador d'alta capacitat no admet sobres.
Instruccions per a la impressió de sobres
• Utilitzeu només sobres de paper.
• No utilitzeu sobres amb finestres o tanques metàl·liques.
• La qualitat de la impressió depèn de la qualitat i la construcció dels sobres. Si no aconseguiu els resultats
que voleu, proveu una altra marca de sobres.
• Manteniu temperatures constants i la humitat relativa.
• Emmagatzemeu els sobres no utilitzats a l'embalatge original per evitar excessos d'humitat o de sequedat,
els quals poden afectar la qualitat d'impressió i produir arrugues. Una humitat excessiva pot fer que els
sobres es tanquin abans o durant la impressió.
• Traieu les bombolles d'aire dels sobres abans de col·locar-los a la safata; per fer-ho, poseu-hi un llibre pesant
al damunt.
• Al programari del controlador d'impressió, seleccioneu Sobre com a tipus de paper.
• No feu servir sobres encoixinats. Utilitzeu sobres que quedin plans en deixar-los damunt d'una superfície.
• No utilitzeu sobres amb cola d'activació tèrmica.
• No utilitzeu sobres amb solapes de tancament a pressió.
Col·locació de sobres a les safates estàndard 1-4
Per a les mides de sobre admeses, consulteu Paper compatible.
Per carregar sobres a les safates estàndard 1-4, feu el següent:
162 Impressora Xerox®VersaLink®B620 Manual d'usuari
Paper i suports

1. Extraieu la safata fins que s'aturi.
2. Traieu el paper que sigui d'una altra mida o d'un altre tipus.
3. Per moure cap enfora les guies d'amplada o llargada del paper, premeu els bloqueigs de les guies i, a
continuació, feu lliscar cap enfora les guies d'amplada o llargada del paper.
4. Per evitar encallaments, alliseu-los.
Impressora Xerox®VersaLink®B620 Manual d'usuari 163
Paper i suports

5. Col·loqueu sobres a la safata. Col·loqueu els sobres que tenen la solapa al costat llarg amb la solapa
tancada, cap amunt. Mantingueu les solapes cap a l'esquerra.
6. Moveu les guies d'amplada del paper fins a les vores de la safata perquè s'ajustin als sobres.
7. Feu lliscar la safata cap a la impressora.
8. Al tauler de control, especifiqueu la mida, el color i el tipus de paper correctes. Assegureu-vos que el tipus
de paper es configura com a Sobre.
Nota: Per canviar la configuració del paper quan la safata es configura en mode d'ús exclusiu, consulteu
Configuració de safates de paper d'ús exclusiu.
9. Per confirmar la configuració, toqueu CCoonnffiirrmmaa.
10. Per tornar a la pàgina principal, premeu el botó PPààggiinnaa iinniicciiaall.
Col·locació de sobres a la safata especial
Per a les mides de sobre admeses, consulteu Paper compatible.
Per carregar sobres a la safata especial:
164 Impressora Xerox®VersaLink®B620 Manual d'usuari
Paper i suports

1. Obriu la safata especial.
2. Moveu les guies de l'amplada fins a la vora dreta de la safata.
Nota: Si no col·loqueu sobres a la safata especial directament després de treure'ls de l'embalatge, es
poden fer malbé. Per evitar encallaments, alliseu-los.
Impressora Xerox®VersaLink®B620 Manual d'usuari 165
Paper i suports

3. Col·loqueu sobres a la safata. Col·loqueu els sobres que tenen la solapa al costat llarg amb la solapa
tancada, cap avall. Mantingueu les solapes cap a l'esquerra.
Nota: Un sobre com ara de 6 x 9 polz. (152 x 228 mm), amb la solapa al costat curt, col·loqueu el sobre
amb la solapa cap a la direcció d'alimentació.
4. Al tauler de control, especifiqueu la mida, el color i el tipus de paper correctes. Assegureu-vos que el tipus
de paper es configura com a Sobre.
5. Per confirmar la configuració, toqueu CCoonnffiirrmmaa.
6. Per tornar a la pàgina principal, premeu el botó PPààggiinnaa iinniicciiaall.
ETIQUETES
Podeu imprimir etiquetes des de les safates següents:
• Safates estàndard 1 a 4
• Safata especial
L'alimentador d'alta capacitat no admet etiquetes.
Instruccions per a la impressió d'etiquetes
• Utilitzeu etiquetes dissenyades per a la impressió làser.
• No feu servir etiquetes de vinil.
• No utilitzeu un mateix full d'etiquetes a la impressora més d'una vegada.
• No utilitzeu etiquetes de cola seca.
• Imprimiu només una cara del full d'etiquetes. Utilitzeu només fulls d'etiquetes sencers.
• Emmagatzemeu les etiquetes no utilitzades planes a l'embalatge original. Deixeu els fulls d'etiquetes a
l'embalatge original fins que estigueu a punt per utilitzar-les. Torneu a col·locar els fulls d'etiquetes sense
utilitzar a l'embalatge original i tanqueu-lo hermèticament.
166 Impressora Xerox®VersaLink®B620 Manual d'usuari
Paper i suports

• No emmagatzemeu les etiquetes en extrems de sequedat o humitat ni de calor o de fred. Si les
emmagatzemeu en condicions extremes, poden produir-se problemes de qualitat d'impressió o
encallaments a la impressora.
• Roteu estocs amb freqüència. Si emmagatzemeu les etiquetes durant molt de temps en condicions
extremes, pot ser que es caragolin i s'encallin a la impressora.
• Al programari del controlador d'impressió, seleccioneu Etiqueta com a tipus de paper.
• Traieu tot el paper de la safata abans de col·locar-hi etiquetes.
AAVVÍÍSS:: No utilitzeu un full si falten etiquetes, si té etiquetes caragolades o si té etiquetes
desenganxades del full de suport. Podria malmetre's la impressora.
Col·locació d'etiquetes
Per carregar etiquetes a les safates estàndard 1–4 i a la safata especial:
1. Extraieu la safata fins que s'aturi.
2. Assegureu-vos que les guies del paper estan a la posició correcta per a la mida de les etiquetes que esteu
col·locant.
3. Traieu el paper que sigui d'una altra mida o d'un altre tipus.
4. Per moure cap enfora les guies d'amplada o llargada del paper, allibereu el bloqueig de les guies i, a
continuació, feu lliscar cap enfora les guies d'amplada o llargada del paper.
Impressora Xerox®VersaLink®B620 Manual d'usuari 167
Paper i suports

5. Col·loqueu les etiquetes a qualsevol de les safates.
a. Col·loqueu les etiquetes a les safates estàndard 1–4 i ajusteu les guies de llargada i amplada del paper
perquè s'ajustin a les etiquetes. Per carregar el paper per la vora curta, introduïu les etiquetes cara avall
amb la vora inferior cap a la part de davant de la safata.
AAVVÍÍSS:: No col·loqueu paper per sobre de la línia de capacitat màxima. Si poseu massa paper, poden
produir-se encallaments.
168 Impressora Xerox®VersaLink®B620 Manual d'usuari
Paper i suports

b. Per col·locar les etiquetes a la safata especial, obriu la solapa de la safata especial.
Col·loqueu les etiquetes cara amunt a la safata especial amb el costat inferior cap a la direcció
d'alimentació de la safata. Ajusteu les guies de llargada i amplada del paper perquè s'ajustin a les
etiquetes.
6. Feu lliscar la safata cap a la impressora.
7. Al tauler de control, especifiqueu la mida, el color i el tipus de paper correctes. Assegureu-vos que el tipus
de paper es configura com a Etiquetes.
Nota: Per canviar la configuració del paper quan la safata es configura en mode d'ús exclusiu, consulteu
Configuració de safates de paper d'ús exclusiu.
8. Per confirmar la configuració, toqueu CCoonnffiirrmmaa.
Impressora Xerox®VersaLink®B620 Manual d'usuari 169
Paper i suports

Impressora Xerox®VersaLink®B620 Manual d'usuari 171
Manteniment
Aquest capítol inclou:
Precaucions generals.....................................................................................................................172
Neteja de la impressora.................................................................................................................173
Subministraments ........................................................................................................................175
Gestió de la impressora .................................................................................................................191
Transport de la impressora.............................................................................................................192

Precaucions generals
AAtteenncciióó::
• Les parts internes de la impressora poden estar calentes. Actueu amb precaució quan les portes i
les cobertes estiguin obertes.
• Mantingueu tots els materials de neteja fora de l'abast dels nens.
• No feu servir esprais pressuritzats per netejar l'exterior ni l'interior de la impressora. Alguns esprais
pressuritzats contenen mescles explosives i no són adequats per a l'ús en aplicacions elèctriques.
L'ús d'esprais netejadors pressuritzats augmenta el risc d'incendis i explosions.
• No traieu les cobertes o les proteccions ajustades amb cargols. No podeu mantenir ni reparar els
components que es troben sota aquestes cobertes i proteccions. No realitzeu cap procediment de
manteniment que no es reculli a la documentació que acompanya la impressora.
AAVVÍÍSS::
• Quan netegeu la impressora, no feu servir dissolvents químics forts o orgànics ni aerosols. No abo-
queu líquids directament a cap àrea. Utilitzeu els subministraments i els productes de neteja no-
més com s'explica en aquesta documentació.
• No col·loqueu cap objecte damunt de la impressora.
• No deixeu les cobertes ni les portes obertes, sobretot en llocs amb molta llum.
• No obriu les cobertes ni les portes durant la impressió.
• No inclineu la impressora mentre estigui en funcionament.
• No toqueu els contactes elèctrics ni els engranatges. Si ho feu, podeu malmetre la impressora i dis-
minuir la qualitat de la impressió.
• Assegureu-vos que les peces que heu tret durant la neteja es tornen a col·locar abans d'endollar la
impressora.
172 Impressora Xerox®VersaLink®B620 Manual d'usuari
Manteniment

Neteja de la impressora
NETEJA DE L'EXTERIOR DE LA IMPRESSORA
La neteja regular fa que la pantalla tàctil, el tauler de control i les àrees exteriors de la impressora estiguin nets
de pols i brutícia.
1. Per evitar l'activació de botons i menús quan es neteja la impressora, premeu el botó dd''aalliimmeennttaacciióó//
rreeaaccttiivvaacciióó i, a continuació, toqueu SSuussppeennssiióó.
2. Per netejar les ditades i les taques, passeu un drap suau sense borrissols per la pantalla tàctil i el tauler de
control.
3. Perquè la impressora torni al mode Preparada, premeu el botó dd''aalliimmeennttaacciióó//rreeaaccttiivvaacciióó.
Impressora Xerox®VersaLink®B620 Manual d'usuari 173
Manteniment

Subministraments
CONSUMIBLES
Els consumibles són subministraments de la impressora que s'esgoten durant el seu funcionament. Els
consumibles d'aquesta impressora inclouen el cartutx de tòner de Xerox®original en negre.
Nota:
• Tots els consumibles inclouen instruccions d'instal·lació. Per substituir els consumibles, consulteu les
instruccions que els acompanyen.
• Instal·leu només cartutxos de tòner nous a la impressora. Si s'instal·la un cartutx de tòner usat, és
possible que la quantitat de tòner restant no es mostri amb precisió.
• Per garantir la qualitat d'impressió, el cartutx de tòner s'ha dissenyat per deixar de funcionar en un
moment predeterminat.
• Podeu utilitzar l'aplicació Xerox Easy Assist (XEA) per comprovar l'estat dels consumibles i demanar-
los. Per obtenir més informació, consulteu Aplicació Xerox®Easy Assist (XEA).
AAVVÍÍSS:: Si utilitzeu tòner que no es original de Xeror®, pot malmetre's la qualitat de la imatge i la
fiabilitat de la impressora. El tòner de Xerox®s'ha estat dissenyat i fabricat amb uns controls de
qualitat estrictes de Xerox per utilitzar-se específicament amb aquesta impressora.
ELEMENTS DE MANTENIMENT DE RUTINA
Els elements de manteniment de rutina son peces de la impressora que tenen una duració limitada i
requereixen una substitució periòdica. Els reemplaçaments poden ser peces o kits. Normalment, el client pot
substituir els elements de manteniment de rutina.
Nota: Tots els elements de manteniment de rutina inclouen instruccions d'instal·lació.
Els elements de manteniment de rutina d'aquesta impressora inclouen els següents:
• Unitat d'impressió
• Conjunt del rodet d'alimentació de la safata de paper estàndard
• Conjunt del rodet d'alimentació de la safata especial
• Muntatge de transferència de rodets
COMANDES DE SUBMINISTRAMENTS
Quan encarregar subministraments
Quan els subministraments siguin a punt d'esgotar-se, apareixerà un avís al tauler de control. Comproveu que
tingueu subministraments nous a mà. Per evitar la interrupció de la impressió, feu la comanda dels elements
Impressora Xerox®VersaLink®B620 Manual d'usuari 175
Manteniment

quan els missatges es mostren per primer cop al tauler de control. Apareixerà un missatge d'error al tauler de
control quan calgui substituir els subministraments.
Podeu encarregar subministraments al vostre proveïdor local o a www.xerox.com/office/supplies.
AAVVÍÍSS:: No es recomana l'ús de subministraments que no siguin de Xerox. La garantia de Xerox o
l'acord de servei tècnic no cobreixen els danys, les avaries o la degradació del rendiment provocats per
l'ús de subministraments que no siguin de Xerox o per l'ús de subministraments de Xerox que no
estiguin especificats per a aquesta impressora.
Estats dels subministraments
Podeu comprovar l'estat i el percentatge de vida útil restant dels subministraments de la impressora al tauler de
control o al servidor web incorporat. Si cal substituir els consumibles de la impressora aviat, es mostren alertes
d'avís al tauler de control.
Podeu personalitzar les alertes que es mostren al tauler de control i configurar les notificacions d'alertes de
correu electrònic mitjançant el servidor web incorporat.
Per comprovar l'estat dels subministraments i configurar alertes mitjançant el servidor web incorporat,
consulteu la System Administrator Guide (Guia de l'administrador del sistema) a www.xerox.com/office/
VLB620docs.
Per comprovar l'estat dels subministraments al tauler de control:
1. Al tauler de control de la impressora, premeu el botó PPààggiinnaa iinniicciiaall.
2. Per veure informació d'estat dels subministraments de la impressora, toqueu DDiissppoossiittiiuu >>
SSuubbmmiinniissttrraammeennttss.
3. Per visualitzar informació detallada sobre un consumible en concret, toqueu l'element necessari.
4. Per tornar a la pantalla Subministraments, toqueu XX.
5. Per visualitzar més informació, toqueu AAllttrreess ssuubbmmiinniissttrraammeennttss. Desplaceu-vos per la llista i seleccioneu
una opció.
6. Per tornar a la pantalla Subministraments, toqueu XX.
7. Per imprimir l'informe de subministraments, toqueu IImmpprriimmeeiixx iinnffoorrmmee ddee ssuubbmmiinniissttrraammeennttss.
8. Per tornar a la pantalla Dispositiu, toqueu XX.
CARTUTXOS DE TÒNER
AAtteenncciióó::
• Quan substituïu un cartutx de tòner, procureu no vessar el tòner. Si es vessa tòner, eviteu el
contacte amb la roba, la pell, els ulls i la boca. No inhaleu pols del tòner.
• Mantingueu els cartutxos de tòner fora de l'abast dels nens. Si un nen ingereix tòner
accidentalment, feu que l'escupi i esbandiu la boca amb aigua. Consulteu amb un metge
immediatament.
176 Impressora Xerox®VersaLink®B620 Manual d'usuari
Manteniment

AAtteenncciióó:: Feu servir un drap humit per netejar el tòner vessat. No feu servir mai una aspiradora per
treure els vessaments. Les guspires elèctriques de dintre de l'aspiradora poden provocar un incendi o
una explosió. Si vesseu un gran volum de tòner, poseu-vos en contacte amb el representant local de
Xerox.
AAtteenncciióó:: Mai no llenceu un cartutx de tòner al foc. El tòner restant del cartutx pot incendiar-se i
provocar cremades o una explosió.
Substitució del cartutx de tòner
Quan arriba l'hora de substituir el cartutx de tòner, la impressora mostra un missatge al tauler de control.
Nota: Tots els cartutxos de tòner inclouen instruccions d'instal·lació.
Per substituir un cartutx de tòner:
AAVVÍÍSS:: No realitzeu aquest procediment quan la impressora estigui copiant o imprimint.
1. Obriu la porta frontal A de la impressora.
2. Agafeu fort la maneta del cartutx i, a continuació, traieu el cartutx de tòner utilitzat de la impressora.
Impressora Xerox®VersaLink®B620 Manual d'usuari 177
Manteniment

UNITAT D'IMPRESSIÓ
Substitució de la unitat d'impressió
Quan cal substituir la unitat d'impressió, la impressora mostra un missatge al tauler de control.
AAVVÍÍSS:: No realitzeu aquest procediment quan la impressora estigui copiant o imprimint.
Per substituir la unitat d'impressió:
1. Obriu la porta frontal A de la impressora.
2. Traieu el cartutx de tòner de la impressora.
Impressora Xerox®VersaLink®B620 Manual d'usuari 179
Manteniment

3. Traieu la unitat d'impressió utilitzada de la impressora.
4. Desemboliqueu la nova unitat d'impressió negra i, a continuació, per redistribuir el tòner, sacsegeu-la tres
vegades.
AAtteenncciióó:: No exposeu la unitat fotoconductora a la llum directa durant més de 10 minuts. L'exposició
prolongada a la llum pot causar problemes de qualitat d'impressió.
AAVVÍÍSS:: No toqueu el tambor fotoconductor brillant que es troba sota de la unitat d'impressió. Si ho feu,
pot afectar la qualitat dels treballs d'impressió futurs.
180 Impressora Xerox®VersaLink®B620 Manual d'usuari
Manteniment

CONJUNT DEL RODET D'ALIMENTACIÓ DE LA SAFATA DE PAPER
Substitució del rodet d'alimentació de la safata 1
Per substituir el rodet d'alimentació a les safates de paper estàndard:
1. Apagueu la impressora i, a continuació, desconnecteu el cable d'alimentació de la presa de corrent.
2. Traieu la safata 1 de la impressora.
3. Per alliberar el rodet d'alimentació, premeu els dos extrems del rodet d'alimentació tal com es mostra i, a
continuació, traieu-lo de la impressora.
4. Traieu i col·loqueu el nou rodet d'alimentació per a la safata 1.
182 Impressora Xerox®VersaLink®B620 Manual d'usuari
Manteniment

5. Torneu a col·locar la safata 1 a la impressora.
6. Connecteu el cable d'alimentació a la presa de corrent i, a continuació, engegueu la impressora.
AAtteenncciióó:: Per evitar el risc d’incendis o descàrregues elèctriques, connecteu el cable a una presa de
corrent amb connexió a terra correcta i de la capacitat nominal adient, situat a prop del producte i
que sigui de fàcil accés.
Conjunt del rodet d'alimentació de la safata especial
Substitució del rodet d'alimentació a la safata especial
Per substituir el rodet d'alimentació a la safata especial:
1. Apagueu la impressora i, a continuació, desconnecteu el cable d'alimentació de la font d'alimentació.
2. Obriu la safata especial.
Impressora Xerox®VersaLink®B620 Manual d'usuari 183
Manteniment

3. Per alliberar el rodet d'alimentació, gireu l'extrem esquerre del rodet d'alimentació en sentit horari, com es
mostra, i després traieu-lo de la safata especial.
4. Traieu i col·loqueu el rodet d'alimentació nou a la safata especial.
5. Tanqueu la safata especial.
184 Impressora Xerox®VersaLink®B620 Manual d'usuari
Manteniment

6. Connecteu el cable d'alimentació a la font d'alimentació i, a continuació, engegueu la impressora.
AAtteenncciióó:: Per evitar el risc d’incendis o descàrregues elèctriques, connecteu el cable a una presa de
corrent amb connexió a terra correcta i de la capacitat nominal adient, situat a prop del producte i
que sigui de fàcil accés.
Coixinet de separació
SSuubbssttiittuucciióó ddeell ccooiixxiinneett sseeppaarraaddoorr
Per substituir el coixinet separador:
1. Traieu qualsevol safata de paper estàndard de la impressora.
2. Per treure el coixinet separador, feu el següent:
a. Allibereu el coixinet separador.
Impressora Xerox®VersaLink®B620 Manual d'usuari 185
Manteniment

CONJUNT DEL RODET DE TRANSFERÈNCIA
Substitució del rodet de transferència
Quan cal substituir el rodet de transferència, es mostra un missatge al tauler de control.
AAVVÍÍSS:: No realitzeu aquest procediment quan la impressora estigui copiant o imprimint.
Per substituir el rodet de transferència:
1. Obriu la porta frontal A.
2. Traieu el cartutx de tòner de la impressora.
Impressora Xerox®VersaLink®B620 Manual d'usuari 187
Manteniment

3. Traieu la unitat d'impressió de la impressora.
4. Traieu el rodet de transferència utilitzat.
AAtteenncciióó:: Les parts internes de la impressora poden estar calentes. Per reduir el risc de cremades
produïdes per un component a elevada temperatura, espereu que es refredi abans de tocar-la.
5. Desemboliqueu i introduïu el rodet de transferència nou. Consulteu les instruccions d'instal·lació del kit de
manteniment del rodet de transferència.
188 Impressora Xerox®VersaLink®B620 Manual d'usuari
Manteniment

6. Introduïu la unitat d'impressió directament a la impressora.
7. Torneu a introduir el cartutx de tòner a la impressora.
8. Tanqueu la porta A.
RECICLATGE DE SUBMINISTRAMENTS
Per obtenir informació sobre els programes de reciclatge de subministraments de Xerox®, consulteu www.xerox.
com/gwa.
Els subministraments inclouen una etiqueta de retorn amb el franqueig pagat. Utilitzeu-la per retornar els
components usats dins les caixes originals per reciclar-los.
Impressora Xerox®VersaLink®B620 Manual d'usuari 189
Manteniment

REINICIALITZACIÓ DELS COMPTADORS DE SUBMINISTRAMENTS
Cal que reinicialitzeu els comptadors de subministraments quan substituïu determinats subministraments.
1. Al tauler de control de la impressora, premeu el botó PPààggiinnaa iinniicciiaall.
2. Toqueu el botó IInniicciiaa//ttaannccaa llaa sseessssiióó, introduïu la informació d'inici de sessió de l'administrador del
sistema i toqueu RReettoorrnn. Per obtenir informació detallada, consulteu la System Administrator Guide (Guia
de l'administrador del sistema) a www.xerox.com/office/VLB620docs.
3. Toqueu DDiissppoossiittiiuu >> EEiinneess >> CCoonnffiigguurraacciióó ddeell ddiissppoossiittiiuu >> SSuubbmmiinniissttrraammeennttss.
4. Toqueu RReeiinniicciiaalliittzzaacciióó ddeell ccoommppttaaddoorr ddee ssuubbmmiinniissttrraammeennttss.
5. Per seleccionar l'element que voleu restablir, toqueu la icona de subministraments de la llista i, a
continuació, toqueu RReeiinniicciiaalliittzzaa eell ccoommppttaaddoorr.
6. A la pantalla de confirmació, toqueu RReeiinniicciiaalliittzzaa.
7. Per tornar a la pantalla Eines, toqueu XX dues vegades.
8. Per tornar a la pàgina principal, premeu el botó PPààggiinnaa iinniicciiaall.
9. Toqueu el botó IInniicciiaa llaa sseessssiióó i toqueu TTaannccaa llaa sseessssiióó.
190 Impressora Xerox®VersaLink®B620 Manual d'usuari
Manteniment

Gestió de la impressora
VISUALITZACIÓ DE LECTURES DE COMPTADORS
El menú Facturació/Ús mostra el nombre total d'impressions generades o impreses per la impressora durant la
seva vida útil. Els comptadors no es poden restablir. Una pàgina es compta com a una cara d'un full de paper.
Per exemple, un full de paper que s'imprimeix a 2 cares es compta com a 2 impressions.
Nota: Si proporcioneu informació de facturació del dispositiu de forma regular, podeu utilitzar la funció
Càrrega de serveis remots per simplificar el procés. Podeu activar Serveis remots per enviar
automàticament lectures del comptador de facturació a i, per tant, per evitar haver de recopilar-les
manualment. Consulteu la System Administrator Guide (Guia de l'administrador del sistema) per obtenir
més informació.
Per visualitzar la informació de facturació de la vostra impressora:
1. Al tauler de control de la impressora, premeu el botó PPààggiinnaa iinniicciiaall.
2. Toqueu DDiissppoossiittiiuu >> FFaaccttuurraacciióó//ÚÚss.
3. Per visualitzar més informació, toqueu CCoommppttaaddoorrss dd''úúss i seleccioneu una opció.
4. Després de visualitzar les lectures d'ús, per tornar a la pantalla Dispositiu, toqueu XX i, a continuació, toqueu
XX de nou.
5. Per tornar a la pàgina principal, premeu el botó PPààggiinnaa iinniicciiaall.
IMPRESSIÓ DE L'INFORME DE RESUM DE FACTURACIÓ
L'informe de resum de facturació proporciona informació sobre el dispositiu i una llista detallada dels
comptadors de facturació i recomptes de fulls.
Per imprimir l'informe de resum de facturació:
1. Al tauler de control de la impressora, premeu el botó PPààggiinnaa iinniicciiaall.
2. Toqueu DDiissppoossiittiiuu >> PPààggiinneess dd''iinnffoorrmmaacciióó.
3. Toqueu RReessuumm ddee ffaaccttuurraacciióó i, a continuació, toqueu IImmpprreessssiióó.
4. Per tornar a la pàgina principal, premeu el botó PPààggiinnaa iinniicciiaall.
Impressora Xerox®VersaLink®B620 Manual d'usuari 191
Manteniment

Transport de la impressora
• Apagueu sempre la impressora i espereu fins que la impressora es tanqui. Per apagar la impressora, compro-
veu que no hi hagi treballs a la cua i, a continuació, premeu l'interruptor d'alimentació secundari. Quan s'a-
pagui la pantalla tàctil, espereu 10 segons i, a continuació, apagueu el dispositiu mitjançant l'interruptor
d'alimentació principal. Per obtenir informació detallada, consulteu Opcions d'energia.
• Desconnecteu el cable d'alimentació elèctrica de la part posterior de la impressora.
• Per evitar els vessaments de tòner, mantingueu la impressora en una superfície plana.
Nota: Si heu de traslladar la impressora a una distància llarga, traieu els cartutxos de tòner per evitar
que es vessi. Empaqueteu la impressora dins una caixa.
AAVVÍÍSS:: Si no es torna a empaquetar la impressora correctament per a l'enviament, es poden produir
danys que ni la Garantia de Xerox®ni l'acord de servei no cobriran. La Garantia de Xerox®o l'acord de
serveis no cobreixen els danys produïts pel desplaçament incorrecte de la impressora.
192 Impressora Xerox®VersaLink®B620 Manual d'usuari
Manteniment

Impressora Xerox®VersaLink®B620 Manual d'usuari 193
Solució de problemes
Aquest capítol inclou:
Resolució general de problemes ......................................................................................................194
Encallaments de paper..................................................................................................................204
Problemes d'impressió...................................................................................................................217
Obtenció d'ajuda.........................................................................................................................228

Resolució general de problemes
Aquesta secció conté procediments que us ajudaran a localitzar i resoldre problemes. Podeu resoldre alguns pro-
blemes reiniciant la impressora.
REINICI DE LA IMPRESSORA
La impressora té un interruptor d'alimentació. L'interruptor d'alimentació és el botó d'alimentació/reactivació
al tauler de control. El botó d'alimentació/reactivació controla l'alimentació dels components electrònics de la
impressora i, quan s'apaga, inicia una seqüència d'apagament controlada mitjançant el programari del
sistema. Es recomana utilitzar el botó d'alimentació/reactivació per engegar i apagar la impressora.
Per fer funcionar la impressora, engegueu els interruptors:
1. Enceneu l'interruptor principal que connecta la impressora amb l'interruptor d'alimentació.
2. Al tauler de control, premeu el botó dd''aalliimmeennttaacciióó//rreeaaccttiivvaacciióó.
3. Per reiniciar la impressora:
a. Al tauler de control, premeu el botó dd''aalliimmeennttaacciióó//rreeaaccttiivvaacciióó i toqueu RReeiinniicciiaa. Apareixerà un
missatge al tauler de control que indicarà que la impressora s'està reiniciant.
b. Si la impressora no es reinicia després d'uns quants minuts, apagueu l'interruptor principal. Per reiniciar
la impressora, premeu el botó d'alimentació principal i premeu el botó dd''aalliimmeennttaacciióó//rreeaaccttiivvaacciióó al
tauler de control.
Si el problema no es resol en reiniciar la impressora, vegeu la taula d'aquest capítol que descriu millor el
problema.
194 Impressora Xerox®VersaLink®B620 Manual d'usuari
Solució de problemes

LA IMPRESSORA NO S'ENGEGA
CCAAUUSSEESS PPRROOBBAABBLLEESS SSOOLLUUCCIIOONNSS
L'interruptor d'alimentació no s'ha engegat. • Comproveu que la impressora s'ha connectat a
un endoll elèctric.
• Al tauler de control de la impressora, premeu el
botó d'eennggeeggaaddaa//rreeaaccttiivvaacciióó. Per obtenir
informació detallada, consulteu Opcions
d'energia.
El cable d'alimentació no s'ha connectat
correctament a l'endoll.
Apagueu la impressora i connecteu fermament el
cable d'alimentació a l'endoll. Utilitzeu el suport que
es proporciona amb la impressora per ajustar el cable
d'alimentació.
Hi ha algun problema amb l'endoll connectat a la
impressora. • Endolleu un altre aparell elèctric a l'endoll i
comproveu que funciona correctament.
• Proveu amb un endoll diferent.
La impressora s'ha connectat a un endoll amb una
tensió o una freqüència que no coincideix amb les
especificacions de la impressora.
Utilitzeu una font d'alimentació amb les
especificacions que s'indiquen a Especificacions
elèctriques.
AAVVÍÍSS:: Connecteu el cable de tres fils amb connexió a terra directament a un endoll de CA amb
connexió a terra. No feu servir un endoll múltiple. Si cal, poseu-vos en contacte amb un electricista
qualificat perquè instal·li un endoll amb connexió a terra.
LA IMPRESSORA ES REINICIALITZA O S'APAGA FREQÜENTMENT
CCAAUUSSEESS PPRROOBBAABBLLEESS SSOOLLUUCCIIOONNSS
El cable d'alimentació no s'ha connectat
correctament a l'endoll.
Apagueu la impressora. Confirmeu que el cable
d'alimentació estigui endollat correctament a la
impressora i a la presa de corrent i, a continuació,
engegueu la impressora.
S'ha produït un error del sistema. Apagueu la impressora i torneu a engegar-la. Si
l'error continua, poseu-vos en contacte amb el
representant de Xerox.
La impressora està connectada a un sistema
d'alimentació ininterrompuda (SAI), un cable
d'extensió o un endoll múltiple.
Utilitzeu només cables d'extensió compatibles amb
la capacitat de corrent elèctric de la impressora. Per
obtenir informació detallada, consulteu
Especificacions elèctriques.
Impressora Xerox®VersaLink®B620 Manual d'usuari 195
Solució de problemes

CCAAUUSSEESS PPRROOBBAABBLLEESS SSOOLLUUCCIIOONNSS
Hi ha un problema de configuració de la xarxa. Desconnecteu el cable de xarxa. Si el problema no es
resol, poseu-vos en contacte amb l'administrador del
sistema per tornar a configurar la instal·lació de la
xarxa.
La impressora s'ha connectat a un endoll amb una
tensió o una freqüència que no coincideix amb les
especificacions de la impressora.
Utilitzeu una font d'alimentació amb les
especificacions que s'indiquen a Especificacions
elèctriques.
LA IMPRESSORA NO IMPRIMEIX
CCAAUUSSEESS PPRROOBBAABBLLEESS SSOOLLUUCCIIOONNSS
La impressora està en mode d'estalvi d'energia. Al tauler de control, premeu el botó d'eennggeeggaaddaa//
rreeaaccttiivvaacciióó.
S'ha produït un error de la impressora. Si l'indicador LED d'estat parpelleja amb un llum
ambre, s'ha produït un error. Seguiu les instruccions
al tauler de control per solucionar l'error. Si l'error
continua, poseu-vos en contacte amb el representant
de Xerox.
La safata de paper és buida. Carregueu paper a la safata.
El cartutx de tòner de la impressora és buit. Substituïu el cartutx de tòner.
Els indicadors del tauler de control estan apagats. Apagueu la impressora, comproveu que el cable
d'alimentació estigui endollat correctament a la
impressora i a l'endoll i, a continuació, engegueu la
impressora. Si l'error continua, poseu-vos en contacte
amb el representant de Xerox.
La impressora està ocupada. • Si l'indicador LED d'estat parpelleja amb un color
blau, comproveu si el problema està relacionat
amb el treball d'impressió anterior.
1 A l'ordinador, utilitzeu les propietats de la
impressora per suprimir els treballs
d'impressió de la cua d'impressió.
2 Al tauler de control, toqueu TTrreebbaallllss i, a
continuació, suprimiu els treballs d'impressió
pendents.
• Col·loqueu el paper a la safata.
• Si el LED d'estat no parpelleja després d'enviar
un treball d'impressió, comproveu la connexió
entre la impressora i l'ordinador. Apagueu la
impressora i torneu a engegar-la.
196 Impressora Xerox®VersaLink®B620 Manual d'usuari
Solució de problemes

CCAAUUSSEESS PPRROOBBAABBLLEESS SSOOLLUUCCIIOONNSS
El cable de la impressora s'ha desconnectat. Si el LED d'estat no parpelleja després d'enviar un
treball d'impressió, comproveu la connexió entre la
impressora i l'ordinador.
S'ha produït un error de connectivitat de la xarxa o
de la connexió sense fil.
Per provar la impressora, imprimiu una pàgina
d'informació, com ara un informe bàsic de
configuració. Si la pàgina s'imprimeix, és possible
que tingueu un problema de connectivitat de la
xarxa o de la connexió sense fil.
Poseu-vos en contacte amb l'administrador del
sistema o consulteu la System Administrator Guide
(Guia de l'administrador del sistema) a www.xerox.
com/office/VLB620docs.
El controlador d'impressió és incorrecte. Comproveu que heu instal·lat el controlador
d'impressió més recent. Per obtenir informació
detallada, consulteu www.xerox.com/office/
VLB620support.
LA IMPRESSIÓ TRIGA MASSA
CCAAUUSSEESS PPRROOBBAABBLLEESS SSOOLLUUCCIIOONNSS
La impressora està configurada per imprimir en un
tipus de paper que requereix una impressió més
lenta.
Alguns tipus de paper, com ara la cartolina, triguen
més temps a imprimir-se. Assegureu-vos que el
controlador d'impressió i el tauler de control estiguin
configurats per al tipus de paper que correspongui.
La impressora està en mode d'estalvi d'energia. Espereu. L'inici de la impressió triga més quan la
impressora surt del mode d'estalvi d'energia.
Impressora Xerox®VersaLink®B620 Manual d'usuari 197
Solució de problemes

CCAAUUSSEESS PPRROOBBAABBLLEESS SSOOLLUUCCIIOONNSS
La forma en què s'ha instal·lat la impressora a una
xarxa pot ser un problema. • Determineu si la cua d'impressió o un ordinador
que comparteix la impressora està
emmagatzemant a una memòria intermèdia tots
els treballs d'impressió i després els posa a la cua
de la impressora. Quan es posen treballs en una
cua la velocitat d'impressió pot disminuir.
• Per comprovar la velocitat de la impressora,
imprimiu diverses còpies d'una pàgina
d'informació, per exemple una pàgina de
demostració. Si la pàgina s'imprimeix a la
velocitat nominal de la impressora, es pot haver
produït un problema de xarxa o d'instal·lació de
la impressora. Per obtenir més ajuda, poseu-vos
en contacte amb l'administrador del sistema.
El treball és complex. Espereu. No cal realitzar cap acció.
198 Impressora Xerox®VersaLink®B620 Manual d'usuari
Solució de problemes

EL DOCUMENT NO S'IMPRIMEIX
CCAAUUSSEESS PPRROOBBAABBLLEESS SSOOLLUUCCIIOONNSS
S'ha col·locat paper de mida incorrecta a la safata
seleccionada, o el tipus o el color del paper no està
disponible.
Per veure l'Estat del treball d'una impressió
incorrecta a la pantalla tàctil:
1 Al tauler de control de la impressora, premeu el
botó PPààggiinnaa iinniicciiaall.
2 Toqueu TTrreebbaallllss.
3 A la llista de treballs, toqueu el nom del treball
retingut. Els recursos necessaris per al treball es
mostren al tauler de control.
4 Realitzeu una de les accions següents:
• Per imprimir el treball, forniu els recursos
necessaris. El treball es reprèn
automàticament quan el dispositiu disposa
dels recursos necessaris. Si el treball no
s'imprimeix automàticament, toqueu RReepprrèènn.
• Per seleccionar un altre origen del paper per
habilitar la impressió del treball, toqueu el
nom del treball retingut i, a continuació,
toqueu IImmpprriimmeeiixx mmiittjjaannççaanntt uunn aallttrree
ppaappeerr. Seleccioneu una safata i, a
continuació, toqueu DD''aaccoorrdd.
• Per suprimir el treball d'impressió, toqueu
SSuupprriimmeeiixx. Quan se sol·liciti, toqueu
SSuupprriimmeeiixx.
Nota: L'opció IImmpprriimmeeiixx mmiittjjaannççaanntt uunn
aallttrree ppaappeerr s'activa a través del servidor
web incorporat. Per obtenir més
informació sobre l'opció Imprimeix
mitjançant un altre paper, consulteu la
System Administrator Guide (Guia de
l'administrador del sistema) a www.xerox.
com/office/VLB620docs.
5 Per tornar a la pàgina principal, premeu el botó
PPààggiinnaa iinniicciiaall.
Configuració de xarxa incorrecta. Per restablir la configuració de la xarxa, poseu-vos en
contacte amb l'administrador del sistema o
consulteu la System Administrator Guide (Guia de
l'administrador del sistema) a www.xerox.com/office/
VLB620docs.
Impressora Xerox®VersaLink®B620 Manual d'usuari 199
Solució de problemes

CCAAUUSSEESS PPRROOBBAABBLLEESS SSOOLLUUCCIIOONNSS
La forma en què s'ha instal·lat la impressora a una
xarxa pot ser un problema. • Assegureu-vos que la impressora es troba
connectada a la xarxa.
• Determineu si la cua d'impressió o un ordinador
que comparteix la impressora està
emmagatzemant a una memòria intermèdia tots
els treballs d'impressió i després els posa a la cua
de la impressora. Quan es posen treballs en una
cua la velocitat d'impressió pot disminuir.
• Per provar la impressora, imprimiu una pàgina
d'informació, com ara un informe bàsic de
configuració. Si la pàgina s'imprimeix, és possible
que s'hagi produït un problema de xarxa o
d'instal·lació de la impressora. Per obtenir ajuda,
poseu-vos en contacte amb l'administrador del
sistema.
L'aplicació i el controlador de la impressora tenen
seleccions de safata que estan en conflicte.
Per obtenir informació detallada, consulteu El
document s'imprimeix des d'una safata errònia.
EL DOCUMENT S'IMPRIMEIX DES D'UNA SAFATA ERRÒNIA
CCAAUUSSEESS PPRROOBBAABBLLEESS SSOOLLUUCCIIOONNSS
L'aplicació i el controlador de la impressora tenen
seleccions de safata que estan en conflicte. 1 Comproveu la safata seleccionada al controlador
d'impressió.
2 Accediu a la configuració de la pàgina o de la
impressora de l'aplicació des de la qual esteu
imprimint.
3 Configureu l'origen del paper perquè coincideixi
amb la safata seleccionada al controlador de la
impressora o configureu l'origen del paper
SSeelleecccciioonnaa aauuttoommààttiiccaammeenntt.
4 Comproveu que heu instal·lat el controlador
d'impressió més recent. Per obtenir informació
detallada, consulteu www.xerox.com/office/
VLB620support.
Nota: Perquè el controlador d'impressió
seleccioni la safata, establiu SSeelleecccciióó
aauuttoommààttiiccaa hhaabbiilliittaaddaa a la safata utilitzada
com a origen del paper.
200 Impressora Xerox®VersaLink®B620 Manual d'usuari
Solució de problemes

DOCUMENT BUIT O PARCIALMENT IMPRÈS
CCAAUUSSEESS PPRROOBBAABBLLEESS SSOOLLUUCCIIOONNSS
Els materials d'embalatge no s'han tret del cartutx
de tòner. 1 Assegureu-vos que els materials d'embalatge
s'han tret del cartutx de tòner.
2 Assegureu-vos que hi ha prou tòner.
LA IMPRESSORA FA SOROLLS INUSUALS
CCAAUUSSEESS PPRROOBBAABBLLEESS SSOOLLUUCCIIOONNSS
Una de les safates no s'ha instal·lat correctament. Obriu i tanqueu la safata des de la qual esteu
imprimint.
Hi ha una obstrucció o brutícia dintre de la
impressora.
Apagueu la impressora i retireu l'obstrucció o la
brutícia. Si no podeu treure l'obstrucció, poseu-vos en
contacte amb el representant del servei tècnic de
Xerox®.
La impressora emet un so cada vegada que es toca
el tauler de control.
Comproveu les opcions d'Alerta. Per obtenir
informació detallada, consulteu la System
Administrator Guide (Guia de l'administrador del
sistema) a www.xerox.com/office/VLB620docs.
PROBLEMES DE LA IMPRESSIÓ AUTOMÀTICA A DUES CARES
CCAAUUSSEESS PPRROOBBAABBLLEESS SSOOLLUUCCIIOONNSS
El paper no s'admet o és incorrecte. Comproveu que esteu fent servir el paper correcte.
No utilitzeu sobres ni etiquetes per a la impressió
automàtica a dues cares. Per obtenir informació
detallada, consulteu Paper compatible.
Configuració incorrecta. A la pestanya Opcions d'impressió del controlador
d'impressió, seleccioneu IImmpprreessssiióó aa 22 ccaarreess.
Impressora Xerox®VersaLink®B620 Manual d'usuari 201
Solució de problemes

LA DATA I L'HORA SÓN INCORRECTES
CCAAUUSSEESS PPRROOBBAABBLLEESS SSOOLLUUCCIIOONNSS
La configuració de la data i de l'hora s'ha establert
com a manual (NTP desactivat).
Per canviar la data i l'hora a Automàtic, habiliteu
l'NTP al servidor web incorporat. Per obtenir
informació detallada, consulteu la System
Administrator Guide (Guia de l'administrador del
sistema) a www.xerox.com/office/VLB620docs.
La zona horària, la data o l'hora s'han ajustat
incorrectament.
Configureu la zona horària, la data i l'hora
manualment. Per obtenir informació detallada,
consulteu la System Administrator Guide (Guia de
l'administrador del sistema) a www.xerox.com/office/
VLB620docs.
202 Impressora Xerox®VersaLink®B620 Manual d'usuari
Solució de problemes

PROBLEMES DE L'ADAPTADOR DE XARXA SENSE FIL
CCAAUUSSEESS PPRROOBBAABBLLEESS SSOOLLUUCCIIOONNSS
El dispositiu no reconeix l'adaptador de xarxa sense
fil. • Assegureu-vos que l'adaptador de xarxa sense fil
s'ha instal·lat en un port USB actiu. Per obtenir
informació detallada, consulteu la System
Administrator Guide (Guia de l'administrador del
sistema) a www.xerox.com/office/VLB620docs.
• Si s'utilitza un allargador, assegureu-vos que es
connecta correctament a l'adaptador de xarxa
sense fil.
• Assegureu-vos que s'ha instal·lat l'adaptador de
xarxa sense fil correcte. La compatibilitat de
l'adaptador de xarxa sense fil depèn del model
de dispositiu i de la versió del programari.
S'ha produït una degradació del rendiment. Comproveu la intensitat del senyal sense fil per a
l'adaptador de xarxa sense fil. Per obtenir informació
detallada, consulteu la System Administrator Guide
(Guia de l'administrador del sistema) a www.xerox.
com/office/VLB620docs. Si la intensitat del senyal
sense fil és baixa:
• Col·loqueu l'enrutador de xarxa sense fil o el punt
d'accés (AP) en una ubicació central.
• Col·loqueu l'adaptador de xarxa sense fil més a
prop del punt d'accés i assegureu-vos que
l'enrutador sense fil o el punt d'accés estigui
situat lluny de parets o objectes metàl·lics grans.
• Elimineu qualsevol obstrucció física entre el punt
d'accés i l'adaptador de xarxa sense fil i
assegureu-vos que l'adaptador estigui lluny de les
parets o dels objectes metàl·lics grans.
• Col·loqueu l'enrutador de xarxa sense fil al
dispositiu Xerox a la vista directa de l'enrutador
sense fil o el punt d'accés.
• Si és aplicable, considereu actualitzar l'enrutador
sense fil o el punt d'accés incorporant-hi una
antena d'alt guany que transmeti els senyals
sense fil només en una direcció.
Impressora Xerox®VersaLink®B620 Manual d'usuari 203
Solució de problemes

Encallaments de paper
LOCALITZACIÓ D'ENCALLAMENTS
AAtteenncciióó:: Les parts a prop del fusor s'escalfen. Per evitar lesions, mai no toqueu les àrees amb
l'etiqueta Precaució. Apagueu la impressora immediatament i espereu 40 minuts perquè el fusor es
refredi. Quan la impressora s'hagi refredat, traieu el paper encallat. Si l'error del tauler de control
continua, poseu-vos en contacte amb el representant de Xerox.
AAVVÍÍSS:: No intenteu esmenar encallaments de paper mitjançant eines o altres elements. Aquesta acció
podria malmetre permanentment la impressora.
La il·lustració següent mostra on es poden produir encallaments de paper a la ruta del paper:
1. Porta C, porta posterior
2. Safates de paper estàndard 1-4 de 550 fulls
3. Safata especial
4. Porta A, porta d'entrada
5. Safata de sortida central
REDUCCIÓ DELS ENCALLAMENTS DE PAPER
La impressora està dissenyada per funcionar amb un nivell mínim d'encallaments de paper, sempre que es faci
servir paper admès per Xerox. Altres tipus de paper poden produir encallaments. Si el paper s'encalla
freqüentment en una àrea, netegeu-la. Per evitar fer malbé l'aparell, traieu el paper encallat amb compte, sense
204 Impressora Xerox®VersaLink®B620 Manual d'usuari
Solució de problemes

esquinçar-lo. Proveu de treure'l en la direcció d'alimentació habitual del paper. Fins i tot els trossos petits de
paper deixats a la impressora podrien provocar encallaments. No reutilitzeu paper que s'hagi encallat.
Les següents circumstàncies poden produir encallaments:
• Ús de paper malmès.
• Ús de paper no admès.
• Col·locació incorrecta de paper.
• Sobrecàrrega de la safata.
• Ajust incorrecte de les guies del paper.
La majoria d'encallaments es poden evitar mitjançant un conjunt simple de regles:
• Utilitzeu només paper admès. Per obtenir informació detallada, consulteu Paper compatible.
• Seguiu les tècniques de càrrega i gestió del paper correctes.
• Utilitzeu sempre paper net i en un estat adequat.
• Eviteu el paper ondulat, trencat, humit, arrugat o doblegat.
• Abans de col·locar paper a la safata, airegeu els fulls per separar-los.
• Observeu la línia d'ompliment de la safata de paper; no ompliu mai la safata excessivament.
• Ajusteu les guies del paper de totes les safates després d'introduir el paper. Una guia que no s'ajusta
correctament pot provocar una mala qualitat d'impressió, alimentació incorrecta, impressions esbiaixades i
danys a la impressora.
• Després de carregar les safates, seleccioneu el tipus i la mida de paper correctes al tauler de control.
• Emmagatzemeu el paper en un lloc sec.
• Utilitzeu només paper Xerox dissenyat per a la impressora.
Eviteu el següent:
• Paper estucat de polièster dissenyat especialment per a impressores d'injecció de tinta.
• Paper molt brillant o estucat, si no està admès.
• Paper doblegat, arrugat o massa ondulat.
• Carregar més d'un tipus, mida o gramatge de paper en una safata alhora.
• Omplir excessivament les safates de paper.
• Deixar que la safata de sortida s'ompli en excés.
ELIMINACIÓ D'ENCALLAMENTS DE PAPER
Per eliminar encallaments, mireu el vídeo i seguiu les instruccions al tauler de control. Per resoldre l'error que es
mostra al tauler de control, traieu el paper de les àrees que es mostren. Si l'error no desapareix, torneu a
comprovar les àrees de l'encallament per assegurar-vos que s'ha tret tot el paper. Assegureu-vos que les
palanques, les cobertes i les portes s'han tancat correctament.
Per evitar danys, elimineu els encallaments de paper amb cura, sense trencar-lo. Intenteu treure el paper en la
Impressora Xerox®VersaLink®B620 Manual d'usuari 205
Solució de problemes

direcció habitual de processament del paper a la impressora. Si queden trossos de paper a la impressora es
poden produir encallaments, fins i tot si són molt petits. No torneu a carregar paper que s'hagi encallat.
Nota: No toqueu el costat imprès del paper quan l'extraieu. El costat imprès de les pàgines encallades
pot tacar i el tòner es podria enganxar a les mans. No vesseu tòner dins de la impressora.
AAtteenncciióó:: Si us cau tòner accidentalment a la roba, espolseu-lo tan bé com sigui possible. Si queda
tòner a la roba, feu servir aigua freda, no calenta, per esbandir el tòner. Si el tòner entra en contacte
amb la pell, renteu-la amb aigua freda i un sabó suau. Si el tòner entra en contacte amb els ulls,
renteu-los immediatament amb aigua freda i poseu-vos en contacte amb un metge.
Encallaments a les safates
Si es produeix un encallament a les àrees de la safata, es mostra un missatge per indicar les àrees d'on cal
treure el paper. Per suprimir l'encallament, seguiu les instruccions a la pantalla tàctil per trobar el paper encallat
i treure'l. Per treure el paper encallat del dispositiu, traieu-lo en la direcció d'alimentació, i aneu amb compte de
no deixar trossos de paper al dispositiu.
Després de treure el paper encallat, el dispositiu segueix imprimint el treball en el punt on es va aturar.
Si es produeixen més encallaments, proveu de col·locar paper nou a la safata. El paper pot estar massa corbat,
tenir massa humitat o haver-se malmès.
Per obtenir més informació pel que fa a les causes dels encallaments i a les possibles solucions, consulteu Errors
d'alimentació i encallaments a causa de la mida del paper.
Eliminació d'encallaments a les safates estàndard 1-4
Per eliminar els encallaments de paper a les safates estàndard 1-4:
1. Abans de treure qualsevol safata de la impressora, visualitzeu el missatge d'encallament de paper al tauler
de control. Traieu l'encallament que es mostra al tauler de control i, a continuació, traieu altres
encallaments de paper.
2. Extraieu la safata fins que s'aturi.
206 Impressora Xerox®VersaLink®B620 Manual d'usuari
Solució de problemes

3. Traieu el paper encallat de la safata.
4. Si el paper està trencat, traieu la safata completament i comproveu l'interior de la impressora per veure si
hi ha peces de paper trencat.
5. Torneu a carregar la safata amb paper que no estigui malmès i premeu la safata cap a dins fins que s'aturi.
6. Al tauler de control, si s'indica, seleccioneu la mida, el tipus i el color de paper correctes.
• Per seleccionar una nova mida de paper, toqueu MMiiddaa.
• Per seleccionar un nou tipus de paper, toqueu TTiippuuss.
• Per seleccionar un nou color de paper, toqueu CCoolloorr.
• Per confirmar la configuració, toqueu CCoonnffiirrmmaa.
Nota: Per configurar les opcions quan se us demani, actualitzeu lleess ddiirreeccttiivveess ddee ppaappeerr nneecceessssààrriieess al
servidor web incorporat. Per obtenir informació detallada, consulteu la System Administrator Guide (Guia
de l'administrador del sistema) a www.xerox.com/office/VLB620docs.
7. Per tornar a la pàgina principal, premeu el botó PPààggiinnaa iinniicciiaall.
Eliminació d'encallaments de paper a la safata especial
Per eliminar els encallaments de paper a la safata especial:
1. Traieu el paper encallat de la safata. Assegureu-vos que l'entrada d'alimentació del paper, on la safata es
connecta a la impressora, estigui lliure.
Impressora Xerox®VersaLink®B620 Manual d'usuari 207
Solució de problemes

2. Si el paper està trencat, comproveu si a l'interior de la impressora hi ha bocins de paper trencat.
3. Airegeu el paper que heu extret i assegureu-vos que els quatre cantons del paper estan alineats.
4. Introduïu el paper a la safata especial. Assegureu-vos que la vora d'alimentació del paper toca l'entrada
d'alimentació del paper.
5. Al tauler de control, especifiqueu la mida, el color i el tipus de paper correctes:
• Per seleccionar una nova mida de paper, toqueu MMiiddaa.
• Per seleccionar un nou tipus de paper, toqueu TTiippuuss.
• Per seleccionar un nou color de paper, toqueu CCoolloorr.
6. Per confirmar la configuració, toqueu CCoonnffiirrmmaa.
Eliminació d'encallaments de paper a la porta A
Per eliminar els encallaments de paper de l'interior de la porta frontal de la impressora, la porta A, feu el
següent:
1. Porta oberta A.
208 Impressora Xerox®VersaLink®B620 Manual d'usuari
Solució de problemes

2. Traieu el cartutx de tòner.
3. Traieu la unitat d'impressió.
AAVVÍÍSS:: No exposeu la unitat d'impressió a la llum directa durant més de 10 minuts. L'exposició
prolongada a la llum pot causar problemes de qualitat d'impressió.
AAVVÍÍSS:: No toqueu el tambor fotoconductor brillant que es troba sota de la unitat d'impressió. Si ho feu,
pot afectar la qualitat dels treballs d'impressió futurs.
Impressora Xerox®VersaLink®B620 Manual d'usuari 209
Solució de problemes

4. Traieu la safata 1 i traieu el paper encallat.
Nota: Assegureu-vos que s'han tret tots els fragments de paper.
5. Torneu a col·locar la safata 1 a la impressora.
6. Torneu a introduir la unitat d'impressió a la impressora.
7. Torneu a introduir el cartutx de tòner a la impressora.
210 Impressora Xerox®VersaLink®B620 Manual d'usuari
Solució de problemes

8. Tanqueu la porta A.
Eliminació d'encallaments a la porta C
Per eliminar els encallaments de paper de l'interior de la porta posterior de la impressora, la porta C, feu el
següent:
1. Obriu la porta C.
AAtteenncciióó:: Les parts internes de la impressora poden estar calentes. Per reduir el risc de cremades
produïdes per un component a elevada temperatura, espereu que es refredi abans de tocar-la.
2. Traieu el paper encallat que hi ha a sobre de l'assemblatge del fusor.
Impressora Xerox®VersaLink®B620 Manual d'usuari 211
Solució de problemes

Eliminació d'encallaments a la safata de sortida
Traieu el paper encallat de la safata de sortida.
Nota: Assegureu-vos que s'han tret tots els fragments de paper.
RESOLUCIÓ DE PROBLEMES D'ENCALLAMENTS DE PAPER
Diversos fulls alimentats junts
CCAAUUSSEESS PPRROOBBAABBLLEESS SSOOLLUUCCIIOONNSS
La safata de paper és massa plena. Traieu part del paper. No carregueu paper per sobre
de la línia de capacitat.
Los vores del paper no són uniformes. Traieu el paper, alineeu les vores i torneu a carregar-
lo.
El paper està humit. Traieu el paper de la safata i substituïu-lo amb paper
nou i sec.
Hi ha massa electricitat estàtica. Proveu amb una raima de paper nova
S'està fent servir un paper no compatible. Utilitzeu només paper aprovat per Xerox. Per obtenir
informació detallada, consulteu Paper compatible.
Hi ha massa humitat per al paper cuixé. Introduïu els fulls d'un en un.
Impressora Xerox®VersaLink®B620 Manual d'usuari 213
Solució de problemes

Errors d'alimentació i encallaments a causa de la mida del paper
CCAAUUSSEESS PPRROOBBAABBLLEESS SSOOLLUUCCIIOONNSS
El paper no està ben col·locat a la safata. • Traieu el paper mal col·locat i torneu a col·locar-lo
correctament a la safata.
• Ajusteu les guies del paper de la safata perquè
coincideixin amb la mida del paper.
La safata de paper és massa plena. Traieu part del paper. No carregueu paper per sobre
de la línia de màxima capacitat.
Les guies del paper no s'han ajustat correctament a
la mida del paper. 1 Traieu el paper.
2 Ajusteu les guies del paper de la safata perquè
coincideixin amb la mida del paper.
3 Substituïu el paper.
La safata conté paper bombat o arrugat. Traieu el paper, alliseu-lo i torneu a carregar-lo. Si
encara s'alimenta incorrectament, no feu servir
aquest paper.
El paper està humit. Traieu el paper humit i substituïu-lo per un paper nou
i sec.
S'està utilitzant un paper de mida, gruix o tipus
incorrecte.
Utilitzeu només paper aprovat per Xerox. Per obtenir
informació detallada, consulteu Paper compatible.
214 Impressora Xerox®VersaLink®B620 Manual d'usuari
Solució de problemes

Errors d'alimentació d'etiquetes i sobres
CCAAUUSSEESS PPRROOBBAABBLLEESS SSOOLLUUCCIIOONNSS
El full d'etiquetes està mirant en la direcció errònia
de la safata.
Carregueu els fulls d'etiquetes d'acord amb les
instruccions del fabricant.
Col·loqueu les etiquetes cara avall a les safates
estàndard 1 a 4 i a la safata especial.
Per col·locar les etiquetes amb l'orientació correcta,
consulteu Etiquetes.
Nota: No col·loqueu etiquetes a la safata de
l'alimentador d'alta capacitat.
Els sobres s'han col·locat malament o són a la safata
incorrecta.
Utilitzeu les safates estàndard 1 a 4 i la safata
especial per imprimir sobres.
Per col·locar sobres amb l'orientació correcta,
consulteu Sobres.
Els sobres s'han col·locat malament a la safata
especial.
Per col·locar sobres a la safata especial:
• Col·loqueu els sobres que tenen la solapa al
costat llarg amb la solapa tancada, cap avall.
Mantingueu les solapes cap a la esquerra.
• Col·loqueu els sobres amb la solapa autoadhesiva
o no adhesiva al costat curt amb la solapa
tancada, cap avall. Col·loqueu els sobres amb les
solapes cap a la direcció d'alimentació.
• Per als sobres de mida personalitzada, quan la
solapa està al costat curt i el costat llarg fa més
de 216 mm (8,5 polz.), col·loqueu els sobres amb
les solapes tancades, cap avall. Col·loqueu el
sobre amb la solapa cap a la direcció
d'alimentació. Per als sobres de mida
personalitzada, definiu la mida personalitzada al
tauler de control.
Nota: Llevat que el costat llarg sigui més llarg
de 216 mm (8,5 polz.) o el costat curt sigui
inferior a l'amplada mínima de l'alimentador,
la solapa del sobre sempre ha d'estar a
l'esquerra.
Impressora Xerox®VersaLink®B620 Manual d'usuari 215
Solució de problemes

El missatge d'encallament de paper no desapareix
CCAAUUSSEESS PPRROOBBAABBLLEESS SSOOLLUUCCIIOONNSS
Encara hi ha paper encallat a la impressora. Torneu a comprovar la ruta del tipus de paper i
assegureu-vos d'haver retirat tot el paper encallat.
Una de les portes de la impressora està oberta. Comproveu les portes de la impressora. Tanqueu
qualsevol porta que estigui oberta.
Nota: Comproveu si hi ha trossos de paper a la ruta del paper i, si n'hi ha, traieu-los.
Encallaments durant la impressió automàtica a 2 cares
CCAAUUSSEESS PPRROOBBAABBLLEESS SSOOLLUUCCIIOONNSS
S'està utilitzant un paper de mida, gruix o tipus
incorrecte.
Utilitzeu paper de mida, gruix i tipus correctes. Per
obtenir informació detallada, consulteu Paper
compatible.
S'ha seleccionat un tipus de paper incorrecte al
controlador de la impressora.
Assegureu-vos que el tipus de paper s'hagi definit
correctament al controlador i que s'hagi carregat a la
safata correcta. Per obtenir informació detallada,
consulteu Paper compatible.
El paper s'ha carregat a una safata incorrecta. Assegureu-vos que el paper es col·loca a la safata
correcta. Per obtenir informació detallada, consulteu
Paper compatible.
La safata s'ha carregat amb papers de tipus
diferents.
Carregueu la safata només amb un tipus i una mida
de paper.
216 Impressora Xerox®VersaLink®B620 Manual d'usuari
Solució de problemes

Problemes d'impressió
IDENTIFICACIÓ DE PROBLEMES D'IMPRESSIÓ
Els problemes amb la qualitat de sortida de la vostra impressora poden estar relacionats amb la impressió. Una
prova ràpida pot permetre identificar la causa del problema.
Per identificar si un problema està relacionat amb la impressió, feu el següent:
1. Imprimiu la guia d'introducció:
a. Al tauler de control de la impressora, premeu el botó PPààggiinnaa iinniicciiaall.
b. Toqueu DDiissppoossiittiiuu i, a continuació, toqueu PPààggiinneess dd''iinnffoorrmmaacciióó.
c. Toqueu IInnttrroodduucccciióó i, a continuació, IImmpprriimmeeiixx.
d. Per tornar a la pàgina principal, premeu el botó PPààggiinnaa iinniicciiaall.
2. Comproveu la qualitat de la sortida impresa.
3. Si la qualitat de la impressió no és bona, el problema està relacionat amb la impressió. Per obtenir
solucions, consulteu Problemes de qualitat d'impressió i solucions.
Nota: Assegureu-vos que els materials d'embalatge s'han tret del cartutx de tòner.
PROBLEMES DE QUALITAT D'IMPRESSIÓ
La impressora s'ha dissenyat per crear impressions d'una alta qualitat consistent. Si detecteu problemes de la
qualitat d'impressió, feu servir la informació d'aquesta secció per resoldre el problema. Per obtenir més
informació, consulteu www.xerox.com/office/VLB620support.
AAVVÍÍSS:: Ni la garantia de Xerox ni l'acord de servei no cobreixen els danys provocats per l'ús de paper o
suports especialitzats no admesos. Per obtenir més informació, poseu-vos en contacte amb el
representant de Xerox.
Nota: Per garantir una qualitat d'impressió consistent, els cartutxos de tòner de molts dispositius s'han
dissenyat per deixar de funcionar en un moment predeterminat.
Control de la qualitat d'impressió
La qualitat d'impressió de la impressora es pot veure afectada per diversos factors. Per aconseguir una qualitat
d'impressió òptima i consistent, feu servir el paper dissenyat per a la impressora i configureu el tipus de paper
correctament. Seguiu les directrius d'aquesta secció per mantenir una qualitat d'impressió òptima de la vostra
impressora.
La temperatura i la humitat determinen la qualitat de la sortida impresa. Per obtenir informació detallada,
consulteu Especificacions mediambientals.
Impressora Xerox®VersaLink®B620 Manual d'usuari 217
Solució de problemes

Paper i suports
La impressora s'ha dissenyat per fer servir diversos tipus de paper i altres suports. Seguiu les directrius d'aquesta
secció per obtenir la millor qualitat d'impressió i evitar encallaments:
• Utilitzeu només paper aprovat per Xerox. Per obtenir informació detallada, consulteu Paper compatible.
• Feu servir només paper sec i no malmès.
AAVVÍÍSS:: Alguns papers i altres tipus de suports poden produir una mala qualitat d'impressió, més
encallaments de paper o danys a la impressora. No feu servir el següent:
• Paper rugós o porós
• Paper d'injecció de tinta
• Paper setinat o estucat.
• Paper que s'ha fotocopiat
• Paper que s'ha plegat o arrugat
• Paper amb talls o perforacions
• Paper grapat
• Sobres amb finestres, tanques metàl·liques, costures laterals o adhesius amb tires
d'alliberament
• Sobres encoixinats
• Suports de plàstic
• Iron on transfer paper (Paper de transferència per planxa)
• Assegureu-vos que el tipus de paper seleccionat al controlador d'impressió coincideix amb el tipus de paper
amb el qual esteu imprimint.
• Si teniu paper de la mateixa mida carregat en més d'una safata, deixeu que la impressora seleccioni la
safata adequada segons el paper i la prioritat de la safata.
• No col·loqueu més d'un tipus, una mida o un gramatge de paper a una safata simultàniament.
• Emmagatzemeu el paper i altres suports correctament per aconseguir una qualitat d'impressió òptima. Per
obtenir informació detallada, consulteu Instruccions d'emmagatzematge de paper.
Resolució de problemes de qualitat d'impressió
La impressora s'ha dissenyat per crear impressions d'una alta qualitat consistent. Si detecteu problemes de la
qualitat d'impressió, feu servir la informació d'aquesta secció per resoldre el problema. Per obtenir més
informació, consulteu www.xerox.com/office/VLB620support.
AAVVÍÍSS:: Ni la garantia de Xerox ni l'acord de servei no cobreixen els danys provocats per l'ús de paper o
suports especialitzats no admesos. Per obtenir més informació, poseu-vos en contacte amb el
representant de Xerox.
218 Impressora Xerox®VersaLink®B620 Manual d'usuari
Solució de problemes

Nota: Per millorar la qualitat d'impressió, els cartutxos de tòner de molts models s'han dissenyat per
deixar de funcionar en un moment predeterminat.
Impressió de les pàgines de resolució de problemes de qualitat d'impressió
1. Al tauler de control de la impressora, premeu el botó PPààggiinnaa iinniicciiaall.
2. Toqueu DDiissppoossiittiiuu.
3. Toqueu PPààggiinneess dd''iinnffoorrmmaacciióó.
4. Per imprimir procediments per resoldre problemes de qualitat d'impressió, toqueu PPààggiinnaa ddee rreessoolluucciióó ddee
pprroobblleemmeess ddee qquuaalliittaatt dd''iimmpprreessssiióó i premeu IImmpprriimmeeiixx.
5. Compareu els vostres problemes de qualitat d'impressió amb els exemples de les pàgines.
Eliminació del paper o del suport com a problema
Els papers o suports malmesos o no compatibles poden provocar problemes de qualitat d'impressió fins i tot
quan la impressora, l'aplicació i el controlador de la impressora funcionen correctament. Feu servir aquestes
directrius per eliminar el paper com a origen del problema de la qualitat d'impressió:
• Assegureu-vos que la impressora sigui compatible amb el paper o el suport.
• Assegureu-vos que la impressora estigui carregada amb paper sec no malmès.
• Si l'estat del paper o del suport és dubtós, substituïu-lo amb un paper o un suport nou.
• Assegureu-vos d'haver seleccionat la safata i el controlador d'impressió correctes del tauler de control.
• Assegureu-vos d'haver seleccionat el tipus de paper correcte al controlador d'impressió i al tauler de control
de la impressora.
Aïllament del problema a la impressora o l'aplicació
Quan esteu segur que el paper és compatible i està en bon estat, seguiu aquests passos per aïllar el problema:
1. Des del tauler de control de la impressora, imprimiu les pàgines per diagnosticar la qualitat d'impressió. Per
obtenir informació detallada, consulteu Impressió de les pàgines de resolució de problemes de qualitat
d'impressió.
• Si les pàgines s'imprimeixen correctament, la impressora funciona correctament i el problema de
qualitat d'impressió és un problema d'una aplicació, un controlador d'impressió o un servidor
d'impressió.
• Si les pàgines continuen tenint problemes de qualitat d'impressió, el problema es troba a la impressora.
2. Si les pàgines s'han imprès correctament, vegeu Resolució de problemes de qualitat d'impressió a
l'aplicació, el controlador d'impressió o el servidor d'impressió.
3. Si les pàgines han tingut problemes de qualitat d'impressió o no s'han imprès, vegeu Resolució de
problemes de qualitat d'impressió a la impressora.
Impressora Xerox®VersaLink®B620 Manual d'usuari 219
Solució de problemes

Resolució de problemes de qualitat d'impressió a l'aplicació, el controlador d'impressió o el servidor d'impressió
Si la impressora imprimeix correctament des del tauler de control però encara teniu problemes de qualitat
d'impressió, l'aplicació, el controlador d'impressió o el servidor d'impressió poden ser-ne la causa.
Per aïllar el problema:
1. Imprimiu un document similar des d'una altra aplicació i mireu si hi ha els mateixos problemes de qualitat.
2. Si el document té el mateix problema de qualitat d'impressió, probablement es tracta d'un problema del
controlador d'impressió o del servidor d'impressió. Comproveu el controlador d'impressió que s'ha fet servir
per al treball d'impressió.
a. Navegueu fins a la llista d'impressores de l'ordinador:
• Per al Windows Server 2012 i posterior, feu clic a IInniicciiaa >> CCoonnffiigguurraacciióó >> IImmpprreessssoorreess.
• Al Windows 10, feu clic a IInniicciiaa >> CCoonnffiigguurraacciióó >> DDiissppoossiittiiuuss >> IImmpprreessssoorreess ii eessccàànnnneerrss.
• Pe al Windows 11 i posterior, feu clic a IInniicciiaa >> CCoonnffiigguurraacciióó >> BBlluueettooootthh ii ddiissppoossiittiiuuss >>
IImmpprreessssoorreess ii eessccàànneerrss.
Nota: Si utilitzeu una aplicació personalitzada del menú Inicia, pot canviar la ruta de navegació de la
vostra llista d'impressores.
b. Feu clic al nom de la impressora i, a continuació, seleccioneu PPrrooppiieettaattss ddee llaa iimmpprreessssoorraa:
• Per a Windows Server 2012 i versions posteriors, feu clic amb el botó dret a la icona de la
impressora i, a continuació, feu clic a PPrrooppiieettaattss dd''iimmpprreessssiióó.
• Per al Windows 10, feu clic a la icona de la impressora i, a continuació, feu clic a GGeessttiioonnaa >>
PPrrooppiieettaattss ddee llaa iimmpprreessssoorraa.
• Per al Windows 11, feu clic a la icona de la impressora i, a continuació, feu clic a PPrreeffeerrèènncciieess
dd''iimmpprreessssiióó.
c. Comproveu el següent per a la impressora:
• Assegureu-vos que el nom del model al mig de controlador coincideixi amb el nom del model de la
impressora.
• Si els noms no coincideixen, instal·leu el controlador d'impressió adequat per a la impressora.
3. Si el problema no es resol, elimineu i després instal·leu el controlador d'impressió.
4. Si el document s'ha imprès sense problemes de qualitat d'impressió, probablement l'aplicació n'és la
causa. Reinicieu la impressora, reinicieu l'aplicació i torneu a imprimir el document. Per obtenir més
informació, consulteu Opcions d'energia.
5. Si el problema no es resol, assegureu-vos que no esteu imprimint mitjançant un servidor d'impressió. Si el
problema no es resol, per obtenir informació d'ajuda en línia aneu a www.xerox.com/office/
VLB620support.
Resolució de problemes de qualitat d'impressió a la impressora
Si teniu problemes de qualitat d'impressió quan imprimiu una pàgina de demostració de gràfics o l'informe
bàsic de configuració des del tauler de control, el problema es troba a la impressora.
Per trobar l'origen del problema:
220 Impressora Xerox®VersaLink®B620 Manual d'usuari
Solució de problemes

1. Al tauler de control, imprimiu les pàgines de resolució de problemes de qualitat d'impressió. Per obtenir
informació detallada, consulteu Impressió de les pàgines de resolució de problemes de qualitat d'impressió.
2. Si les impressions són massa clares i no es poden veure els detalls d'impressió, comproveu el següent:
• La impressora està carregada amb paper compatible sec i sense danys.
• El nivell de tòner del cartutx de tòner no és massa baix.
3. Compareu els problemes de qualitat d'impressió del document amb cada un dels exemples de les pàgines
de resolució de problemes de qualitat d'impressió.
Si trobeu una coincidència a les pàgines de resolució de problemes de qualitat d'impressió, consulteu la
columna Solucions per saber què heu de fer per resoldre el problema.
Si el problema no es resol, per obtenir informació d'ajuda en línia aneu a www.xerox.com/office/
VLB620support.
Problemes de qualitat d'impressió i solucions
Utilitzeu la taula següent per trobar solucions a problemes de qualitat d'impressió. Si la qualitat d'impressió no
és correcta, per corregir el problema, seleccioneu el símptoma més semblant a la taula següent i consulteu la
solució corresponent.
Nota: Al tauler de control de la impressora, premeu el botó PPààggiinnaa iinniicciiaall. Toqueu DDiissppoossiittiiuu >> PPààggiinneess
dd''iinnffoorrmmaacciióó >> PPààggiinnaa ddee rreessoolluucciióó ddee pprroobblleemmeess ddee qquuaalliittaatt dd''iimmpprreessssiióó >> IImmpprriimmeeiixx.
Impressora Xerox®VersaLink®B620 Manual d'usuari 221
Solució de problemes

SSÍÍMMPPTTOOMMAA SSOOLLUUCCIIOONNSS
La sortida és massa clara • Per comprovar el nivell de tòner, comproveu el
tauler de control o utilitzeu el controlador
d'impressió o l'Embedded Web Server Si el
cartutx de tòner és gairebé buit, substituïu-lo. Per
obtenir informació detallada, consulteu
Substitució del cartutx de tòner.
• Comproveu que el cartutx de tòner s'ha aprovat
per utilitzar-lo a la impressora, i substituïu-lo si cal.
Per obtenir els millors resultats, utilitzeu un
cartutx de tòner original de Xerox.
• Substituïu el paper amb un tipus i una mida
recomanades, i confirmeu que la configuració del
controlador d'impressió i la impressora són
correctes.
• Comproveu que el paper està sec i que s'utilitza
paper compatible. En cas contrari, canvieu el
paper.
• Canvieu la configuració del tipus de paper al
controlador d'impressió. Al controlador
d'impressió, a la pestanya Opcions d'impressió,
seleccioneu PPaappeerr i, a continuació, canvieu
l'opció AAllttrree ttiippuuss.
• Comproveu l'opció Qualitat d'impressió al
controlador d'impressió. Al controlador
d'impressió, a la pestanya Opcions d'impressió,
assegureu-vos que Qualitat d'impressió s'ha
configurat com a EEssttàànnddaarrdd.
• Canvia l'opció Enfosqueix la imatge. Per obtenir
més informació, consulteu la System
Administrator Guide (Guia de l'administrador del
sistema) a www.xerox.com/office/VLB620docs.
El tòner taca o la impressió es desprèn.
La sortida té taques a la part posterior.
• Canvieu la configuració del tipus de paper al
controlador d'impressió. Per exemple, canvia
Normal a paper de targetes lleuger. Al
controlador d'impressió, a la pestanya Opcions
d'impressió, seleccioneu PPaappeerr i, a continuació,
canvieu l'opció Altre tipus.
• Comproveu que el pes, el tipus i la mida del paper
són correctes. En cas contrari, canvieu la
configuració del paper.
• Comproveu que la impressora estigui connectada
a un endoll elèctric que proporcioni l'alimentació
i la tensió correctes. Reviseu l'especificació
elèctrica de la impressora amb un electricista si
222 Impressora Xerox®VersaLink®B620 Manual d'usuari
Solució de problemes

SSÍÍMMPPTTOOMMAA SSOOLLUUCCIIOONNSS
cal. Per obtenir informació detallada, consulteu
Especificacions elèctriques.
• Comproveu el nivell del tòner. Per comprovar el
nivell de tòner, comproveu el tauler de control o
utilitzeu el controlador d'impressió o l'Embedded
Web Server Per obtenir informació detallada,
consulteu Estats dels subministraments. Si el
cartutx de tòner és gairebé buit, substituïu-lo. Per
obtenir informació detallada, consulteu
Substitució del cartutx de tòner.
Apareixen punts aleatoris de la sortida, o la imatge
és borrosa. • Assegureu-vos que el cartutx de tòner s'ha
instal·lat correctament.
• Si s'ha utilitzat un cartutx de tòner no original,
instal·la un cartutx de tòner original de Xerox.
• Utilitza l'opció de tipus de paper Rugós, o prova
d'utilitzar un paper amb una superfície més suau.
• Assegureu-vos que la humitat a l'habitació és
compatible amb les especificacions. Per obtenir
informació detallada, consulteu Humitat relativa.
• Substituïu el cartutx de tòner.
La sortida està en blanc. • Apagueu la impressora i torneu a engegar-la.
• Traieu el cartutx de tòner i torneu a inserir-lo.
• Substituïu el cartutx de tòner.
• Si l'error continua, poseu-vos en contacte amb el
representant de Xerox.
Apareixen franges blanques o negres a la sortida. • Substituïu el cartutx de tòner.
• Si l'error continua, poseu-vos en contacte amb el
representant de Xerox.
La sortida té taques. • Comproveu que el pes, el tipus i la mida del paper
són correctes. En cas contrari, canvieu la
configuració del paper.
Impressora Xerox®VersaLink®B620 Manual d'usuari 223
Solució de problemes

SSÍÍMMPPTTOOMMAA SSOOLLUUCCIIOONNSS
• Assegureu-vos que la humitat a l'habitació és
compatible amb les especificacions. Per obtenir
informació detallada, consulteu Humitat relativa.
• Seleccioneu un altre tipus de paper al tauler de
control, a l'aplicació i al controlador d'impressió.
• Substituïu el paper.
• Si l'error continua, poseu-vos en contacte amb el
representant de Xerox.
Apareix un efecte fantasma a la sortida impresa. • Comproveu que el pes, el tipus i la mida del paper
són correctes. En cas contrari, canvieu la
configuració del paper.
• Canvieu la configuració del tipus de paper al
controlador d'impressió. Al controlador
d'impressió, a la pestanya Opcions d'impressió,
seleccioneu PPaappeerr i, a continuació, canvieu
l'opció Altre tipus.
• Comproveu el percentatge de durada restant del
rodet de transferència. Per obtenir informació
detallada, consulteu Estats dels
subministraments. Si el percentatge de durada
restant és inferior al 20%, substituïu el rodet de
transferència. Per obtenir informació detallada,
consulteu Substitució del rodet de transferència.
• Substituïu el cartutx de tòner. Per obtenir
informació detallada, consulteu Substitució del
cartutx de tòner.
• Si l'error continua, poseu-vos en contacte amb el
representant de Xerox.
Apareixen marques de barrines a la sortida impresa. • Per comprovar el nivell de tòner, comproveu el
tauler de control o utilitzeu el controlador
d'impressió o l'Embedded Web Server Per obtenir
informació detallada, consulteu Estats dels
subministraments. Si el cartutx de tòner és
gairebé buit, substituïu-lo.
• Comproveu que el cartutx de tòner s'ha aprovat
per utilitzar-lo a la impressora, i substituïu-lo si cal.
Per obtenir els millors resultats, utilitzeu un
cartutx de tòner original de Xerox.
• Substituïu el cartutx de tòner. Per obtenir
informació detallada, consulteu Substitució del
cartutx de tòner.
• Si l'error continua, poseu-vos en contacte amb el
representant de Xerox.
224 Impressora Xerox®VersaLink®B620 Manual d'usuari
Solució de problemes

SSÍÍMMPPTTOOMMAA SSOOLLUUCCIIOONNSS
La impressió està rebregada o tacada. • Comproveu que el pes, el tipus i la mida del paper
són correctes per a la impressora, i que el paper
s'ha col·locat correctament. En cas contrari,
canvieu el paper.
• Proveu amb una raima de paper nova.
• Canvieu la configuració del tipus de paper al
controlador d'impressió. Al controlador
d'impressió, a la pestanya Opcions d'impressió,
seleccioneu PPaappeerr i, a continuació, canvieu
l'opció Altre tipus.
Els sobres es rebreguen o es fenen en imprimir. Comproveu que la fesa es troba a com a màxim 30
mm (1,2 polzades) de les quatre vores del sobre.
• En cas afirmatiu, la impressora imprimeix de la
manera esperada. La impressora no té errors.
• En cas contrari:
– Assegureu-vos que només es carreguen
sobres C5 a la safata especial.
– Assegureu-vos que els sobres es carreguen
correctament a la safata especial. Per obtenir
informació detallada, consulteu Col·locació
de sobres a la safata especial.
– Seguiu les directrius per imprimir sobres. Per
obtenir informació detallada, consulteu
Instruccions per a la impressió de sobres.
El marge superior és incorrecte • Assegureu-vos que el paper s'ha carregat
correctament.
• Assegureu-vos que els marges s'han configurat
correctament a l'aplicació que esteu utilitzant.
Impressora Xerox®VersaLink®B620 Manual d'usuari 225
Solució de problemes

SSÍÍMMPPTTOOMMAA SSOOLLUUCCIIOONNSS
La superfície impresa del paper és desigual Netegeu els rodets del fusor:
1 Imprimiu una imatge sòlida sobre la totalitat de
la superfície d'un full de paper.
2 Carregueu el full imprès a la safata amb la cara
d'impressió mirant cap avall.
3 Per treure la brutícia dels rodets del fusor,
imprimiu cinc fulls en blanc.
Línies o franges blanques verticals: apareixen línies o
franges de processament a la sortida. 1 Imprimiu les pàgines de prova per identificar el
problema.
Nota: Per imprimir procediments de
resolució de problemes de qualitat
d'impressió, al tauler de control, premeu
el botó PPààggiinnaa iinniicciiaall i toqueu
DDiissppoossiittiiuu >> PPààggiinneess dd''iinnffoorrmmaacciióó >>
PPààggiinnaa ddee rreessoolluucciióó ddee pprroobblleemmeess ddee
qquuaalliittaatt dd''iimmpprreessssiióó >> IImmpprriimmeeiixx.
2 Per analitzar la possible presència de brutícia que
podria causar les franges i les línies de
processament, traieu i torneu a inserir la unitat
d'impressió. Per obtenir més informació,
consulteu Manteniment.
a Traieu el cartutx de tòner i, a continuació,
traieu la unitat d'impressió de la
impressora.
b Inseriu la unitat d'impressió i, a
continuació, inseriu el cartutx de tòner a la
impressora.
AAVVÍÍSS:: No exposeu la unitat
d'impressió a la llum directa durant
més de 10 minuts. L'exposició
prolongada a la llum pot causar
problemes de qualitat d'impressió.
AAVVÍÍSS:: No toqueu el tambor
fotoconductor. Si el toqueu, es podria
perjudicar la qualitat de futurs treballs
d'impressió.
3 Si el problema continua, poseu-vos en contacte
amb el representant de Xerox. És possible que
226 Impressora Xerox®VersaLink®B620 Manual d'usuari
Solució de problemes

SSÍÍMMPPTTOOMMAA SSOOLLUUCCIIOONNSS
calgui substituir la unitat d'impressió perquè està
malmesa permanentment.
Control de la foscor del tòner
La impressora s'ha dissenyat per crear impressions d'una alta qualitat consistent. Si observeu problemes de
qualitat, utilitzeu la informació d'aquesta secció per solucionar el problema. Per obtenir més informació,
consulteu www.xerox.com/office/VLB620support.
AAVVÍÍSS:: Ni la garantia de Xerox ni l'acord de servei no cobreixen els danys provocats per l'ús de paper o
suports especialitzats no admesos. Per obtenir més informació, poseu-vos en contacte amb el
representant de Xerox.
SSÍÍMMPPTTOOMMEESS SSOOLLUUCCIIOONNSS
Control de la foscor del tòner Dueu a terme la rutina de CCoonnttrrooll ddee llaa ffoossccoorr ddeell
ttòònneerr:
1 Al tauler de control de la impressora, toqueu
DDiissppoossiittiiuu >> EEiinneess.
2 Toqueu CCoonnffiigguurraacciióó ddeell ddiissppoossiittiiuu >> GGeenneerraall >>
CCoonnttrrooll ddee llaa ffoossccoorr ddeell ttòònneerr.
3 A la pàgina de Foscor del tòner, ajusteu la foscor
segons les vostres necessitats i, a continuació,
premeu DD''aaccoorrdd.
Si el problema no es resol, per obtenir informació d'ajuda en línia aneu a www.xerox.com/office/
VLB620support.
Impressora Xerox®VersaLink®B620 Manual d'usuari 227
Solució de problemes

Obtenció d'ajuda
Xerox® ofereix diverses utilitats de diagnòstic que us ajuden a mantenir la productivitat i la qualitat
d'impressió.
VISUALITZACIÓ DE MISSATGES D'ERROR I D'AVÍS AL TAULER DE CONTROL
Si es produeix una situació d'error o d'avís, la impressora us notifica el problema. Es mostra un missatge al
tauler de control i l'indicador LED d'estat al tauler de control parpelleja amb un color vermell o ambre. Els
missatges d'alerta us informen d'estats de la impressora que requereixen la vostra atenció com, per exemple, si
el nivell dels subministraments és baix o hi ha alguna porta oberta. Els errors actuals us informen de situacions
de la impressora que n'impedeixen el funcionament normal o que en degraden la capacitat d'impressió. Si es
produeix més d'una condició, només n'apareixerà una al tauler de control.
Per visualitzar una llista completa de missatges d'error i d'alerta actius:
1. Al tauler de control de la impressora, premeu el botó PPààggiinnaa iinniicciiaall.
2. Toqueu DDiissppoossiittiiuu.
3. Toqueu NNoottiiffiiccaacciioonnss.
4. Toqueu EErrrroorrss ii aalleerrtteess,AAlleerrtteess oEErrrroorrss.
5. Per visualitzar informació detallada, toqueu un error o un avís.
6. Per sortir de la pantalla Notificacions, toqueu XX.
7. Per tornar a la pàgina principal, premeu el botó PPààggiinnaa iinniicciiaall.
VISUALITZACIÓ DE L'HISTORIAL D'ERRORS AL TAULER DE CONTROL
Si es produeixen errors al dispositiu, es registren al fitxer de l'historial d'errors per data, hora i codi d'error
associat. Podeu utilitzar aquesta llista per identificar característiques i resoldre problemes.
Per visualitzar l'historial d'errors:
1. Al tauler de control de la impressora, premeu el botó PPààggiinnaa iinniicciiaall.
2. Toqueu DDiissppoossiittiiuu.
3. Toqueu NNoottiiffiiccaacciioonnss.
4. Toqueu HHiissttoorriiaall dd''eerrrroorrss.
5. Per sortir, toqueu XX.
6. Per sortir de la pantalla Notificacions, toqueu XX.
7. Per tornar a la pàgina principal, premeu el botó PPààggiinnaa iinniicciiaall.
REGISTRES D'ASSISTÈNCIA
Utilitzeu la funció Registres d'assistència només si el representant de Xerox us ho demana.
228 Impressora Xerox®VersaLink®B620 Manual d'usuari
Solució de problemes

Els fitxers de registre són fitxers de text de l'activitat recent que es creen i s'emmagatzemen al dispositiu en un
format xifrat. Un representant del servei de Xerox pot interpretar els fitxers per solucionar problemes de la
xarxa.
Nota: Els registres d'assistència poden incloure captures de pantalla del tauler de control del dispositiu.
Per obtenir captures de pantalla al tauler de control, premeu el botó d'aalliimmeennttaacciióó i toqueu el cantó inferior
esquerre de la pantalla. Després de realitzar la captura de pantalla, el nom de fitxer de la imatge es mostra a la
pantalla. El nom inclou la data, l'hora i el número de sèrie del dispositiu.
Nota: El dispositiu pot capturar la majoria de pantalles. Si es mostren finestres emergents, el dispositiu a
vegades captura només la pantalla subjacent.
Les captures de pantalla s'emmagatzemen amb els fitxers de registre. El dispositiu pot emmagatzemar 3
captures de pantalles durant 7 dies com a màxim. Després de 7 dies, els fitxers se suprimeixen. Si es prenen
més de 3 captures de pantalla, els fitxers més antics se suprimeixen.
La funció Registre millorat permet al dispositiu obtenir més registres de determinades activitats o funcions. El
representant de Xerox pot utilitzar els registres addicionals per analitzar problemes intermitents o irrepetibles
del dispositiu.
Nota: El dispositiu admet un registre millorat per a un màxim de tres funcions alhora i també admet una
anàlisi de dades més gran.
Per obtenir informació sobre la configuració d'opcions de registres d'assistència, consulteu la System
Administrator Guide (Guia de l'administrador del sistema) a www.xerox.com/office/VLB620docs.
EL SERVIDOR WEB INCORPORAT
El servidor web incorporat és el programari de configuració i administració instal·lat a la impressora. Permets als
administradors del sistema modificar la configuració del sistema i de xarxa a la impressora de forma remota
mitjançant un navegador web.
Podeu comprovar l'estat de la impressora, supervisar els nivells de subministraments i de paper, i enviar i
supervisar els treballs d'impressió. Totes aquestes funcions es poden accedir des de l'ordinador.
El servidor web incorporat requereix:
• Una connexió TCP/IP entre la impressora i la xarxa en entorns Windows, Macintosh, UNIX o Linux.
• TCP/IP i HTTP activats a la impressora.
• Un ordinador connectat a la xarxa amb un navegador web compatible amb JavaScript.
ASSISTENT D'AJUDA EN LÍNIA
L'Online Support Assistant (Assistent d'ajuda en línia) és una base de coneixements que proporciona
instruccions i permet solucionar problemes de la impressora. Podeu cercar solucions per a problemes de qualitat
d'impressió, encallaments de paper, problemes d'instal·lació de programari i més.
Per accedir a l'Online Support Assistant (Assistent d'ajuda en línia), aneu a www.xerox.com/office/
VLB620support.
Impressora Xerox®VersaLink®B620 Manual d'usuari 229
Solució de problemes

PÀGINES D'INFORMACIÓ
La impressora disposa de pàgines d'informació que podeu imprimir. Aquestes pàgines inclouen dades de
configuració i de tipus de lletra, pàgines d'ús ràpid, etc.
Les següents pàgines d'informació estan disponibles:
NNOOMM DDEESSCCRRIIPPCCIIÓÓ
Informe bàsic de configuració L'informe bàsic de configuració proporciona
informació de la impressora com ara el número de
sèrie, la informació d'opcions instal·lades, la
configuració de la xarxa, la configuració del port, la
informació de les safates, etc.
Informe detallat de configuració L'informe detallat de configuració proporciona
informació sobre totes les opcions de la impressora,
com ara la configuració dels serveis ampliables, la
configuració del servidor d'autenticació i seguretat,
les opcions de connectivitat, etc.
Resum de facturació L'informe de resum de facturació proporciona
informació sobre el dispositiu i una llista detallada
dels comptadors de facturació i recomptes de fulls.
Introducció La Guia d'introducció proporciona informació general
sobre les funcions clau de la impressora.
Pàgina de resolució de problemes de qualitat
d'impressió
La pàgina de resolució de problemes de qualitat
d'impressió proporciona una llista de problemes de
qualitat d'impressió i consells per solucionar-los.
Pàgina d'ús de subministraments La pàgina d'ús dels subministraments proporciona
informació de cobertura i els números de referència
corresponents per fer comandes de
subministraments.
Pàgina de demostració de gràfics Imprimiu aquesta pàgina per comprovar la qualitat
dels gràfics.
Llista de tipus de lletra PCL La llista de tipus de lletra PCL proporciona un llistat
de tots els tipus de lletra PCL disponibles a la
impressora.
Llista de tipus de lletra PostScript La llista de tipus de lletra PostScript proporciona un
llistat de tots els tipus de lletra PostScript disponibles
a la impressora.
Impressió de pàgines d'Informació
1. Al tauler de control de la impressora, premeu el botó PPààggiinnaa iinniicciiaall.
230 Impressora Xerox®VersaLink®B620 Manual d'usuari
Solució de problemes

2. Toqueu DDiissppoossiittiiuu >> PPààggiinneess dd''iinnffoorrmmaacciióó.
3. Per imprimir una pàgina d'informació, toqueu la pàgina corresponent i toqueu IImmpprriimmeeiixx.
La impressora imprimeix la pàgines d'informació seleccionada.
4. Per tornar a la pàgina principal, premeu el botó PPààggiinnaa iinniicciiaall.
MÉS INFORMACIÓ
Puede obtener más información sobre la impresora en las siguientes fuentes:
MMAATTEERRIIAALL UUBBIICCAACCIIÓÓNN
Guia de la instal·lació Se entrega con la impresora.
Guía de introducción Imprima desde el panel de control. Per obtenir
informació detallada, consulteu Pàgines
d'informació.
Otra documentación para la impresora www.xerox.com/office/VLB620docs
Recommended Media List (Listado de soportes
recomendados)
Estados Unidos: www.xerox.com/rmlna
Unión Europea: www.xerox.com/rmleu
La información de asistencia técnica para su
impresora incluye asistencia técnica en línea,
Asistente de Ayuda en línea y descargas de
controladores.
www.xerox.com/office/VLB620support
Pàgines d'informació Imprima desde el panel de control. Per obtenir
informació detallada, consulteu Pàgines
d'informació.
Informació del servidor web incorporat Al servidor web incorporat, feu clic a AAjjuuddaa.
Pedido de consumibles para la impresora www.xerox.com/office/supplies
Recurso de herramientas e información, que incluye
tutoriales interactivos, plantillas de impresión,
consejos útiles y funciones personalizadas para
atender sus necesidades particulares.
www.xerox.com/office/businessresourcecenter
Servicio de asistencia técnica y de ventas local www.xerox.com/office/worldcontacts
Registro de la impresora www.xerox.com/register
Tienda en línea Xerox®Direct www.direct.xerox.com/
Impressora Xerox®VersaLink®B620 Manual d'usuari 231
Solució de problemes

Localització del número de sèrie
Quan feu una comanda de subministraments o us poseu en contacte amb Xerox per sol·licitar assistència
tècnica, necessitareu el número de sèrie del dispositiu. Podeu obtenir el número de sèrie de diverses maneres.
Per trobar el número de sèrie, imprimiu un informe de configuració, visualitzeu el número de sèrie al tauler de
control o utilitzeu el servidor web incorporat. El número de sèrie figura en una etiqueta adherida a la
impressora. Per veure l'etiqueta, obriu la porta A.
Per obtenir més informació sobre la impressió de l'informe de configuració, consulteu Pàgines d'informació.
Per visualitzar el número de sèrie al tauler de control:
1. Al tauler de control de la impressora, premeu el botó PPààggiinnaa iinniicciiaall.
2. Toqueu DDiissppoossiittiiuu >> QQuuaanntt aa.
Es mostren el model, el número de sèrie i la versió de programari.
3. Per tornar a la pàgina principal, premeu el botó PPààggiinnaa iinniicciiaall.
232 Impressora Xerox®VersaLink®B620 Manual d'usuari
Solució de problemes

Impressora Xerox®VersaLink®B620 Manual d'usuari 233
Característiques tècniques
Aquest apèndix conté:
Opcions i configuracions de la impressora ......................................................................................... 234
Especificacions físiques..................................................................................................................236
Requisits d'espai lliure...................................................................................................................241
Especificacions mediambientals......................................................................................................246
Especificacions elèctriques .............................................................................................................247
Especificacions de rendiment..........................................................................................................248
Informació de contacte sobre medi ambient, salut i seguretat.............................................................. 249

Opcions i configuracions de la impressora
FUNCIONS ESTÀNDARD
La impressora proporciona les funcions següents:
• Imprimeix des d'USB dispositius d'emmagatzematge massiu
• Velocitat d'impressió de fins a 61 ppm per a A4 (210 x 297 mm) i 65 ppm per a carta (8,5 x 11")
• Qualitat d'imatge de 1200 x 1200 dpi
• Impressió de documents de mida fins a Ofici (215,9 x 355,6 mm, 8,5 x 14")
• Impressió automàtica a dues cares
• Tauler de control de pantalla tàctil en color
• Safata 1, safata estàndard de 550 fulls
• Safates opcionals 2–4, cadascuna amb capacitat de 550 fulls
• Alimentador d'alta capacitat opcional amb capacitat total per a 2.100 fulls
• Memòria del sistema DDR4 de 2 GB
• Targeta multimèdia integrada interna de 32 GB (eMMC)
• Ethernet 10/100/1000Base-TX
• Impressió directa USB d'alta velocitat 2.0
• Tipus de lletra i compatibilitat amb l'Adobe®PostScript®i el PCL®
• Compatibilitat amb el Xerox®Global Print Driver i el Xerox®Pull Print Driver
• Gestió i reposició automàtica de consumibles mitjançant el Xerox®MeterAssistant®, el Xerox®SuppliesAssis-
tant®i el Maintenance Assistant
• Instal·lació remota del controlador
• Tauler de control remot, còpia de seguretat i restauració, i clonació de la configuració
• Detecció de dispositius Bonjour
• Comptes estàndard Xerox®
• Impressió protegida encriptada
• Xerox®Extensible Interface Platform
• Configuració del controlador Xerox®Earth Smart
• Embedded Web Server
• Compatibilitat per a la impressió mòbil, la connectivitat d'impressió mòbil i aplicacions mòbils
• Compatibilitat per a Xerox®Aplicació Easy Assist
• Compatibilitat per a Xerox®Galeria d'aplicacions
• Compatibilitat per a la impressió NFC
234 Impressora Xerox®VersaLink®B620 Manual d'usuari
Característiques tècniques

• Compatibilitat amb el Mopria
• Compatibilitat amb l'AirPrint
OPCIONS I ACTUALITZACIONS
• Xerox Secure Access Unified ID System
• Kit d'activació del lector de targetes CAC i PIV
• Activació de comptes xarxa de Xerox®
• Kit de productivitat (Disc dur de 500+ GB)
• Kit de lector de targetes RFID
• Kit d'activació de l'SIPRNet
• Programari per a la impressió Unicode
• Adaptador de xarxa sense fil de banda dual amb Bluetooth que proporciona connectivitat de xarxa sense
fil, connectivitat Wi-Fi Direct i iBeacon per a AirPrint.
Nota: Per utilitzar AirPrint®, la connexió es fa mitjançant la balisa Bluetooth de baixa energia.
Important: Si la impressora té un adaptador de xarxa sense fil, l’haureu d’instal·lar a través de port USB
frontal. Si teniu un lector de targetes USB, no instal·leu el lector al port USB de l'adaptador de xarxa sen-
se fil. Feu servir el port USB del darrere per al lector de targetes. Per obtenir més informació, consulteu les
instruccions d’instal·lació proporcionades amb els kits opcionals d’adaptador de xarxa sense fil i lector
de targetes per a la impressora.
OPCIONS D'ACABAMENT
DDIISSPPOOSSIITTIIUU DDEE
SSOORRTTIIDDAA CCAAPPAACCIITTAATT MMIIDDEESS GGRRAAMMAATTGGEESS
OOPPCCIIOONNSS
DD''AACCAABBAAMMEENNTT
Safata central 550 fulls Totes les mides
admeses
Per obtenir infor-
mació sobre les mi-
des admeses,
consulteu Paper
compatible.
Tots els pesos
admesos
Per obtenir informa-
ció sobre els gra-
matges admesos,
consulteu Paper
compatible.
No aplicable
Nota: La capacitat de fulls de les safates i les opcions d'acabament es calculen amb paper de 75 g/m2.
Les quantitats es redueixen per a materials d'impressió més gruixuts, i cal que estiguin en els paràmetres
de gruix especificats.
Impressora Xerox®VersaLink®B620 Manual d'usuari 235
Característiques tècniques

CONFIGURACIÓ DE LA BASE AMB 3 MÒDULS DE SAFATA ESTÀNDARD OPCIONALS I BASE
DE RODES
• Amplada: 42,8 cm (16,8")
• Profunditat: 69,3 cm (27,3")
• Alçada: 90,1 cm (35,4")
• Pes:< 51,9 kg (114,4 lb)
Nota: La base amb rodes és opcional per a la configuració estàndard de la safata de 550 fulls.
Impressora Xerox®VersaLink®B620 Manual d'usuari 237
Característiques tècniques

CONFIGURACIÓ DE LA BASE AMB ALIMENTADOR D'ALTA CAPACITAT I BASE DE RODES
• Amplada: 42,8 cm (16,8")
• Profunditat: 69,3 cm (27,3")
• Alçada: 92,1 cm (36,3")
• Pes: < 51 kg (112,4 lb)
Nota: La base amb rodes és necessària per a la configuració de la safata de l'alimentador d'alta
capacitat.
238 Impressora Xerox®VersaLink®B620 Manual d'usuari
Característiques tècniques

CONFIGURACIÓ DE LA BASE AMB SAFATA ESTÀNDARD OPCIONAL I ALIMENTADOR D'ALTA
CAPACITAT AMB BASE DE RODES
• Amplada: 42,8 cm (16,8")
• Profunditat: 69,3 cm (27,3")
• Alçada: 114,1 cm (44,9")
• Pes: < 69,6 kg (153,4 lb)
Nota: La base amb rodes és necessària per a la configuració de la safata de l'alimentador d'alta
capacitat.
Impressora Xerox®VersaLink®B620 Manual d'usuari 239
Característiques tècniques

CONFIGURACIÓ AMB SAFATES I SUPORT D'IMPRESSORA OPCIONALS
• Amplada: 46,3 cm (18,2")
• Profunditat: 71,4 cm (28,1")
• Alçada: 110,5 cm (43,3")
• Pes: < 58,8 kg (129,6 lb)
Nota: El pes del suport de la impressora és de 14,8 kg (32,7 lb).
240 Impressora Xerox®VersaLink®B620 Manual d'usuari
Característiques tècniques

Requisits d'espai lliure
CONFIGURACIÓ BÀSICA
Espai d'instal·lació
• Amplada: 58,0 cm (22,8")
• Profunditat: 106,8 cm (42,1")
• Alçada: 52,1 cm (20,5")
Espai lliure
• Anterior: 40,6 cm (16,0")
• Posterior: 15,2 cm (6,0")
• Esquerra: 7,6 cm (3,0")
• Dreta: 7,6 cm (3,0")
Impressora Xerox®VersaLink®B620 Manual d'usuari 241
Característiques tècniques

CONFIGURACIÓ DE LA BASE AMB 3 MÒDULS DE SAFATA ESTÀNDARD OPCIONALS I BASE
DE RODES
Espai d'instal·lació
• Amplada: 58,0 cm (22,8")
• Profunditat: 106,8 cm (42,1")
• Alçada: 90,1 cm (35,4")
Espai lliure
• Anterior: 40,6 cm (16,0")
• Posterior: 15,2 cm (6,0")
• Esquerra: 7,6 cm (3,0")
• Dreta: 7,6 cm (3,0")
Nota: La base amb rodes és opcional per a la configuració estàndard de la safata de 550 fulls.
242 Impressora Xerox®VersaLink®B620 Manual d'usuari
Característiques tècniques

CONFIGURACIÓ DE LA BASE AMB ALIMENTADOR D'ALTA CAPACITAT I BASE DE RODES
Espai d'instal·lació
• Amplada: 58,0 cm (22,8")
• Profunditat: 106,8 cm (42,1")
• Alçada: 92,1 cm (36,3")
Espai lliure
• Anterior: 40,6 cm (16,0")
• Posterior: 15,2 cm (6,0")
• Esquerra: 7,6 cm (3,0")
• Dreta: 7,6 cm (3,0")
Nota: La base amb rodes és necessària per a la configuració de la safata de l'alimentador d'alta
capacitat.
Impressora Xerox®VersaLink®B620 Manual d'usuari 243
Característiques tècniques

CONFIGURACIÓ DE LA BASE AMB SAFATA ESTÀNDARD OPCIONAL I ALIMENTADOR D'ALTA
CAPACITAT AMB BASE DE RODES
Espai d'instal·lació
• Amplada: 58,0 cm (22,8")
• Profunditat: 106,8 cm (42,1")
• Alçada: 114,1 cm (44,9")
Espai lliure
• Anterior: 40,6 cm (16,0")
• Posterior: 15,2 cm (6,0")
• Esquerra: 7,6 cm (3,0")
• Dreta: 7,6 cm (3,0")
Nota: La base amb rodes és necessària per a la configuració de la safata de l'alimentador d'alta
capacitat.
244 Impressora Xerox®VersaLink®B620 Manual d'usuari
Característiques tècniques

CONFIGURACIÓ AMB SAFATES I SUPORT D'IMPRESSORA OPCIONALS
Espai d'instal·lació
• Amplada: 86,4 cm (34,0")
• Profunditat: 113,8 cm (44,8")
• Alçada: 125,7 cm (49,4")
Espai lliure
• Anterior: 40,6 cm (16,0")
• Posterior: 15,2 cm (6,0")
• Esquerra: 7,6 cm (3,0")
• Dreta: 7,6 cm (3,0")
Impressora Xerox®VersaLink®B620 Manual d'usuari 245
Característiques tècniques

Especificacions mediambientals
TEMPERATURA
Funcionament: 10 – 32 °C (50 – 90 °F)
HUMITAT RELATIVA
Funcionament: 15% a 80% (sense condensació)
ALTITUD
Per obtenir el millor rendiment, utilitzeu la impressora a una altitud inferior als 2896 m (9500 peus).
246 Impressora Xerox®VersaLink®B620 Manual d'usuari
Característiques tècniques

Especificacions elèctriques
VVEELLOOCCIITTAATT
TTEENNSSIIÓÓ DDEE LLAA FFOONNTT
DD''AALLIIMMEENNTTAACCIIÓÓ FFRREEQQÜÜÈÈNNCCIIAA CCOORRRREENNTT NNEECCEESSSSÀÀRRIIAA
65 impressions per minut 100–110 V CA +/-10 % 50 Hz +/- 3 Hz
60 Hz +/- 3 Hz
11,0 A
115–127 V CA +/-10 % 50 Hz +/- 3 Hz
60 Hz +/- 3 Hz
9,8 A
220–240 V CA +/-10 % 50 Hz +/- 3 Hz
60 Hz +/- 3 Hz
4,9 A
Impressora Xerox®VersaLink®B620 Manual d'usuari 247
Característiques tècniques

Especificacions de rendiment
RESOLUCIÓ D'IMPRESSIÓ
Resolució màxima: 1200 x 1200 ppp
VELOCITAT D'IMPRESSIÓ
Xerox informa de la velocitat màxima per a la impressió contínua mitjançant l'alimentació pel costat curt amb
paper de 75 g/m2de qualsevol safata:
• 61 ppm per a A4 (210 x 297 mm, 8,3 x 11,7 polz.)
• 65 ppm per a Carta (216 x 279 mm, 8,5 x 11 polz.)
Són diversos els factors que afecten la velocitat d'impressió:
• Orientació del paper: La majoria de mides de paper es carreguen per l'alimentació pel costat curt. Per obte-
nir velocitats d'impressió més ràpides quan utilitzeu A5 (148 x 210 mm, 5,8 x 8,3 polz.), carregueu l'alimen-
tació de paper pel costat llarg.
• Mida del paper: Les mides de Carta (8,5 x 11 polz.) i A4 (210 x 297 mm) són les més ràpides d'imprimir.
• Pes del paper: El paper lleuger s'imprimeix més ràpidament que el paper gruixut, com ara paper de targetes
i etiquetes.
• Tipus de paper: El mode normal imprimeix més ràpid que qualsevol altre tipus de paper.
La velocitat d'impressió nominal s'aconsegueix mitjançant la impressió amb paper normal, paper mida carta o
A4, amb alimentació pel costat curt. La velocitat d'impressió pot ser molt més lenta quan imprimiu en suports
estrets, com ara:
• Sobres de menys de 210 mm d'amplada, si hi ha instal·lat un fusor per a mida A4
• Sobres de menys de 216 mm d'amplada, si hi ha instal·lat un fusor per a mida Carta.
248 Impressora Xerox®VersaLink®B620 Manual d'usuari
Característiques tècniques

Informació de contacte sobre medi ambient, salut i seguretat
Per obtenir informació sobre el medi ambient, la salut i la seguretat en relació amb aquest producte de Xerox i
els subministraments, poseu-vos en contacte:
• Només Estats Units i Canadà: 1-800-ASK-XEROX (1-800-275-9376)
• Adreça web: Sostenibilitat i salut mediambiental - Xerox
• Sol·licitud de correu electrònic (global): [email protected]
Per obtenir informació sobre la seguretat del producte als Estats Units i Canadà, aneu a: www.xerox.com/
environment.
Impressora Xerox®VersaLink®B620 Manual d'usuari 249
Característiques tècniques

Impressora Xerox®VersaLink®B620 Manual d'usuari 251
Informació normativa
Aquest apèndix conté:
Normativa bàsica.........................................................................................................................252
Certificació de seguretat................................................................................................................260
Full de dades de seguretat de materials............................................................................................ 261

Normativa bàsica
Xerox ha provat aquesta impressora segons els estàndards d'emissions electromagnètiques i d'immunitat.
Aquests estàndards estan dissenyats per mitigar les interferències causades o rebudes per la impressora en un
entorn d'oficina típic.
Els canvis o les modificacions d'aquest equip que no hagin estat aprovades per Xerox®Corporation poden inva-
lidar l'autoritat de l'usuari per utilitzar aquest equip.
NORMATIVA FCC DELS EUA
S'ha comprovat que aquest equip s'ajusta als límits per a dispositius digitals de classe A, segons la secció 15 de
la normativa FCC. Aquests límits s'han establert per proporcionar una protecció raonable contra interferències
perjudicials quan l'equip s'utilitza en entorns comercials. Aquest equip genera, utilitza i pot emetre energia de
radiofreqüència. Si no s'instal·la i s'utilitza segons el manual d’instruccions, es poden produir interferències per-
judicials per a les radiocomunicacions. La utilització d'aquest equip en zones residencials pot produir interferèn-
cies perjudicials. L'usuari haurà de resoldre-les per compte propi.
Els canvis o les modificacions d'aquest equip que no hagin estat aprovades per Xerox poden invalidar l'autoritat
de l'usuari per utilitzar aquest equip.
Per mantenir el compliment de les normatives de l’FCC, cal utilitzar cables apantallats amb l’equip. El funciona-
ment amb dispositius no aprovats o cables no apantallats pot resultar en interferències de recepció de ràdio i
televisió.
AAVVÍÍSS:: Per garantir el compliment de les seccions 15 de la normativa de l'FCC, utilitzeu cables
apantallats.
Impressores Xerox®VersaLink®B620
Les impressores Xerox®VersaLink®C620 satisfan la secció 15 de les normatives de l'FCC. El seu funcionament
depèn de les dues condicions següents:
• Els dispositius no han de produir interferències perjudicials.
• Els dispositius han d'acceptar les interferències rebudes, fins i tot les interferències que poden resultar en un
funcionament no desitjat.
Entitat responsable: Xerox Corporation
Adreça: 800 Phillips Road, Webster, NY 14580
Informació de contacte a Internet: www.xerox.com/en-us/about/ehs.
INFORMACIÓ DE NORMATIVA PER A ADAPTADORS DE XARXA SENSE FILS DE 2.4 GHZ I 5
GHZ
Aquest producte conté un mòdul de transmissió de freqüències de ràdio LAN sense fils de 2,4 i 5 GHz que com-
pleix amb els requisits especificats a la secció 15 de l'FCC, a Industry Canada RSS-210 i a la directiva del Consell
252 Impressora Xerox®VersaLink®B620 Manual d'usuari
Informació normativa

Europeu 2014/53/UE. La potència de sortida de radiofreqüència del dispositiu no superarà els 20 dBm en cap
freqüència.
La utilització del dispositiu està subjecta a les dues condicions següents:
1. El dispositiu no ha de produir interferències perjudicials.
2. El dispositiu ha d'acceptar les interferències rebudes, fins i tot les interferències que poden resultar en un
funcionament no desitjat.
Els canvis o les modificacions d'aquest equip que no hagin estat aprovades per Xerox Corporation poden invali-
dar l'autoritat de l'usuari per utilitzar aquest equip.
AVÍS DEL LÀSER
La impressora s’ha certificat als EUA segons els requisits del DHHS 21 CFR, capítol 1, subcapítol J per a produc-
tes làser de classe I (1) i, en altres àmbits, s’ha certificat com a producte làser de classe I segons els requisits de
l’IEC 60825-1: 2014
Els productes làser de classe I no es consideren un perill. El sistema làser i la impressora s’han dissenyat perquè
els usuaris no puguin accedir a radiació per sobre de la classe I durant el funcionament normal del dispositiu, el
manteniment de l’usuari i les condicions de servei prescrites. La impressora inclou un capçal no reparable amb
un làser amb les especificacions següents:
Classe: IIIb (3b) AlGaAs
Potència de sortida nominal (mW) 25
Freqüència (nanòmetres) 755–800
CANADÀ
Aquest dispositiu digital de classe A s'ajusta a la normativa ICES-001 i ICES-003 del Canadà.
Cet appareil numérique de la classe A est conforme à la norme NMB-003 et NMB-001 du Canada.
Aquest producte conté un mòdul de transmissió de freqüències de ràdio LAN sense fils de 2,4 i 5 GHz que com-
pleix amb els requisits especificats a Industry Canada RSS-210.
Ce produit contient un module émetteur radio LAN sans fil de 2,4 GHz et 5 GHz conforme aux exigences spéci-
fiées dans la réglementation Industrie du Canada RSS-210.
El dispositiu satisfà els RSS lliures de llicència d’Industry Canada. El seu funcionament depèn de les dues condici-
ons següents:
1. El dispositiu no ha de produir interferències perjudicials.
2. El dispositiu ha d’acceptar qualsevol interferència, fins i tat si pot produir el funcionament no desitjat del
dispositiu.
Le présent appareil est conforme aux CNR d’Industrie Canada applicables aux appareils radio exempts de licen-
ce. L’exploitation est autorisée aux deux conditions suivantes:
Impressora Xerox®VersaLink®B620 Manual d'usuari 253
Informació normativa

1. l’appareil ne doit pas produire de brouillage, et
2. l’utilisateur de l’appareil doit accepter tout brouillage radioélectrique subi, même si le brouillage est suscep-
tible d’en compromettre le fonctionnement.
Hi ha limitacions operatives del dispositius de la xarxa d'àrea local lliures exempts de llicència: el dispositiu que
s’utilitzarà a les freqüències 5150-5250 MHz és només per a ús intern per reduir el perill de interferències perju-
dicials per a sistemes de satèl·lit mòbil cocanal.
Il y a des restrictions opérationnelles pour dispositifs de réseaux locaux exempts de licence (RL-EL): les dispositifs
fonctionnant dans la bande 5 150-5 250 MHz sont réservés uniquement pour une utilisation à l’intérieur afin
de réduire les risques de brouillage préjudiciable aux systèmes de satellites mobiles utilisant les mêmes canaux.
Aquest transmissor no s’ha de col·locar ni utilitzar en combinació amb altres antenes o transmissors. El disposi-
tiu s’ha d’instal·lar i utilitzar a com a mínim 20 cm entre l’emissor i el vostre cos.
Cet émetteur ne doit pas être Co-placé ou ne fonctionnant en même temps qu’aucune autre antenne ou émet-
teur. Cet équipement devrait être installé et actionné avec une distance minimum de 20 centimètres entre le ra-
diateur et votre corps.
COMPLIMENT AMB LA UNIÓN EUROPEA I L’ESPAI ECONÒMIC EUROPEU
La marca CE aplicada al producte indica el compliment de les directives de la UE aplicables.
La totalitat del text de la Declaració de conformitat de la Unió Europea es troba a www.xerox.
com/en-us/about/ehs.
El producte conté dos mòduls transmissors de ràdio LAN sense fils de 2.4 GHz i 5 GHz
La potència de sortida de radiofreqüència del dispositiu no superarà els 20 dBm en cap freqüència.
En aquest document, Xerox declara que els models d’impressores d’equips de ràdio VersaLink®B620 y C620
compleixen la Directiva 2014/53/UE.
Aquesta impressora, si s'utilitza segons les instruccions corresponents, no comporta cap risc per a l'usuari ni per
al medi ambient.
AAVVÍÍSS::
• Els canvis o les modificacions d'aquest dispositiu que Xerox Corporation no hagi aprovat específi-
cament poden invalidar el dret de l'usuari a utilitzar-lo.
• La radiació externa d'equips industrials, científics i mèdics (ISM) poden interferir amb el funciona-
ment d'aquest dispositiu de . Si la radiació externa de dispositius ISM produeix interferències al
producte, poseu-vos en contacte amb el representant de per obtenir ajuda.
• Aquest producte és de classe A. La utilització d'aquest producte en àmbits domèstics pot produir
interferències a les freqüències de ràdio que l'usuari haurà de resoldre de la manera pertinent.
• Per garantir el compliment de les directives de la Unió Europea, utilitzeu cables d'interfície
apantallats.
254 Impressora Xerox®VersaLink®B620 Manual d'usuari
Informació normativa

Acord d'equips per a imatges Lot 4 de la Unió Europea
Xerox®ha acceptat dissenyar criteris d'eficiència energètica i rendiment ambiental dels nostres productes en
l’àmbit de la Unió Europea (UE) pel que fa a la directiva de productes energètics, en particular amb els disposi-
tius d’imatges de l’acord Lot 4.
Els productes afectats són els equips domèstics i d'oficina que compleixen els criteris següents:
• Productes de format monocrom estàndard amb una velocitat màxima inferior a 66 imatges A4 per minut
• Productes de color estàndard amb una velocitat màxima inferior a 51 imatges A4 per minut
PPEERR OOBBTTEENNIIRR MMÉÉSS IINNFFOORRMMAACCIIÓÓ:: AANNEEUU AA
• Consum energètic i temps d'activació
• Configuració d'estalvi d'energia
predefinida
Documentació de l’usuari oGuia de l'administrador del
sistema
www.xerox.com/office/VLB620docs
• Avantatges de comprar productes ENER-
GY STAR®
www.energystar.gov
• Avantatges mediambientals de la im-
pressió a doble cara
• Avantatges d’utilitzar paper de gramatge
inferior (60 g/m2) i del reciclatge
• Tractament i eliminació de cartutxos
• Participació de Xerox en iniciatives de
sostenibilitat
www.xerox.com/en-us/about/ehs
European Union Lot 19 Ecodesign Directive
Segons la directiva de dissenys ecològics de la Comissió Europea, la font de llum en aquest producte o en els
seus components s’han dissenyat per utilitzar-se només per a la captura o la projecció d’imatges, i no es pretén
el seu ús per a altres aplicacions.
Impressora Xerox®VersaLink®B620 Manual d'usuari 255
Informació normativa

ENERGY STAR
ENERGY STAR és un programa voluntari per promoure el desenvolupament i la compra
de models eficients energèticament, la qual cosa pot contribuir a reduir l'impacte sobre
el medi ambient. Al lloc web següent, trobareu informació sobre el programa ENERGY
STAR i els models amb la certificació ENERGY STAR: www.energystar.gov.
ENERGY STAR i la marca ENERGY STAR són marques registrades als Estats Units.
El programa de dispositius d’imatges ENERGY STAR Imaging Equipment Program is és
un esquema dels Estats Units, la Unió Europea i el Japó, en combinació amb el sector
dels dispositius d’oficina per promoure monitors, ordinadors, impressores multifuncio-
nals, faxos, impressores i copiadores eficients energèticament. La reducció del consum
d'energia dels productes ajuda a reduir la pol·lució, la pluja àcida i els canvis a llarg ter-
mini sobre el clima, tot reduint les emissions resultants de la generació d'electricitat.
Per obtenir més informació sobre l'energia o temes relacionats, aneu a www.xerox.com/environment owww.
xerox.com/environment_europe.
Consum energètic i temps d'activació
La quantitat d'electricitat que consumeix un dispositiu depèn de la manera com s'utilitza. Aquest dispositiu s'ha
dissenyat i configurat per reduir el vostre consum d'electricitat.
Per reduir el consum energètic, el dispositiu es configura per utilitzar modes d'estalvi d'energia. Un cop finalitza-
da la darrera impressió, la impressora passa al mode Preparada. En el mode Preparada, el dispositiu pot tornar a
imprimir immediatament. Si el dispositiu no s'utilitza durant un determinat període de temps, es passa al mode
de suspensió. Per reduir el consum energètic del producte, en el mode de suspensió només es mantenen actives
les funcions essencials. El dispositiu triga una mica més a produir la primera impressió en sortir del mode de sus-
pensió que no pas del mode Preparada. Aquest retard és el resultat de la reactivació de la impressora, i és habi-
tual en la majoria de dispositius d'imatges del mercat.
Per estalviar energia, podeu configurar els modes d'estalvi d'energia. Les següents opcions estan disponibles:
•EEll ttrreebbaallll ss''hhaa aaccttiivvaatt: El dispositiu s'activa en detectar activitat. Per configurar el retard abans que el dis-
positiu entri al mode de suspensió, introduïu el nombre de minuts.
•SSuussppeennssiióó ii aaccttiivvaacciióó aa hhoorreess pprrooggrraammaaddeess: El dispositiu s'activa i es desactiva segons la programació
especificada.
•AAppaaggaaddaa aauuttoommààttiiccaa: Per permetre que el dispositiu s'apagui després d'un determinat període de temps
en mode de suspensió, seleccioneu Apagada automàtica. Per configurar el retard perquè la impressora s'a-
pagui des del mode de suspensió, introduïu el nombre d'hores.
Per canviar la configuració del mode d'estalvi d'energia, consulteu el Manual d'usuari awww.xerox.com/office/
VLB620docs. Per obtenir més informació poseu-vos en contacte amb l'administrador del sistema o consulteu la
Guia de l'administrador del sistema a .
Per activar el mode d'apagada automàtica, poseu-vos en contacte amb l'administrador del sistema. Per obtenir
més informació, consulteu la System Administrator Guide (Guia de l'administrador del sistema) a www.xerox.
com/office/VLB620docs.
256 Impressora Xerox®VersaLink®B620 Manual d'usuari
Informació normativa

Per obtenir més informació sobre la participació de Xerox en iniciatives de sostenibilitat, aneu a: www.xerox.
com/environment owww.xerox.com/environment_europe.
Nota: El canvi dels intervals predefinits d'activació d'estalvi d'energia pot produir un consum energètic
superior del dispositiu. Abans d’apagar el mode d'estalvi d’energia o configurar un interval d’activació
llarg, tingueu en compte el consum energètic del dispositiu.
Configuració d'estalvi d'energia predefinida
El dispositiu té la certificació ENERGY STAR®d'acord amb els requisits del programa d'equips per a imatges
ENERGY STAR. L'interval per passar del mode Preparada al mode de suspensió es pot configurar amb valors de
0 - 60 o 0 - 120 minuts, en funció del model d'impressora. El valor predefinit és 0 minuts. L'interval màxim per
passar del mode Preparada al mode de suspensió pot ser de fins a 120 minuts, en funció del model d'impresso-
ra i la configuració del sistema.
Per canviar la configuració d'estalvi d'energia o activar la funcionalitat d'espera automàtica, poseu-vos en con-
tacte amb l'administrador del sistema o consulteu la Guia de l'administrador del sistema awww.xerox.com/
office/VLB620docs:
EPEAT
Aquest dispositiu s’ha registrat al directori de l’EPEAT per satisfer les propietats de l’etiqueta ecològica. S’inclou
l’activació del mode de suspensió predefinit de fàbrica. En mode de suspensió, la impressora utilitza menys d’1
W d’energia.
Per obtenir més informació sobre la participació de Xerox en iniciatives de sostenibilitat, aneu a https://www.
xerox.com/en-us/about/ehs or www.xerox.co.uk/about-xerox/environment/engb.html.
Avantatges mediambientals de la impressió a doble cara
La majoria de productes de Xerox tenen la funció d'impressió a doble cara (impressió a dues cares). Aquesta
funció permet imprimir a les dues cares del paper automàticament, la qual cosa permet reduir l'ús de recursos
valuosos gràcies a la reducció del consum de paper. L'acord d'equips per a imatges del Grup 4 requereix que,
als models amb una capacitat igual o superior a les 40 ppm en color o 45 ppm en blanc i negre, la funció de do-
ble cara hagi estat habilitada per defecte durant la instal·lació de la màquina i del controlador. En alguns mo-
dels de Xerox amb velocitats inferiors també pot habilitar-se per defecte la impressió a dues cares en el
moment de la instal·lació. L'ús continuat de la funció d'impressió a 2 cares redueix l'impacte mediambiental
dels vostres treballs. Tot i això, si voleu imprimir a 1 cara, podeu canviar la configuració d'impressió al controla-
dor d'impressió.
Tipus de paper
Aquest producte pot utilitzar-se per imprimir en paper tant reciclat com nou, aprovat segons un règim d'admi-
nistració mediambiental, que compleix l'estàndard EN12281 o un estàndard de qualitat similar. En determina-
des aplicacions, pot utilitzar-se un paper de gramatge inferior a 60 g/m², que conté menys matèria primera i,
per tant, suposa un estalvi de recursos en cada impressió. Us animem a comproboar si satisfà les vostres neces-
sitats d’impressió.
Impressora Xerox®VersaLink®B620 Manual d'usuari 257
Informació normativa

CERTIFICACIÓ DE LA COMUNITAT ECONÒMICA EUROASIÀTICA
La marca EAC al producte indica la certificació perquè s'utilitzi en els mercats dels estats mem-
bres de la unió duanera.
ALEMANYA
Alemanya: logotip del Blue Angel
RAL, l'institut alemany per al control de qualitat i etiquetatge, ha concedit a
aquesta configuració d’aquesta impressora la certificació mediambiental Blue
Angel.
La impressora en xarxa amb impressió automàtica a dues cares i connexió en
xarxa o USB.
Aquesta etiqueta indica que el dispositiu satisfà els criteris de Blue Angel d'ac-
ceptabilitat mediambiental quant a disseny, fabricació i funcionament. Per obte-
nir més informació, consulteu www.blauer-engel.de.
Blendschutz
Das Gerät ist nicht für die Benutzung im unmittelbaren Gesichtsfeld am Bildschirmarbeitsplatz vorgesehen. Um
störende Reflexionen am Bildschirmarbeitsplatz zu vermeiden, darf dieses Produkt nicht im unmittelbaren Ge-
sichtsfeld platziert werden.
Lärmemission
Maschinenlärminformations-Verordnung 3. GPSGV: Der höchste Schalldruckpegel beträgt 70 dB(A) oder weni-
ger gemäß EN ISO 7779.
Importeur
Xerox GmbH
Hellersbergstraße 2-4
41460 Neuss
Deutschland
NORMATIVA ROHS DE TURQUIA
En compliment de l'article 7 (d), mitjançant aquest document confirmem que "compleix la normativaEEE".
"EEE yönetmeliğine uygundur."
258 Impressora Xerox®VersaLink®B620 Manual d'usuari
Informació normativa

COMPLIMENT ROHS D’UCRAÏNA
Обладнання відповідаєвимогам Технічного регламенту щодо обмеження
використання деяких небезпечних речовин в електричному та електронному
обладнані, затвердженого постановою Кабінету Міністрів України від 3 грудня 2008 № 1057
El dispositiu satisfà els requisits de normatives tècniques, aprovats per la resolució del consell de ministres d’U-
craïna del 3 de desembre de 2008 pel que fa a les limitacions d´ús de determinades substàncies perilloses de
dispositius electrònics i elèctrics.
Impressora Xerox®VersaLink®B620 Manual d'usuari 259
Informació normativa

Full de dades de seguretat de materials
Per obtenir informació de dades de seguretat de materials per a la vostra impressora, aneu a:
• Adreça web: Informació de compliment i documents de seguretat de Xerox
• Només Estats Units i Canadà: 1-800-ASK-XEROX (1-800-275-9376)
Impressora Xerox®VersaLink®B620 Manual d'usuari 261
Informació normativa

Impressora Xerox®VersaLink®B620 Manual d'usuari 263
Reciclatge i deposició
Aquest apèndix conté:
Tots els països..............................................................................................................................264
Amèrica del Nord.........................................................................................................................265
Unió Europea ..............................................................................................................................266
Altres països................................................................................................................................267

Tots els països
Si gestioneu l'eliminació del vostre producte de Xerox, tingueu present que la impressora pot contenir plom,
mercuri, perclorat i altres materials l'eliminació dels quals pot estar regulada per raons mediambientals. La pre-
sència d'aquests materials s'adiu amb la normativa global aplicable del moment en què el producte es va posar
a la venda.
Poseu-vos en contacte amb les autoritats locals per obtenir informació sobre reciclatge i deposició.
Material de perclorat: Aquest producte pot incloure un o més dispositius amb perclorat com, per exemple, bate-
ries. És possible que calguin mesures de tractament especials. Per obtenir més informació, consulteu www.dtsc.
ca.gov/hazardouswaste/perchlorate.
EXTRACCIÓ DE LA BATERIA
Les bateries només es poden substituir en un centre de servei autoritzat pel fabricant.
264 Impressora Xerox®VersaLink®B620 Manual d'usuari
Reciclatge i deposició

Amèrica del Nord
Xerox dirigeix un programa de recollida i reutilització o reciclatge de material. Poseu-vos en contacte amb el vos-
tre representant de Xerox (1-800-ASK-XEROX) per determinar si aquest producte de Xerox forma part del
programa.
Per obtenir més informació sobre els programes ambientals de Xerox, consulteu www.xerox.com/environment.
Poseu-vos en contacte amb les autoritats locals per obtenir informació sobre reciclatge i deposició.
Impressora Xerox®VersaLink®B620 Manual d'usuari 265
Reciclatge i deposició

Unió Europea
Aquests símbols indiquen que el producte no s’ha d’eliminar amb els residus de la llar, segons la directiva de re-
sidus elèctrics i electrònics (2012/19/UE), la directiva de bateries (2006/66/CE) i la implementació de la legisla-
ció nacional d’aquestes directives.
Si hi ha un símbol químic a sota del símbol que es mostra més amunt, segons la directiva de bateries, hi ha un
metall pesant (Hg = mercuri, Cd = cadmi, Pb = plom) a la bateria o l’acumulador en una concentració per sobre
del llindar aplicable especificat a la directiva de bateries.
Alguns dispositius es poden utilitzar tant en entorns domèstics i de la llar com en entorns professionals i de ne-
gocis. Les llars privades a la UE poden deposar gratuïtament els equips elèctrics i electrònics usats a punts de re-
collida designats. Per obtenir més informació sobre la recollida i el reciclatge de les bateries i els productes vells,
poseu-vos en contacte amb les autoritats locals, el servei de deposició de residus o el punt de venda on es van
comprar els dispositius. En alguns estats membres, el proveïdor local haurà de recollir gratuïtament l'equip usat
quan en compreu un de nou. Per obtenir més informació, poseu-vos en contacte amb el vostre distribuïdor.
A les empreses de la Unió Europea, segons la legislació europea, la deposició dels equips elèctrics i electrònics
que hagin arribat a la fi de la seva vida útil s'ha de gestionar segons els procediments concertats. Si voleu elimi-
nar dispositius electrònics i elèctrics, poseu-vos en contacte amb el subministrador o el distribuïdor, el venedor
local o el representant de Xerox per a informació de recollida al final de la vida útil del dispositiu abans d’elimi-
nar-lo.
La gestió incorrecta d’aquest tipus de residu podria perjudicar el medi ambient i en la salut humana a causa de
les substàncies potencialment perilloses associades normalment amb els dispositius electrònics i elèctrics. La
cooperació en la correcta eliminació del producte contribuirà a l’ús efectiu dels recursos naturals.
INFORMACIÓ PER A LA DEPOSICIÓ DE DISPOSITIUS A PAÏSOS FORA DE L'ÀMBIT DE LA
UNIÓ EUROPEA
Aquests símbols només són vàlids a la Unió Europea. Si voleu eliminar aquests productes, poseu-vos en contacte
amb les autoritats locals o amb el distribuïdor per obtenir informació sobre el sistema de deposició adequat.
266 Impressora Xerox®VersaLink®B620 Manual d'usuari
Reciclatge i deposició

Funcions d'aplicacions
FFUUNNCCIIÓÓ DDEESSCCRRIIPPCCIIÓÓ
IIMMPPRRIIMMEEIIXX
DDEESS DDEE......
IImmpprreessssiióó aa 22 ccaarreess Podeu utilitzar les opcions a dues cares per
configurar el dispositiu perquè imprimeixi una
cara o les dues cares d'un document. Per als
treballs d'impressió, podeu especificar la sorti-
da a 1 o 2 cares.
OOrrddeennaacciióó ddee
ppààggiinneess
Podeu ordenar els treballs d'impressió de diver-
sos fulls automàticament. Per exemple, si feu
tres còpies d'una cara d'un document de sis
pàgines, les còpies s'imprimeixen en aquest
ordre:
1, 2, 3, 4, 5, 6; 1, 2, 3, 4, 5, 6; 1, 2, 3, 4, 5, 6.
QQuuaannttiittaatt Utilitzeu aquesta opció per introduir el nombre
de còpies d'impressió necessàries.
AAlliimmeennttaacciióó ddee
ppaappeerr
Utilitzeu Alimentació de paper per especificar
la mida, el tipus i el color del paper, o la safata
que voleu utilitzar. Si se selecciona Automàtic,
la impressora tria la safata en funció de la mi-
da de l'original i la configuració seleccionada.
AAjjuusstt dd''eessccaallaa ii ccoo--
ll··llooccaacciióó ddee llaa
iimmaattggee
Ajust d'escala i col·locació de la imatge permet
modificar la ubicació de la imatge a la pàgina.
Podeu desplaçar la imatge impresa pels eixos
X i Y de cada full de paper.
AAuuttoommààttiicc Utilitzeu la configuració AAjjuusstt dd''eessccaallaa ii ccoo--
ll··llooccaacciióó ddee llaa iimmaattggee >> AAuuttoommààttiicc per ajus-
tar automàticament la imatge a la pàgina.
AAjjuussttaa aa llaa ppààggiinnaa;;
CCeennttrraa;; GGiirr
iinntteell··lliiggeenntt
Utilitzeu la configuració AAjjuusstt dd''eessccaallaa ii ccoo--
ll··llooccaacciióó ddee llaa iimmaattggee >> AAjjuussttaa aa llaa ppààggiinnaa;;
CCeennttrraa;; GGiirr iinntteell··lliiggeenntt per ajustar la imatge
al centre de la pàgina.
OOmmppllee ttoottaa llaa ppààggii--
nnaa;; CCeennttrraa;; GGiirr
iinntteell··lliiggeenntt
Utilitzeu la configuració AAjjuusstt dd''eessccaallaa ii ccoo--
ll··llooccaacciióó ddee llaa iimmaattggee >> OOmmppllee ttoottaa llaa ppààggii--
nnaa;; CCeennttrraa;; GGiirr iinntteell··lliiggeenntt per ajustar la
imatge perquè ompli tota la pàgina.
AAjjuussttaa ll''eessccaallaa ddee llaa
iimmaattggee
Accediu a més ajustos de configuració de la
imatge a AAjjuusstt dd''eessccaallaa ii ccooll··llooccaacciióó ddee llaa
270 Impressora Xerox®VersaLink®B620 Manual d'usuari
Funcions d'aplicacions

FFUUNNCCIIÓÓ DDEESSCCRRIIPPCCIIÓÓ
IIMMPPRRIIMMEEIIXX
DDEESS DDEE......
iimmaattggee >> MMééss >> AAjjuussttaa ll''eessccaallaa ddee llaa
iimmaattggee.
CCeennttrree Accediu a més ajustos de configuració de la
imatge a AAjjuusstt dd''eessccaallaa ii ccooll··llooccaacciióó ddee llaa
iimmaattggee >> MMééss >> CCeennttrraa.
GGiirr iinntteell··lliiggeenntt Accediu a més ajustos de configuració de la
imatge a AAjjuusstt dd''eessccaallaa ii ccooll··llooccaacciióó ddee llaa
iimmaattggee >> MMééss >> GGiirr iinntteell··lliiggeenntt.
Impressora Xerox®VersaLink®B620 Manual d'usuari 271
Funcions d'aplicacions


-
 1
1
-
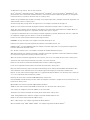 2
2
-
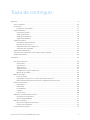 3
3
-
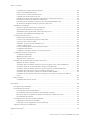 4
4
-
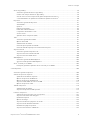 5
5
-
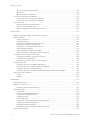 6
6
-
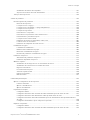 7
7
-
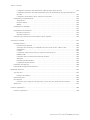 8
8
-
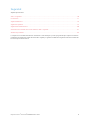 9
9
-
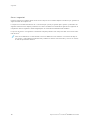 10
10
-
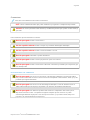 11
11
-
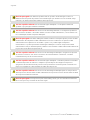 12
12
-
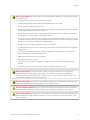 13
13
-
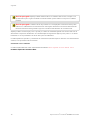 14
14
-
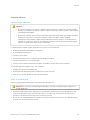 15
15
-
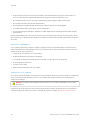 16
16
-
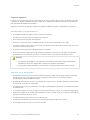 17
17
-
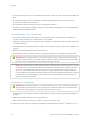 18
18
-
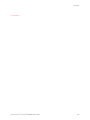 19
19
-
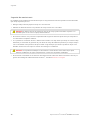 20
20
-
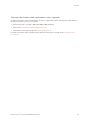 21
21
-
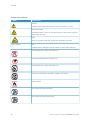 22
22
-
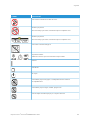 23
23
-
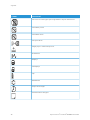 24
24
-
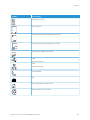 25
25
-
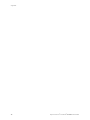 26
26
-
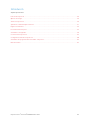 27
27
-
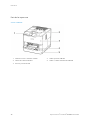 28
28
-
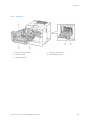 29
29
-
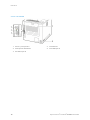 30
30
-
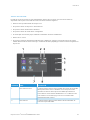 31
31
-
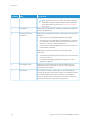 32
32
-
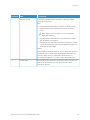 33
33
-
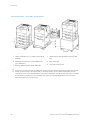 34
34
-
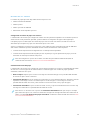 35
35
-
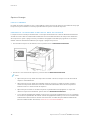 36
36
-
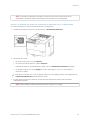 37
37
-
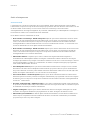 38
38
-
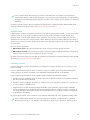 39
39
-
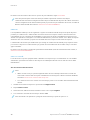 40
40
-
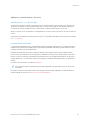 41
41
-
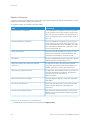 42
42
-
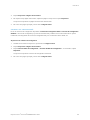 43
43
-
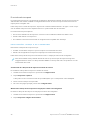 44
44
-
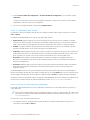 45
45
-
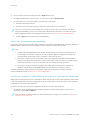 46
46
-
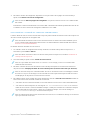 47
47
-
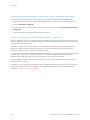 48
48
-
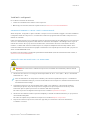 49
49
-
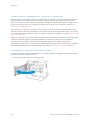 50
50
-
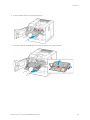 51
51
-
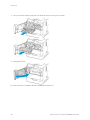 52
52
-
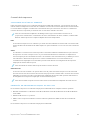 53
53
-
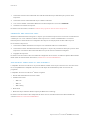 54
54
-
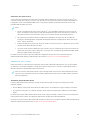 55
55
-
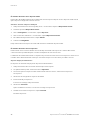 56
56
-
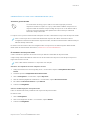 57
57
-
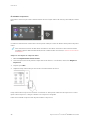 58
58
-
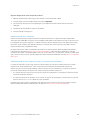 59
59
-
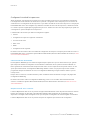 60
60
-
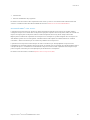 61
61
-
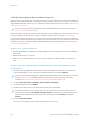 62
62
-
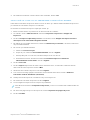 63
63
-
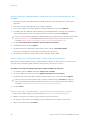 64
64
-
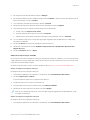 65
65
-
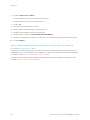 66
66
-
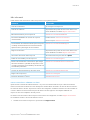 67
67
-
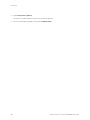 68
68
-
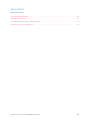 69
69
-
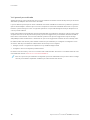 70
70
-
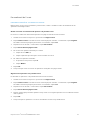 71
71
-
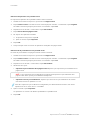 72
72
-
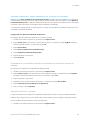 73
73
-
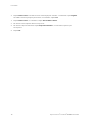 74
74
-
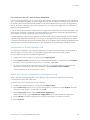 75
75
-
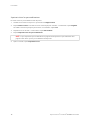 76
76
-
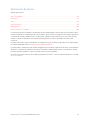 77
77
-
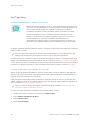 78
78
-
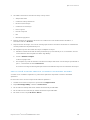 79
79
-
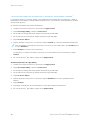 80
80
-
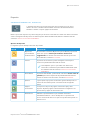 81
81
-
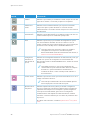 82
82
-
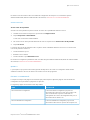 83
83
-
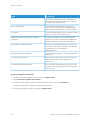 84
84
-
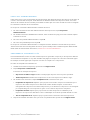 85
85
-
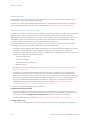 86
86
-
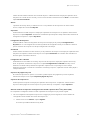 87
87
-
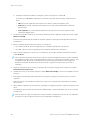 88
88
-
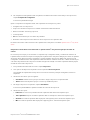 89
89
-
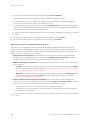 90
90
-
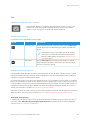 91
91
-
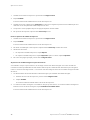 92
92
-
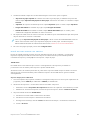 93
93
-
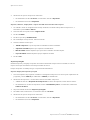 94
94
-
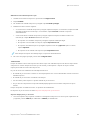 95
95
-
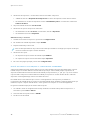 96
96
-
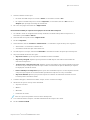 97
97
-
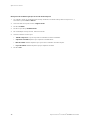 98
98
-
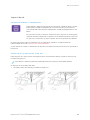 99
99
-
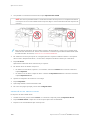 100
100
-
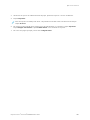 101
101
-
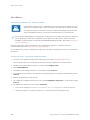 102
102
-
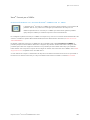 103
103
-
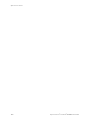 104
104
-
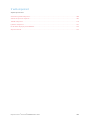 105
105
-
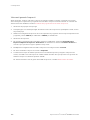 106
106
-
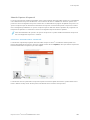 107
107
-
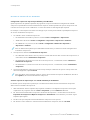 108
108
-
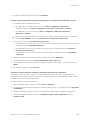 109
109
-
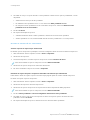 110
110
-
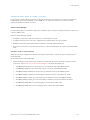 111
111
-
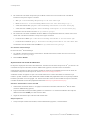 112
112
-
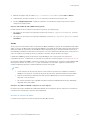 113
113
-
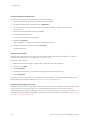 114
114
-
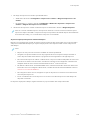 115
115
-
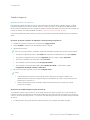 116
116
-
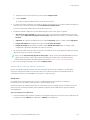 117
117
-
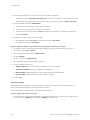 118
118
-
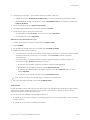 119
119
-
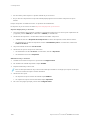 120
120
-
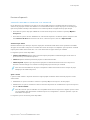 121
121
-
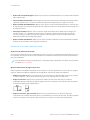 122
122
-
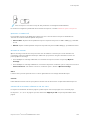 123
123
-
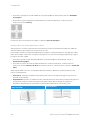 124
124
-
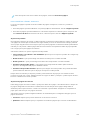 125
125
-
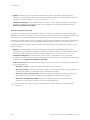 126
126
-
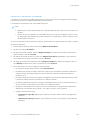 127
127
-
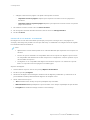 128
128
-
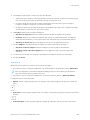 129
129
-
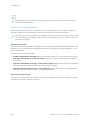 130
130
-
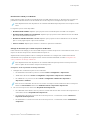 131
131
-
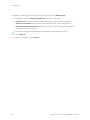 132
132
-
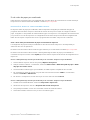 133
133
-
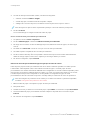 134
134
-
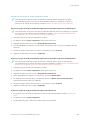 135
135
-
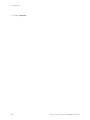 136
136
-
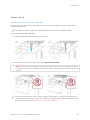 137
137
-
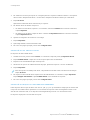 138
138
-
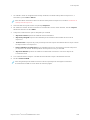 139
139
-
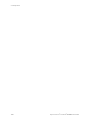 140
140
-
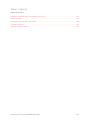 141
141
-
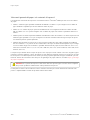 142
142
-
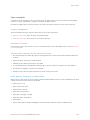 143
143
-
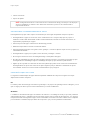 144
144
-
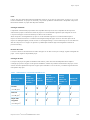 145
145
-
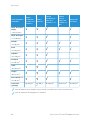 146
146
-
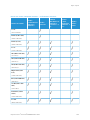 147
147
-
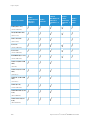 148
148
-
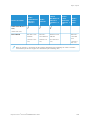 149
149
-
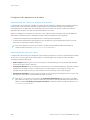 150
150
-
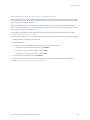 151
151
-
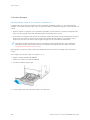 152
152
-
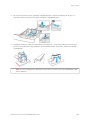 153
153
-
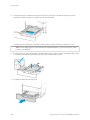 154
154
-
 155
155
-
 156
156
-
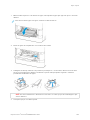 157
157
-
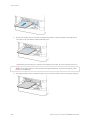 158
158
-
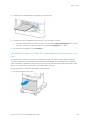 159
159
-
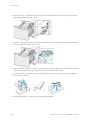 160
160
-
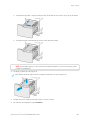 161
161
-
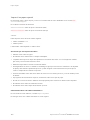 162
162
-
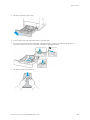 163
163
-
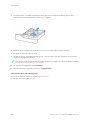 164
164
-
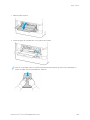 165
165
-
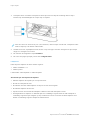 166
166
-
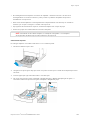 167
167
-
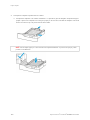 168
168
-
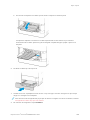 169
169
-
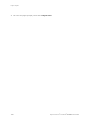 170
170
-
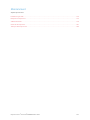 171
171
-
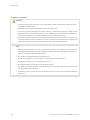 172
172
-
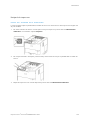 173
173
-
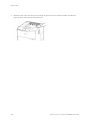 174
174
-
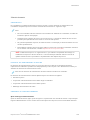 175
175
-
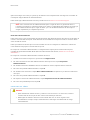 176
176
-
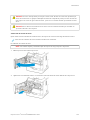 177
177
-
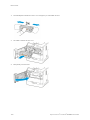 178
178
-
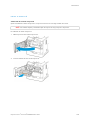 179
179
-
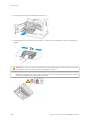 180
180
-
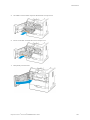 181
181
-
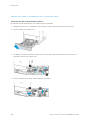 182
182
-
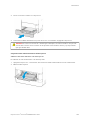 183
183
-
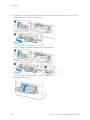 184
184
-
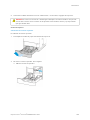 185
185
-
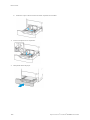 186
186
-
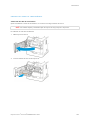 187
187
-
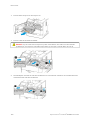 188
188
-
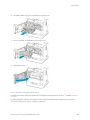 189
189
-
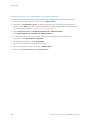 190
190
-
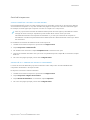 191
191
-
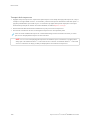 192
192
-
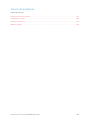 193
193
-
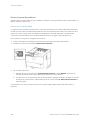 194
194
-
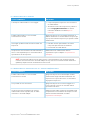 195
195
-
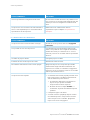 196
196
-
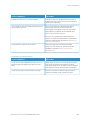 197
197
-
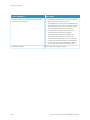 198
198
-
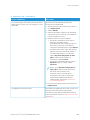 199
199
-
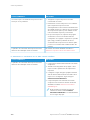 200
200
-
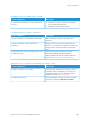 201
201
-
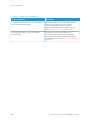 202
202
-
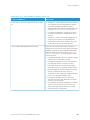 203
203
-
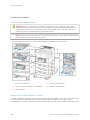 204
204
-
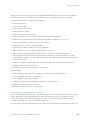 205
205
-
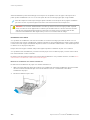 206
206
-
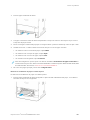 207
207
-
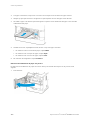 208
208
-
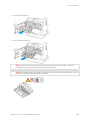 209
209
-
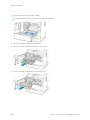 210
210
-
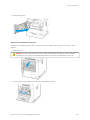 211
211
-
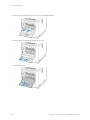 212
212
-
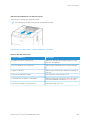 213
213
-
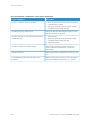 214
214
-
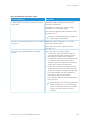 215
215
-
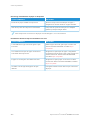 216
216
-
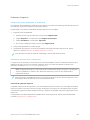 217
217
-
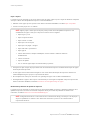 218
218
-
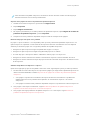 219
219
-
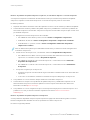 220
220
-
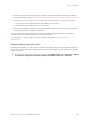 221
221
-
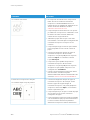 222
222
-
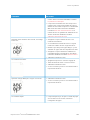 223
223
-
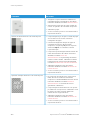 224
224
-
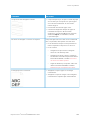 225
225
-
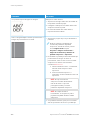 226
226
-
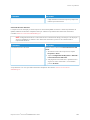 227
227
-
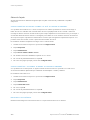 228
228
-
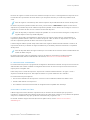 229
229
-
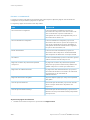 230
230
-
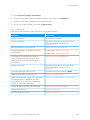 231
231
-
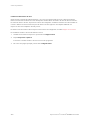 232
232
-
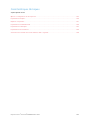 233
233
-
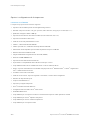 234
234
-
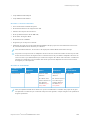 235
235
-
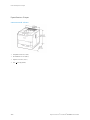 236
236
-
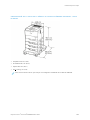 237
237
-
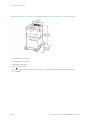 238
238
-
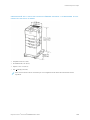 239
239
-
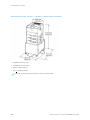 240
240
-
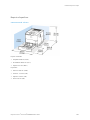 241
241
-
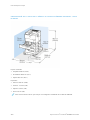 242
242
-
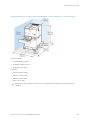 243
243
-
 244
244
-
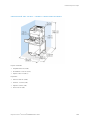 245
245
-
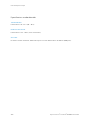 246
246
-
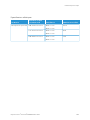 247
247
-
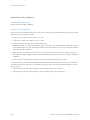 248
248
-
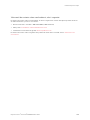 249
249
-
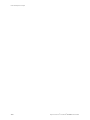 250
250
-
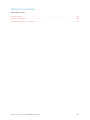 251
251
-
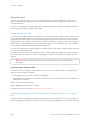 252
252
-
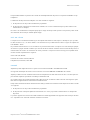 253
253
-
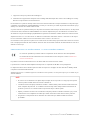 254
254
-
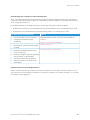 255
255
-
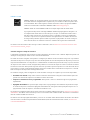 256
256
-
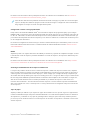 257
257
-
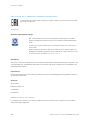 258
258
-
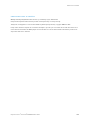 259
259
-
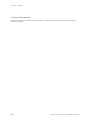 260
260
-
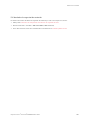 261
261
-
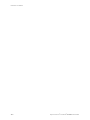 262
262
-
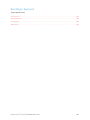 263
263
-
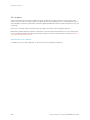 264
264
-
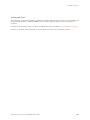 265
265
-
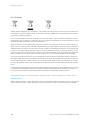 266
266
-
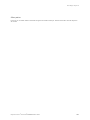 267
267
-
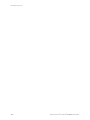 268
268
-
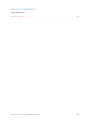 269
269
-
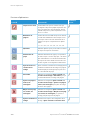 270
270
-
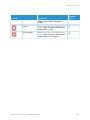 271
271
-
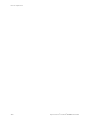 272
272
-
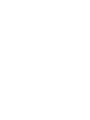 273
273
-
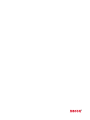 274
274
en otros idiomas
- italiano: Xerox VersaLink B620 Guida utente
- português: Xerox VersaLink B620 Guia de usuario
Artículos relacionados
-
Xerox VersaLink B625 Guía del usuario
-
Xerox VersaLink C625 Guía del usuario
-
Xerox VersaLink C625 Guía del usuario
-
Xerox VersaLink B415 Guía del usuario
-
Xerox VersaLink B415 Guía del usuario
-
Xerox VersaLink C415 Guía del usuario
-
Xerox VersaLink C500 Guía del usuario
-
Xerox VersaLink C600 Guía del usuario
-
Xerox VersaLink C400 Guía del usuario
-
Xerox VersaLink C7000 Guía del usuario