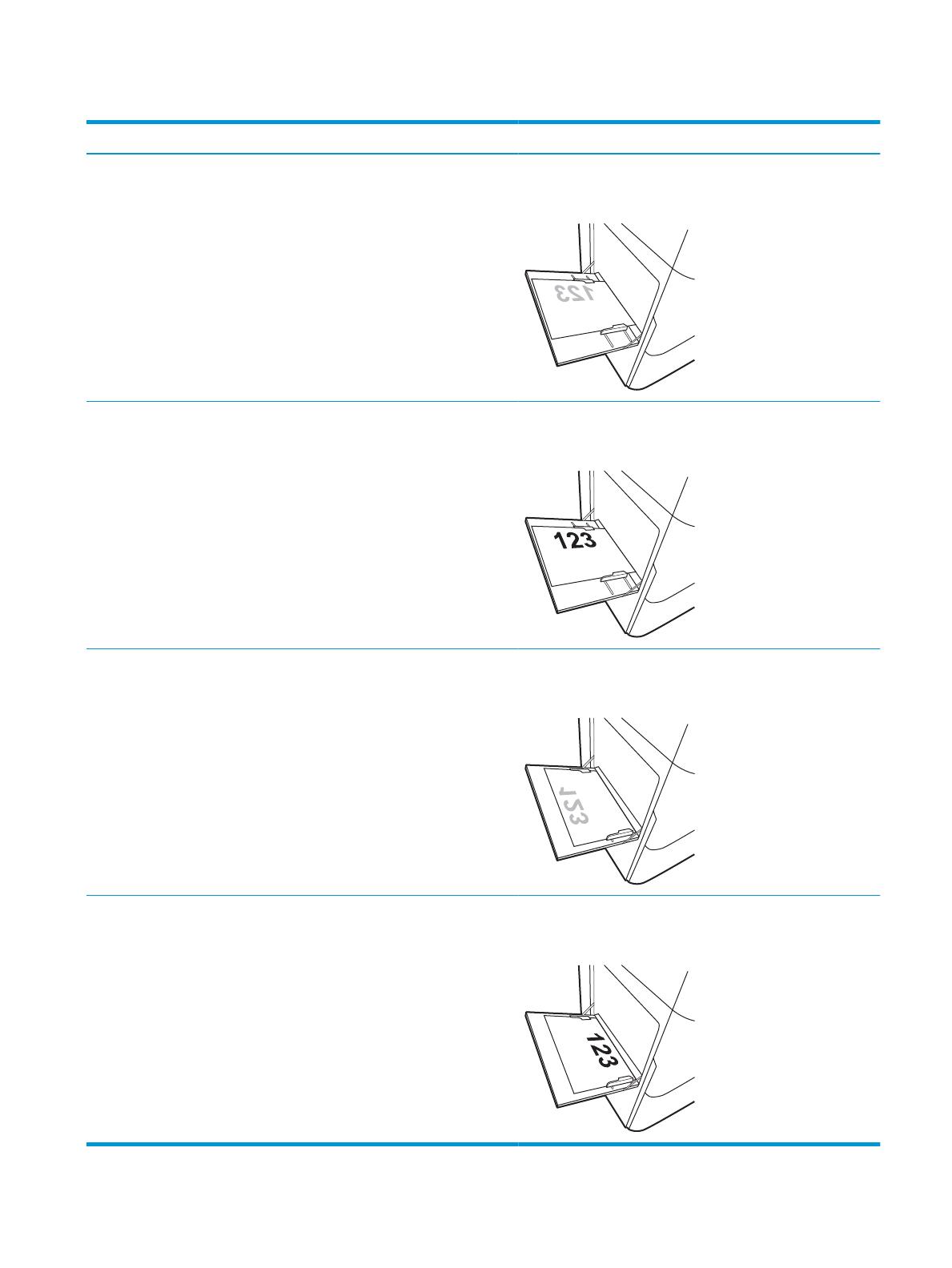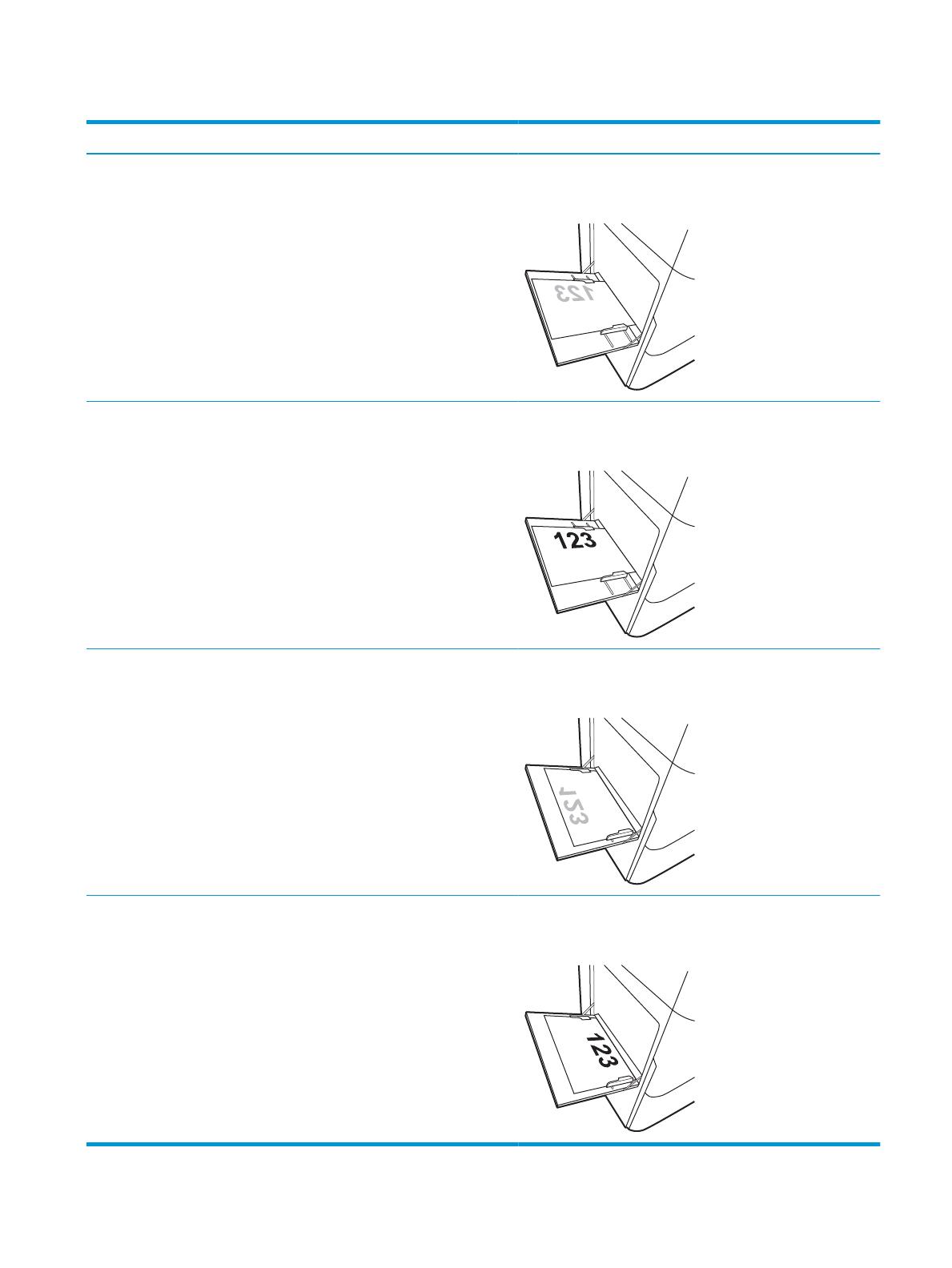
Tabla 2-2 Membrete o preimpreso: horizontal
Modo de impresión dúplex Tamaño de papel Cómo cargar el papel
Impresión a 1 cara 12 x 18, 11 x 17, RA3, A3, 8K (273 x
394 mm), 8K (270 x 390 mm), 8K
(260 x 368 mm), B4 (JIS), Legal, Ocio
(8,5 x 13), Ocio (216 x 340 mm), C4, SRA4,
RA4, Arch A, A4, Carta, 16K (197 x 273 mm),
16K (195 x 270 mm), Ejecutivo, A5, 16K
(184 x 260 mm), B5 (JIS), Declaración, 5 x 8,
Doble postal japonesa (148 x 200 mm), B6
(JIS), 5 x 7
4 x 6, 10 x 15 cm, A6, Tarjeta postal
japonesa (tienen una estrechura inferior a 5
pulgadas y, por lo tanto, deben alimentarse
con el borde corto primero)
Boca abajo
Parte izquierda de la imagen preimpresa hacia la impresora
Impresión automática a dos caras
o con el modo con membrete
alternativo activado
12 x 18, 11 x 17, RA3, A3, 8K (273 x
394 mm), 8K (270 x 390 mm), 8K
(260 x 368 mm), B4 (JIS), Legal, Ocio
(8,5 x 13), Ocio (216 x 340 mm), C4, SRA4,
RA4, Arch A, A4, Carta, 16K (197 x 273 mm),
16K (195 x 270 mm), Ejecutivo, A5, 16K
(184 x 260 mm), B5 (JIS), Declaración, 5 x 8,
Doble postal japonesa (148 x 200 mm), B6
(JIS), 5 x 7
4 x 6, 10 x 15 cm, A6, Tarjeta postal
japonesa (tienen una estrechura inferior a 5
pulgadas y, por lo tanto, deben alimentarse
con el borde corto primero)
Boca arriba
Parte derecha de la imagen preimpresa hacia la impresora
Impresión a 1 cara A4, Carta, 16K (197 x 273 mm) 16K
(195 x 270 mm), Ejecutivo, A5, 16K
(184 x 260 mm), B5 (JIS), Arch A,
Declaración, 5 x 8, Doble postal japonesa,
5 x 7, B6 (JIS), A6
Boca abajo
Margen inferior hacia la impresora
Impresión automática a dos caras
o con el modo con membrete
alternativo activado
A4, Carta, 16K (197 x 273 mm) 16K
(195 x 270 mm), Ejecutivo, A5, 16K
(184 x 260 mm), B5 (JIS), Arch A,
Declaración, 5 x 8, Doble postal japonesa,
5 x 7, B6 (JIS), A6
Boca arriba
Margen superior hacia la impresora
ESES Carga de papel en la bandeja 1 (bandeja multifunción) 21