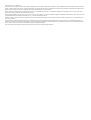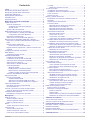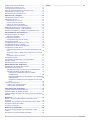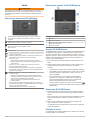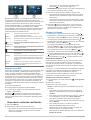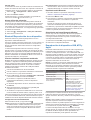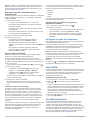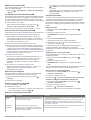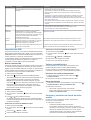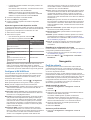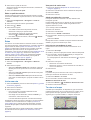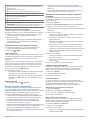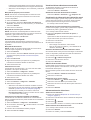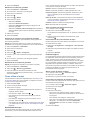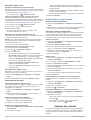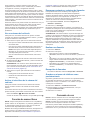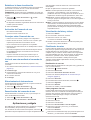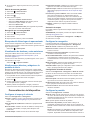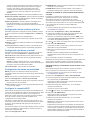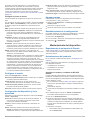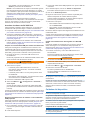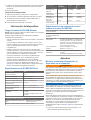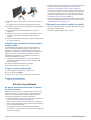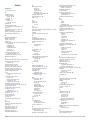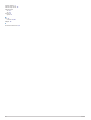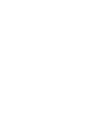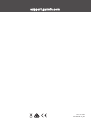Fusion RV-BBT601 El manual del propietario
- Tipo
- El manual del propietario

RV-BBT600 SERIES
Manual del usuario

© 2017 Garmin Ltd. o sus subsidiarias
Todos los derechos reservados. De acuerdo con las leyes de copyright, este manual no podrá copiarse, total o parcialmente, sin el consentimiento por escrito de Garmin. Garmin se reserva el
derecho a cambiar o mejorar sus productos y a realizar modificaciones en el contenido de este manual sin la obligación de comunicar a ninguna persona u organización tales modificaciones o
mejoras. Visita www.garmin.com para ver actualizaciones e información adicional sobre el uso de este producto.
Garmin
®
, el logotipo de Garmin, FUSION
®
y el logotipo de Fusion son marcas comerciales de Garmin Ltd. o sus subsidiarias, registradas en Estados Unidos y en otros países. Estas marcas
comerciales no se podrán utilizar sin autorización expresa de Garmin.
Apple
®
, el logotipo de Apple, iPod
®
, iPod touch
®
, iPod classic
®
, iPod nano
®
, iPhone
®
y Lightning
™
son marcas comerciales de Apple Inc., registradas en Estados Unidos y en otros países.La marca
y el logotipo de Bluetooth
®
son propiedad de Bluetooth SIG, Inc., y se utilizan bajo licencia por Garmin.
Creado para: iPhone 7, iPhone 7 plus, iPhone 6, iPhone 6 plus, iPhone 6s, iPhone 6s plus, iPhone SE, iPhone 5s, iPhone 5c, iPhone 5, iPhone 4s, ipod touch (de 5.ª a 6.ª generación) y iPod
nano (de 7.ª generación).
"Creado para iPod" y "Creado para iPhone" significa que un accesorio electrónico se ha diseñado para conectarse específicamente al iPod o el iPhone y el desarrollador ha certificado que
cumple con los estándares de rendimiento de Apple. Apple no se hace responsable del funcionamiento de este dispositivo o de su cumplimiento normativo y con los estándares de seguridad.
Ten en cuenta que el uso de este accesorio con iPhone puede afectar al rendimiento inalámbrico.
El número de registro COFETEL/IFETEL puede ser revisado en el manual a través de la siguiente página de internet.

Contenido
Inicio................................................................................ 1
Descripción general de RV HUB Dock....................................... 1
Descripción general de RV HUB Remote................................... 1
Acoplar RV HUB Remote........................................................... 1
Desacoplar RV HUB Remote..................................................... 1
Pantalla de inicio.........................................................................1
Adquirir señal GPS..................................................................... 2
Reproducir contenido multimedia................................ 2
Ajustar el volumen...................................................................... 2
Zonas de los altavoces.......................................................... 2
Configurar las zonas de los altavoces.............................. 2
Vincular zonas...................................................................3
Ajustar el filtro del subwoofer................................................. 3
Bluetooth®Reproducción de un dispositivo................................ 3
Vincular el teléfono o reproductor multimedia....................... 3
Configuración de la fuente Bluetooth................................ 3
Reproducir audio Bluetooth................................................... 3
Selección de una fuente Bluetooth diferente......................... 3
Reproducción de dispositivos USB, MTP y Apple®................... 3
Reproducir contenido multimedia desde un dispositivo
USB........................................................................................4
Buscar archivos multimedia................................................... 4
Información sobre los archivos MTP................................. 4
Repetir la lista de reproducción y activar la reproducción
aleatoria................................................................................. 4
Configurar la región del sintonizador.......................................... 4
Radio AM/FM.............................................................................. 4
Cambiar de emisora de radio.................................................4
SiriusXM Satellite Radio............................................................. 4
Habilitar la fuente SiriusXM....................................................5
Localización del ID de radio de SiriusXM.............................. 5
Activación de una suscripción a SiriusXM............................. 5
Seleccionar una categoría..................................................... 5
Seleccionar un canal de SiriusXM......................................... 5
Controles parentales.............................................................. 5
Bloquear canales.............................................................. 5
Desbloquear los controles parentales............................... 5
Borrar todos los canales bloqueados................................ 5
Cambiar el código de acceso del control parental............ 5
Solución de problemas de SiriusXM...................................... 5
Reproducción DAB..................................................................... 6
Buscar emisoras DAB............................................................ 6
Cambiar emisoras DAB.....................................................6
Seleccionar una estación DAB de una lista...................... 6
Seleccionar una emisora DAB de una categoría.............. 6
Valores preestablecidos............................................................. 6
Recuperar una opción predeterminada................................. 6
Borrar presintonías................................................................ 6
Conectar y escuchar una fuente de audio auxiliar..................... 6
Ajuste de la ganancia del dispositivo auxiliar........................ 7
Configurar la RV HUB Dock....................................................... 7
Restablecer la configuración de la base................................ 7
Navegación..................................................................... 7
Perfil de vehículo........................................................................ 7
Añadir un perfil de vehículo................................................... 7
Activar un perfil de vehículo................................................... 7
Editar un perfil de vehículo.................................................... 8
Rutas.......................................................................................... 8
Cambio del modo de cálculo de ruta..................................... 8
Iniciar una ruta............................................................................ 8
Vista previa de varias rutas....................................................8
Añadir una ubicación a una ruta............................................ 8
Inicio de una ruta mediante el mapa...................................... 8
Ir a Casa
................................................................................ 8
Modificar la ubicación de casa.......................................... 8
Tu ruta en el mapa......................................................................8
Visualización de una lista de giros......................................... 9
Visualización de la ruta completa en el mapa....................... 9
Tomar un desvío.................................................................... 9
Detener una ruta.................................................................... 9
Buscar y guardar ubicaciones.................................................... 9
Búsqueda de una ubicación mediante la barra de
búsqueda
............................................................................... 9
Cambiar la zona de búsqueda............................................... 9
Puntos de interés................................................................... 9
Búsqueda de una ubicación por categoría....................... 9
Búscar dentro de una categoría........................................ 9
Búsqueda de parques para caravanas........................... 10
Búsqueda de servicios para caravanas.......................... 10
Herramientas de búsqueda................................................. 10
Búsqueda de direcciones................................................ 10
Cómo buscar un cruce.................................................... 10
Cómo buscar una ciudad................................................ 10
Cómo buscar una ubicación mediante coordenadas...... 10
Visualizar últimas ubicaciones encontradas........................ 10
Eliminación de la lista de ubicaciones recientes............. 10
Visualización de información de la ubicación actual............ 10
Cómo buscar servicios de emergencia y gasolineras..... 10
Obtención de indicaciones hasta la ubicación actual..... 10
Adición de un acceso directo............................................... 10
Eliminación de un acceso directo................................... 10
Almacenamiento de ubicaciones......................................... 10
Almacenar una ubicación................................................ 10
Almacenamiento de la ubicación actual.......................... 10
Edición de una ubicación guardada................................ 11
Asignación de categorías a una ubicación guardada..... 11
Eliminación de una ubicación guardada......................... 11
Cómo utilizar el mapa............................................................... 11
Herramientas de mapa........................................................ 11
Cómo visualizar una herramienta de mapa.................... 11
Personalización de las herramientas de mapa............... 11
Próximos lugares................................................................. 11
Buscar puntos de interés próximos................................. 11
Personalizar las categorías de próximos lugares........... 11
Información sobre la ruta..................................................... 12
Visualizar los datos de la ruta desde el mapa................ 12
Visualización de la página Información de ruta.............. 12
Visualización del registro de ruta.................................... 12
Personalización del mapa.................................................... 12
Personalización de las capas de mapa.......................... 12
Cambio del campo de datos del mapa........................... 12
Cambio de la perspectiva del mapa................................ 12
Evitar retrasos, peajes y zonas.................................................12
Evitar funciones de carretera............................................... 12
Elementos a evitar personalizados...................................... 12
Evitar una carretera.........................................................12
Evitar un área.................................................................. 12
Desactivación de un elemento a evitar personalizado.... 12
Eliminación de elementos a evitar personalizados......... 12
Cámaras del vehículo.................................................. 12
Ver una cámara del vehículo.................................................... 13
Activar el micrófono de la cámara del vehículo........................ 13
Función de manos libres............................................. 13
Descargar contactos y registros de llamadas........................... 13
Realizar una llamada................................................................ 13
Recepción de llamadas............................................................ 13
Guardar un número de teléfono como predeterminado........... 13
Comando de voz........................................................... 13
Contenido i

Establecer la frase de activación.............................................. 14
Activación de Comando de voz................................................ 14
Consejos sobre Comando de voz............................................ 14
Inicio de una ruta mediante el comando de voz....................... 14
Silenciamiento de instrucciones............................................... 14
Desactivación del comando de voz.......................................... 14
Aplicaciones y widgets................................................ 14
Visualización de fotos y vídeos................................................ 14
Planificador de rutas................................................................. 14
Planificación de una ruta..................................................... 14
Cómo programar una ruta....................................................14
Edición de una ruta guardada.............................................. 15
Navegación por una ruta guardada..................................... 15
Búsqueda del último lugar de aparcamiento............................ 15
Visualización de destinos y rutas anteriores............................ 15
Añadir accesos directos y widgets en la pantalla de inicio....... 15
Personalización del dispositivo.................................. 15
Configurar el mapa y el vehículo.............................................. 15
Activación de mapas............................................................ 15
Configurar la navegación.......................................................... 15
Configuración del modo de cálculo...................................... 15
Configurar la pantalla................................................................15
Configuración de las unidades y la hora.................................. 16
Configuración de idioma y teclado........................................... 16
Configuración de alertas de proximidad................................... 16
Configurar la conexión Wi-Fi.................................................... 16
Conectar el sistema de control remoto manualmente a la
base
..................................................................................... 16
Conectar la base y el sistema de control remoto a una red
Wi-Fi.....................................................................................16
Configurar el punto de acceso............................................. 17
Configurar el sonido..................................................................17
Configuración del dispositivo y de la privacidad....................... 17
Agregar cuentas....................................................................... 17
Restablecimiento de la configuración....................................... 17
Mantenimiento del dispositivo.................................... 17
Departamento de asistencia de Garmin................................... 17
Actualizaciones del producto.................................................... 17
Actualizar los mapas y el software de RV HUB Remote..... 17
Actualizar el software de RV HUB Dock.............................. 18
Preparar una unidad flash USB para realizar
actualizaciones................................................................18
Descargar actualizaciones de software a una unidad flash
USB preparada............................................................... 18
Instalar las actualizaciones descargadas en la RV HUB
Dock................................................................................ 18
Cuidados del dispositivo........................................................... 18
Limpieza de la carcasa externa........................................... 18
Limpieza de la pantalla táctil................................................ 19
Información del dispositivo......................................... 19
Cargar la batería de RV HUB Remote......................................19
Especificaciones de RV-BBT600 Dock.................................... 19
Especificaciones del sistema de control remoto de la serie RV-
BBT600..................................................................................... 19
Apéndice....................................................................... 19
Montar y suministrar alimentación al dispositivo en un
automóvil.................................................................................. 19
Instalación de una tarjeta de memoria para mapas y datos..... 20
Compra de mapas adicionales................................................. 20
Compra de accesorios.............................................................. 20
Solución de problemas................................................ 20
No puedo controlar la base con el sistema de control
remoto.......................................................................................20
El dispositivo no detecta señales de satélite............................ 20
Índice............................................................................. 21
ii Contenido

Inicio
ADVERTENCIA
Consulta la guía Información importante sobre el producto y tu
seguridad que se incluye en la caja del producto y en la que
encontrarás advertencias e información importante sobre el
producto.
Descripción general de RV HUB Dock
À
Base magnética para RV HUB Remote. Carga el sistema de
control remoto y establece la interfaz de usuario en el modo
acoplado.
Alimentación. Púlsalo para silenciar o activar el sonido. Mantenlo
pulsado para encender o apagar el sistema.
Inicio. Púlsalo para volver a la pantalla de inicio cuando el sistema
de control remoto está acoplado a la base.
Bajar volumen
Subir volumen
• Púlsalo para pasar a la pista anterior o siguiente cuando utilices
un tipo de fuente apto.
• Mantenlo pulsado para avanzar o retroceder más rápido en la
pista actual cuando utilices un tipo de fuente apto.
• Fuente AM, FM:
◦ Púlsalo para sintonizar la emisora anterior o siguiente.
◦ Mantenlo pulsado para sintonizar más rápidamente (solo en
modo manual).
• Fuente Aux 1, Aux 2: púlsalo para aumentar o reducir la
ganancia de la fuente conectada.
• Fuente SiriusXM: púlsalo para ir al canal anterior o siguiente.
• Fuente DAB: púlsalo para cambiar a la emisora DAB anterior o
siguiente en el múltiplex.
• Púlsalo para detener o reanudar la reproducción.
• Fuente AM, FM:
◦ Púlsalo para desplazarte por los modos de sintonización:
automática, manual o predeterminados (cuando haya dos o
más opciones predeterminadas guardadas).
◦ Mantenlo pulsado para guardar la emisora actual como
predeterminada.
• Fuente SiriusXM: púlsalo para desplazarte por los modos de
sintonización (automática y predeterminados) cuando tengas al
menos un canal predeterminado.
• Fuente DAB: púlsalo para buscar emisoras DAB.
Descripción general de RV HUB Remote
À
Botón de encendido
Á
Micrófono
Â
Botones de volumen
Ã
Ranura para tarjeta de memoria microSD
®
Ä
Clavija para auriculares
Å
Puerto micro-USB
Acoplar RV HUB Remote
RV HUB Remote proporciona una interfaz de pantalla táctil para
el sistema de información y entretenimiento RV HUB. Puede
controlar el sistema tanto si está acoplado a la base como si no.
Algunas funciones, como la función de manos libres y la cámara
trasera, están disponibles únicamente cuando el sistema de
control remoto está acoplado.
1
Coloca el borde inferior del sistema de control remoto en la
base.
2
Inclina la parte superior del sistema de control remoto hacia
la base hasta que los imanes lo sitúen en la posición
correcta.
• El sistema de control remoto cambia al perfil de caravana.
• La pantalla de inicio del sistema de control remoto cambia
al modo acoplado y el dispositivo cambia, a su vez, al
modo restringido.
Esto proporciona un acceso rápido a las principales
funciones de navegación y multimedia, y restringe el
acceso a determinadas funciones que requieren una
interacción importante por parte del usuario.
• La base carga el sistema de control remoto.El símbolo
que aparece en la barra de estado indica el nivel de carga
de la batería.
Desacoplar RV HUB Remote
1
Inclina el sistema de control remoto hacia ti presionando el
borde inferior hacia dentro mientras tiras del borde superior
hacia ti.
Este método hace que la parte inferior del sistema de control
remoto se mantenga en la base y ayuda a evitar que se
caiga.
2
Una vez que el sistema de control remoto se separe del
imán, retíralo con cuidado del soporte.
La pantalla de inicio del sistema de control remoto cambia al
modo desacoplado.
Pantalla de inicio
La pantalla de inicio de RV HUB Remote cambia en función de
si está acoplado o no a la base.
Inicio 1

Mientras está acoplado
À
, la pantalla de inicio proporciona un
acceso rápido a las principales funciones de navegación y
multimedia, y restringe el acceso a determinadas funciones que
requieren una interacción importante por parte del usuario.
Cuando está desacoplado
Á
, la pantalla de inicio proporciona
acceso al cajón de aplicaciones, notificaciones, widgets
personalizables y accesos directos. Mientras está desacoplado,
puedes deslizar el dedo hacia la izquierda o la derecha para
cambiar de página de pantalla de inicio.
Música Selecciona para reproducir música (Reproducir
contenido multimedia, página 2).
Destino Selecciona para buscar un destino e iniciar una ruta.
Ver mapa Selecciona para ver instrucciones de navegación o ver
tu ubicación en el mapa.
Configuración
Selecciona para cambiar la configuración del
dispositivo.
Radar Selecciona para ver la cámara trasera. Disponible solo
cuando está acoplado.
Selecciona para ver todas las aplicaciones y widgets.
Disponible solo cuando está desacoplado.
Fecha y hora Selecciona para configurar la hora, alarmas o el
temporizador.
Teléfono Selecciona para realizar una llamada telefónica con la
función de manos libres. Esta función requiere que el
teléfono esté vinculado. Disponible solo cuando está
acoplado.
Barra de
estado
Muestra iconos de estado e iconos de notificación.
Desliza hacia arriba para ver las notificaciones y la
configuración rápida.
Adquirir señal GPS
Al encender el dispositivo de navegación, el receptor GPS debe
reunir datos del satélite y establecer la ubicación actual. El
tiempo necesario para adquirir señales de satélite varía en
función de diversos factores, como la distancia con respecto a
la ubicación en la que se utilizó por última vez el dispositivo de
navegación, si hay una buena panorámica del cielo o el tiempo
transcurrido desde la última vez que se utilizó el dispositivo de
navegación. La primera vez que enciendas el dispositivo de
navegación, puede tardar varios minutos en adquirir las señales
de satélite.
1
Enciende el dispositivo.
2
Espera mientras el dispositivo localiza satélites.
3
Si es necesario, dirígete a un lugar al aire libre, lejos de
árboles y edificios altos.
El símbolo que aparece en la barra de estado indica la
intensidad de la señal de los satélites. Cuando se rellenen al
menos la mitad de las barras, el dispositivo estará listo para la
navegación.
Reproducir contenido multimedia
1
Selecciona Música.
2
Selecciona una opción para elegir una fuente:
• Si el sistema de control remoto está acoplado a la base,
selecciona una fuente en la fila de iconos de la parte
inferior de la pantalla.
• Si el sistema de control remoto está desacoplado,
selecciona y, a continuación, elige una.
SUGERENCIA: algunas fuentes, como USB o iPod aparecen
solo cuando el dispositivo está conectado.
3
Selecciona una opción para controlar la reproducción:
• Si el sistema de control remoto está acoplado a la base,
utiliza las teclas multimedia de la base para controlar la
reproducción.
• Si el sistema de control remoto está desacoplado, utiliza
los botones multimedia que aparecen en la pantalla para
controlar la reproducción.
4
Selecciona para ver más opciones, como explorar el
contenido multimedia de esta fuente, guardar o recuperar
ajustes predeterminados o modificar la configuración de
reproducción y sonido (opcional).
Ajustar el volumen
• Para ajustar el volumen desde la base, selecciona o .
• Para ajustar el volumen desde el sistema de control remoto
desacoplado, selecciona Música y luego selecciona o .
• Para silenciar el volumen desde la base, selecciona .
• Para silenciar el volumen desde el sistema de control remoto
desacoplado, selecciona Música >
• Para ajustar individualmente el volumen de las zonas,
selecciona Música > y, a continuación, ajusta el volumen
de cada una de las zonas con los controles deslizantes.
• Para cambiar la zona activa, selecciona Música > y, a
continuación, selecciona el control deslizante de una zona.
El control deslizante cambia de color verde a amarillo, y y
controlan únicamente la zona activa. Cuando se activa el
control deslizante Todo, y controlan todas las zonas.
Zonas de los altavoces
Puedes agrupar los altavoces de una misma área por zonas.
Esto permite controlar los niveles de audio de las distintas
zonas de forma independiente. Por ejemplo, se puede hacer
que el volumen del audio sea más bajo en la cabina y más alto
en cubierta.
Las zonas 1 y 2 reciben alimentación del amplificador integrado.
Para utilizar las salidas de línea RCA y las salidas RCA de
subwoofer, debes conectar amplificadores externos.
Puedes ajustar el balance, el límite del volumen, el nivel del
subwoofer y el nombre de cada una de las zonas.
Configurar las zonas de los altavoces
1
En el reproductor de música, selecciona > Configuración
> Zonas.
2
Selecciona una zona.
3
Selecciona una o más opciones:
NOTA: no todas las opciones están disponibles para todas
las zonas.
• Para limitar el nivel de volumen máximo en esta zona,
utiliza el control deslizante que hay junto a Límites del
volumen.
• Para ajustar el nivel del subwoofer en esta zona, utiliza el
control deslizante que hay junto a Nivel subwoofer.
• Para ajustar el balance de los altavoces izquierdo y
derecho en esta zona, utiliza el control deslizante que hay
junto a Balance.
• Para vincular las zonas 1 y 2 marca la casilla de
verificación Enlace a zona 1 (solo zona 2).
Mientras estas zonas están vinculadas, se utilizan los
niveles de la zona 1 para ambas zonas.
• Para asignar un nombre específico a la zona, selecciona
Nombre de la zona.
2 Reproducir contenido multimedia

Vincular zonas
La vinculación de zonas te permite mantener sincronizados los
niveles de volumen de dos zonas. Así, al ajustar el volumen de
cualquiera de las zonas conectadas, ambas se ven afectadas.
1
Selecciona > Configuración > Zonas > Zona 2.
2
Selecciona Enlace a zona 1.
Cuando las zonas 1 y 2 están vinculadas, en la pantalla de
volumen se visualiza entre las zonas 1 y 2.
Ajustar el filtro del subwoofer
La configuración del filtro del subwoofer permite controlar la
frecuencia de corte del subwoofer para mejorar la combinación
de los sonidos procedentes de los altavoces y del subwoofer.
Las señales de audio superiores a la frecuencia seleccionada
no se transmiten al subwoofer. La configuración rige para todas
las salidas del subwoofer.
1
Selecciona > Configuración > Filtro para subwoofer.
2
Selecciona una frecuencia.
Bluetooth
®
Reproducción de un dispositivo
El sistema estéreo se puede emparejar hasta con ocho
dispositivos multimedia Bluetooth.
Aunque es posible controlar la reproducción con los botones, no
se pueden examinar la colección de música. La canción o la
lista de reproducción deben seleccionarse en el dispositivo
multimedia.
La información disponible sobre las canciones, como por
ejemplo el título, el nombre del artista y la duración de la pista
depende de las capacidades del reproductor multimedia y de la
aplicación de música. La tecnología inalámbrica Bluetooth no
admite la visualización de carátulas de álbum ni los iconos de
reproducción aleatoria y de repetición.
Vincular el teléfono o reproductor multimedia
Mediante la tecnología inalámbrica Bluetooth, puedes vincular
tu teléfono o reproductor multimedia portátil a RV HUB Dock.
Esto te permite escuchar el audio del teléfono o reproductor
multimedia utilizando la fuente BT. Al vincular un teléfono,
también puedes utilizar el sistema RV HUB para realizar
llamadas manos libres.
1
Coloca RV HUB Remote en la RV HUB Dock.
2
Coloca el teléfono o reproductor multimedia a una distancia
de menos de 3 m (10 ft) de RV HUB Dock.
3
En RV HUB Remote, selecciona Configuración > Bluetooth
y selecciona la casilla de verificación Visible.
4
En el teléfono o reproductor multimedia, abre la
configuración de Bluetooth y busca los dispositivos
disponibles.
5
En la lista de dispositivos cercanos, selecciona el dispositivo
RV-BBT600.
6
Sigue las indicaciones que aparecen en pantalla para
completar el proceso de vinculación.
7
Si el teléfono o el reproductor multimedia no se conecta de
forma inmediata al sistema estéreo, repite los pasos 3 a 6.
Para evitar interrupciones en la transmisión de audio a través de
la conexión inalámbrica Bluetooth, debes desactivar la opción
Visible tras vincular el dispositivo Bluetooth al sistema estéreo.
Configuración de la fuente Bluetooth
Selecciona la fuente BT y luego selecciona .
Visible: permite que los dispositivos Bluetooth puedan detectar
el sistema estéreo. Puedes desactivar esta opción para
evitar que puedan producirse interrupciones en el sonido
después de vincular un dispositivo Bluetooth al sistema
estéreo.
Borrar dispositivo: permite borrar el dispositivo Bluetooth del
sistema estéreo. Para volver a escuchar el sonido de este
dispositivo Bluetooth, es necesario volverlo a vincular.
Reproducir audio Bluetooth
1
Vincula tu teléfono o reproductor multimedia (Vincular el
teléfono o reproductor multimedia, página 3).
2
Selecciona Música > BT.
3
Si la música no comienza a reproducirse automáticamente,
inicia la reproducción con tu teléfono o reproductor
multimedia.
El audio se reproduce a través del sistema estéreo y la
información multimedia aparece en la pantalla del mismo.
Con teléfonos y reproductores multimedia compatibles, puedes
controlar funciones de reproducción básicas a través de los
controles en pantalla del sistema estéreo.
Selección de una fuente Bluetooth diferente
Cuando hay más de un dispositivo Bluetooth emparejado al
sistema estéreo, se puede seleccionar otra fuente según
convenga. El sistema estéreo se puede conectar hasta con
ocho dispositivos Bluetooth.
1
Selecciona la fuente BT y luego selecciona .
2
Selecciona un dispositivo Bluetooth.
Reproducción de dispositivos USB, MTP y
Apple
®
El sistema estéreo admite la conexión de varios reproductores
multimedia USB y smartphones. Por ejemplo, se puede
conectar un smartphone Android
™
, una unidad flash USB o un
dispositivo Apple compatible. La manera de acceder a la fuente
USB depende del tipo de reproductor multimedia que se haya
conectado. El sistema estéreo se ha diseñado para utilizarse
con una conexión USB a la vez. Debes desconectar un
dispositivo USB antes de conectar otro.
NOTA: si conectas un reproductor multimedia Apple al puerto
USB del sistema estéreo, debes desactivar la conexión
Bluetooth en el reproductor multimedia o bien desvincular la
conexión Bluetooth del sistema estéreo para evitar posibles
problemas durante la reproducción multimedia.
Reproductor multimedia Opciones de fuente
Dispositivo Android MTP
Dispositivo Apple iPod
Unidad flash USB USB
Reproductor multimedia MP3
(como dispositivo de almacena-
miento masivo)
USB
NOTA: si tu reproductor
multimedia MP3 no admite el
almacenamiento masivo al
conectarlo mediante USB, debes
conectarlo al sistema estéreo
como un dispositivo auxiliar
(Conectar y escuchar una fuente
de audio auxiliar, página 6).
Para explorar el contenido musical de la fuente USB, puedes
utilizar las categorías que admite el dispositivo, como por
ejemplo canciones, álbumes y artistas en los dispositivos MTP y
Apple.
NOTA: la fuente USB no admite la exploración de bibliotecas.
Se puede explorar la estructura de carpetas.
Asimismo, también es posible explorar los archivos siguiendo la
estructura de carpetas del reproductor multimedia. Por ejemplo,
en la fuente iPod, se puede seleccionar > Álbumes.
La información disponible sobre las canciones, como por
ejemplo el título, el nombre del artista, la duración de la pista y
la carátula del álbum depende de las capacidades del
reproductor multimedia y de la aplicación de música.
Reproducir contenido multimedia 3

NOTA: el nivel de compatibilidad con MTP varía en función del
sistema operativo y el reproductor multimedia. Para obtener
información sobre la compatibilidad de los dispositivos, visita
www.fusionentertainment.com.
Reproducir contenido multimedia desde un
dispositivo USB
Puedes reproducir contenido multimedia desde una unidad flash
USB conectada, un smartphone o un dispositivo multimedia
portátil compatible.
1
Selecciona una opción:
• Localiza el puerto USB multimedia en el vehículo.
Para obtener más información, consulta el manual del
usuario del vehículo.
• Localiza el puerto USB 2.1 A en la parte posterior de la
RV HUB Dock.
Para obtener más información, consulta las Instrucciones
de instalación del RV-BBT600 Series.
2
Conecta el dispositivo USB al puerto USB.
3
Selecciona una opción:
• Para reproducir contenido multimedia desde un
dispositivo Apple, selecciona Música > iPod.
• Para reproducir contenido multimedia desde un
smartphone o dispositivo con Android, selecciona Música
> MTP.
• Para reproducir contenido multimedia desde otro
reproductor multimedia portátil o unidad flash USB,
selecciona Música > USB.
Buscar archivos multimedia
Si utilizas un dispositivo conectado al puerto USB, puedes
explorar los archivos multimedia del dispositivo.
La información disponible sobre las canciones, como por
ejemplo el título, el nombre del artista, la duración de la pista y
la carátula del álbum depende de la información existente en los
archivos de música.
1
Tras seleccionar la fuente USB, iPod o MTP, selecciona .
2
Selecciona una opción:
• Si utilizas las fuentes iPod o MTP, selecciona una
categoría, como Géneros, Artistas o Álbumes.
• Si utilizas la fuente USB, selecciona el nombre del
dispositivo y, a continuación, una carpeta.
Aparece una lista de los archivos multimedia de la categoría
o carpeta seleccionadas.
3
Selecciona un archivo multimedia.
El sistema estéreo reproduce el archivo seleccionado y
añade los demás archivos a la cola de reproducción de la
lista.
Información sobre los archivos MTP
Cuando se conecta un dispositivo MTP, el sistema estéreo
descarga los nombres de todas las canciones de la lista del
dispositivo y crea un índice de títulos. La reproducción de
música no puede empezar hasta que se ha completado este
proceso. En los dispositivos con colecciones de música muy
grandes, puede tardar algunos minutos. Durante este proceso
se muestra el número de canciones. Asimismo, mientras se
está realizando este proceso es posible utilizar las otras
fuentes.
Para obtener los mejores resultados, las carpetas de música del
dispositivo MTP no deberían contener más de 300 archivos
cada una. Si las carpetas tienen más de 300 archivos, el
dispositivo MTP podría dejar de responder y reiniciar la
conexión con el dispositivo.
Los archivos de música deben estar en una carpeta con uno de
los nombres que se indican abajo. Asimismo, la carpeta debe
estar en el directorio raíz del dispositivo MTP.
• My Music
• My_Music
• mobile
• Music
Estas pautas generales también son válidas para las tarjetas de
memoria del dispositivo MTP.
Repetir la lista de reproducción y activar la
reproducción aleatoria
1
En el reproductor de música, selecciona .
2
Selecciona una opción:
• Para reproducir las canciones de la lista de reproducción
en orden aleatorio, selecciona Aleatorio > Todo.
• Para repetir la lista de reproducción cuando se hayan
reproducido todas las canciones, selecciona Repetir >
Activado.
Configurar la región del sintonizador
Debes seleccionar la región en la que te encuentras para recibir
correctamente las emisoras AM y FM.
Si estás conectado a una antena y un sintonizador SiriusXM
®
compatibles, y estás suscrito (solo en Estados Unidos), debes
seleccionar la región en la que te encuentras para recibir
correctamente las emisoras SiriusXM.
NOTA: SiriusXM no está disponible en todas las regiones.
Si estás conectado a una antena y un módulo DAB compatibles
(no incluidos), debes seleccionar la región en la que te
encuentras para recibir correctamente las emisoras DAB.
NOTA: las emisoras DAB no están disponibles en todas las
regiones.
1
Selecciona > Configuración > Región del sintonizador.
2
Selecciona la región en la que te encuentras.
Radio AM/FM
Para escuchar la radio AM o FM, debes conectar la antena del
vehículo al sistema estéreo y estar dentro de la zona de alcance
de una emisora de radiodifusión. Para obtener información
sobre cómo conectar una antena AM/FM, consulta las
instrucciones de instalación.
Cambiar de emisora de radio
1
En el reproductor de música, selecciona AM o FM.
2
Selecciona para cambiar el modo de sintonización
(opcional).
El modo de sintonización automática busca frecuencias con
señal de transmisión clara. El modo de sintonización manual
te permite sintonizar una frecuencia determinada. El modo
de sintonización predeterminado te permite cambiar
rápidamente entre emisoras predeterminadas tras haber
guardado al menos dos de ellas.
3
Selecciona o para sintonizar una emisora, frecuencia o
emisora predeterminada.
SiriusXM Satellite Radio
El servicio SiriusXM es el único que te ofrece todo lo que te
encanta escuchar en un único lugar. Escucha más de 140
canales. Entre otras cosas, podrás disfrutar de música sin
anuncios, los mejores programas deportivos, noticias, tertulias,
comedias y programas de entretenimiento. Bienvenido al mundo
de la radio por satélite. Es necesario instalar un sintonizador
para vehículos SiriusXM y disponer de una suscripción. Para
obtener más información, visita www.siriusxm.com.
4 Reproducir contenido multimedia

Habilitar la fuente SiriusXM
Es necesario habilitar la fuente SiriusXM para poder escuchar la
radio por satélite SiriusXM.
Selecciona > Configuración > Región del sintonizador
> EE. UU..
Localización del ID de radio de SiriusXM
Es necesario disponer del ID de radio del sintonizador SiriusXM
Connect para poder activar la suscripción a SiriusXM. Puedes
encontrar el ID de radio de SiriusXM en la parte posterior del
sintonizador SiriusXM Connect o en su embalaje, o sintonizando
el sistema estéreo en el canal 0.
Selecciona la fuente SiriusXM y luego selecciona >
Canales > Todos los canales > ID de radio.
El ID de radio de SiriusXM no incluye las letras I, O, S ni F.
Activación de una suscripción a SiriusXM
Para activar la suscripción a SiriusXM, debes disponer del ID de
radio (Localización del ID de radio de SiriusXM, página 5).
1
Selecciona la fuente de SiriusXM y sintoniza el canal 1.
Oirás el canal promocional. De lo contrario, comprueba el
sintonizador SiriusXM Connect, la instalación de la antena y
las conexiones e inténtalo de nuevo.
2
Sintoniza el canal 0 para localizar el ID de radio.
3
Ponte en contacto con el centro de atención a los usuarios
de SiriusXM a través del número de teléfono (866) 635-2349
o visita www.siriusxm.com/activatenow para suscribirte en
Estados Unidos. Ponte en contacto con SiriusXM a través del
número de teléfono (877) 438-9677 o visita www.siriusxm.ca
/activatexm para suscribirte en Canadá.
4
Proporciona el ID de radio.
El proceso de activación dura habitualmente entre 10 y 15
minutos, pero puede tardar hasta una hora. Para que el
sintonizador SiriusXM Connect reciba el mensaje de
activación, debe estar encendido y recibir la señal de
SiriusXM.
5
Si el servicio no se activa en una hora, visita
http://care.siriusxm.com/refresh o ponte en contacto con
SiriusXM a través del número de teléfono 1-855-
MYREFRESH (697-3373).
Seleccionar una categoría
Puedes controlar las categorías de canales que deben estar
disponibles en el método de sintonización Categoría.
1
Selecciona la fuente SiriusXM y luego selecciona >
Categoría.
2
Selecciona una categoría.
Seleccionar un canal de SiriusXM
1
Selecciona Música > SiriusXM.
2
Selecciona una opción:
• Para elegir el canal anterior o siguiente de la categoría en
la que te encuentres, selecciona o .
• Para elegir un canal de una lista de categorías, selecciona
> Canales y, a continuación, selecciona una categoría
y un canal.
• Para elegir una opción predeterminada, selecciona >
Predeterminados y, a continuación, una opción
predeterminada.
Controles parentales
La función de control parental te permite restringir el acceso a
cualquier canal de SiriusXM, incluidos aquellos con contenido
para adultos. Cuando esta función está habilitada, deberás
introducir un código de acceso para poder sintonizar los canales
bloqueados. También puedes cambiar el código de acceso de 4
dígitos.
Bloquear canales
1
Selecciona la fuente SiriusXM y luego selecciona >
Parental.
2
Introduce el código de acceso.
SUGERENCIA: el código de acceso predeterminado es
0000.
3
Selecciona Permite/desactiva.
Aparecerá una lista de los canales disponibles.
4
Selecciona uno o varios canales para bloquearlos y, a
continuación, selecciona .
No puedes acceder a los canales bloqueados mientras los
controles parentales están bloqueados. Es necesario
desbloquear los controles parentales para sintonizar los canales
bloqueados.
Desbloquear los controles parentales
Puedes desbloquear los controles parentales para acceder a los
canales bloqueados.
1
Selecciona la fuente SiriusXM y luego selecciona >
Parental.
2
Introduce el código de acceso.
SUGERENCIA: el código de acceso predeterminado es
0000.
Los controles parentales permanecen desbloqueados hasta que
apagas el vehículo o hasta que los bloqueas de nuevo.
Borrar todos los canales bloqueados
1
Selecciona la fuente SiriusXM y luego selecciona >
Parental > Desbloquear.
2
Introduce el código de acceso.
3
Selecciona > Parental > Suprimir accesos bloqueados.
Cambiar el código de acceso del control parental
1
Selecciona la fuente SiriusXM y luego selecciona >
Parental > Desbloquear.
2
Introduce el código de acceso.
3
Selecciona > Parental > Cambiar PIN.
4
Sigue las instrucciones que se muestran en la pantalla.
Solución de problemas de SiriusXM
Advertencia Descripción Soluciones
Comprobar
antena
La radio ha detectado un problema en la antena
de SiriusXM. Es posible que el cable de la antena
esté desconectado o dañado.
• Comprueba que el cable de la antena esté conectado al sintonizador para
vehículos SiriusXM Connect.
• Inspecciona si el cable de la antena está dañado o doblado. Si el cable
está dañado, sustituye la antena.Puedes encontrar los productos de
SiriusXM en tu distribuidor local de sistemas de audio para vehículos o en
www.shop.siriusxm.com.
Comprobar
sintonizador
El sistema estéreo tiene dificultades para
comunicarse con el sintonizador para vehículos
SiriusXM Connect. Es posible que el sintonizador
esté desconectado o dañado.
Comprueba que el cable del sintonizador para vehículos SiriusXM Connect
esté conectado firmemente al sistema estéreo.
Reproducir contenido multimedia 5

Advertencia Descripción Soluciones
Sin señal El sintonizador para vehículos SiriusXM Connect
tiene dificultades para recibir la señal del satélite
SiriusXM.
• Comprueba que la antena de SiriusXM se encuentre en el exterior y
disponga de una vista a cielo abierto.
• Comprueba que la antena de SiriusXM está instalada firmemente.
• Retira cualquier obstrucción que haya encima o al lado de la antena
SiriusXM.
• Inspecciona si el cable de la antena está dañado o doblado. Si el cable
está dañado, sustituye la antena.Puedes encontrar los productos de
SiriusXM en tu distribuidor local de sistemas de audio para vehículos o en
www.shop.siriusxm.com.
• Para obtener más información sobre la instalación de la antena, consulta
las instrucciones de instalación del sintonizador para vehículos SiriusXM
Connect.
Suscripción
actualizada
La radio ha detectado un cambio en el estado de
tu suscripción a SiriusXM.
• Pulsa cualquier botón para borrar el mensaje.
• Si tienes alguna duda relacionada con tu suscripción, visita
www.siriusxm.com o llama al 866-635-2349.
Canal no
disponible
El canal que has solicitado no es un canal de
SiriusXM válido, o el canal que estabas
escuchando ya no está disponible. Este mensaje
puede visualizarse brevemente la primera vez que
se conecta un sintonizador para vehículos
SiriusXM Connect nuevo.
Visita www.siriusxm.com para obtener más información sobre la línea de
canales de SiriusXM.
Canal no
suscrito
El canal que has solicitado no forma parte de tu
paquete de suscripción a SiriusXM, o el canal que
estabas escuchando ya no forma parte de tu
paquete de suscripción a SiriusXM.
Para obtener más información sobre tu paquete de suscripción o para
suscribirte al canal, visita www.siriusxm.com o llama al 866-635-2349.
Canal bloqueado El canal que has solicitado está bloqueado por la
función de control parental.
Consulta la sección sobre el control parental del manual del usuario para
obtener información sobre cómo desbloquear los canales.
Reproducción DAB
Al conectar una antena y un módulo de radiodifusión de audio
digital (Digital Audio Broadcasting, DAB), como el modelo MS-
DAB100A al sistema estéreo RV HUB Infotainment System, se
pueden sintonizar y reproducir emisoras DAB.
La radiodifusión DAB no está disponible en todas las regiones.
Cuando el sistema estéreo se ajusta en una región no
compatible, la fuente DAB no aparece disponible.
Buscar emisoras DAB
Para poder buscar emisoras DAB, debes conectar una antena y
un módulo DAB compatibles (no incluidos) al sistema estéreo.
Debido a que las señalas DAB solo se emiten en determinados
países, también debes establecer la región del sintonizador en
una ubicación en la que se emitan señales DAB.
1
Selecciona la fuente DAB.
2
Selecciona para buscar emisoras DAB disponibles.
Al finalizar la búsqueda, la primera emisora disponible en el
primer múltiplex encontrado comienza a reproducirse.
NOTA: tras completarse la primera búsqueda, puedes
seleccionar de nuevo para volver a buscar emisoras DAB.
Al finalizar la nueva búsqueda, el sistema comienza a
reproducir la primera emisora del múltiplex que estabas
escuchando al iniciar la nueva búsqueda.
Cambiar emisoras DAB
1
Selecciona la fuente DAB.
2
Si es necesario, selecciona para buscar emisoras DAB
locales.
3
Pulsa o para cambiar la emisora.
Al alcanzar el final del múltiplex actual, el sistema estéreo
cambia automáticamente a la primera emisora disponible en
el siguiente múltiplex.
Seleccionar una estación DAB de una lista
1
Selecciona la fuente DAB.
2
Si es necesario, selecciona para buscar estaciones DAB
locales.
3
Selecciona > Buscar > Todo.
4
Selecciona una estación de la lista.
Seleccionar una emisora DAB de una categoría
1
Selecciona la fuente DAB.
2
Si es necesario, selecciona para buscar emisoras DAB
locales.
3
Selecciona > Buscar > Categorías.
4
Selecciona una categoría de la lista.
5
Selecciona una emisora de la lista.
Valores preestablecidos
Puedes guardar tus emisoras AM y FM favoritas como
presintonías para poder acceder a ellas fácilmente.
Puedes guardar tus canales SiriusXM favoritos si estás
conectado a una antena y un emisor SiriusXM opcionales.
Recuperar una opción predeterminada
1
Cuando estés escuchando la radio, selecciona >
Predeterminados.
2
Selecciona una opción predeterminada de la lista.
Borrar presintonías
1
Selecciona la fuente correspondiente y luego selecciona >
Predeterminados > Borrar predeterminado.
2
Selecciona una opción:
• Para borrar una presintonía, selecciónala.
• Para borrar todas las presintonías, selecciona Borrar
todos los predeterminados.
Conectar y escuchar una fuente de audio
auxiliar
Puedes conectar un dispositivo auxiliar al sistema de
información y entretenimiento.
1
Selecciona una opción:
• Localiza la entrada auxiliar del vehículo.
Las entradas auxiliares pueden estar en el panel de
controles o en la consola, y pueden consistir en una toma
de audio de entrada de línea de 3,5 mm o un par de
entradas RCA estéreo. Para obtener más información,
consulta el manual del usuario del vehículo.
6 Reproducir contenido multimedia

• Localiza las entradas auxiliares de la parte posterior del
sistema estéreo.
Para obtener más información, consulta las Instrucciones
de instalación de la serie RV-BBT600.
NOTA: si el micrófono de la cámara trasera está
conectado a la entrada Aux 2, el dispositivo multimedia
auxiliar no se podrá conectar a la entrada Aux 2.
2
Conecta el dispositivo a la entrada auxiliar.
3
Selecciona Música y luego Aux 1.
4
Puedes controlar la reproducción desde el dispositivo
multimedia auxiliar.
Ajuste de la ganancia del dispositivo auxiliar
La ganancia del dispositivo auxiliar conectado se puede ajustar
para adaptar el nivel de volumen al de otras fuentes multimedia.
La ganancia se puede ajustar en incrementos de 1 dB.
1
Selecciona una fuente auxiliar.
2
Selecciona una opción:
• Para aumentar la ganancia, selecciona .
• Para reducir la ganancia, selecciona .
Dispositivo auxiliar Configuración de
ganancia recomendada
(dB)
Reproductor multimedia portátil con
salida de auriculares
de -9 dB a -6 dB
Reproductor de CD/DVD con salida de
línea
-6 dB
Reproductor multimedia portátil con
salida de línea
0 dB
Consola de videojuegos con salida de
línea
0 dB
Equipo de audio/vídeo anterior con
salida de línea (por ejemplo, VHS o
radiocasete)
de 6 dB a 9 dB
NOTA: para obtener la mejor calidad de audio cuando se
utilice un reproductor multimedia portátil con salida de
auriculares, es posible que se tenga que ajustar el control de
volumen del reproductor multimedia en lugar de la ganancia.
Configurar la RV HUB Dock
Puedes modificar los ajustes de sonido y de salida de la base
con el reproductor de música del sistema de control remoto.
También puedes actualizar el software de la base y ver la
información sobre el mismo.
En el reproductor de música, selecciona > Configuración.
Tono: permite ajustar los tonos graves, medios y agudos.
Zonas: permite configurar las zonas de los altavoces.
Filtro para subwoofer: establece la frecuencia máxima que se
debe enviar al subwoofer. Las frecuencias más altas se
envían a los altavoces.
Amplificador interno activado: activa el amplificador interno
de la base. Esta opción se debe desactivar si los altavoces
funcionan con un amplificador externo.
Búsqueda: activa FUSION
®
Alpha Search Technology (FAST),
que permite buscar rápidamente las pistas por letra o por
número cuando se utiliza una fuente iPod o MTP. Puedes
seleccionar el número mínimo de pistas que se necesitan
para activar el menú FAST. La búsqueda FAST se puede
utilizar cuando el dispositivo contiene un número de pistas
superior al indicado aquí.
Alimentación NRX: configura el sistema estéreo para que
suministre alimentación a un accesorio de control remoto
NRX con cable. Esta opción solo debe activarse si el sistema
de control remoto con cable está conectado al sistema
estéreo con un adaptador aprobado. Para obtener más
información sobre la conexión de un sistema de control
remoto NRX a la base, consulta las Instrucciones de
instalación de la serie RV-BBT600.
Silencio: define el comportamiento del sistema estéreo cuando
un kit manos libres conectado al cable TELEMUTE detecta
una llamada de teléfono entrante. Cuando se recibe una
llamada, el sistema estéreo puede silenciar todo el sonido o
reproducir el sonido de la llamada en los altavoces utilizando
la fuente Aux 1.
NOTA: para reproducir el sonido de una llamada desde un
kit manos libres, la salida de audio del kit debe conectarse a
la entrada Aux 1 de la base. Para obtener más información
sobre la instalación del kit, consulta las instrucciones del kit
manos libres.
Región del sintonizador: permite definir la región que utilizan
las fuentes FM, AM, DAB y SiriusXM.
Nombre de dispositivo: permite definir un nombre para el
sistema estéreo.
Actualizar: permite restablecer todos los ajustes a los valores
predeterminados de fábrica y actualizar el software de la
base utilizando una unidad flash USB (Actualizar el software
de RV HUB Dock, página 18).
Acerca de: muestra las versiones de software del sistema
estéreo, la interfaz de FUSION-Link
™
y los accesorios
conectados.
Restablecer la configuración de la base
Puedes restablecer todas las funciones y ajustes de la base a la
configuración predeterminada de fábrica.
1
Coloca el sistema de control remoto en la base (Acoplar
RV HUB Remote, página 1).
2
Selecciona Música > > Configuración > Actualizar >
Restablecer.
Navegación
Perfil de vehículo
Un perfil de vehículo contiene información sobre todas las
características del vehículo, como la altura, la anchura y el
peso. Las rutas y la navegación se calculan de forma diferente
en función del perfil de vehículo.
En la mayoría de casos, se debe utilizar el perfil de vehículo
predeterminado del fabricante, puesto que el fabricante ya lo ha
configurado de acuerdo con las especificaciones de tu vehículo.
Puedes añadir un perfil de vehículo personalizado para una
configuración diferente del vehículo, como por ejemplo al llevar
un remolque o si se añade un accesorio que modifica las
dimensiones generales del vehículo.
Añadir un perfil de vehículo
1
Selecciona Configuración > Navegación > Perfil de
vehículo.
2
Selecciona .
3
Selecciona una opción para activar o desactivar las alertas
audibles cuando utilices este perfil.
Las alertas audibles pueden ayudarte a mantenerte
informado sobre los cambios en las condiciones de
conducción, como por ejemplo la llegada a un lugar con un
límite de velocidad diferente o con restricción de altura.
4
Sigue las instrucciones en pantalla para introducir la
información del vehículo.
5
Selecciona Guardar.
Activar un perfil de vehículo
1
Selecciona Configuración > Navegación > Perfil de
vehículo.
Navegación 7

2
Seleccionar un perfil de vehículo.
Aparece la información del perfil del vehículo, incluidas las
medidas y el peso.
3
Selecciona Seleccionar perfil.
Editar un perfil de vehículo
Puedes cambiar la información del perfil del vehículo o añadir
información detallada a un perfil de vehículo, como la velocidad
máxima.
1
Selecciona Configuración > Navegación > Perfil de
vehículo.
2
Selecciona el perfil de vehículo para editarlo.
3
Selecciona > Editar.
4
Selecciona una opción:
• Para editar la información del perfil de vehículo,
selecciona el campo que quieras editar.
• Para cambiar el nombre de un perfil de vehículo,
selecciona > Cambiar nombre perfil.
• Para borrar el perfil de vehículo, selecciona > Borrar.
5
Selecciona Guardar.
Rutas
Una ruta es un recorrido desde tu ubicación actual a un destino.
Una ruta puede incluir varias ubicaciones, o paradas, durante el
trayecto hasta el destino (Añadir una ubicación a una ruta,
página 8). El dispositivo calcula la ruta a tu destino según las
preferencias que seleccionas en la configuración de la
navegación, como el modo de cálculo de ruta (Cambio del modo
de cálculo de ruta, página 8) y elementos a evitar (Evitar
retrasos, peajes y zonas, página 12). El dispositivo también
evita carreteras que no sean adecuadas para el perfil de
vehículo activo (Perfil de vehículo, página 7).
Cambio del modo de cálculo de ruta
1
Selecciona Configuración > Navegación > Modo de
cálculo.
2
Selecciona una opción:
• Selecciona Ruta más rápida para calcular las rutas más
rápidas pero en las que tal vez se recorra una distancia
mayor.
• Selecciona Fuera de carretera para calcular rutas punto
a punto (sin carreteras).
• Selecciona Distancia más corta para calcular las rutas
más cortas en distancia pero que quizá se tarden más en
recorrer.
Iniciar una ruta
1
Selecciona Destino y busca una ubicación (Buscar y guardar
ubicaciones, página 9).
2
Selecciona una ubicación.
3
Selecciona una opción:
• Para comenzar la navegación utilizando la ruta
recomendada, selecciona Ir.
• Para elegir una ruta alternativa, selecciona Rutas y, a
continuación, selecciona una ruta.
Las rutas alternativas aparecen a la derecha del mapa.
El dispositivo calcula una ruta a la ubicación y te guía mediante
comandos de voz e información en el mapa (Tu ruta en el
mapa, página 8). En el borde del mapa aparecerá una vista
previa de las principales carreteras de la ruta durante varios
segundos.
Si necesitas detenerte en destinos adicionales, puedes añadir
las ubicaciones a la ruta (Añadir una ubicación a una ruta,
página 8).
Vista previa de varias rutas
1
Busca una ubicación (Búsqueda de una ubicación por
categoría, página 9).
2
Selecciona una ubicación de los resultados de búsqueda.
3
Selecciona Rutas.
4
Selecciona una ruta.
Añadir una ubicación a una ruta
Para poder añadir una ubicación a tu ruta, deberás estar
navegando por ella.
Puedes añadir ubicaciones en mitad de la ruta o al final de la
misma. Por ejemplo, puedes añadir una gasolinera como
siguiente destino en tu ruta.
1
En el mapa, selecciona Destino.
2
Busca una ubicación.
3
Selecciona una ubicación.
4
Selecciona Ir > Añadir a ruta activa.
5
Si es necesario, arrastra los puntos de la ruta para cambiar
el orden.
6
Selecciona Hecho.
El dispositivo vuelve a calcular la ruta para incluir la ubicación
añadida y te guía a los destinos por orden.
Inicio de una ruta mediante el mapa
Puedes iniciar una ruta seleccionando una ubicación en el
mapa.
1
Selecciona Ver mapa.
2
Arrastra y acerca el mapa para mostrar el área de búsqueda.
3
Si es necesario, selecciona para filtrar por categoría los
puntos de interés que se muestran.
En el mapa aparecen marcadores de ubicación ( o un punto
azul).
4
Selecciona una opción:
• Selecciona un marcador de ubicación.
• Selecciona un punto, como la ubicación de una calle, un
cruce o una dirección.
5
Selecciona Ir.
Ir a Casa
La primera vez que se inicie una ruta a casa, el dispositivo te
pedirá que introduzcas la ubicación de Casa.
1
Selecciona Destino > Ir a Casa.
2
Si es necesario, introduce la dirección de Casa.
Modificar la ubicación de casa
1
Selecciona Destino > > Establecer ubicación de casa.
2
Introduce la ubicación de Casa.
Tu ruta en el mapa
A medida que te desplazas, el dispositivo te guía a tu destino
mediante indicaciones de voz e información en el mapa. En la
parte superior del mapa, aparecen instrucciones para el
siguiente giro o la próxima salida, o cualquier otra acción.
8 Navegación

À
Siguiente acción en la ruta. Indica el siguiente giro, la siguiente
salida u otra acción, así como el carril al que te debes cambiar, si
está disponible.
Á
Distancia hasta la próxima acción.
Â
Nombre de la calle o la salida asociada con la siguiente acción.
Ã
Ruta señalada en el mapa.
Ä
Siguiente acción en la ruta. Las flechas del mapa indican la
ubicación de las siguientes acciones.
Å
Velocidad del vehículo.
Æ
Nombre de la carretera por la que vas circulando.
Ç
Hora estimada de llegada.
SUGERENCIA: toca este campo para cambiar la información que
muestra (Cambio del campo de datos del mapa, página 12).
Visualización de una lista de giros
Mientras navegas por una ruta, puedes ver todos los giros y
maniobras de toda la ruta, así como la distancia entre cada giro.
1
Mientras navegas por la ruta, selecciona la barra de texto
que se encuentra en la parte superior del mapa.
2
Selecciona un giro.
Aparecen los detalles del giro. Si está disponible, aparece
una imagen del cruce de aquellos cruces situados en
carreteras principales.
Visualización de la ruta completa en el mapa
1
Mientras navegas por una ruta, selecciona la barra de
navegación situada en la parte superior del mapa.
2
Selecciona > Mapa.
Tomar un desvío
Antes de tomar un desvío, debes estar navegando por una ruta
y añadir la herramienta de desvío al menú de herramientas de
mapa (Personalización de las herramientas de mapa,
página 11)-.
Puedes tomar un desvío durante una distancia especificada a lo
largo de tu ruta o tomar un desvío por carreteras específicas.
Esta función resulta útil en caso de que encuentres zonas en
construcción o carreteras cortadas o en malas condiciones.
1
En el mapa, selecciona > Desvío.
2
Selecciona una opción:
• Para tomar un desvío durante una distancia especificada
a lo largo de la ruta, selecciona una distancia.
• Para tomar un desvío por una carretera específica de la
ruta, selecciona y selecciona una carretera por la que
desviarte.
Detener una ruta
En el mapa, selecciona > Detener.
Buscar y guardar ubicaciones
Los mapas cargados en el dispositivo contienen ubicaciones,
como restaurantes, hoteles, servicios para automóviles e
información detallada de las calles. El menú Destino te ayuda a
encontrar tu destino ofreciéndote distintos métodos para
navegar, realizar búsquedas y guardar la información.
• Introduce términos de búsqueda para buscar rápidamente
toda la información sobre la ubicación (Búsqueda de una
ubicación mediante la barra de búsqueda, página 9).
• Examina o busca puntos de interés preinstalados por
categoría (Puntos de interés, página 9).
• Utiliza herramientas de búsqueda para encontrar ubicaciones
específicas, como direcciones, cruces o coordenadas
geográficas (Herramientas de búsqueda, página 10).
• Busca cerca de una ciudad o zona distinta (Cambiar la zona
de búsqueda, página 9).
• Guarda tus ubicaciones favoritas para encontrarlas
rápidamente en el futuro (Almacenamiento de ubicaciones,
página 10).
• Vuelve a las últimas ubicaciones encontradas (Visualizar
últimas ubicaciones encontradas, página 10).
Búsqueda de una ubicación mediante la barra de
búsqueda
Puedes usar la barra de búsqueda para buscar ubicaciones
introduciendo una categoría, nombre de marca, dirección o
nombre de ciudad.
1
Selecciona Destino.
2
Selecciona Introducir búsqueda en la barra de búsqueda.
3
Introduce todo o parte del término de búsqueda.
Aparecerán términos de búsqueda sugeridos bajo la barra de
búsqueda.
4
Selecciona una opción:
• Para buscar un tipo de negocio, introduce un nombre de
categoría (por ejemplo, “cines”).
• Para buscar un negocio por nombre, introduce todo o
parte del nombre.
• Para buscar una dirección cercana, introduce el nombre
de la calle y el número.
• Para buscar una dirección en otra ciudad, introduce el
nombre de la calle, el número, la ciudad y la provincia.
• Para buscar una ciudad, introduce la ciudad y la provincia.
• Para buscar coordenadas, introduce coordenadas de
latitud y longitud.
5
Selecciona una opción:
• Para buscar usando un término de búsqueda sugerido,
selecciona el término.
• Para buscar usando el texto que has introducido,
selecciona .
6
Si es necesario, selecciona una ubicación.
Cambiar la zona de búsqueda
Por defecto, el dispositivo busca cerca de tu ubicación actual.
También puedes buscar en otras zonas, como cerca de tu
destino, cerca de otra ciudad o a lo largo de la ruta activa.
1
Selecciona Destino.
2
Selecciona Buscar cerca de:.
3
Selecciona una opción.
Puntos de interés
Un punto de interés es un lugar que puede resultarte útil o
interesante. Los puntos de interés se organizan por categorías y
pueden representar destinos útiles en una ruta, como
gasolineras, restaurantes, hoteles o lugares de diversión.
Búsqueda de una ubicación por categoría
1
Selecciona Destino.
2
Seleciona una categoría o Categorías.
3
Si es necesario, selecciona una subcategoría.
4
Selecciona una ubicación.
Búscar dentro de una categoría
Después de buscar un punto de interés, algunas categorías
pueden mostrar una lista de búsqueda rápida que incluye los
últimos cuatro destinos seleccionados.
1
Selecciona Destino > Categorías.
2
Selecciona una categoría.
3
Selecciona una opción:
• Selecciona un destino de la lista de búsqueda rápida a la
derecha de la pantalla.
Navegación 9

La lista de búsqueda rápida proporciona las ubicaciones
encontradas recientemente en la categoría seleccionada.
• Selecciona una subcategoría, si es necesario y selecciona
un destino.
Búsqueda de parques para caravanas
NOTA: esta función no está disponible en todas las zonas.
Puedes buscar parques para caravanas en función de los
servicios disponibles.
1
Selecciona Destino > RV Parks.
2
Si es necesario, selecciona Seleccionar para filtrar por
Servicios, selecciona uno o más servicios y, a continuación,
selecciona Guardar.
3
Selecciona una ubicación.
Búsqueda de servicios para caravanas
NOTA: esta función no está disponible en todas las zonas.
Puedes encontrar lugares próximos que ofrecen servicios de
reparación y grúa, entre otros, para caravanas.
Selecciona Destino > RV Services.
Herramientas de búsqueda
Las herramientas de búsqueda te permiten buscar tipos
específicos de ubicaciones respondiendo a las indicaciones de
la pantalla.
Búsqueda de direcciones
NOTA: el orden de los pasos puede variar en función de los
datos de mapas cargados en el dispositivo.
1
Selecciona Destino.
2
Si es necesario, selecciona Buscar cerca de: para cambiar
el área de búsqueda (Cambiar la zona de búsqueda,
página 9).
3
Selecciona Dirección.
4
Sigue las instrucciones que aparecen en pantalla para
introducir la información relativa a la dirección.
5
Selecciona la dirección.
Cómo buscar un cruce
Puedes buscar una intersección o un cruce entre dos calles,
autopistas u otros tipos de carreteras.
1
Selecciona Destino > Categorías > Cruces.
2
Sigue las instrucciones que aparecen en pantalla para
introducir la información relativa a las calles.
3
Selecciona el cruce.
Cómo buscar una ciudad
1
Selecciona Destino > Categorías > Ciudades.
2
Selecciona una opción:
• Selecciona una ciudad de la lista de ciudades cercanas.
• Para buscar cerca de otra ubicación, selecciona Buscar
cerca de: (Cambiar la zona de búsqueda, página 9).
• Para buscar una ciudad por el nombre, selecciona
Introducir búsqueda, introduce el nombre de una ciudad
y, a continuación, selecciona .
Cómo buscar una ubicación mediante coordenadas
Puedes buscar una ubicación utilizando las coordenadas de
latitud y longitud. Esta función puede resultar útil en actividades
de geocaching.
1
Selecciona Destino > Categorías > Coordenadas.
2
Si es necesario, selecciona y cambia el datum o el formato
de las coordenadas.
3
Introduce las coordenadas de latitud y longitud.
4
Selecciona Ver en el mapa.
Visualizar últimas ubicaciones encontradas
Tu dispositivo almacena un historial de las últimas 50
ubicaciones que has buscado.
Selecciona Destino > Recientes.
Eliminación de la lista de ubicaciones recientes
Selecciona Destino > Recientes > > Suprimir > Sí.
Visualización de información de la ubicación actual
Puedes usar la página ¿Dónde estoy? para ver información
sobre la ubicación actual. Es una función útil si necesitas
informar al personal de emergencias de tu ubicación.
En el mapa, selecciona el vehículo.
Cómo buscar servicios de emergencia y gasolineras
Puedes usar la página ¿Dónde estoy? para buscar hospitales,
comisarías de policía y gasolineras cercanos.
1
En el mapa, selecciona el vehículo.
2
Selecciona Hospitales, Comisarías de policía, o
Gasolinera.
Aparecerá una lista de ubicaciones para el servicio que
hayas seleccionado por orden de cercanía.
3
Selecciona una ubicación.
4
Selecciona una opción:
• Para navegar a la ubicación, selecciona Ir.
• Para ver el número de teléfono y otros detalles de la
ubicación, selecciona .
Obtención de indicaciones hasta la ubicación actual
Si necesitas decirle a otra persona cómo llegar a tu ubicación
actual, tu dispositivo puede darte una lista de indicaciones.
1
En el mapa, selecciona el vehículo.
2
Selecciona > Indicaciones para mí.
3
Selecciona una ubicación de inicio.
4
Selecciona Seleccion..
Adición de un acceso directo
Puedes añadir accesos directos al menú Destino. Un acceso
directo puede apuntar a una ubicación, una categoría o una
herramienta de búsqueda.
El menú Destino puede contener hasta 36 iconos de acceso
directo.
1
Selecciona Destino > Añadir acceso directo.
2
Selecciona un elemento.
Eliminación de un acceso directo
1
Selecciona Destino > > Borrar acceso(s) dir..
2
Selecciona el acceso directo que deseas borrar.
3
Selecciona de nuevo el acceso directo para confirmar la
eliminación.
4
Selecciona Guardar.
Almacenamiento de ubicaciones
Almacenar una ubicación
1
Busca una ubicación (Búsqueda de una ubicación por
categoría, página 9).
2
Selecciona una ubicación de los resultados de búsqueda.
3
Selecciona .
4
Selecciona > Guardar.
5
Si es necesario, introduce un nombre y selecciona Hecho.
Almacenamiento de la ubicación actual
1
En el mapa, selecciona el icono de vehículo.
2
Selecciona Guardar.
3
Escribe un nombre y selecciona Hecho.
10 Navegación

4
Selecciona Aceptar.
Edición de una ubicación guardada
1
Selecciona Destino > Guardados.
2
Si es necesario, selecciona una categoría.
3
Selecciona una ubicación.
4
Selecciona .
5
Selecciona > Editar.
6
Selecciona una opción:
• Selecciona Nombre.
• Selecciona Número de teléfono.
• Selecciona Categorías para asignar categorías a la
ubicación guardada.
• Selecciona Cambiar símbolo de mapa para cambiar el
símbolo utilizado para marcar la ubicación guardada en
un mapa.
7
Edita la información.
8
Selecciona Hecho.
Asignación de categorías a una ubicación guardada
Puedes añadir categorías personalizadas para organizar las
ubicaciones guardadas.
NOTA: las categorías aparecen en el menú de ubicaciones
guardadas una vez que has guardado al menos 12 ubicaciones.
1
Selecciona Destino > Guardados.
2
Selecciona una ubicación.
3
Selecciona .
4
Selecciona > Editar > Categorías.
5
Introduce uno o más nombres de categoría separados por
comas.
6
Si es necesario, selecciona una categoría sugerida.
7
Selecciona Hecho.
Eliminación de una ubicación guardada
NOTA: las ubicaciones borradas no se pueden recuperar.
1
Selecciona Destino > Guardados.
2
Selecciona > Borrar lug. guardados.
3
Activa la casilla de verificación situada junto a las
ubicaciones guardadas que deseas borrar y, a continuación,
selecciona Borrar.
Cómo utilizar el mapa
Puedes utilizar el mapa para desplazarte por una ruta (Tu ruta
en el mapa, página 8) o para consultar un mapa de tu entorno
cuando no hay ninguna ruta activa.
1
Selecciona Ver mapa.
2
Toca en cualquier parte del mapa.
3
Selecciona una opción:
• Arrastra el mapa para desplazarte hacia la derecha, la
izquierda, arriba o abajo.
• Para acercar o alejar, selecciona o .
• Para cambiar entre la vista Norte arriba y la vista 3D,
selecciona .
• Para filtrar por categoría los puntos de interés que se
muestran, selecciona .
• Para iniciar una ruta, selecciona una ubicación en el mapa
y, a continuación, Ir (Inicio de una ruta mediante el mapa,
página 8).
Herramientas de mapa
Las herramientas de mapa proporcionan un acceso rápido a la
información y a las funciones del dispositivo mientras ves el
mapa. Cuando activas una herramienta de mapa, esta aparece
en un panel en el borde del mapa.
Detener: detiene la navegación de la ruta actual.
Desvío: te permite desviarte o saltarte paradas de tu ruta.
Próximos lugares: muestra las siguientes ubicaciones de la
ruta o la carretera por la que viajas (Próximos lugares,
página 11).
Datos de la ruta: muestra datos del trayecto personalizables,
como la velocidad y el kilometraje (Visualizar los datos de la
ruta desde el mapa, página 12).
Volumen: ajusta el volumen de audio principal.
Brillo: ajusta el brillo de la pantalla.
Cómo visualizar una herramienta de mapa
1
En el mapa, selecciona .
2
Selecciona una herramienta de mapa.
La herramienta de mapa aparece en un panel en el borde del
mapa.
3
Cuando termines de utilizar la herramienta de mapa,
selecciona .
Personalización de las herramientas de mapa
Puedes seleccionar accesos directos que aparecen en el menú
de herramientas de mapa.
1
Selecciona Configuración > Navegación > Herramientas
de mapa.
2
Selecciona las herramientas de mapa que deseas incluir en
el menú.
3
Selecciona Guardar.
Próximos lugares
La herramienta Próximos lugares proporciona información sobre
las siguientes ubicaciones de la ruta o la carretera por la que
viajas. Puedes ver los puntos de interés próximos, como
restaurantes, gasolineras o áreas de descanso. Cuando viajas
por una autopista, también puedes ver información y servicios
disponibles en las próximas salidas y ciudades, similar a la
información que puedes encontrar en las señales de circulación.
Puedes personalizar tres categorías para mostrar en la
herramienta Próximos lugares.
Buscar puntos de interés próximos
1
En el mapa, selecciona > Próximos lugares.
2
Selecciona una categoría.
3
Selecciona un punto de interés en el mapa.
Personalizar las categorías de próximos lugares
Puedes cambiar las categorías de ubicación que aparecen en la
herramienta Próximos lugares.
1
En el mapa, selecciona > Próximos lugares.
2
Selecciona una categoría.
3
Selecciona .
4
Selecciona una opción:
• Para mover una categoría arriba o abajo en la lista,
selecciona y arrastra la flecha situada junto al nombre de
la categoría.
• Para cambiar una categoría, selecciónala.
• Para crear una categoría personalizada, selecciona una
categoría y, a continuación, selecciona Búsqueda
personalizada e introduce el nombre del negocio o
categoría.
5
Selecciona Hecho.
Navegación 11

Información sobre la ruta
Visualizar los datos de la ruta desde el mapa
Para poder ver los datos de la ruta en el mapa, debes añadir la
herramienta al menú de herramientas de mapa (Personalización
de las herramientas de mapa, página 11)-.
En el mapa, selecciona > Datos de la ruta.
Cómo personalizar los campos de datos de una ruta
Para poder personalizar los datos que aparecen en la
herramienta de mapa Datos de la ruta, primero debes añadir la
herramienta Datos de la ruta al menú de herramientas de mapa
(Personalización de las herramientas de mapa, página 11)-.
1
En el mapa, selecciona > Datos de la ruta.
2
Selecciona un campo de datos de la ruta.
3
Selecciona una opción.
El nuevo campo de datos de la ruta aparece en la
herramienta de datos de la ruta.
Visualización de la página Información de ruta
En la página de información de la ruta se muestra la velocidad y
se ofrecen estadísticas sobre la ruta.
NOTA: si vas a efectuar muchas paradas, deja el dispositivo
encendido para que pueda calcular con precisión el tiempo
transcurrido durante la ruta.
En el mapa, selecciona Velocidad.
Restablecimiento de la información de la ruta
1
En el mapa, selecciona Velocidad.
2
Selecciona > Restablecer campo(s).
3
Selecciona una opción:
• Si no te estás desplazando por una ruta, selecciona
Seleccionar todo para restablecer todos los campos de
datos, excepto el velocímetro, en la primera página.
• Selecciona Restablecer datos de ruta para restablecer
la información del procesador de ruta.
• Selecciona Restablecer velocidad máxima para
restablecer la velocidad máxima.
• Selecciona Restablecer ruta B para poner a cero el
cuentakilómetros.
Visualización del registro de ruta
El dispositivo conserva un registro de ruta, que consiste en un
registro de la ruta que has recorrido.
1
Selecciona Configuración > Navegación > Capas de
mapa.
2
Selecciona la casilla de verificación Registro de ruta.
Personalización del mapa
Personalización de las capas de mapa
Puedes personalizar la información que aparecerá en el mapa,
por ejemplo, iconos para señalar puntos de interés o las
condiciones de la carretera.
1
Selecciona Configuración > Navegación > Capas de
mapa.
2
Selecciona las capas que deseas incluir en el mapa y, a
continuación, selecciona Guardar.
Cambio del campo de datos del mapa
1
En el mapa, selecciona un campo de datos.
NOTA: no puedes personalizar Velocidad.
2
Selecciona un tipo de datos para mostrar.
Cambio de la perspectiva del mapa
1
Selecciona Configuración > Navegación > Vista del mapa
de conducción.
2
Selecciona una opción:
• Selecciona Track arriba para mostrar el mapa en dos
dimensiones (2D) con la dirección de desplazamiento en
la parte superior.
• Selecciona Norte arriba para mostrar el mapa en 2D con
el norte en la parte superior.
• Selecciona 3D para mostrar el mapa en tres dimensiones.
3
Selecciona Guardar.
Evitar retrasos, peajes y zonas
Evitar funciones de carretera
1
Selecciona Configuración > Navegación > Elementos a
evitar.
2
Selecciona las características de carretera que deseas evitar
en las rutas y, a continuación, selecciona Guardar.
Elementos a evitar personalizados
Los elementos a evitar personalizados te permiten seleccionar
zonas o tramos de carretera específicos que quieres evitar.
Cuando el dispositivo calcule una ruta, evitará esas zonas y
carreteras a menos que no haya ninguna otra ruta disponible.
Evitar una carretera
1
Selecciona Configuración > Navegación > Elementos a
evitar personalizados.
2
Selecciona Añadir carretera a evitar.
3
Selecciona el punto de inicio de la sección de carretera a
evitar y, a continuación, selecciona Siguiente.
4
Selecciona el punto final de la sección de carretera y, a
continuación, selecciona Siguiente.
5
Selecciona Hecho.
Evitar un área
1
Selecciona Configuración > Navegación > Elementos a
evitar personalizados.
2
Si es necesario, selecciona Añadir elemento a evitar.
3
Selecciona Añadir zona a evitar.
4
Selecciona la esquina superior izquierda de la zona a evitar y
selecciona Siguiente.
5
Selecciona la esquina inferior derecha de la zona a evitar y
selecciona Siguiente.
La zona seleccionada aparece sombreada en el mapa.
6
Selecciona Hecho.
Desactivación de un elemento a evitar personalizado
Puedes desactivar un elemento a evitar personalizado sin
borrarlo.
1
Selecciona Configuración > Navegación > Elementos a
evitar personalizados.
2
Selecciona un elemento a evitar.
3
Selecciona > Desactivar.
Eliminación de elementos a evitar personalizados
1
Selecciona Configuración > Navegación > Elementos a
evitar personalizados.
2
Selecciona una opción:
• Para borrar todos los elementos a evitar personalizados,
selecciona .
• Para borrar un elemento a evitar personalizado,
selecciónalo y selecciona > Borrar.
Cámaras del vehículo
El sistema estéreo puede reproducir el sonido y las imágenes
en directo que transmiten las cámaras conectadas al vehículo,
como por ejemplo las cámaras traseras o de los retrovisores
laterales.
12 Cámaras del vehículo

Si las cámaras y el sistema estéreo forman parte del
equipamiento del vehículo nuevo, el fabricante ya se habrá
encargado de conectar y configurar las cámaras.
Si quieres instalar el kit de la cámara trasera tu mismo, debes
conectar las imágenes de la cámara a la entrada de vídeo de la
parte posterior del sistema estéreo, y el micrófono de la cámara
a la entrada Aux 2 (si procede). Para que la cámara se muestre
automáticamente, debes conectarla al cable de activación de la
cámara. Para obtener más información sobre las conexiones del
sistema estéreo, consulta las Instrucciones de instalación de la
serie RV-BBT600.
El sistema estéreo solo puede mostrar una cámara a la vez y no
puede cambiar de una cámara a otra. Para conectar varias
cámaras se necesita un mecanismo de conmutación
externo. Este tipo de mecanismos solo suelen estar disponibles
para las instalaciones realizadas por el fabricante o por un
profesional.
Ver una cámara del vehículo
Para poder ver una cámara del vehículo, primero se debe
conectar una cámara compatible al sistema estéreo, y se debe
acoplar el sistema de control remoto.
1
Selecciona una opción para ver una cámara del vehículo:
• Para que se muestre automáticamente la cámara trasera,
da marcha atrás.
• Para que se muestre automáticamente la cámara de un
retrovisor lateral, activa los intermitentes del vehículo.
NOTA: esta opción solo suele estar disponible para el
fabricante en los vehículos seleccionados, y podría no
estar disponible para tu vehículo.
• Para ver manualmente la cámara trasera, selecciona
Radar.
En la pantalla aparecerá la vista de la cámara del vehículo.
2
Si está disponible, permite silenciar y activar el sonido del
micrófono de la cámara.
SUGERENCIA: si el micrófono de la cámara del vehículo
está conectado pero esta opción no está disponible, verifica
que el micrófono esté activado (Activar el micrófono de la
cámara del vehículo, página 13).
3
Selecciona una opción para reanudar el funcionamiento
normal:
• Desengrana la marcha atrás del vehículo.
• Desactiva los intermitentes del vehículo.
• Selecciona .
Activar el micrófono de la cámara del
vehículo
Para poder activar el micrófono de la cámara del vehículo,
primero se debe conectar a la entrada Aux 2 del sistema
estéreo.
Si la cámara del vehículo que está conectada tiene micrófono,
puedes activarlo y desactivarlo a través del visor de la cámara.
Selecciona Radar > > Micrófono instalado.
Cuando el micrófono está activado, en la pantalla aparece .
Función de manos libres
NOTA: aunque la mayoría de los teléfonos son compatibles y
pueden usarse con el dispositivo, no podemos garantizar que
un determinado modelo funcione. Puede que no todas las
funciones estén disponibles para tu teléfono.
Mediante la tecnología inalámbrica Bluetooth, el dispositivo se
puede conectar a un teléfono móvil para convertirlo en un
dispositivo manos libres (Vincular el teléfono o reproductor
multimedia, página 3). Siempre que estén conectados, puedes
realizar o recibir llamadas utilizando tu dispositivo.
Descargar contactos y registros de llamadas
Para poder acceder a los contactos y a los registros de
llamadas del smartphone conectado desde la aplicación
Teléfono del sistema estéreo, primero se deben descargar. Para
evitar interrupciones en la reproducción de música, el
dispositivo no descarga esta información automáticamente
cuando se vincula o se conecta un smartphone.
1
En la aplicación Teléfono, selecciona Registros de
llamadas o Contactos.
2
Selecciona > Descargar.
El sistema estéreo descarga los contactos y los registros de
llamadas del smartphone. Si se está reproduciendo música por
medio de la conexión Bluetooth, la reproducción se detiene
hasta que finalice la descarga.
SUGERENCIA: si el sistema estéreo no puede descargar los
contactos y los registros de llamadas, accede a la configuración
Bluetooth del smartphone y comprueba que el dispositivo RV-
BBT60X tenga permiso para acceder a los contactos, los
registros de llamadas o la agenda telefónica. Para obtener más
información sobre la configuración de los permisos para los
dispositivos Bluetooth, consulta el manual del usuario del
smartphone.
Realizar una llamada
1
Selecciona Teléfono.
2
Selecciona una opción:
• Para marcar un número, selecciona Teclado de
marcación, introduce un número de teléfono y selecciona
.
• Para llamar a un número de teléfono marcado o del que
hayas recibido una llamada recientemente, selecciona
Registros de llamadas y, a continuación, un número.
• Para llamar a un contacto de tu agenda telefónica,
selecciona Contactos y, a continuación, selecciona un
contacto.
Recepción de llamadas
Al recibir una llamada, selecciona Responder u Rechazar.
Guardar un número de teléfono como
predeterminado
Se pueden guardar hasta tres contactos como predeterminados
en el teclado de marcación. De esta forma, podrás llamar
rápidamente a casa, a un familiar o a un contacto con quien te
comuniques con frecuencia.
1
Selecciona Teléfono > Teclado de marcación.
2
Mantén pulsado un número predeterminado, como por
ejemplo Predeterminado 1.
3
Selecciona un contacto.
Comando de voz
NOTA: la función comando de voz no está disponible para
todos los idiomas y podría no estarlo en algunos modelos.
NOTA: es posible que la navegación activada por voz no
funcione como se espera en entornos con ruidos.
Esta función permite utilizar el dispositivo mediante palabras y
comandos. El menú comando de voz proporciona distintas
indicaciones de voz y una lista de los comandos disponibles.
Función de manos libres 13

Establecer la frase de activación
La frase de activación es una palabra o frase que puedes decir
para activar el comando de voz. La frase de bienvenida
predeterminada es Comando de voz.
SUGERENCIA: puedes reducir las posibilidades de activar por
accidente el comando de voz utilizando una frase de activación
segura.
1
Selecciona > Frase de activación > > Frase
personalizada.
2
Introduce una nueva frase de activación.
El dispositivo indicará la seguridad de la frase de activación a
medida que la introduzcas.
3
Selecciona Hecho.
Activación de Comando de voz
Di la frase de bienvenida.
Aparece el menú Comando de voz.
Consejos sobre Comando de voz
• Habla con un tono normal y dirige la voz al dispositivo.
• Reduce el ruido de fondo, como las voces o la radio, para
mejorar la precisión del reconocimiento de voz.
• Di los comandos tal como aparecen en la pantalla.
• Responde a las indicaciones de voz del dispositivo cuando
sea necesario.
• Aumenta la longitud de la frase de bienvenida para reducir
las posibilidades de que el comando de voz se active
accidentalmente.
• Espera a escuchar dos tonos para confirmar que el
dispositivo entra o sale del modo de comando de voz.
Inicio de una ruta mediante el comando de
voz
Puedes decir nombres de ubicaciones populares o muy
conocidas.
1
Di la frase de bienvenida (Establecer la frase de activación,
página 14).
2
Di Buscar lugar.
3
Espera hasta que escuches la indicación de voz y di el
nombre de la ubicación.
4
Di el número de línea.
5
Di Navegar.
Silenciamiento de instrucciones
Puedes desactivar las indicaciones de voz para comando de
voz sin silenciar el dispositivo.
1
Selecciona > Frase de activación > .
2
Selecciona Silenciar instrucciones > Activado.
Desactivación del comando de voz
Puedes desactivar el comando de voz, lo que evita que se
active accidentalmente al hablar.
1
Selecciona > Frase de activación > .
2
Selecciona Frase de activación > Desactivado.
Aplicaciones y widgets
RV HUB Remote contiene aplicaciones y widgets que amplían
la funcionalidad y las opciones de personalización.
Con el sistema de control remoto desacoplado, selecciona
para abrir el cajón de aplicaciones. El cajón de aplicaciones solo
está disponible cuando el sistema de control remoto está
desacoplado.
El cajón de aplicaciones contiene tres pestañas.
Garmin: contiene aplicaciones de Garmin
®
con funciones de
navegación y personalización, como por ejemplo el
planificador de rutas, la configuración de comando de voz o
la aplicación del último lugar de aparcamiento, entre otras.
Aplicaciones: contiene aplicaciones de carácter genérico,
como por ejemplo el navegador web, el visor de fotografías o
el reloj, entre otras.
Widgets: contiene widgets que proporcionan un acceso directo
a información, funciones básicas de aplicaciones o ajustes
del dispositivo. Cuando el dispositivo está desacoplado,
puedes arrastrar los widgets a cualquiera de las páginas de
la pantalla de inicio.
Visualización de fotos y vídeos
1
Selecciona Galería.
2
Si es necesario, selecciona un álbum.
3
Selecciona una foto o un vídeo.
Los vídeos se identifican mediante .
4
Desliza el dedo hacia la derecha o hacia la izquierda para
ver más fotos y vídeos del álbum.
Planificador de rutas
Puedes utilizar el planificador de rutas para crear y guardar una
ruta por la que puedes navegar posteriormente. Esto puede ser
útil para planificar una ruta de reparto, unas vacaciones o
cualquier ruta por carretera. Puedes editar una ruta guardada
para personalizarla aún más. Tienes la opción de reorganizar
ubicaciones, optimizar el orden de las paradas, añadir
atracciones recomendadas o añadir puntos de paso.
También puedes utilizar el planificador de rutas para editar y
guardar tu ruta activa.
Planificación de una ruta
Puedes utilizar el planificador de rutas para crear y guardar una
ruta con varios destinos.
1
Selecciona > Planif. de rutas.
2
Selecciona Nueva ruta.
3
Selecciona Seleccionar ubicación de inicio.
4
Busca una ubicación (Búsqueda de una ubicación por
categoría, página 9).
5
Selecciona Seleccion..
6
Para añadir ubicaciones adicionales, selecciona .
7
Selecciona Siguiente.
8
Selecciona Guardar.
9
Escribe un nombre y selecciona Hecho.
Cómo programar una ruta
Puedes añadir información sobre la programación a cada
ubicación de la ruta, incluidas la hora de llegada deseada y la
duración de la escala en cada ubicación. Esto te ayudará a
planificar tu salida para llegar a tiempo a las distintas
ubicaciones de la ruta.
1
Selecciona > Planif. de rutas.
2
Selecciona una ruta.
3
Selecciona una ubicación.
4
Selecciona Hora de salida u Hora de llegada.
5
Selecciona una fecha y una hora y, a continuación,
selecciona Guardar.
6
Selecciona Duración.
7
Selecciona la cantidad de tiempo que pretendes pasar en la
ubicación y, a continuación, selecciona Guardar.
14 Aplicaciones y widgets

8
Si es necesario, repite los pasos del 3 al 7 para cada
ubicación.
Edición de una ruta guardada
1
Selecciona > Planif. de rutas.
2
Selecciona una ruta guardada.
3
Selecciona .
4
Selecciona una opción:
• Selecciona Cambiar nombre de ruta.
• Selecciona Editar destinos para añadir y borrar
ubicaciones o para cambiar su orden.
• Selecciona Borrar ruta.
• Selecciona Optimizar orden para organizar las paradas
de la ruta en el orden más adecuado.
Navegación por una ruta guardada
1
Selecciona > Planif. de rutas.
2
Selecciona una ruta guardada.
3
Selecciona Ir.
4
Elije tu próximo destino y selecciona Iniciar.
Búsqueda del último lugar de aparcamiento
Al desconectar el dispositivo de la alimentación del vehículo
mientras está encendido, la ubicación actual se guarda como un
lugar de aparcamiento.
Selecciona > Último punto.
Visualización de destinos y rutas anteriores
Para poder utilizar esta función, debes activar la función de
historial de viajes (Configuración del dispositivo y de la
privacidad, página 17).
Puedes ver tus rutas anteriores y aquellos lugares en los que te
has detenido en el mapa.
Selecciona > Lugares visitados.
Añadir accesos directos y widgets en la
pantalla de inicio
Mientras RV HUB Remote está desacoplado, puedes añadir
accesos directos a aplicaciones y widgets en cualquiera de las
páginas de la pantalla de inicio. No puedes añadir elementos a
la pantalla de inicio si el sistema está acoplado a la base.
1
En la pantalla de inicio, desliza el dedo hacia la izquierda o
hacia la derecha para seleccionar una página.
2
Selecciona .
3
Desliza el dedo hacia la izquierda o hacia la derecha para
ver más aplicaciones y widgets.
4
Mantén pulsada una aplicación o widget y arrastra el
elemento hasta la ubicación deseada en la pantalla de inicio.
Personalización del dispositivo
Configurar el mapa y el vehículo
Selecciona Configuración > Navegación.
Vehículo: establece el icono que representa tu posición en el
mapa. Visita www.garmingarage.com para obtener más
iconos.
Vista del mapa de conducción: establece la perspectiva del
mapa.
Nivel de detalle: establece el nivel de detalle en el mapa. Si se
muestran más detalles, el mapa podría dibujarse más
lentamente.
Tema de mapas: cambia el color de los datos del mapa.
Herramientas de mapa: establece los accesos directos que
aparecen en el menú de herramientas de mapa.
Capas de mapa: establece la información que aparece en la
página del mapa (Personalización de las capas de mapa,
página 12).
Precauciones y avisos audibles: activa una alerta audible
para que se reproduzca con determinados tipos de
precauciones y advertencias, tales como cambios en los
límites de velocidad, distintas condiciones de la carretera y
fronteras de países y regiones. Esta opción solo estará
disponible cuando utilices un perfil de caravana.
misMapas: establece qué mapas instalados utiliza el
dispositivo.
Activación de mapas
Es posible activar los productos de mapas instalados en el
dispositivo.
SUGERENCIA: para adquirir productos de mapas adicionales,
visita http://buy.garmin.com.
1
Selecciona Configuración > Navegación > misMapas.
2
Selecciona un mapa.
Configurar la navegación
Para abrir la página de configuración de navegación, en el
menú principal, selecciona Configuración > Navegación.
Modo de cálculo: establece las preferencias de ruta.
Elementos a evitar: establece las características de carretera a
evitar en una ruta.
Elementos a evitar personalizados: te permite evitar
carreteras o áreas específicas.
Zonas medioambientales: establece las preferencias relativas
a los elementos a evitar de zonas con restricciones
medioambientales o de emisiones que puedan afectar a tu
vehículo.
Modo restringido: desactiva todas aquellas funciones que
exigen mayor atención por parte del usuario.
Simulador GPS: impide que el dispositivo reciba señales de
GPS y prolonga la duración de la batería.
Configuración del modo de cálculo
Selecciona Configuración > Navegación > Modo de cálculo.
El cálculo de la ruta se basa en los datos de velocidad de la
carretera y los datos de aceleración del vehículo para una ruta
determinada.
Ruta más rápida: calcula las rutas más rápidas, pero en las
que tal vez se recorra una distancia mayor.
Distancia más corta: calcula las rutas más cortas en distancia
pero que quizá se tarden más en recorrer.
Fuera de carretera: calcula una línea directa desde la
ubicación al destino.
Configurar la pantalla
Selecciona Configuración > Pantalla.
Modo de color: permite seleccionar un modo de color de día o
de noche. Si seleccionas la opción Automático, el dispositivo
cambiará automáticamente a los modos de color de día o de
noche en función de la hora.
Brillo: permite ajustar el brillo de la pantalla.
Desconexión de pantalla: permite definir el tiempo de
inactividad que debe transcurrir antes de que se apague la
pantalla cuando el sistema de control remoto funciona con la
batería.
NOTA: este parámetro se deshabilita cuando el sistema de
control remoto está acoplado. Mientras el dispositivo está
acoplado, la pantalla se atenúa automáticamente cuando el
Personalización del dispositivo 15

vehículo atenúa la iluminación del panel de controles, y la
pantalla se apaga automáticamente cuando se apaga el
vehículo. Para obtener más información sobre cómo
conectar la base al cable de la iluminación del vehículo,
consulta las Instrucciones de instalación de la serie RV-
BBT600.
Fondo de pantalla: establece el fondo de la pantalla de inicio.
Rotación de pantalla automática: activa la rotación automática
entre los modos de pantalla apaisada o vertical, de acuerdo
con la orientación del dispositivo.
Captura de pantalla: te permite capturar una imagen de la
pantalla del dispositivo. Las capturas de pantalla se
almacenan en la carpeta Screenshot del almacenamiento del
dispositivo.
Configuración de las unidades y la hora
Para abrir la página de configuración de las unidades y la hora,
en el menú principal, selecciona Configuración > Unidades y
hora.
Hora actual: establece la hora del dispositivo.
Formato horario: permite seleccionar el formato de 12 horas,
24 horas o UTC.
Unidades: establece la unidad de medida que se utilizará para
las distancias.
Formato de posición: establece el datum y el formato de las
coordenadas utilizadas para las coordenadas geográficas.
Configuración de idioma y teclado
Para abrir la configuración del idioma y el teclado, en el menú
principal, selecciona Configuración > Idioma y teclado.
Idioma de la voz: cambia el idioma de las indicaciones de voz.
Idioma del texto: cambia todo el texto en pantalla al idioma
seleccionado.
NOTA: al cambiar el idioma del texto, no se modifica el
idioma de los datos de mapas o de los datos introducidos por
el usuario, como los nombres de las calles.
Idioma del teclado: activa los idiomas del teclado.
Configuración de alertas de proximidad
NOTA: para que se muestren las alertas de puntos de
proximidad, debes tener puntos de interés (POI) personalizados
cargados.
NOTA: esta función no está disponible en todas las áreas.
Selecciona Configuración > Alertas de proximidad.
Audio: establece el estilo de alerta que se reproduce cuando te
acercas a puntos de proximidad.
Alertas: establece el tipo de puntos de proximidad para los que
se reproducen alertas.
Configurar la conexión Wi-Fi
Para controlar la reproducción de música, RV HUB Remote se
comunica con RV HUB Dock utilizando la tecnología Wi-Fi. Para
que funcione la aplicación de música, es necesario que el
sistema de control remoto esté conectado a la base mediante
Wi-Fi. El modo de conexión se puede modificar en la
configuración de la conexión Wi-Fi.
Por defecto, la base transmite un punto de acceso Wi-Fi, y el
sistema de control remoto se conecta directamente a ese punto
de acceso. Se recomienda esta opción para la mayoría de
instalaciones.
Si el vehículo dispone de una red Wi-Fi propia, puedes conectar
la base y el sistema de control remoto a esa red, para que se
comuniquen a través de ella.
Selecciona Configuración > Wi-Fi.
RV HUB Remote: permite conectar el sistema de control remoto
a la base o a una red Wi-Fi.
RV HUB DOCK: permite conectar la base a una red Wi-Fi o
modificar la configuración del punto de acceso de la base.
Conectar el sistema de control remoto manualmente
a la base
Por defecto, el sistema de control remoto se conecta
automáticamente a la base cada vez que se coloca en
ella.Cuando el sistema de control remoto se conecta
correctamente a la base, en la barra de estado se muestra .
Si el sistema de control remoto no se conecta automáticamente,
o si se interrumpe la conexión, puedes establecerla
manualmente.
1
Coloca el sistema de control remoto en la base (Acoplar
RV HUB Remote, página 1).
2
Selecciona Configuración > Wi-Fi > RV HUB DOCK.
3
Verifica que el selector de modo de la parte superior de la
pantalla esté en la posición Punto de acceso.
4
Introduce un nombre para el punto de acceso (SSID) y una
contraseña (Clave previamente compartida), y selecciona
un método de seguridad (opcional).
5
Pulsa para volver a la configuración de la conexión Wi-Fi.
6
Selecciona RV HUB Remote.
Aparecerá una lista con las redes y los puntos de acceso
disponibles en las proximidades.
7
Selecciona el nombre del punto de acceso que se introdujo
en el paso 4.
NOTA: el nombre predeterminado es RV-BBT60X-
XXXXXXXXXX, donde cada una de las X corresponde a un
número.
8
Si es necesario, introduce la contraseña.
El sistema de control remoto se conectará a la base y aparecerá
en la barra de estado. Puedes controlar la reproducción
multimedia de la base utilizando el sistema de control remoto.
Conectar la base y el sistema de control remoto a una
red Wi-Fi
Si el vehículo dispone de una red Wi-Fi, puedes conectar la
base y el sistema de control remoto a la misma red.
1
Coloca el sistema de control remoto en la base (Acoplar
RV HUB Remote, página 1).
2
Selecciona Configuración > Wi-Fi > RV HUB DOCK.
3
Coloca el selector de modo de la parte superior de la pantalla
en la posición del modo Estación.
Aparecerá una lista con las redes y los puntos de acceso
disponibles en las proximidades.
4
Selecciona la red Wi-Fi del vehículo y, si es necesario,
introduce la contraseña.
La base se conecta a la red Wi-Fi.
5
Pulsa para volver a la configuración de la conexión Wi-Fi.
6
Selecciona RV HUB Remote.
Aparecerá una lista con las redes y los puntos de acceso
disponibles en las proximidades.
7
Selecciona la red Wi-Fi del vehículo y, si es necesario,
introduce la contraseña.
NOTA: debe seleccionarse el mismo nombre de red que se
seleccionó en el paso 4.
El sistema de control remoto se conectará a la red Wi-Fi del
vehículo y aparecerá en la barra de estado. El sistema de
control remoto y la base se comunicarán a través de la red, y
podrás utilizar el sistema de control remoto para controlar la
reproducción multimedia en la base.
16 Personalización del dispositivo

Es posible que esta configuración no pueda utilizarse en
algunas redes. Si el sistema de control remoto no puede
controlar la base cuando ambos dispositivos están conectados
a la red Wi-Fi del vehículo, deberás conectar el sistema de
control remoto utilizando el punto de acceso de la base
(Conectar el sistema de control remoto manualmente a la base,
página 16).
Configurar el punto de acceso
Puedes modificar la configuración del punto de acceso de la
base.
Con el sistema de control remoto acoplado, selecciona Configu
ración > Wi-Fi > RV HUB DOCK y coloca el selector de modo
de la parte superior de la pantalla en la posición Punto de
acceso.
SSID: permite cambiar el nombre de red del punto de acceso.
Clave previamente compartida: establece la contraseña del
punto de acceso. Este campo es obligatorio cuando el
parámetro Seguridad está establecido en un valor distinto a
Ninguno.
Seguridad: establece el modo de seguridad del punto de
acceso. Si el modo de seguridad está establecido en
Ninguno, no es necesario introducir ninguna contraseña para
conectarse a la base.
Avanzadas: permite seleccionar el país donde se utiliza el
punto de acceso y cambiar el canal Wi-Fi que utiliza la red.
Dependiendo del entorno, cambiar a un canal con menor
ocupación puede ayudar a mejorar la calidad de la conexión.
DHCP: permite definir el principio y el final del rango de
direcciones IP que utiliza el servidor DHCP interno, así como
desactivar el servidor DHCP.
NOTA: la configuración DHCP únicamente se debe modificar
si lo requiere la red local y si se dispone de conocimientos
específicos sobre la configuración de la red local. Una
configuración DHCP incorrecta puede impedir que el sistema
de control remoto se conecte a la base. Si el servidor DHCP
está desactivado, deberás especificar un servidor DHCP
independiente o configurar manualmente la dirección IP de
todos los dispositivos conectados. Si se ha modificado la
configuración DHCP y el sistema de control remoto no se
puede conectar a la base, restablece la configuración Wi-Fi a
los valores predeterminados de fábrica.
Configurar el sonido
Selecciona Configuración > Sonido.
Notificación predeterminada: define el sonido que se utilizará
por defecto para las notificaciones.
Sonido al tocar: reproduce un sonido cuando tocas
determinados elementos de la pantalla, como el teclado.
Sonido al bloquear pantalla: reproduce un sonido cuando
bloqueas o desbloqueas la pantalla.
Solo TTS: permite la pronunciación de texto (text-to-speech).
Configuración del dispositivo y de la
privacidad
Para abrir la configuración del dispositivo, selecciona Configu
ración > Dispositivo.
Acerca de: muestra el número de la versión de software, el
número de ID de la unidad e información sobre varias
funciones de software adicionales.
Estado: muestra el estado de la batería e información de
hardware.
EULA: muestra los acuerdos de licencia del usuario final.
NOTA: necesitarás esta información para actualizar el
software del sistema o comprar datos de mapas adicionales.
Historial de viajes: permite al dispositivo registrar información
para las funciones de myTrends
™
, Lugares visitados y
Registro de ruta.
Supr. historial viajes: suprime el historial de viajes de las
funciones myTrends, Lugares visitados y Registro de ruta.
Información legal: muestra información de licencia de software.
Agregar cuentas
Puedes añadir cuentas a tu dispositivo para sincronizar el
correo electrónico, citas y otros datos.
1
Selecciona Configuración > Cuentas y sincronización >
Añadir cuenta.
2
Selecciona un tipo de cuenta.
3
Sigue las instrucciones que se muestran en la pantalla.
Restablecimiento de la configuración
Es posible restablecer una categoría de parámetros o todos los
parámetros a los valores predeterminados de fábrica.
1
Selecciona Configuración.
2
Si es necesario, selecciona una categoría de configuración.
3
Selecciona > Restablecer.
Mantenimiento del dispositivo
Departamento de asistencia de Garmin
Visita support.garmin.com para obtener ayuda e información,
como manuales de producto, preguntas frecuentes, vídeos y
atención al cliente.
Actualizaciones del producto
En el ordenador, instala Garmin Express
™
(www.garmin.com
/express).
Esto te permitirá acceder fácilmente a los siguientes servicios
para dispositivos Garmin:
• Actualizaciones de software
• Actualizaciones de mapas
• Registro del producto
Actualizar los mapas y el software de RV HUB
Remote
Puedes utilizar el software Garmin Express para descargar e
instalar las actualizaciones de mapas y software más recientes
para tu RV HUB Remote. Garmin Express está disponible para
equipos Windows
®
y Mac
®
.
1
En un ordenador, accede a garmin.com/express y sigue las
instrucciones para descargar e instalar el software Garmin
Express.
2
Inicia Garmin Express.
3
Conecta el RV HUB Remote al ordenador mediante un cable
USB.
4
En Garmin Express, haz clic en Añadir un dispositivo.
El software Garmin Express reconoce el dispositivo.
5
Haz clic en Añadir dispositivo.
6
Sigue las instrucciones que se muestran en pantalla para
registrar tu dispositivo y añadirlo al software Garmin Express.
Cuando la configuración ha finalizado, el software Garmin
Express busca actualizaciones de mapas y software para tu
dispositivo.
7
Selecciona una opción:
• Para instalar todas las actualizaciones disponibles, haz
clic en Instalar todo.
Mantenimiento del dispositivo 17

• Para instalar una sola actualización, haz clic en Ver
detalles y selecciona la actualización.
NOTA: si una actualización de mapas es demasiado grande
para el almacenamiento interno del dispositivo, es posible
que el software te pida que instales una tarjeta microSD en el
dispositivo para añadir espacio de almacenamiento
(Instalación de una tarjeta de memoria para mapas y datos,
página 20).
El software Garmin Express descarga e instala las
actualizaciones en tu dispositivo. Las actualizaciones de mapas
tienen un gran tamaño, por ello este proceso puede tardar
bastante si la conexión a Internet es lenta.
Actualizar el software de RV HUB Dock
Para actualizar el software de RV HUB Dock, se necesita una
unidad flash USB para descargar e instalar la actualización.
1
Prepara la unidad flash USB (Preparar una unidad flash USB
para realizar actualizaciones, página 18).
2
Conecta la unidad flash USB al ordenador y descarga las
actualizaciones de software con Garmin Express (Descargar
actualizaciones de software a una unidad flash USB
preparada, página 18).
3
Instala las actualizaciones de software de la unidad flash
USB en la base (Instalar las actualizaciones descargadas en
la RV HUB Dock, página 18).
Preparar una unidad flash USB para realizar actualizaciones
Para poder descargar las actualizaciones de software a una
unidad flash USB, primero es necesario prepararla. De esta
forma, el software Garmin Express podrá reconocer la unidad
flash USB y proporcionar el software correcto para la base.
1
Enciende el vehículo y coloca RV HUB Remote en la
RV HUB Dock.
Durante la preparación de la unidad flash USB, la base debe
estar conectada a la alimentación eléctrica.
ADVERTENCIA
No intentes actualizar el software mientras conduces.
2
Selecciona una opción:
• Localiza el puerto USB multimedia en el vehículo.
Para obtener más información, consulta el manual del
usuario del vehículo.
• Localiza el puerto USB 2.1 A en la parte posterior de la
RV HUB Dock.
Para obtener más información, consulta las Instrucciones
de instalación de la RV-BBT600 Series.
3
Conecta la unidad flash USB al puerto USB.
4
Selecciona Música > > Configuración > Actualizar >
Crear tarjeta.
Cuando la base termine de preparar la unidad flash USB
para recibir las actualizaciones de software se mostrará un
mensaje.
Cuando la unidad flash USB esté preparada, retírala y descarga
las actualizaciones de software con Garmin Express (Descargar
actualizaciones de software a una unidad flash USB preparada,
página 18).
Descargar actualizaciones de software a una unidad flash
USB preparada
Para poder descargar actualizaciones de software a una unidad
flash USB, primero se debe preparar la unidad (Preparar una
unidad flash USB para realizar actualizaciones, página 18).
1
En un ordenador, accede a garmin.com/express y sigue las
instrucciones para descargar e instalar el software Garmin
Express.
2
Inicia Garmin Express.
3
Conecta la unidad flash USB preparada a un puerto USB del
ordenador.
4
En Garmin Express, haz clic en Añadir un dispositivo.
El software Garmin Express reconoce el dispositivo.
5
Haz clic en Añadir dispositivo.
6
Sigue las instrucciones que se muestran en pantalla para
añadir tu dispositivo al software Garmin Express.
Cuando finalice la instalación, el software Garmin Express
buscará si hay actualizaciones de software.
7
Selecciona una opción:
• Para instalar todas las actualizaciones disponibles, haz
clic en Instalar todo.
• Para instalar una sola actualización, haz clic en Ver
detalles y selecciona la actualización.
El software Garmin Express descargará las actualizaciones a la
unidad flash USB.
Cuando hayas terminado de descargar las actualizaciones de
software a la unidad flash USB, instálalas en la base (Instalar
las actualizaciones descargadas en la RV HUB Dock,
página 18).
Instalar las actualizaciones descargadas en la RV HUB
Dock
Para poder instalar las actualizaciones en la base, primero se
deben descargar en una unidad flash USB preparada con
Garmin Express (Descargar actualizaciones de software a una
unidad flash USB preparada, página 18).
1
Enciende el vehículo y coloca RV HUB Remote en la
RV HUB Dock.
Durante la instalación de las actualizaciones, la base debe
estar conectada a la alimentación eléctrica.
ADVERTENCIA
No intentes actualizar el software mientras conduces.
2
Conecta la unidad flash USB al puerto USB del vehículo o en
la parte trasera de la base.
3
Selecciona Música > > Configuración > Actualizar.
4
Selecciona el nombre de la base.
El nombre predeterminado es RV-BBT60X.
La base instalará las actualizaciones de software de la
unidad flash USB.
AVISO
No apagues el vehículo hasta que haya finalizado el proceso de
actualización.
Durante el proceso de actualización, la base se reinicia y el
sistema de control remoto se desconecta de la base. Cuando el
sistema de control remoto se vuelva a conectar a la base y
aparezca en la barra de estado, la actualización habrá
finalizado.
Cuidados del dispositivo
AVISO
Evita que el dispositivo se caiga.
No guardes el dispositivo en lugares en los que pueda quedar
expuesto durante periodos prolongados a temperaturas
extremas, ya que podría sufrir daños irreversibles.
No utilices nunca un objeto duro o puntiagudo sobre la pantalla
táctil, ya que esta se podría dañar.
Evita el contacto del dispositivo con el agua.
Limpieza de la carcasa externa
AVISO
No utilices disolventes ni productos químicos que puedan dañar
los componentes plásticos.
18 Mantenimiento del dispositivo

1
Limpia la carcasa externa del dispositivo (sin tocar la pantalla
táctil) con un paño humedecido en una solución suave de
detergente.
2
Seca el dispositivo.
Limpieza de la pantalla táctil
1
Utiliza un paño limpio y suave que no suelte pelusa.
2
Si es necesario, humedece ligeramente el paño con agua.
3
Si utilizas un paño humedecido, apaga el dispositivo y
desconéctalo de la alimentación.
4
Frota suavemente la pantalla con el paño.
Información del dispositivo
Cargar la batería de RV HUB Remote
NOTA: este producto de clase III se debe utilizar con una fuente
de alimentación limitada (LPS).
Puedes cargar la batería de RV HUB Remote utilizando
cualquiera de estos métodos.
• Coloca el sistema de control remoto en la base y enciende el
vehículo.
La base carga el sistema de control remoto. El icono de la
batería que aparece en la barra de estado indica el nivel de
carga. La batería tarda unas dos horas en cargarse
completamente.
• Instala el sistema de control remoto en el soporte para
automóvil opcional y conecta el soporte a la alimentación del
vehículo utilizando el cable de alimentación para el vehículo
que se suministra con el soporte para automóvil.
• Conecta el dispositivo a un accesorio de adaptador de
alimentación opcional, como un adaptador de pared.
Puedes comprar un adaptador de CA-CC de Garmin
aprobado que sea adecuado para el uso tanto en el hogar
como en la oficina en un distribuidor de Garmin o en
garmin.com. Puede que el dispositivo se cargue lentamente
al estar conectado a un adaptador de terceros.
Especificaciones de RV-BBT600 Dock
Especificación Valor
Voltaje de entrada De 10,8 a 16 V de CC
Corriente (máxima) 15 A
Corriente (silenciado) Menos de 350 mA
Corriente (en standby) Menos de 5 mA
Potencia de salida (altavoces) 45 W x 4 canales (máx.)
Potencia de salida (sistema de
control remoto)
5 V, 2 A
Potencia de salida (USB) 5 V, 2,1 A y 5 V, 500 mA
Rango de temperatura de
funcionamiento
De -15 °C a 70 °C (de 5 °C a 158 F)
Protocolos de conexión
inalámbrica
Tecnología inalámbrica Bluetooth de
2,4 GHz
Tecnología inalámbrica Wi‑Fi
®
de
2,4 GHz
Amplificador Clase SB integrado
Potencia de salida de la música por
canal
Máximo 45 W x 4 canales a
4 ohmios por canal
Potencia de salida total de la música Máximo 180 W
Sintonizador Europa y
Australasia
EE. UU. Japón
Rango de
frecuencias de
radio FM
De 87,5 a
108 MHz
De 87,5 a
107,9 MHz
De 76 a
95 MHz
Intervalo de
frecuencia FM
50 kHz 200 kHz 50 kHz
Rango de
frecuencias de
radio AM
De 522 a
1.620 kHz
De 530 a
1710 kHz
De 522 a
1.620 kHz
Intervalo de
frecuencia AM
9 kHz 10 kHz 9 kHz
Especificaciones del sistema de control
remoto de la serie RV-BBT600
Rango de temperatura
de funcionamiento
De -20 °C a 60 °C (de -4 °F a 140 °F)
Rango de temperaturas
de carga (adaptador del
vehículo)
De 0 °C a 40 °C (de 32 °F a 104 °F)
Tipo de entrada de
alimentación
Alimentación del vehículo mediante una base
de la serie RV-BBT600 o un accesorio de
montaje aprobado y un cable de alimenta-
ción para el vehículo. Alimentación de CA
utilizando un accesorio opcional solo para
uso en casa o en la oficina.
Tipo de pila/batería Ión-litio recargable, 3,7 V de CC
Entrada Máximo 5 V de CC, 2 A
Protocolos de conexión
inalámbrica
Tecnología inalámbrica Bluetooth de
2,4 GHz
Tecnología inalámbrica Wi‑Fi de 2,4 GHz
Apéndice
Montar y suministrar alimentación al
dispositivo en un automóvil
ADVERTENCIA
Este producto contiene una batería de ión-litio. Para evitar la
posibilidad de causar daños personales o al producto derivados
de la exposición de la batería a un calor extremo, guarda el
dispositivo de manera que no quede expuesto a la luz solar
directa.
Tanto el dispositivo como su soporte contienen imanes. En
determinadas circunstancias, los imanes pueden provocar
interferencias con algunos dispositivos médicos internos como
marcapasos o bombas de insulina. Mantén el dispositivo y su
soporte alejados de tales dispositivos médicos.
AVISO
Tanto el dispositivo como su soporte contienen imanes. En
determinadas circunstancias, los imanes pueden provocar
daños a algunos dispositivos electrónicos, incluidos los discos
duros de los ordenadores portátiles. Mantén la precaución si el
dispositivo o su soporte están cerca de dispositivos
electrónicos.
El RV HUB Remote puede funcionar de forma independiente
como un dispositivo de navegación completo. Opcionalmente, el
sistema de control remoto se puede instalar en otro vehículo
utilizando un accesorio de montaje para automóvil. Esta
alternativa es muy útil cuando la caravana permanece
estacionada y quieres utilizar un automóvil para los
desplazamientos locales. Visita buy.garmin.com para adquirir
accesorios.
1
Conecta el cable de alimentación para el vehículo
À
al
puerto USB del soporte para automóvil.
Información del dispositivo 19

2
Ajusta el soporte
Á
a la ventosa
Â
hasta que encaje en su
sitio.
El logotipo Garmin del soporte debe quedar hacia fuera.
3
Presiona la ventosa contra el parabrisas y mueve la palanca
Ã
hacia el parabrisas.
4
Coloca la parte posterior del dispositivo en el soporte
magnético.
5
Conecta el otro extremo del cable de alimentación para el
vehículo a una fuente de alimentación disponible del
vehículo.
6
Ajusta el RV HUB Remote al perfil de vehículo Coche (Perfil
de vehículo, página 7).
Instalación de una tarjeta de memoria para
mapas y datos
Puedes instalar una tarjeta de memoria para aumentar el
espacio de almacenamiento de mapas y otros datos en el
dispositivo. Cómprala en un establecimiento de productos
electrónicos o visita www.garmin.com/maps para adquirir una
tarjeta de memoria con el software de mapas de Garmin
preinstalado. El dispositivo es compatible con tarjetas de
memoria microSD de 4 a 64 GB.
1
Localiza la ranura para tarjetas de memoria de datos y
mapas del dispositivo (Descripción general de RV HUB
Remote, página 1).
2
Inserta una tarjeta de memoria en la ranura.
3
Presiónala hasta que se oiga un clic.
Compra de mapas adicionales
1
Visita la página del dispositivo en garmin.com.
2
Haz clic en la ficha Mapas.
3
Sigue las instrucciones que se muestran en la pantalla.
Compra de accesorios
Visita garmin.com/accessories.
Solución de problemas
No puedo controlar la base con el sistema
de control remoto
El sistema de control remoto controla la base a través de una
conexión Wi-Fi. Si no puedes controlar la reproducción en la
base con el sistema de control remoto, puedes probar las
opciones siguientes para conectar los dispositivos.
• Retira el sistema de control remoto de la base y colócalo de
nuevo (Acoplar RV HUB Remote, página 1).
Cada vez que el sistema de control remoto se coloca en la
base, recibe la información de la conexión Wi-Fi de la base y
se conecta automáticamente.
• Comprueba que la base reciba alimentación eléctrica.
El sistema de control remoto no se puede conectar a la base
cuando está apagado.
• Si la base está en el modo de emisora, verifica que la red Wi-
Fi seleccionada esté disponible (Conectar la base y el
sistema de control remoto a una red Wi-Fi, página 16).
Si la base no se puede conectar a la red Wi-Fi seleccionada
en el modo de emisora, no podrá establecer la conexión con
el sistema de control remoto. Si no hay disponible ninguna
red Wi-Fi, configura la base en el modo de punto de acceso
(Configurar el punto de acceso, página 17).
• Conecta manualmente el sistema de control remoto al punto
de acceso de la base (Conectar el sistema de control remoto
manualmente a la base, página 16).
El dispositivo no detecta señales de satélite
• Mantén el dispositivo fuera de cualquier aparcamiento y lejos
de edificios y árboles altos.
• Permanece parado durante varios minutos.
20 Solución de problemas

Índice
Símbolos
¿Dónde estoy? 10
A
accesorios 20
accesos directos
añadir 10, 15
borrar 10
actualizar
mapas 17
software 17, 18
aleatorio 4
alertas de puntos de
proximidad, configuración 16
AM 4, 6
aparcamiento, último punto 15
aplicaciones 14
audio, puntos de proximidad 16
autocaravana, perfiles 7, 8
B
barra de búsqueda 9
batería, cargar 19
borrar, rutas 15
botones 7
buscar ubicaciones. 9 Consulta también
ubicaciones
categorías 9
ciudades 10
coordenadas 10
cruces 10
direcciones 10
búsqueda de servicios 10
próximos lugares 11
búsqueda de ubicaciones 10
Búsqueda rápida 9
C
cable de alimentación para el vehículo 19
cables de alimentación 19
vehículo 19
cámara trasera 12–14
cámaras, trasera 12, 13
cambiar la zona de búsqueda 9
cambiar nombre de rutas 15
capas de mapa, personalizar 12
cargar el dispositivo 19
casa
edición de la ubicación 8
ir a 8
comando de voz 13, 14
activar 14
frase de activación 14
navegar con 14
sugerencias de uso 14
combustible, estaciones 10
conectar, sistema de control remoto 20
configuración 16, 17
configuración de la hora 16
configurar 15, 17
restablecer 7
configurar la pantalla 15
contactos 13
coordenadas 10
cruces, buscar 10
cuentas 17
cuidados del dispositivo 18
D
DAB 4, 6
destinos. Consulta ubicaciones
desvíos 9
direcciones, buscar 10
dispositivo Android 4
Dispositivo Android 3
Dispositivo Apple 3
dispositivos Bluetooth 3
E
elementos a evitar
área 12
borrar 12
carretera 12
desactivar 12
funciones de carretera 12
entrada auxiliar 6, 7
especificaciones 19
EULA 17
F
FM 4, 6
fotos 14
ver 14
G
ganancia 7
Garmin Express, actualizar software 17, 18
geocaching 10
GPS 2
guardar, ubicación actual 10
H
hdmi 14
herramientas, mapas 11
herramientas de mapa 11
historial de viajes 17
hora
configuración 7
formato 7
I
ID de unidad 17
idioma 7
teclado 16
voz 16
indicaciones 9
indicaciones de conducción 9
información de ruta 12
reiniciar 12
ver 12
ir a casa 8
L
latitud y longitud 10
limpiar el dispositivo 18, 19
limpiar la pantalla táctil 19
lista de giros 9
llamadas 13
responder 13
llamadas de teléfono 13
responder 13
M
mapas 8, 11, 12, 15
actualizar 17
campo de datos 8, 12
capas 12
comprar 20
herramientas 11
nivel de detalle 15
símbolos 8
tema 15
ver rutas 8, 9
montar el dispositivo
automóvil 19
ventosa 19
MTP 3, 4
N
navegación 8
configurar 15
previsualizar rutas 8
número de ID 17
P
pantalla de inicio, personalizar 15
perfil de vehículo 7
autocaravana 7, 8
perfiles, autocaravana 7, 8
personalizar el dispositivo 15
planificador de rutas 14
editar una ruta 15
predeterminados 6
presintonías 6
próximos lugares 11
búsqueda de servicios 11
personalizar 11
puntos de interés (POI) 9
R
radio
AM 4
FM 4
SiriusXM 4, 5
reconocimiento de instrucciones por voz 13
registro de ruta, ver 12
registros de llamadas 13
reiniciar, datos de la ruta 12
repetir 4
reproductor multimedia 3
fuente 2
iPod 4
microSD 4
radio 4, 5
repetición 4
reproducción aleatoria 4
USB 4
responder llamadas 13
restablecer la configuración 17
rutas 8
añadir un punto 8
calcular 8
iniciar 8
modo de cálculo 15
vista previa 8
visualización en el mapa 8, 9
S
señales del satélite, adquirir 2
servicios de emergencia 10
siguiente giro 8
silenciar, audio 14
SiriusXM 4, 6
controles parentales 5
Radio por satélite 4, 5
sistema de control remoto, conectar 20
software
actualizar 17, 18
versión 17
solución de problemas 20
subwoofer 3
T
tarjeta de memoria, instalar 20
tarjeta microSD 20
teclado
idioma 16
tipo 16
tecnología Bluetooth 3, 13
teléfono, vincular 3
tono 7
U
ubicación actual 10
ubicaciones 10, 15
actuales 10
buscar 9, 10
guardar 10
últimos encontrados 10
ubicaciones guardadas 15
borrar 11
categorías 11
editar 11
últimas ubicaciones encontradas 10
USB 3, 4
unidad flash 3
V
valores preestablecidos 6
vídeo, reproducir 14
Índice 21


support.garmin.com
Junio de 2017
190-02206-33_0A
-
 1
1
-
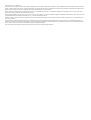 2
2
-
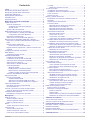 3
3
-
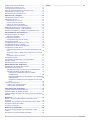 4
4
-
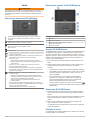 5
5
-
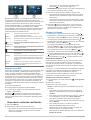 6
6
-
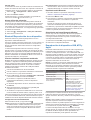 7
7
-
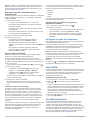 8
8
-
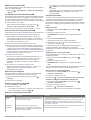 9
9
-
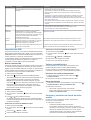 10
10
-
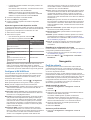 11
11
-
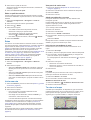 12
12
-
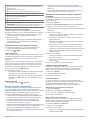 13
13
-
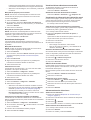 14
14
-
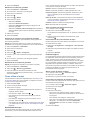 15
15
-
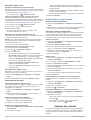 16
16
-
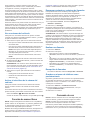 17
17
-
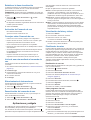 18
18
-
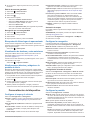 19
19
-
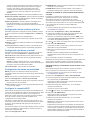 20
20
-
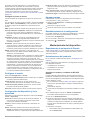 21
21
-
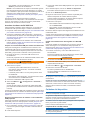 22
22
-
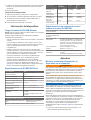 23
23
-
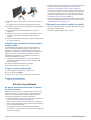 24
24
-
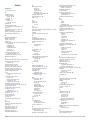 25
25
-
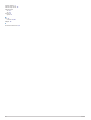 26
26
-
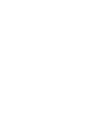 27
27
-
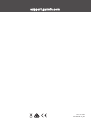 28
28
Fusion RV-BBT601 El manual del propietario
- Tipo
- El manual del propietario
Artículos relacionados
-
Fusion MS-AV650 El manual del propietario
-
Fusion MS-UD755 El manual del propietario
-
Fusion MS-RA210 Manual de usuario
-
Fusion Fusion Apollo RA670 Manual de usuario
-
Fusion Fusion MS-RA770, Marine Stereo, OEM Manual de usuario
-
Fusion MS-WB670 Manual de usuario
-
Fusion MS-RA210 Manual de usuario
-
Fusion MS-RA770 El manual del propietario
-
Fusion MS-RA670 Manual de usuario