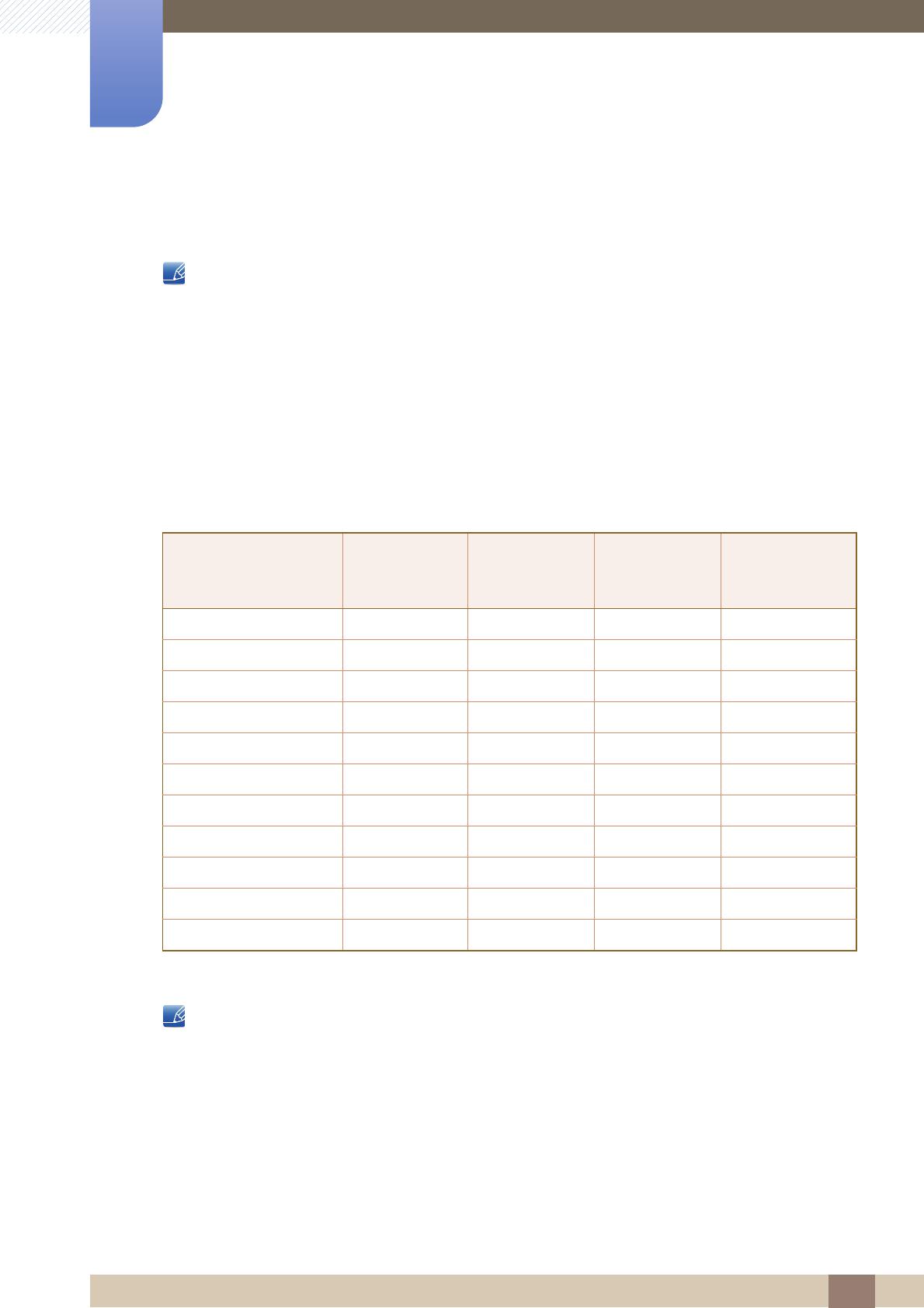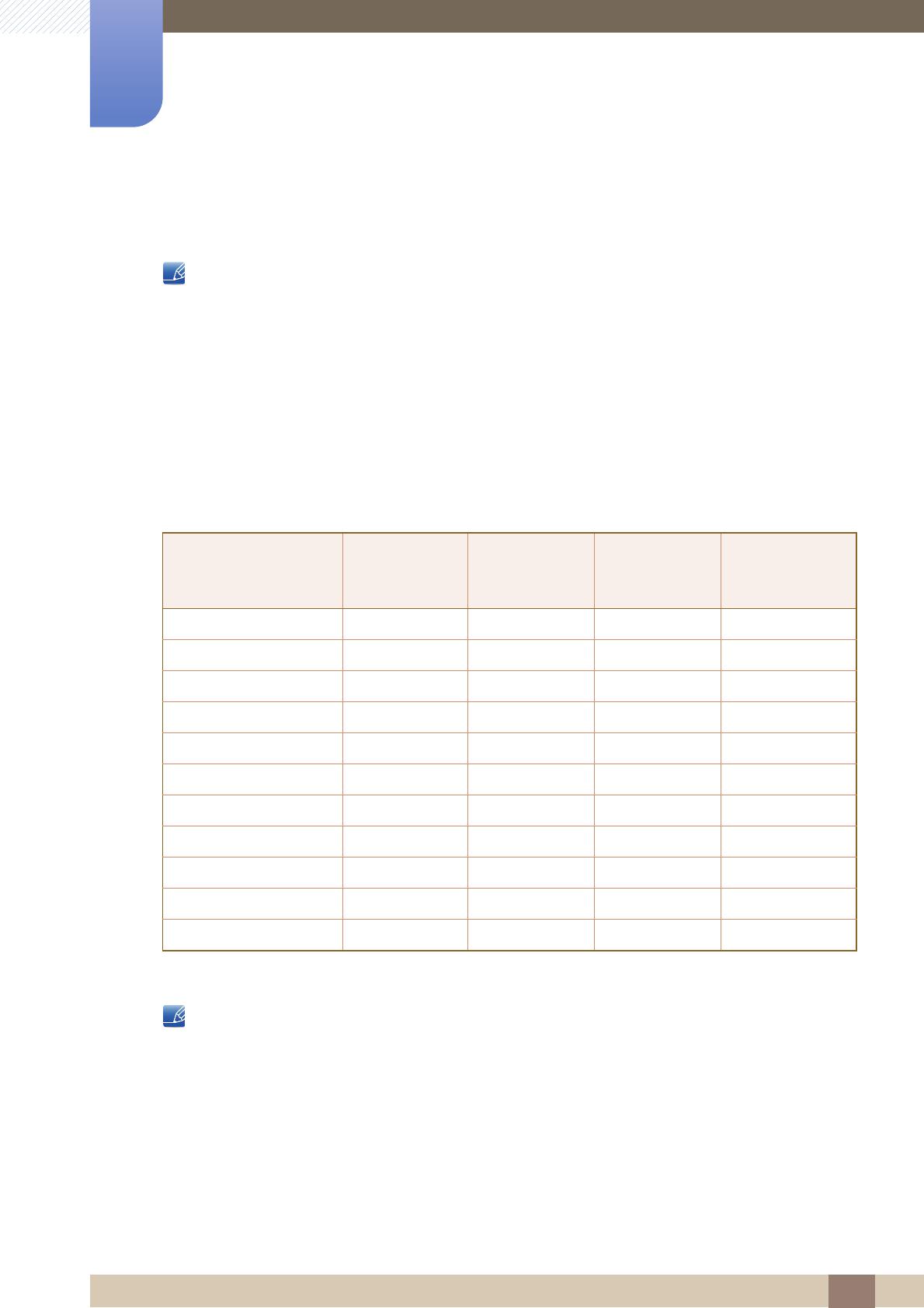
96
Especificaciones
10
10 Especificaciones
10.3 Tabla de modos de señal estándar
Este producto sólo puede establecerse en una resolución para cada tamaño de pantalla, con el fin de
obtener una calidad de imagen óptima debido a la naturaleza del panel. Por tanto, cualquier resolución
distinta de la especificada podría degradar la calidad de la imagen. Para evitar que esto ocurra, se
recomienda seleccionar la resolución óptima especificada para el tamaño de pantalla correspondiente
al producto.
En caso de que el PC transmita una señal correspondiente a los siguientes modos de señal estándar, la
pantalla se ajustará automáticamente. Si la señal transmitida desde el PC no pertenece a los modos de
señal estándar, la pantalla puede quedar en blanco con el LED de encendido activado. En ese caso,
consulte el manual del usuario de la tarjeta gráfica para cambiar la configuración de acuerdo con la tabla
siguiente.
z Frecuencia horizontal
El tiempo necesario para explorar una única línea de izquierda a derecha de la pantalla recibe el
nombre de ciclo horizontal. El número recíproco del ciclo horizontal se denomina frecuencia
horizontal. La frecuencia horizontal se mide en kHz.
z Frecuencia vertical
La repetición de la misma imagen decenas de veces por segundo permite la visualización de
imágenes naturales. La frecuencia de repetición se denomina "frecuencia vertical" o "velocidad de
actualización" y se indica en hercios (Hz).
Resolución
Frecuencia
horizontal
(kHz)
Frecuencia
vertical (Hz)
Reloj de
píxeles (MHz)
Polaridad
sincronizada
(H/V)
VESA, 640 x 480 31,469 59,940 25,175 -/-
VESA, 800 x 600 35,156 56,250 36,000 +/+
VESA, 800 x 600 37,879 60,317 40,000 +/+
VESA, 1024 x 768 48,363 60,004 65,000 -/-
VESA, 1280 x 800 49,702 59,810 83,500 -/+
VESA, 1280 x 960 60,000 60,000 108,000 +/+
VESA, 1280 x 1024 63,981 60,020 108,000 +/+
VESA,1440 x 900 55,935 59,887 106,500 -/+
VESA,1600 x 1200 75,000 60,000 162,000 +/+
VESA,1680 x 1050 65,290 59,954 146,250 -/+
VESA,1920 x 1080 67,500 60,000 148,500 +/+