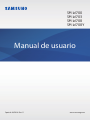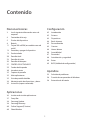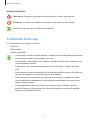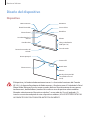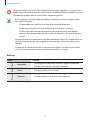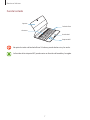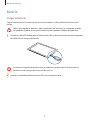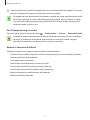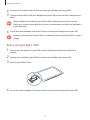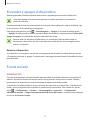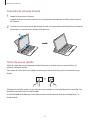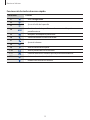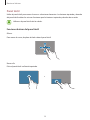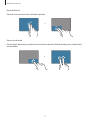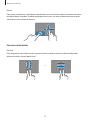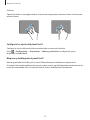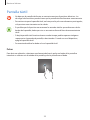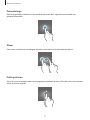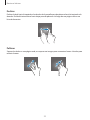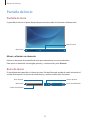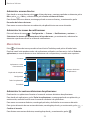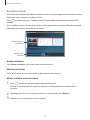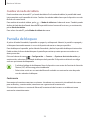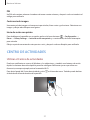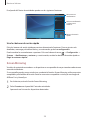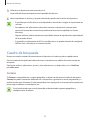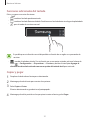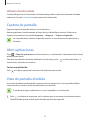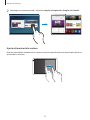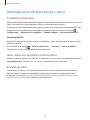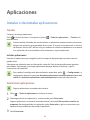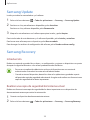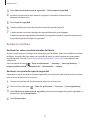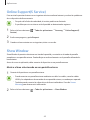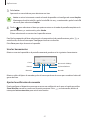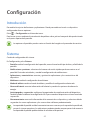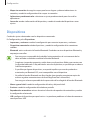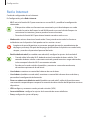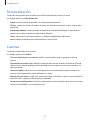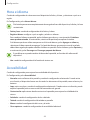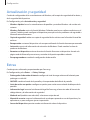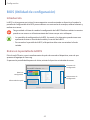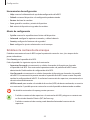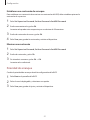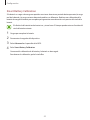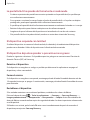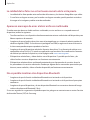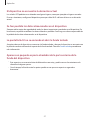Samsung Galaxy Tab Pro S 4G Manual de usuario
- Categoría
- Smartphones
- Tipo
- Manual de usuario

2
Contenido
Nociones básicas
3 Lea la siguiente información antes de
empezar
4 Contenido de la caja
5 Diseño del dispositivo
8 Batería
11 Tarjeta SIM o USIM (en modelos con red
móvil)
13 Encender y apagar el dispositivo
13 Funda teclado
20 Pantalla táctil
23 Pantalla de Inicio
26 Pantalla de bloqueo
27 CENTRO DE ACTIVIDADES
29 Cuadro de búsqueda
30 Introducir texto
32 Captura de pantalla
32 Abrir aplicaciones
32 Vista de pantalla dividida
34 Administración de dispositivos y datos
35 InstantGo (espera conectada)
Aplicaciones
36 Instalar o desinstalar aplicaciones
37 Scrap Box
38 Samsung Update
38 Samsung Recovery
40 Online Support(S Service)
40 Show Window
Configuración
42 Introducción
42 Sistema
43 Dispositivos
44 Red e Internet
45 Personalización
45 Cuentas
46 Hora e idioma
46 Accesibilidad
47 Privacidad
48 Actualización y seguridad
48 Extras
49 BIOS (Utilidad de configuración)
Apéndice
53 Solución de problemas
58 Función de recuperación de Windows
58 Extracción de la batería

3
Nociones básicas
Lea la siguiente información antes de empezar
Lea este manual antes de usar el dispositivo para garantizar su uso correcto y seguro.
•
Las descripciones se basan en los ajustes predeterminados del dispositivo.
•
Es posible que los contenidos difieran del dispositivo en función de la región, el proveedor de
servicios, las especificaciones del modelo o el software del dispositivo.
•
El contenido (contenido de alta calidad) que exija un alto uso del CPU y la memoria RAM
afectará al rendimiento general del dispositivo. Las aplicaciones relacionadas con el contenido
puede que no funcionen correctamente, dependiendo de las especificaciones del dispositivo y
el entorno en el que lo use.
•
Samsung no se hace responsable de los problemas de rendimiento causados por aplicaciones
de cualquier proveedor distinto de Samsung.
•
Samsung no se hace responsable de los problemas de rendimiento o las incompatibilidades
causados por la edición de los ajustes de registro o la alteración del software del sistema
operativo. El intento de personalizar el sistema operativo puede causar que el dispositivo o las
aplicaciones funcionen de forma incorrecta.
•
El software, las fuentes de sonido, los fondos de pantalla, las imágenes y los demás contenidos
multimedia incluidos con el dispositivo tienen una licencia de uso limitado. La extracción y uso
de estos materiales para propósitos comerciales o de otra naturaleza constituyen una violación
de las leyes de derechos de autor. Los usuarios son completamente responsables del uso ilegal
de los contenidos multimedia.
•
Es posible que, en función de su plan de datos, incurra en gastos adicionales por los servicios
de datos, como los mensajes, la carga y descarga, la sincronización automática o el uso de los
servicios de ubicación. Para la transferencia de grandes cantidades de datos se recomienda usar
una conexión Wi-Fi.
•
Las aplicaciones predeterminadas incluidas en el dispositivo están sujetas a actualizaciones y
puede que ya no sean compatibles sin previo aviso. En caso de tener alguna pregunta sobre
alguna de las aplicaciones incluidas con el dispositivo, póngase en contacto con el Servicio
de Atención Técnica (SAT) de Samsung. En el caso de aplicaciones instaladas por el usuario,
póngase en contacto con los proveedores de servicios correspondientes.
•
Si modifica el sistema operativo del dispositivo o instala software de fuentes no oficiales, podría
causar errores en el funcionamiento del dispositivo y la corrupción o pérdida de datos. Estas
acciones constituyen una violación del acuerdo de licencia de Samsung y anularán la garantía.

Nociones básicas
4
Iconos instructivos
Advertencia: situaciones que pueden causarle lesiones a usted o a otras personas
Precaución: situaciones que pueden causar daños al dispositivo o a otros equipos
Aviso: notas, consejos de uso o información adicional
Contenido de la caja
En la caja encontrará los siguientes artículos:
•
Dispositivo
•
Funda teclado
•
Guía de inicio rápido
•
Los elementos incluidos con el dispositivo y cualquier accesorio disponible pueden variar
en función de la región o el proveedor de servicios.
•
Los elementos suministrados están diseñados sólo para este dispositivo y puede que no
sean compatibles con otros.
•
La apariencia y las especificaciones del dispositivo están sujetas a cambios sin previo
aviso.
•
Podrá comprar accesorios adicionales en su distribuidor local de Samsung. Asegúrese de
que sean compatibles con el dispositivo antes de comprarlos.
•
Utilice solo accesorios aprobados por Samsung. Usar accesorios no aprobados podría
causar problemas de rendimiento y errores de funcionamiento que no se encuentren
cubiertos por la garantía.
•
La disponibilidad de todos los accesorios se encuentra sujeta a cambios según las
empresas fabricantes. Para obtener más información sobre los accesorios disponibles,
consulte el sitio web de Samsung.

Nociones básicas
5
Diseño del dispositivo
Dispositivo
Puerto de conexión del
teclado
Micrófono
Sensor de luz
Pantalla táctil
Micrófono
Cámara frontal
Luz indicadora de la
cámara
Altavoz
Toma de audio
Clavija multifunción
(USB Tipo C
™
)
Botón Volumen
Botón Encendido
Botón Inicio
Cámara trasera
Altavoz
Antena NFC
Bandeja de tarjeta SIM
(en modelos con red
móvil)
Antena principal
El dispositivo y la funda teclado contienen imanes. La Asociación Americana del Corazón
(EE. UU.) y la Agencia Regulatoria de Medicamentos y Productos para el Cuidado de la Salud
(Reino Unido) advierten que los imanes pueden afectar al funcionamiento de marcapasos,
cardioversores, desfibriladores, bombas de insulina u otros dispositivos electromédicos
(llamados colectivamente “dispositivos médicos”) en un radio de 15cm (6pulgadas). Si
usted es usuario de cualquiera de estos dispositivos médicos, NO USE ESTE DISPOSITIVO NI
LA FUNDA TECLADO SIN CONSULTAR ANTES CON SU MÉDICO.

Nociones básicas
6
No guarde el dispositivo ni la funda teclado cerca de campos magnéticos. Las tarjetas con
banda magnética, como tarjetas de crédito, tarjetas de teléfono, libretas de ahorros y pases
de embarque, pueden dañarse a causa de los campos magnéticos.
•
En las siguientes situaciones podrían producirse problemas de conectividad o podría
descargarse la batería:
–
Si coloca adhesivos metálicos en el área de la antena del dispositivo
–
Si coloca en el dispositivo una funda fabricada con materiales metálicos
–
Si cubre el área de la antena del dispositivo con las manos o con otros objetos
mientras utiliza determinadas funciones, como las llamadas o la conexión de datos
móviles
•
Se recomienda usar un protector de pantalla aprobado por Samsung. Los protectores de
pantalla no aprobados por Samsung podrían causar errores de funcionamiento en los
sensores.
•
No deje que la pantalla táctil entre en contacto con el agua. Es posible que la pantalla
táctil no funcione correctamente en ambientes húmedos o si se moja.
Botones
Botón Función
Encendido
•
Manténgalo pulsado para encender o apagar el dispositivo.
•
Púlselo para encender o bloquear la pantalla.
Inicio
•
Púlselo para abrir el menú Inicio.
Volumen
•
Púlselo para ajustar el volumen del dispositivo.

Nociones básicas
7
Funda teclado
Conector
Teclado físico
Panel táctil
Etiqueta NFC
Soporte
No quite las teclas del teclado físico. Si lo hace, puede dañar este y las teclas.
La función de la etiqueta NFC puede variar en función del modelo y la región.

Nociones básicas
8
Batería
Cargar la batería
Cargue la batería antes de usarla por primera vez o cuando no se haya utilizado durante mucho
tiempo.
Utilice solo cargadores, baterías y cables aprobados por Samsung. Los cargadores o cables
no aprobados pueden causar que la batería explote o pueden estropear el dispositivo.
1
Conecte el cable USB al adaptador de alimentación USB, y después conecte el extremo pequeño
del cable USB a la clavija multifunción.
Si conecta el cargador de forma incorrecta, podría causar daños graves al dispositivo. La
garantía no cubre ningún daño causado por mal uso.
2
Conecte el adaptador de alimentación USB a una toma de corriente.

Nociones básicas
9
3
Cuando la batería esté totalmente cargada, desconecte el dispositivo del cargador. Desconecte
primero el cargador del dispositivo y luego de la toma de corriente.
El cargador no tiene interruptor de encendido y apagado, por tanto, para detener la entrada
de corriente eléctrica, el usuario debe desenchufar el cargador de la red. Además, cuando
esté conectado debe permanecer cerca del enchufe. Para ahorrar energía, desenchufe el
cargador cuando no esté en uso.
Ver el tiempo de carga restante
Durante la carga, pulse en la barra de tareas
→
Configuración
→
Sistema
→
Ahorro de batería
.
El tiempo de carga real puede variar en función del estado del dispositivo y las condiciones
de carga. Es posible que el tiempo de carga restante no se muestre cuando cargue el
dispositivo en ambientes con temperaturas muy altas o muy bajas.
Reducir el consumo de batería
El dispositivo ofrece varias opciones que le ayudarán a ahorrar batería:
•
Cuando no esté usando el dispositivo, cambie al modo Inactivo pulsando el botón Encendido.
•
Active el modo de ahorro de batería.
•
Cierre aplicaciones innecesarias.
•
Desactive la función Bluetooth si no la está usando.
•
Desactive la función Wi-Fi cuando no la esté utilizando.
•
Desactive la sincronización automática de las aplicaciones.
•
Reduzca el tiempo de retroiluminación de la pantalla.
•
Reduzca el brillo de la pantalla.

Nociones básicas
10
Consejos y precauciones sobre la carga de la batería
•
Use el cargador incluido con el dispositivo. Si utiliza otros cargadores, la batería podría tardar
más tiempo en cargarse.
•
Cuando el nivel de batería sea bajo, el icono de la batería estará vacío.
•
Si la batería está completamente descargada, no podrá encender el dispositivo inmediatamente
después de conectar el cargador. Espere a que la batería se cargue durante algunos minutos
antes de encender el dispositivo.
•
Si utiliza varias aplicaciones a la vez, ya sean de red o que requieran una conexión con otro
dispositivo, la batería se agotará rápidamente. Para evitar quedarse sin carga en la batería
durante la transferencia de datos, siempre use estas aplicaciones después de cargar la batería
por completo.
•
El uso de una fuente de energía distinta del adaptador de alimentación USB, como un
ordenador, puede hacer que la carga sea más lenta, debido al uso de una potencia menor.
•
Puede utilizar el dispositivo mientras se está cargando, pero la batería tardará más en cargarse
por completo.
•
Si el dispositivo recibe una alimentación inestable mientras se carga, puede que la pantalla táctil
no funcione. Si esto sucede, desconecte el cargador del dispositivo.
•
Es posible que el dispositivo y el cargador se calienten durante la carga. Esto es normal y no
afecta a la vida útil ni al rendimiento del dispositivo. Si la batería se calienta más de lo normal, el
cargador podría dejar de cargar.
•
Si el dispositivo no se carga correctamente, llévelo junto con el cargador a un Servicio de
Atención Técnica (SAT) de Samsung.
Ahorro de batería
Ahorre batería reduciendo las funciones del dispositivo.
Pulse en la barra de tareas
→
Configuración
→
Sistema
→
Ahorro de batería
y, a continuación,
deslice el interruptor
Actualmente el ahorro de batería es:
para activarlo.
Para activar automáticamente el modo de ahorro de batería cuando la energía de la batería restante
alcanza el nivel preestablecido, pulse
Configuración del ahorro de batería
y seleccione una opción.

Nociones básicas
11
Tarjeta SIM o USIM (en modelos con red móvil)
Insertar la tarjeta SIM o USIM
Inserte la tarjeta SIM o USIM que le suministró su proveedor de servicios de telefonía móvil.
•
El dispositivo solo admite tarjetas nanoSIM.
•
Puede que algunos servicios LTE no estén disponibles en función de su proveedor de
servicios. Para obtener más información sobre la disponibilidad del servicio, póngase en
contacto con su proveedor de servicios.
1
Para extraer la bandeja de la tarjeta SIM, inserte la anilla de extracción en el orificio de la
bandeja.
Asegúrese de que la anilla de extracción esté perpendicular al orificio. De no ser así podría
estropear el dispositivo.

Nociones básicas
12
2
Extraiga con suavidad la tarjeta SIM de la ranura para la bandeja de la tarjeta SIM.
3
Coloque la tarjeta SIM o USIM en la bandeja de la tarjeta SIM, con los contactos dorados hacia
abajo.
Tenga cuidado de no perder la tarjeta SIM o USIM ni dejar que otras personas la usen.
Samsung no se hace responsable de los daños o inconvenientes causados por la pérdida o
el robo de tarjetas.
4
Inserte de nuevo la bandeja de la tarjeta SIM en la ranura para la bandeja de la tarjeta SIM.
Introduzca la bandeja de la tarjeta SIM con cuidado para evitar que la tarjeta SIM se salga o
se caiga.
Retirar la tarjeta SIM o USIM
1
Para extraer la bandeja de la tarjeta SIM, inserte la anilla de extracción en el orificio de la
bandeja.
2
Extraiga con suavidad la tarjeta SIM de la ranura para la bandeja de la tarjeta SIM.
3
Retire la tarjeta SIM o USIM.
4
Inserte de nuevo la bandeja de la tarjeta SIM en la ranura para la bandeja de la tarjeta SIM.

Nociones básicas
13
Encender y apagar el dispositivo
Mantenga pulsado el botón Encendido durante unos segundos para encender el dispositivo.
Antes de encender el dispositivo por primera vez, debe conectarlo a una fuente de
suministro eléctrico.
Cuando encienda el dispositivo por primera vez o después de restablecer los valores de fábrica, siga
las instrucciones de la pantalla para configurarlo.
Para apagar el dispositivo, pulse
→
Inicio/Apagado
→
Apagar
. En el modo de tableta, pulse
→
Apagar
. También puede mantener pulsado el botón Encendido hasta que aparezca
Deslizar para
apagar el equipo
y, a continuación, deslizar la pantalla hacia abajo.
Respete todas las advertencias publicadas y las indicaciones del personal cuando se
encuentre en áreas en las que el uso de dispositivos inalámbricos esté restringido, como
aviones y hospitales.
Reiniciar el dispositivo
Si el dispositivo se congela o no responde, mantenga pulsado el botón Encendido durante más de
10 segundos hasta que se apague. A continuación, mantenga pulsado el botón Encendido de nuevo
para reiniciarlo.
Funda teclado
Introducción
Conectar el dispositivo a la funda teclado le permite utilizar un teclado tradicional y un panel táctil.
Además, el panel táctil tiene dos botones de clic que le permiten usarlo como un ratón. También
puede colocar el dispositivo en vertical utilizando el soporte de la funda teclado.
Cuando cierre la funda teclado, se activará el modo de suspensión en el dispositivo. Cuando abra la
funda y ajuste el dispositivo en el soporte, la pantalla táctil se encenderá. Para cambiar los ajustes,
pulse
→
Configuración
→
Sistema
→
Inicio/apagado y suspensión
→
Configuración
adicional de energía
→
Elegir el comportamiento del cierre de la tapa
y, a continuación, configure
los ajustes de
Al cerrar la tapa:
.

Nociones básicas
14
Conexión de la funda teclado
1
Acople el dispositivo al soporte.
Asegúrese de que la cámara trasera esté correctamente alineada con el orificio para la cámara
del soporte.
2
Conecte el puerto de conexión del teclado situado en la parte inferior del dispositivo al conector
del teclado y, a continuación, coloque el dispositivo.
1
2
Teclas de acceso rápido
Utilice las teclas de acceso rápido para utilizar funciones y cambiar ajustes, como el brillo y el
volumen, de forma sencilla.
Para utilizar las teclas de acceso rápido, mantenga pulsada la tecla Fn y pulse una tecla de acceso
rápido.
Si bloquea la tecla Fn, podrá usar las teclas de acceso rápido sin necesidad de pulsar la tecla Fn. Para
bloquear la tecla Fn, pulse la tecla Fn Lock.
La tecla Fn Lock se desbloqueará automáticamente cuando conecte de nuevo el dispositivo y la
funda teclado.

Nociones básicas
15
Funciones de las teclas de acceso rápido
Tecla/icono Función
F1
•
Abre
Configuración
.
F2
•
Ajusta el brillo de la pantalla.
F3
F4
•
Cambie el modo de pantalla cuando se conecte al dispositivo una
pantalla externa.
F5
•
Bloquea o desbloquea el panel táctil.
F6
•
Silencia o cancela el silencio del audio.
F7
•
Ajusta el volumen.
F8
F9
•
Abre el cuadro de búsqueda.
F10
•
Abre la pantalla de la vista de tareas.
F11
•
Oculta o muestra las ventanas que hay actualmente abiertas.
F12
•
Activa o desactiva el modo Avión.
•
Realiza la función de clic derecho.

Nociones básicas
16
Panel táctil
Utilice el panel táctil para mover el cursor o seleccionar elementos. Los botones izquierdo y derecho
del panel táctil realizan las mismas funciones que los botones izquierdo y derecho de un ratón.
Utilice en el panel táctil solo los dedos.
Funciones básicas del panel táctil
Mover
Para mover el cursor, desplace el dedo sobre el panel táctil.
Hacer clic
Pulse el panel táctil o el botón izquierdo.
o

Nociones básicas
17
Hacer doble clic
Pulse dos veces el panel táctil o el botón izquierdo.
o
Hacer clic derecho
Pulse el botón derecho para realizar la función de clic derecho. También puede pulsar el panel táctil
con dos dedos.
o

Nociones básicas
18
Mover
Para mover un elemento, selecciónelo y desplácelo hasta la posición de destino mientras mantiene
pulsado el botón izquierdo. También puede pulsar dos veces sin soltar el elemento, para después
moverlo hasta la posición de destino.
Funciones adicionales
Deslizar
Para desplazarse hacia arriba, hacia la izquierda, hacia la derecha o hasta la ubicación deseada,
deslice dos dedos sobre el panel táctil.
o

Nociones básicas
19
Pellizcar
Separe dos dedos en una página web, un mapa o una imagen para aumentar el zoom. Júntelos para
reducir el zoom.
Configurar los ajustes del panel táctil
Configure los ajustes del panel táctil para utilizarlo de un modo más eficiente.
Pulse
→
Configuración
→
Dispositivos
→
Mouse y panel táctil
, y configure los ajustes
disponibles en
Panel táctil
.
Bloquear y desbloquear el panel táctil
Mantenga pulsada la tecla Fn y pulse la tecla F5 para bloquear o desbloquear el panel táctil.
Si el panel táctil estaba desbloqueado cuando se desconectó, seguirá bloqueado cuando conecte de
nuevo la funda teclado. Para usar el panel táctil de nuevo, desbloquéelo manualmente.

Nociones básicas
20
Pantalla táctil
•
No deje que la pantalla táctil entre en contacto con otros dispositivos eléctricos. Las
descargas electrostáticas pueden hacer que la pantalla táctil no funcione correctamente.
•
Para evitar estropear la pantalla táctil, no la toque ni la pulse con elementos puntiagudos,
ni la presione excesivamente con los dedos.
•
Es posible que el dispositivo no reconozca las entradas táctiles que realice cerca de los
bordes de la pantalla, dado que estos se encuentran fuera del área de reconocimiento
táctil.
•
Si deja la pantalla táctil inactiva durante mucho tiempo, podrían aparecer imágenes
superpuestas (quemado de pantalla) o desvirtuadas. Cuando no use el dispositivo,
apague la pantalla táctil.
•
Se recomienda utilizar los dedos al usar la pantalla táctil.
Pulsar
Para abrir una aplicación, seleccionar un elemento del menú, pulsar un botón de la pantalla o
introducir un carácter con el teclado de la pantalla, pulse la pantalla con el dedo.

Nociones básicas
21
Pulsación larga
Mantenga pulsado un elemento o la pantalla durante más de 2 segundos para acceder a las
opciones disponibles.
Mover
Para mover un elemento, manténgalo pulsado y muévalo hasta la ubicación que quiera.
Doble pulsación
Pulse dos veces una página web o una imagen para aumentar el zoom. Pulse dos veces otra vez para
volver al tamaño original.

Nociones básicas
22
Deslizar
Deslice el dedo hacia la izquierda o la derecha de la pantalla para desplazarse hacia la izquierda o la
derecha. Deslícelo hacia arriba o hacia abajo para desplazarse a lo largo de una página web o una
lista de elementos.
Pellizcar
Separe dos dedos en una página web, un mapa o una imagen para aumentar el zoom. Júntelos para
reducir el zoom.

Nociones básicas
23
Pantalla de Inicio
Pantalla de Inicio
La pantalla de Inicio es el punto de partida para acceder a todas las funciones del dispositivo.
Barra de tareas
Menú Inicio
Mover y eliminar un elemento
Deslice un elemento de la pantalla de Inicio para colocarlo en una nueva ubicación.
Para quitar un elemento, manténgalo pulsado y, a continuación, pulse
Eliminar
.
Barra de tareas
El área inferior de la pantalla es la barra de tareas. Desde ella puede acceder al menú Inicio, abrir el
cuadro de búsqueda, ver iconos de notificaciones y realizar muchas otras funciones.
Accesos directos
Vista de tareas
Menú Inicio
Iconos de notificación
Cuadro de búsqueda

Nociones básicas
24
Administrar accesos directos
Para añadir un acceso directo, pulse en la barra de tareas, mantenga pulsado un elemento, pulse
Más
o pulse
→
Más
y, a continuación, pulse
Anclar a la barra de tareas
.
Para eliminar un acceso directo, mantenga pulsado un acceso directo y, a continuación, pulse
Desanclar de la barra de tareas
.
Para mover un acceso directo a otra ubicación, desplácelo hasta una nueva ubicación.
Administrar los iconos de notificaciones
Pulse en la barra de tareas
→
Configuración
→
Sistema
→
Notificaciones y acciones
→
Seleccionar los iconos que aparecerán en la barra de tareas
y, a continuación, seleccione los
elementos que desee mostrar en el área de notificaciones.
Menú Inicio
Pulse en la barra de tareas para abrir el menú Inicio. También puede pulsar el botón Inicio.
Desde el menú Inicio puede acceder a las aplicaciones utilizadas con frecuencia, a la lista
Todas las
aplicaciones
, a accesos directos a otras ubicaciones de su dispositivo y a muchas otras opciones.
Explorador de archivos
Configuración
Ventanas dinámicas
de aplicaciones
Todas las aplicaciones
Encendido
Su cuenta
Aplicaciones usadas
frecuentemente
Administrar las ventanas dinámicas de aplicaciones
Puede anclar sus aplicaciones favoritas a la zona de ventanas dinámicas de aplicaciones.
Para añadir más aplicaciones, pulse
Todas las aplicaciones
, mantenga pulsada una aplicación y, a
continuación, muévala hasta la zona de ventanas dinámicas de aplicaciones.
Para mover una ventana dinámica, manténgala pulsada y deslícela hasta una nueva ubicación.
Para ajustar el tamaño de una ventana dinámica, manténgala pulsada y, a continuación, pulse
→
Cambiar el tamaño
.
Para eliminar una ventana dinámica, manténgala pulsada y, a continuación, pulse
.

Nociones básicas
25
Escritorio virtual
El Escritorio virtual le permite trabajar en diversas tareas al mismo tiempo desde distintos escritorios.
Puede usar varios escritorios con diversos fines.
Pulse
en la barra de tareas. También puede deslizar el dedo desde el borde izquierdo de la
pantalla.
Si ha añadido escritorios, las miniaturas de los mismos aparecerán en la parte inferior de la pantalla.
Seleccione una miniatura para activar el escritorio.
Ventanas abiertas
actualmente
Miniaturas del
escritorio
Añadir escritorios
Pulse
Nuevo escritorio
en la lista de miniaturas de escritorios.
Eliminar escritorios
Pulse en uno de los escritorios de la lista de miniaturas de escritorios.
Mover ventanas a otro escritorio
1
Pulse para ver las ventanas abiertas del escritorio actual.
Para ver las ventanas abiertas de otros escritorios, mantenga pulsada la miniatura de un
escritorio.
2
Mantenga pulsada una ventana para moverla y, a continuación, pulse
Mover a
.
3
Seleccione un escritorio para mover la ventana.

Nociones básicas
26
Cambiar al modo de tableta
Puede cambiar entre el modo PC y el modo de tableta. En el modo de tableta, la pantalla del menú
Inicio completa será la pantalla de Inicio. Cambiar al modo de tableta hace que el dispositivo sea más
fácil de usar con el tacto.
Para cambiar al modo de tableta, pulse
→
Modo de tableta
en la barra de tareas. También puede
deslizar el dedo desde el borde derecho de la pantalla hacia el centro de la misma y, a continuación,
pulsar
Modo de tableta
.
Para volver al modo PC, pulse
Modo de tableta
de nuevo.
Pantalla de bloqueo
Al pulsar el botón Encendido, la pantalla se apagará y se bloqueará. Además, la pantalla se apagará y
se bloqueará automáticamente si no usa el dispositivo durante un tiempo específico.
Para desbloquear la pantalla, pulse el botón Encendido y deslice la pantalla de bloqueo hacia arriba.
Podrá cambiar la forma de desbloquear la pantalla para evitar que otras personas accedan a sus
datos personales.
Pulse en la barra de tareas
→
Configuración
→
Cuentas
→
Opciones de inicio de sesión
y, a
continuación, seleccione un método de bloqueo de la pantalla. El dispositivo solicitará un código
cada vez que intente desbloquearlo.
•
Si olvida el código de desbloqueo, lleve el dispositivo a un centro de Servicio de Atención
Técnica (SAT) de Samsung para restablecerlo.
•
Debe iniciar sesión en su cuenta de Microsoft o añadir una contraseña antes de poder
usar los métodos de bloqueo.
Contraseña
Una contraseña contiene caracteres o números. Introduzca una contraseña, introdúzcala de nuevo
para verificarla y, a continuación, introduzca una sugerencia de la contraseña.
Si ha iniciado sesión en su cuenta de Microsoft, la contraseña de la cuenta se establecerá como
contraseña automáticamente.

Nociones básicas
27
PIN
Un PIN solo contiene números. Introduzca al menos cuatro números y después vuelva a introducir el
código para verificarlo.
Contraseña de imagen
Una contraseña de imagen está compuesta por círculos, líneas rectas y pulsaciones. Seleccione una
imagen y dibuje sobre ella para crear gestos.
Inicio de sesión con patrón
Para desbloquear la pantalla con un patrón, pulse en la barra de tareas
→
Configuración
→
Extras
→
Galaxy Settings
→
Inicio de sesión con patrón
y, a continuación, deslice el interruptor
para activarlo.
Dibuje un patrón conectando cuatro puntos o más, y después vuelva a dibujarlo para verificarlo.
CENTRO DE ACTIVIDADES
Utilizar el Centro de actividades
Puede ver notificaciones nuevas de Windows y las aplicaciones, y también usar botones de acción
rápida. Los botones de acción rápida le permiten configurar fácilmente ajustes que utiliza con
frecuencia, como por ejemplo, activar la conexión Wi-Fi.
Para abrir el panel del Centro de actividades, pulse
en la barra de tareas. También puede deslizar
el dedo desde el borde derecho de la pantalla.

Nociones básicas
28
En el panel del Centro de actividades puede usar las siguientes funciones.
Borra todas las
notificaciones.
Pulse una notificación
y realice varias
acciones.
Botones de acción
rápida
Usar los botones de acción rápida
Pulse los botones de acción rápida para activar determinadas funciones. Para ver ajustes más
detallados, mantenga pulsado un botón y, a continuación, pulse
Ir a configuración
.
Puede cambiar los cuatro botones superiores. Pulse en la barra de tareas
→
Configuración
→
Sistema
→
Notificaciones y acciones
y, a continuación, cambie los botones de acción rápida en
Elegir las acciones rápidas
.
Screen Mirroring
Visualice el contenido mostrado en su dispositivo en una pantalla de mayor tamaño mediante una
conexión inalámbrica.
Si una pantalla grande, como un televisor, no admite la función Screen Mirroring, utilice accesorios
compatibles para habilitar la función. Entre los accesorios compatibles se incluyen un dongle de
AllShare Cast y HomeSync.
1
En el televisor, active la función Screen Mirroring.
2
Pulse
Conectar
en el panel del Centro de actividades.
Aparecerá una lista con los dispositivos detectados.

Nociones básicas
29
3
Seleccione un dispositivo para conectarse a él.
La pantalla del dispositivo aparecerá en la pantalla del televisor.
4
Abra o reproduzca un archivo, y después controle la pantalla con las teclas del dispositivo.
•
Es posible que esta función no esté disponible en función de su región o su proveedor de
servicios.
•
Para obtener más información sobre cómo conectar su dispositivo a una pantalla,
consulte el manual de usuario de la pantalla o del accesorio compatible con Screen
Mirroring.
•
Algunos archivos podrían almacenarse en el búfer durante la reproducción, dependiendo
de la conexión de red.
•
Si especifica una frecuencia de Wi-Fi, es posible que no se puedan detectar los dongle de
AllShare Cast o HomeSync ni conectarse a ellos.
Cuadro de búsqueda
Busque una amplia variedad de contenido en el dispositivo o la web usando una palabra clave.
Pulse el cuadro de búsqueda de la barra de tareas e introduzca una palabra clave en el campo de
búsqueda.
Para buscar archivos, aplicaciones, ajustes y otros elementos en su dispositivo y en su
OneDrive
,
pulse
Mis cosas
.
Cortana
Si
Cortana
es compatible con su región geográfica, se abrirá cuando pulse el cuadro de búsqueda.
Cortana
le ayudará a encontrar elementos en su dispositivo, a gestionar las tareas programadas y a
realizar muchas otras funciones. Escriba una palabra clave o pregunta en el campo de búsqueda para
buscar algo, establecer un recordatorio, etc.
Esta función puede que no esté disponible en determinadas regiones geográficas y
configuraciones de idioma.

Nociones básicas
30
Introducir texto
Usar el teclado en pantalla
En el modo de tableta, al introducir texto para enviar correos electrónicos, crear notas u otras
opciones, aparecerá el teclado en pantalla automáticamente. Para usar el teclado en pantalla en el
modo PC, pulse
en la barra de tareas.
La introducción de texto por voz no funciona en algunos idiomas. Para introducir texto,
debe cambiar el idioma de entrada a uno de los idiomas compatibles.
Pasa a la siguiente
línea.
Mueve el cursor.
Borra el carácter
anterior.
Introduce números y
signos de puntuación.
Introduce letras en
mayúsculas. Para fijar
el teclado a
mayúsculas, púlselo
dos veces.
Añade emoticonos.
Cambia al teclado
flotante.
Introduce un espacio.
Cambia el idioma de
entrada o la
distribución del
teclado, o añade
idiomas de entrada.
Oculta el teclado.
Cambia el idioma de entrada
Pulse
→
Preferencias de idioma
→
Agregar un idioma
y, a continuación, seleccione el idioma
que quiera añadir. Cuando añade idiomas puede seleccionar otros idiomas de entrada pulsando
.

Nociones básicas
31
Funciones adicionales del teclado
Pulse para usar varias funciones.
•
: cambia al teclado predeterminado.
•
: cambia al teclado flotante dividido. Podrá mover el teclado hacia otro lugar desplazándolo.
•
: pasa al modo de escritura manual.
Es posible que esta función no esté disponible en función de su región o su proveedor de
servicios.
•
: cambia al teclado estándar. Si esta función no se encuentra activada, pulse en la barra de
tareas
→
Configuración
→
Dispositivos
→
Escritura
y deslice el interruptor
Agregar la
distribución de teclado estándar como una opción del teclado táctil
para activarlo.
Copiar y pegar
1
Desplace el dedo sobre el texto para seleccionarlo.
2
Mantenga pulsado el texto para mostrar las opciones.
3
Pulse
Copiar
o
Cortar
.
El texto seleccionado se guardará en el portapapeles.
4
Mantenga pulsada la posición en la que quiere insertar el texto y pulse
Pegar
.

Nociones básicas
32
Utilizar la funda teclado
Cuando el dispositivo esté conectado a la funda teclado, podrá escribir texto utilizando el teclado
tradicional. Consulte Funda teclado para obtener más información.
Captura de pantalla
Haga una captura de pantalla mientras usa el dispositivo.
Mantenga pulsados simultáneamente el botón Inicio y el botón Bajar volumen. Puede ver las
imágenes capturadas en la carpeta
Este equipo
→
Imágenes
→
Capturas de pantalla
.
No se pueden hacer capturas de pantalla mientras se usan determinadas aplicaciones y
funciones.
Abrir aplicaciones
Pulse
→
Todas las aplicaciones
en la barra de tareas y, a continuación, seleccione el icono de una
aplicación para abrirla.
Para abrir una aplicación desde la pantalla de la vista de tareas, pulse
en la barra de tareas y, a
continuación, seleccione una ventana.
Cerrar una aplicación
Pulse en la parte superior de la ventana de la aplicación para cerrarla.
Vista de pantalla dividida
En el modo de tableta puede abrir dos ventanas al mismo tiempo en la vista de pantalla dividida
seleccionando las ventanas desde la pantalla de la vista de tareas.
Es posible que algunas aplicaciones no sean compatibles con esta función.
1
Pulse en la barra de tareas para ver las ventanas que se encuentran actualmente abiertas.
También puede deslizar el dedo desde el borde izquierdo de la pantalla.

Nociones básicas
33
2
Mantenga una ventana pulsada y seleccione
Acoplar a la izquierda
o
Acoplar a la derecha
.
Ajustar el tamaño de la ventana
Mueva el controlador situado entre las ventanas hacia la izquierda o hacia la derecha para ajustar el
tamaño de las ventanas.

Nociones básicas
34
Administración de dispositivos y datos
Actualizar el dispositivo
Mantenga el dispositivo actualizado descargando e instalando las actualizaciones, como los Service
Pack y los parches, del sistema operativo y de otras aplicaciones de Microsoft.
El dispositivo está configurado para descargar e instalar las actualizaciones automáticamente. Para
comprobar si hay actualizaciones disponibles manualmente, pulse en la barra de tareas
→
Configuración
→
Actualización y seguridad
→
Windows Update
→
Buscar actualizaciones
.
Samsung Update
Actualice las aplicaciones de Samsung, los controladores y otros elementos en el dispositivo de un
modo más sencillo.
Pulse en la barra de tareas
→
Todas las aplicaciones
→
Samsung
→
Samsung Update
.
Consulte Samsung Update para obtener más información.
Hacer copias de seguridad y restaurar datos
Proteja sus datos personales, los datos de sus aplicaciones y sus ajustes en el dispositivo utilizando
Samsung Recovery
. Consulte Samsung Recovery para obtener más información.
Restablecer datos
Elimine todos los ajustes y los datos del dispositivo. Antes de restablecer los valores de fábrica,
asegúrese de hacer copias de seguridad de todos los datos importantes almacenados en el
dispositivo. Consulte Realizar una copia de seguridad del sistema actual y Restaurar los valores
predeterminados de fábrica para obtener más información.

Nociones básicas
35
InstantGo (espera conectada)
InstantGo (espera conectada) es un modo de bajo consumo que permite que el dispositivo
mantenga conectividad de red. Cuando la pantalla se apague, el dispositivo activará el modo de
espera conectada.
Mientras el dispositivo se encuentre en el modo de espera conectada, podrá sincronizar contenido
de la nube, como correos electrónicos, y también ejecutar aplicaciones en segundo plano. También
permite activar el dispositivo al instante desde el modo de suspensión con más rapidez que en los
estados de suspensión e hibernación tradicionales.
La espera conectada consume más carga de la batería que el modo de suspensión
tradicional. Para deshabilitar esta función, pulse
→
Configuración
→
Sistema
→
Inicio/apagado y suspensión
→
Configuración adicional de energía
→
Elegir el
comportamiento del botón de inicio/apagado
y, a continuación, configure los ajustes
Al
presionar el botón de inicio/apagado:
y
Al cerrar la tapa:
en
Hibernar
.

36
Aplicaciones
Instalar o desinstalar aplicaciones
Tienda
Compre y descargue aplicaciones.
Pulse
en la barra de tareas. Otra opción es pulsar
→
Todas las aplicaciones
→
Tienda
en la
barra de tareas.
Si desea realizar solicitudes de servicio relativas a aplicaciones proporcionadas por terceros,
póngase en contacto con el proveedor de la misma. Si se pone en contacto con un Servicio
de Atención Técnica (SAT) de Samsung, las medidas de solución de problemas en respuesta
a las solicitudes de servicio podrían tener limitaciones, según la aplicación.
Instalar aplicaciones
Examine las aplicaciones por categoría o pulse el campo de búsqueda para buscarlas con una
palabra clave.
Seleccione una aplicación para ver información sobre ella. Para descargar aplicaciones gratuitas,
pulse
Gratis
. Para comprar y descargar aplicaciones de pago, deslice en el precio y siga las
instrucciones de la pantalla.
Para cambiar la configuración de actualización automática, pulse
→
Configuración
y, a
continuación, deslice el interruptor
Actualizar aplicaciones automáticamente al usar una
red Wi-Fi
o
Actualizar aplicaciones automáticamente
para activarlo o desactivarlo.
Desinstalar aplicaciones
Algunas aplicaciones no pueden desinstalarse.
1
Pulse
→
Todas las aplicaciones
en la barra de tareas.
2
Mantenga pulsada una aplicación y, a continuación, pulse
Desinstalar
.
Algunas aplicaciones se moverán automáticamente a la pantalla
Desinstalar o cambiar un
programa
. Mantenga pulsada una aplicación, pulse
Desinstalar
y siga las instrucciones que
aparecerán en pantalla para desinstalar la aplicación.
3
Pulse
Desinstalar
.

Aplicaciones
37
Scrap Box
Haga una captura de pantalla mientras usa el dispositivo. Podrá compartir o editar las imágenes
capturadas.
Capturar una imagen de la pantalla
1
Cuando haya contenido que quiera capturar, pulse en la barra de tareas
→
Todas las
aplicaciones
→
Scrap Box
.
2
Pulse .
3
Desplace para seleccionar el contenido que quiera y, a continuación, pulse
Hecho
.
Para ajustar el marco automáticamente alrededor del contenido que desee, pulse
Ajuste
automático
.
4
Utilice las herramientas para editar la imagen y pulse para guardarla.
Administrar las imágenes capturadas
Desde la pantalla de Scrap Box puede compartir las imágenes, subirlas a
OneDrive
o eliminarlas.
Pulse
, marque las imágenes y, a continuación, utilice las siguientes opciones:
•
: comparte las imágenes con otras personas.
•
: sube las imágenes a
OneDrive
.
•
: elimina las imágenes.
Para ver una imagen, púlsela.

Aplicaciones
38
Samsung Update
Instale y actualice los controladores y el software.
1
Pulse en la barra de tareas
→
Todas las aplicaciones
→
Samsung
→
Samsung Update
.
2
Para buscar si hay actualizaciones disponibles, pulse
Actualizar
.
Para buscar si hay software disponible, pulse
Recomendar
.
3
Marque las actualizaciones o el software que quiera instalar, y pulse
Aceptar
.
Para instalar todas las actualizaciones y el software disponibles, pulse
Instalar y actualizar
.
Para buscar otro software para su dispositivo, pulse
Buscar modelo
.
Para descargar los archivos de configuración del software, pulse
Guardar archivos config.
Samsung Recovery
Introducción
Realice una copia de seguridad de sus datos y su configuración, y restaure su dispositivo a un punto
de copia de seguridad anterior o a los valores predeterminados de fábrica.
•
Para usar esta aplicación debe iniciar sesión en el dispositivo con una cuenta de
administrador o introducir la contraseña del administrador.
•
Cuando restaure el dispositivo, borrará los datos o las aplicaciones guardadas a partir
del punto de copia de seguridad seleccionado. Asegúrese de realizar con frecuencia una
copia de seguridad de los datos importantes.
Realizar una copia de seguridad del sistema actual
Realice con frecuencia una copia de seguridad de los datos importantes en un dispositivo de
almacenamiento externo para evitar la restauración.
1
Conecte un dispositivo de almacenamiento externo.
2
Pulse en la barra de tareas
→
Todas las aplicaciones
→
Samsung
→
Samsung Recovery
.

Aplicaciones
39
3
Pulse
Administración de copia de seguridad
→
Nueva copia de seguridad
.
4
Introduzca la información de la copia de seguridad y seleccione el dispositivo de
almacenamiento externo.
5
Pulse
Copia de seguridad
.
6
Cuando aparezca la ventana de inicio de la copia de seguridad, pulse
Sí
.
7
Cuando aparezca la ventana de copia de seguridad finalizada, pulse
Aceptar
.
Cuando la copia de seguridad haya finalizado, la imagen de la copia de seguridad aparecerá en
la pantalla de gestión de copias de seguridad.
Restaurar el sistema
Restaurar los valores predeterminados de fábrica
Restaure el dispositivo a la configuración predeterminada de fábrica. Antes de restablecer los valores
de fábrica, asegúrese de hacer copias de seguridad de todos los datos importantes almacenados
en el dispositivo. Consulte Realizar una copia de seguridad del sistema actual para obtener más
información.
Pulse en la barra de tareas
→
Todas las aplicaciones
→
Samsung
→
Samsung Recovery
→
Imagen predeterminada
→
Recuperación
→
Recuperación
→
Aceptar
.
Restaurar a un punto de copia de seguridad
Seleccione un punto de copia de seguridad guardado en un dispositivo de almacenamiento externo
para restaurar el dispositivo a ese punto.
1
Conecte el dispositivo de almacenamiento externo a su dispositivo.
2
Pulse en la barra de tareas
→
Todas las aplicaciones
→
Samsung
→
Samsung Recovery
.
3
Pulse
Administración de copia de seguridad
, seleccione una imagen de copia de seguridad y, a
continuación, pulse
Recuperación
.
4
Pulse
Recuperación
.

Aplicaciones
40
Online Support(S Service)
Este servicio le permite chatear con un ingeniero técnico mediante Internet y resolver los problemas
de su dispositivo de forma remota.
•
Después de la fecha de caducidad, el servicio podría estar limitado.
•
Es posible que este servicio no esté disponible en determinadas regiones.
1
Pulse en la barra de tareas
→
Todas las aplicaciones
→
Samsung
→
Online Support(S
Service)
.
2
Escriba una pregunta y pulse
Request
.
3
Cuando esté en contacto con un ingeniero, inicie su consulta.
Show Window
Show Window le permite seleccionar un área de la pantalla y mostrarla en el modo de pantalla
completa en una pantalla externa. Puede dibujar o resaltar elementos en la pantalla utilizando las
herramientas.
Antes de usar esta aplicación, debe conectar el dispositivo a una pantalla externa.
Mostrar el área seleccionada en una pantalla externa
1
Conecte el dispositivo a una pantalla externa.
•
Puede conectar una pantalla externa mediante un cable. Los cables, como los cables
HDMI y los adaptadores de conexión de una pantalla externa, se venden por separado.
•
También puede conectar los dispositivos de forma inalámbrica. Consulte Screen
Mirroring para obtener más información.
2
Pulse en la barra de tareas
→
Todas las aplicaciones
→
Show Window
.

Aplicaciones
41
3
Pulse
Iniciar
.
Aparecerá un marco blanco para seleccionar un área.
Iniciar
se activa únicamente cuando el modo de pantalla está configurado como
Ampliar
.
Mantenga pulsada la tecla
Fn
y pulse la tecla
F4
a la vez y, a continuación, pulse la tecla
F4
de nuevo para seleccionar
Ampliar
.
4
Deslice para seleccionar el área que quiere mostrar en el modo de pantalla completa en la
pantalla externa y, a continuación, pulse
Hecho
.
El área seleccionada se mostrará en la pantalla externa.
Para fijar la proporción del área seleccionada a la proporción de la pantalla externa, pulse
y, a
continuación, deslice el interruptor
Tasa fija
para activar esta función.
Pulse
Parar
para dejar de mostrar la pantalla.
Usar las herramientas
Mientras muestra la pantalla en la pantalla conectada, puede usar las siguientes herramientas.
Cursor
Puntero
Borrar todo el dibujo
Deshacer/Rehacer
Borrador
Marcador
Mientras utiliza el lápiz o el marcador, pulse el icono que desee de nuevo para cambiar el color del
grosor de línea.
Ajustar la notificación de conexión
Puede configurar el dispositivo para que muestre una notificación en la que se le pida que utilice
Show Window
cuando se conecta un dispositivo externo. Pulse y, a continuación, deslice el
interruptor
Inicio automático
para activar esta función.

42
Configuración
Introducción
Personalice los ajustes de funciones y aplicaciones. Puede personalizar aún más su dispositivo
configurando diversas opciones.
Pulse
→
Configuración
en la barra de tareas.
Para buscar ajustes mediante la introducción de palabras clave, pulse el campo de búsqueda situado
en la parte superior de la pantalla.
Las opciones disponibles pueden variar en función de la región o el proveedor de servicios.
Sistema
Cambia la configuración del sistema.
En Configuración, pulse
Sistema
.
•
Pantalla
: cambia la configuración de la pantalla, como el tamaño del tipo de letra y el brillo de la
pantalla.
•
Notificaciones y acciones
: selecciona los botones de acción rápida que desea mostrar en el
panel del Centro de actividades y cambia la configuración de notificaciones.
•
Aplicaciones y características
: muestra y gestiona las aplicaciones y las características del
dispositivo.
•
Multitarea
: cambia la configuración de multitarea.
•
Modo de tableta
: cambia al modo de tableta y modifica la configuración relacionada.
•
Ahorro de batería
: muestra información de la batería y cambia las opciones de ahorro de
energía.
•
Inicio/apagado y suspensión
: configura el temporizador de retroiluminación del dispositivo.
También puede establecer la configuración Wi-Fi para cuando el dispositivo está en el modo de
suspensión.
•
Almacenamiento
: muestra la información de la memoria de su dispositivo, y selecciona dónde
se guardan las nuevas aplicaciones y los nuevos datos de forma predeterminada.
La capacidad disponible real de la memoria interna es menor que la capacidad especificada,
ya que el sistema operativo y las aplicaciones predeterminadas ocupan parte de la memoria.
La capacidad disponible puede cambiar al actualizar el dispositivo.

Configuración
43
•
Mapas sin conexión
: descarga los mapas para buscar lugares y obtener indicaciones sin
conexión y cambia la configuración de los mapas sin conexión.
•
Aplicaciones predeterminadas
: selecciona un ajuste predeterminado para el uso de las
aplicaciones.
•
Acerca de
: accede a información del dispositivo y cambia el nombre del dispositivo u otros
ajustes.
Dispositivos
Cambia los ajustes relacionados con los dispositivos conectados.
En Configuración, pulse
Dispositivos
.
•
Impresoras y escáneres
: cambia la configuración para conectar impresoras y escáneres.
•
Dispositivos conectados
: añade dispositivos y cambia la configuración de las conexiones
medidas.
•
Bluetooth
: activa o desactiva la función Bluetooth. Puede buscar otros dispositivos Bluetooth y
emparejarse con ellos.
•
Samsung no es responsable de la pérdida, la interceptación o el uso incorrecto de los
datos enviados o recibidos mediante la función Bluetooth.
•
Asegúrese siempre de compartir y recibir datos con dispositivos fiables que cuenten con
la seguridad adecuada. Si hay obstáculos entre los dispositivos, es posible que se reduzca
la distancia operativa.
•
Es posible que algunos dispositivos, en especial aquellos que no están probados o
autorizados por Bluetooth SIG, sean incompatibles con el dispositivo.
•
No utilice la función Bluetooth con fines ilegales (por ejemplo, para piratear copias de
archivos o grabar comunicaciones de forma ilegal con fines comerciales).
Samsung no se hace responsable de la repercusión del uso ilegal de la función Bluetooth.
•
Mouse y panel táctil
: cambia la configuración del ratón y del panel táctil.
•
Escritura
: cambia la configuración del teclado en pantalla.
•
Reproducción automática
: activa o desactiva la función de reproducción automática y cambia
la configuración relacionada.
•
USB
: configura el dispositivo para que le avise si se producen problemas a la hora de conectarse
con dispositivos USB.

Configuración
44
Red e Internet
Cambia la configuración de red e Internet.
En Configuración, pulse
Red e Internet
.
•
Wi-Fi
: activa la función Wi-Fi para conectarse a una red Wi-Fi y modificar la configuración
relacionada.
•
El dispositivo utiliza una frecuencia no armonizada y está diseñado para ser usado
en todos los países de Europa. La red WLAN puede usarse en la Unión Europea sin
restricciones en interiores, pero no puede usarse en el exterior.
•
Desactive la función Wi-Fi para ahorrar batería cuando no esté en uso.
•
Modo avión
: activa o desactiva el modo avión. Este ajuste desactiva todas las funciones
inalámbricas en el dispositivo. Solo puede usar los servicios sin red.
Asegúrese de que el dispositivo se encuentre apagado durante los procedimientos de
despegue y aterrizaje. Después del despegue, podrá utilizar el dispositivo en modo Avión,
siempre y cuando se lo permita el personal del avión.
•
Red de telefonía móvil
(en modelos con red móvil): configura los ajustes de la red móvil.
•
Cuando utilice la función Wi-Fi, debe desactivar la conexión de datos móviles. Si la
conexión de datos móviles se encuentra activada, puede incurrir en cargos adicionales,
incluso aunque la función Wi-Fi se encuentre activada.
•
Para buscar las redes móviles disponibles y conectarse a una red manualmente,
desconéctese primero de la red actual.
•
Uso de datos
: mantiene un control del volumen de uso de datos.
•
Uso de datos
(modelos con red móvil): mantiene un control del volumen de uso de datos y
personaliza la configuración de limitación.
•
Zona con cobertura inalámbrica móvil
(modelos con red móvil): utiliza el dispositivo como
una conexión compartida para compartir la conexión de datos móviles del dispositivo con otros
dispositivos.
•
VPN
: configura y se conecta a redes privadas virtuales (VPN).
•
Acceso telefónico
: configura los ajustes de la conexión de acceso telefónico.
•
Proxy
: configura los ajustes del proxy.

Configuración
45
Personalización
Cambia la configuración de la pantalla, como el fondo de pantalla, el color y el tema.
En Configuración, pulse
Personalización
.
•
Fondo
: cambia el fondo de pantalla y la configuración relacionada.
•
Colores
: cambia los colores de la barra de tareas, los elementos del menú Inicio y muchos otros
elementos.
•
Pantalla de bloqueo
: cambia el fondo de pantalla de la pantalla de bloqueo y selecciona los
elementos que desea mostrar en la pantalla de bloqueo.
•
Temas
: selecciona un tema para aplicarlo y cambia la configuración relacionada.
•
Inicio
: cambia la configuración relacionada con el menú Inicio.
Cuentas
Cambia la configuración de las cuentas.
En Configuración, pulse
Cuentas
.
•
Tu correo electrónico y tus cuentas
: añade su cuenta de Microsoft y gestiona el resto de
cuentas.
•
Opciones de inicio de sesión
: cambia las opciones de inicio de sesión en el dispositivo. Puede
seleccionar un método de bloqueo de la pantalla para evitar que otras personas accedan a sus
datos personales.
•
Acceso al trabajo
: añade una cuenta del trabajo o la institución educativa para acceder a los
recursos de su organización, como aplicaciones y redes.
•
Familia y otros usuarios
: añade otras cuentas para que sus familiares y otros usuarios utilicen el
dispositivo con su propia configuración personalizada.
•
Sincronizar la configuración
: cambia la configuración de sincronización de los ajustes con otros
dispositivos utilizando su cuenta de Microsoft.

Configuración
46
Hora e idioma
Cambia la configuración de cómo muestra el dispositivo la fecha y la hora, y selecciona su país o su
región.
En Configuración, pulse
Hora e idioma
.
Si la batería permanece completamente descargada o fuera del dispositivo, la fecha y la hora
se reiniciarán.
•
Fecha y hora
: cambia la configuración de la fecha y la hora.
•
Región e idioma
: configura su país o región y añade sus idiomas.
Para cambiar el idioma en pantalla, pulse el idioma que desea y, a continuación,
Establecer
como predeterminado
. A continuación, reinicie el dispositivo para aplicar el cambio.
Si el idioma que desea utilizar no aparece en la lista de idiomas, pulse
Agregar un idioma
y
seleccione el idioma que desea agregar. Si el pack de idiomas que necesita no está instalado,
deberá descargarlo para poder cambiar el idioma en pantalla. Pulse el idioma, pulse
Opciones
y,
a continuación, pulse
Descargar
en
Descargar paquete de idioma
.
Es posible que no pueda cambiar el idioma de la pantalla, en función del software del
dispositivo.
•
Voz
: cambia la configuración de la función de texto a voz.
Accesibilidad
Cambia la configuración para mejorar la accesibilidad del dispositivo.
En Configuración, pulse
Accesibilidad
.
•
Narrador
: activa el lector de la pantalla y cambia la configuración relacionada. Cuando activa
esta función, el dispositivo lee en voz alta todos los elementos de la pantalla, como el texto y los
botones.
•
Lupa
: activa una lupa y cambia la configuración relacionada. Cuando activa esta función, puede
ampliar la pantalla para ver una versión del contenido más grande.
•
Contraste alto
: aplica temas de alto contraste a la pantalla para mejorar la visibilidad de la
misma.
•
Subtítulos
: cambia la configuración de los subtítulos.
•
Teclado
: cambia la configuración del teclado en pantalla.
•
Mouse
: cambia la configuración del cursor y el ratón.
•
Otras opciones
: cambia la configuración de accesibilidad adicional.

Configuración
47
Privacidad
Cambia la configuración de privacidad.
En Configuración, pulse
Privacidad
.
•
General
: cambia la configuración de privacidad general.
•
Ubicación
: cambia los ajustes de los permisos de información de ubicación.
•
Cámara
: activa o desactiva la función de la cámara. Seleccione las aplicaciones a las que quiere
permitir el uso de la función de cámara.
•
Micrófono
: activa o desactiva los micrófonos. Seleccione las aplicaciones a las que quiere
permitir el uso de los micrófonos.
•
Voz, entrada manuscrita y escritura
: configura el dispositivo para recopilar información
personal, como contactos y eventos recientes del calendario. También puede gestionar la
configuración de la nube.
•
Información de cuenta
: configura las aplicaciones que pueden acceder a la información de su
cuenta. Seleccione las aplicaciones a las que quiere permitir el acceso a la información de su
cuenta.
•
Contactos
: selecciona las aplicaciones a las que quiere permitir el acceso a sus contactos.
•
Calendario
: activa o desactiva la aplicación de calendario. Seleccione las aplicaciones a las que
quiere permitir el uso de la aplicación de calendario.
•
Historial de llamadas
: selecciona las aplicaciones a las que quiere permitir el acceso a sus
registros de llamadas.
•
Correo electrónico
: activa o desactiva la aplicación de correo electrónico. Seleccione las
aplicaciones a las que quiere permitir el acceso a la aplicación de correo electrónico y el envío de
mensajes de correo.
•
Mensajes
: activa o desactiva la aplicación de mensajería. Seleccione las aplicaciones a las que
quiere permitir el acceso a la aplicación de mensajería y el envío de mensajes.
•
Señales de radio
: permite a las aplicaciones controlar tecnologías de ondas de radio, como el
Bluetooth, para enviar o recibir datos. Seleccione las aplicaciones a las que desea permitir el
control de tecnologías de ondas de radio.
•
Otros dispositivos
: cambia la configuración de los dispositivos externos, como los dispositivos
inalámbricos y otros hardwares.
•
Comentarios y diagnósticos
: configura la frecuencia de los comentarios de Windows y
selecciona una opción para enviar los datos de diagnóstico y uso del dispositivo a Microsoft.
•
Aplicaciones en segundo plano
: elija las aplicaciones que desea ejecutar en segundo plano y
permita que reciban información, envíen notificaciones y se mantengan actualizadas, incluso
mientras no las usa.

Configuración
48
Actualización y seguridad
Cambia la configuración de las actualizaciones de Windows, de la copia de seguridad de los datos y
de la seguridad del dispositivo.
En Configuración, pulse
Actualización y seguridad
.
•
Windows Update
: busca las actualizaciones disponibles y actualiza Windows a la versión más
reciente.
•
Windows Defender
: activa la función Windows Defender para buscar software malicioso en el
sistema. También puede configurar el dispositivo para que envíe los problemas de seguridad a
Microsoft automáticamente.
•
Copia de seguridad
: realiza una copia de seguridad de los archivos con la función Historial de
archivos.
•
Recuperación
: restaura el dispositivo o lo recupera utilizando la función de arranque avanzado.
•
Activación
: muestra la información de activación de Windows. Puede cambiar la clave de
producto de Windows.
•
Encontrar mi dispositivo
: activa o desactiva la función Encontrar mi dispositivo. Acceda a la
página web de Microsoft para rastrear y controlar el dispositivo perdido o robado.
•
Para programadores
: cambia la configuración de desarrollo.
Extras
Cambie ajustes adicionales proporcionados por Samsung.
En Configuración, pulse
Extras
→
Galaxy Settings
.
•
Prolongador de duración de batería
: configura el nivel de carga máximo de la batería para
prolongar su vida útil.
•
AMOLED
: cambia el modo de la pantalla y el temporizador de brillo de la pantalla.
•
Inicio de sesión con patrón
: configura un patrón para usarlo como método de bloqueo de la
pantalla.
•
Información legal
: muestra la información legal de Samsung, el anuncio sobre la licencia de
código abierto y la información de seguridad.
•
Modo de red
(modelos con red móvil): selecciona un tipo de red.
•
Manual de usuario
: muestra la información de ayuda para aprender a usar el dispositivo y las
aplicaciones, o para configurar ajustes importantes.
•
Acerca del dispositivo
: permite acceder a información sobre el dispositivo.

Configuración
49
BIOS (Utilidad de configuración)
Introducción
La BIOS es el programa que inicia el sistema operativo cuando enciende su dispositivo. Acceda a la
pantalla de configuración de la BIOS para establecer una contraseña de arranque, calibrar la batería y
realizar otras tareas.
Tenga cuidado a la hora de cambiar la configuración de la BIOS. Realizar cambios incorrectos
puede causar errores en el funcionamiento del sistema o que este se bloquee.
•
Las pantallas de configuración de la BIOS, los menús y los elementos pueden tener una
apariencia distinta en función del modelo y la versión de la BIOS.
•
Para acceder a la pantalla de la BIOS, el dispositivo debe estar conectado a la funda
teclado.
Entrar en la pantalla de la BIOS
Pulse la tecla F2 varias veces inmediatamente después de encender el dispositivo, antes de que
aparezca el logotipo de Samsung.
Si aparecen la pantalla de bloqueo o de Inicio, reinicie el dispositivo e inténtelo de nuevo.
Menús de
configuración
Información de ayuda
Elementos de
configuración
Herramientas de
configuración

Configuración
50
Herramientas de configuración
•
Help
: muestra la información de ayuda de configuración de la BIOS.
•
Default
: restaura el dispositivo a la configuración predeterminada.
•
Restore
: deshace los cambios.
•
Save
: guarda los cambios y reinicia el dispositivo.
•
Exit
: reinicia el dispositivo sin guardar los cambios.
Menús de configuración
•
SysInfo
: muestra las especificaciones básicas del dispositivo.
•
Advanced
: configura las opciones avanzadas y calibra la batería.
•
Security
: configura las funciones de seguridad.
•
Boot
: configura los ajustes relacionados con el arranque.
Establecer la contraseña de arranque
Establecer una contraseña con la BIOS mejora la protección contra los virus y los ataques de los
piratas informáticos.
Pulse
Security
en la pantalla de la BIOS.
Están disponibles los siguientes ajustes de la contraseña:
•
Supervisor Password
: esta contraseña se solicita al encender el dispositivo o al acceder
a la pantalla de la BIOS. Esta contraseña le permite acceder a la pantalla de la BIOS como
administrador. Podrá cambiar la configuración de la BIOS.
•
User Password
: esta contraseña se solicita al encender el dispositivo o al acceder a la pantalla
de la BIOS. Esta contraseña le permite acceder a la pantalla de la BIOS como usuario. No podrá
cambiar la configuración de la BIOS. Si se elimina la contraseña de supervisor, esta contraseña se
desactivará automáticamente.
•
HDD Password
: para acceder a la unidad de disco duro (HDD) desde otro ordenador, se necesita
esta contraseña. Es posible que esta contraseña no esté disponible en determinados modelos.
No olvide la contraseña ni la exponga a otras personas.
•
Si olvida su contraseña de supervisor o la contraseña del HDD, póngase en contacto con
un Servicio de Atención Técnica (SAT) de Samsung.
•
Si olvida su contraseña de usuario, puede borrarla eliminando la contraseña de
supervisor.

Configuración
51
Establecer una contraseña de arranque
Para establecer una contraseña de usuario o una contraseña del HDD, debe establecer primero la
contraseña de supervisor.
1
Pulse
Set Supervisor Password
,
Set User Password
o
Set HDD Password
.
2
Escriba una contraseña y pulse
Ok
.
La contraseña puede estar compuesta por un máximo de 20 caracteres.
3
Escriba la contraseña de nuevo y pulse
Ok
.
4
Pulse
Save
para guardar la contraseña y reiniciar el dispositivo.
Eliminar una contraseña
1
Pulse
Set Supervisor Password
,
Set User Password
o
Set HDD Password
.
2
Escriba la contraseña y pulse
Ok
.
3
Sin introducir caracteres, pulse
Ok
→
Ok
.
La contraseña se eliminará.
Prioridad de arranque
Cambie la prioridad de arranque desde la configuración de la BIOS.
1
Pulse
Boot
en la pantalla de la BIOS.
2
Pulse el menú desplegable y seleccione una opción.
3
Pulse
Save
para guardar el ajuste y reiniciar el dispositivo.

Configuración
52
Smart Battery Calibration
Si la batería se carga o descarga en repetidas ocasiones durante un periodo de tiempo corto, la carga
real de la batería y la carga restante detectada podrían ser diferentes. Realizar una calibración de la
batería descargará la batería por completo para garantizar una detección más precisa del nivel de la
batería.
El cálculo de la batería tardará entre tres y cinco horas. El tiempo puede variar en función del
nivel de batería restante.
1
Cargue por completo la batería.
2
Desconecte el cargador del dispositivo.
3
Pulse
Advanced
en la pantalla de la BIOS.
4
Pulse
Smart Battery Calibration
.
Comenzará la calibración de la batería y la batería se descargará.
Para detener la calibración, pulse la tecla Esc.

53
Apéndice
Solución de problemas
Antes de ponerse en contacto con un centro de Servicio de Atención Técnica (SAT) de Samsung,
intente las siguientes soluciones. Puede que algunas situaciones no se apliquen a su dispositivo.
Cuando enciende el dispositivo o cuando está usándolo, se le solicita
que introduzca uno de los siguientes códigos:
•
Contraseña: cuando está bloqueado el dispositivo, debe introducir la contraseña que estableció.
•
PIN: cuando utiliza el dispositivo por primera vez o cuando la solicitud del PIN está habilitada,
debe introducir el PIN proporcionado con la tarjeta SIM o USIM. Podrá desactivar esta función
con el menú Bloquear tarjeta SIM.
•
PUK: si su tarjeta SIM o USIM está bloqueada, generalmente como resultado de haber
introducido el PIN incorrectamente varias veces, deberá introducir el código PUK suministrado
por el proveedor de servicios.
•
PIN2: al acceder a un menú que requiere el PIN2, debe introducir el PIN2 suministrado con la
tarjeta SIM o USIM. Para más información, póngase en contacto con su proveedor de servicios.
Su dispositivo muestra mensajes de error de red o de servicio
•
Si se encuentra en áreas donde la señal o la recepción son débiles, es posible que pierda la
cobertura. Desplácese hacia otro lugar y vuelva a intentarlo. Mientras se desplaza, los mensajes
de error podrían aparecer varias veces.
•
No puede acceder a determinadas opciones sin una suscripción. Para más información, póngase
en contacto con su proveedor de servicios.
Su dispositivo no se enciende
Si la batería está completamente descargada, el dispositivo no se encenderá. Cargue la batería
completamente antes de encender el dispositivo.

Apéndice
54
La pantalla táctil responde de forma lenta o inadecuada
•
Si coloca un protector de pantalla o accesorios opcionales en la pantalla táctil, es posible que
esta no funcione correctamente.
•
Si usa guantes o no tiene las manos limpias al pulsar la pantalla táctil, o si la pulsa con objetos
puntiagudos, puede que la pantalla táctil no funcione correctamente.
•
Es posible que la pantalla táctil no funcione correctamente en ambientes húmedos o si se moja.
•
Reinicie el dispositivo para eliminar cualquier error de software temporal.
•
Asegúrese de que el software del dispositivo esté actualizado a la versión más reciente.
•
Si la pantalla táctil está rayada o dañada, acuda a un centro de asistencia de Samsung.
El dispositivo responde con lentitud
Si utiliza el dispositivo sin conectar la funda teclado, la velocidad y el rendimiento del dispositivo
pueden verse afectados. Utilice el dispositivo con la funda teclado conectada.
El dispositivo deja de responder o presenta errores graves
Pruebe las siguientes soluciones. Si el problema persiste, póngase en contacto con el Servicio de
Atención Técnica (SAT) de Samsung.
Reiniciar el dispositivo
Si el dispositivo se congela o se cuelga, es posible que deba cerrar las aplicaciones o apagar el
dispositivo y volver a encenderlo.
Forzar el reinicio
Si el dispositivo se congela o no responde, mantenga pulsado el botón Encendido durante más de
10 segundos hasta que se apague. A continuación, mantenga pulsado el botón Encendido de nuevo
para reiniciarlo.
Restablecer el dispositivo
Si los métodos anteriores no resuelven el problema, restablezca los valores de fábrica.
Pulse en la barra de tareas
→
Todas las aplicaciones
→
Samsung
→
Samsung Recovery
→
Imagen predeterminada
→
Recuperación
→
Recuperación
→
Aceptar
. Antes de restablecer los
datos de fábrica, recuerde realizar copias de seguridad de todos los datos importantes almacenados
en el dispositivo.
Si Windows no se inicia, pulse la tecla F4 varias veces inmediatamente después de encender el
dispositivo para ejecutar
Samsung Recovery
.

Apéndice
55
La conexión a Internet se interrumpe con frecuencia
•
Asegúrese de no estar bloqueando la antena interna del dispositivo.
•
Si se encuentra en áreas donde la señal o la recepción son débiles, es posible que pierda la
cobertura. Tal vez tenga problemas de conectividad debido a algún problema con la estación
base del proveedor de servicios. Desplácese hacia otro lugar y vuelva a intentarlo.
•
Al utilizar el dispositivo mientras está en movimiento, los servicios de redes inalámbricas
podrían deshabilitarse debido a problemas en la red del proveedor de servicios.
El icono de la batería está vacío
El nivel de batería es bajo. Cargue la batería.
La batería no se carga correctamente (para cargadores aprobados por
Samsung)
•
Asegúrese de que el cargador esté correctamente conectado.
•
Visite el Servicio de Atención Técnica (SAT) de Samsung y la batería le será reemplazada.
La batería se descarga más rápidamente que cuando compré el
dispositivo
•
Al exponer el dispositivo o la batería a temperaturas demasiado altas o bajas, la carga útil podría
reducirse.
•
El consumo de la batería aumenta al utilizar funciones de mensajería o determinadas
aplicaciones, como los juegos o Internet.
•
La batería se consume y la carga útil se acortará con el tiempo.
El dispositivo está caliente al tacto
El dispositivo puede estar caliente al tacto cuando se utilizan aplicaciones durante períodos
prolongados o cuando se utilizan aplicaciones que requieren más energía. Esto es normal y no afecta
a la vida útil ni al rendimiento del dispositivo.
Si el dispositivo se sobrecalienta o permanece caliente durante un periodo de tiempo prolongado,
deje de usarlo durante un tiempo. Si el dispositivo se sigue sobrecalentando, póngase en contacto
con el Servicio de Atención Técnica (SAT) de Samsung.

Apéndice
56
La calidad de las fotos no es tan buena como la de la vista previa
•
La calidad de las fotos puede variar en función del entorno y las técnicas fotográficas que utilice.
•
Si saca fotos en lugares oscuros, por la noche o en lugares cerrados, podría producirse ruido en
la imagen o las imágenes podrían estar desenfocadas.
Aparecen mensajes de error al abrir archivos multimedia
Si recibe mensajes de error al abrir archivos multimedia, o estos archivos no se reproducen en el
dispositivo, intente lo siguiente:
•
Transfiera archivos a un dispositivo de almacenamiento externo o elimínelos del dispositivo para
liberar espacio en la memoria.
•
Asegúrese de que el archivo de música no esté protegido por un sistema de administración de
derechos digitales (DRM). Si el archivo está protegido con DRM, asegúrese de tener la licencia o
la clave correspondiente para reproducir el archivo.
•
Asegúrese de que el dispositivo admita los formatos de archivo. Si un formato de archivo no es
compatible, como DivX o AC3, instale una aplicación que lo admita. Para confirmar los formatos
de archivo que admite el dispositivo, visite la página web www.samsung.com.
•
El dispositivo admite fotos y vídeos hechos con el dispositivo. Es posible que las fotos y los
vídeos hechos con otros dispositivos no funcionen correctamente.
•
El dispositivo admite archivos multimedia autorizados por el proveedor de servicios de red o
los proveedores de servicios adicionales. Puede que algunos de los contenidos que circulan por
Internet, como melodías, vídeos o fondos de pantalla, no funcionen correctamente.
No es posible localizar otro dispositivo Bluetooth
•
Asegúrese de que la función inalámbrica Bluetooth esté activada en el dispositivo.
•
Asegúrese de que la función inalámbrica Bluetooth esté activada en el dispositivo al que quiera
conectarse.
•
Asegúrese de que el dispositivo y el otro dispositivo Bluetooth se encuentren dentro del rango
máximo de alcance de Bluetooth (10 m).
Si una vez seguidas las sugerencias el problema persiste, póngase en contacto con un centro Servicio
de Atención Técnica (SAT) de Samsung.

Apéndice
57
El dispositivo no encuentra la ubicación actual
Las señales GPS podrían verse alteradas en algunos lugares, como por ejemplo en lugares cerrados.
En estas situaciones, configure el dispositivo para que utilice Wi-Fi a la hora de buscar su ubicación
actual.
Se han perdido los datos almacenados en el dispositivo
Siempre realice copias de seguridad de todos los datos importantes guardados en el dispositivo. De
lo contrario, no podrá restablecer los datos dañados o perdidos. Samsung no se hace responsable de
la pérdida de los datos almacenados en el dispositivo.
La pantalla táctil no se enciende al abrir la funda teclado
Asegúrese de que el dispositivo se conecta a la funda teclado, y de que el dispositivo se encuentra en
la posición correcta utilizando el soporte de la funda teclado. Consulte Funda teclado para obtener
más información.
Aparece un pequeño espacio alrededor de la parte externa de la
funda del dispositivo
•
Este espacio es una característica de fabricación necesaria, y podría causar el movimiento o la
vibración de algunas partes.
•
Con el tiempo, la fricción entre las partes podría causar que este espacio se agrandara
levemente.

Apéndice
58
Función de recuperación de Windows
Si la aplicación
Samsung Recovery
no es compatible, reinstale Windows con la función de
recuperación de Windows.
La reinstalación de Windows borrará todas las aplicaciones y los datos del dispositivo.
Realice una copia de seguridad de las aplicaciones y los datos importantes en un dispositivo
de almacenamiento externo antes de reinstalar Windows.
Tras la reinstalación de Windows podrá instalar las aplicaciones de Samsung necesarias.
Pulse en la barra de tareas
→
Todas las aplicaciones
→
Samsung
→
Samsung Update
.
1
Pulse en la barra de tareas
→
Configuración
→
Actualización y seguridad
→
Recuperación
.
2
Pulse
Comenzar
.
3
Pulse
Mantener mis archivos
o
Quitar todo
.
Extracción de la batería
•
Para extraer la batería, acuda a un centro de servicio de atención técnica autorizado y lleve las
instrucciones proporcionadas.
•
Por su propia seguridad, no intente extraer la batería. Si no se extrae la batería correctamente,
tanto esta como el dispositivo podrían estropearse, lo que podría causarle daños personales o
comprometer su seguridad al utilizar el dispositivo.
•
Samsung no acepta responsabilidad alguna de los daños o pérdidas (ya sean contractuales
o extracontractuales, incluida la negligencia) que pudieran ocasionarse por no seguir con
precisión estas advertencias e instrucciones; quedan excluidas la muerte y las lesiones
personales provocadas por negligencias de Samsung.
1
Para ablandar el adhesivo que sujeta el panel delantero al dispositivo principal, el dispositivo
debe calentarse de forma controlada por medio de una cámara con control de temperatura.
Coloque una herramienta de extracción con ventosa en el extremo inferior del panel delantero
y, mientras sujeta el dispositivo con firmeza, tire del panel delantero desde abajo hacia arriba.
2
Afloje y quite los tornillos en los puntos indicados y extraiga el chasis.
3
Desconecte los conectores.
4
Afloje y quite los tornillos de la batería y extráigala.

Resumen Declaración de Conformidad
SAMSUNG declara, bajo su responsabilidad, que este
aparato cumple con lo dispuesto en la Directiva 99/05/CE
del Parlamento Europeo y del Consejo de 9 de Marzo de
1999, trasladada a la legislación española mediante el
Real Decreto 1890/2000, de 20 de Noviembre.
Copyright
Copyright © 2016 Samsung Electronics
Este manual se encuentra protegido por las leyes internacionales de derechos de autor.
No está permitido reproducir, distribuir, traducir o transmitir ninguna parte de este manual
de ningún modo o por ningún medio, ya sea electrónico o mecánico, incluidas las fotocopias,
grabaciones o almacenamiento en cualquier sistema de almacenamiento y recuperación de
información, sin el previo consentimiento por escrito de Samsung Electronics.
Marcas comerciales
•
SAMSUNG y el logotipo de SAMSUNG son marcas comerciales registradas de Samsung
Electronics.
•
Microsoft, MS-DOS y Windows son marcas comerciales o marcas comerciales registradas de
Microsoft Corporation.
•
Bluetooth
®
es una marca comercial registrada de Bluetooth SIG, Inc. en todo el mundo.
•
Wi-Fi
®
, Wi-Fi Protected Setup
™
, Wi-Fi CERTIFIED
™
y el logotipo Wi-Fi son marcas comerciales
registradas de Wi-Fi Alliance.
•
El resto de las marcas comerciales y derechos de autor son propiedad de sus respectivos dueños.
-
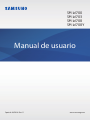 1
1
-
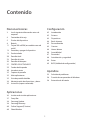 2
2
-
 3
3
-
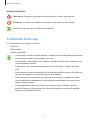 4
4
-
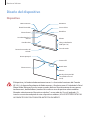 5
5
-
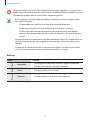 6
6
-
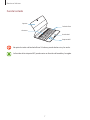 7
7
-
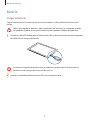 8
8
-
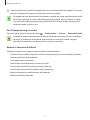 9
9
-
 10
10
-
 11
11
-
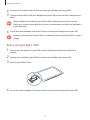 12
12
-
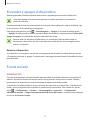 13
13
-
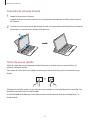 14
14
-
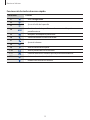 15
15
-
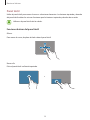 16
16
-
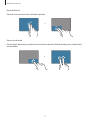 17
17
-
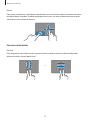 18
18
-
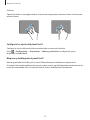 19
19
-
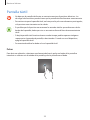 20
20
-
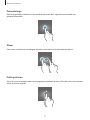 21
21
-
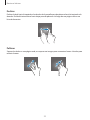 22
22
-
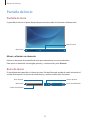 23
23
-
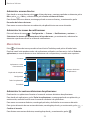 24
24
-
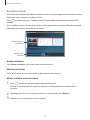 25
25
-
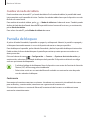 26
26
-
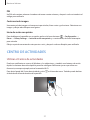 27
27
-
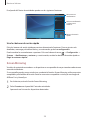 28
28
-
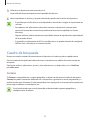 29
29
-
 30
30
-
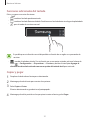 31
31
-
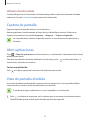 32
32
-
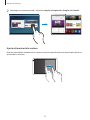 33
33
-
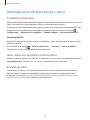 34
34
-
 35
35
-
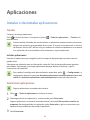 36
36
-
 37
37
-
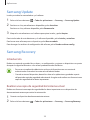 38
38
-
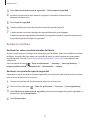 39
39
-
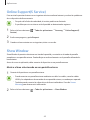 40
40
-
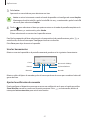 41
41
-
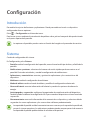 42
42
-
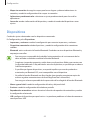 43
43
-
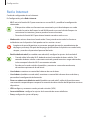 44
44
-
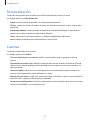 45
45
-
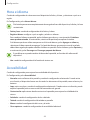 46
46
-
 47
47
-
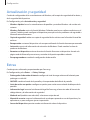 48
48
-
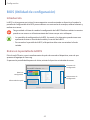 49
49
-
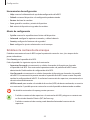 50
50
-
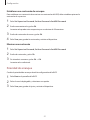 51
51
-
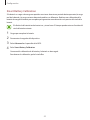 52
52
-
 53
53
-
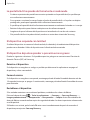 54
54
-
 55
55
-
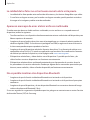 56
56
-
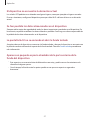 57
57
-
 58
58
-
 59
59
Samsung Galaxy Tab Pro S 4G Manual de usuario
- Categoría
- Smartphones
- Tipo
- Manual de usuario
Documentos relacionados
-
Samsung SM-W627 Manual de usuario
-
Samsung SM-W728 Manual de usuario
-
Samsung SM-W720 Manual de usuario
-
Samsung Galaxy Tab S2 8.0 4G LTE Manual de usuario
-
Samsung SM-T815 Manual de usuario
-
Samsung SM-T805 Manual de usuario
-
Samsung SM-T715 Manual de usuario
-
Samsung SM-T525 Manual de usuario
-
Samsung SM-T715 Manual de usuario
-
Samsung SM-T825 Manual de usuario