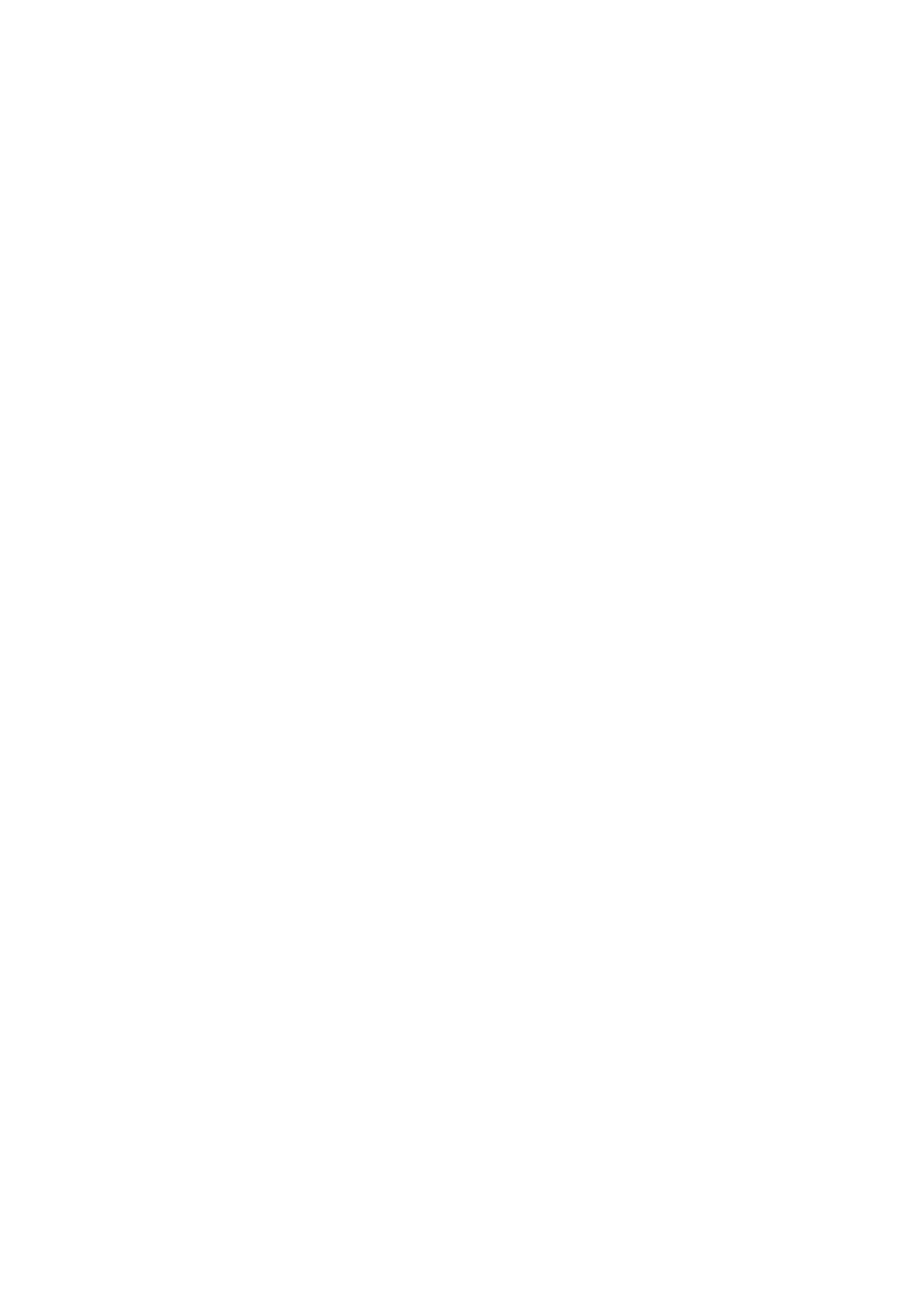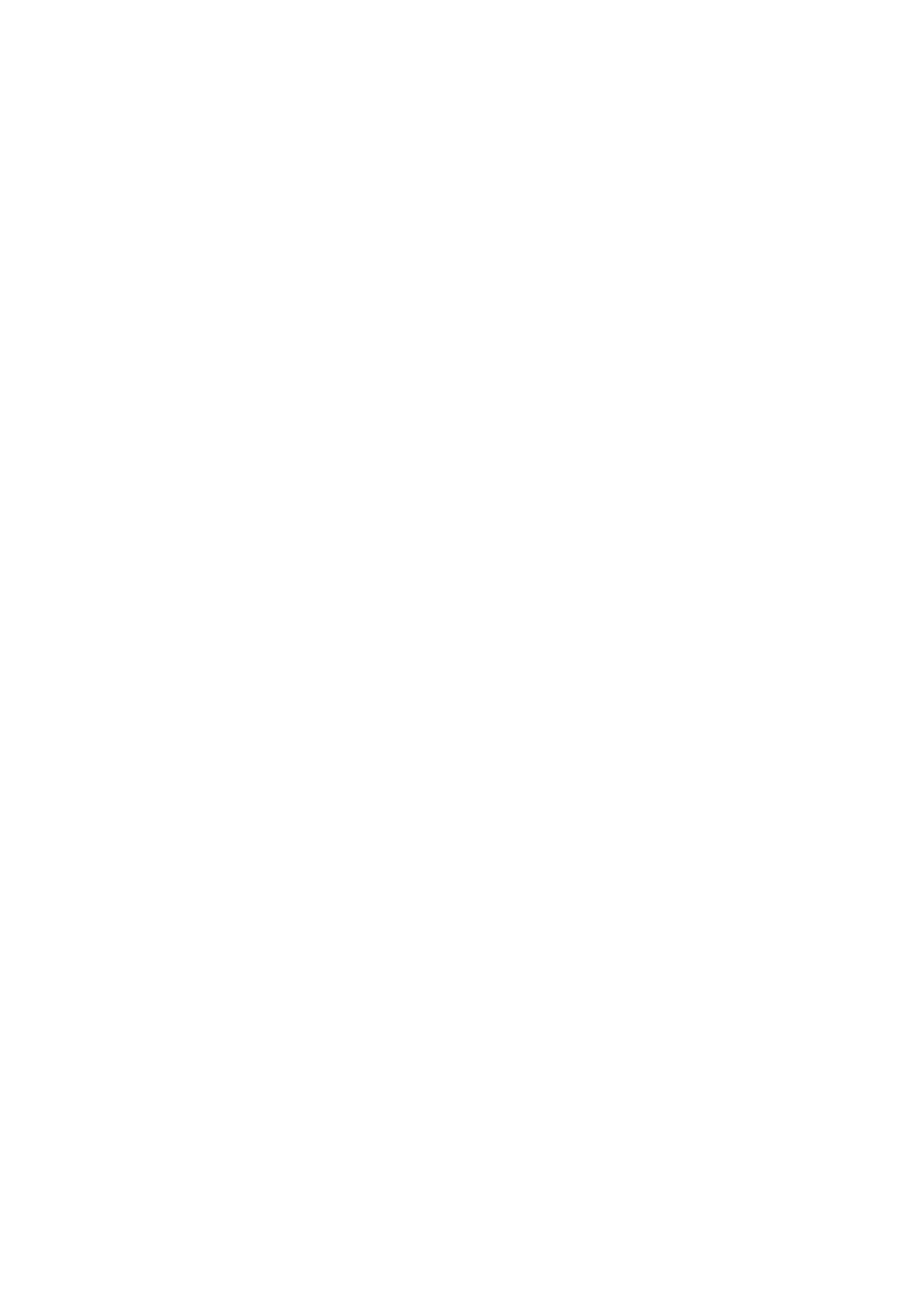
3 Cómo trabajar con máquinas virtuales.......................................................................................... 47
Creación de máquinas virtuales......................................................................................................................................... 47
Implementar máquinas virtuales en un almacén de datos VMFS o NFS existente............................................... 47
Implementar máquinas virtuales en un almacén de datos VMFS nuevo................................................................ 48
Crear máquinas virtuales en un almacén de datos NFS mediante una exportación de NFS existente..............49
Crear máquinas virtuales creando una nueva exportación de NFS........................................................................ 50
Clonar una máquina virtual..................................................................................................................................................51
Recuperación de una máquina virtual desde una Instantánea.......................................................................................52
Recuperación de datos de máquina virtual desde una Instantánea........................................................................ 52
4 Administrar la recuperación ante desastres.................................................................................. 54
Activar recuperación tras desastres................................................................................................................................. 54
Restaurar/iniciar recuperación ante desastres................................................................................................................55
Predefinir recuperación tras desastres.............................................................................................................................55
5 Visualizar información de Dell Storage..........................................................................................57
Visualización de la configuración de Dell para un host....................................................................................................57
Leyenda de Conectividad............................................................................................................................................. 58
Configuración de conexiones de Storage Center......................................................................................................58
Detalles de adaptador................................................................................................................................................... 58
Detalles de almacenamiento.........................................................................................................................................59
Uso de Vistas de Dell.......................................................................................................................................................... 59
Pestaña General.............................................................................................................................................................59
Pestaña Estadísticas de uso..........................................................................................................................................61
Pestaña Información de conectividad.........................................................................................................................63
Pestaña de Instantáneas de volumen......................................................................................................................... 65
Pestaña Replicaciones/Live Volume...........................................................................................................................66
Visualización de gráficos de Dell........................................................................................................................................68
Gráficos...........................................................................................................................................................................69
6 Referencia de página de asistente................................................................................................70
Agregar almacenamiento (Storage Center).....................................................................................................................70
Agregar almacenamiento (NFS)........................................................................................................................................70
Modo de compatibilidad.......................................................................................................................................................71
Crear múltiples almacenes de datos...................................................................................................................................71
Personalización.................................................................................................................................................................... 72
Personalización para clonar máquina virtual.....................................................................................................................72
Búsqueda de almacén de datos......................................................................................................................................... 72
Nombre de almacén de datos............................................................................................................................................ 73
Opciones de almacén de datos.......................................................................................................................................... 73
Propiedades de almacén de datos.....................................................................................................................................74
Selección de almacén de datos para clonar máquina virtual..........................................................................................75
Configuración del dispositivo..............................................................................................................................................75
Editar y activar configuración de recuperación ante desastres.....................................................................................76
Editar volumen..................................................................................................................................................................... 76
Extender tamaño de RDM..................................................................................................................................................77
Versión del Sistema de archivos........................................................................................................................................ 77
Selección de host.................................................................................................................................................................78
4
Tabla de contenido