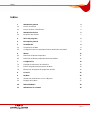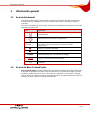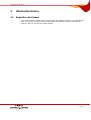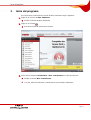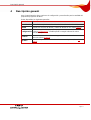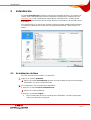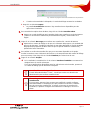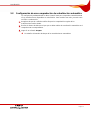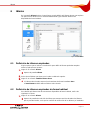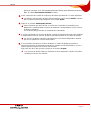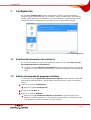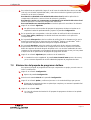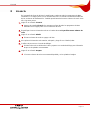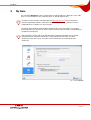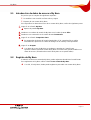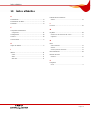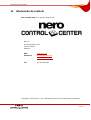Nero Control Center El manual del propietario
- Tipo
- El manual del propietario
Nero Control Center es una herramienta que te permite mantener actualizado tu software de Nero, ya sea buscando actualizaciones o descargándolas. También puedes cambiar el idioma de la interfaz de usuario y añadir o eliminar idiomas instalados. Además, te permite gestionar las licencias de tus productos de Nero y acceder a información de soporte.
Nero Control Center es una herramienta que te permite mantener actualizado tu software de Nero, ya sea buscando actualizaciones o descargándolas. También puedes cambiar el idioma de la interfaz de usuario y añadir o eliminar idiomas instalados. Además, te permite gestionar las licencias de tus productos de Nero y acceder a información de soporte.



















-
 1
1
-
 2
2
-
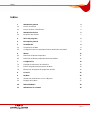 3
3
-
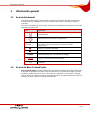 4
4
-
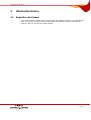 5
5
-
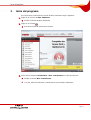 6
6
-
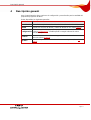 7
7
-
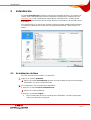 8
8
-
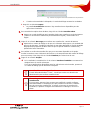 9
9
-
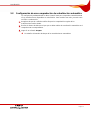 10
10
-
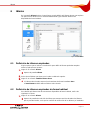 11
11
-
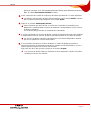 12
12
-
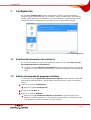 13
13
-
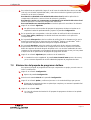 14
14
-
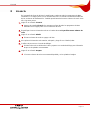 15
15
-
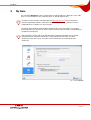 16
16
-
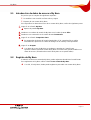 17
17
-
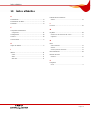 18
18
-
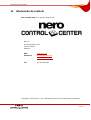 19
19
Nero Control Center El manual del propietario
- Tipo
- El manual del propietario
Nero Control Center es una herramienta que te permite mantener actualizado tu software de Nero, ya sea buscando actualizaciones o descargándolas. También puedes cambiar el idioma de la interfaz de usuario y añadir o eliminar idiomas instalados. Además, te permite gestionar las licencias de tus productos de Nero y acceder a información de soporte.
Artículos relacionados
-
Nero Control Center El manual del propietario
-
Nero Control Center El manual del propietario
-
Nero StartSmart El manual del propietario
-
Nero Control Center El manual del propietario
-
Nero Control Center Instrucciones de operación
-
Nero Control Center Manual de usuario
-
Nero Control Center Guía del usuario
-
Nero Control Center Guía del usuario
-
Nero StartSmart El manual del propietario
-
Nero ShowTime El manual del propietario