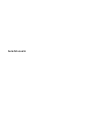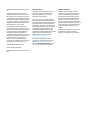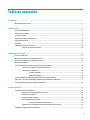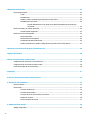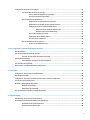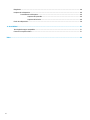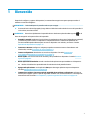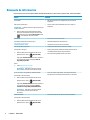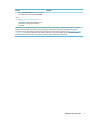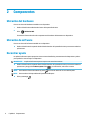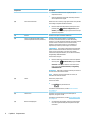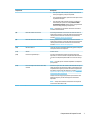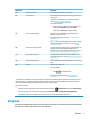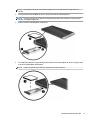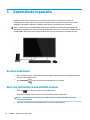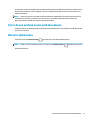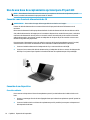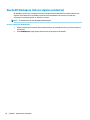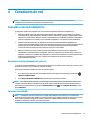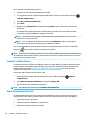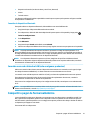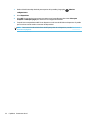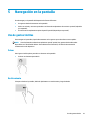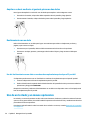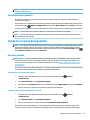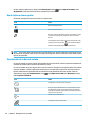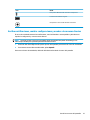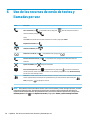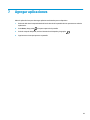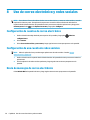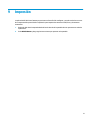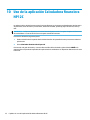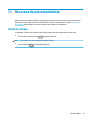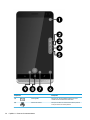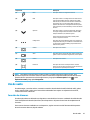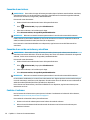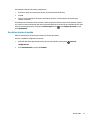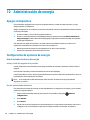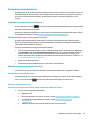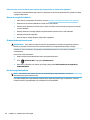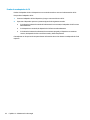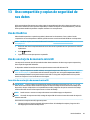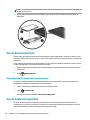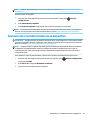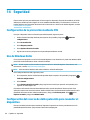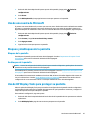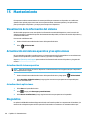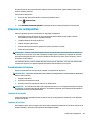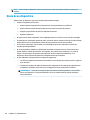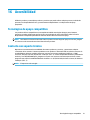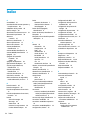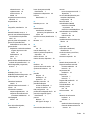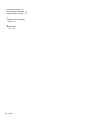HP Elite x3 Base Model El manual del propietario
- Categoría
- Computadoras móviles de mano
- Tipo
- El manual del propietario
Este manual también es adecuado para

Guía del usuario
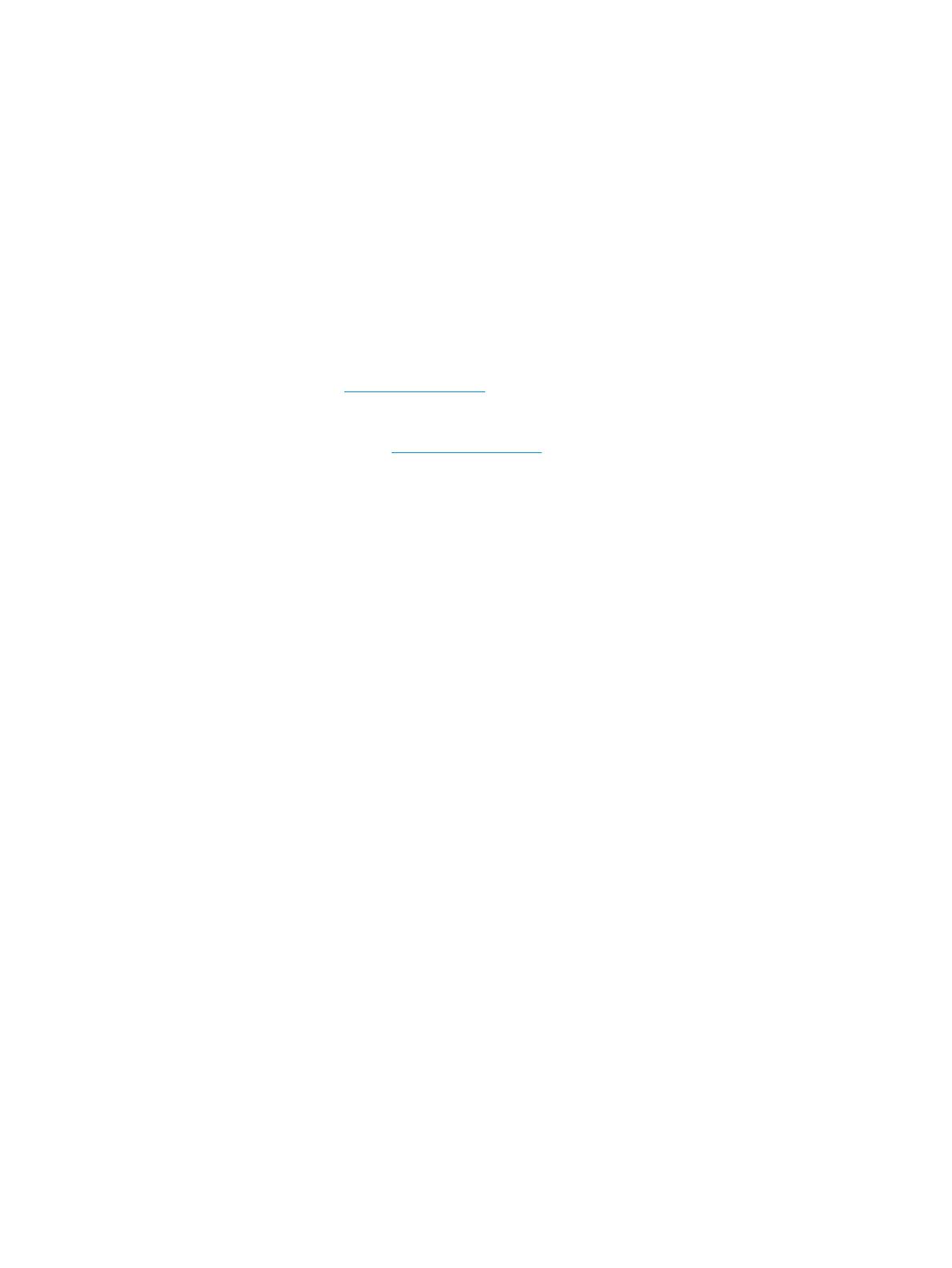
© Copyright 2016 HP Development Company,
L.P.
Bluetooth es una marca comercial de su
propietario utilizada por HP Inc. bajo licencia.
MicroSD es una marca comercial o una marca
registrada de SD-3C en los Estados Unidos, en
otros países o en ambos. OneDrive y Windows
son marcas comerciales o marcas comerciales
registradas de Microsoft Corporation en los
Estados Unidos y/o en otros países.
La información contenida en el presente
documento está sujeta a cambios sin previo
aviso. Las únicas garantías para los productos
y servicios de HP están estipuladas en las
declaraciones expresas de garantía que
acompañan a dichos productos y servicios. La
información contenida en este documento no
debe interpretarse como una garantía
adicional. HP no se responsabilizará por
errores técnicos o de edición ni por omisiones
contenidas en el presente documento.
Segunda edición: octubre de 2016
Primera edición: julio de 2016
Número de referencia del documento: 855137-
E52
Aviso del producto
Esta guía del usuario describe los recursos
comunes a la mayoría de los modelos. Es
posible que algunos recursos no estén
disponibles en su dispositivo.
No todos los recursos están disponibles en
todas las ediciones o versiones de Windows.
Los sistemas pueden requerir actualizaciones
y/o la adquisición por separado de hardware,
controladores, software o la actualización del
BIOS para aprovechar todas las ventajas de la
funcionalidad de Windows. Windows 10 se
actualiza automáticamente y esta opción
siempre está activada. Pueden aplicarse tarifas
de ISP y requisitos adicionales para las
actualizaciones en el futuro. Consulte
http://www.microsoft.com.
Para acceder a las guías del usuario o
manuales más recientes para su producto,
consulte http://www.hp.com/support.
Seleccione Encuentre su producto y siga las
instrucciones que aparecen en pantalla.
Términos del software
Al instalar, copiar, descargar o utilizar de
cualquier otro modo cualquier producto de
software preinstalado en este dispositivo,
usted acepta los términos del Contrato de
licencia de usuario nal (CLUF) de HP. Si no
acepta estos términos de licencia, su único
recurso es devolver el producto completo no
utilizado (hardware y software) en un plazo de
14 días para obtener un reembolso integral
sujeto a la política de reembolsos de su
vendedor.
Si necesita más información o quiere solicitar
un reembolso completo del precio del
dispositivo, comuníquese con su vendedor.

Tabla de contenido
1 Bienvenido .................................................................................................................................................... 1
Búsqueda de información ...................................................................................................................................... 2
2 Componentes ................................................................................................................................................ 4
Ubicación del hardware ......................................................................................................................................... 4
Ubicación de software ........................................................................................................................................... 4
Encontrar ayuda ..................................................................................................................................................... 4
Componentes de la parte frontal .......................................................................................................................... 5
Parte lateral derecha ............................................................................................................................................. 8
Etiquetas ................................................................................................................................................................ 9
Instalación de tarjetas nano SIM ......................................................................................................................... 10
Inserción de tarjetas nano SIM .......................................................................................................... 10
3 Expansión de la pantalla .............................................................................................................................. 12
Acceso a Continuum ............................................................................................................................................. 12
Abrir una aplicación en una pantalla externa ..................................................................................................... 12
Cierre de una ventana en una pantalla externa .................................................................................................. 13
Alternar aplicaciones ........................................................................................................................................... 13
Uso de una base de acoplamiento opcional para PC portátil ............................................................................. 14
Conexión a una fuente de alimentación de CA ................................................................................. 14
Conexión de su dispositivo ................................................................................................................ 14
Conexión cableada .......................................................................................................... 14
Conexión inalámbrica ..................................................................................................... 15
Conexión mediante la base de acoplamiento de escritorio opcional ................................................................. 16
Detección y conexión de pantallas inalámbricas compatibles con Miracast ...................................................... 17
Uso de HP Workspace (solo en algunos productos) ............................................................................................ 18
4 Conexiones de red ........................................................................................................................................ 19
Conexión a una red inalámbrica .......................................................................................................................... 19
Uso de los controles inalámbricos y de red ...................................................................................... 19
Conexión a una WLAN ........................................................................................................................ 19
Conexión a redes celulares ................................................................................................................ 20
Uso de dispositivos Bluetooth .......................................................................................................... 20
Conexión de dispositivos Bluetooth ............................................................................... 21
Conexión a una red cableada o LAN (solo en algunos productos) .................................................... 21
Compartir o pagar de forma inalámbrica ............................................................................................................ 21
iii

5 Navegación en la pantalla ............................................................................................................................ 23
Uso de gestos táctiles .......................................................................................................................................... 23
Pulsar ................................................................................................................................................. 23
Deslizamiento .................................................................................................................................... 23
Ampliar o reducir mediante el gesto de pinza con dos dedos .......................................................... 24
Deslizamiento con un dedo ............................................................................................................... 24
Uso del deslizamiento con un dedo en una base de acoplamiento opcional para
PC portátil ....................................................................................................................... 24
Uso de un teclado y un mouse opcionales .......................................................................................................... 24
Uso del teclado en pantalla ............................................................................................................... 25
Uso de los recursos de la pantalla ....................................................................................................................... 25
Uso de la pantalla .............................................................................................................................. 25
Uso de la barra de navegación .......................................................................................................... 26
Visualización de la barra de estado .................................................................................................. 26
Vericar noticaciones, cambiar conguraciones y acceder a los accesos directos ....................... 27
6 Uso de los recursos de envío de textos y llamadas por voz ............................................................................... 28
7 Agregar aplicaciones .................................................................................................................................... 29
8 Uso de correo electrónico y redes sociales ..................................................................................................... 30
Conguración de cuentas de correo electrónico ................................................................................................. 30
Conguración de una cuenta de redes sociales .................................................................................................. 30
Envío de mensajes de correo electrónico ............................................................................................................ 30
9 Impresión ................................................................................................................................................... 31
10 Uso de la aplicación Calculadora nanciera HP12C ........................................................................................ 32
11 Recursos de entretenimiento ...................................................................................................................... 33
Uso de la cámara .................................................................................................................................................. 33
Uso de audio ........................................................................................................................................................ 35
Conexión de altavoces ....................................................................................................................... 35
Conexión de auriculares .................................................................................................................... 36
Conexión de un set de auriculares y micrófono ................................................................................ 36
Cambiar el volumen .......................................................................................................................... 36
Uso de los ajustes de sonido ............................................................................................................. 37
12 Administración de energía .......................................................................................................................... 38
Apagar el dispositivo ........................................................................................................................................... 38
iv

Conguración de opciones de energía ................................................................................................................ 38
Uso de estados de ahorro de energía ............................................................................................... 38
Inicio y salida del apagado de la pantalla ....................................................................... 38
Uso del economizador de batería ................................................................................... 38
Uso de alimentación por batería ....................................................................................................... 39
Exhibición de la carga restante de la batería .................................................................. 39
Maximización del tiempo de descarga de la batería ...................................................... 39
Administración de los niveles de batería baja ................................................................ 39
Identicación de niveles de batería bajos .................................................... 39
Resolución de nivel de batería bajo .............................................................. 39
Ahorro de energía de la batería ...................................................................................... 40
Eliminación de una batería usada ................................................................................... 40
Uso de la carga inalámbrica ............................................................................................ 40
Uso de alimentación de CA externa .................................................................................................. 41
Prueba de un adaptador de CA ....................................................................................... 42
13 Uso compartido y copias de seguridad de sus datos ...................................................................................... 43
Uso de OneDrive .................................................................................................................................................. 43
Uso de una tarjeta de memoria microSD ............................................................................................................ 43
Inserción de una tarjeta de memoria microSD ................................................................................. 43
Uso de Almacenamiento ...................................................................................................................................... 44
Determinación del espacio de almacenamiento .............................................................................. 44
Uso de Copias de seguridad ................................................................................................................................. 44
Restauración o restablecimiento de su dispositivo ............................................................................................ 45
14 Seguridad ................................................................................................................................................. 46
Conguración de la protección mediante PIN ..................................................................................................... 46
Uso de Windows Hello ......................................................................................................................................... 46
Conguración del recurso de doble pulsación para reanudar el dispositivo ...................................................... 46
Uso de una cuenta de Microsoft .......................................................................................................................... 47
Bloqueo y desbloqueo de la pantalla .................................................................................................................. 47
Bloqueo de la pantalla ...................................................................................................................... 47
Desbloqueo de la pantalla ................................................................................................................ 47
Uso de HP Display Tools para proteger su pantalla ............................................................................................ 47
15 Mantenimiento .......................................................................................................................................... 48
Visualización de la información del sistema ....................................................................................................... 48
Actualización del sistema operativo y las aplicaciones ...................................................................................... 48
Actualización del sistema operativo ................................................................................................. 48
Actualización de aplicaciones ........................................................................................................... 48
v

Diagnóstico .......................................................................................................................................................... 48
Limpieza de su dispositivo .................................................................................................................................. 49
Procedimientos de limpieza .............................................................................................................. 49
Limpieza de la pantalla ................................................................................................... 49
Limpieza de los lados ...................................................................................................... 49
Envío de su dispositivo ........................................................................................................................................ 50
16 Accesibilidad ............................................................................................................................................. 51
Tecnologías de apoyo compatibles ..................................................................................................................... 51
Contacto con soporte técnico .............................................................................................................................. 51
Índice ............................................................................................................................................................. 52
vi

1 Bienvenido
Después de congurar y registrar el dispositivo, le recomendamos seguir estos pasos para aprovechar al
máximo su inversión inteligente:
IMPORTANTE: Debe desbloquear la pantalla cada vez que se apaga.
▲ Presione el botón de Inicio/apagado y luego deslice el dedo hacia arriba desde el centro de la pantalla. Si
se le solicita, introduzca su PIN.
SUGERENCIA: Para volver rápidamente a la pantalla de Inicio desde una aplicación abierta, pulse en la
barra de navegación en la parte inferior de la pantalla.
●
Expandir la pantalla: mediante el uso de la base de acoplamiento de escritorio (adquirida por separado)
y Continuum, puede conectar su dispositivo a una pantalla externa. La base de acoplamiento de
escritorio también puede utilizarse para conectar su dispositivo a un teclado y un mouse. Consulte
Expansión de la pantalla en la página 12.
●
Conectarse a Internet: congure su red para que pueda conectarse a Internet. Para obtener más
información, consulte Conexiones de red en la página 19.
●
Conocer su dispositivo: descubra los recursos de su dispositivo. Consulte Componentes
en la página 4 y Navegación en la pantalla en la página 23.
●
Buscar ayuda: conozca los recursos de software y de la pantalla de su dispositivo. Consulte Encontrar
ayuda en la página 4.
●
Buscar aplicaciones instaladas: acceda a una lista de las aplicaciones preinstaladas en el dispositivo.
▲ Deslice el dedo hacia la izquierda desde el borde derecho de la pantalla de Inicio.
●
Agregar más aplicaciones: use la aplicación Store para descargar aplicaciones para su dispositivo.
Consulte Agregar aplicaciones en la página 29.
●
Compartir sus archivos y hacer una copia de seguridad de sus archivos y aplicaciones: congure un
método para compartir y hacer copias de seguridad mediante una cuenta de OneDrive® o una tarjeta de
memoria microSD. Consulte Uso compartido y copias de seguridad de sus datos en la página 43.
1

Búsqueda de información
Para encontrar los recursos que brindan detalles del producto, instrucciones y mucho más, utilice esta tabla.
Recurso Contenido
Inicio rápido
●
Descripción general de la conguración y los recursos del
dispositivo
Aplicación Primeros pasos
IMPORTANTE: La aplicación Primeros pasos requiere una
conexión a Internet.
▲ Deslice el dedo hacia la izquierda desde el borde
derecho de la pantalla de Inicio para mostrar todas
las aplicaciones y luego pulse Primeros pasos. Pulse
y, a continuación, seleccione un tema.
●
Videos e instrucciones detalladas para conocer mejor su
dispositivo.
Soporte HP
Para obtener soporte técnico de HP, vaya a
http://www.hp.com/support.
●
Chat en línea con un técnico de HP
●
Números de teléfono de soporte técnico
●
Ubicación de los centros de servicios de HP
Guía de seguridad y ergonomía
Para acceder a esta guía:
▲ Deslice el dedo hacia arriba desde el centro de la
pantalla de Inicio, pulse HP Device Hub y
luego pulse Guía del usuario. Seleccione su idioma si
se le solicita que lo haga y luego pulse Guía de
seguridad y ergonomía.
O bien:
▲ Visite http://www.hp.com/ergo.
IMPORTANTE: Debe estar conectado a Internet
para acceder a la versión más reciente de la guía.
●
Organización adecuada de la estación de trabajo
●
Pautas sobre postura y hábitos de trabajo que aumentan su
comodidad y disminuyen el riesgo de lesiones
●
Información de seguridad eléctrica y mecánica
Avisos normativos, de seguridad y medioambientales
Para acceder a este documento:
▲ Deslice el dedo hacia arriba desde el centro de la
pantalla de Inicio, pulse HP Device Hub y
luego pulse Guía del usuario. Seleccione su idioma si
se le solicita que lo haga y luego pulse Avisos
normativos, de seguridad y medioambientales.
IMPORTANTE: Debe estar conectado a Internet
para acceder a la versión más reciente del
documento.
●
Avisos normativos importantes, que incluyen información
adecuada sobre la eliminación de la batería, si es necesario.
Garantía limitada*
Para acceder a este documento:
▲ Deslice el dedo hacia arriba desde el centro de la
pantalla de Inicio, pulse HP Device Hub y
●
Información especíca de la garantía de este dispositivo
2 Capítulo 1 Bienvenido

Recurso Contenido
luego pulse Guía del usuario. Seleccione su idioma si
se le solicita que lo haga y luego pulse Garantía.
O bien:
▲ Visite http://www.hp.com/go/orderdocuments.
IMPORTANTE: Debe estar conectado a Internet
para acceder a la versión más reciente del
documento.
*Puede encontrar su Garantía limitada HP junto con las guías del usuario en su producto. En algunos países o regiones, HP puede
brindar la Garantía limitada HP en la caja. En el caso de los países o regiones donde la garantía no se incluye en la caja, puede
encontrarla en la web. Para acceder a una copia en línea o solicitar una copia impresa de su garantía, vaya a http://www.hp.com/go/
orderdocuments. Por productos adquiridos en Asia Pacíco, puede escribir a HP a, POD, P.O. Box 161, Kitchener Road Post Oice,
Singapore 912006. Incluya el nombre de su producto y su nombre, número de teléfono y dirección postal.
Búsqueda de información 3

2 Componentes
Ubicación del hardware
Para ver una lista del hardware instalado en su dispositivo:
1. Deslice el dedo hacia arriba desde el centro de la pantalla de Inicio.
2.
Pulse HP Device Hub.
Se muestra información sobre los componentes de hardware del sistema en su dispositivo.
Ubicación de software
Para ver una lista del software instalado en su dispositivo:
▲
Deslice el dedo hacia la izquierda desde el borde derecho de la pantalla de Inicio para mostrar todas las
aplicaciones.
Encontrar ayuda
La aplicación Primeros pasos proporciona instrucciones detalladas, presentaciones de diapositivas y videos
para ayudarlo a conocer mejor su dispositivo.
IMPORTANTE: La aplicación Primeros pasos requiere una conexión a Internet.
▲
Deslice el dedo hacia la izquierda desde el borde derecho de la pantalla de Inicio para mostrar todas las
aplicaciones y luego pulse
Primeros pasos. Pulse y, a continuación, seleccione un tema.
NOTA: Para obtener información adicional, pulse con el n de utilizar el recurso de búsqueda.
NOTA: Para acceder a la búsqueda desde la pantalla de bloqueo:
▲
Pulse y mantenga .
4 Capítulo 2 Componentes

Componentes de la parte frontal
Componente Descripción
(1) Indicador luminoso de inicio/apagado
●
Rojo: la batería está casi agotada y se está cargando. Este
indicador luminoso permanecerá encendido hasta que la
Componentes de la parte frontal 5

Componente Descripción
batería esté sucientemente cargada para que el
dispositivo funcione.
●
Verde: la alimentación de CA está conectada y la batería
está completamente cargada.
(2) Sensor de luz ambiental Detecta la luz en el entorno y luego ajusta el brillo de la pantalla.
Para congurar el ajuste automático del brillo:
▲ Deslice el dedo hacia abajo desde la parte superior de la
pantalla, pulse Todas las conguraciones, pulse
Sistema, pulse Pantalla y luego siga las instrucciones que
aparecen en la pantalla.
(3) Auricular Produce sonido para las llamadas telefónicas.
(4) Conector combinado de salida de audio
(auriculares)/entrada de audio (micrófono)
Permite conectar altavoces estéreo con alimentación,
auriculares, auriculares de botón, un set de auriculares y
micrófono o un cable de audio de televisión opcionales. También
permite conectar el micrófono de un set de auriculares y
micrófono opcional. Este conector no es compatible con
dispositivos opcionales que solo incluyen un micrófono.
¡ADVERTENCIA! Para reducir el riesgo de lesiones personales,
ajuste el volumen antes de utilizar auriculares, auriculares de
botón o un set de auriculares y micrófono. Para obtener
información de seguridad adicional, vea los Avisos normativos,
de seguridad y medioambientales.
Para acceder a esta guía:
▲ Deslice el dedo hacia arriba desde el centro de la pantalla
de Inicio, pulse HP Device Hub y luego pulse Guía
del usuario. Seleccione su idioma si se le solicita que lo
haga y luego pulse Avisos normativos, de seguridad y
medioambientales.
IMPORTANTE: Debe estar conectado a Internet para acceder a
la versión más reciente del documento.
NOTA: Cuando se conecta un dispositivo al conector, se
desactivan los altavoces externos.
(5) Cámara Graba video y captura fotos.
Para usar la cámara:
▲
Pulse en la pantalla de Inicio.
Para obtener más información, consulte Uso de la cámara
en la página 33.
(6) Cámara de iris Permite el reconocimiento del iris para desbloquear su
dispositivo, en lugar de un PIN.
Para obtener más información, consulte Uso de Windows Hello
en la página 46.
(7) Botón de inicio/apagado
●
Si el dispositivo está apagado, presione el botón durante
unos cinco segundos hasta que el dispositivo vibre para
encenderlo.
6 Capítulo 2 Componentes

Componente Descripción
●
Si el dispositivo está encendido, presione brevemente el
botón para apagarlo y bloquear la pantalla.
●
Si la pantalla está apagada, presione el botón para mostrar
la pantalla de bloqueo.
●
Si el dispositivo está encendido, presione y sostenga el
botón hasta que aparezca el mensaje Deslice el dedo
hacia abajo para apagar. Suelte el botón y luego deslice el
dedo hacia abajo para apagar el dispositivo.
NOTA: El dispositivo se encenderá cuando esté conectado a
una fuente de alimentación.
(8) Botón de aumento de volumen Aumenta gradualmente el volumen de los altavoces mientras
usted presiona el botón. La barra de estado de volumen aparece
cuando presiona este botón. Para obtener más información,
consulte Cambiar el volumen en la página 36.
(9) Botón de disminución de volumen Reduce gradualmente el volumen de los altavoces mientras
usted presiona el botón. La barra de estado de volumen aparece
cuando presiona este botón. Para obtener más información,
consulte Cambiar el volumen en la página 36.
(10) Micrófono interno Transmite sonido para llamadas telefónicas y graba sonido para
otras aplicaciones de su dispositivo.
(11) Altavoz Produce sonido.
(12) Puerto de carga USB Tipo-C Se conecta al adaptador de CA para suministrar energía al
dispositivo, se conecta a la base de acoplamiento de escritorio o
se conecta a cualquier dispositivo USB con un conector de Tipo-
C.
NOTA: Es posible que se necesiten adaptadores (se adquieren
por separado).
(13) Lector de tarjetas de memoria nano SIM/
microSD
Admite una tarjeta nano del módulo de identidad del suscriptor
(SIM) y una tarjeta de memoria microSD en una bandeja con dos
compartimientos. Algunos productos admiten dos tarjetas SIM.
Para obtener instrucciones de instalación, consulte Inserción de
tarjetas nano SIM en la página 10 o Inserción de una tarjeta de
memoria microSD en la página 43.
Coloque la uña en el agujero pequeño de la parte inferior de la
bandeja de tarjetas y tire de la bandeja para extraerla del
dispositivo.
NOTA: Su dispositivo admite lectura/escritura de tarjetas de
memoria microSD de hasta 2 TB.
Componentes de la parte frontal 7

Parte lateral derecha
Componente Descripción
(1) Antenas WWAN* Envían y reciben señales inalámbricas para comunicarse con
redes de área amplia inalámbricas (WWAN).
(2) Antenas WLAN* Envían y reciben señales de dispositivos inalámbricos para
comunicarse con redes de área local inalámbrica (WLAN).
8 Capítulo 2 Componentes

Componente Descripción
(3) Micrófonos internos Transmiten y graban sonido en su dispositivo.
(4) Flash y linterna Brinda iluminación para fotografías y videos y puede funcionar
como linterna.
Para obtener información sobre la conguración del ash,
consulte Uso de la cámara en la página 33.
Para acceder a la linterna:
▲ Deslice el dedo hacia abajo desde la parte superior de la
pantalla, pulse Expandir y luego pulse Linterna.
Vuelva a pulsar Linterna para apagar la linterna.
(5) Lector de huellas digitales Permite reconocer huellas digitales para desbloquear su
dispositivo en lugar de un PIN.
Para obtener más detalles, consulte Uso de Windows Hello
en la página 46.
NOTA: El lector de huellas digitales podría necesitar software
adicional. Para obtener más información, consulte http://
www.hp.com/support.
(6) Antena y área de toque de NFC* Le permite compartir archivos y datos con otro dispositivo que
tenga Near Field Communication (NFC). Basta tocar los
dispositivos entre sí. Para obtener más información, consulte
Compartir o pagar de forma inalámbrica en la página 21.
(7) Área de carga inalámbrica Le permite cargar su dispositivo de forma inalámbrica. Para
obtener más información, consulte Uso de la carga inalámbrica
en la página 40.
(8) Conector complementario Conecta accesorios opcionales que admiten conectores de tipo
Pogo.
(9) Cámara Graba video y captura fotos.
Para usar la cámara:
▲
Pulse en la pantalla de Inicio.
Para obtener más detalles, consulte Uso de la cámara
en la página 33.
*Las antenas no son visibles en el exterior del dispositivo. Para lograr una transmisión óptima, mantenga el entorno de las antenas
libre de obstrucciones. Para obtener información sobre los avisos normativos de conexiones inalámbricas, consulte la sección de
Avisos normativos, de seguridad y medioambientales que se aplica a su país o región.
Para acceder a esta guía:
▲
Deslice el dedo hacia arriba desde el centro de la pantalla de Inicio, pulse HP Device Hub y luego pulse Guía del usuario.
Seleccione su idioma si se le solicita que lo haga y luego pulse Avisos normativos, de seguridad y medioambientales.
IMPORTANTE: Debe estar conectado a Internet para acceder a la versión más reciente del documento.
Etiquetas
Las etiquetas del dispositivo proporcionan información que podría ser necesaria para solucionar problemas
del sistema o al realizar viajes al exterior con el dispositivo.
Etiquetas 9

IMPORTANTE: Verique la ubicación de las etiquetas descritas en esta sección: la parte posterior del
dispositivo, la caja del dispositivo y las etiquetas normativas electrónicas.
Para acceder a las etiquetas normativas electrónicas:
▲
Deslice el dedo hacia arriba desde el centro de la pantalla de Inicio, pulse HP Device Hub y luego
pulse
Información normativa.
●
Etiqueta de servicio: proporciona información importante para identicar su dispositivo. Al comunicarse
con el soporte técnico, probablemente se le pedirá el número de serie, el número de IMEI y es posible
que le pidan el número de producto o el número de modelo. Encuentre estos números antes de ponerse
en contacto con el soporte técnico.
●
Etiqueta(s) reglamentaria(s): proporciona(n) información normativa sobre el dispositivo.
●
Etiqueta(s) de certicación inalámbrica: proporciona(n) información sobre dispositivos inalámbricos
opcionales y las certicaciones de aprobación de los países o regiones en los cuales se ha aprobado el
uso de los dispositivos.
Instalación de tarjetas nano SIM
Su dispositivo admite las siguientes tarjetas:
●
Tarjeta nano SIM: conecta el dispositivo a una red de datos móviles o celular, lo que le permite utilizar los
recursos de llamar y enviar mensajes de texto en el dispositivo.
●
Tarjeta nano SIM secundaria (solo en algunos productos): conecta el dispositivo a una red de datos
móviles o celular. Esta tarjeta le permite usar un segundo número de teléfono para aprovechar los
recursos del dispositivo de llamadas y envío de mensajes de texto.
IMPORTANTE: La parte superior de la bandeja de tarjetas puede incluir las marcas "UP" y/o "1" y "2" que
debe colocar hacia arriba cuando instale las tarjetas e inserte la bandeja. Antes de insertar la bandeja en el
dispositivo, coloque el dispositivo con la pantalla hacia arriba y asegúrese de que las marcas de la bandeja
estén hacia arriba. No use la fuerza para extraer o colocar la bandeja.
IMPORTANTE: No corte o lije la tarjeta SIM para cambiar su tamaño.
NOTA: Su dispositivo también admite una tarjeta de memoria microSD, lo que proporciona almacenamiento
externo. Use esta tarjeta con la aplicación Storage; consulte Uso de Almacenamiento en la página 44 para
obtener más información. No puede usar una segunda tarjeta nano SIM al mismo tiempo que utiliza una
tarjeta de memoria microSD. En el segundo compartimiento solo se puede instalar una tarjeta a la vez. Puede
alternar las tarjetas.
Inserción de tarjetas nano SIM
NOTA: Puede insertar o extraer una tarjeta nano SIM sin apagar su dispositivo.
Para insertar una tarjeta nano SIM, siga estos pasos:
1. Coloque la uña en el agujero pequeño de la parte inferior de la bandeja de tarjetas, tire de la bandeja (1)
y extráigala del dispositivo.
10 Capítulo 2 Componentes

NOTA: Es posible que la tarjeta nano SIM de su dispositivo se vea diferente de la imagen de esta
sección.
2. Inserte la tarjeta nano SIM (2) en la ranura 1 (la que está más cerca del dispositivo).
NOTA: En algunos productos, se admite una segunda tarjeta nano SIM. Continúe con el paso 4 para
instalar una segunda tarjeta SIM.
3. Vuelva a colocar la bandeja (3) en el dispositivo.
4. Si su dispositivo admite una segunda tarjeta nano SIM, inserte la tarjeta (1) en la ranura 2 y luego vuelva
a colocar la bandeja (2) en el dispositivo.
NOTA: Instale la segunda tarjeta SIM en la misma dirección que la primera.
Instalación de tarjetas nano SIM 11

3 Expansión de la pantalla
Expanda su experiencia de visualización a una pantalla más grande con Continuum, una base de
acoplamiento de escritorio opcional, una base de acoplamiento opcional para PC portátil o una pantalla
inalámbrica compatible con Miracast. También puede conectar un teclado y mouse opcionales.
NOTA: Puede utilizar un cable HDMI a DVI (adquirido por separado) o un cable activo DisplayPort a DVI
(adquirido por separado) para conectar la base de acoplamiento de escritorio opcional a su pantalla externa.
Un cable HDMI a VGA funcionará en la mayoría de los casos, pero no funcionará con contenido de video.
Acceso a Continuum
1. En su dispositivo, deslice el dedo hacia la izquierda desde el borde derecho de la pantalla de Inicio para
mostrar todas las aplicaciones.
2.
Pulse Continuum y siga las instrucciones que aparecen en la pantalla.
Abrir una aplicación en una pantalla externa
1.
Seleccione en la vista de escritorio de la pantalla externa.
El menú de Inicio que se abre coincidirá con la pantalla de Inicio de su dispositivo.
NOTA: Si una aplicación se oscurece en la pantalla externa, no puede ejecutarla en la vista de
escritorio de Continuum.
2. Seleccione una aplicación en la pantalla de Inicio o en el menú de aplicaciones.
12 Capítulo 3 Expansión de la pantalla

Su dispositivo controla la pantalla externa mientras permanezca en la aplicación Continuum. Si desea usar su
dispositivo normalmente, vaya a cualquier otra vista. Las aplicaciones abiertas en la vista del escritorio se
mantienen abiertas.
NOTA: Conecte un mouse y un teclado a través de la base de acoplamiento de escritorio para controlar la
pantalla con un teclado y un mouse. El uso de un mouse y un teclado le permite realizar tareas en su
dispositivo mientras realiza otras tareas en la pantalla externa.
Cierre de una ventana en una pantalla externa
Coloque el puntero en la esquina superior derecha de la pantalla externa. Cuando aparezca la X, selecciónela
para cerrar la ventana.
Alternar aplicaciones
Seleccione el icono de Vista de tareas en la barra de tareas de la pantalla externa.
NOTA:
Puede ver solo una aplicación a la vez. Use el icono de Vista de tareas para alternar entre las
aplicaciones abiertas.
Cierre de una ventana en una pantalla externa 13

Uso de una base de acoplamiento opcional para PC portátil
NOTA: Para obtener información sobre los recursos y los requisitos de la base de acoplamiento para PC
portátil, consulte la documentación proporcionada con la base.
Conexión a una fuente de alimentación de CA
¡ADVERTENCIA! Para reducir el riesgo de descargas eléctricas o daños en el equipo:
Conecte el cable de alimentación a una toma eléctrica de CA que pueda alcanzar fácilmente en todo
momento.
Desconecte la alimentación del equipo desenchufando el cable de alimentación de la toma eléctrica de CA.
Si el cable de alimentación del equipo que se le suministra dispone de un enchufe de tres pines, conéctelo a
una fuente de alimentación de tres pines con conexión a tierra. No inutilice el pin de conexión a tierra del
cable de alimentación, por ejemplo, usando un adaptador de dos pines. El pin de conexión a tierra es una
medida de seguridad muy importante.
Para garantizar el desempeño correcto de todos los recursos de la base de acoplamiento para PC portátil,
conecte la base a una fuente de alimentación de CA utilizando el cable de alimentación de la base.
1. Conecte el cable de alimentación al adaptador de CA y a una toma eléctrica de CA (1).
2. Conecte el otro extremo del cable de alimentación y el adaptador de CA a un conector de alimentación
USB Tipo-C o al puerto Super Speed a la derecha de la base de acoplamiento para PC portátil (2).
Conexión de su dispositivo
Conexión cableada
Para conectar su dispositivo a la base de acoplamiento para PC portátil utilizando el cable incluido con la
base:
1. Presione y mantenga el botón de Inicio/apagado hasta que la base de acoplamiento para PC portátil se
encienda.
2. Conecte el cable incluido con la base de acoplamiento para PC portátil al puerto para su dispositivo al
lado izquierdo de la base.
14 Capítulo 3 Expansión de la pantalla

3. Conecte el otro extremo del cable al conector de su dispositivo.
NOTA: La primera vez que conecte su dispositivo a la base de acoplamiento para PC portátil,
seleccione La veo en su dispositivo y siga las instrucciones que aparecen en la pantalla.
SUGERENCIA: Podría haber una leve demora antes de que la base de acoplamiento para PC portátil esté
lista para usarse.
NOTA: Mientras su dispositivo esté conectado a la base de acoplamiento para PC portátil a través del cable
incluido, la base carga su dispositivo.
Conexión inalámbrica
SUGERENCIA: Para lograr un rendimiento inalámbrico óptimo, conecte su dispositivo a un enrutador
inalámbrico a 5 GHz. Si hay interferencia de otros dispositivos inalámbricos, utilice una conexión con cable.
1. Presione y mantenga el botón de inicio/apagado para encender la base de acoplamiento para PC
portátil.
2. Deslice el dedo hacia la izquierda en la pantalla de Inicio para mostrar todas las aplicaciones y luego
pulse Continuum.
3. Seleccione Congurar la primera vez que se conecta.
Uso de una base de acoplamiento opcional para PC portátil 15

4. Seleccione Adaptador inalámbrico, seleccione Conectar y luego seleccione HP Lap Dock XXXXX.
Conexión mediante la base de acoplamiento de escritorio
opcional
NOTA: Es posible que se requieran adaptadores adicionales. Para obtener información sobre los recursos y
los requisitos de la base de acoplamiento de escritorio, consulte la documentación proporcionada con la base.
NOTA: Consulte la documentación suministrada con los accesorios para ver las instrucciones de instalación
y los requisitos de emparejamiento.
1. Encienda su dispositivo.
2. Conecte la base de acoplamiento para PC escritorio a una toma eléctrica de CA.
3. Conecte el adaptador y el monitor opcionales a la base de acoplamiento de escritorio.
4. Conecte cualquier otra opción con cable a la base de acoplamiento de escritorio. Por ejemplo, un teclado
USB.
5. Empareje las opciones de inalámbricas con su dispositivo. Por ejemplo, un mouse Bluetooth®.
16 Capítulo 3 Expansión de la pantalla

6. Inserte su dispositivo en la base de acoplamiento de escritorio.
7. Las instrucciones de Continuum aparecen en la pantalla. Siga las instrucciones para continuar.
Detección y conexión de pantallas inalámbricas compatibles con
Miracast
NOTA: Para determinar si su TV o pantalla secundaria es compatible con Miracast, consulte la
documentación incluida con la pantalla.
Para detectar y conectarse a pantallas inalámbricas compatibles con Miracast, siga estos pasos.
Para abrir Miracast:
1. Inicie Miracast en su pantalla externa. Consulte la documentación suministrada con la pantalla.
2. En su dispositivo, deslice el dedo hacia abajo desde la parte superior de la pantalla y luego pulse Todas
las conguraciones.
3. Pulse Sistema y luego pulse Pantalla.
4. Pulse Conectarse a una pantalla inalámbrica y luego siga las instrucciones que aparecen en la pantalla.
Para controlar la pantalla externa:
▲
Pulse Pulse para controlar en la parte superior de la pantalla de su dispositivo.
El control de TouchPad aparece en la pantalla de su dispositivo. Use su dedo para controlar el cursor en la
pantalla externa.
NOTA: Si una aplicación se oscurece en la pantalla externa, no se puede ejecutar la aplicación en la pantalla.
Detección y conexión de pantallas inalámbricas compatibles con Miracast 17

Uso de HP Workspace (solo en algunos productos)
HP Workplace permite que su dispositivo acceda a sus aplicaciones de Windows® heredadas mientras esté
acoplado. Para obtener más versatilidad, utilice la base de acoplamiento de escritorio opcional para
conectarse a una pantalla grande, un teclado y un mouse.
NOTA: Su administrador de TI debe habilitar HP Workspace.
Acceso a la aplicación HP Workspace
1. Deslice el dedo hacia la izquierda desde el borde derecho de la pantalla de Inicio para mostrar todas las
aplicaciones.
2. Pulse HP Workspace y luego siga las instrucciones que aparecen en la pantalla.
18 Capítulo 3 Expansión de la pantalla

4 Conexiones de red
NOTA: Comuníquese con su administrador de TI para conocer las conguraciones de proxy, las
conguraciones de VPN u otros requisitos de conexión de red.
Conexión a una red inalámbrica
Su dispositivo podría estar equipado con uno o más de los siguientes dispositivos inalámbricos:
●
Dispositivo WLAN: conecta el dispositivo a redes de área local inalámbricas (conocidas por lo general
como redes Wi-Fi, LAN inalámbricas o WLAN) en ocinas corporativas, su hogar y lugares públicos como
aeropuertos, restaurantes, cafeterías, hoteles y universidades. En una WLAN, el dispositivo inalámbrico
móvil de su dispositivo se comunica con un enrutador inalámbrico o un punto de acceso inalámbrico.
●
Módulo de banda ancha móvil: un dispositivo de red de área amplia inalámbrica (WWAN) que le
proporciona conectividad inalámbrica en una zona mucho más grande. Los operadores de redes móviles
instalan estaciones base (similares a las torres de telefonía móvil) en grandes áreas geográcas,
ofreciendo cobertura efectiva en varios estados, regiones o incluso países.
●
Dispositivo Bluetooth: crea una red de área personal (PAN) para conectarse a otros dispositivos
compatibles con Bluetooth tales como equipos, teléfonos, impresoras, set de auriculares y micrófono,
altavoces y cámaras. En una PAN, cada dispositivo se comunica directamente con otros dispositivos que
deben estar relativamente cerca, por lo general a una distancia de no más de 10 metros
(aproximadamente 33 pies).
Uso de los controles inalámbricos y de red
La opción de conexión inalámbrica y red le permite congurar una conexión o red, conectarse a una red, crear
un punto de acceso móvil y consultar su consumo de datos.
Para usar los controles inalámbricos y de red, siga estos pasos:
1.
En su dispositivo, deslice el dedo hacia abajo desde la parte superior de la pantalla y luego pulse
Todas las conguraciones.
2. Pulse Red y conexiones inalámbricas y seleccione una opción para continuar.
NOTA: Para obtener ayuda adicional, consulte la aplicación Primeros pasos. Esta aplicación requiere una
conexión a Internet. Deslice el dedo hacia la izquierda desde el borde derecho de la pantalla de Inicio para
mostrar todas las aplicaciones y luego pulse Primeros pasos. Pulse , pulse Explorar los temas y luego
pulse Conectarse.
Conexión a una WLAN
NOTA: Al congurar el acceso a Internet en su hogar, debe establecer una cuenta con un proveedor de
servicios de Internet (ISP). Para adquirir un servicio de Internet y un módem, póngase en contacto con un ISP
local. El ISP le ayudará a congurar el módem, a instalar el cable de red para conectar su enrutador
inalámbrico al módem y a probar el servicio de Internet.
Conexión a una red inalámbrica 19

Para conectarse a la WLAN, siga estos pasos:
1. Asegúrese de que el dispositivo WLAN esté encendido.
2.
En su dispositivo, deslice el dedo hacia abajo desde la parte superior de la pantalla y luego pulse
Todas las conguraciones.
3. Pulse Red y conexiones inalámbricas.
4. Pulse Wi-Fi.
5. Asegúrese de que Redes Wi-Fi esté establecido en Activado y luego conéctese a una de las redes
disponibles.
Si la WLAN tiene la seguridad activada, se le solicitará que introduzca una contraseña. Escriba la
contraseña y luego pulse Listo para completar la conexión.
NOTA: Si no aparece ninguna WLAN, su equipo puede estar fuera del alcance de un enrutador
inalámbrico o un punto de acceso.
NOTA: Si no ve la WLAN a la que desea conectarse, pulse Administrar, pulse + y luego siga las
instrucciones que aparecen en la pantalla para completar la conexión.
Una vez que se establece la conexión, deslice el dedo hacia abajo desde la parte superior de la pantalla y
luego vea para vericar el nombre y el estado de la conexión.
NOTA: El radio de acción (la distancia que recorren sus señales inalámbricas) depende de la implementación
de la WLAN, del fabricante del enrutador y de las interferencias de otros dispositivos electrónicos o barreras
estructurales como paredes y pisos.
Conexión a redes celulares
Su dispositivo admite una tarjeta nano SIM para conectarse a redes de datos y celulares. Algunos productos
también admiten una segunda tarjeta nano SIM, lo que permite que su dispositivo tenga dos números de
teléfono diferentes. Consulte Instalación de tarjetas nano SIM en la página 10 para ver los pasos de
instalación de la tarjeta SIM.
Para acceder a las conguraciones de celular y SIM:
1.
Deslice el dedo hacia abajo desde la parte superior de la pantalla y luego pulse Todas las
conguraciones.
2. Pulse Redes y conexiones inalámbricas y luego pulse Celular y SIM.
3. Siga las instrucciones que aparecen en pantalla.
NOTA: Para obtener más información, pulse Obtener más información.
Uso de dispositivos Bluetooth
Un dispositivo Bluetooth proporciona comunicaciones inalámbricas de corto alcance que sustituyen las
conexiones físicas por cable que tradicionalmente conectan los dispositivos electrónicos, por ejemplo:
●
Equipos (de escritorio, portátiles)
●
Teléfonos (celulares, inalámbricos y smartphones)
●
Dispositivos de imagen (impresora, cámara)
20 Capítulo 4 Conexiones de red

●
Dispositivos de audio (set de auriculares y micrófono, altavoces)
●
Mouse
●
Teclado externo
Los dispositivos Bluetooth brindan capacidad de conexión punto a punto que le permite congurar una PAN
de dispositivos con Bluetooth.
Conexión de dispositivos Bluetooth
Para poder utilizar un dispositivo Bluetooth, debe establecer una conexión Bluetooth:
1. Asegúrese de que el dispositivo Bluetooth esté encendido.
2.
En su dispositivo, deslice el dedo hacia abajo desde la parte superior de la pantalla y luego pulse
Todas las conguraciones.
3. Pulse Dispositivos.
4. Pulse Bluetooth.
5. Asegúrese de que Estado esté denido como Activado.
6. Seleccione su dispositivo Bluetooth en la lista y luego siga las instrucciones que aparecen en la pantalla.
NOTA: Si el dispositivo Bluetooth requiere vericación, aparecerá un código de emparejamiento. En el
dispositivo Bluetooth que está agregando, siga las instrucciones que aparecen en la pantalla para vericar si
el código del dispositivo Bluetooth coincide con el código de emparejamiento. Para obtener más información,
consulte la documentación suministrada con el dispositivo Bluetooth.
NOTA: Si su dispositivo Bluetooth no aparece en la lista, asegúrese de que la función Bluetooth esté
activada en ese dispositivo. Algunos dispositivos Bluetooth pueden tener requisitos adicionales; consulte la
documentación suministrada con el dispositivo Bluetooth.
Conexión a una red cableada o LAN (solo en algunos productos)
Utilice una conexión LAN si desea conectar el dispositivo directamente a un enrutador en su hogar (en lugar
de trabajar de manera inalámbrica), o si desea conectarse a una red existente en su ocina.
La conexión a una red LAN requiere un cable RJ-45 (red) y una base de acoplamiento de escritorio opcional.
Para obtener más información sobre los puertos de la base de acoplamiento de escritorio, consulte la
documentación suministrada con la base de acoplamiento.
Para conocer las conguraciones de proxy o las conguraciones de VPN, comuníquese con su administrador
de TI.
NOTA: La compatibilidad con conexiones LAN a través de proxy podría necesitar software adicional. Para
obtener más información, consulte http://www.hp.com/support.
Compartir o pagar de forma inalámbrica
La tecnología NFC permite que su dispositivo se comunique con otros dispositivos compatibles con NFC. Con
NFC y aplicaciones compatibles, puede mover el dispositivo sobre una pantalla en una conferencia para ver
más información, pulsar dispositivos con un colega para compartir productos de trabajo o deslizar el dedo en
su dispositivo para pagar en una tienda.
Para activar NFC en su dispositivo:
Compartir o pagar de forma inalámbrica 21

1.
Deslice el dedo hacia abajo desde la parte superior de la pantalla y luego pulse Todas las
conguraciones.
2. Pulse Dispositivos.
3. Pulse NFC y luego siga las instrucciones que aparecen en la pantalla para seleccionar Pulsar para
compartir o Pulsar para pagar para seleccionar la conguración deseada.
4. Toque el área correspondiente a NFC de su dispositivo con el área de NFC del otro dispositivo. Es posible
que escuche un sonido cuando se conectan los dispositivos.
NOTA: Para conocer la ubicación del área de NFC para pulsar de su dispositivo, consulte Parte lateral
derecha en la página 8.
22 Capítulo 4 Conexiones de red

5 Navegación en la pantalla
Puede navegar por la pantalla del dispositivo de formas diferentes:
●
Use gestos táctiles directamente en la pantalla.
●
Utilice un teclado y un mouse opcionales con la base de acoplamiento de escritorio opcional (adquirida
por separado).
●
Use una base de acoplamiento opcional para PC portátil (adquirida por separado).
Uso de gestos táctiles
Para navegar en la pantalla, tóquela directamente con los gestos que se describen en este capítulo.
NOTA: Si está utilizando una base de acoplamiento para PC portátil, hay gestos táctiles adicionales
disponibles en el TouchPad de la base. Para obtener más información, consulte la documentación
suministrada con el dispositivo.
Pulsar
Use el gesto táctil de pulsar para abrir un elemento en la pantalla.
●
Pulse en un elemento para abrirlo.
Deslizamiento
Coloque su dedo en la pantalla, deslícelo rápidamente a corta distancia y luego levántelo.
Uso de gestos táctiles 23

Ampliar o reducir mediante el gesto de pinza con dos dedos
Use el gesto de ampliación o reducción con dos dedos para ampliar o reducir imágenes o texto.
●
Para reducir el tamaño, coloque dos dedos separados sobre la pantalla y luego júntelos.
●
Para aumentar el tamaño, coloque dos dedos juntos sobre la pantalla y luego sepárelos.
Deslizamiento con un dedo
Utilice el deslizamiento con un dedo para lograr un movimiento panorámico o desplazarse por listas y
páginas, o para mover un objeto.
●
Para moverse por la pantalla, deslice el dedo suavemente en la dirección en la que desee.
●
Para mover un objeto, presione y mantenga su dedo sobre el objeto y luego arrastre el dedo para
moverlo.
Uso del deslizamiento con un dedo en una base de acoplamiento opcional para PC portátil
Su dispositivo puede usarse como un TouchPad con una base de acoplamiento opcional para PC portátil.
1. Conecte su dispositivo a la base de acoplamiento para PC portátil.
2. Deslice el dedo hacia la izquierda desde el borde derecho de la pantalla de Inicio para mostrar todas las
aplicaciones y luego pulse Continuum.
Después de conectarse, puede usar el deslizamiento con un dedo en su dispositivo como un Touchpad para la
base de acoplamiento para PC portátil.
Uso de un teclado y un mouse opcionales
Un teclado y un mouse le permiten escribir, seleccionar elementos, deslizarse y realizar las mismas funciones
que usa con los gestos táctiles. Un teclado también le permite usar teclas de acción y combinaciones de teclas
para realizar funciones especícas.
Para obtener más información sobre la conexión de un teclado o un mouse, consulte Expansión de la pantalla
en la página 12.
24 Capítulo 5 Navegación en la pantalla

NOTA: Según el país o la región, su teclado puede tener funciones de teclas y teclado distintas de las que se
analizan en esta sección.
Uso del teclado en pantalla
El dispositivo cuenta con un teclado en pantalla que se muestra según sea necesario. Basta empezar a
escribir cuando aparece.
Para acceder a las conguraciones del teclado en pantalla, deslice el dedo hacia abajo desde la parte superior
de la pantalla, pulse Todas las conguraciones y luego pulse Hora e idioma. Pulse Teclado y luego siga
las instrucciones que aparecen en la pantalla para seleccionar el idioma y otras
conguraciones de su teclado.
NOTA: Las teclas de acceso rápido no aparecen ni funcionan en el teclado de la pantalla.
NOTA: Es posible que aparezcan palabras sugeridas en la parte superior del teclado de la pantalla. Pulse
una palabra para seleccionarla.
Uso de los recursos de la pantalla
NOTA: Para obtener información adicional sobre los recursos de la pantalla, consulte la aplicación Primeros
pasos. Esta aplicación requiere una conexión a Internet. Deslice el dedo hacia la izquierda desde el borde
derecho de la pantalla de Inicio para mostrar todas las aplicaciones y luego pulse Primeros pasos. Pulse ,
pulse Explorar los temas y luego pulse Orientarse.
Uso de la pantalla
IMPORTANTE: Cuando la pantalla se apaga, presione el botón de Inicio/apagado y luego deslice el dedo
hacia arriba desde el centro de la pantalla. Escriba su PIN, si se le solicita que lo haga. Si la pantalla no se
activa, conecte su dispositivo en una fuente de alimentación. Consulte Uso de alimentación de CA externa
en la página 41.
Puede personalizar la pantalla del dispositivo. Por ejemplo, puede elegir qué muestra la pantalla de bloqueo y
la cantidad de tiempo antes de que se apague la pantalla del dispositivo.
Personalización de la pantalla de bloqueo
1.
Deslice el dedo hacia abajo desde la parte superior de la pantalla y pulse Todas las
conguraciones.
2. Pulse Personalización y luego Pantalla de bloqueo.
3. Asegúrese de que Mi imagen aparezca en la casilla de selección Segundo plano y luego pulse Examinar.
4. Seleccione una foto y siga las instrucciones que aparecen en la pantalla.
Conguración del tiempo de apagado de la pantalla
1.
Deslice el dedo hacia abajo desde la parte superior de la pantalla y pulse Todas las
conguraciones.
2. Pulse Personalización y luego Pantalla de bloqueo.
3. Seleccione un tiempo en la casilla de selección La pantalla se apaga después de.
Para obtener información adicional, consulte la aplicación Primeros pasos. Esta aplicación requiere una
conexión a Internet. Deslice el dedo hacia la izquierda desde el borde derecho de la pantalla de Inicio para
Uso de los recursos de la pantalla 25

mostrar todas las aplicaciones y luego pulse Primeros pasos. Pulse , pulse Explorar los temas, pulse
Apropiárselo y luego siga las instrucciones que aparecen en la pantalla.
Uso de la barra de navegación
La barra de navegación muestra tres teclas en la parte inferior.
Tecla Acción
Muestra la pantalla anterior.
Muestra la pantalla de Inicio.
Muestra el cuadro de búsqueda, lo que permite empezar a escribir
el nombre de una aplicación, conguración, archivo o tema de
Internet.
Si su dispositivo tiene Cortana (solo en algunos productos), pulse
y sostenga el icono de micrófono , que está ubicado debajo
del cuadro de búsqueda y diga una palabra para buscar.
NOTA: Para ocultar la barra de navegación en la pantalla de inicio, deslice el dedo hacia arriba desde el área
de la barra de navegación. Para volver a ver la barra de navegación, deslice el dedo hacia arriba desde la parte
inferior de la pantalla.
Visualización de la barra de estado
La barra de estado en la parte superior de la pantalla muestra información sobre las conexiones inalámbricas,
el estado de la tarjeta SIM, la duración de la batería y la hora.
Los iconos pueden variar, pero algunos de los iconos comunes se muestran en la siguiente tabla. Para obtener
una lista completa, consulte la aplicación Primeros pasos. Esta aplicación requiere una conexión a Internet.
Deslice el dedo hacia la izquierda desde el borde derecho de la pantalla de Inicio para mostrar todas las
aplicaciones y luego pulse Primeros pasos. Pulse , pulse Explorar los temas, pulse Orientarse y luego
pulse Iconos de su teléfono.
Icono Estado
Su dispositivo no tiene conexión de red móvil.
No hay una tarjeta SIM instalada en el compartimiento principal
de la bandeja de tarjetas. Si su dispositivo admite una segunda
tarjeta SIM y el segundo compartimiento de la bandeja está vacío,
el número en el icono será 2.
El Modo de avión está activado.
Su dispositivo está conectado a Wi-Fi.
26 Capítulo 5 Navegación en la pantalla

Icono Estado
Un dispositivo Bluetooth está conectado a su dispositivo.
La batería está totalmente cargada.
Una aplicación o servicio está utilizando su ubicación.
Vericar noticaciones, cambiar conguraciones y acceder a los accesos directos
El centro de actividades muestra las noticaciones, como las llamadas o textos perdidos y brinda acceso
rápido a la conguración y a otros accesos directos.
NOTA: Se puede acceder al centro de actividades desde una pantalla bloqueada. Sin embargo, se le
solicitará que desbloquee la pantalla para determinadas acciones.
1. Deslice el dedo hacia abajo desde la parte superior de la pantalla para mostrar el centro de actividades.
2. Para mostrar accesos directos adicionales, pulse Expandir.
Para cerrar el centro de actividades, deslice el dedo hacia arriba desde el centro de la pantalla.
Uso de los recursos de la pantalla 27

6 Uso de los recursos de envío de textos y
llamadas por voz
Icono Descripción
Hacer una llamada: pulse en la pantalla de Inicio y luego pulse . Pulse las teclas para introducir el
número de teléfono y luego pulse
.
O bien:
Pulse Gente en la pantalla de Inicio, pulse el nombre de un contacto y luego pulse Llamar.
Responder una llamada: pulse .
Terminar una llamada: pulse .
Vericar el correo de voz: pulse en la pantalla de Inicio y luego pulse .
Devolver una llamada reciente: pulse en la pantalla de Inicio y luego pulse una llamada reciente para
devolverla.
Ignorar una llamada: pulse para ignorar una llamada.
Enviar un mensaje de texto: pulse en la pantalla de Inicio y luego pulse . Introduzca el nombre de un
contacto para enviar el texto o introduzca un número con el mismo n y luego pulse el campo Escribir un mensaje
para iniciar un nuevo mensaje de texto.
Contactos: le permite almacenar información de personas con las que se comunica frecuentemente. Deslice el dedo
hacia la izquierda desde el borde derecho de la pantalla de Inicio para mostrar todas las aplicaciones, pulse
Gente y luego pulse para agregar un contacto.
NOTA: Para obtener información adicional sobre cómo hacer llamadas y enviar mensajes de texto, consulte
la aplicación Primeros pasos. Esta aplicación requiere una conexión a Internet. Deslice el dedo hacia la
izquierda desde el borde derecho de la pantalla de Inicio para mostrar todas las aplicaciones y luego pulse
Primeros pasos. Pulse , pulse Explorar los temas y luego pulse Llamar y enviar mensajes de texto.
28 Capítulo 6 Uso de los recursos de envío de textos y llamadas por voz

7 Agregar aplicaciones
Utilice la aplicación Store para descargar aplicaciones adicionales para su dispositivo.
1. Deslice el dedo hacia la izquierda desde el borde derecho de la pantalla de Inicio para mostrar todas las
aplicaciones.
2.
Pulse Store y luego pulse en la parte superior de la pantalla.
3.
Pulse el campo de búsqueda, escriba el término de su búsqueda y luego pulse .
4. Siga las instrucciones que aparecen en pantalla.
29

8 Uso de correo electrónico y redes sociales
NOTA: Para obtener información adicional sobre correos electrónicos y cuentas en redes sociales, consulte
la aplicación Primeros pasos. Esta aplicación requiere una conexión a Internet. Deslice el dedo hacia la
izquierda desde el borde derecho de la pantalla de Inicio para mostrar todas las aplicaciones y luego pulse
Primeros pasos. Pulse , pulse Explorar los temas y luego pulse Congurar.
Conguración de cuentas de correo electrónico
1.
Deslice el dedo hacia abajo desde la parte superior de la pantalla y luego pulse Todas las
conguraciones.
2. Pulse Cuentas.
3. Pulse Su correo electrónico y sus cuentas y luego siga las instrucciones que aparecen en la pantalla.
Conguración de una cuenta de redes sociales
NOTA: Utilice la aplicación Store para descargar aplicaciones de redes sociales. Consulte Agregar
aplicaciones en la página 29.
1. Deslice el dedo hacia la izquierda desde el borde derecho de la pantalla de Inicio para mostrar todas las
aplicaciones.
2. Pulse la aplicación de redes sociales que desea y luego siga las instrucciones que aparecen en la
pantalla.
Envío de mensajes de correo electrónico
Pulse Outlook Mail en la pantalla de Inicio y luego siga las instrucciones que aparecen en la pantalla.
30 Capítulo 8 Uso de correo electrónico y redes sociales

9 Impresión
La aplicación HP AiO Printer Remote proporciona una forma fácil de congurar y acceder a todos los recursos
de su impresora HP opcional. Utilice la aplicación para imprimir documentos en PDF, fotos y documentos
escaneados.
1. Deslice el dedo hacia la izquierda desde el borde derecho de la pantalla de Inicio para mostrar todas las
aplicaciones.
2. Pulse HP AiO Remote y luego siga las instrucciones que aparecen en la pantalla.
31

10 Uso de la aplicación Calculadora nanciera
HP12C
La aplicación de la calculadora proporciona funciones nancieras y de negocios utilizadas para calcular pagos
de préstamos, tasas de interés y conversiones, desviación estándar, porcentaje, ujos de efectivo, bonos y
más.
SUGERENCIA: Coloque su dispositivo en la vista horizontal para mostrar el conjunto completo de funciones
de la calculadora. La vista vertical ofrece un conjunto sencillo de funciones.
Para usar la calculadora, siga estos pasos:
1. Deslice el dedo hacia la izquierda desde el borde derecho de la pantalla de Inicio para mostrar todas las
aplicaciones.
2. Pulse Calculadora nanciera HP 12C para X3.
Para acceder a la guía del usuario y a accesos directos útiles de la calculadora, pulse el botón MENÚ en la
esquina inferior izquierda de la pantalla de la aplicación de la calculadora. Su dispositivo debe estar en la vista
horizontal.
32 Capítulo 10 Uso de la aplicación Calculadora nanciera HP12C

11 Recursos de entretenimiento
Utilice su dispositivo HP para trabajar o para jugar, para reunirse con otras personas a través de la cámara,
para mezclar audio y video o para conectar dispositivos externos como altavoces. Consulte Componentes
en la página 4 para localizar los recursos de audio, video y cámara en su dispositivo.
Uso de la cámara
Su dispositivo cuenta con una cámara que le permite chatear por video, grabar video y tomar fotos.
▲
Para acceder a la cámara, pulse en la pantalla de Inicio.
NOTA: Para acceder a la cámara desde la pantalla de bloqueo:
▲
Pulse y mantenga en la pantalla de bloqueo.
Uso de la cámara 33

Componente Descripción
(1) Ver fotografías Pulse para ver las fotografíadas tomadas. Este icono
cambia a la foto tomada más recientemente.
(2) Alternar las cámaras Pulse para cambiar a la cámara frontal. Vuelva a pulsar el
icono para volver a la cámara posterior.
34 Capítulo 11 Recursos de entretenimiento

Componente Descripción
(3) Flash Pulse para cambiar la conguración de ash.
(4) HDR Pulse para acceder a la conguración de la cámara de alto
rango dinámico (HDR). Cuando la conguración de HDR
está activada, la cámara toma varias fotos con diferentes
exposiciones para crear una imagen nal que utiliza un
equilibrio de estas fotos. La imagen nal tendrá las partes
mejor enfocadas, las más iluminadas y las más coloridas de
las fotos.
(5) Opciones Pulse para acceder a las opciones adicionales. Entre ellas
se incluyen conguraciones de balance de blancos (WB),
enfoque automático, ISO, obturador y brillo.
Cuando el modo video está activado, también puede
acceder a la opción de linterna.
(6) Conguración Pulse para seleccionar diferentes lentes, para congurar el
temporizador de fotos, para establecer la cantidad de fotos
y la exposición de imágenes HDR y para personalizar aún
más sus fotos y videos.
(8) Cámara Pulse para tomar una foto.
(7) Video Pulse para alternar al modo de video. Vuelva a pulsar para
grabar un video. Para detener la grabación, vuelva a pulsar.
(8) Cámara Pulse para tomar una foto.
(9) Panorama Pulse para seleccionar el modo panorámico. Vuelva a
pulsar el icono para iniciar la imagen. Siga las instrucciones
que aparecen en la pantalla para continuar.
NOTA: Para obtener más información sobre la cámara, consulte la aplicación Primeros pasos. Esta
aplicación requiere una conexión a Internet. Deslice el dedo hacia la izquierda desde el borde derecho de la
pantalla de Inicio para mostrar todas las aplicaciones y luego pulse Primeros pasos. Pulse , pulse
Explorar los temasy luego pulse Fotografías.
Uso de audio
Puede descargar y escuchar música, transmitir contenidos de audio desde la web (incluida la radio), grabar
audio o mezclar audio y video para crear archivos multimedia. Para mejorar su experiencia de escucha,
conecte auriculares o altavoces.
Conexión de altavoces
Puede acoplar altavoces cableados a su dispositivo conectándolos al conector combinado de salida de audio
(auriculares)/entrada de audio (micrófono) de su dispositivo o del puerto de una base de acoplamiento de
escritorio.
Para conectar altavoces inalámbricos a su dispositivo, siga las instrucciones del fabricante del dispositivo.
Antes de conectar altavoces, baje el volumen.
Uso de audio 35

Conexión de auriculares
¡ADVERTENCIA! Para reducir el riesgo de lesiones personales, baje el volumen antes de utilizar auriculares,
auriculares de botón o un set de auriculares y micrófono. Para obtener información de seguridad adicional,
vea los Avisos normativos, de seguridad y medioambientales.
Para acceder a este documento:
1. Deslice el dedo hacia arriba desde el centro de la pantalla de Inicio.
2.
Pulse HP Device Hub y luego pulse Guía del usuario.
3. Seleccione su idioma, si se le solicita que lo haga.
4. Pulse Avisos normativos, de seguridad y medioambientales.
IMPORTANTE: Debe estar conectado a Internet para acceder a la versión más reciente del documento.
Puede conectar sus auriculares cableados al conector de auriculares o al conector combinado de salida de
audio (auriculares)/entrada de audio (micrófono) de su dispositivo.
Para conectar los auriculares inalámbricos a su dispositivo, siga las instrucciones del fabricante de los
auriculares.
Conexión de un set de auriculares y micrófono
¡ADVERTENCIA! Para reducir el riesgo de lesiones personales, disminuya el volumen antes de utilizar
auriculares, auriculares de botón o un set de auriculares y micrófono. Para obtener información de seguridad
adicional, vea los Avisos normativos, de seguridad y medioambientales.
Para acceder a este documento:
1. Deslice el dedo hacia arriba desde el centro de la pantalla de Inicio.
2.
Pulse HP Device Hub y luego pulse Guía del usuario.
3. Seleccione su idioma, si se le solicita que lo haga.
4. Pulse Avisos normativos, de seguridad y medioambientales.
IMPORTANTE: Debe estar conectado a Internet para acceder a la versión más reciente del documento.
Los auriculares combinados con un micrófono se denominan sets. Algunos productos seleccionados incluyen
un set de auriculares y micrófono con el dispositivo. Puede conectar sets con cable al conector combinado de
salida (auriculares)/entrada (micrófono) de audio de su dispositivo.
Para conectar sets de auriculares y micrófono inalámbricos a su dispositivo, siga las instrucciones que se
suministran con el set.
Cambiar el volumen
Use los botones de volumen externo para ajustar el volumen. Para determinar la ubicación de los botones,
consulte Componentes de la parte frontal en la página 5.
Para cambiar el volumen del timbre y las noticaciones:
1. Presione un botón de volumen para mostrar la barra de estado de volumen.
2. Utilice el control deslizante de la barra de estado de volumen o use los botones de volumen para
cambiar el volumen.
36 Capítulo 11 Recursos de entretenimiento

Para cambiar el volumen de medios y aplicaciones:
1. Presione un botón de volumen para mostrar la barra de estado de volumen.
2. Pulse V.
3. Utilice el control deslizante de la barra de estado de volumen o use los botones de volumen para
cambiar el volumen.
Para obtener más información sobre el audio, consulte la aplicación Primeros pasos. Esta aplicación requiere
una conexión a Internet. Deslice el dedo hacia la izquierda desde el borde derecho de la pantalla de Inicio para
mostrar todas las aplicaciones y luego pulse Primeros pasos. Pulse , pulse Explorar los temas y luego
pulse
Apropiárselo.
Uso de los ajustes de sonido
Utilice la conguración de sonido para cambiar los sonidos del sistema.
Para ver o cambiar la conguración de sonido:
1.
Deslice el dedo hacia abajo desde la parte superior de la pantalla y luego pulse Todas las
conguraciones.
2. Pulse Personalización y luego Pulse Sonidos.
Uso de audio 37

12 Administración de energía
Apagar el dispositivo
El procedimiento de apagado cierra todos los programas abiertos, incluido el sistema operativo, y luego
apaga la pantalla y el dispositivo.
Apague el dispositivo si no se utilizará y estará desconectado de una fuente de alimentación externa durante
un periodo prolongado.
1. Guarde su trabajo y cierre todos los programas abiertos.
2. Presione y sostenga el botón de Inicio/apagado hasta que aparezca el mensaje Deslice el dedo hacia
abajo para apagar. Suelte el botón de Inicio/apagado y luego deslice el dedo hacia abajo en la pantalla
para apagar el dispositivo.
Si el dispositivo ha dejado de responder y no puede utilizar el procedimiento anterior, pruebe con los
siguientes procedimientos de emergencia en el orden en que aparecen:
●
Mantenga presionado el botón de inicio/apagado por lo menos cinco segundos.
●
Desconecte el dispositivo de la alimentación externa.
Conguración de opciones de energía
Uso de estados de ahorro de energía
Inicio y salida del apagado de la pantalla
Cuando el dispositivo está encendido, puede apagar la pantalla al presionar brevemente el botón de Inicio/
apagado.
Para reactivar la pantalla, presione brevemente el botón de Inicio/apagado.
Cuando la pantalla se reactiva, aparece la pantalla de bloqueo. Deslice el dedo hacia arriba desde el centro de
la pantalla para volver adonde paró de trabajar.
NOTA: Si ha congurado un PIN de desbloqueo, debe introducir el PIN antes de que la pantalla del
dispositivo se reactive.
Uso del economizador de batería
El economizador de la batería le permite acceder rápidamente a la conguración de energía y ver la cantidad
restante de carga de la batería.
1.
Deslice el dedo hacia abajo desde la parte superior de la pantalla y luego pulse Todas las
conguraciones.
2. Pulse Sistema.
3. Pulse Batería.
4. Siga las instrucciones que aparecen en la pantalla para ver la carga restante de la batería, seleccione la
conguración de uso de la batería o seleccione la conguración del economizador de la batería.
38 Capítulo 12 Administración de energía

Uso de alimentación por batería
El dispositivo funciona con alimentación de la batería cuando no está conectado a una toma de CA externa. La
vida útil de la batería varía de acuerdo con las conguraciones de administración de energía, los programas
en ejecución, la luminosidad de la pantalla, los dispositivos externos conectados al dispositivo y otros
factores.
Exhibición de la carga restante de la batería
El icono del medidor de energía en la esquina superior derecha de la pantalla ofrece una representación
visual de la carga restante de la batería.
Para mostrar detalles más especícos en el porcentaje y el tiempo disponible estimado de la batería, utilice el
economizador de la batería. Consulte Uso del economizador de batería en la página 38.
Maximización del tiempo de descarga de la batería
El tiempo de descarga de la batería varía según los recursos que utilice mientras usa la alimentación por
batería. El tiempo de descarga máximo se reduce gradualmente a medida que se degrada naturalmente la
capacidad de almacenamiento de la batería.
Consejos para maximizar el tiempo de descarga de la batería:
●
Active el economizador de la batería. Deslice el dedo hacia abajo desde la parte superior de la pantalla,
pulse Expandir y luego pulse Economizador de la batería. El icono de nivel de la batería en la esquina
superior derecha de la pantalla cambia para mostrar el icono del economizador de la batería. Para
obtener información sobre conguraciones adicionales del economizador de la batería, consulte Uso del
economizador de batería en la página 38.
●
Disminuya el brillo de la pantalla.
●
Desactive las opciones inalámbricas que no esté usando, como Bluetooth.
Administración de los niveles de batería baja
La información de esta sección describe las alertas y las respuestas del sistema conguradas de fábrica.
Identicación de niveles de batería bajos
Cuando una batería, que es la única fuente de alimentación del dispositivo, alcanza un nivel de batería bajo o
crítico, el icono de la batería muestra una noticación de batería baja o en estado crítico.
Resolución de nivel de batería bajo
Cómo solucionar un nivel de batería bajo cuando se dispone de alimentación externa
▲
Conecte uno de los siguientes dispositivos:
●
Adaptador de CA
●
Base de acoplamiento de escritorio opcional, consulte Expansión de la pantalla en la página 12
●
Almohadilla para carga inalámbrica opcional, consulte Uso de la carga inalámbrica
en la página 40
●
Adaptador de alimentación opcional adquirido como un accesorio de HP
Conguración de opciones de energía 39

Cómo solucionar un nivel de batería bajo cuando no hay ninguna fuente de alimentación disponible
Para resolver un nivel de batería bajo cuando no se dispone de una fuente de alimentación, guarde su trabajo
y apague el dispositivo.
Ahorro de energía de la batería
●
Seleccione el economizador de la batería, consulte Uso del economizador de batería en la página 38.
●
Desactive las conexiones inalámbricas cuando no las esté usando.
●
Desconecte los dispositivos externos que no estén conectados a una fuente de energía externa cuando
no esté usándolos.
●
Detenga, desactive o extraiga cualquier tarjeta de memoria externa que no esté utilizando.
●
Disminuya el brillo de la pantalla.
●
Antes de dejar su trabajo, bloquee el dispositivo o apáguelo.
Eliminación de una batería usada
¡ADVERTENCIA! Para reducir el riesgo de incendio o de quemaduras, no desmonte, aplaste ni perfore la
batería; no provoque cortocircuitos en los contactos externos; no arroje la batería al fuego o al agua.
Consulte los Avisos normativos, de seguridad y medioambientales para ver cómo eliminar la batería
correctamente.
Para acceder a este documento:
1. Deslice el dedo hacia arriba desde el centro de la pantalla de Inicio.
2.
Pulse HP Device Hub y luego pulse Guía del usuario.
3. Seleccione su idioma si se le solicita que lo haga y luego pulse Avisos normativos, de seguridad y
medioambientales.
Uso de la carga inalámbrica
NOTA: Para obtener más información sobre la almohadilla para carga inalámbrica, consulte la
documentación proporcionada con ella.
Con la almohadilla para carga inalámbrica (adquirida por separado) puede cargar su dispositivo. Para ello,
coloque el área de carga inalámbrica de su dispositivo en la almohadilla.
40 Capítulo 12 Administración de energía

Uso de alimentación de CA externa
¡ADVERTENCIA! Para reducir la probabilidad de que haya problemas de seguridad, use solo el adaptador de
CA suministrado con el dispositivo, una base de acoplamiento de escritorio opcional, un cargador inalámbrico
opcional, un adaptador de CA de reemplazo suministrado por HP o un adaptador de CA compatible comprado
a HP.
NOTA: Para obtener información sobre cómo conectarse a la alimentación de CA, consulte la guía Inicio
rápido que se incluye en la caja del dispositivo.
La alimentación de CA externa se suministra por medio de un adaptador de CA aprobado, una base de
acoplamiento de escritorio opcional o un cargador inalámbrico opcional.
Conecte el dispositivo a la alimentación de CA externa en cualquiera de las siguientes condiciones:
●
Cuando esté cargando la batería
●
Al instalar o modicar el software del sistema
●
Al crear copias de seguridad o efectuar una recuperación
Cuando conecte el dispositivo a la alimentación de CA externa, ocurrirán los siguientes eventos:
●
La batería comienza a cargarse.
●
El dispositivo se enciende.
●
El icono del medidor de energía en el área de estado cambia su apariencia.
Cuando desconecte la alimentación de CA externa, ocurrirán los siguientes eventos:
●
El dispositivo cambia a alimentación por batería.
●
El icono del medidor de energía en el área de estado cambia su apariencia.
Conguración de opciones de energía 41

Prueba de un adaptador de CA
Pruebe el adaptador de CA si el dispositivo no se enciende cuando se conecta a la alimentación de CA:
Para probar el adaptador de CA:
1. Conecte el adaptador de CA al dispositivo y luego a una toma eléctrica de CA.
2. Supervise el dispositivo para ver si presenta alguno de los siguientes estados:
●
Si el indicador luminoso de estado de la alimentación se enciende, el adaptador de CA funciona
adecuadamente.
●
Si el dispositivo se enciende, el adaptador de CA funciona adecuadamente.
●
Si el indicador luminoso de alimentación se mantiene apagado y el dispositivo se mantiene
inactivo, el adaptador de CA no está funcionando y debe reemplazarse.
Comuníquese con el soporte técnico para obtener información sobre cómo obtener un adaptador de CA de
repuesto.
42 Capítulo 12 Administración de energía

13 Uso compartido y copias de seguridad de
sus datos
HP le recomienda enfáticamente que realice copias de seguridad periódicas de los datos personales en su
dispositivo. Usted tiene varias opciones disponibles, incluidas las tarjetas de memoria OneDrive y microSD.
Estas opciones también le permiten compartir sus datos con otras personas.
Uso de OneDrive
Utilice OneDrive para hacer copias de seguridad y almacenar los documentos, fotos y videos. Puede
compartirlos con otros dispositivos. Además, puede restaurar sus archivos desde OneDrive a su dispositivo.
NOTA: OneDrive requiere una cuenta de Microsoft. Consulte Uso de una cuenta de Microsoft
en la página 47.
1. Deslice el dedo hacia la izquierda desde el borde derecho de la pantalla de Inicio para mostrar todas las
aplicaciones.
2.
Pulse OneDrive.
3. Siga las instrucciones que aparecen en pantalla.
Uso de una tarjeta de memoria microSD
Las tarjetas de memoria microSD opcionales brindan almacenamiento de datos seguro para compartirlos y
hacer copias de seguridad fácilmente.
Su dispositivo admite lectura/escritura de tarjetas de memoria microSD de hasta 2 TB.
NOTA: Algunos dispositivos también admiten una segunda tarjeta nano SIM. Vaya a Instalación de tarjetas
nano SIM en la página 10 para obtener más información. No puede usar una segunda tarjeta nano SIM al
mismo tiempo que utiliza una tarjeta de memoria microSD. En el segundo compartimiento solo se puede
instalar una tarjeta a la vez. Puede alternar las tarjetas.
Inserción de una tarjeta de memoria microSD
IMPORTANTE: La parte superior de la bandeja de tarjetas puede incluir las marcas "UP" y/o "1" y "2" que
debe colocar hacia arriba cuando instale las tarjetas e inserte la bandeja. Antes de insertar la bandeja en el
dispositivo, coloque el dispositivo con la pantalla hacia arriba y asegúrese de que las marcas de la bandeja
estén hacia arriba. No use la fuerza para extraer o colocar la bandeja.
NOTA: Puede insertar o extraer una tarjeta de memoria microSD sin apagar su dispositivo.
NOTA: Si instaló dos tarjetas nano SIM, extraiga la tarjeta SIM de la ranura 2 antes de instalar la tarjeta de
memoria microSD.
Para insertar una tarjeta microSD, siga estos pasos:
1. Coloque la uña en el agujero pequeño de la parte inferior de la bandeja de tarjetas y luego tire de la
bandeja (1) para extraerla del dispositivo.
Uso de OneDrive 43

NOTA: Es posible que la tarjeta de memoria microSD de su dispositivo no se vea exactamente igual a la
imagen de esta sección.
2. Inserte una tarjeta de memoria microSD (2) y luego vuelva a colocar la bandeja de tarjetas (3) en el
dispositivo.
Uso de Almacenamiento
Puede utilizar una tarjeta de memoria microSD para hacer copias de seguridad y restaurar sus datos en caso
de pérdida. También puede pasar archivos, fotos, videos o aplicaciones a la tarjeta para liberar la memoria del
dispositivo.
Para congurar las preferencias de almacenamiento, hacer copias de seguridad o restaurar sus datos o pasar
los datos del dispositivo a una tarjeta de memoria microSD:
1. Deslice el dedo hacia la izquierda desde el borde derecho de la pantalla de Inicio para mostrar todas las
aplicaciones.
2.
Pulse Almacenamiento.
Determinación del espacio de almacenamiento
La aplicación HP Device Hub proporciona información acerca de cuánto espacio de almacenamiento está
disponible en el dispositivo. Para acceder a esta información:
1. Deslice el dedo hacia arriba desde el centro de la pantalla de Inicio.
2.
Pulse HP Device Hub.
Se muestra el espacio disponible en Resumen del dispositivo.
Uso de Copias de seguridad
La opción Copias de seguridad brinda una manera de hacer copias de seguridad de contenido como la
conguración, los textos, los contactos, las cuentas y las contraseñas. Además, puede programar copias de
seguridad automáticas y seleccionar cuáles aplicaciones desea copiar.
44 Capítulo 13 Uso compartido y copias de seguridad de sus datos

NOTA: Copias de seguridad requiere una cuenta de Microsoft. Consulte Uso de una cuenta de Microsoft
en la página 47.
Para usar Copias de seguridad:
1.
Deslice el dedo hacia abajo desde la parte superior de la pantalla y luego pulse Todas las
conguraciones.
2. Pulse Actualización y seguridad.
3. Pulse Copias de seguridad y luego siga las instrucciones que aparecen en la pantalla.
NOTA: Si una aplicación descargada no se incluye en la copia de seguridad, puede volver a descargarla en
Store (en caso de que aplicación todavía esté disponible). Consulte Agregar aplicaciones en la página 29.
Restauración o restablecimiento de su dispositivo
IMPORTANTE: Asegúrese de que recuerda la información de su cuenta de Microsoft. Lo necesitará si desea
restaurar su dispositivo después restablecerlo. Para obtener información sobre la creación de una cuenta de
Microsoft, consulte Uso de una cuenta de Microsoft en la página 47.
NOTA: Asegúrese de hacer copias de seguridad de todos los datos que desea guardar antes de restablecer
su dispositivo. El restablecimiento restaura la conguración de fábrica del dispositivo y borra todo su
contenido personal. Puede restaurar las copias de seguridad de sus datos después de iniciar sesión en su
cuenta de Microsoft.
Para restablecer todas las conguraciones y eliminar todos los datos del dispositivo siga estos pasos:
1.
Deslice el dedo hacia abajo desde la parte superior de la pantalla, pulse Todas las conguraciones
y luego pulse Sistema.
2. Pulse Acerca de y luego pulse Restablecer su teléfono.
3. Siga las instrucciones que aparecen en pantalla.
Restauración o restablecimiento de su dispositivo 45

14 Seguridad
Existen varias opciones para desbloquear de forma segura su dispositivo. Después de establecer un PIN de
desbloqueo, también puede congurar el acceso mediante Windows Hello y la cámara de iris o el lector de
huellas digitales. Para determinar la ubicación de la cámara de iris o del lector de huellas digitales, consulte
Componentes en la página 4.
Conguración de la protección mediante PIN
Para que el dispositivo solicite un PIN en la pantalla bloqueada, siga estos pasos:
1.
Deslice el dedo hacia abajo desde la parte superior de la pantalla y luego pulse Todas las
conguraciones.
2. Pulse Personalización.
3. Pulse Bloquear pantalla.
4. Pulse Opciones de inicio de sesión.
5. Siga las instrucciones que aparecen en la pantalla para establecer un PIN.
Uso de Windows Hello
En los productos equipados con un lector de huellas digitales o una cámara de iris, puede usar Windows Hello
para iniciar sesión deslizando su dedo o mirando la cámara.
NOTA: Podría requerirse software adicional para usar el lector de huellas digitales. Para obtener más
información, consulte http://www.hp.com/support.
NOTA: Antes de utilizar Windows Hello, debe establecer un PIN de desbloqueo.
Para congurar Windows Hello, siga estos pasos:
1.
En su dispositivo, deslice el dedo hacia abajo desde la parte superior de la pantalla y luego pulse
Todas las conguraciones.
2. Pulse Cuentas.
3. Pulse Opciones de inicio de sesión y luego siga las instrucciones que aparecen en la pantalla para
registrar su huella digital o iris.
Para obtener información adicional sobre Windows Hello, consulte la aplicación Primeros pasos. Esta
aplicación requiere una conexión a Internet. Deslice el dedo hacia la izquierda desde el borde derecho de la
pantalla de Inicio para mostrar todas las aplicaciones y luego pulse Primeros pasos. Pulse , pulse
Explorar los temas y luego pulse Windows Hello.
Conguración del recurso de doble pulsación para reanudar el
dispositivo
El recurso de doble pulsación para reanudar el dispositivo le permite ver alertas y actualizaciones en la
pantalla bloqueada sin tener que presionar el botón de inicio/apagado.
46 Capítulo 14 Seguridad

1.
Deslice el dedo hacia abajo desde la parte superior de la pantalla y luego pulse Todas las
conguraciones.
2. Pulse Extras.
3. Pulse Doble pulsación y luego siga las instrucciones que aparecen en la pantalla.
Uso de una cuenta de Microsoft
Si ya tiene una cuenta de Microsoft, no tiene que crear una nueva. Puede iniciar sesión utilizando ese nombre
de usuario y contraseña. Necesitará una cuenta de Microsoft para crear copias de seguridad y restaurar su
dispositivo después de restablecerlo. Para crear una cuenta de Microsoft con su dispositivo, siga estos pasos:
1.
Deslice el dedo hacia abajo desde la parte superior de la pantalla y luego pulse Todas las
conguraciones.
2. Pulse Cuentas y luego Su correo electrónico y cuentas.
3. Pulse Agregar cuenta.
4. Siga las instrucciones que aparecen en pantalla.
Bloqueo y desbloqueo de la pantalla
Bloqueo de la pantalla
Para bloquear la pantalla, presione el botón de Inicio/apagado. Consulte Componentes de la parte frontal
en la página 5 para conocer la ubicación del botón de Inicio/apagado.
Desbloqueo de la pantalla
NOTA: Si activó la conguración de doble pulsación para reanudar el dispositivo, puede pulsar dos veces la
pantalla en vez de presionar el botón de inicio/apagado.
Para desbloquear la pantalla, presione el botón de Inicio/apagado. Consulte Componentes de la parte frontal
en la página 5 para conocer la ubicación del botón de Inicio/apagado.
Si ha establecido la autenticación mediante el uso de un PIN, del lector de huellas digitales o del escaneo de
iris, se le solicitará eso. Consulte Uso de Windows Hello en la página 46 para obtener información sobre la
conguración de un reconocimiento de iris o un bloqueo mediante el lector de huellas digitales.
Uso de HP Display Tools para proteger su pantalla
Utilice la aplicación HP Display Tools para personalizar la conguración de la pantalla cuando su dispositivo
está acoplado. Puede congurar la cantidad de tiempo antes de que la pantalla se oscurezca y congurar el
tiempo de espera antes de que se bloquee la pantalla.
Para cambiar la conguración, siga estos pasos:
1. Deslice el dedo hacia la izquierda desde el borde derecho de la pantalla de Inicio para mostrar todas las
aplicaciones.
2. Pulse HP Display Tools y siga las instrucciones que aparecen en la pantalla.
Uso de una cuenta de Microsoft 47

15 Mantenimiento
Es importante realizar mantenimiento de manera periódica para mantener su dispositivo en condiciones
óptimas. Este capítulo proporciona instrucciones para actualizar el sistema operativo y las aplicaciones,
pasos para limpiar el dispositivo y consejos para transportar el dispositivo.
Visualización de la información del sistema
HP Device Hub proporciona una ruta rápida a la información resumida del dispositivo, como la versión del
sistema operativo, la cantidad de espacio de almacenamiento disponible, el número de modelo del producto y
el número de IMEI móvil.
Para acceder a HP Device Hub:
1. Deslice el dedo hacia arriba desde el centro de la pantalla de Inicio.
2.
Pulse HP Device Hub.
Actualización del sistema operativo y las aplicaciones
HP recomienda que actualice sus aplicaciones y el sistema operativo de forma periódica. Las actualizaciones
pueden resolver problemas y traer nuevos recursos y opciones a su dispositivo.
Vaya a http://www.hp.com/support para consultar la información más reciente del producto y las guías del
usuario.
Actualización del sistema operativo
NOTA: Antes de actualizar, conecte su dispositivo a la alimentación de CA o asegúrese de que el dispositivo
está completamente cargado.
1.
Deslice el dedo hacia arriba desde el centro de la pantalla de Inicio y luego pulse HP Device Hub.
2. Pulse Actualizar al SO más reciente y luego siga las instrucciones que aparecen en la pantalla para
buscar actualizaciones.
Actualización de aplicaciones
1. Pulse Store en la pantalla de Inicio.
2.
Pulse y luego pulse Descargas y actualizaciones.
3. Pulse Buscar actualizaciones y luego siga las instrucciones que aparecen en la pantalla.
Diagnóstico
La aplicación HP Mobile Hardware Diagnostics brinda una forma de probar los componentes de hardware y la
memoria de su dispositivo para vericar que estén funcionando correctamente. Se muestran alertas que
48 Capítulo 15 Mantenimiento

brindan información de recuperación para cualquier elemento desactivado. Siga los detalles de alerta para
resolver cualquier problema.
Para acceder al diagnóstico:
1. Deslice el dedo hacia arriba desde el centro de la pantalla de Inicio.
2.
Pulse HP Device Hub.
3. Pulse HP Mobile Hardware Diagnostics y luego siga las instrucciones que aparecen en la pantalla.
Limpieza de su dispositivo
Utilice los siguientes productos para limpiar con seguridad su dispositivo:
●
Dimetil bencil cloruro de amonio, en una concentración máxima del 0,3% (por ejemplo, toallitas
desechables que vienen en gran variedad de marcas)
●
Líquido de limpieza de vidrios sin alcohol
●
Solución de agua y jabón suave
●
Paño de limpieza de microbra o gamuza seco (paño sin estática ni aceite)
●
Paños de tela sin estática
PRECAUCIÓN: Evite los solventes de limpieza fuertes, que pueden dañar permanentemente su dispositivo.
Si no tiene la certeza de que un producto de limpieza es seguro para su dispositivo, compruebe el contenido
del producto para garantizar que no incluye ingredientes como alcohol, acetona, cloruro de amonio, cloruro
de metileno e hidrocarburos.
Los materiales brosos, como las toallas de papel, pueden rayar el dispositivo. Con el transcurso del tiempo,
las partículas de polvo y los agentes limpiadores pueden quedar atrapados en los rayones.
Procedimientos de limpieza
Siga los procedimientos de esta sección para limpiar con seguridad su dispositivo.
¡ADVERTENCIA! Para evitar choques eléctricos o daños a los componentes, no intente limpiar su dispositivo
mientras esté encendido.
1. Apague el dispositivo.
2. Desconecte la alimentación de CA.
3. Desconecte todos los dispositivos externos con alimentación.
PRECAUCIÓN: Con el n de evitar daños a los componentes internos, no rocíe agentes de limpieza o líquidos
directamente en ninguna supercie del dispositivo. Los líquidos que goteen en la supercie pueden dañar los
componentes internos en forma permanente.
Limpieza de la pantalla
Limpie suavemente la pantalla utilizando un paño suave, que no deje pelusas, humedecido con un limpiador
de vidrios sin alcohol.
Limpieza de los lados
Para limpiar los lados, utilice un paño suave de microbra o gamuza humedecido con una de las soluciones de
limpieza indicadas o utilice una toalla germicida desechable aceptable.
Limpieza de su dispositivo 49

NOTA: Cuando limpie el dispositivo, utilice un movimiento circular para ayudar a eliminar el polvo y los
residuos.
Envío de su dispositivo
Si debe enviar su dispositivo, siga estos consejos para mantenerlo seguro.
●
Prepare el dispositivo para el envío:
—
Realice copias de seguridad de su información en una tarjeta externa o en OneDrive.
—
Retire todas las tarjetas de medios externas, tales como las tarjetas de memoria.
—
Apague y luego desconecte todos los dispositivos externos.
—
Apague el dispositivo.
●
Al viajar en avión, lleve el dispositivo como equipaje de mano; no lo facture con el resto de su equipaje.
●
Si pretende usar el dispositivo durante el vuelo, escuche el anuncio durante el vuelo que le indica cuándo
puede utilizarlo. El uso del dispositivo durante el vuelo queda a discreción de la aerolínea.
●
Si va a enviar el dispositivo o una unidad, use un embalaje de protección adecuado y coloque una
etiqueta que indique "FRÁGIL".
●
El uso de dispositivos inalámbricos puede estar restringido en algunos entornos. Tales restricciones
pueden aplicarse a bordo de aeronaves, en hospitales, cerca de productos explosivos y en áreas de
riesgo. Si no está seguro de la política que se aplica al uso de un dispositivo inalámbrico en su
dispositivo, solicite autorización para usar su dispositivo antes de encenderlo.
●
Si está realizando un viaje internacional, siga estas sugerencias:
—
Consulte los reglamentos aduaneros relacionados con los equipos para todos los países o regiones
de su itinerario.
—
Verique los requisitos de cables de alimentación y adaptadores de cada lugar donde planee usar
el dispositivo. El voltaje, la frecuencia y las conguraciones de los enchufes son variables.
¡ADVERTENCIA! Para reducir el riesgo de que se produzca una descarga eléctrica, un incendio o
daños en el dispositivo, no intente alimentarlo con un kit transformador de voltaje usado para
electrodomésticos.
50 Capítulo 15 Mantenimiento

16 Accesibilidad
HP diseña, produce y comercializa productos y servicios que puede utilizar cualquier persona, incluidas las
personas con discapacidades físicas, ya sea de manera independiente o con dispositivos de apoyo
apropiados.
Tecnologías de apoyo compatibles
Los productos HP son compatibles con una amplia variedad de tecnologías de apoyo para el sistema
operativo y pueden congurarse para funcionar con tecnologías de apoyo adicionales. Utilice la función
Búsqueda en su dispositivo para obtener más información sobre los recursos de apoyo.
NOTA: Para obtener información adicional sobre un producto de tecnología de apoyo en concreto, póngase
en contacto con el sistema de atención al cliente de ese producto.
Contacto con soporte técnico
Mejoramos constantemente la accesibilidad de nuestros productos y servicios, y apreciamos cualquier
comentario de los usuarios. Si tiene un problema con un producto o desea informarnos sobre los recursos de
accesibilidad que le hayan ayudado, póngase en contacto con nosotros mediante el teléfono +1 (888)
259-5707, de lunes a viernes, de 6:00 a.m. a 9:00 p.m. (UTC -7). Si tiene discapacidad auditiva o problemas de
audición y usa TRS/VRS/WebCapTel, póngase en contacto con nosotros si necesita soporte técnico o tiene
preguntas acerca de la accesibilidad llamando al teléfono +1 (877) 656-7058, de lunes a viernes, de 6:00 a.m.
a 9:00 p.m. (UTC -7).
NOTA: El soporte es solo en inglés.
Tecnologías de apoyo compatibles 51

Índice
A
accesibilidad 51
actualización del sistema operativo y
las aplicaciones 48
adaptador de CA, prueba 42
ahorro, energía 40
alimentación de CA externa, uso 41
alimentación por batería 39
altavoces
conexión 35
altavoces, identicación 7
alternar aplicaciones 13
alternar las cámaras 34
antenas inalámbricas,
identicación 8
antenas WLAN, identicación 8
antenas WWAN, identicación 8
apagado 38
apagado de la pantalla
iniciando 38
salida 38
apagado del dispositivo 38
Aplicación HP Workspace 18
área de carga inalámbrica,
identicación 9
área de toque de NFC,
identicación 9
auricular, identicación 6
auriculares, conexión 36
Avisos normativos, de seguridad y
medioambientales, acceso a 2
B
barra de estado 26
barra de navegación 26
base de acoplamiento de escritorio
12
base de acoplamiento de escritorio,
conexión 16
batería
ahorro de energía 40
descarga 39
eliminación 40
muestra la carga restante 39
niveles de batería bajos 39
botón
aumento de volumen 7
disminución de volumen 7
inicio/apagado 6
botón de inicio/apagado,
identicación 6
botón de volumen, identicación 7
búsqueda 4
búsqueda, acceso desde la pantalla
de bloqueo 4
C
cámara 35
alternación 34
conguración 35
ash 35
identicación 9
modo de video 35
Modo HDR 35
modo panorámico 35
opciones 35
uso 33
visualización de fotos 34
cámara, acceso desde la pantalla de
bloqueo 33
cámara, identicación 6
cámara de iris, identicación 6
cámaras, identicación 6
componentes
atrás 8
parte frontal 5
conector combinado de salida de
audio (auriculares)/entrada de
audio (micrófono)
identicación 6
conectores
conector combinado de salida de
audio (auriculares)/entrada de
audio (micrófono) 6
conector tipo Pogo, identicación 9
conexión a una WLAN 19
conexión a una WLAN corporativa
19
conexión a una WLAN pública 19
conguración, cámara 35
Conguración de HDR 35
conguración de la protección
mediante PIN 46
conguración de opciones de
energía 38
conguración de panorama 35
conguración de video 35
conguraciones del ash 35
conguraciones de sonido, uso 37
Continuum 12
controles inalámbricos
sistema operativo 19
copia de seguridad 43
cuenta de Microsoft, creación 47
cuidado de su dispositivo 49
D
de viaje con el dispositivo 10
diagnóstico 48
dispositivo, conexión 14
Dispositivo Bluetooth 19, 20
dispositivos de alta denición,
conexión 17
Dispositivo WLAN 10
dispositivo WWAN 19
E
economizador por batería 38
encontrar información
ayuda 4
energía
ahorro 40
opciones 38
en la pantalla, teclado 25
envío del dispositivo 50
envío de textos 28
escaneo de iris, registro 46
estados de ahorro de energía 38
etiqueta Bluetooth 10
etiqueta de certicación de
conexiones inalámbricas 10
etiquetas
Bluetooth 10
certicación de conexiones
inalámbricas 10
52 Índice

número de serie 10
reglamentarias 10
servicio técnico 9
WLAN 10
etiquetas de servicio técnico,
ubicación 9
etiqueta WLAN 10
F
fotografías, visualización 34
G
Garantía limitada, acceso a 2
gesto de acercamiento/alejamiento
con dos dedos en la pantalla
táctil 24
gesto de pulsar en la pantalla 23
gestos en la pantalla táctil
deslizamiento con un dedo 24
gestos táctiles
Ampliación o reducción mediante
el gesto de pinza con dos
dedos 24
deslizamiento 23
pulsar 23
uso 23
gestos táctiles de deslizamiento con
un dedo de la pantalla táctil 24
Guía de seguridad y ergonomía,
acceso a 2
H
HP Display Tools 47
HP Mobile Hardware Diagnostics 48
huellas digitales, registro 46
I
indicadores luminosos
estado 5
indicador luminoso de estado 5
inferior 10
información normativa
etiqueta reglamentaria 10
etiquetas de certicación de
conexiones inalámbricas 10
inicio/apagado
batería 39
L
lector de huellas digitales,
identicación 9
lector de tarjetas microSD,
identicación 7
limpieza de su dispositivo 49
linterna
identicación 9
LL
llamadas por voz 28
M
mantenimiento
actualización del sistema
operativo y las aplicaciones 48
tareas 48
micrófono interno, identicación 7,
9
Miracast 17
N
NFC
uso 21
nivel de batería bajo 39
nombre y número de producto,
dispositivo 10
número de serie 10
número de serie, dispositivo 10
O
OneDrive 43
opciones de inicio de sesión 46
opciones de la cámara 35
P
pantalla
bloqueo 47
desbloqueo 47
protección 47
pantalla, activación 25
pantalla de bloqueo
acceso a la búsqueda 4
acceso a la cámara 33
PIN, conguración 46
prueba de un adaptador de CA 42
puerto de carga USB Type-C,
identicación 7
puertos
Miracast 17
USB Type-C de carga 7
R
ranura de SIM, identicación 7
ranuras
Lector de tarjetas microSD 7
Tarjeta SIM 7
recurso de doble pulsación para
reanudar el dispositivo,
conguración 46
Recursos de HP 2
red inalámbrica (WLAN)
conexión a una WLAN
corporativa 19
conexión a una WLAN pública 19
red inalámbrica local (WLAN)
conexión 19
radio de acción 20
restablecer 45
restablecimiento de los datos de
fábrica 43
S
seguridad 46
sensor de luz ambiental,
identicación 6
set de auriculares y micrófono,
conexión 36
sistema no responde 38
T
tamaño de tarjeta microSD 7
Tarjeta de memoria microSD
formatos admitidos 43
inserción 43
tarjeta nano SIM
instalación 10
Tarjeta SIM
extracción 7
inserción 7
Tarjetas SIM, instalación 10
tecla buscar 26
Tecla de Windows 26
teclado y mouse
uso 24
tecla retroceder 26
U
ubicación de información
hardware 4
software 4
uso
estados de ahorro de energía 38
fuente de alimentación de CA
externa 41
Índice 53
-
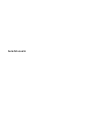 1
1
-
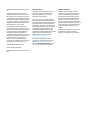 2
2
-
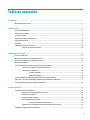 3
3
-
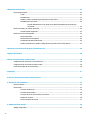 4
4
-
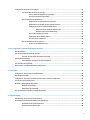 5
5
-
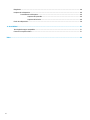 6
6
-
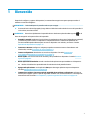 7
7
-
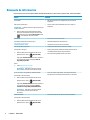 8
8
-
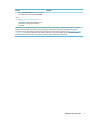 9
9
-
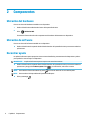 10
10
-
 11
11
-
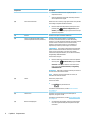 12
12
-
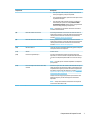 13
13
-
 14
14
-
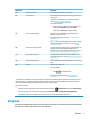 15
15
-
 16
16
-
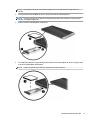 17
17
-
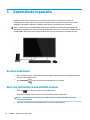 18
18
-
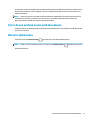 19
19
-
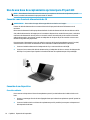 20
20
-
 21
21
-
 22
22
-
 23
23
-
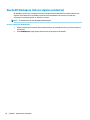 24
24
-
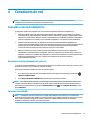 25
25
-
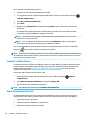 26
26
-
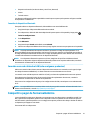 27
27
-
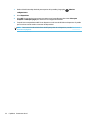 28
28
-
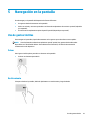 29
29
-
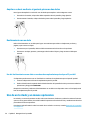 30
30
-
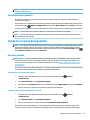 31
31
-
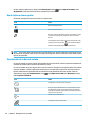 32
32
-
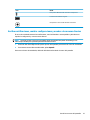 33
33
-
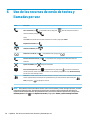 34
34
-
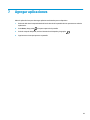 35
35
-
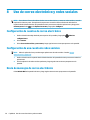 36
36
-
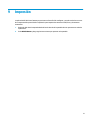 37
37
-
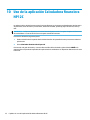 38
38
-
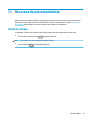 39
39
-
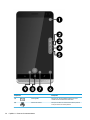 40
40
-
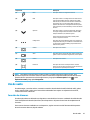 41
41
-
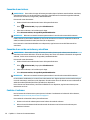 42
42
-
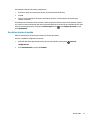 43
43
-
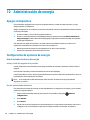 44
44
-
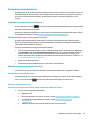 45
45
-
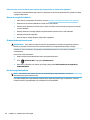 46
46
-
 47
47
-
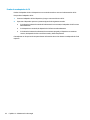 48
48
-
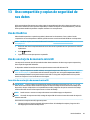 49
49
-
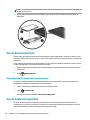 50
50
-
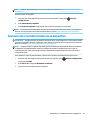 51
51
-
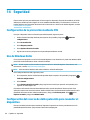 52
52
-
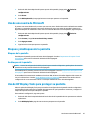 53
53
-
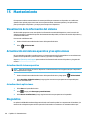 54
54
-
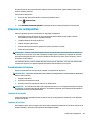 55
55
-
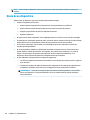 56
56
-
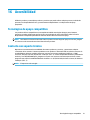 57
57
-
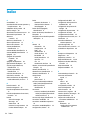 58
58
-
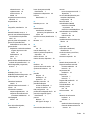 59
59
-
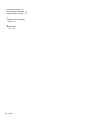 60
60
HP Elite x3 Base Model El manual del propietario
- Categoría
- Computadoras móviles de mano
- Tipo
- El manual del propietario
- Este manual también es adecuado para