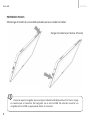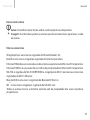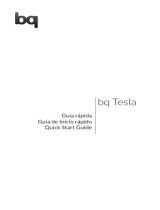La página se está cargando...
La página se está cargando...

ESPAÑOL
3
Tesla W8
Tesla W8
Gracias por elegir Tesla W8. Antes de usar su tablet, lea detenidamente esta guía
rápida.
Contenido del paquete
Antes de usar su tablet por primera vez, por favor, compruebe el contenido del
paquete. Si alguno de los siguientes elementos no está incluido, diríjase al distribuidor
en el que adquirió su dispositivo.
Tesla W8
Cargador
Documentación

ESPAÑOL
4
Tesla W8
INDICACIONES
Para garantizar un uso correcto, lea atentamente esta guía rápida antes de usar el
dispositivo.
Lasinstruccionessebasanenlasconguracionesdefábricadeldispositivo.
Es probable que las imágenes y capturas de pantalla de esta guía no correspondan
exactamenteconlasdelproductonal.
Es posible que existan partes del contenido que no coincidan exactamente con
el funcionamiento del producto debido a actualizaciones en el rmware del
dispositivo. Para obtener la versión más actualizada del manual de usuario visite
www.bqreaders.com.
bq no se hace responsable de los problemas de rendimiento ni de las
incompatibilidadesprovocadasporlamodicacióndeparámetrosderegistropor
parte del usuario.
Parte del contenido y de los servicios a los que se obtiene acceso mediante este
dispositivo pertenecen a terceros y están protegidos por derechos de autor,
patente, marca registrada y/u otras leyes de propiedad intelectual. bq no garantiza
el contenido ni los servicios proporcionados por terceros.

ESPAÑOL
5
Tesla W8
Iconos instructivos
Aviso:consejosynoticacionesimportantessobreelusodesudispositivo.
A continuación: orden de opciones o menús para llevar a cabo un paso.
Marcas comerciales
El logo de bq es una marca registrada de Mundo Reader, S.L.
Intel® es un logo y marca registrada de Intel Corporation.
MicrosoftWindowseselnombredeunodelossistemasoperativos propiedad de
Microsoft Corporation.
MicrosoftOfceesunasuitedeocinapropiedaddeMicrosoftCorporation.
Wi-Fi®, el logotipo de Wi-Fi CERTIFIED y el logotipo de Wi-Fi son marcas
comerciales registradas de Wi-Fi Alliance.
Bluetooth® es una marca registrada de Bluetooth SIG, Inc.
SD
TM
es una marca y logo registrado de SD-3D, LLC.
El resto de marcas comerciales y los derechos de autor son propiedad de sus
respectivos dueños.
>

ESPAÑOL
6
Tesla W8
Vistas generales del dispositivo

ESPAÑOL
7
Tesla W8
Botones y conexiones
Botón de
encendido
Pulse prolongadamente el botón de encendido para arrancar el
dispositivo. Pulse brevemente para encender la pantalla cuando
el dispositivo esté en reposo.
Teclas de
volumen
Permiten ajustar el volumen multimedia de la tablet.
Micrófono Registra audio.
Ranura
SD
TM
El dispositivo admite tarjetas SD
TM
para ampliar su capacidad de
almacenamiento.
Cámara
frontal
Cámara 2 Mp que permite realizar videoconferencias,
fotografías y vídeo.
Jack de
auriculares
Inserte aquí sus auriculares CTIA.
Puerto
USB
Permite conectar su tablet al ordenador a través de un cable
USB, para transferir archivos entre ellos.
Toma de
corriente
Conecte aquí el cargador para recargar la batería del dispositivo.
Este no es un puerto micro-USB
Botón de
inicio
Pulse este botón para ir directamente a la pantalla principal.
Altavoces Emiten la salida de audio cuando no están conectados los
auriculares.

ESPAÑOL
8
Tesla W8
Conecte aquí el cargador para recargar la batería del dispositivo. Por favor, tenga
en cuenta que el conector del cargador no es micro-USB. No intente conectar un
cargador micro-USB, ya que puede dañar el conector.
PRIMEROS PASOS
Mantenga el botón de encendido pulsado para encender la tablet
Cargar la batería (al menos 4 horas)

ESPAÑOL
9
Tesla W8
Insertar tarjeta SD
WINDOWS 8
Deslice el dedo por la pantalla
para acceder a todos los
contenidos.

ESPAÑOL
10
Tesla W8
Aviso sobre el uso de la funcionalidad “Snap”
La resolución del monitor integrado en este sistema está por debajo del umbral
necesario para simultanear apps, una nueva funcionalidad que permite mostrar dos
appsdeWindowsalmismotiempo,unaalladodelaotra.Estafuncionalidadpuede
ser activada adjuntando un monitor externo que soporte una resolución de pantalla
de 1366 x 768 o superior.
Cómo acceder a la BIOS en Windows 8
Windows 8 no cierralasesión de la Tabletporcompleto, la deja en un estado de
hibernación.Esteestadosedenomina“hybridshutdown”yfuecreadoparaacelerar
elencendidodeWindows.
Se puede forzar el apagado del sistema accediendo al menú, presionando y
manteniendolatecla“shift”yalavezseleccionandolaopción“Apagar”.

ESPAÑOL
11
Tesla W8
SuPCWindows8tambiénadmiteunacombinacióndeteclasparaaccederalaBIOS
fuera de Windows. Antes de arrancar el dispositivo presione y mantenga la tecla
de subir volumen y presione el botón de encendido. El PC entrará en la BIOS con
lafuncióntáctilactivada.Sinoquierecambiarnada,presioneporfavor“Continuar”
paraarrancarenWindows8.
TambiénesposibleaccederaestascaracterísticasdesdeWindows8.
Para acceder a las utilidades de instalación:
1. AbralabarradenavegaciónpresionandolateclaWindows+C(ensuteclado
externo)
2. HagaclicenConguración
3. HagaclicencambiarconguracióndePC
4. Hagaclicen“Usogeneral”
5. Bajehastaabajoyhagaclicen”InicioAvanzado”Reiniciarahora
6. Hagaclicen“Solucionarproblemas”
7. Hagaclicen“Opcionesavanzadas”
8. Hagaclicen“ConguracióndermwareUEFI”
9. Hagaclicen“Reiniciar”

ESPAÑOL
12
Tesla W8
Para accede al menú de arranque:
1. AbralabarradenavegaciónpresionandolateclaWindows+C(ensuteclado
externo)
2. Hagaclicen“conguración”
3. Hagaclicen“cambiarconguracióndePC”
4. Hagaclicen“Usogeneral”
5. Bajehastaabajoyhagaclicen”InicioAvanzado”>“Reiniciarahora”
6. Hagaclicen“Usarundispositivo”(seleccioneunoenfuncióndelaunidadde
almacenamiento que vaya a utilizar)
7. Se encuentra en el menú de arranque

ESPAÑOL
13
Tesla W8
CREAR UNA COPIA DE SEGURIDAD USB
Crear el driver de recuperación
Windows8incluyeunaherramientadecreacióndeundiscoderecuperaciónUSB.
Windowslecomunicaráeltamañodelaunidadderecuperación,deformaqueutilice
un USB con una capacidad al menos igual a la indicada.
Para crear un driver de recuperación
1. Desliceeldedodesdeelladoderechodelapantallaypulseen“Buscar”.(Si
está utilizando un ratón, sitúelo en la esquina superior derecha de la pantalla,
muevaelpunterohaciaabajoypulseen“Buscar”)
2. Introduzca la palabra “Recuperación” en el buscador, pulse o haga clic en
“Conguración”y pulseohagaclicen “Crearunaunidadderecuperación”.
Puedequeelsistemalepidaunacontraseñadeadministradorparaconrmar
su elección.
3. Cuando la herramienta de recuperación se abra, asegúrese de que la casilla
“Copielaparticiónderecuperacióndelequipoenlaunidadderecuperación”
Crear un driver de recuperación borrará cualquier dato almacenado en su
USB. Asegúrese de que transere cualquier información importante de su USB
a otro dispositivo de almacenamiento antes de utilizarlo para crear su driver de
recuperación.

ESPAÑOL
14
Tesla W8
estéseleccionadaypulseohagaclicen“Siguiente”.
4. En la siguiente pantalla, el sistema le indicará el tamaño de la unidad de
recuperación, y le pedirá que conecte un USB con una capacidad al menos
igual a la indicada en su Tablet PC.
5. Pulse o haga clic en el USB que quiera utilizar para hacer su disco de
recuperación,acontinuaciónpulseohagaclicen“Siguiente”.
6. Pulseohagaclicen“Creardisco”.
La imagen y herramientas necesarias para la recuperación serán copiadas en
el USB. El tiempo de copiado dependerá de su PC y del tamaño de la imagen
de recuperación.
7. Cuandoelprocesonalice,elijaunadelassiguientesopciones:
Si quiere guardar la partición de recuperación en su PC pulse o haga clic en
“Finalizar”.
Si quiere eliminar la partición de recuperación de su PC, y liberar espacio
en disco, pulse o haga clic en “Borrar unidad de recuperación”. Después
pulseohagaclicen“Borrar”.Cuandonaliceelborradopulseohagaclicen
“Finalizar”.
8. Desconecte su USB.
Nota:esteessudriverderecuperacióndeWindows8,guárdeloenunlugarseguro
y no lo utilice para almacenar otros archivos o datos.
La página se está cargando...
La página se está cargando...
La página se está cargando...
La página se está cargando...
La página se está cargando...
La página se está cargando...
La página se está cargando...
La página se está cargando...
La página se está cargando...
La página se está cargando...
La página se está cargando...
La página se está cargando...
La página se está cargando...
La página se está cargando...
La página se está cargando...
La página se está cargando...
La página se está cargando...
La página se está cargando...
La página se está cargando...
La página se está cargando...
La página se está cargando...
La página se está cargando...
La página se está cargando...
La página se está cargando...
La página se está cargando...
La página se está cargando...
Transcripción de documentos
Tesla W8 ESPAÑOL Tesla W8 Gracias por elegir Tesla W8. Antes de usar su tablet, lea detenidamente esta guía rápida. Contenido del paquete Antes de usar su tablet por primera vez, por favor, compruebe el contenido del paquete. Si alguno de los siguientes elementos no está incluido, diríjase al distribuidor en el que adquirió su dispositivo. Tesla W8 Cargador Documentación 3 Tesla W8 ESPAÑOL INDICACIONES Para garantizar un uso correcto, lea atentamente esta guía rápida antes de usar el dispositivo. Las instrucciones se basan en las configuraciones de fábrica del dispositivo. Es probable que las imágenes y capturas de pantalla de esta guía no correspondan exactamente con las del producto final. Es posible que existan partes del contenido que no coincidan exactamente con el funcionamiento del producto debido a actualizaciones en el firmware del dispositivo. Para obtener la versión más actualizada del manual de usuario visite www.bqreaders.com. bq no se hace responsable de los problemas de rendimiento ni de las incompatibilidades provocadas por la modificación de parámetros de registro por parte del usuario. Parte del contenido y de los servicios a los que se obtiene acceso mediante este dispositivo pertenecen a terceros y están protegidos por derechos de autor, patente, marca registrada y/u otras leyes de propiedad intelectual. bq no garantiza el contenido ni los servicios proporcionados por terceros. 4 Tesla W8 ESPAÑOL Iconos instructivos Aviso: consejos y notificaciones importantes sobre el uso de su dispositivo. > A continuación: orden de opciones o menús para llevar a cabo un paso. Marcas comerciales El logo de bq es una marca registrada de Mundo Reader, S.L. Intel® es un logo y marca registrada de Intel Corporation. Microsoft Windows es el nombre de uno de los sistemas operativos propiedad de Microsoft Corporation. Microsoft Office es una suite de oficina propiedad de Microsoft Corporation. Wi-Fi®, el logotipo de Wi-Fi CERTIFIED y el comerciales registradas de Wi-Fi Alliance. logotipo de Wi-Fi son marcas Bluetooth® es una marca registrada de Bluetooth SIG, Inc. TM SD es una marca y logo registrado de SD-3D, LLC. El resto de marcas comerciales y los derechos de autor son propiedad de sus respectivos dueños. 5 Tesla W8 Vistas generales del dispositivo 6 ESPAÑOL Tesla W8 ESPAÑOL Botones y conexiones Botón de encendido Teclas de volumen Micrófono Pulse prolongadamente el botón de encendido para arrancar el dispositivo. Pulse brevemente para encender la pantalla cuando el dispositivo esté en reposo. Permiten ajustar el volumen multimedia de la tablet. Registra audio. TM Ranura El dispositivo admite tarjetas SD para ampliar su capacidad de SDTM almacenamiento. Cámara frontal Jack de auriculares Cámara 2 Mp que permite realizar videoconferencias, fotografías y vídeo. Inserte aquí sus auriculares CTIA. Puerto USB Permite conectar su tablet al ordenador a través de un cable USB, para transferir archivos entre ellos. Toma de corriente Conecte aquí el cargador para recargar la batería del dispositivo. Este no es un puerto micro-USB Botón de inicio Pulse este botón para ir directamente a la pantalla principal. Altavoces Emiten la salida de audio cuando no están conectados los auriculares. 7 ESPAÑOL Tesla W8 PRIMEROS PASOS Mantenga el botón de encendido pulsado para encender la tablet Cargar la batería (al menos 4 horas) Conecte aquí el cargador para recargar la batería del dispositivo. Por favor, tenga en cuenta que el conector del cargador no es micro-USB. No intente conectar un cargador micro-USB, ya que puede dañar el conector. 8 ESPAÑOL Tesla W8 Insertar tarjeta SD WINDOWS 8 Deslice el dedo por la pantalla para acceder a todos los contenidos. 9 Tesla W8 ESPAÑOL Aviso sobre el uso de la funcionalidad “Snap” La resolución del monitor integrado en este sistema está por debajo del umbral necesario para simultanear apps, una nueva funcionalidad que permite mostrar dos apps de Windows al mismo tiempo, una al lado de la otra. Esta funcionalidad puede ser activada adjuntando un monitor externo que soporte una resolución de pantalla de 1366 x 768 o superior. Cómo acceder a la BIOS en Windows 8 Windows 8 no cierra la sesión de la Tablet por completo, la deja en un estado de hibernación. Este estado se denomina “hybrid shutdown” y fue creado para acelerar el encendido de Windows. Se puede forzar el apagado del sistema accediendo al menú, presionando y manteniendo la tecla “shift” y a la vez seleccionando la opción “Apagar”. 10 Tesla W8 ESPAÑOL Su PC Windows 8 también admite una combinación de teclas para acceder a la BIOS fuera de Windows. Antes de arrancar el dispositivo presione y mantenga la tecla de subir volumen y presione el botón de encendido. El PC entrará en la BIOS con la función táctil activada. Si no quiere cambiar nada, presione por favor “Continuar” para arrancar en Windows 8. También es posible acceder a estas características desde Windows 8. Para acceder a las utilidades de instalación: 1. Abra la barra de navegación presionando la tecla Windows + C (en su teclado externo) 2. Haga clic en Configuración 3. Haga clic en cambiar configuración de PC 4. Haga clic en “Uso general” 5. Baje hasta abajo y haga clic en ”Inicio Avanzado” Reiniciar ahora 6. Haga clic en “Solucionar problemas” 7. Haga clic en “Opciones avanzadas” 8. Haga clic en “Configuración de firmware UEFI” 9. Haga clic en “Reiniciar” 11 ESPAÑOL Tesla W8 Para accede al menú de arranque: 1. Abra la barra de navegación presionando la tecla Windows + C (en su teclado externo) 2. Haga clic en “configuración” 3. Haga clic en “cambiar configuración de PC” 4. Haga clic en “Uso general” 5. Baje hasta abajo y haga clic en ”Inicio Avanzado” > “Reiniciar ahora” 6. Haga clic en “Usar un dispositivo” (seleccione uno en función de la unidad de almacenamiento que vaya a utilizar) 7. Se encuentra en el menú de arranque 12 Tesla W8 ESPAÑOL CREAR UNA COPIA DE SEGURIDAD USB Crear el driver de recuperación Windows 8 incluye una herramienta de creación de un disco de recuperación USB. Windows le comunicará el tamaño de la unidad de recuperación, de forma que utilice un USB con una capacidad al menos igual a la indicada. Crear un driver de recuperación borrará cualquier dato almacenado en su USB. Asegúrese de que transfiere cualquier información importante de su USB a otro dispositivo de almacenamiento antes de utilizarlo para crear su driver de recuperación. Para crear un driver de recuperación 1. Deslice el dedo desde el lado derecho de la pantalla y pulse en “Buscar”. (Si está utilizando un ratón, sitúelo en la esquina superior derecha de la pantalla, mueva el puntero hacia abajo y pulse en “Buscar”) 2. Introduzca la palabra “Recuperación” en el buscador, pulse o haga clic en “Configuración” y pulse o haga clic en “Crear una unidad de recuperación”. Puede que el sistema le pida una contraseña de administrador para confirmar su elección. 3. Cuando la herramienta de recuperación se abra, asegúrese de que la casilla “Copie la partición de recuperación del equipo en la unidad de recuperación” 13 ESPAÑOL Tesla W8 esté seleccionada y pulse o haga clic en “Siguiente”. 4. En la siguiente pantalla, el sistema le indicará el tamaño de la unidad de recuperación, y le pedirá que conecte un USB con una capacidad al menos igual a la indicada en su Tablet PC. 5. Pulse o haga clic en el USB que quiera utilizar para hacer su disco de recuperación, a continuación pulse o haga clic en “Siguiente”. 6. Pulse o haga clic en “Crear disco”. La imagen y herramientas necesarias para la recuperación serán copiadas en el USB. El tiempo de copiado dependerá de su PC y del tamaño de la imagen de recuperación. 7. Cuando el proceso finalice, elija una de las siguientes opciones: Si quiere guardar la partición de recuperación en su PC pulse o haga clic en “Finalizar”. Si quiere eliminar la partición de recuperación de su PC, y liberar espacio en disco, pulse o haga clic en “Borrar unidad de recuperación”. Después pulse o haga clic en “Borrar”. Cuando finalice el borrado pulse o haga clic en “Finalizar”. 8. Desconecte su USB. Nota: este es su driver de recuperación de Windows 8, guárdelo en un lugar seguro y no lo utilice para almacenar otros archivos o datos. 14-
 1
1
-
 2
2
-
 3
3
-
 4
4
-
 5
5
-
 6
6
-
 7
7
-
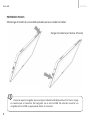 8
8
-
 9
9
-
 10
10
-
 11
11
-
 12
12
-
 13
13
-
 14
14
-
 15
15
-
 16
16
-
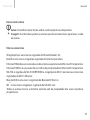 17
17
-
 18
18
-
 19
19
-
 20
20
-
 21
21
-
 22
22
-
 23
23
-
 24
24
-
 25
25
-
 26
26
-
 27
27
-
 28
28
-
 29
29
-
 30
30
-
 31
31
-
 32
32
-
 33
33
-
 34
34
-
 35
35
-
 36
36
-
 37
37
-
 38
38
-
 39
39
-
 40
40
en otros idiomas
- English: bq Tesla W8 Quick start guide
- português: bq Tesla W8 Guia rápido