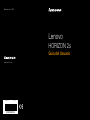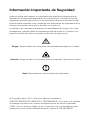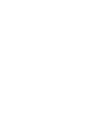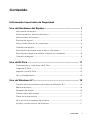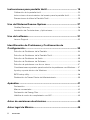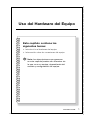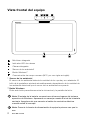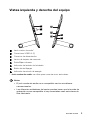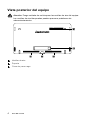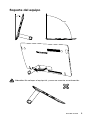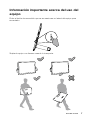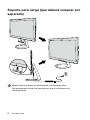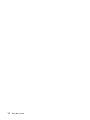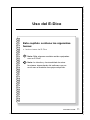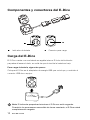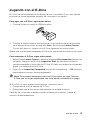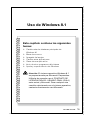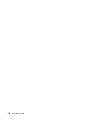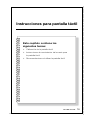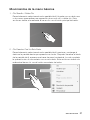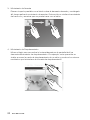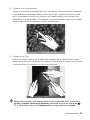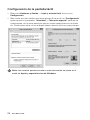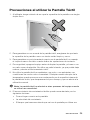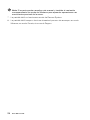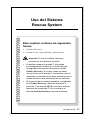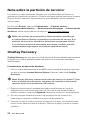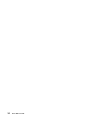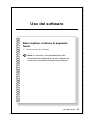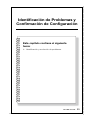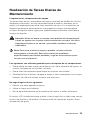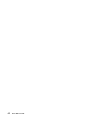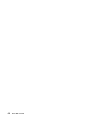Machine type: F0AT
Lenovo
HORIZON 2s
Guía del Usuario
www.lenovo.com
Version 1.0 2014.07
SP40G09269

Información Importante de Seguridad
Antes de utilizar este manual, es importante que usted lea y entienda toda la
información de seguridad relacionada con este producto. Consulte la Guía de
seguridad y garantía que recibió con este producto para ver la información más
reciente sobre seguridad. Leer y entender esta información de seguridad reduce
el riesgo de lesiones personales o de daño a su producto.
La interfaz y las funciones que aparecen en este Manual del usuario sólo sirven
de referencia y pueden diferir de la apariencia real del producto. El diseño y las
especificaciones del producto pueden modificarse sin previo aviso.
Peligro: Tenga cuidado con situaciones extremadamente peligrosas o fatales.
Atención: Tenga cuidado con el posible daño a programas, dispositivos o datos.
Nota: Preste atención a esta información importante.
© Copyright Lenovo 2014. Todos los derechos reservados.
AVISO DE DERECHOS LIMITADOS Y RESTRINGIDOS: si los datos o el software
se entrega conforme a un contrato de administración de servicios generales
(“GSA”, por sus siglas en inglés), el uso, la reproducción y la divulgación están
sujetas a las restricciones establecidas en el contrato Nº GS-35F-05925.


i
Contenido
Contenido
Información Importante de Seguridad
Uso del Hardware del Equipo .................................................... 1
Vista frontal del equipo ...............................................................................2
Vistas izquierda y derecha del equipo .........................................................3
Vista posterior del equipo ...........................................................................4
Soporte del equipo .....................................................................................5
Instrucciones básicas de conectores ..........................................................6
Conexión del equipo ..................................................................................6
Información importante acerca del uso del equipo ......................................7
Soporte para carga (que deberá comprar por separado) ............................8
Conexión a Internet ....................................................................................9
Uso del E-Dice .......................................................................... 11
Componentes y conectores del E-Dice ....................................................12
Carga del E-Dice ......................................................................................12
Jugando con el E-Dice .............................................................................13
Uso y mantenimiento................................................................................14
Uso de Windows 8.1 ................................................................. 15
Cambio entre las interfaces principales de Windows 8.1 ..........................16
Barra de accesos .....................................................................................16
Apagado del equipo .................................................................................16
Cambio entre aplicaciones .......................................................................17
Cierre de una aplicación ...........................................................................17
Inicio de otros programas del sistema ......................................................17
Ayuda y soporte técnico de Windows ......................................................17

ii
Contenido
Instrucciones para pantalla táctil ........................................... 19
Calibración de la pantalla táctil .................................................................20
Instrucciones de movimientos del usuario para la pantalla táctil ................20
Precauciones al utilizar la Pantalla Táctil ...................................................25
Uso del Sistema Rescue System ............................................ 27
OneKey Recovery ....................................................................................28
Instalación de Controladores y Aplicaciones .............................................29
Uso del software ....................................................................... 31
Lenovo Support .......................................................................................32
Identificación de Problemas y Confirmación de
Configuración ........................................................................... 33
Solución de Problemas de la Pantalla .......................................................34
Solución de Problemas de la Pantalla Táctil ..............................................35
Solución de Problemas de Audio ..............................................................35
Solución de Problemas de Software .........................................................36
Solución de problemas con discos duros .................................................37
Consideraciones especiales para la solución de problemas con Windows .... 37
Ayuda y soporte técnico de Windows ......................................................38
BIOS setup utility ......................................................................................38
Realización de Tareas Diarias de Mantenimiento .......................................39
Apéndice. .................................................................................. 41
Declaración ..............................................................................................41
Marcas comerciales .................................................................................42
Declaración de Energy Star ......................................................................42
Habilitar el modo de cumplimiento con ErP ..............................................43
Aviso de emisiones electrónicas ............................................ 44
Aviso legal de México .............................................................. 45

Guía del usuario
1
Este capítulo contiene los
siguientes temas:
Ø
Introducción al hardware del equipo
Ø
Información sobre las conexiones del equipo
Nota: Las descripciones que aparecen
en este capítulo pueden ser diferentes de
lo que ve en su equipo, dependiendo del
modelo y configuración del equipo.
Uso del Hardware del Equipo

2
Guía del usuario
Vista frontal del equipo
1 2 3 4
5
1
6
Micrófono integrado
Indicador LED de cámara
Cámara integrada
Sensor de luz ambiental*
Botón Windows**
Comunicación de campo cercano (NFC, por sus siglas en inglés)
* Sensor de luz ambiental
El sensor de luz ambiental detecta la cantidad de luz que hay a su alrededor. El
brillo de la pantalla se ajustará automáticamente dependiendo de la cantidad de
luz ambiental detectada por el sensor de luz ambiental incorporado.
** Botón Windows
Pulse este botón para alternar entre la vista actual y la pantalla de Inicio.
Nota: El estado de la batería se muestra en diversos lugares del sistema
operativo de Windows. Aparecerá un mensaje cuando el nivel de la batería
sea bajo. Asegúrese de que conecta el cable de suministro eléctrico
cuando reciba el mensaje.
Nota: Conecte la fuente de alimentación al equipo la primera vez que lo
use.

3
Guía del usuario
Vistas izquierda y derecha del equipo
1
3
4
5
6
8
7
2
Jack combo de audio*
Conectores USB 3.0 (2)
Conector de alimentación
Lector de tarjetas de memoria
Subir/Bajar volumen
Indicador del estado de la batería
Botón Iniciar/Apagar
Indicador de estado de energía
* Jack combo de audio: se utiliza para conectar unos auriculares.
Notas:
• El jack combo de audio no es compatible con los micrófonos
convencionales.
• Los diferentes estándares del sector pueden hacer que la función de
grabación no sea compatible si hay conectados unos auriculares de
otro fabricante.

4
Guía del usuario
Vista posterior del equipo
Atención: Tenga cuidado de no bloquear las ventilas de aire del equipo.
Las ventilas de aire bloqueadas pueden provocar problemas de
sobrecalentamiento.
1
2
1 13
Ventilas de aire
Soporte
Conector para carga

5
Guía del usuario
Soporte del equipo
14º
90º
Atención: No coloque el equipo tal y como se muestra a continuación.

6
Guía del usuario
Instrucciones básicas de conectores
Nota: Puede ser que su equipo no tenga todos los conectores que se
describen en esta sección.
Conector Descripción
Micrófono Utilice este conector para conectar un micrófono a su
equipo cuando desee grabar sonido o si utiliza software
para reconocimiento de voz.
Auriculares Utilice este conector para conectar auriculares a su equipo
cuando desee escuchar música u otros sonidos sin
perturbar a nadie.
Conector USB Utilice este conector para conectar un dispositivo que
requiera una conexión USB.
Nota: Si su equipo está equipado con un teclado o ratón inalámbricos,
siga las instrucciones de instalación de estos dispositivos.
Conexión del equipo
Conexión del cable de suministro eléctrico
Conecte el cable de alimentación a un tomacorriente. Recomendamos utilizar una
conexión a tierra o un protector de sobretensiones.

7
Guía del usuario
Información importante acerca del uso del
equipo
Pulse el botón de encendido que se encuentra en un lateral del equipo para
encenderlo.
Sujete el equipo con firmeza cuando lo transporte.

8
Guía del usuario
Soporte para carga (que deberá comprar por
separado)
Nota: Conecte el cable de alimentación a un tomacorriente.
Recomendamos utilizar una conexión a tierra o un protector de
sobretensiones.

9
Guía del usuario
Conexión a Internet
Para conectarse a Internet, necesitará contratar un proveedor de servicios de
Internet (ISP) y algún hardware.
Los proveedores y las ofertas cambian según el país. Contacte con su proveedor
de servicios de Internet para obtener información acerca de las ofertas disponibles
en su país.
Su equipo está diseñado para ser compatible con una red inalámbrica que
conecta el equipo a otros dispositivos.
Conexión a una red inalámbrica
Para redes inalámbricas, puede utilizar la antena LAN inalámbrica incorporada
para acceder a la red inalámbrica de su hogar.
Para conectar el equipo a la red inalámbrica:
1. Mueva el cursor a la esquina derecha superior o inferior de la pantalla y luego
haga clic en Configuración. (Si el equipo cuenta con pantalla táctil, deslícese
desde el extremo derecho de la pantalla y luego pulse Configuración.)
2. Pulse o haga clic en el ícono de red
y luego seleccione el nombre del
enrutador. Pulse o haga clic en Conectar y luego siga los pasos que aparecen
en pantalla.
Compruebe la red inalámbrica abriendo el explorador web y accediendo a
cualquier sitio web.

10
Guía del usuario

Uso del E-Dice
Este capítulo contiene los siguientes
temas:
Ø
Instrucciones del E-Dice
Nota: Sólo algunos modelos están equipados
con un E-Dice.
Nota: La interfaz y funcionalidad de estas
funciones dependerán del software que se
envió con el modelo de equipo adquirido.
Guía del usuario
11

12
Guía del usuario
Componentes y conectores del E-Dice
Indicador de batería Conector para carga
Carga del E-Dice
El E-Dice cuenta con una batería recargable interna. Si la luz del indicador
parpadea al lanzar el dado, es señal de que el nivel de la batería es bajo.
Para cargar la batería, siga estos pasos:
Coloque el E-Dice en el adaptador de energía USB que se incluye y conéctelo al
conector USB de su equipo.
Nota: El indicador parpadeará mientras el E-Dice se esté cargando.
Cuando la luz permanezca encendida de forma constante, el E-Dice estará
completamente cargado.

13
Guía del usuario
Jugando con el E-Dice
El E-Dice se ha emparejado en la fábrica para su comodidad. Por lo que debería
funcionar de forma inmediata después de conectarlo a su equipo.
Para jugar con el E-Dice, sigue estos pasos:
1. Conecte la llave al conector USB del equipo.
2. Coloque el equipo mirando hacia arriba en una superficie plana para cambiar
de la interfaz de escritorio al programa Aura. Abra el juego Lenovo Tycoon
(Tycoon de Lenovo) y juegue con el E-Dice siguiendo las instrucciones.
Puede que sea necesario emparejar el E-Dice de forma manual si éste no funciona.
Para emparejar el E-Dice, sigue estos pasos:
1. Abra el juego Lenovo Tycoon y diríjase a la interfaz Dice Inspection (Inspección
del dado). Haga clic en el botón Inspection Start (Iniciar inspección) en la
ventana emergente y luego lance el E-Dice. El dado que aparece en la pantalla
girada y se detendrá con el E-Dice.
2. Haga clic en Inspection Completed (Inspección completada)
→
OK (Aceptar)
para finalizar el proceso de emparejamiento.
Nota: Es necesario emparejar todos los E-Dice antes de jugar. Sólo los
E-Dice que se hayan emparejado con éxito podrán utilizarse en el juego.
Si el E-Dice no se empareja correctamente, siga estos pasos:
1. Compruebe el nivel de batería del E-Dice.
2. Compruebe que la llave está correctamente conectada al equipo.
Después de comprobar lo anterior, espere durante unos minutos y repita el
proceso de emparejamiento.

14
Guía del usuario
Uso y mantenimiento
• LaedadmínimarecomendadaparautilizarelE-Diceson14años.
• MantengaelE-Dicealejadodelaguaodeentornoshúmedos.Limpieeldado
con un paño suave y seco.
• ElrangoefectivoentreelE-Diceyelequiposon2m.Busqueunapostura
cómoda cuando lance el dado.
• AsegúresedequenohayobstáculosfísicosentreelE-Diceyelequipo.
• Asegúresedequenohaydispositivoselectrónicoscerca,yaqueéstospodrían
crear fuertes campos electromagnéticos que podrían interrumpir la conexión
inalámbrica, como, por ejemplo, bocinas, controles remotos para juguetes
electrónicos o celulares.
• MantengaelE-Diceysuadaptadordeenergíalimpiosparaevitarquese
acumule el polvo.
• ElE-DiceysusaccesoriossólosoncompatiblesconelmodeloHORIZON2s
de Lenovo. No lo utilice con otros equipos.

Uso de Windows 8.1
Este capítulo contiene los siguientes
temas:
Ø
Cambioentrelasinterfacesprincipalesde
Windows8.1
Ø
Barra de accesos
Ø
Apagadodelequipo
Ø
Cambioentreaplicaciones
Ø
Cierredeunaaplicación
Ø
Iniciodeotrosprogramasdelsistema
Ø
AyudaysoportetécnicodeWindows
Atención: ElsistemaoperativoWindows8.1
esproporcionadoporMicrosoftCorporation.
UtilícelodeacuerdoconelCONTRATODE
LICENCIAPARAELUSUARIOFINAL(EULA)
entreustedyMicrosoft.Paracualquierotra
cuestiónrelacionadaconelsistemaoperativo,
contactedirectamenteconMicrosoft.
Guía del Usuario
15

16
Guía del Usuario
Cambio entre las interfaces principales de
Windows 8.1
Windows8.1vienecondosinterfacesdeusuarioprincipales:laPantalladeInicio
yelescritoriodeWindows.
ParacambiarentrelaPantalladeInicioyelescritoriodeWindows,realiceunade
lassiguientesacciones:
• SeleccioneelmosaicodelescritoriodeWindowsenlaPantalladeInicio.
• PulselatecladeWindows
+D.
ParacambiarentreelescritoriodeWindowsylaPantalladeInicio,realiceunade
lassiguientesacciones:
• Seleccione Inicio en la barra de accesos.
• Muevaelcursoralaesquinainferiorizquierda,luegoseleccionelaminiaturade
PantalladeIniciocuandoéstaaparezcaenpantalla.
• PulselatecladeWindows
.
Barra de accesos
Los accesos le proporcionan nuevas formas de realizar muchas tareas básicas
más rápidamente.
Para visualizar los accesos, realice una de las siguientes acciones:
• Muevaelcursoralaesquinaderechasuperioroinferiordelapantalla.
• Sielequipocuentaconpantallatáctil,deslícesedesdeelextremoderechode
lapantalla.
• PulselatecladeWindows
+C.
Apagado del equipo
Paraapagarelequipo:
1. Muevaelcursoralaesquinaderechasuperioroinferiordelapantallayluego
hagaclicenConguración.(Sielequipocuentaconpantallatáctil,deslícese
desdeelextremoderechodelapantallayluegopulseConguración.)
2. SeleccioneIniciar/Apagar
→
Apagar.

17
Guía del Usuario
Cambio entre aplicaciones
Algunasvecesdeseavolveraunaaplicaciónqueestabautilizando,ocambiar
rápidamenteentreaplicacionesrecientes.
Paracambiarentreaplicaciones:
Muevaelcursoralaesquinasuperiorizquierdayluegohagaclicparairala
siguienteaplicación.(Sielequipocuentaconpantallatáctil,deslícesedesdeel
extremoizquierdodelapantallaparairalasiguienteaplicación.)
Cierre de una aplicación
Paracerrarunaaplicación,realiceunadelassiguientesacciones:
• Muevaelcursoralaesquinasuperiorizquierdadelapantalla.Cuando
aparezcalaminiatura,arrástrelaalaparteinferiordelapantalla.
• Muevaelcursoralextremosuperiordelapantalla.Cuandoelcursorse
conviertaenunamano,arrastrelaaplicaciónalaparteinferiordelapantalla.
• Sielequipocuentaconpantallatáctil,deslícesedesdeelextremosuperiorde
lapantalla.Cuandolapáginadelaaplicaciónsehagamáspequeña,arrástrela
alaparteinferiordelapantalla.
Inicio de otros programas del sistema
Hayunaformarápidadeabrirotrosprogramasdelsistema.
Paraabrirelmenú,realiceunadelassiguientesacciones:
• Muevaelcursoralaesquinainferiorizquierdadelapantalla.Cuandoaparezca
laminiatura,hagaclicconelbotónsecundariodelratónparaabrirelmenú.
• PulselatecladeWindows
+X.
Ayuda y soporte técnico de Windows
Sitieneunproblemaconelsistemaoperativo,consulteelarchivodeAyuda
ysoportetécnicodeWindows.ParaabrirelarchivodeAyudaysoportetécnicode
Windows,sigaestospasos:
• Seleccione el acceso Configuración y luego seleccione Ayuda.
• PulselatecladeWindows
+F1.
PuedeleerelarchivodeAyudaysoportetécnicodeWindowsenelequipo.
Tambiénpuedeobtenerayudaysoportetécnicoenlíneahaciendoclicenunode
losdosenlacesqueaparecendebajodeMás para explorar.

18
Guía del Usuario

Instrucciones para pantalla táctil
Guía del Usuario
19
Este capítulo contiene los
siguientes temas:
Ø
Calibración de la pantalla táctil
Ø
Instrucciones de movimientos del usuario para
la pantalla táctil
Ø
Recomendaciones al utilizar la pantalla táctil

20
Guía del Usuario
El monitor es sensible al tacto gracias a su pantalla sensible al tacto. La pantalla
táctil es un dispositivo de entrada parecido al ratón o al teclado y los dedos del
usuario transmiten información de la posición por medio de la pantalla táctil al
equipo. Con esta tecnología, basta con tocar apenas con el dedo las imágenes
o palabras en el monitor del equipo para que el equipo reaccione.
Calibración de la pantalla táctil
Antes de su utilización por primera vez o cuando la pantalla táctil reaccione
en un lugar diferente al que se está tocando, inicie el programa de calibración.
El procedimiento es el siguiente:
1. En Panel de Control, seleccione “Hardware y Sonido”.
2. In la ventana de “Hardware y Sonido”, seleccione “Configuración de Tablet PC”.
3. En la ventana de “Configuración de Tablet PC”, pulse el botón “Calibrar”.
Instrucciones de movimientos del usuario
para la pantalla táctil
La pantalla táctil es compatible con toques simples y movimientos rotativos, con
operaciones multitoque de ampliación y reducción y el usuario puede transmitirle
al equipo información de posición por medio del tacto. La pantalla táctil utiliza un
método de reconocimiento de movimiento de muy baja presión, por el cual, con
mover apenas el dedo en el monitor del equipo o realizar un simple movimiento
de la mano, el procesador principal del equipo lo detecta.

21
Guía del Usuario
Movimientos de la mano básicos
1. Clic Sencillo / Doble Clic
Para el elemento seleccionado en la pantalla táctil, tóquela con un dedo una
o dos veces para realizar una operación de un solo clic o doble clic. Esta
acción es similar a la realizada al hacer clic con el botón principal del ratón.
2. Clic Derecho Con Un Solo Dedo
Para el elemento seleccionado en la pantalla táctil, presione y sostenga el
dedo en la pantalla hasta que aparezca un círculo. Después de retirar el dedo
de la pantalla táctil, aparece una barra de menú contextual, lo cual completa
la operación de clic secundario con un solo dedo. Esta acción es similar a la
realizada al hacer clic con el botón secundario del ratón.

22
Guía del Usuario
3. Movimiento de Arrastre
Primero toque la pantalla con el dedo sobre el elemento deseado y sosténgalo
allí; luego realice el movimiento de arrastre. Esta acción es similar al movimiento
de hacer clic y arrastrar que se puede hacer con el ratón.
4. Movimiento de Desplazamiento
Mover el dedo una vez vertical u horizontalmente en la pantalla táctil se
denomina Movimiento de desplazamiento. Por ejemplo: esta operación es
similar a mover la rueda de desplazamiento de un ratón y produce los mismos
resultados que la interface de la rueda de desplazamiento.

23
Guía del Usuario
5. Operación de Acercamiento
Toque suavemente la pantalla táctil con dos dedos sobre el elemento deseado,
luego manteniendo ambos dedos sobre la pantalla, cambie la distancia entre
ellos. Al aumentar o reducir la distancia, se puede realizar una operación de
alejamiento o acercamiento. Por ejemplo: se puede ampliar o reducir el tamaño
de la imagen en el Visualizador de fotos de Windows.
6. Operación de Giro
Utilice dos dedos para tocar el elemento deseado en la pantalla táctil, luego
gírelos en la dirección deseada. Por ejemplo: puede girar la imagen que se está
mostrando en el Visualizador de fotos de Windows.
Nota: Para conocer más sobre cómo utilizar la pantalla táctil, consulte la
Ayuda y soporte técnico de Windows pulsando la tecla de Windows +
F1 o seleccione el acceso Configuración y luego seleccione Ayuda.

24
Guía del Usuario
Configuración de la pantalla táctil
• SeleccioneHardware y Sonido
→
Lápiz y entrada táctil en el acceso
Configuración.
• Seleccionaraccionestáctilesquedeseeajustar.Alhacerclicen“Configuración”,
puede ajustar los parámetros “Velocidad” y “Tolerancia espacial” para que se
correspondan con la forma natural en que un usuario realiza la acción de doble
clic. Puede hacer doble clic en el ángulo inferior derecho del ícono para probarlo.
Nota: Los usuarios pueden acceder a más información de ayuda en el
menú de Ayuda y soporte técnico de Windows.

25
Guía del Usuario
Precauciones al utilizar la Pantalla Táctil
1. Al utilizarla, tenga cuidado de no rayar la superficie de la pantalla con ningún
objeto filoso.
2. Para garantizar un uso normal de la pantalla táctil, asegúrese de que tanto
la superficie de la pantalla como sus dedos están limpios y secos.
3. Para garantizar un posicionamiento preciso en la pantalla táctil, no maneje
ni toque el marco de vidrio cuando realice las operaciones de contacto.
4. Por seguridad, apague el equipo antes de limpiar la pantalla y el marco con
un paño suave de algodón. No utilice un paño húmedo, ya que podría dejar
marcas y afectar al funcionamiento táctil.
5. No utilice la pantalla táctil en ambientes con polvo, o en ambientes con
condiciones de mucho calor o humedad. Cualquier cambio abrupto de la
temperatura puede provocar una condensación en la superficie interna de
la pantalla de vidrio, que desaparecerá al poco tiempo y que no afecta a la
utilización normal.
Nota: La pantalla táctil no afectará a otros procesos del equipo cuando
se utilice con normalidad.
6. El reconocimiento de movimientos táctiles puede verse afectado por los
siguientes factores:
• Tocarellugarcorrectoenlapantalla.
• Lavelocidaddelmovimiento.
• Eltiempoquetranscurredesdequesetocalapantallaporúltimavez.

26
Guía del Usuario
Nota: El usuario puede consultar este manual y también el contenido
correspondiente de ayuda de Windows para aprender operaciones con
movimientos precisos de la mano.
7. La pantalla táctil no funciona en modo de Rescue System.
8. La pantalla táctil tampoco funciona durante el proceso de arranque, en modo
Hibernar, en modo Dormir, ni en modo Seguro.

Uso del Sistema
Rescue System
Este capítulo contiene los siguientes
temas:
Ø
OneKeyRecovery
Ø
Instalacióndecontroladoresyaplicaciones
Atención: ElusodeOneKeyRecovery
resultaráenunapérdidadedatos.
• EsposiblerestaurarlaunidadC:delequipo
alaconguracióndefábricaoalaúltimacopia
deseguridaddelsistemautilizandolautilidad
OneKey Recovery.Silohace,todoslosdatos
queyaexistenenlaunidadC:seperderán,peroel
contenidoyelformatodelasotrasparticionesdela
unidaddeldiscoduropermaneceránsincambios.
• Sideseainstalarunsistemaoperativoyrespaldarlo
conOneKey Recovery,debedarformatoala
particiónC:enformatoNTFSeinstalarelsistema
operativoenlaparticiónC.Delocontrario,el
sistemaOneKey Recoverynopuedefuncionar.
Guía del Usuario
27

28
Guía del Usuario
Nota sobre la partición de servicio:
LosarchivosydatosrelevantesutilizadosporelsistemaRescueSystemse
guardanenlaparticióndeservicio.Elborrarestaparticipaciónharáqueelsistema
RescueSystemseainútil.Parainformaciónmásdetallada,vealassiguientes
instrucciones:
En el acceso Buscar, seleccione Aplicaciones
→
Panel de control
→
Herramientas administrativas
→
Administración de equipos
→
Administración
de discos, puede ver la partición de servicio, que no se debe eliminar.
Nota: Losarchivosderecuperaciónydatosrelevantesutilizadospor
elsistemaRescueSystemseguardanenlaparticióndeservicio.Sila
particióndeservicioeseliminadaodañadaporunapersonadistinta
alostécnicosdeservicioautorizadosporLenovo,Lenovonotendrá
responsabilidadlegalalgunaporcualquierpérdidaresultante.
OneKey Recovery
OneKey Recoveryesunaaplicaciónfácildeutilizar.Puedeutilizarlapararestaurar
elequipoasuestadopredeterminadodelsistemaoaunestadorespaldado
anteriormente.
Procedimiento de operación detallado
1. PulseysuelterepetidamentelateclaF2cuandoenciendaelequipohastaque
seabraelsistemaLenovo Rescue System.DespuésseleccioneOneKey
Recovery.
Nota: SystemRecoverysobrescribirátodoslosdatosenlaunidadC.Para
evitarlapérdidadeinformación,asegúresederespaldarlainformación
relevanteantesdelarecuperacióndelsistema.
2. Sigalasinstruccionesenpantallaparaseleccionarlatareadecopiade
seguridaddelacuáldesearestauraryeldiscoenelquedeseainstalarel
sistemaoperativoypresioneSiguienteparainiciarelprocesoderestauración.
3. Porfavorespereduranteelprocesoderecuperacióndelsistema.No
interrumpalaoperaciónduranteelprocesoderecuperación.
4. Despuésdequeelsistemasehayarecuperadoconéxito,elsoftwareledará
instruccionesparaquereinicieelequipo.Reinicieelequipoyentrealsistema
operativo.

29
Guía del Usuario
Instalación de Controladores y Aplicaciones
LafunciónInstalación de controladores y aplicacionesenelsistemaRescue
Systemsirvenparaqueelusuarioreinstaledeformaconvenientetodaslas
aplicacionesycontroladoresdeLenovosoftwareempacadosconelhardware
Lenovo.
Método 1: Instalación Automática
PulseysuelterepetidamentelateclaF2cuandoenciendaelequipohastaquese
abraelsistemaLenovo Rescue System.DespuésseleccioneInstalación de
controladores y aplicaciones.
SigalasinstruccionesenpantallaparalaInstalacióndecontroladoresyaplicaciones
deLenovo.HagaclicenAceptarparainiciarlainstalacióndelprogramaInstalación
de controladores y aplicaciones de Lenovo.
Elsistemasereiniciará.Despuésdereiniciarelsistema,elprocesodeInstalación
decontroladoresyaplicacionescontinuaráhastaconcluir.
Método 2: Instalación Manual
En el sistema de Windows, seleccione Instalación de controladores y
aplicaciones en el acceso Buscar.
Despuésdeiniciarelprocedimiento,instaleloscontroladoresyelsoftware
manualmentesiguiendolasinstrucciones.
Notas:
1. Noinstalesoftwarequeyaestéinstaladoenelequipo.
2. AsegúresedequeelprogramaInstalacióndecontroladores
yaplicacionessehainstaladoautomáticamenteantesdeiniciarel
sistemaoperativo.Lafuncióndeinstalaciónmanualsólosepuedeutilizar
unavezsehayainstaladoelprograma.

30
Guía del Usuario

Uso del software
Este capítulo contiene el siguiente
tema:
Ø
Instruccionesdesoftware
Nota: Lainterfazyfuncionalidaddeestas
característicasdependerádequésoftwarese
envióconelmodelodeequipoqueadquirió.
Guía del Usuario
31

32
Guía del Usuario
Lenovo Support
ElprogramaLenovoSupportlepermiteregistrarsuequipoconLenovo,descargar
yvisualizarlasguíasdeusuariodesuequipo,obtenerinformaciónsobrela
garantíadelequipoytambiéninformacióndeayudaysoportetécnico.
Para abrir este programa, siga estos pasos:
HagaclicenelíconoLenovoSupportenlapantalladeIniciooenlapantallade
Buscar.
Las funciones principales de este programa se encuentran enumeradas más
abajo. (Esteprogramaescompatibleconlasactualizacionesenlínea.Lasfunciones
quesemuestranacontinuaciónsólosirvencomoreferencia;lafuncionalidad
dependerádelosíconosdeprogramasquesemuestrenactualmente.)
Registro
Elregistrolepermiteaccederalsoporte,actualizacionesyalertassobrediversos
temasdesuproducto.AprovéchesedelosgalardonadosserviciosdeLenovo.
Guía del Usuario
EstaGuíadelUsuarioleproporcionamásinformaciónacercadelequipo.
Servicio y garantía
Puedeampliarlagarantíadesuequipomedianteestaopción.Lenovoleofrece
opcionesexiblesparasatisfacersusnecesidadespersonalesoempresariales.

Identificación de Problemas y
Confirmación de Configuración
Este capítulo contiene el siguiente
tema:
Ø
Identificación y resolución de problemas
Guía del Usuario
33

34
Guía del Usuario
Solución de Problemas
Siga estas recomendaciones cuando identifique los problemas de su equipo:
• Siagregóoretiróunaparteantesdequeiniciaraelproblema,reviselos
procedimientos de instalación para asegurarse de que la parte esté instalada
correctamente.
• Siundispositivoperifériconofunciona,asegúresedequeeldispositivoesté
conectado de forma apropiada.
• Siunmensajedeerrorapareceenlapantalla,anoteelmensajeexactamente
como está.
Este mensaje puede ayudar al personal de soporte a diagnosticar y corregir el
problema.
• Siapareceunmensajedeerrorenunprograma,consulteladocumentaciónde
Ayuda del programa.
Solución de Problemas de la Pantalla
Problema: la pantalla está en blanco o no aparece ninguna imagen en el monitor.
Identificación y resolución de problemas:
1. Asegúrese de que el cable de suministro eléctrico esté conectado al equipo y a
un tomacorriente que funcione.
2. Desconecte y conecte el cable de suministro eléctrico correctamente y reinicie
el equipo.
3. Si la pantalla LCD tiene un botón LCD Encendido/Apagado, compruebe que la
pantalla LCD se ha encendido.
Si aun así no se puede solucionar el problema, póngase en contacto con el
servicio al cliente de Lenovo.
Problema: Necesita cambiar la configuración de propiedades de pantalla.
Configuración de propiedades de tema de pantalla e íconos:
1. Haga clic derecho en el escritorio en cualquier lugar excepto sobre un ícono,
luego seleccione Personalizar del menú contextual.
2. Desde ahí, seleccione las opciones apropiadas para:
• Cambiareltemadelescritorio
• Seleccionarunprotectordepantalla
• SeleccionelasopcionesdecolordeWindowsparalosbordesylabarrade
tareas
• Seleccioneuntema

35
Guía del Usuario
3. Haga clic con el botón secundario del ratón en cualquier lugar del escritorio,
excepto sobre un ícono, luego seleccione Resolución de pantalla en el menú
emergente para cambiar la apariencia.
Problema: Ondulaciones en la pantalla.
Identificación y resolución de problemas:
1. Compruebe si alguno de los siguientes dispositivos se encuentra a menos
de un metro de distancia del equipo: refrigeradores, ventiladores eléctricos,
secadores eléctricos, sistemas UPS, reguladores, bombillas fluorescentes u
otros equipos que puedan generar interferencias magnéticas.
2. Aleje del equipo cualquier dispositivo que cause interferencia.
3. Si el problema persiste, contacte con el Servicio de Lenovo.
Solución de Problemas de la Pantalla Táctil
Problema: La pantalla táctil reacciona, pero no en el lugar que está tocando.
Identificación y resolución de problemas:
Calibración de la pantalla táctil:
1. En Panel de Control, seleccione “Hardware y sonido”.
2. En la ventana de “Hardware y sonido”, seleccione “Configuración de Tablet
PC”.
3. En la ventana de “Configuración de Tablet PC”, pulse el botón “Calibrar”.
Solución de Problemas de Audio
Problema: no hay sonido en las bocinas integradas.
Identificación y resolución de problemas:
• AjusteelcontroldevolumendeWindows:seleccioneelíconodelabocinaen
el acceso Configuración o haga clic en la flecha de la barra de tareas para
mostrar los íconos ocultos en el modo de escritorio de Windows; luego haga
clic en el ícono de la bocina. Asegúrese de que el volumen esté arriba y de que
el sonido no esté silenciado. Ajuste los controles de volumen, bajos o agudos
para eliminar la distorsión.
• Reinstaleelcontroladordeaudio.
• Desconectecualquierauriculardelconectordeauriculares:elsonidodelas
bocinas se deshabilita de forma automática cuando se conectan los auriculares
al conector de auriculares que hay en el panel lateral del equipo.

36
Guía del Usuario
Problema: no hay sonido en los auriculares.
Identificación y resolución de problemas:
• Veriquelaconexióndelcabledelosauriculares:asegúresedequeelcablede
los auriculares esté insertado de forma correcta en el conector de auriculares.
• AjusteelcontroldevolumendeWindows:seleccioneelíconodelabocinaen
el acceso Configuración o haga clic en la flecha de la barra de tareas para
mostrar los íconos ocultos en el modo de escritorio de Windows; luego haga
clic en el ícono de la bocina. Asegúrese de que el volumen esté arriba y de que
el sonido no esté silenciado.
Solución de Problemas de Software
Problema: No puede salir normalmente de un programa que está corriendo.
Identificación y resolución de problemas:
1. Abra la ventana Administrador de tareas presionando Ctrl, Alt y Supr al
mismo tiempo.
2. Seleccione el programa que presenta el problema, luego haga clic en el botón
Finalizar tarea.
Problema: Necesita instalar o desinstalar un programa.
Resolución de problemas:
Durante la instalación nunca aborte el proceso de instalación apagando el
sistema o por medio de otras medidas drásticas. Esto puede causar problemas en
los programas del sistema o incluso una falla durante la inicialización del sistema.
Durante el proceso de desinstalación, nunca elimine directamente los archivos o
carpetas. Esto le hace daño al sistema operativo y puede incluso causar una falla
en todo el sistema.
Utilice el siguiente procedimiento para desinstalar programas apropiadamente:
1. Respalde todos los documentos y configuraciones del sistema relacionados
con el programa antes de eliminarlo.
2. Si el programa tiene su propio desinstalador, córralo directamente para
desinstalar el programa.
3. Si el programa no tiene su propio desinstalador, entonces seleccione
Aplicaciones
→
Panel de Control en el acceso Buscar.
4. En el Panel de Control, elija Programas
→
Programas y características.

37
Guía del Usuario
5. Encuentre el programa aplicable en el cuadro de diálogo Programas y
características y luego seleccione Desinstalar o cambiar.
6. Realice las instrucciones que aparecen para desinstalar el software.
Solución de problemas con discos duros
Problema: La capacidad del disco duro, según se indica en el sistema, es menor
a la capacidad nominal.
Identificación y resolución de problemas: Para las equipos con la característica
OneKey Recovery, la característica de recuperación del sistema necesita ocupar
cierto espacio en el disco duro. Esto puede explicar el aparente déficit en la
capacidad del disco duro.
Explicación Técnica Adicional: La capacidad nominal del disco duro se expresa
en el sistema decimal, 1000 bytes. Pero la capacidad real del disco duro se
expresa en el sistema binario como 1024 bytes (Por ejemplo, la capacidad nominal
de 1 GB es de 1000 MB, mientras que la capacidad real de 1 GB es de 1024 MB).
La capacidad del disco duro que se muestra en Windows se puede calcular de
acuerdo a los cálculos en el ejemplo siguiente:
La capacidad nominal del disco duro es de 40 GB, mientras que su
capacidad real debe ser:
40 x 1000 x 1000 x 1000/(1024 x 1024 x 1024) = 37 GB.
Si la partición de servicio es de 3 GB - 3 x 1000 x 1000 x 1000/(1024 x
1024 x 1024) = 2,79 GB que se restan, se puede obtener la capacidad del
disco duro que se muestra en el sistema.
La capacidad del disco duro que se calcula por este método puede ser
ligeramente distinta de la capacidad real debido al redondeo de los totales.
Consideraciones especiales para la solución
de problemas con Windows
Guarde la información siguiente ya que puede ser útil después cuando se
identifiquen problemas de sistema:
Los controladores para este modelo de equipo sólo son compatibles con el
sistema Windows 8.1.

38
Guía del Usuario
Ayuda y soporte técnico de Windows
Si tiene un problema con el sistema operativo, consulte el archivo de Ayuda y
soporte técnico de Windows. Para abrir el archivo de Ayuda y soporte técnico de
Windows, siga estos pasos:
• SeleccioneelaccesoConfiguración y luego seleccione Ayuda.
• PulselatecladeWindows
+ F1.
Puede leer el archivo de Ayuda y soporte técnico de Windows en el equipo.
También puede obtener ayuda y soporte técnico en línea haciendo clic en uno de
los dos enlaces que aparecen debajo de Más para explorar.
BIOS setup utility
¿Qué es BIOS setup utility?
BIOS setup utility es un programa basado en ROM. Envía información básica
del equipo y proporciona opciones para configurar dispositivos de arranque,
seguridad, modo de hardware y otras preferencias.
¿Cómo puedo iniciar BIOS setup utility?
Para iniciar BIOS setup utility:
1. Apague el equipo.
2. Pulse y libere de forma repetida la tecla F1 cuando encienda el equipo para
iniciar el programa Setup Utility.
¿Cómo puedo cambiar el modo de arranque?
Hay dos modos de arranque: UEFI y Legacy. Para cambiar el modo de arranque,
inicie el programa BIOS setup utility y seleccione Startup
→
Boot Priority; luego
configure el modo de arranque en UEFI o Legacy support en el menú de arranque.
¿Cuándo es necesario cambiar el modo de arranque?
El modo de arranque predeterminado en el equipo es el modo UEFI. Si necesita
instalar un sistema operativo de Windows antiguo (cualquier sistema operativo
anterior a Windows 8.1) en el equipo, deberá cambiar el modo de arranque a
Legacy support. El sistema operativo de Windows antiguo no podrá instalarse si
no cambia el modo de arranque.

39
Guía del Usuario
Realización de Tareas Diarias de
Mantenimiento
Limpieza de los componentes del equipo
Ya que muchos de los componentes del equipo consisten en tablillas de circuitos
integrados sofisticados, es muy importante limpiar el interior y alrededor de su
equipo con regularidad para evitar la acumulación de polvo. Los suministros de
limpieza que necesita para limpiar los componentes incluyen: una aspiradora,
un trapo de algodón suave, agua pura (preferiblemente purificada o destilada) e
hisopos de algodón.
Atención: Antes de limpiar su equipo, desconéctelo del tomacorriente.
Limpie su equipo con un paño suave humedecido con agua. No utilice
limpiadores líquidos o en aerosol, que pueden contener sustancias
inflamables.
Nota: Para evitar el daño al equipo o pantalla, no rocíe solución
directamente a la pantalla. Sólo utilice productos diseñados
específicamente para limpiar pantallas y siga las instrucciones que se
incluyen con el producto.
Los siguientes son métodos generales para la limpieza de los componentes:
• Puedeutilizarunpañosuavepararetirarelpolvodelasuperciedelequipo,el
monitor, la impresora, las bocinas y el ratón.
• Puedeusarunaaspiradoraparalimpiarenesquinasinaccesibles.
• Paralimpiarbienelteclado,apagueelequipoyfrotesuavementeconuntrapo
húmedo. No utilice el teclado a menos que esté seco.
No haga ninguno de los siguientes:
• Permitirqueentreaguaenelequipo.
• Utilizaruntrapomuyhúmedo.
• Rociaraguadirectamenteenlasuperciedelmonitorodentrodelequipo.
El monitor LCD se debe de limpiar a diario. Use un trapo seco a diario para sacudir
el polvo del monitor y del teclado. Conserve todas las superficies limpias y libres
de manchas de grasa.

40
Guía del Usuario

41
Guía del usuario
Apéndice.
Declaración
Gracias por utilizar los productos Lenovo.
Lea cuidadosamente todos los documentos incluidos con su equipo antes de
instalar y utilizar el producto por primera vez. Lenovo no se responsabiliza por
pérdidas, excepto por aquellas producto de la instalación y las operaciones
realizadas por el personal profesional del servicio técnico de Lenovo. Usted es
responsable si no opera el producto según las instrucciones y los requisitos
expresados en los manuales que acompañan el equipo, o si lo opera de forma
incorrecta.
El presente manual puede incluir imprecisiones técnicas o errores tipográficos. La
información aquí contenida está sujeta a cambios periódicos, los cuales estarán
incluidos en las nuevas ediciones de la publicación. Para brindar un mejor servicio,
Lenovo se reserva el derecho de mejorar y/o modificar los productos y el software
descritos en los manuales que acompañan el equipo, así como el contenido del
manual, en cualquier momento y sin aviso adicional.
Los manuales que acompañan el equipo tienen por objeto ayudarlo a utilizar
correctamente los productos Lenovo. Para la configuración del producto, consulte
el contrato correspondiente (si existe), la lista de empaque, o al distribuidor.
El contenido de los manuales incluidos con su equipo está protegido por las leyes
y normas de derechos de autor. Queda prohibida la reproducción y transcripción,
por cualquier medio, de todos los manuales que acompañan el equipo, así como
su traducción a cualquier idioma, sin que Lenovo otorgue su autorización previa y
por escrito.
La interfaz y función del software y la configuración del hardware descritas en
los manuales que acompañan al equipo pueden no coincidir exactamente con
la configuración real del equipo que adquirió. No dude en consultarnos cualquier
duda acerca de los manuales incluidos en su equipo. Para conocer la última
información o formular preguntas o comentarios, comuníquese con el sitio web de
Lenovo o visítelo en:
Sitio de servicios web: http://support.lenovo.com

42
Guía del usuario
Marcas comerciales
Lenovo y el logotipo de Lenovo son marcas comerciales de Lenovo en los Estados
Unidos, en otros países, o ambos.
Microsoft, Windows, y Windows Vista son marcas comerciales del grupo de
compañías Microsoft.
Intel Inside es una marca comercial de Intel Corporation en los Estados Unidos y/o
en otros países.
AMD, el logotipo de AMD Arrow, ATI, AMD Athlon, AMD LIVE!, AMD Opteron,
AMD Phenom, AMD Sempron, Catalyst, Cool 'n' Quiet, CrossFire, PowerPlay,
Radeon y The Ultimate Visual Experience son marcas comerciales de
Advanced Micro Devices, Inc.
Otros nombres de empresas, productos o servicios a los que se hiciere referencia
en el presente o en otras publicaciones de Lenovo pueden ser marcas comerciales
o de servicio de otros.
Reservados todos los derechos.
Los nombres o las marcas de ciertas empresas mencionados en los manuales
que acompañan su equipo o este documento no indican necesariamente que se
incluya el software o hardware relacionados. La configuración real del producto
depende de la descripción de la lista de empaque.
Declaración de Energy Star
ENERGY STAR® es un programa conjunto de la Agencia de Protección Ambiental
y del Departamento de Energía de EEUU, destinado al ahorro económico y la
protección del medio ambiente a través de productos y prácticas de energía
eficientes.
Es un placer para Lenovo ofrecer a sus clientes productos con el distintivo
ENERGY STAR. Los siguientes modelos de equipos se han diseñado y probado
para cumplir con los requisitos del programa ENERGY STAR en el momento de
su fabricación. Para obtener más información acerca de las clasificaciones
ENERGY STAR para los equipos Lenovo, vaya a http://www.lenovo.com.

43
Guía del usuario
• F0AT
Al utilizar productos que respeten los requisitos de ENERGY STAR y al disfrutar
de las ventajas que le ofrecen las funciones de administración de energía del
equipo, usted reduce el consumo de electricidad. Un consumo eléctrico reducido
contribuye a ahorrar dinero, a un medio ambiente más limpio y a reducir la emisión
de gases de efecto invernadero.
Para obtener más información acerca de ENERGY STAR, vaya a:
http://www.energystar.gov.
Lenovo le anima a que utilice la energía de forma eficiente en su día a día. Para
contribuir con este objetivo, Lenovo ha preconfigurado las siguientes soluciones
de administración de energía para cuando el equipo permanezca inactivo durante
un tiempo determinado:
Funciones de administración de energía de ENERGY STAR por sistema operativo.
Microsoft Windows Vista, Windows 7, Windows 8 y Windows 8.1
Plan de energía: Equilibrado
• Lapantallaseapaga:Despuésde10minutos
• Elequiposeponeensuspensión:Despuésde25minutos
• Ajustesavanzadosdeenergía:
- Las unidades de disco duro se apagan: Después de 20 minutos
- Hibernación: Nunca
Para reanudar el equipo cuando se encuentre en modo suspensión, pulse
cualquier tecla del teclado. Para obtener más información acerca de estos ajustes,
consulte el sistema de información de Ayuda y soporte técnico de Windows.
Habilitar el modo de cumplimiento con ErP
Usted puede habilitar el modo de cumplimiento con la directiva de productos
relacionados con la energía (ErP) a través del menú Power (Iniciar/Apagar) en el
programa Setup Utility. Este modo reduce el consumo eléctrico cuando el equipo
esté en suspensión o apagado.
Para habilitar el modo de cumplimiento con ErP en el programa Setup Utility, siga
estos pasos:
1. Pulse y libere de forma repetida la tecla F1 cuando encienda el equipo para
iniciar el programa Setup Utility.
2. En el menú principal del programa Setup Utility, seleccione Power
→
ErP y
pulse la tecla Enter.
3. Seleccione Enabled y pulse la tecla Enter.

44
Guía del usuario
4. Pulse la tecla F10 para guardar los cambios y salir del programa Setup Utility.
Pulse la tecla Enter cuando se le solicite para confirmar.
Nota: Cuando el modo de cumplimiento ErP esté habilitado, sólo podrá
reanudar el equipo pulsando el botón de encendido.
En el sistema operativo Windows 8 o Windows 8.1, también puede deshabilitar
la función de inicio rápido para cumplir los requisitos del modo apagado del
cumplimiento con ErP.
Para deshabilitar la función de inicio rápido, realice las siguientes acciones:
1. Seleccione Aplicaciones
→
Panel de control en el acceso Buscar.
2. En el Panel de control, elija Todos los elementos de Panel de control
→
Opciones de energía.
3. Seleccione Elegir el comportamiento de los botones de inicio/apagado en
el cuadro de diálogo emergente.
4. Elija la opción Cambiar la configuración actualmente no disponible
y desactive la opción Activar inicio rápido en la lista Configuración de
apagado.
Puede encontrar información adicional en el siguiente enlace, tal y como se
especifica en la Normativa europea 617/2013 en la que se implementa la Directiva
2009/125/EC, relacionada con los requisitos de ecodiseño para equipos y
servidores de equipos: www.lenovo.com/ecodeclaration.
Aviso de emisiones electrónicas
La siguiente información hace referencia a equipos de Lenovo:
• F0AT
Declaración de conformidad con la Comisión Federal de Comunicaciones
(FCC, Federal Communications Commission)
Este equipo se ha sometido a diversas pruebas y cumple con los límites para
dispositivos digitales de clase B, en conformidad con el apartado 15 de las Normas
de la FCC. Estos límites están diseñados para proporcionar una protección
razonable frente a interferencias perjudiciales en entornos residenciales. Este
equipo genera, utiliza y puede irradiar energía de radiofrecuencia y, si no se instala
y utiliza de forma adecuada según las instrucciones, puede provocar interferencias
perjudiciales para las comunicaciones de radio. Sin embargo, no se garantiza que

45
Guía del usuario
las interferencias no se den en una instalación en particular. Si este equipo causara
interferencias perjudiciales en la recepción de radio o televisión, lo cual puede
determinarse apagando y encendiendo el equipo, se ruega al usuario que intente
corregir la interferencia mediante una o varias de las siguientes medidas:
• Vuelvaaorientaroubicarlaantenareceptora.
• Aumenteladistanciadeseparaciónentreelequipoyelreceptor.
• Conecteelequipoalasalidadeuncircuitodiferentealqueseencuentra
conectado el receptor.
• Consulteconsuestablecimientodecompraoconelrepresentantede
servicios para obtener más sugerencias.
Lenovo no es responsable de las interferencias de radio o televisión causadas por
el uso de cables diferentes a los recomendados, o por cambios o modificaciones
no autorizados en el equipo. Los cambios o las modificaciones no autorizados
pueden invalidar la autoridad del usuario para manejar el equipo.
Este dispositivo cumple con el apartado 15 de las Normas de la FCC. El
funcionamiento está sujeto a las dos siguientes condiciones: (1) este dispositivo
puede no causar interferencias perjudiciales, y (2) este dispositivo debe aceptar
cualquier interferencia recibida, incluyendo cualquier interferencia que pueda
provocar un funcionamiento no deseado.
Parte responsable:
Lenovo (United States) Incorporated
1009 Think Place - Building One
Morrisville, NC 27560
U.S.A. (Estados Unidos de América)
Teléfono: (919) 294-5900
Aviso legal de México
Advertencia: En Mexico la operación de este equipo está sujeta a las siguientes
dos condiciones: (1) es posible que este equipo o dispositivo no cause
interferencia perjudicial y (2) este equipo o dispositivo debe aceptar cualquier
interferencia, incluyendo la que pueda causar su operación no deseada.

46
Guía del usuario
-
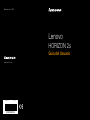 1
1
-
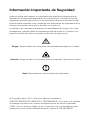 2
2
-
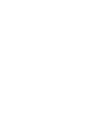 3
3
-
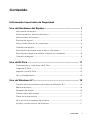 4
4
-
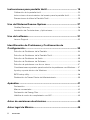 5
5
-
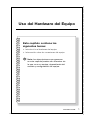 6
6
-
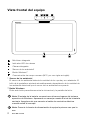 7
7
-
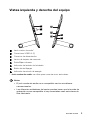 8
8
-
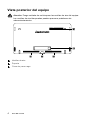 9
9
-
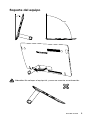 10
10
-
 11
11
-
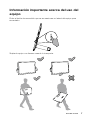 12
12
-
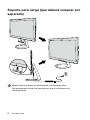 13
13
-
 14
14
-
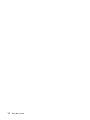 15
15
-
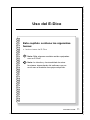 16
16
-
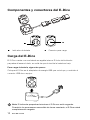 17
17
-
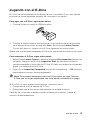 18
18
-
 19
19
-
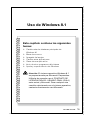 20
20
-
 21
21
-
 22
22
-
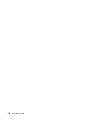 23
23
-
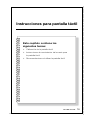 24
24
-
 25
25
-
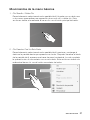 26
26
-
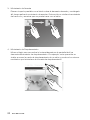 27
27
-
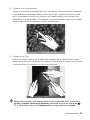 28
28
-
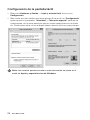 29
29
-
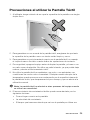 30
30
-
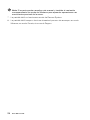 31
31
-
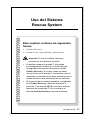 32
32
-
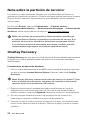 33
33
-
 34
34
-
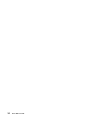 35
35
-
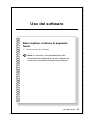 36
36
-
 37
37
-
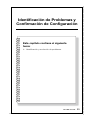 38
38
-
 39
39
-
 40
40
-
 41
41
-
 42
42
-
 43
43
-
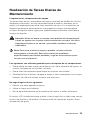 44
44
-
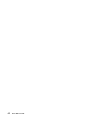 45
45
-
 46
46
-
 47
47
-
 48
48
-
 49
49
-
 50
50
-
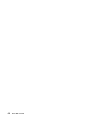 51
51
Artículos relacionados
-
Lenovo Horizon 2E Guía del usuario
-
Lenovo Horizon 27 Guía del usuario
-
Lenovo Horizon 2S Manual de usuario
-
Lenovo Horizon 2E Manual de usuario
-
Lenovo Yoga Home 900 Windows 10 Guía de inicio rápido
-
Lenovo Yoga 2 Pro Guía del usuario
-
Lenovo IdeaPad Flex 15 Manual de usuario
-
Lenovo Yoga 900 13ISK 2 Instrucciones de operación
-
Lenovo Yoga 2 13 Guía del usuario
-
Lenovo Yoga 3 Pro 1370 Guía del usuario