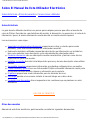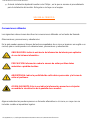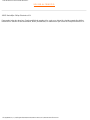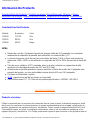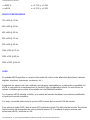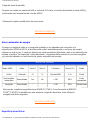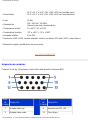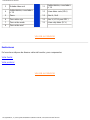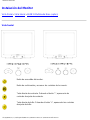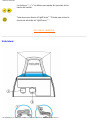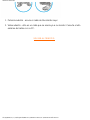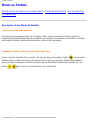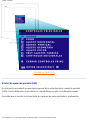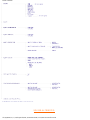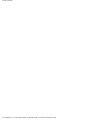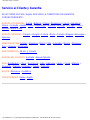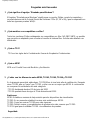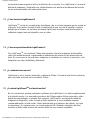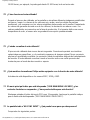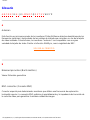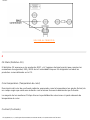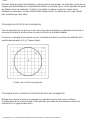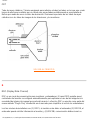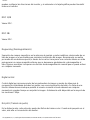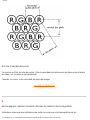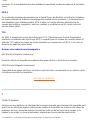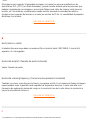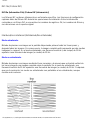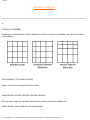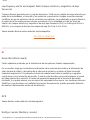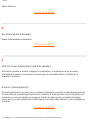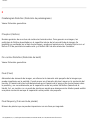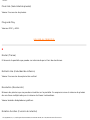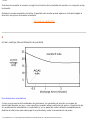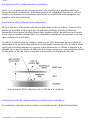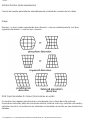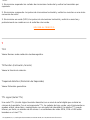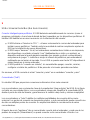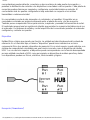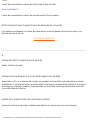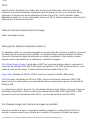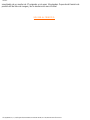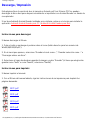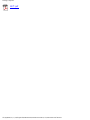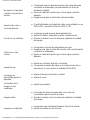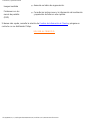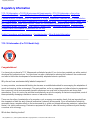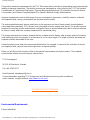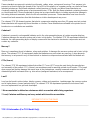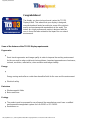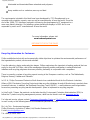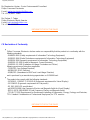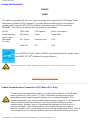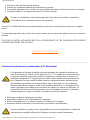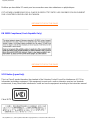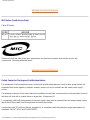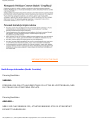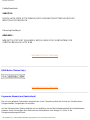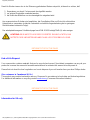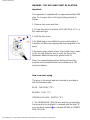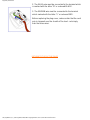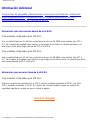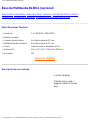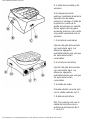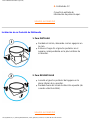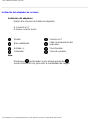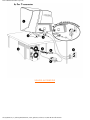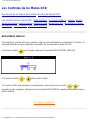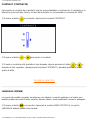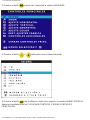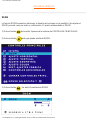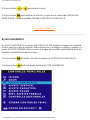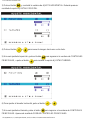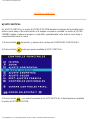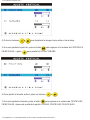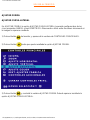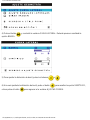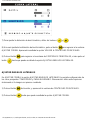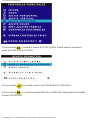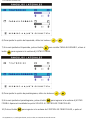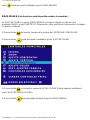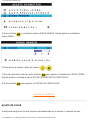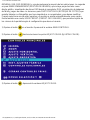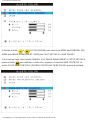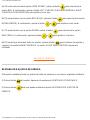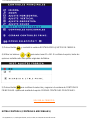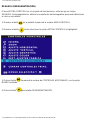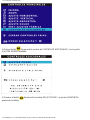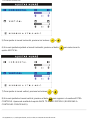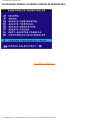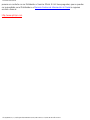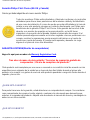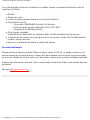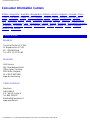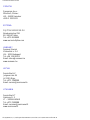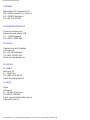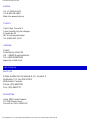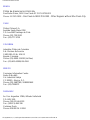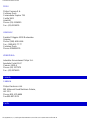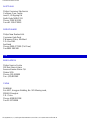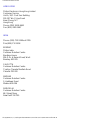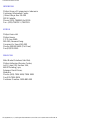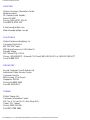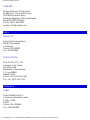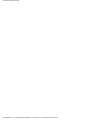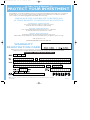Philips 107E60/00 Manual de usuario
- Categoría
- Televisores
- Tipo
- Manual de usuario
La página se está cargando ...

Información Sobre Seguridad y Localización y Reparación de Fallas
Información Sobre Seguridad y Localización y Reparación de
Fallas
Precauciones de Seguridad y Mantenimiento • Localización y Reparación de Fallas •
Información Sobre Reglamentaciones • Otra Información Relacionada
Precauciones de Seguridad y Mantenimiento
ADVERTENCIA: El uso de controles, ajustes o procedimientos distintos de
los expresados en el presente documento puede entrañar la exposición a
descargas, así como riesgos eléctricos y mecánicos.
Observe las siguientes instrucciones cuando conecte y utilice el monitor:
● Desconecte el monitor de la toma de alimentación si va a permanecer inactivo un período
de tiempo prolongado.
● No intente retirar la cubierta posterior, pues quedaría expuesto a posibles descargas. La
cubierta posterior sólo puede ser retirada por personal técnico cualificado.
● No coloque objetos sobre el monitor, ya que podrían obstruir las aberturas de ventilación e
impedir la correcta refrigeración de los componentes electrónicos.
● Para evitar el riesgo de descarga o daños irreversibles en la unidad, no exponga el monitor
a la lluvia ni a niveles excesivos de humedad.
● No utilice alcohol ni líquidos que contengan amoníaco para limpiar el monitor. Si es preciso,
pase un paño ligeramente humedecido. Antes de limpiar el monitor, desconecte el cable de
alimentación.
● A la hora de elegir un emplazamiento para el monitor, asegúrese de que el conector y la
toma de alimentación resulten fácilmente accesibles.
Si el monitor no funciona correctamente después de seguir las instrucciones del manual, consulte
al servicio técnico.
VOLVER AL PRINCIPIO
file:///D|/EDFU/crt_17_6/edoc/spanish/107E/SAFETY/SAFETY.HTM2005-04-08 ¤U¤È 03:03:55

Sobre El Manual De Este Utilizador Electrónico
Sobre El Manual De Este Utilizador Electrónico
Sobre Esta Guía • Otros documentos • Convenciones utilizadas
Sobre Esta Guía
La guía de este utilizador electrónico se piensa para cualquier persona que utilice el monitor de
color de Philips. Describe las características del monitor, la disposición, la operación y el resto de la
información, que es la misma información exacta descrita en nuestra versión impresa.
Las secciones son como sigue:
● Seguridad y troubleshooting información proporcionar inclinar y solución para común
problema, y otro relacionado información usted poder necesitar.
● Sobre este electrónico utilizador manual dar descripción qué información ser incluido tan
bien como notación icono descripción y otro documentación usted poder referir.
● Producto información dar uno descripción monitor característica y tan bien como técnico
especificación para este monitor.
● Installing su monitor describir inicial disposición proceso y dar uno descripción cómo utilizar
monitor.
● En pantalla visualizar proporcionar información en adjusting configuración en su monitor.
● Cliente cuidado y garantía ser uno lista mundial Philips consumidor información centro junto
con ayudar escritorio teléfono número y información en el producto.
● El glosario proporciona a más información para los términos técnicos.
● Descargar permite a los usuarios instalar el manual íntegro en su disco duro.
● Preguntas más frecuentes ofrece respuestas a las cuestiones que se plantean con más
frecuencia.
VOLVER AL PRINCIPIO
Otros documentos
Además de esta Guía electrónica, quizá necesite consultar los siguientes documentos:
file:///D|/EDFU/crt_17_6/edoc/spanish/107E/ABOUT/ABOUT.HTM (1 of 3)2005-04-08 ¤U¤È 03:03:55

Sobre El Manual De Este Utilizador Electrónico
● Guía de instalación rápida del monitor color Philips , en la que se resume el procedimiento
para la instalación del monitor. Esta guía se incluye con el equipo.
VOLVER AL PRINCIPIO
Convenciones utilizadas
Las siguientes subsecciones describen las convenciones utilizadas en los textos de llamada.
Observaciones, precauciones y advertencias
En la guía pueden aparecer bloques de texto acompañados de un icono e impresos en negrita o en
cursiva, que se corresponden con observaciones, precauciones y advertencias:
OBSERVACIÓN: Indica la existencia de información de interés para optimizar
el uso del sistema informático.
PRECAUCIÓN: Información sobre la manera de evitar posibles daños
materiales o pérdida de datos.
ADVERTENCIA: Indica la posibilidad de sufrir daños personales y la forma de
evitar el problema.
AYUDA ELEGANTE: Este icono indica la información provechosa al ajustar
encendido la visualización de la pantalla de su monitor.
Algunas advertencias pueden aparecer en formatos alternativos o sin icono, en cuyo caso su
inclusión se debe a imperativos legales.
file:///D|/EDFU/crt_17_6/edoc/spanish/107E/ABOUT/ABOUT.HTM (2 of 3)2005-04-08 ¤U¤È 03:03:55

Sobre El Manual De Este Utilizador Electrónico
VOLVER AL PRINCIPIO
©2005 Koninklijke Philips Electronics N.V.
Reservados todos los derechos. Queda prohibida la reproducción, copia, uso, alteración, alquiler, exposición pública,
transmisión o emisión de este documento, total o parcialmente, sin autorización por escrito de Philips Electronics N.V.
file:///D|/EDFU/crt_17_6/edoc/spanish/107E/ABOUT/ABOUT.HTM (3 of 3)2005-04-08 ¤U¤È 03:03:55

107E Información De Producto
Información De Producto
Características del Producto • Producto sin plomo • Especificaciones Técnicas • Ahorro
Automático de Energía • Especificaciones Físicas • Asignación de Contactos • Ilustraciones
Características Del Producto
Modelo Normativa Color
107E60 TCO'03 Gris
107E61 MPRII Gris
107E66 MPRII Negro
107E6
● Monitor de color de 17 pulgadas (tamaño de imagen visible de 16,0 pulgadas) con excelente
rendimiento de superficie de pantalla para utilización con sistemas Mac y PC
● La función Autoscan cubre frecuencias horizontales de hasta 71 KHz y ofrece una resolución
máxima de 1280 x 1024 con visualización sin parpadeo de 1024 x 768 a frecuencias de hasta 89
Hz
● Tubo de rayos catódicos (CRT) cuadrado, plano y de alto contraste con separación de alta
resolución con densidad de puntos de 0,27 mm (0,23 hdp).
● Visualización de pantalla grande en espacio reducido: se trata del monitor de 17 pulgadas más
pequeño del mundo, con una profundidad máxima de sólo 419 mm (16,5 pulgadas)
● Con base en Multimedia y opción.
● sRGB: reproducción real de los colores en la pantalla
● Con certificaciones FCC, CE (Sólo en los países especificados) e ISO9241, ISO14001.
VOLVER AL PRINCIPIO
Producto sin plomo
Philips ha suprimido de sus monitores las sustancias tóxicas como el plomo. Además de proteger la salud
del usuario, los monitores sin plomo favorecen el respeto medioambiental en la recogida y eliminación de
residuos procedentes de equipos eléctricos y electrónicos. Philips cumple la exigente directiva RoHS de la
Comunidad Europea, en la que se establecen restricciones sobre el uso de sustancias peligrosas en los
equipos eléctricos y electrónicos. Con Philips puede estar seguro de que el monitor no es perjudicial para el
file:///D|/EDFU/crt_17_6/edoc/spanish/107E/PRODUCT/PRODUCT.HTM (1 of 6)2005-04-08 ¤U¤È 03:03:56

107E Información De Producto
medio ambiente.
Especificaciones Técnicas*
CRT (tubo de imagen)
• Tamaño y desviación 17" (41 cm), ángulo de desviación de 90°
• Tamaño de punto 0.27 mm
• Tamaño horizontal 0.23 mm
• Tipo de tubo
Máscara de sombra, pantalla cuadrada plana, alto contraste,
antideslumbrante, antiestática, antirreflectante
• Fósforo P22
• Área de pantalla recomendada 12.0" x 9.0" / 306 x 230 mm
• Área de pantalla máxima 12.8" x 9.6" / 325 x 244 mm
EXPLORACIÓN
• Horizontal scanning 30 - 71 KHz
• Vertical scanning 50 - 160 Hz
VÍDEO
• Frecuencia de punto de vídeo 120 MHz
• Impedancia de entrada
- Vídeo 75 ohmios
- Sincronismo 4.7 kOhmios
• Niveles señal de entrada 0.7 Vpp
• Sincronismo señal de entrada Separado
• Polaridades de sincronismo Positiva y negativa
TEMPERATURA COLOR BLANCO
Coordenadas CIE de cromaticidad:
• a 9300° K x = 0.283 / y = 0.297
file:///D|/EDFU/crt_17_6/edoc/spanish/107E/PRODUCT/PRODUCT.HTM (2 of 6)2005-04-08 ¤U¤È 03:03:56

107E Información De Producto
• a 6500° K x = 0.313 / y = 0.329
• a sRGB x = 0.313 / y = 0.329
MODOS PREDEFINIDOS
720 x 400 @ 70 Hz
640 x 480 @ 60 Hz
640 x 480 @ 85 Hz
800 x 600 @ 75 Hz
800 x 600 @ 85 Hz
1024 x 768 @ 75 Hz
1024 x 768 @ 85 Hz
1280 x 1024 @ 60 Hz
sRGB
El estándar sRGB garantiza un correcto intercambio de colores entre diferentes dispositivos (cámaras
digitales, monitores, impresoras, escáneres, etc.).
Empleando un espectro de color unificado, las imágenes capturadas por un dispositivo compatible con
sRGB se reproducirán correctamente en el monitor Philips configurado al efecto. De esta forma, los
colores se calibran para conferir a la pantalla una total fidelidad cromática.
Con la opción sRGB activada, el brillo y el contraste del monitor mantienen unos valores predefinidos,
al igual que la escala cromática.
Por tanto, convendrá seleccionar la opción sRGB a través de los menús OSD del monitor.
Para activar el modo sRGB, abra el menú OSD pulsando el botón OK del frontal del monitor. Descienda
hasta la opción de temperatura de color y pulse de nuevo OK. Proceda de la misma manera para
seleccionar sRGB y confirme con OK.
file:///D|/EDFU/crt_17_6/edoc/spanish/107E/PRODUCT/PRODUCT.HTM (3 of 6)2005-04-08 ¤U¤È 03:03:56

107E Información De Producto
Salga del menú de pantalla.
Después no cambie los ajustes de brillo o contraste. Si lo hace, el monitor desactivará el modo sRGB y
seleccionará una temperatura de color de 6500 K.
* Información sujeta a modificación sin previo aviso.
VOLVER AL PRINCIPIO
Ahorro automático de energía
Si posee una tarjeta de vídeo o un programa instalado en su ordenador que se ajusten a la
especificación DPMS de VESA, el monitor podrá reducir automáticamente su consumo de energía
mientras no esté en uso. Cuando se detecte una señal procedente del teclado, ratón u otro dispositivo de
entrada, el monitor "se despertará" automáticamente. La siguiente tabla muestra el consumo energético
y el color del indicador con esta función de ahorro automático de energía:
Gestión de corriente
Modo VESA
Vídeo
Sincr-H Sincr-V Consumo Ahorro (%) Diodo
Activo Activado Sí Sí Normal 64W 0 % Verde
Desconexión
automática
Desactivado
No No < 1W 99%
Verde
intermitente
Apagado Desactivado
-- -- < 1W 99% Desactivado
Este monitor cumple las especificaciones ENERGY STAR
®
. Como Asociado de ENERGY
STAR
®
, PHILIPS ha decidido que este producto cumpla las directrices sobre eficiencia
energética de dicho programa.
VOLVER AL PRINCIPIO
Especificaciones físicas
file:///D|/EDFU/crt_17_6/edoc/spanish/107E/PRODUCT/PRODUCT.HTM (4 of 6)2005-04-08 ¤U¤È 03:03:56

107E Información De Producto
• Dimensiones
15.6" x 15.1" x 16.5" / 397 x 383 x 419 mm (incluida base)
15.6" x 13.1" x 16.5" / 397 x 333 x 419 mm (excluida base)
• Peso 13.4kg
• Alimentación
100 - 240 VAC, 60-50Hz
(Véase la placa de características)
• Temperatura (activo) 0° a 40°C / 32° a 104°F
• Temperatura (inactivo) -25° a +65°C / -13° a +149°F
• Humedad relativa 5% a 95%
* Resolución 1280 x 1024, tamaño estándar, máximo contraste, 50% brillo, 9300°, patrón blanco.
* Información sujeta a modificación sin previo aviso.
VOLVER AL PRINCIPIO
Asignación de contactos
Conector D-sub de 15 contactos (macho) del cable de señal (sistemas IBM):
Núm.
de
Espiga
Asignación
Núm.
de
Espiga
Asignación
1 Entrada vídeo rojo 9 alimentación DDC +5V
2 Entrada vídeo verde 10 Tierra lógico
file:///D|/EDFU/crt_17_6/edoc/spanish/107E/PRODUCT/PRODUCT.HTM (5 of 6)2005-04-08 ¤U¤È 03:03:56

107E Información De Producto
3 Entrada vídeo azul 11
Salida idéntica, conectada a
n° 10
4
Salida idéntica, conectada a
n° 10
12 Línea datos serie (SDA)
5 Tierra 13 Sinc-H / H+V
6 Tierra vídeo rojo 14 Sinc-V (VCLK para DDC)
7 Tierra vídeo verde 15 Línea reloj datos (SCL)
8 Tierra vídeo azul
VOLVER AL PRINCIPIO
Ilustraciones
En los enlaces dispone de diversas vistas del monitor y sus componentes.
Vista frontal
Vista posterior
VOLVER AL PRINCIPIO
file:///D|/EDFU/crt_17_6/edoc/spanish/107E/PRODUCT/PRODUCT.HTM (6 of 6)2005-04-08 ¤U¤È 03:03:56

Instalación del Monitor
Instalación del Monitor
Vista frontal • Vista lateral • 6G3B11 Multimedia Base (option)
Vista frontal
Botón de encendido del monitor.
Botón de confirmación y acceso a los controles de los menús.
Tecla directa de contraste. Pulsando el botón "-", aparecerán los
controles de ajuste de contraste.
Tecla directa de brillo. Pulsando el botón "+", aparecerán los controles
de ajuste de brillo.
file:///D|/EDFU/crt_17_6/edoc/spanish/INSTALL_6/INSTALL.HTM (1 of 3)2005-04-08 ¤U¤È 03:03:57

Instalación del Monitor
Los botones "-" y "+" se utilizan para ajustar las opciones de los
menús del monitor.
Tecla de acceso directo a"LightFrame™" Púlsela para activar la
función de alto brillo de
"LightFrame™".
VOLVER AL PRINCIPIO
Vista lateral
file:///D|/EDFU/crt_17_6/edoc/spanish/INSTALL_6/INSTALL.HTM (2 of 3)2005-04-08 ¤U¤È 03:03:57

Instalación del Monitor
1. Potencia adentro - asocie el cable de transmisión aquí.
2. Vídeo adentro - éste es un cable que se asocia ya a su monitor. Conecte el otro
extremo del cable con su PC.
VOLVER AL PRINCIPIO
file:///D|/EDFU/crt_17_6/edoc/spanish/INSTALL_6/INSTALL.HTM (3 of 3)2005-04-08 ¤U¤È 03:03:57

Menús en Pantalla
Menús en Pantalla
Descripción de los Menús en Pantalla (OSD) • El árbol de Menús OSD • Los Controles de
los Menús OSD
Descripción de los Menús de Pantalla
¿Qué son los menús de pantalla?
Son funciones que poseen todos los monitores Philips y que le permiten al usuario ajustar el
rendimiento de pantalla directamente, mediante una ventana de comandos en pantalla. La interfaz
del usuario hace que la utilización del monitor sea sencilla y agradable.
Comandos simples y básicos en las teclas de control.
En los controles frontales de su monitor, una vez que haya presionado el botón
, aparecerá la
ventana Main Controls (Controles principales) de los On Screen Displays (Menús de pantalla) lo
que le permitirá comenzar a realizar los ajustes de las diferentes funciones del monitor. Use las
teclas
para realizar los ajustes dentro de cada opción.
file:///D|/EDFU/crt_17_6/edoc/spanish/OSD_2/OSDDESC.HTM (1 of 4)2005-04-08 ¤U¤È 03:03:58

Menús en Pantalla
VOLVER AL PRINCIPIO
El árbol de menús de pantalla (OSD)
A continuación encontrará una descripción general de la estructura de los menús de pantalla
(OSD). Puede utilizar esto cómo referencia, cuando desee acceder a los diferentes ajustes.
Es posible que el monitor no incluya todas las opciones de menú mostradas a continuación.
file:///D|/EDFU/crt_17_6/edoc/spanish/OSD_2/OSDDESC.HTM (2 of 4)2005-04-08 ¤U¤È 03:03:58
La página se está cargando ...

Servicio al Cliente y Garantía
Servicio al Cliente y Garantía
SELECCIONE UN PAÍS / Región ARA LEER LA COBERTURA DE GARANTÍA
CORRESPONDIENTE:
EUROPA OCCIDENTAL:
Austria • Bélgica • Chipre • Dinamarca • Francia • Alemania •
Grecia • Finlandia • Irlanda • Italia • Luxemburgo • Holanda • Noruega • Portugal • Suiza •
España • Reino Unido
EUROPA ORIENTAL:
Chequia • Hungría • Polonia • Rusia • Turquía • Bulgaria • Eslovaquia •
Eslovenia
AMÉRICA LATINA:
Antillas • Argentina • Brazil • Chile • Colombia • México • Paraguay •
Perú • Uruguay • Venezuela
NORTEAMÉRICA: EE.UU. y Canadá
REGIÓN DEL PACÍFICO: Australia • Nueva Zelandia
ASIA: Bangladesh • China • Hong Kong • India • Indonesia • Japón • Corea • Malasia •
Paquistán • Filipinas • Singapur • Taiwán • Tailandia
ÁFRICA: Marruecos • Sudáfrica
ORIENTE MEDIO: Dubai • Egipto
file:///D|/EDFU/crt_17_6/edoc/spanish/WARRANTY/WARRANTY_107E.HTM2005-04-08 ¤U¤È 03:03:58

Frequently Asked Questions
Preguntas más frecuentes
1. ¿Qué significa el logotipo "Diseñado para Windows"?
El logotipo "Diseñado para Windows" significa que su monitor Philips cumple los requisitos y
recomendaciones de la Guía de Diseño de Sistemas PC9x (97, 98 o 99) y que ha superado con
éxito las rigurosas pruebas WHQL.
2. ¿Qué modelos son compatibles con Mac?
Todos los monitores Philips catalogados son compatibles con Mac. NO OBSTANTE, es posible
que necesite un adaptador para conectar el monitor al sistema Mac. Solicite más detalles a su
distribuidor.
3. ¿Qué es TCO?
TCO son las siglas de la Confederación Sueca de Empleados Profesionales.
4. ¿Qué es MPR?
MPR es el Comité Sueco de Medición y Verificación.
5. ¿Cuáles son las diferencias entre MPRII, TCO92, TCO95, TCO99 y TCO'03?
En la jerarquía general de estándares, TCO'03/99 es el nivel más alto de certificación. Después
viene TCO95, que es "mejor" que TCO92, y éste a su vez es mejor que MPRII. A continuación
se comparan los estándares de cada categoría.
-TCO 92 desfasada desde el 30 de junio del 2000
-TCO 95 quedará fuera de vigor el 31 de diciembre del 2003
Emisiones:
MPRII: Establecen normas de baja emisión para los dispositivos de visualización.
TCO92: En su momento estableció normas más estrictas que MPRII.
TCO95: Como las normas TCO92 pero más rigurosas.
TCO99: Definió normas y procedimientos de pruebas aún más severos que TCO95.
TCO'03: igual que el estándar TCO99 + incertidumbre de pruebas.
Seguridad:
file:///D|/EDFU/crt_17_6/edoc/spanish/FAQ.HTM (1 of 11)2005-04-08 ¤U¤È 03:03:59

Frequently Asked Questions
MPRII: Sin requisitos.
TCO92/95/99/TCO'03: Requisitos de seguridad en todas ellas.
Ahorro de energía:
MPRII: Sin requisitos.
TCO92: en modo de espera < 30 W; apagado < 8 W
TCO95: en modo de espera < 30 W; apagado < 8 W
TCO99: en modo de espera < 15 W; apagado < 5 W
TCO'03: modo de espera < 15 W;apagado < 5 W
Ergonomía visual:
MPRII: Sin requisitos.
TCO92: Sin requisitos.
TCO95: Estableció normas ergonómicas tales como nivel de contraste, parpadeo o
fluctuaciones.
TCO99: Endureció las normas TCO95.
TCO'03: refuerzo de la norma TCO99 para CRT, y nuevo requisito de color de pantalla para
monitores LCD TFT.
Ecología:
MPRII: Sin requisitos.
TCO92: Sin requisitos.
TCO95: Estableció normas ecológicas de carácter general, en materias como la reciclabilidad o
la política y las certificaciones medioambientales.
TCO99: Endureció aún más las normas TCO95.
TCO'03: Exigencia de información de reciclado a los usuarios.
6. ¿Cómo se activa la función de ahorro energético?
En 'Mi PC', seleccione 'Panel de control', 'Control del monitor' y 'Predeterminados', y elija su
modelo de monitor Philips de la lista de controladores estándar. El sistema Plug and Play
activará de forma automática la casilla de verificación EPA. En DOS o Windows 3.1, antes
deberá asegurarse de que el PC admite la opción de ahorro energético.
7. ¿Qué es la velocidad de refresco?
La "velocidad de refresco" indica el número de veces por segundo que se explora verticalmente
una pantalla completa. En otras palabras, si la velocidad de refresco de un monitor es de
85 Hz, significa que su pantalla se renueva (o somete al barrido vertical) 85 veces por segundo.
Cuanto mayor sea la velocidad de refresco, mejor será la estabilidad de imagen y menor el
parpadeo. Una velocidad de refresco alta permite a los usuarios que pasan muchas horas
delante del monitor evitar la fatiga visual y el estrés. Para cambiar el valor, seleccione en el
ordenador Inicio à Configuración à Panel de control à Pantalla à Propiedades à
file:///D|/EDFU/crt_17_6/edoc/spanish/FAQ.HTM (2 of 11)2005-04-08 ¤U¤È 03:03:59

Frequently Asked Questions
Configuración à Avanzada à Adaptador, y el monitor se adaptará automáticamente a la tarjeta
de vídeo.
8. ¿Por qué parece parpadear la imagen de la pantalla?
La velocidad de refresco baja y las interferencias eléctricas son causas típicas del parpadeo de
imagen. Éstas son algunas de las posibles soluciones:
● Compruebe que están instalados los controladores apropiados para la tarjeta de vídeo
● Asegúrese de que todos los dispositivos eléctricos (por ejemplo, teléfonos móviles) están
alejados como mínimo 1 m del monitor
● Cambie el monitor a otro emplazamiento en el que no reciba interferencias eléctricas
● Ajuste la velocidad de refresco a 75 Hz o superior.
9. ¿Cómo ajusto la resolución del monitor?
Las resoluciones disponibles están determinadas por la capacidad de la tarjeta de vídeo y del
controlador gráfico. En Windows 95, puede ajustar la resolución en Propiedades de pantalla à
Configuración.
10. ¿Cómo puedo ajustar el tamaño, posición y rotación de la pantalla?
Dependiendo del modelo, puede usar el programa CustoMax, los menús de pantalla (OSD) o
los mandos de control del propio monitor.
11. ¿Qué sucede si me pierdo mientras configuro el monitor?
Simplemente pulse el botón OK y seleccione "Reiniciar" para restablecer todos los ajustes
originales.
12. ¿Qué es LightFrame
TM
?
LightFrame
TM
es un avance tecnológico de Philips que ofrece una solución exclusiva y
file:///D|/EDFU/crt_17_6/edoc/spanish/FAQ.HTM (3 of 11)2005-04-08 ¤U¤È 03:03:59

Frequently Asked Questions
revolucionaria para mejorar el brillo y la definición de un monitor. Con LightFrame
TM
, el usuario
disfruta de imágenes y fotografías con calidad televisiva sin afectar al rendimiento del monitor
en las ventanas usadas para otras aplicaciones.
13. ¿Cómo funciona LightFrame
TM
?
LightFrame
TM
consta de una aplicación de software y de un circuito integrado que se acopla en
el monitor. Entre ambos realzan el brillo y la definición de una zona de la pantalla o ventana
definida por el usuario. La exclusiva tecnología LightFrame
TM
mejora espectacularmente la
calidad de imagen tanto en fotografía como en vídeo.
14. ¿Cómo me puede beneficiar LightFrame
TM
?
Con LightFrame
TM
, los monitores Philips seleccionados ofrece las imágenes de fotografía y
vídeo con calidad televisiva, manteniendo el rendimiento del monitor en las aplicaciones de
texto. En consecuencia, las películas e imágenes se visualizan con más luz y animación, y las
fotografías con más naturalidad y dinamismo.
15. ¿Lo tendrán otras marcas?
LightFrame
TM
es un invento, desarrollo y patente de Philips. Se trata de una función exclusiva
que sólo podrá encontrar en los monitores Philips.
16. ¿Acortará LightFrame
TM
la vida del monitor?
No. Las exhaustivas pruebas realizadas confirman que LightFrame
TM
no afecta negativamente
a la vida del monitor. Los avanzados monitores de Philips emplean fósforo mejorado y están
diseñados para entregar un elevado flujo luminoso. LightFrame
TM
normalmente realza las
imágenes de fotografía y vídeo. Aunque el brillo máximo de la zona resaltada aumenta
considerablemente, el brillo medio –factor determinante en el deterioro del cátodo– no suele
incrementarse. En cualquier caso, un circuito especial ABL (limitador automático del haz)
mantiene el brillo medio máximo del monitor dentro de unos niveles aceptables.
file:///D|/EDFU/crt_17_6/edoc/spanish/FAQ.HTM (4 of 11)2005-04-08 ¤U¤È 03:03:59

Frequently Asked Questions
17. Un mensaje me indica que el monitor quizá no admita LightFrame
TM
, pero yo estoy
seguro de que sí. ¿Cuál es el problema?
Sólo un controlador Philips puede determinar si el monitor está equipado con LightFrame
TM
; un
controlador genérico de Windows no puede hacerlo. Instale el controlador especial de Philips
que le facilitaron con el monitor. Si el aviso sigue parpadeando después de instalar el
controlador Philips, desestime el mensaje. LightFrame
TM
funcionará sin ningún problema.
18. ¿Qué sucederá cuando el sistema ya no esté conectado a un monitor con LightFrame
TM
,
por ejemplo si salgo con mi portátil?
La exclusiva función LightFrame
TM
de Philips requiere la acción combinada del hardware
residente en el monitor y el software instalado en el sistema. Sólo funcionará cuando un
monitor debidamente equipado reciba órdenes del software del sistema. Sin ambos, esto es, el
monitor equipado con hardware LightFrame
TM
y el software del sistema, el programa
LightFrame
TM
no funcionará.
19. ¿Qué es el diseño "XtraSpace" (XSD)?
XSD significa "XtraSpace Design", una idea de Philips que reduce el espacio de sobremesa
ocupado por los monitores CRT. Los monitores Philips XSD combinan las menores
dimensiones de fondo del mundo con un excelente rendimiento visual.
20. ¿Cómo consiguió Philips el diseño XtraSpace?
Philips consiguió este avanzado diseño de monitor CRT utilizando tubos de imagen de poca
profundidad y aplicando un proceso especializado por el que se exprimió hasta el último
milímetro de espacio sobrante en los requisitos de ocupación de sobremesa de los monitores
XSD.
21. ¿Cuál es la solución de audio de los monitores Philips?
No todos los usuarios necesitan capacidades multimedia. Para brindarles la posibilidad de
elegir, Philips ofrece una Base Multimedia opcional (ref.: 6G3B10) que se puede usar en
sustitución del pedestal estándar (fácilmente desmontable) del monitor.
file:///D|/EDFU/crt_17_6/edoc/spanish/FAQ.HTM (5 of 11)2005-04-08 ¤U¤È 03:03:59

Frequently Asked Questions
22. ¿Qué modelos admiten la Base Multimedia?
Los siguientes modelos admiten la incorporación de la Base Multimedia:
107B5, 107E6,107F6,
107S6, 107T6
23. ¿Cuáles son las especificaciones de la Base Multimedia Philips?
Consulte las especificaciones detalladas en la hoja de información de producto.
24.
¿Por qué es mejor la Base Multimedia que los altavoces independientes?
La principal ventaja de la Base Multimedia es su mínimo requerimiento de espacio. De hecho,
apenas ocupa espacio adicional, y no altera la profundidad ni la anchura del monitor.
Únicamente la altura aumenta en unos tres centímetros.
25. ¿Dónde puedo comprar una base multimedia para mi monitor Philips?
Solicite información a su distribuidor.
26. ¿Qué hace el autocalibrado?
Hace que el monitor se comporte mejor y durante más tiempo. Con el paso del tiempo, el brillo
de un monitor se va degradando y sus colores van cambiando. Este conocido proceso afecta a
todos los monitores. Al cabo de unos años, el brillo pierde más de un 50% con respecto a su
valor original. En ese momento es cuando se considera agotada la vida útil del monitor. La
función de autocalibrado reajusta periódicamente la temperatura de color y la luminancia a sus
valores originales.
27. ¿Qué ventajas tiene la función de autocalibrado?
Con el autocalibrado, la luminancia de un monitor tarda un 33 por ciento más de tiempo en
deteriorarse hasta el nivel del 50 por ciento que marca el final de la vida útil de un equipo de
visualización. Gracias a la función de autocalibrado, un monitor cuya vida normal sea de
file:///D|/EDFU/crt_17_6/edoc/spanish/FAQ.HTM (6 of 11)2005-04-08 ¤U¤È 03:03:59

Frequently Asked Questions
10.000 horas, por ejemplo, la prolongaría hasta 13.300 horas, todo un tercio más.
28. ¿Cómo funciona el autocalibrado?
Durante el proceso de calibrado, en la pantalla se visualizan diferentes imágenes predefinidas
en blanco y negro. Los haces de los cañones rojo, verde y azul son objeto de precisas
mediciones y se comparan con los valores originales almacenados en el monitor. Reajustando
los valores de ganancia de cada uno de los cañones, la desviación se reduce a cero. Los
valores predefinidos se memorizan en la fase de producción. Si el usuario define una nueva
temperatura de color, el nuevo valor se guardará como opción predeterminada.
29. ¿Cuándo se realiza el autocalibrado?
El proceso de calibrado dura menos de seis segundos. Durante este periodo se visualizan
varias imágenes específicas, y a la conclusión reaparece la imagen original. No es necesario
efectuar un recalibrado constante. La operación habrá de realizarse después del calentamiento
del monitor. El autocalibrado se activa cuando el monitor recibe una señal que avisa del
inminente paso al modo de desconexión o espera.
30. ¿Qué modelos de monitores Philips están equipados con la función de autocalibrado?
Actualmente está disponible en los nuevos 202P, 201B y 109P.
31. El menú principal indica que está bloqueado ("OSD MAIN MENU LOCKED"), y los
controles frontales no responden. ¿Cómo puedo desbloquear esta función?
Mantenga pulsado el botón del menú OSD unos 15 segundos, hasta que la pantalla indique
que el menú está desbloqueado ("OSD MAIN MENU UNLOCKED").
32. La pantalla indica "NO SYNC INPUT". ¿Qué puedo hacer para que desaparezca?
Compruebe los siguientes puntos:
file:///D|/EDFU/crt_17_6/edoc/spanish/FAQ.HTM (7 of 11)2005-04-08 ¤U¤È 03:03:59

Frequently Asked Questions
● Contactos doblados en el cable de vídeo
● Asegúrese de que el ordenador está encendido
● Compruebe que el cable VGA está correctamente conectado
● Observe que el conector BNC/D-Sub de la parte posterior del monitor se encuentra en la
posición correcta. Los modelos más recientes incluyen esta opción en "Selección de la señal de
entrada", en los menús de pantalla.
● La tarjeta de vídeo puede no adaptarse al estándar VESA (pruebe el monitor con otro ordenador)
33. ¿Por qué dice el monitor que está fuera de margen ("Out of Range")?
La tarjeta de vídeo instalada en el ordenador puede ser demasiado alta para las
especificaciones del monitor. Póngase en contacto con el fabricante del ordenador para que le
indique la manera de bajar la resolución en su sistema operativo.
34. ¿Qué es el efecto muaré? ¿Por qué se producen estas ondulaciones en mi monitor?
El muaré es un efecto o fenómeno natural de los tubos de imagen que se manifiesta en forma
de patrón ondulado y repetitivo que se superpone en la pantalla. A continuación se ofrecen
algunas sugerencias para reducir o eliminar este efecto:
● Algunos monitores incluyen una función de cancelación de muaré. Actívela y configúrela a
través de los menús de pantalla del monitor.
● Cambie la resolución al valor recomendado para el tamaño específico del monitor.
● Cambie el patrón o esquema de visualización de la ventana a otro con el que el efecto sea
menos visible.
● Cambie el tamaño horizontal y vertical para optimizar la reducción del efecto muaré.
35. Parece como si faltaran uno o más colores en el monitor. ¿Cómo lo soluciono?
● Si también falta un color en el menú OSD, póngase en contacto con el servicio técnico
● Ajuste la temperatura de color con una coordinación cromática de 9300
● Revise el cable de vídeo por si hay algún contacto doblado
● La tarjeta de vídeo podría estar defectuosa (pruebe el monitor con otro ordenador).
36. Cuando desmagnetizo el monitor, emite un sonido intenso. ¿Es normal?
file:///D|/EDFU/crt_17_6/edoc/spanish/FAQ.HTM (8 of 11)2005-04-08 ¤U¤È 03:03:59

Frequently Asked Questions
Sí. Cuando se desmagnetiza el monitor desde los menús de pantalla, es normal que emita un
sonido relativamente fuerte. Advierta que muchos modelos no admitirán más que una
operación de desmagnetización en un periodo de tiempo determinado (hasta 10 minutos),
limitación debida a un resistor térmico incluido en la unidad. Mientras el monitor se
desmagnetiza, el resistor aumenta su valor proporcionalmente al calor generado. Cuando
alcanza una determinada temperatura, la resistencia se eleva e impide la llegada de tensión a
la bobina de desmagnetización. Ésta es la causa de que se detenga el desmagnetizador. La
resistencia disminuirá según se vaya enfriando hasta permitir de nuevo la operación. Es un
limitador expresamente diseñado y constituye un estándar industrial, no sólo de los monitores
Philips. Tenga en cuenta que no todos los modelos de la gama Philips incorporan esta función
de desmagnetización manual. Algunos están equipados con una función de desmagnetización
automática que se activa siempre que se enciende el monitor.
37. ¿Cómo ajusto la imagen de la pantalla?
Pruebe las siguientes medidas para corregir la imagen de la pantalla:
● Reinicie el monitor desde el menú OSD
● Ajuste las opciones de tamaño horizontal (anchura) o vertical (altura) del menú
● Cambie la temporización del monitor para que funcione a la resolución recomendada
38. El borde de la imagen aparece distorsionado. ¿Cómo puedo corregirlo?
Pruebe las siguientes medidas para corregir la imagen de la pantalla:
● Las interferencias magnéticas o eléctricas suelen afectar a la geometría de la imagen. Cambie el
monitor de emplazamiento
● Restablezca los valores originales de fábrica desde el menú OSD
● Entre en el menú de geometría y realice los ajustes necesarios
● Cambie la temporización del monitor a la resolución recomendada
39. La imagen es demasiado tenue. ¿Cómo puedo corregirlo?
Ajuste el brillo o el contraste en los menús de pantalla del monitor. Algunos modelos disponen de
selección de entrada de vídeo en los controles avanzados del menú OSD. La mayoría de los
ordenadores requieren que esté ajustada a 0,7 V.
Pruebe las siguientes medidas:
file:///D|/EDFU/crt_17_6/edoc/spanish/FAQ.HTM (9 of 11)2005-04-08 ¤U¤È 03:03:59

Frequently Asked Questions
● Si el menú OSD también aparece tenue, póngase en contacto con el servicio técnico para
solicitar su reparación
● Reinicie el monitor desde el menú OSD
● En el menú OSD, cambie el ajuste de temperatura de color a coordinación cromática 9300
● Eleve al máximo el nivel de contraste (100), y a la mitad el de brillo (50)
● La tarjeta de vídeo podría estar defectuosa (pruebe el monitor con otro ordenador)
40. He observado dos finas líneas horizontales en la pantalla de mi monitor Philips. ¿Es
normal?
Este fenómeno puede presentarse en los monitores Philips 107P, 109P y 202P, y es normal. El
monitor utiliza una rejilla de apertura, formada por unos delgados hilos verticales que alinean
los haces de electrones con las partículas de fósforo de la pantalla. Para impedir que estos
hilos verticales vibren, y para mantenerlos debidamente alineados con el tubo de imagen, se
necesitan dos hilos de retención horizontales. Estos topes se sitúan a un tercio y dos tercios de
la parte superior de la pantalla. En consecuencia, se observarán dos líneas finísimas
horizontales en la pantalla debido a que los dos hilos proyectan una ligera sombra sobre su
superficie. Estos hilos (líneas) se reflejan en todos los monitores, tanto de Philips como de otras
marcas, que utilicen la tecnología de rejilla de apertura.
41. ¿Cómo puedo aumentar la cantidad de color del monitor?
La capacidad de memoria de vídeo de la tarjeta gráfica determina la cantidad de colores que se
pueden visualizar en la pantalla del monitor. Para aprovechar al máximo la tarjeta de vídeo,
deberá instalar la versión más reciente de controlador en el ordenador o ampliar la memoria de
la tarjeta. Solicite más detalles al fabricante de la tarjeta de vídeo o el ordenador.
42. ¿Por qué no aparece ninguna imagen en el monitor?
● Compruebe la toma mural de alimentación. Asegúrese de que tiene corriente conectando otro
producto.
● Asegúrese de que el cable de alimentación está bien conectado tanto a la toma mural como al
monitor.
● Compruebe que el botón de encendido está activado.
● Desconecte el monitor aproximadamente un minuto, vuélvalo a conectar y enciéndalo.
43. ¿Por qué no hay imagen en el monitor aunque el indicador de encendido está iluminado
file:///D|/EDFU/crt_17_6/edoc/spanish/FAQ.HTM (10 of 11)2005-04-08 ¤U¤È 03:03:59

Frequently Asked Questions
en amarillo/ámbar o verde intermitente?
● Reinicie el ordenador mientras mantiene pulsada la tecla Ctrl. Si observa alguna imagen durante
el arranque, revise los ajustes de la tarjeta de vídeo (en Windows, Panel de control à Pantalla).
● Compruebe que el cable de vídeo no está dañado o doblado, y que ninguno de los contactos del
conector está defectuoso (adviértase que algunos conectores VGA tienen un contacto menos).
Si advierte algún defecto, sustituya el cable por otro nuevo.
● Compruebe que el cable está bien conectado al ordenador.
● Pulse cualquier botón del teclado para reactivar el ordenador desde el modo de ahorro
energético.
44. ¿Por qué no hay ninguna imagen en el monitor aunque el indicador luce en verde?
● Verifique los ajustes de brillo y contraste del monitor. Primero utilice el botón 5(-) para elevar el
contraste, y después el botón
4(+) para aumentar el brillo. Estos botones se encuentran en el
frontal del monitor.
● Pulse al mismo tiempo los botones 5 (-) y OK para conmutar la entrada A|B.
● Pruebe a repetir las medidas ofrecidas en el punto 48 anterior.
45. ¿Por qué desaparece la imagen después de pulsar rápidamente el botón de encendido/
apagado?
Es una función exclusiva de Philips, diseñada para prolongar la vida del monitor. Deje
transcurrir cinco segundos entre el apagado y el encendido del monitor, y se restablecerá la
imagen.
file:///D|/EDFU/crt_17_6/edoc/spanish/FAQ.HTM (11 of 11)2005-04-08 ¤U¤È 03:03:59

Glosario
Glosario
A B C D E F G H I J K L M N O P Q R S T U V W X Y Z
A
Autoscan
Esta función por microprocesador de los monitores Philips Brilliance detecta automáticamente las
frecuencias verticales y horizontales de las señales de entrada que coinciden con las de la tarjeta
de vídeo instalada. De esta forma, los monitores "autoscan" son compatibles con una gran
variedad de tarjetas de vídeo. Similar a la función MultiSync, marca registrada de NEC.
VOLVER AL PRINCIPIO
B
Balanced pincushion (Barril simétrico)
Véase Distorsión geométrica
BNC connection (Conexión BNC)
Conector especial para determinados monitores que utilizan una frecuencia de exploración
horizontal superior. La conexión BNC optimiza el apantallamiento y la impedancia del recorrido de
la señal de vídeo para garantizar la máxima calidad de imagen.
file:///D|/EDFU/crt_17_6/edoc/spanish/GLOSSARY/GLOSSARY.HTM (1 of 23)2005-04-08 ¤U¤È 03:04:01

Glosario
VOLVER AL PRINCIPIO
C
CE Mark (Distintivo CE)
El distintivo CE aparece en los productos EMC y LV (equipos de baja tensión) que cumplen las
normativas de seguridad, EMI y EMS de la Comunidad Europea. Es obligatorio en todos los
productos comercializados en la CE.
Color temperature (Temperatura de color)
Descripción del color de una fuente radiante, expresado como la temperatura (en grados Kelvin) de
un cuerpo negro que emite una radiación con la misma frecuencia dominante que la fuente.
La mayoría de los monitores Philips ofrecen la posibilidad de seleccionar el ajuste deseado de
temperatura de color.
Contrast (Contraste)
file:///D|/EDFU/crt_17_6/edoc/spanish/GLOSSARY/GLOSSARY.HTM (2 of 23)2005-04-08 ¤U¤È 03:04:01

Glosario
Relación entre las partes más brillantes y más oscuras de una imagen. La parte más oscura de una
imagen está determinada por la intensidad del fósforo no excitado, que a su vez depende del grado
de reflexión de la luz ambiente. Por tanto, el contraste se reduce cuando los niveles de luz
ambiente son elevados. Los tubos Black Matrix reflejan menos luz ambiente, por lo que ofrecen
más contraste que otros tubos.
Convergence error (Error de convergencia)
Error de alineación por el que uno o más de los tres haces atraviesan la abertura incorrecta de la
máscara de sombra e inciden sobre un punto de fósforo de la triada indebida.
El error de convergencia se expresa en mm, normalmente sobre tres puntos bien definidos de la
pantalla denominados A, B y C (véase figura).
Puntos con error de convergencia
.
Convergence-error correction (Corrección del error de convergencia)
Método para corregir el error de convergencia y garantizar que los tres haces confluyen
simultáneamente en la misma triada. Suele aplicarse por medio de unas bobinas correctoras
especiales en el yugo de desviación.
file:///D|/EDFU/crt_17_6/edoc/spanish/GLOSSARY/GLOSSARY.HTM (3 of 23)2005-04-08 ¤U¤È 03:04:01

Glosario
CRT
Tubo de rayos catódicos. Término empleado para referirse a todos los tubos en los que uno o más
haces de electrones emitidos por un cátodo son proyectados periódicamente a una pantalla de
fósforo por medio de unos circuitos de desviación. Versiones especiales de los tubos de rayos
catódicos son los tubos de imagen de los televisores y los monitores.
VOLVER AL PRINCIPIO
D
DDC (Display Data Channel)
DDC es un canal de comunicación para monitores y ordenadores. El canal DDC permite que el
controlador del monitor se configure automáticamente para optimizar el uso de las imágenes sin
necesidad de interacción manual por parte del usuario. La función DDC se ejecuta como parte del
nuevo método "Plug & Play" introducido en el mercado para simplificar el uso de los ordenadores.
Los tres niveles desarrollados son: (1) DDC1, el monitor envía datos al ordenador; (2) DDC2B, el
ordenador puede solicitar información al monitor; y (3) DDC2Bi, comunicación bidireccional: se
file:///D|/EDFU/crt_17_6/edoc/spanish/GLOSSARY/GLOSSARY.HTM (4 of 23)2005-04-08 ¤U¤È 03:04:01

Glosario
pueden configurar las direcciones del monitor, y el ordenador o la tarjeta gráfica pueden transmitir
órdenes al monitor.
DDC 1/2B
Véase DDC.
DDC 2Bi
Véase DDC.
Degaussing (Desmagnetización)
Supresión de campos magnéticos en la máscara de sombra y partes metálicas relacionadas de un
tubo de imagen en el encendido para minimizar la distorsión de imagen. Normalmente se realiza
por medio de una bobina especial, a través de la cual se hace pasar una corriente alterna en caída
para generar un campo magnético alterno que se desvanece gradualmente y desmagnetiza el
tubo. Algunos monitores incorporan una función de desmagnetización manual que se puede activar
en cualquier momento.
Digital control
Control digital por microprocesador de los parámetros de imagen y modos de vídeo para la
recuperación instantánea de todos los ajustes con una sola pulsación de botón. Se trata de una
función altamente avanzada que permite al usuario conmutar al modo deseado en cualquier
momento sin emplear tiempo en reajustar la imagen. Actualmente está disponible en la mayoría de
los monitores Philips.
Dot pitch (Tamaño de punto)
Es la distancia más corta entre dos puntos de fósforo del mismo color. Cuanto más pequeño es el
valor, más alta es la resolución del monitor.
file:///D|/EDFU/crt_17_6/edoc/spanish/GLOSSARY/GLOSSARY.HTM (5 of 23)2005-04-08 ¤U¤È 03:04:01

Glosario
Dot rate (Velocidad del punto)
Frecuencia en MHz del reloj de puntos. Mide la velocidad de transferencia de datos entre la tarjeta
de vídeo y los circuitos de procesamiento.
También se conoce como velocidad del punto de imagen.
VOLVER AL PRINCIPIO
E
Electromagnetic radiation standards (Normas de radiación electromagnética)
Estándares internacionales definidos para limitar las emisiones electromagnéticas de los
file:///D|/EDFU/crt_17_6/edoc/spanish/GLOSSARY/GLOSSARY.HTM (6 of 23)2005-04-08 ¤U¤È 03:04:01

Glosario
monitores. En la actualidad existen dos estándares importantes, ambos derivados de la normativa
sueca.
MPR-II
Es el estándar originalmente propuesto por el Comité Sueco de Medición y Verificación. Establece
los niveles máximos de radiación electromagnética emitida por los monitores, y recientemente ha
sido adoptado como estándar mundial. MPR-II define los niveles máximos admisibles de los
campos electrostático, magnético y eléctrico, medidos a una distancia de 50 cm del centro del
monitor (véase tabla).
TCO
En 1991, la organización sueca de profesionales TCO (Tjänstemannens Central Organization)
estableció un estándar más estricto que MPR-II, especial para los campos de corriente alterna. El
estándar TCO reduce los niveles de campo permitidos en comparación con MPR-II, así como la
distancia de medición (véase tabla).
Normas sobre radiación electromagnética
EMI (Electrical Magnetic Interference)
Radiación eléctrica o magnética procedente del equipo eléctrico o electrónico en cuestión.
EMS (Electrical Magnetic Sustainment)
Capacidad de un equipo eléctrico o electrónico para funcionar correctamente en un entorno sujeto
a interferencia eléctrica o magnética.
VOLVER AL PRINCIPIO
F
Flicker (Parpadeo)
Variaciones muy rápidas en la intensidad de la imagen causadas por el tiempo finito requerido para
que el haz de electrones explore cada línea de imagen de la pantalla. Se producen dos clases de
parpadeo: de línea, producido durante el barrido de cada una de las líneas de la imagen, y de
imagen (o de campo, en modo entrelazado), originado por la velocidad de repetición de
file:///D|/EDFU/crt_17_6/edoc/spanish/GLOSSARY/GLOSSARY.HTM (7 of 23)2005-04-08 ¤U¤È 03:04:01

Glosario
50 imágenes por segundo. El parpadeo de imagen (o cuadro) se pone de manifiesto en las
aplicaciones GUI y DTP (con fondo iluminado), y puede resultar molesto para las personas que
trabajan normalmente con imágenes, provocando fatiga visual, dolor de cabeza, visión borrosa,
tensión, etc. No obstante, el problema se puede resolver elevando la velocidad de refresco
(imágenes por segundo) del monitor a un valor por encima de 70 Hz. La sensibilidad al parpadeo
disminuye con la edad.
VOLVER AL PRINCIPIO
H
Hertz (Hercio o Hertz)
Unidad de frecuencia que debe su nombre al físico Heinrich Hertz (1857-1894). 1 hercio (Hz)
equivale a 1 ciclo/segundo.
Horizontal dot pitch (Tamaño de punto horizontal)
Véase Tamaño de punto.
Horizontal scanning frequency (Frecuencia de exploración horizontal)
También se conoce como frecuencia lineal y se expresa en kHz. Es el número de líneas de imagen
impresionadas sobre la pantalla cada segundo (de izquierda a derecha). Cuanto más alta es la
frecuencia de exploración horizontal, mejor es la resolución (es decir, más alta es la resolución o
mayor la velocidad de refresco).
VOLVER AL PRINCIPIO
I
file:///D|/EDFU/crt_17_6/edoc/spanish/GLOSSARY/GLOSSARY.HTM (8 of 23)2005-04-08 ¤U¤È 03:04:01

Glosario
INF File (Fichero INF)
INF file (Information File) [Fichero INF (información)]
Los ficheros INF contienen información en un formato específico. Las funciones de configuración
capturan datos del fichero INF durante las operaciones de instalación. Entre la información
contenida en un fichero INF se encuentran los cambios de registro e INI, los nombres de fichero y
sus ubicaciones en el soporte original.
Interlaced/non-interlaced (Entrelazado/No entrelazado)
Modo entrelazado.
Método de plasmar una imagen en la pantalla disponiendo primero todas las líneas pares y
después todas las impares. En consecuencia, la imagen completa está compuesta por dos medias
imágenes (o campos). En el modo entrelazado, una frecuencia vertical (o de campo) de 50 Hz
equivale a una frecuencia de imagen (o cuadro) de 25 Hz.
Modo no entrelazado.
Método de plasmar una imagen mediante líneas sucesivas, de manera que un barrido vertical de
los haces proyecta una imagen completa sobre la pantalla. En el modo no entrelazado, una
frecuencia vertical de 50 Hz equivale a una frecuencia de imagen (o cuadro) de 50 Hz. Cualquiera
que sea la resolución, los modos no entrelazados son preferibles a los entrelazados, aunque
resultan más costosos.
file:///D|/EDFU/crt_17_6/edoc/spanish/GLOSSARY/GLOSSARY.HTM (9 of 23)2005-04-08 ¤U¤È 03:04:01

Glosario
VOLVER AL PRINCIPIO
L
Linearity (Linealidad)
Grado de correspondencia entre la ubicación real de un píxel en la pantalla y su ubicación teórica
(véase figura).
Line frequency (Frecuencia lineal)
Véase Frecuencia de exploración horizontal.
Low-emission monitor (Monitor de baja emisión)
Monitor que cumple las normas internacionales sobre emisión de radiaciones.
Véase Normas sobre radiación electromagnética.
file:///D|/EDFU/crt_17_6/edoc/spanish/GLOSSARY/GLOSSARY.HTM (10 of 23)2005-04-08 ¤U¤È 03:04:01

Glosario
Low-frequency electric and magnetic fields (Campos eléctricos y magnéticos de baja
frecuencia)
Campos alternos generados por el yugo de desviación. Cada vez son objeto de mayor atención por
parte de las autoridades, el mercado y los medios de comunicación. Aunque no existen pruebas
científicas de que las emisiones de los monitores sean dañinas, se ha dedicado un gran esfuerzo a
la reducción de las emisiones por razones preventivas. En la actualidad son dos las áreas de
interés: los campos eléctricos y magnéticos de muy baja frecuencia (VLF) en la franja de 2 kHz a
400 kHz, y los campos de frecuencia sumamente baja (ELF) de 5 Hz a 2 kHz.
Véase también Normas sobre radiación electromagnética.
VOLVER AL PRINCIPIO
M
Moiré effect (Efecto muaré)
Patrón ondulante producido por la interferencia de dos patrones lineales superpuestos.
En un monitor, surge por la interferencia del patrón de la máscara de sombra y la información de
vídeo (muaré de vídeo), o del patrón de la máscara de sombra y el patrón de línea horizontal
(muaré de exploración). Se presenta en forma de ondulaciones sobre la pantalla y se agudiza
cuanto mayor es la resolución del monitor. Como la señal de vídeo varía continuamente, el muaré
de vídeo apenas tiene solución. El muaré de exploración depende de la frecuencia de barrido
horizontal, y se puede atenuar con una selección apropiada de frecuencia. Los monitores Autoscan
(MultiSync), que funcionan con múltiples frecuencias de exploración, pueden presentar distorsión
de muaré en determinados modos de visualización.
MPR
Véase Normas sobre radiación electromagnética.
MultiSync monitor (MultiSync, monitor)
file:///D|/EDFU/crt_17_6/edoc/spanish/GLOSSARY/GLOSSARY.HTM (11 of 23)2005-04-08 ¤U¤È 03:04:01

Glosario
Véase Autoscan.
VOLVER AL PRINCIPIO
N
Non-interlaced (No entrelazado)
Véase Entrelazado/No entrelazado.
VOLVER AL PRINCIPIO
O
OSD (On Screen Display) [OSD (menús de pantalla)]
Esta función permite al usuario configurar los parámetros y el rendimiento de los monitores
directamente a través de los menús de instrucciones de la pantalla. Véase CustoMax en el
apartado CrystalClear.
Overscan (Sobreexploración)
Mediante esta función, las áreas que no contienen información visual útil son desplazadas fuera de
la zona visible de la pantalla para aprovechar al máximo la señal de vídeo activa. Esta práctica es
necesaria en ocasiones debido a que algunas tarjetas de vídeo generan un patrón de imagen
menor que la zona de visualización, dando lugar a una imagen más reducida ( y menos legible) de
lo debido.
VOLVER AL PRINCIPIO
file:///D|/EDFU/crt_17_6/edoc/spanish/GLOSSARY/GLOSSARY.HTM (12 of 23)2005-04-08 ¤U¤È 03:04:01

Glosario
P
Parallelogram Distortion (Distorsión de paralelogramo)
Véase Distorsión geométrica.
Phosphor (Fósforo)
Nombre genérico de una clase de sustancias luminiscentes. Para generar una imagen, las
partículas de fósforo depositadas en la superficie interna de la base del tubo de imagen (la
pantalla) son excitadas por el haz de electrones y producen luminiscencia. Ejemplos típicos son el
fósforo P22 de persistencia media-corta y el fósforo EBU de alta saturación cromática.
Pin-cushion Distortion (Distorsión de barril)
Véase Distorsión geométrica.
Pixel (Píxel)
Abreviatura de elemento de imagen, en referencia al elemento más pequeño de la imagen que
puede visualizarse en la pantalla. Cuanto menor es el tamaño del píxel, mayor es la resolución del
monitor. El tamaño del píxel está determinado por el tamaño de la proyección de electrones sobre
la pantalla, y no necesariamente por la separación entre los puntos de fósforo (tamaño de la
triada). Así, un monitor con un punto de electrones amplio que abarque varias triadas puede exhibir
una pobre resolución aunque la separación entre puntos sea pequeña.
Pixel frequency (Frecuencia de píxeles)
Número de píxeles que se pueden impresionar en una línea por segundo.
file:///D|/EDFU/crt_17_6/edoc/spanish/GLOSSARY/GLOSSARY.HTM (13 of 23)2005-04-08 ¤U¤È 03:04:01

Glosario
Pixel rate (Velocidad de píxeles)
Véase Frecuencia de píxeles.
Plug-and-Play
Véanse DDC y USB.
VOLVER AL PRINCIPIO
R
Raster (Trama)
El área de la pantalla que puede ser alcanzada por el haz de electrones.
Refresh rate (Velocidad de refresco)
Véase Frecuencia de exploración vertical.
Resolution (Resolución)
Número de píxeles que se pueden visualizar en la pantalla. Se expresa como el número de píxeles
de una línea multiplicado por el número de líneas horizontales.
Véase también Adaptadores gráficos.
Rotation function (Función de rotación)
file:///D|/EDFU/crt_17_6/edoc/spanish/GLOSSARY/GLOSSARY.HTM (14 of 23)2005-04-08 ¤U¤È 03:04:01

Glosario
Esta función permite al usuario corregir la inclinación de la pantalla del monitor con respecto al eje
horizontal.
Debido al campo magnético terrestre, la pantalla del monitor puede aparecer inclinada según la
dirección en que se encuentre orientada.
VOLVER AL PRINCIPIO
S
Screen coatings (Revestimientos de pantalla)
Recubrimientos antiestáticos
Como consecuencia del bombardeo de electrones, las pantallas de monitor se cargan de
electricidad durante su uso, y sus superficies pueden atraer partículas de polvo. La aplicación de
un recubrimiento antiestático en la pantalla (o en un panel de vidrio instalado inmediatamente
delante de ella) sirve para descargar la electricidad y evitar la acumulación de polvo.
file:///D|/EDFU/crt_17_6/edoc/spanish/GLOSSARY/GLOSSARY.HTM (15 of 23)2005-04-08 ¤U¤È 03:04:01

Glosario
Recubrimiento AGAS (antideslumbrante y antiestático)
AGAS es un recubrimiento de sílice que se aplica a la superficie de la pantalla mediante un
proceso de rotación y nebulizado. Actúa dispersando la luz reflejada de otras fuentes sobre la
pantalla. Para favorecer las propiedades antiestáticas, el recubrimiento está impregnado con
pequeñas partículas conductoras.
Recubrimiento ARAS (antirreflectante y antiestático)
ARAS es uno de los tratamientos más eficaces que existen contra los reflejos y la electricidad
estática de la pantalla. Está formado por una estructura multicapa de material dieléctrico
transparente, que suprime los reflejos especulares mediante efectos de interferencia de banda
ancha sobre la superficie de la pantalla. Las propiedades antiestáticas corresponden a una sola
capa conductora de la estructura.
Con ARAS, la intensidad de los reflejos se reduce de un 4,5% aproximado de luz incidente (la
reflectividad de las pantallas desprovistas de recubrimiento) a menos del 0,5%. El método ARAS
cuenta con una ventaja añadida con respecto a otros tratamientos: no difunde ni dispersa la luz
reflejada, por lo que el contraste y la definición de la imagen permanecen completamente intactos.
Por otra parte, es fácil de limpiar y resistente a los productos de limpieza del mercado.
El recubrimiento ARAS refleja tan sólo un 0,5% de la luz incidente.
Recubrimiento AGARAS (antideslumbrante, antirreflectante y antiestático).
Recubrimiento combinado contra los reflejos, el deslumbramiento y la electricidad estática.
file:///D|/EDFU/crt_17_6/edoc/spanish/GLOSSARY/GLOSSARY.HTM (16 of 23)2005-04-08 ¤U¤È 03:04:01

Glosario
Self-test function (Autocomprobación)
Función del monitor para detectar automáticamente el estado de conexión de los cables.
Shape
Desviaci—n de un cuadro reproducido de su dimensi—n de una variable prevista. Los tipos
siguientes de distorsi—n son los m‡s comunes.
SOG (Synchronization On Green) (Sincronismo en verde)
Un monitor color requiere para funcionar correctamente cinco clases de señal: pulso de
sincronismo horizontal, pulso de sincronismo vertical, señal de color rojo, señal de color verde y
señal de color azul. Las señales de un ordenador se transmiten al monitor por uno de estos tres
métodos:
file:///D|/EDFU/crt_17_6/edoc/spanish/GLOSSARY/GLOSSARY.HTM (17 of 23)2005-04-08 ¤U¤È 03:04:01

Glosario
1. Sincronismo separado: las señales de sincronismo horizontal y vertical se transmiten por
separado.
2. Sincronismo compuesto: los pulsos de sincronismo horizontal y vertical se mezclan en una única
secuencia de señal.
3. Sincronismo en verde (SOG): los pulsos de sincronismo horizontal y vertical se mezclan y
posteriormente se combinan con la señal de color verde.
VOLVER AL PRINCIPIO
T
TCO
Véase Normas sobre radiación electromagnética.
Tilt function (Inclinación, función)
Véase la función de rotación.
Trapezoid distortion (Distorsión de trapezoide)
Véase Distorsión geométrica.
TTL signal (Señal TTL)
Una señal TTL (circuito lógico transistor-transistor) es un nivel de señal digital que controla los
colores de la pantalla. Con el accionamiento TTL, las señales del rojo, verde y azul únicamente se
pueden activar, desactivar y suministrarse con una señal de intensidad. Un monitor TTL puede
ofrecer, por tanto, un máximo de 64 colores. Los estándares de vídeo MDA, CGA o EGA están
basados en el nivel TTL.
file:///D|/EDFU/crt_17_6/edoc/spanish/GLOSSARY/GLOSSARY.HTM (18 of 23)2005-04-08 ¤U¤È 03:04:01

Glosario
VOLVER AL PRINCIPIO
U
USB or Universal Serial Bus (Bus Serie Universal)
Conector inteligente para periféricos. El USB determina automáticamente los recursos (como el
programa controlador o la anchura de banda del bus) requeridos por los dispositivos periféricos. El
módulo USB habilita los recursos necesarios sin la intervención del usuario.
● El USB elimina el "miedo a la CPU " -- el temor a desmontar la carcasa del ordenador para
instalar nuevos periféricos. También evita la necesidad de realizar complicados ajustes de
IRQ tras la instalación de nuevos dispositivos.
● El USB rompe "barreras". Sin él, los ordenadores normalmente se limitan a una impresora,
dos dispositivos conectados al puerto "com" (habitualmente un ratón y un módem), un
dispositivo adicional al puerto paralelo mejorado (por ejemplo, escáner o videocámara) y
una palanca de juegos. Y cada día es mayor el número de periféricos para ordenadores
multimedia que se lanzan al mercado. Con el USB se pueden usar hasta 127 dispositivos al
mismo tiempo en el mismo ordenador.
● El USB permite la "conexión en caliente", sin necesidad de apagar, conectar, reiniciar,
configurar e instalar los periféricos. Ni de proceder a la inversa para desconectarlos.
En resumen, el USB convierte el actual "conectar y rezar" en un verdadero "conectar y usar".
Concentrador ("hub")
Un módulo USB que proporciona conexiones adicionales al bus serie universal.
Los concentradores son un elemento clave de la arquitectura "plug and play" del USB. En la figura
se ilustra un concentrador típico. Los concentradores sirven para simplificar la conectividad USB
desde el punto de vista del usuario y para favorecer la solidez a bajo coste y mínima complejidad.
Los concentradores o "hubs" habilitan las múltiples posibilidades de conexión del bus serie
universal. Los puntos de conexión se denominan puertos, y cada concentrador puede convertir uno
de ellos en múltiples puntos de conexión. Su arquitectura admite la concatenación de varios
concentradores.
El puerto de envío ("upstream") de un concentrador conecta éste al ordenador, y cada uno de los
puertos de recepción ("downstream") se puede conectar a otro concentrador o función. Los
file:///D|/EDFU/crt_17_6/edoc/spanish/GLOSSARY/GLOSSARY.HTM (19 of 23)2005-04-08 ¤U¤È 03:04:01

Glosario
concentradores pueden detectar, conectarse y desconectarse de cada puerto de recepción, y
permiten la distribución de corriente a los dispositivos conectados a dichos puertos. Cada puerto de
recepción puede activarse por separado y configurarse a velocidad máxima o reducida. El
concentrador aísla los puertos configurados a baja velocidad con respecto a las señales
transmitidas a máxima velocidad.
Un concentrador consta de dos elementos: el controlador y el repetidor. El repetidor es un
conmutador controlado por protocolo dispuesto entre el puerto de envío y los de recepción.
También posee componentes físicos para reiniciar, suspender y reanudar la transmisión de señal.
El controlador proporciona los registros de interfaz que permiten la comunicación bidireccional con
el ordenador. Las órdenes de estado y control específicas del concentrador permiten al ordenador
configurarlo y controlar sus puertos.
Dispositivo
Entidad física o lógica que ejecuta una función. La entidad real descrita depende del contexto de
referencia. En el nivel más bajo, el término "dispositivo" puede hacer referencia a un único
componente físico (por ejemplo, dispositivo de memoria). En un nivel superior, puede referirse a un
sistema de componentes concebidos para una función concreta, como el dispositivo de interfaz
USB. Y en un nivel aún superior, el dispositivo puede corresponderse con la función desempeñada
por una entidad conectada al USB, como por ejemplo un dispositivo de módem para fax y datos.
Los dispositivos pueden ser físicos, eléctricos, direccionables y lógicos.
Recepción ("downstream")
file:///D|/EDFU/crt_17_6/edoc/spanish/GLOSSARY/GLOSSARY.HTM (20 of 23)2005-04-08 ¤U¤È 03:04:01

Glosario
Puerto del concentrador a través del cual recibe el flujo de datos.
Envío ("upstream")
Puerto del concentrador a través del cual transmite el flujo de datos.
UPS (Universal Power Supply) (Fuente de alimentación universal)
Los monitores equipados con fuente de alimentación universal pueden funcionar en países con
distintas tensiones de red.
VOLVER AL PRINCIPIO
V
Vertical dot pitch (Tamaño de punto vertical)
Véase Tamaño de punto.
Vertical scanning frequency (Frecuencia de exploración vertical)
Expresado en Hz, es el número de campos proyectados en la pantalla cada segundo en el modo
entrelazado. Si se trata del modo no entrelazado, la frecuencia de exploración vertical es el número
de imágenes completas (cuadros) impresionadas en la pantalla cada segundo (también conocida
como velocidad de refresco).
Vertical sync pulses (Pulsos de sincronismo vertical)
Secuencia de formas de onda cuadradas que definen el comienzo de una nueva imagen.
file:///D|/EDFU/crt_17_6/edoc/spanish/GLOSSARY/GLOSSARY.HTM (21 of 23)2005-04-08 ¤U¤È 03:04:01

Glosario
VESA
Video Electronic Standards Association, una asociación de fabricantes creada con objeto de
establecer y mantener estándares industriales para las tarjetas de vídeo y los monitores. VESA
participó en la introducción de los estándares de vídeo Super VGA y VGA Extendido (véase
Adaptadores gráficos), con una velocidad de refresco de 70 Hz, mínimo parpadeo y reducción de la
fatiga visual y la tensión del operador.
Video dot rate (Velocidad del punto de imagen)
Véase Velocidad del punto.
Video graphics adapters (Adaptadores gráficos)
Un adaptador gráfico es una tarjeta equipada con un generador de caracteres o gráficos y memoria
de vídeo para su visualización en la pantalla. Un microprocesador explora la memoria de vídeo y
convierte la información digital del ordenador en señales visualizables. Estas tarjetas cumplen
distintas normas que determinan la naturaleza y calidad de la imagen.
VGA (Video Graphics Array). Introducida en 1987, fue la primera tarjeta analógica, mejorando la
resolución del estándar EGA: 640 X 480 píxeles para gráficos, 720 x 400 píxeles para texto, y una
paleta de color de 256 colores. También podía emular las tarjetas EGA y CGA.
Super VGA, diseñado por VESA en 1989, ofrece una resolución de 800 x 600 píxeles.
VGA Extendido, introducido por VESA en 1991, ofrece una resolución máxima de 1024 x 768
píxeles (modo no entrelazado) y una velocidad de refresco ligeramente superior a la tarjeta XGA
8514ª de IBM.
Los adaptadores gráficos de gama alta, introducidos durante los tres últimos años para estaciones
de trabajo profesionales, ofrecen resoluciones máximas desde 1280 x 1024 hasta 1600 x 1280,
frecuencias de línea horizontal de hasta 90 kHz, y anchos de banda de hasta 200 MHz.
VIS (Viewable Image Size) ((tamaño de imagen visualizable))
Dimensión real de la imagen en la pantalla, medida en diagonal. La especificación VIS de un
monitor es siempre menor que el tamaño de su pantalla. Por ejemplo, el tamaño de imagen
file:///D|/EDFU/crt_17_6/edoc/spanish/GLOSSARY/GLOSSARY.HTM (22 of 23)2005-04-08 ¤U¤È 03:04:01

Descarga / Impresión
Descarga / Impresión
Esta página ofrece la opción de leer el manual en formato .pdf. Los ficheros PDF se pueden
descargar al disco duro para después visualizarlos o imprimirlos con Acrobat Reader o a través de
su explorador.
Si no tiene Adobe® Acrobat Reader instalado en su sistema, pulse en el vínculo para instalar la
aplicación.
Adobe® Acrobat Reader para PC / Adobe® Acrobat Reader para Mac.
Instrucciones para descargar:
Si desea descargar el fichero:
1. Pulse el ratón y mantenga el puntero sobre el icono (botón derecho para los usuarios de
Win95/98/2000/Me/XP).
2. En el menú que aparece, seleccione "Guardar vínculo como...", "Guardar selección como..." o
"Descargar enlace en disco".
3. Seleccione el lugar donde desea guardar la imagen y pulse "Guardar" (si tiene que elegir entre
guardar como "texto" o como "fuente", seleccione "fuente").
Instrucciones para imprimir:
Si desea imprimir el manual:
1. Con el fichero del manual abierto, siga las instrucciones de su impresora para imprimir las
páginas deseadas.
107C.pdf
107E.pdf
107H.pdf
107S.pdf
file:///D|/EDFU/crt_17_6/edoc/spanish/DOWNLOAD/DOWNLOAD.HTM (1 of 2)2005-04-08 ¤U¤È 03:04:01
La página se está cargando ...

Localización y reparación de fallas
Localización y Reparación de Fallas
Precauciones de Seguridad y Mantenimiento • Localización y Reparación de Fallas •
Información Sobre Reglamentaciones • Otra información Relacionada
Problemas comunes
¿Tiene problemas? ¿Algo no funciona? Antes de llamar para pedir ayuda, lea estas
sugerencias.
¿Es éste el
problema?
Compruebe esto puntos
No hay imagen
(indicador apagado)
● Asegúrese de que el cable de alimentación está conectado
a la red y al monitor.
● El interruptor de encendido del frontal del monitor deberá
estar en la posición “ON”.
● Desconecte el monitor de la toma de corriente durante un
minuto aproximadamente.
No hay imagen
(indicador verde
intermitente)
● Compruebe que el ordenador está encendido.
● Asegúrese de que el cable del monitor está correctamente
conectado al ordenador.
● Revise el cable del monitor por si tiene algún contacto
doblado.
● La función de ahorro energético puede estar activada
No hay imagen
(indicador verde)
● Compruebe que los controles de brillo y contraste están
correctamente ajustados.
● Asegúrese de que el cable del monitor está correctamente
conectado al ordenador.
● Revise el cable del monitor por si tiene algún contacto
doblado.
● Asegúrese de que el ordenador está encendido.
file:///D|/EDFU/crt_17_6/edoc/spanish/107E/SAFETY/saf_troub.htm (1 of 3)2005-04-08 ¤U¤È 03:04:10

Localización y reparación de fallas
No aparece la pantalla
cuando se enciende el
monitor
● Compruebe que el cable del monitor está correctamente
conectado al ordenador (consulte también la Guía de
instalación rápida).
● Revise el cable del monitor por si tiene algún contacto
doblado.
● Asegúrese de que el ordenador está encendido.
Ausencia de color, o
color intermitente
● Si está utilizando una tarjeta de vídeo cuyo estándar no es
VESA-DDC, desactive la función DDC1 / 2B.
El color no es uniforme
● La imagen puede requerir desmagnetización.
● Retire los objetos magnéticos de las inmediaciones.
● Oriente el monitor hacia el este para optimizar la calidad
de imagen.
Faltan uno o más
colores
● Compruebe el ajuste de temperatura de color.
● Asegúrese de que el cable del monitor está correctamente
conectado al ordenador.
● Revise el cable del monitor por si tiene algún contacto
doblado.
Imagen tenue
● Ajuste los controles de brillo y contraste.
● Compruebe la tarjeta de vídeo y las instrucciones de su
manual por si no se ajusta al estándar VESA-DDC.
La imagen es
demasiado grande o
pequeña.
● Ajuste el tamaño horizontal o vertical.
● Ajuste el zoom.
Los bordes de la
imagen no son
cuadrados.
● Ajuste la geometría.
Imagen doble.
● Prescinda de cables de extensión o las cajas de
conmutación para la señal de vídeo.
● Oriente el monitor hacia el este para optimizar la calidad
de imagen.
Imagen poco definida.
● Compruebe que está desactivada la función de muaré.
● Ajuste la entrada de sincronismo.
file:///D|/EDFU/crt_17_6/edoc/spanish/107E/SAFETY/saf_troub.htm (2 of 3)2005-04-08 ¤U¤È 03:04:10

Localización y reparación de fallas
Imagen inestable
● Aumente au índice de regeneración.
Problemas con los
menús de pantalla
(OSD)
● Consulte las instrucciones y la información de localización
y reparación de fallas en ese capítulo.
Si desea más ayuda, consulte la relación de Centros de Información al Cliente y póngase en
contacto con su distribuidor Philips.
VOLVER AL PRINCIPIO
file:///D|/EDFU/crt_17_6/edoc/spanish/107E/SAFETY/saf_troub.htm (3 of 3)2005-04-08 ¤U¤È 03:04:10
La página se está cargando ...
La página se está cargando ...
La página se está cargando ...
La página se está cargando ...
La página se está cargando ...
La página se está cargando ...
La página se está cargando ...
La página se está cargando ...
La página se está cargando ...
La página se está cargando ...
La página se está cargando ...
La página se está cargando ...
La página se está cargando ...
La página se está cargando ...
La página se está cargando ...

información Adicional
información Adicional
Precauciones de Seguridad y Mantenimiento • Resolución de Problemas • Información
Sobre Reglamentaciones • Información Para los Usuarios Dentro de los EE.UU •
Información Para los Usuarios Fuera de los EE.UU.
Información para los usuarios dentro de los EE.UU.
Para unidades configuradas para 115 VCA:
Use un cable listado por UL, de tres conductores de seccion 18 AWG como mínimo, tipo SVT o
SJT, de 5 metros de longitud como máximo y que tenga un enchufe con clavijas paralelas, con
descarga a tierra, para carga máxima de 15 A a 125 VCA.
Para unidades configuradas para 230 VCA:
Use un cable listado por UL, de tres conductores de seccion 18 AWG como mínimo, tipo SVT o
SJT, de 5 metros de longitud como máximo y que tenga un enchufe en serie, con descarga a tierra,
para carga máxima de 15 A a 250 VCA.
Información para usuarios fuera de los EE.UU.
Para unidades configuradas para 230 VCA:
Utilice un conjunto de conexión de 5 A, 250 V mínimo (unidades ajustadas a 230 V) o de 10 A,
125 V (unidades ajustadas a 115 V). El conjunto de conexión deberá cumplir las normas de
seguridad vigentes en el país en que se instale el equipo.
VOLVER AL PRINCIPIO
file:///D|/EDFU/crt_17_6/edoc/spanish/107E/SAFETY/saf_other.htm2005-04-08 ¤U¤È 03:04:13

Base de Multimedia 6G3B11 (opcional)
Base de Multimedia 6G3B11 (opcional)
Vista frontal • Vista lateral • Especificaciones Técnicas • Descripción de los controles •
Instalación de la base de Multimedia • Instalación del adaptador de corriente
Especificaciones Técnicas*
• la potencia 2 x 1.5W RMS / 36W PMPO
• Reflector de bajos
• Conexión de auriculares Enchufe hembra de 3,5 mm
• Salida/entrada de micrófono Enchufe hembra de 3,5 mm
• Incluye Cable de audio y adaptador de CA
• la dimensión 9.4" x 2.1" x 8.2" / 239 x 54 x 208 mm
• de energía 5W
VOLVER AL PRINCIPIO
Descripción de los controles
A. Botón de Bajos
El botón bajo se gira o
apagado realzar el sonido
bajo.
file:///D|/EDFU/crt_17_6/edoc/spanish/INSTALL_6/mm_pede/mm_inst.htm (1 of 5)2005-04-08 ¤U¤È 03:04:20

Base de Multimedia 6G3B11 (opcional)
B. Perilla de encendido y de
volumen
Si la imagen presenta
patrones ondulados durante la
reproducción de audio,
reduzca el volumen. Perilla de
la potencia / vuelta de la
perilla del volumen en sentido
de las agujas del reloj para
encender potencia. Dar vuelta
a la perilla aumentará más el
volumen.
C. Enchufe de auriculares
Fijación del gato del auricular
sus auriculares aquí. Los
altavoces apagarán
automáticamente una vez que
los auriculares estén
conectados.
D. Enchufe de micrófono
Fijación del gato del auricular
sus auriculares aquí. Los
altavoces apagarán
automáticamente una vez que
los auriculares estén
conectados.
E. Entrada de audio
El audio adentro conecta esto
con la salida audio de su PC
F. Salida de micrófono
MIC Out conecta esto con la
salida del micrófono de su
entrada de información de C.
C. de la PC
file:///D|/EDFU/crt_17_6/edoc/spanish/INSTALL_6/mm_pede/mm_inst.htm (2 of 5)2005-04-08 ¤U¤È 03:04:20

Base de Multimedia 6G3B11 (opcional)
G. Entrada de CC
Conecta la entrada de
información de potencia aquí.
VOLVER AL PRINCIPIO
Instalación de su Pedestal de Multimedia
1. Para INSTALAR
● Resbale el zócalo, alineando con los agujeros en
la cara.
● Entonces haga clic el gancho posterior en el
agujero correspondiente en la placa inferior de
su monitor.
2. Para DESINSTALAR
● Levante el gancho posterior del agujero en la
placa inferior de su monitor.
● Resbale fuera del zócalo la dirección opuesta (de
cuando usted la instaló).
VOLVER AL PRINCIPIO
file:///D|/EDFU/crt_17_6/edoc/spanish/INSTALL_6/mm_pede/mm_inst.htm (3 of 5)2005-04-08 ¤U¤È 03:04:20

Base de Multimedia 6G3B11 (opcional)
Instalación del adaptador de corriente
Instalación del adaptador
Existen dos maneras de instalar el adaptador:
A. Conector en T
B. Nuevo conector mural
Monitor Conector en T
Base multimedia
Cable de alimentación del
ordenador.
Entrada c.c. Transformador
Ordenador Toma de corriente
Note:
Mantenga el transformador lo más alejado posible del
monitor (mínimo 50 cm) para evitar la inestabilidad de imagen.
file:///D|/EDFU/crt_17_6/edoc/spanish/INSTALL_6/mm_pede/mm_inst.htm (4 of 5)2005-04-08 ¤U¤È 03:04:20
La página se está cargando ...

Los Controles de los Menús OSD
Los Controles de los Menús OSD
Descripción de los Menús de Pantalla • El Árbol de Menús OSD
Los controles de los menús OSD : Brillo (HotKey) • Contraste (HotKey) • Idioma • Zoom •
Ajuste Horizontal • Ajuste Vertical • Ajustar Forma • Ajuste de Color • Restablecer Ajustes
de Fábrica • Extra Controls • Close Main Controls
BRIGHTNESS (BRILLO)
Para ajustar el nivel de brillo de la pantalla, siga los pasos detallados a continuación. El brillo es la
intensidad total de luz que emitida por la pantalla. Se recomienda un brillo del 50%.
1) Presione el botón
en el monitor. Aparecerá la pantalla BRIGHTNESS (BRILLO).
2) Presione el botón o para ajustar el brillo.
3) Cuando el brillo esté ajustado al nivel deseado, deje de presionar el boton
o y,
después de tres segundos, desaparecerá la ventana BRIGHTNESS y quedará guardado el nuevo
ajuste de brillo.
VOLVER AL PRINCIPIO
file:///D|/EDFU/crt_17_6/edoc/spanish/OSD_2/osd_cont.htm (1 of 24)2005-04-08 ¤U¤È 03:04:26

Los Controles de los Menús OSD
CONTRAST (CONTRASTE)
Para ajustar el contraste de su pantalla, siga los pasos detallados a continuación. El contraste es la
diferencia entre las áreas claras y oscuras de la pantalla. Se recomienda un contraste del 100%.
1) Presione el botón
en el monitor. Aparecerá la ventana CONTRAST.
2) Presione el botón o para ajustar el contraste.
3) Cuando el contraste esté ajustado al nivel deseado, deje de presionar el botón
o y,
después de tres segundos, desaparecerá la ventana CONTRAST y quedará guardado el nuevo
ajuste de brillo.
VOLVER AL PRINCIPIO
LANGUAGE (IDIOMA)
Los menús de pantalla se pueden visualizar en ocho idiomas. La opción estándar es el inglés, pero
también puede seleccionar francés, español, alemán, italiano, chino simplificado, coreano o portugués.
1) Presione el botón en el monitor. Aparecerá la ventana MAIN CONTROLS. La opción
LANGUAGE debería quedar seleccionada.
file:///D|/EDFU/crt_17_6/edoc/spanish/OSD_2/osd_cont.htm (2 of 24)2005-04-08 ¤U¤È 03:04:26

Los Controles de los Menús OSD
2) Presione el botón una vez más. Aparecerá la ventana LANGUAGE.
3) Presione el botón o hasta seleccionar el idioma deseado.
4) Presione el botón para confirmar su selección y regresar a la ventana MAIN CONTROLS.
Aparecerá resaltada la opción CLOSE MAIN CONTROLS (CERRAR CONTROLES
PRINCIPALES).
file:///D|/EDFU/crt_17_6/edoc/spanish/OSD_2/osd_cont.htm (3 of 24)2005-04-08 ¤U¤È 03:04:26

Los Controles de los Menús OSD
VOLVER AL PRINCIPIO
ZOOM
La función ZOOM aumenta o disminuye el tamaño de la imagen en la pantalla. Para ajustar el
ZOOM, proceda como se indica a continuación. El ajuste recomendado es ZOOM.
1) Pulse el botón
del monitor. Aparecerá la ventana de CONTROLES PRINCIPALES.
2) Pulse el botón
hasta que quede resaltado ZOOM.
3) Pulse el botón . Se abrirá la ventana de ZOOM.
file:///D|/EDFU/crt_17_6/edoc/spanish/OSD_2/osd_cont.htm (4 of 24)2005-04-08 ¤U¤È 03:04:26

Los Controles de los Menús OSD
4) Pulse el botón o para ajustar el zoom.
5) Pulse el botón
para confirmar la selección y regresar a la ventana de CONTROLES
PRINCIPALES. Quedará resaltado CERRAR CONTROLES PRINCIPALES.
VOLVER AL PRINCIPIO
AJUSTE HORIZONTAL
En AJUSTE HORIZONTAL, la opción AJUSTAR POSICIÓN desplaza la imagen de la pantalla
hacia la derecha o hacia la izquierda. Utilice esta función si la imagen no aparece centrada. La
opción AJUSTAR TAMAÑO amplía o reduce la imagen de la pantalla, expandiéndola hacia los
laterales o comprimiéndola hacia el centro.
1) Pulse el botón
del monitor. Se abrirá la ventana de CONTROLES PRINCIPALES.
2) Pulse el botón
hasta que quede resaltado AJUSTE HORIZONTAL.
file:///D|/EDFU/crt_17_6/edoc/spanish/OSD_2/osd_cont.htm (5 of 24)2005-04-08 ¤U¤È 03:04:26

Los Controles de los Menús OSD
3) Pulse el botón , y se abrirá la ventana de AJUSTE HORIZONTAL. Deberá aparecer
resaltada la opción AJUSTAR POSICIÓN.
4) Pulse el botón o para mover la imagen hacia uno u otro lado.
5) Una vez ajustada la posición, pulse el botón
para regresar a la ventana de CONTROLES
PRINCIPALES, o pulse el botón
para resaltar la opción AJUSTAR TAMAÑO.
6) Para ajustar el tamaño horizontal, pulse el botón o .
7) Una vez ajustado el tamaño, pulse el botón
para regresar a la ventana de CONTROLES
PRINCIPALES. Aparecerá resaltado CERRAR CONTROLES PRINCIPALES.
file:///D|/EDFU/crt_17_6/edoc/spanish/OSD_2/osd_cont.htm (6 of 24)2005-04-08 ¤U¤È 03:04:26

Los Controles de los Menús OSD
VOLVER AL PRINCIPIO
AJUSTE VERTICAL
En AJUSTE VERTICAL, la opción AJUSTAR POSICIÓN desplaza la imagen de la pantalla hacia
arriba o hacia abajo. Utilice esta función si la imagen no aparece centrada. La opción AJUSTAR
TAMAÑO amplía o reduce la imagen en la pantalla, expandiéndola hacia arriba o hacia abajo o
comprimiéndola hacia el centro.
1) Pulse el botón
del monitor, y aparecerá la ventana de CONTROLES PRINCIPALES.
2) Pulse el botón
hasta que quede resaltado AJUSTE VERTICAL.
3) Pulse el botón , y se abrirá la ventana de AJUSTE VERTICAL. Deberá aparecer resaltada
la opción AJUSTAR POSICIÓN.
file:///D|/EDFU/crt_17_6/edoc/spanish/OSD_2/osd_cont.htm (7 of 24)2005-04-08 ¤U¤È 03:04:26

Los Controles de los Menús OSD
4) Pulse los botones o para desplazar la imagen hacia arriba o hacia abajo.
5) Una vez ajustada la posición, pulse el botón
para regresar a la ventana de CONTROLES
PRINCIPALES, o pulse
para resaltar AJUSTAR TAMAÑO.
6) Para ajustar el tamaño vertical, pulse los botones o .
7) Una vez ajustado el tamaño, pulse el botón
para regresar a la ventana de CONTROLES
PRINCIPALES. Aparecerá resaltada la opción CERRAR CONTROLES PRINCIPALES.
file:///D|/EDFU/crt_17_6/edoc/spanish/OSD_2/osd_cont.htm (8 of 24)2005-04-08 ¤U¤È 03:04:26

Los Controles de los Menús OSD
VOLVER AL PRINCIPIO
AJUSTAR FORMA
AJUSTAR CURVA LATERAL
En AJUSTAR FORMA, la opción AJUSTAR CURVA LATERAL le permite configurar dos de los
cinco preajustes: BARRIL y barril SIMÉTRICO. Observación: utilice estas funciones únicamente si
la imagen no aparece cuadrada.
1) Pulse el botón
del monitor, y aparecerá la ventana de CONTROLES PRINCIPALES.
2) Pulse el botón
hasta que quede resaltada la opción AJUSTAR FORMA.
3) Pulse el botón , y se abrirá la ventana AJUSTAR FORMA. Deberá aparecer resaltada la
opción AJUSTAR CURVA LATERAL.
file:///D|/EDFU/crt_17_6/edoc/spanish/OSD_2/osd_cont.htm (9 of 24)2005-04-08 ¤U¤È 03:04:26

Los Controles de los Menús OSD
4) Pulse el botón , y se abrirá la ventana CURVA LATERAL. Deberá aparecer resaltada la
opción BARRIL.
5) Para ajustar la distorsión de barril, pulse los botones o .
6) Una vez ajustada la distorsión de barril, pulse el botón
para resaltar la opción SIMÉTRICO,
o bien pulse el botón
para regresar a la ventana AJUSTAR FORMA.
file:///D|/EDFU/crt_17_6/edoc/spanish/OSD_2/osd_cont.htm (10 of 24)2005-04-08 ¤U¤È 03:04:26

Los Controles de los Menús OSD
7) Para ajustar la distorsión de barril simétrico, utilice los botones y .
8) Una vez ajustada la distorsión de barril simétrico, pulse el botón
para regresar a la ventana
AJUSTAR FORMA. Aparecerá resaltada la opción VOLVER A CONTROLES PRINCIPALES.
9) Pulse el botón
para regresar a la ventana de CONTROLES PRINCIPALES, o bien pulse el
botón
hasta que quede resaltada la opción AJUSTAR ÁNGULOS LATERALES.
AJUSTAR ÁNGULOS LATERALES
En AJUSTAR FORMA, la opción AJUSTAR ÁNGULOS LATERALES le permite configurar dos de
los cinco preajustes: TRAPEZOIDE y PARALELOGRAMO. Observación: utilice estas opciones
únicamente si la imagen no aparece cuadrada.
1) Pulse el botón
del monitor, y aparecerá la ventana de CONTROLES PRINCIPALES.
2) Pulse el botón
hasta que quede resaltada la opción AJUSTAR FORMA.
file:///D|/EDFU/crt_17_6/edoc/spanish/OSD_2/osd_cont.htm (11 of 24)2005-04-08 ¤U¤È 03:04:26

Los Controles de los Menús OSD
3) Pulse el botón , y se abrirá la ventana AJUSTAR FORMA. Deberá aparecer resaltada la
opción AJUSTAR CURVA LATERAL.
4) Pulse el botón para resaltar la opción AJUSTAR ÁNGULOS LATERALES.
5) Pulse el botón
, y se abrirá la ventana ÁNGULOS LATERALES. Deberá aparecer resaltada
la opción TRAPEZOIDE.
file:///D|/EDFU/crt_17_6/edoc/spanish/OSD_2/osd_cont.htm (12 of 24)2005-04-08 ¤U¤È 03:04:26

Los Controles de los Menús OSD
6) Para ajustar la opción de trapezoide, utilice los botones y .
7) Una vez ajustado el trapezoide, pulse el botón
para resaltar PARALELOGRAMO, o bien el
botón
para regresar a la ventana AJUSTAR FORMA.
8) Para ajustar la opción de paralelogramo, utilice los botones y .
9) Una vez ajustado el paralelogramo, pulse el botón
para regresar a la ventana AJUSTAR
FORMA. Aparecerá resaltada la opción VOLVER A CONTROLES PRINCIPALES.
10) Pulse el botón
para regresar a la ventana de CONTROLES PRINCIPALES, o pulse el
file:///D|/EDFU/crt_17_6/edoc/spanish/OSD_2/osd_cont.htm (13 of 24)2005-04-08 ¤U¤È 03:04:26

Los Controles de los Menús OSD
botón hasta que quede resaltada la opción GIRAR IMAGEN.
GIRAR IMAGEN
(Esta función no está disponible en todos los modelos)
En AJUSTAR FORMA, la opción GIRAR IMAGEN le permite configurar uno de los cinco
preajustes: BARRIL y barril SIMÉTRICO. Observación: utilice esta función únicamente si la imagen
no aparece cuadrada.
1) Pulse el botón
del monitor. Aparecerá la ventana de CONTROLES PRINCIPALES.
2) Pulse el botón
hasta que quede resaltada la opción AJUSTAR FORMA.
3) Pulse el botón , y se abrirá la ventana AJUSTAR FORMA. Deberá aparecer resaltada la
opción AJUSTAR CURVA LATERAL.
4) Pulse el botón
hasta que quede resaltada la opción GIRAR IMAGEN.
file:///D|/EDFU/crt_17_6/edoc/spanish/OSD_2/osd_cont.htm (14 of 24)2005-04-08 ¤U¤È 03:04:26

Los Controles de los Menús OSD
5) Pulse el botón , y se abrirá la ventana GIRAR IMAGEN. Deberá aparecer resaltada la
opción GIRAR.
6) Para aplicar la rotación, utilice los botones y .
7) Una vez aplicada la rotación, pulse el botón
para regresar a la ventana AJUSTAR FORMA.
Deberá aparecer resaltada la opción VOLVER A CONTROLES PRINCIPALES.
8) Pulse el botón
para regresar a CONTROLES PRINCIPALES.
VOLVER AL PRINCIPIO
AJUSTE DE COLOR
Usted puede elegir entre las tres opciones preestablecidas de su monitor. La primera es para
file:///D|/EDFU/crt_17_6/edoc/spanish/OSD_2/osd_cont.htm (15 of 24)2005-04-08 ¤U¤È 03:04:26

Los Controles de los Menús OSD
GENERAL USE (USO GENERAL) y es adecuada para la mayoría de las aplicaciones. La segunda
es para IMAGE MANAGEMENT (GESTIÓN DE IMAGEN), que incluye proyectos tales como
diseño gráfico, visualización de discos DVD desde el reproductor DVD, visualización de imágenes
del Web y juegos de vídeo. La tercera es para PHOTO RETOUCH (RETOQUE DE FOTOS), que
permite trabajar con fotografías que haya importado a su computadora y que desea modificar.
Cuando selecciona una de estas opciones, el monitor se ajusta automáticamente a esa opción.
Existe también una cuarta, USER PRESET (PREDET. DEL USUARIO), que permite el ajuste de
los colores de la pantalla según la configuración que desea el usuario.
1) Oprima el botón
en el monitor. Aparecerá la ventana MAIN CONTROLS.
2) Oprima el botón
hasta seleccionar la opción ADJUST COLOR (AJUSTAR COLOR).
3) Oprima el botón . Aparecerá la ventana ADJUST COLOR.
file:///D|/EDFU/crt_17_6/edoc/spanish/OSD_2/osd_cont.htm (16 of 24)2005-04-08 ¤U¤È 03:04:26

Los Controles de los Menús OSD
4) Oprima el botón o (FLECHA ARRIBA) para seleccionar 9300K para GENERAL USE,
6500K para IMAGE MANAGEMENT, 5500K para PHOT RETOUCH o USER PRESET.
5) Una vez que haya seleccionado GENERAL USE, IMAGE MANAGEMENT o PHOTO RETOUCH,
oprima el botón
para confirmar su selección y regresar a la ventana MAIN CONTROLS. La
opción CLOSE MAIN CONTROLS (CERRAR CONTROLES PRINCIPALES) aparecerá resaltada.
file:///D|/EDFU/crt_17_6/edoc/spanish/OSD_2/osd_cont.htm (17 of 24)2005-04-08 ¤U¤È 03:04:26

Los Controles de los Menús OSD
6a) ?Si esta seleccionada la opción USER PRESET, oprima el botón para seleccionar la
opción RED. A continuación, oprima el botón
LEFT CURSOR (FLECHA IZQUIERDA) o RIGHT
CURSOR (FLECHA DERECHA) para ajustar el color rojo.
6b) ?Cuando termine con la opción RED (ROJO), oprima el botón
para seleccionar la opción
GREEN (VERDE). A continuación, oprima el botón
o para ajustar el color verde.
6c) ?Cuando termine con la opción GREEN, oprima el botón
para seleccionar la opción
BLUE (AZUL). A continuación, oprima el botón
o para ajustar el color azul.
6d) ?Cuando haya terminado todos los ajustes, oprima el botón
para confirmar sus ajustes y
regresar a la ventana MAIN CONTROLS. La opción CLOSE MAIN CONTROLS aparecerá
resaltada.
VOLVER AL PRINCIPIO
RESTABLECER AJUSTES DE FÁBRICA
Esta opción restablece todos los ajustes de todas las ventanas a sus valores originales de fábrica.
1) Pulse el botón
del monitor. Aparecerá la ventana de CONTROLES PRINCIPALES.
2) Pulse el botón
hasta que quede resaltada la opción RESTABLECER AJUSTES DE
FÁBRICA.
file:///D|/EDFU/crt_17_6/edoc/spanish/OSD_2/osd_cont.htm (18 of 24)2005-04-08 ¤U¤È 03:04:26

Los Controles de los Menús OSD
3) Pulse el botón , y se abrirá la ventana RESTABLECER AJUSTES DE FÁBRICA.
4) Utilice los botones
y para seleccionar SÍ o NO. Si confirma la opción, todas las
opciones restablecerán sus ajustes originales de fábrica.
5) Pulse el botón para confirmar la selección y regresar a la ventana de CONTROLES
PRINCIPALES. Aparecerá resaltada la opción CERRAR CONTROLES PRINCIPALES.
VOLVER AL PRINCIPIO
EXTRA CONTROLS (CONTROLES ADICIONALES)
file:///D|/EDFU/crt_17_6/edoc/spanish/OSD_2/osd_cont.htm (19 of 24)2005-04-08 ¤U¤È 03:04:26

Los Controles de los Menús OSD
DEGAUSS (DESMAGNETIZACIÓN)
El menú EXTRA CONTROLS es un conjunto de tres funciones, entre las que se incluye
DEGAUSS. Al desmagnetizar se elimina la acumulación electromagnética que puede distorsionar
el color en su pantalla.
1) Presione el botón
en la pantalla. Aparecerá la ventana MAIN CONTROLS.
2) Presione el botón
hasta seleccionar la opción EXTRA CONTROLS is highlighted.
3) Pulse el botón . Aparecerá la ventana de CONTROLES ADICIONALES, con la opción
MUARÉ resaltada.
4) Pulse el botón
para resaltar DESMAGNETIZACIÓN.
file:///D|/EDFU/crt_17_6/edoc/spanish/OSD_2/osd_cont.htm (20 of 24)2005-04-08 ¤U¤È 03:04:26

Los Controles de los Menús OSD
5) Para desmagnetizar la pantalla, pulse el botón . Después de la operación, volverá a
aparecer la ventana de CONTROLES PRINCIPALES con la opción CERRAR resaltada.
ADJUST MOIRE
(Esta función no está disponible en todos los modelos)
El menú EXTRA CONTROLS (CONTROLES ADICIONALES) es un conjunto de 3 funciones, entre
las que se incluye ADJUST MOIRE. El moaré es un patrón de borde que surge de la interferencia
entre dos patrones de líneas superpuestos. Para ajustar el moaré, siga los pasoa detallados a
continuación. Nota: utilizar únicamente si es necesario. Al activar la función ADJUST MOIRE, se
puede afecta la nitidez.
1) Presione el botón
en la pantalla. Aparecerá la ventana MAIN CONTROLS.
2) Presione el botón
hasta seleccionar la opción EXTRA CONTROLS.
file:///D|/EDFU/crt_17_6/edoc/spanish/OSD_2/osd_cont.htm (21 of 24)2005-04-08 ¤U¤È 03:04:26

Los Controles de los Menús OSD
3) Pulse el botón . Aparecerá la ventana de CONTROLES ADICIONALES, con la opción
AJUSTAR MUARÉ resaltada.
4) Presione el botón . Aparecerá la ventana ADJUST MOIRE. La opción HORIZONTAL
aparecerá resaltada.
file:///D|/EDFU/crt_17_6/edoc/spanish/OSD_2/osd_cont.htm (22 of 24)2005-04-08 ¤U¤È 03:04:26

Los Controles de los Menús OSD
5) Para ajustar el moaré horizontal, presione los botones o .
6) Una vez ajustado ajustado el moaré horizontal, presione el botón
para seleccionar la
opción VERTICAL.
7) Para ajustar el moaré vertical, presione los botones o .
8) Una vez ajustado el moaré vertical, presione el boton
para regresar a la ventana EXTRA
CONTROLS. Aparecerá resaltada la opción BACK TO MAIN CONTROLS (REGRESAR A
CONTROLES PRINCIPALES).
file:///D|/EDFU/crt_17_6/edoc/spanish/OSD_2/osd_cont.htm (23 of 24)2005-04-08 ¤U¤È 03:04:26
La página se está cargando ...

Su Garantía Internacional
Su Garantía Internacional
Estimado cliente,
Gracias por su compra de este producto Philips, ya que ha sido diseñado y fabricado bajo los
estándares de calidad más elevados.
Si, desafortunadamente, pudiera existir algún problema con este producto, PHILIPS garantiza libre
de cargo la mano de obra y las piezas, durante 12 MESES a partir de la fecha de compra,
independientemente del país en que el producto sea reparado. Esta Garantía Internacional Philips,
complementa las obligaciones nacionales existentes sobre garantía hacia Ud., tanto de los
distribuidores como de Philips en el país de compra, no afectando los derechos que la Ley
establece para los Consumidores.
La Garantía Philips es aplicable en tanto que el producto sea TRATADO CORRECTAMENTE para
su uso, de acuerdo con el contenido de las Instrucciones de Manejo y bajo la presentación de la
FACTURA ORIGINAL o RECIBO DE CAJA, en donde se indique la fecha de compra y el nombre
del distribuidor, junto al modelo y número de producción del aparato.
La Garantía Philips NO será aplicable en los siguientes casos:
● Cuando los documentos hayan sido alterados de alguna forma o resulten ilegibles.
● En el caso de que el modelo y número de producción del aparato haya sido alterado,
borrado, retirado o hecho ilegible.
● Cuando las reparaciones hayan sido efectuadas por personas u organizaciones de servicio
NO AUTORIZADOS, o en el caso de que se hayan producido modificaciones en el aparato.
● Cuando el daño en el aparato sea causado por accidentes que incluyan, aunque no se
limiten a: tormentas, inundaciones, fuego o evidente mal trato del mismo.
Le rogamos tenga en cuenta que, el producto amparado por esta garantía, no será defectuoso,
cuando se hayan realizado modificaciones en el mismo, para que cumpla con especificaciones
técnica nacionales o locales, aplicables a países, para los que, el aparato no fue, originalmente,
desarrollado y/o fabricado. Por esta razón siempre se debe comprobar, si, un producto puede ser
utilizado en un país específico.
En el caso de que su producto PHILIPS no funcione correctamente o esté defectuoso, por favor
contacte con su distribuidor Philips, o, con un SERVICIO OFICIAL PHILIPS. En el supuesto de que
Ud. requiera servicio en algún otro país, el departamento de SERVICIO DE ATENCIÓN AL
CLIENTE del citado país, puede indicarle la dirección del SERVICIO PHILIPS más próximo a su
domicilio. El número de teléfono y de fax del SERVICIO DE ATENCIÓN AL CLIENTE puede ser
encontrado en la parte inferior de este documento.
Para evitar problemas, le rogamos lea cuidadosamente las instrucciones de manejo, antes de
file:///D|/EDFU/crt_17_6/edoc/spanish/WARRANTY/WAR_INTL.HTM (1 of 2)2005-04-08 ¤U¤È 03:04:31

Su Garantía Internacional
ponerse en contacto con su Distribuidor o Servicio Oficial. Si Ud. tiene preguntas, que no puedan
ser respondidas por el Distribuidor o el
Servicio Centros de Información al Cliente le rogamos
escriba o llame a:
http://www.philips.com
file:///D|/EDFU/crt_17_6/edoc/spanish/WARRANTY/WAR_INTL.HTM (2 of 2)2005-04-08 ¤U¤È 03:04:31

GARANTÍA LIMITADA (Monitor de computadora)
Garantía Philips F1rst Choice (EE.UU y Canadá)
Gracias por haber adquirido este nuevo monitor Philips.
Todos los monitores Philips están diseñados y fabricados conforme a los más altos
estándares para ofrecer unas prestaciones de la máxima calidad y facilidad tanto
de uso como de instalación. En caso de que de encontrar dificultades a la hora de
instalar o usar este producto, póngase en contacto directamente con Philips para
beneficiarse de la garantía Philips F1rst Choice. Esta garantía de tres años te da
derecho a un monitor de recambio en tu propio domicilio, en las 48 horas
siguientes a la recepción de tu llamada, durante el primer año de compra. Si el
monitor presenta alguna anomalía en los años segundo o tercero posteriores a su
compra, nosotros lo repararemos previa recepción del mismo en el centro de
servicio por cuenta del usuario. El monitor será reparado y devuelto sin cargo
alguno en el plazo de cinco días laborables.
GARANTÍA LIMITADA(Monitor de computadora)
Haga clic aquí para acceder a la Warranty Registration Card.
Tres años de mano de obra gratuita / Tres años de reparación gratuita de
componentes / Un año de reemplazo del producto*
*Este producto será reemplazo por uno nuevo o renovado a su condición inicial de acuerdo con las
especificaciones originales de la unidad en un lapso de dos días hábiles durante el primer año
posterior a la compra. Los gastos de envío de este producto quedarán a cargo del cliente durante el
segundo y tercer año.
¿QUIÉN ESTÁ CUBIERTO?
Para poder hacer uso de la garantía, usted debe tener un comprobante de compra. Se consideran
como comprobante de compra el recibo original o cualquier otro documento que demuestre que
usted es el comprador del producto. Adjunte este documento al manual del usuario y manténgalos a
ambos en un sitio accesible.
¿QUÉ ESTÁ CUBIERTO?
file:///D|/EDFU/crt_17_6/edoc/spanish/WARRANTY/WAR_USA.HTM (1 of 4)2005-04-08 ¤U¤È 03:04:32

GARANTÍA LIMITADA (Monitor de computadora)
La cobertura de la garantía comienza el día en que se adquiere el producto. Durante los tres años
siguientes, todos los componentes serán reparados o reemplazados sin cargo alguno de mano de
obra. Después de los tres años a partir de la fecha de compra, todos los gastos por reemplazo o
reparación de componentes y mano de obra estarán a cargo suyo.
Todos los componentes, incluso aquellos reparados o reemplazados, están cubiertos únicamente por
el período original de la garantía. Cuando la cobertura del producto original caduca, lo hace también
la de todos los productos y componentes, reparados y reemplazados.
¿QUÉ ESTÁ EXCLUÍDO?
Su garantía no cubre:
● Gastos de mano de obra para instalación del producto, ajuste de los controles del producto
por parte del cliente, e instalación o reparación de sistemas de antena que no forman parte
del producto.
● Reparación del producto o reemplazo de componentes debido a uso indebido, accidentes,
reparaciones no autorizadas u otra causa no controlada por Philips Consumer Electronics.
● Problemas de recepción causados por condiciones de señal o por sistemas de cable o antena
que no forman parte de la unidad.
● Productos que requieren modificaciones o adaptaciones para permitir su funcionamiento en
un país que no sea aquel para el que fue diseñado, fabricado, aprobado y/o autorizado, o
reparaciones de productos que sufrieron dañados a causa de estas modificaciones.
● Daños incidentales o consecuentes relacionados con uso del producto. (Algunos estados de
los EE.UU. prohiben la exclusión de los daños incidentales y consecuentes, por lo que es
posible que no califique para la exclusión mencionada más arriba. Esto incluye, aunque no
excluye, material previamente grabado, esté o no protegido por derechos de autor.)
● productos utilizados con fines comerciales o institucionales
● En el caso de que el modelo y número de producción del aparato haya sido alterado, borrado,
retirado o hecho ilegible.
¿Dónde se encuentran los CENTROS DE REPARACIÓN?
Los servicios de reparación de garantía se encuentran en todos los países en los cuales el producto
es distribuido oficialmente por Philips Consumer Electronics. En aquellos países donde Philips
Consumer Electronics no distribuye el producto, el centro de reparaciones Philips local intentará
brindar el servicio de reparación (si bien es posible que se produzca una demora debido a que los
componentes a reemplazar y el/los manual/es técnicos no está/n inmediatamente disponibles).
¿Dónde puedo OBTENER MÁS INFORMACIÓN?
file:///D|/EDFU/crt_17_6/edoc/spanish/WARRANTY/WAR_USA.HTM (2 of 4)2005-04-08 ¤U¤È 03:04:32

GARANTÍA LIMITADA (Monitor de computadora)
Para obtener más información, comuníquese con el Centro de Atención al Cliente de Philips
llamando al (877) 835-1838 (solo para clientes dentro de los EE.UU.) o al (919) 573-7855 (resto del
mundo).
Antes de solicitar el servicio...
Consulte el manual de propietario antes de solicitar el servicio. El ajuste de los controles discutidos en él
pueden ahorrarle una llamada al servicio técnico.
PARA OBTENER UN SERVICIO DE GARANTÍA EN EE.UU, PUERTO RICO O LAS ISLAS VÍRGENES
DE EE.UU...
Póngase en contacto con el número de teléfono de Philips Customer Care Center incluido a
continuación para obtener asistencia con el producto y los procedimientos del servicio:
Philips Customer Care Center
(877) 835-1838 o (919) 573-7855
(En U.S.A., Puerto Rico y las Islas Vírgenes de EE.UU, todas las garantía implícitas, incluyendo las
garantías implícitas de comerciabilidad y adecuación a un propósito en particular están limitadas en
duración al término de esta garantía expresa. Pero, dado que algunos estados no permiten limitaciones
en la duración de la garantía implícita, esta limitación puede no aplicársele a usted.)
PARA OBTENER SERVICIO DE GARANTÍA EN CANADÁ...
Por favor póngase en contacto con Philips en el número de teléfono:
(800) 479-6696
Se ofrece un año de recambio de piezas y mano de obra gratuitas en las instalaciones de Phillips
Canadá o cualquier
RECUERDE... Por favor, registre a continuación los números de modelo y serie del producto.
Nº DE MODELO ________________________________________________
Nº DE SERIE ________________________________________________
Esta garantía le otorga derechos legales específicos. Es posible que usted goce de otros derechos
que dependerán del estado o provincia en que se encuentre.
file:///D|/EDFU/crt_17_6/edoc/spanish/WARRANTY/WAR_USA.HTM (3 of 4)2005-04-08 ¤U¤È 03:04:32

GARANTÍA LIMITADA (Monitor de computadora)
Con el fin de poder solucionar tu problema con rapidez, prepare la siguiente información antes de
contactar con Philips.
● Modelo *
● Número de serie *
● Fecha de compra (puede requerirse una copia de la factura)
● CaracterÌsticas del PC
❍ Procesador: 286/386/486/ Pentium Pro/ Memoria
❍ interna Sistema operativo (Windows, DOS, OS/2, MAC)
❍ Programa de Fax/Módem/Internet
● Otras tarjetas instaladas
Si además tienes disponibles los siguientes datos, facilitará la agilización del proceso:
● Comprobante de compra, en el que figuren: fecha de compra, nombre del ??establecimiento,
modelo y número de serie.
● Dirección completa dónde realizar el cambio del monitor.
Con sólo una llamada
Existen oficinas de atención al cliente Philips en todo el mundo. En EE.UU. se puede contactar con el
servicio de atención al cliente de lunes a viernes de 8 de la mañana a 9 de la noche (horario zona este),
así como los sábados de 10 de la mañana a 5 de la tarde, a través de los números de teléfono indicados.
Si desea más información sobre éste y otros excepcionales productos de Philips, visite nuestra dirección
de Internet:
Sitio web:
http://www.philips.com
file:///D|/EDFU/crt_17_6/edoc/spanish/WARRANTY/WAR_USA.HTM (4 of 4)2005-04-08 ¤U¤È 03:04:32
La página se está cargando ...
La página se está cargando ...
La página se está cargando ...
La página se está cargando ...
La página se está cargando ...
La página se está cargando ...
La página se está cargando ...
La página se está cargando ...
La página se está cargando ...
La página se está cargando ...
La página se está cargando ...
La página se está cargando ...
La página se está cargando ...
La página se está cargando ...
Transcripción de documentos
Información Sobre Seguridad y Localización y Reparación de Fallas Información Sobre Seguridad y Localización y Reparación de Fallas Precauciones de Seguridad y Mantenimiento • Localización y Reparación de Fallas • Información Sobre Reglamentaciones • Otra Información Relacionada Precauciones de Seguridad y Mantenimiento ADVERTENCIA: El uso de controles, ajustes o procedimientos distintos de los expresados en el presente documento puede entrañar la exposición a descargas, así como riesgos eléctricos y mecánicos. Observe las siguientes instrucciones cuando conecte y utilice el monitor: ● ● ● ● ● ● Desconecte el monitor de la toma de alimentación si va a permanecer inactivo un período de tiempo prolongado. No intente retirar la cubierta posterior, pues quedaría expuesto a posibles descargas. La cubierta posterior sólo puede ser retirada por personal técnico cualificado. No coloque objetos sobre el monitor, ya que podrían obstruir las aberturas de ventilación e impedir la correcta refrigeración de los componentes electrónicos. Para evitar el riesgo de descarga o daños irreversibles en la unidad, no exponga el monitor a la lluvia ni a niveles excesivos de humedad. No utilice alcohol ni líquidos que contengan amoníaco para limpiar el monitor. Si es preciso, pase un paño ligeramente humedecido. Antes de limpiar el monitor, desconecte el cable de alimentación. A la hora de elegir un emplazamiento para el monitor, asegúrese de que el conector y la toma de alimentación resulten fácilmente accesibles. Si el monitor no funciona correctamente después de seguir las instrucciones del manual, consulte al servicio técnico. VOLVER AL PRINCIPIO file:///D|/EDFU/crt_17_6/edoc/spanish/107E/SAFETY/SAFETY.HTM2005-04-08 ¤U¤È 03:03:55 Sobre El Manual De Este Utilizador Electrónico Sobre El Manual De Este Utilizador Electrónico Sobre Esta Guía • Otros documentos • Convenciones utilizadas Sobre Esta Guía La guía de este utilizador electrónico se piensa para cualquier persona que utilice el monitor de color de Philips. Describe las características del monitor, la disposición, la operación y el resto de la información, que es la misma información exacta descrita en nuestra versión impresa. Las secciones son como sigue: ● ● ● ● ● ● ● ● ● Seguridad y troubleshooting información proporcionar inclinar y solución para común problema, y otro relacionado información usted poder necesitar. Sobre este electrónico utilizador manual dar descripción qué información ser incluido tan bien como notación icono descripción y otro documentación usted poder referir. Producto información dar uno descripción monitor característica y tan bien como técnico especificación para este monitor. Installing su monitor describir inicial disposición proceso y dar uno descripción cómo utilizar monitor. En pantalla visualizar proporcionar información en adjusting configuración en su monitor. Cliente cuidado y garantía ser uno lista mundial Philips consumidor información centro junto con ayudar escritorio teléfono número y información en el producto. El glosario proporciona a más información para los términos técnicos. Descargar permite a los usuarios instalar el manual íntegro en su disco duro. Preguntas más frecuentes ofrece respuestas a las cuestiones que se plantean con más frecuencia. VOLVER AL PRINCIPIO Otros documentos Además de esta Guía electrónica, quizá necesite consultar los siguientes documentos: file:///D|/EDFU/crt_17_6/edoc/spanish/107E/ABOUT/ABOUT.HTM (1 of 3)2005-04-08 ¤U¤È 03:03:55 Sobre El Manual De Este Utilizador Electrónico ● Guía de instalación rápida del monitor color Philips , en la que se resume el procedimiento para la instalación del monitor. Esta guía se incluye con el equipo. VOLVER AL PRINCIPIO Convenciones utilizadas Las siguientes subsecciones describen las convenciones utilizadas en los textos de llamada. Observaciones, precauciones y advertencias En la guía pueden aparecer bloques de texto acompañados de un icono e impresos en negrita o en cursiva, que se corresponden con observaciones, precauciones y advertencias: OBSERVACIÓN: Indica la existencia de información de interés para optimizar el uso del sistema informático. PRECAUCIÓN: Información sobre la manera de evitar posibles daños materiales o pérdida de datos. ADVERTENCIA: Indica la posibilidad de sufrir daños personales y la forma de evitar el problema. AYUDA ELEGANTE: Este icono indica la información provechosa al ajustar encendido la visualización de la pantalla de su monitor. Algunas advertencias pueden aparecer en formatos alternativos o sin icono, en cuyo caso su inclusión se debe a imperativos legales. file:///D|/EDFU/crt_17_6/edoc/spanish/107E/ABOUT/ABOUT.HTM (2 of 3)2005-04-08 ¤U¤È 03:03:55 Sobre El Manual De Este Utilizador Electrónico VOLVER AL PRINCIPIO ©2005 Koninklijke Philips Electronics N.V. Reservados todos los derechos. Queda prohibida la reproducción, copia, uso, alteración, alquiler, exposición pública, transmisión o emisión de este documento, total o parcialmente, sin autorización por escrito de Philips Electronics N.V. file:///D|/EDFU/crt_17_6/edoc/spanish/107E/ABOUT/ABOUT.HTM (3 of 3)2005-04-08 ¤U¤È 03:03:55 107E Información De Producto Información De Producto Características del Producto • Producto sin plomo • Especificaciones Técnicas • Ahorro Automático de Energía • Especificaciones Físicas • Asignación de Contactos • Ilustraciones Características Del Producto Modelo Normativa Color 107E60 TCO'03 Gris 107E61 MPRII Gris 107E66 MPRII Negro 107E6 ● ● ● ● ● ● ● Monitor de color de 17 pulgadas (tamaño de imagen visible de 16,0 pulgadas) con excelente rendimiento de superficie de pantalla para utilización con sistemas Mac y PC La función Autoscan cubre frecuencias horizontales de hasta 71 KHz y ofrece una resolución máxima de 1280 x 1024 con visualización sin parpadeo de 1024 x 768 a frecuencias de hasta 89 Hz Tubo de rayos catódicos (CRT) cuadrado, plano y de alto contraste con separación de alta resolución con densidad de puntos de 0,27 mm (0,23 hdp). Visualización de pantalla grande en espacio reducido: se trata del monitor de 17 pulgadas más pequeño del mundo, con una profundidad máxima de sólo 419 mm (16,5 pulgadas) Con base en Multimedia y opción. sRGB: reproducción real de los colores en la pantalla Con certificaciones FCC, CE (Sólo en los países especificados) e ISO9241, ISO14001. VOLVER AL PRINCIPIO Producto sin plomo Philips ha suprimido de sus monitores las sustancias tóxicas como el plomo. Además de proteger la salud del usuario, los monitores sin plomo favorecen el respeto medioambiental en la recogida y eliminación de residuos procedentes de equipos eléctricos y electrónicos. Philips cumple la exigente directiva RoHS de la Comunidad Europea, en la que se establecen restricciones sobre el uso de sustancias peligrosas en los equipos eléctricos y electrónicos. Con Philips puede estar seguro de que el monitor no es perjudicial para el file:///D|/EDFU/crt_17_6/edoc/spanish/107E/PRODUCT/PRODUCT.HTM (1 of 6)2005-04-08 ¤U¤È 03:03:56 107E Información De Producto medio ambiente. Especificaciones Técnicas* CRT (tubo de imagen) • Tamaño y desviación 17" (41 cm), ángulo de desviación de 90° • Tamaño de punto 0.27 mm • Tamaño horizontal 0.23 mm • Tipo de tubo Máscara de sombra, pantalla cuadrada plana, alto contraste, antideslumbrante, antiestática, antirreflectante • Fósforo P22 • Área de pantalla recomendada 12.0" x 9.0" / 306 x 230 mm • Área de pantalla máxima 12.8" x 9.6" / 325 x 244 mm EXPLORACIÓN • Horizontal scanning 30 - 71 KHz • Vertical scanning 50 - 160 Hz VÍDEO • Frecuencia de punto de vídeo 120 MHz • Impedancia de entrada - Vídeo 75 ohmios - Sincronismo 4.7 kOhmios • Niveles señal de entrada 0.7 Vpp • Sincronismo señal de entrada Separado • Polaridades de sincronismo Positiva y negativa TEMPERATURA COLOR BLANCO Coordenadas CIE de cromaticidad: • a 9300° K x = 0.283 / y = 0.297 file:///D|/EDFU/crt_17_6/edoc/spanish/107E/PRODUCT/PRODUCT.HTM (2 of 6)2005-04-08 ¤U¤È 03:03:56 107E Información De Producto • a 6500° K x = 0.313 / y = 0.329 • a sRGB x = 0.313 / y = 0.329 MODOS PREDEFINIDOS 720 x 400 @ 70 Hz 640 x 480 @ 60 Hz 640 x 480 @ 85 Hz 800 x 600 @ 75 Hz 800 x 600 @ 85 Hz 1024 x 768 @ 75 Hz 1024 x 768 @ 85 Hz 1280 x 1024 @ 60 Hz sRGB El estándar sRGB garantiza un correcto intercambio de colores entre diferentes dispositivos (cámaras digitales, monitores, impresoras, escáneres, etc.). Empleando un espectro de color unificado, las imágenes capturadas por un dispositivo compatible con sRGB se reproducirán correctamente en el monitor Philips configurado al efecto. De esta forma, los colores se calibran para conferir a la pantalla una total fidelidad cromática. Con la opción sRGB activada, el brillo y el contraste del monitor mantienen unos valores predefinidos, al igual que la escala cromática. Por tanto, convendrá seleccionar la opción sRGB a través de los menús OSD del monitor. Para activar el modo sRGB, abra el menú OSD pulsando el botón OK del frontal del monitor. Descienda hasta la opción de temperatura de color y pulse de nuevo OK. Proceda de la misma manera para seleccionar sRGB y confirme con OK. file:///D|/EDFU/crt_17_6/edoc/spanish/107E/PRODUCT/PRODUCT.HTM (3 of 6)2005-04-08 ¤U¤È 03:03:56 107E Información De Producto Salga del menú de pantalla. Después no cambie los ajustes de brillo o contraste. Si lo hace, el monitor desactivará el modo sRGB y seleccionará una temperatura de color de 6500 K. * Información sujeta a modificación sin previo aviso. VOLVER AL PRINCIPIO Ahorro automático de energía Si posee una tarjeta de vídeo o un programa instalado en su ordenador que se ajusten a la especificación DPMS de VESA, el monitor podrá reducir automáticamente su consumo de energía mientras no esté en uso. Cuando se detecte una señal procedente del teclado, ratón u otro dispositivo de entrada, el monitor "se despertará" automáticamente. La siguiente tabla muestra el consumo energético y el color del indicador con esta función de ahorro automático de energía: Gestión de corriente Modo VESA Vídeo Sincr-H Sincr-V Consumo Ahorro (%) Diodo Activo Activado Sí Sí Normal 64W 0% Verde Desconexión automática Desactivado No No < 1W 99% Verde intermitente Apagado Desactivado -- -- < 1W 99% Desactivado Este monitor cumple las especificaciones ENERGY STAR®. Como Asociado de ENERGY STAR®, PHILIPS ha decidido que este producto cumpla las directrices sobre eficiencia energética de dicho programa. VOLVER AL PRINCIPIO Especificaciones físicas file:///D|/EDFU/crt_17_6/edoc/spanish/107E/PRODUCT/PRODUCT.HTM (4 of 6)2005-04-08 ¤U¤È 03:03:56 107E Información De Producto • Dimensiones 15.6" x 15.1" x 16.5" / 397 x 383 x 419 mm (incluida base) 15.6" x 13.1" x 16.5" / 397 x 333 x 419 mm (excluida base) • Peso 13.4kg • Alimentación 100 - 240 VAC, 60-50Hz (Véase la placa de características) • Temperatura (activo) 0° a 40°C / 32° a 104°F • Temperatura (inactivo) -25° a +65°C / -13° a +149°F • Humedad relativa 5% a 95% * Resolución 1280 x 1024, tamaño estándar, máximo contraste, 50% brillo, 9300°, patrón blanco. * Información sujeta a modificación sin previo aviso. VOLVER AL PRINCIPIO Asignación de contactos Conector D-sub de 15 contactos (macho) del cable de señal (sistemas IBM): Núm. de Asignación Espiga Núm. de Asignación Espiga 1 Entrada vídeo rojo 9 alimentación DDC +5V 2 Entrada vídeo verde 10 Tierra lógico file:///D|/EDFU/crt_17_6/edoc/spanish/107E/PRODUCT/PRODUCT.HTM (5 of 6)2005-04-08 ¤U¤È 03:03:56 107E Información De Producto 3 Entrada vídeo azul 11 Salida idéntica, conectada a n° 10 4 Salida idéntica, conectada a n° 10 12 Línea datos serie (SDA) 5 Tierra 13 Sinc-H / H+V 6 Tierra vídeo rojo 14 Sinc-V (VCLK para DDC) 7 Tierra vídeo verde 15 Línea reloj datos (SCL) 8 Tierra vídeo azul VOLVER AL PRINCIPIO Ilustraciones En los enlaces dispone de diversas vistas del monitor y sus componentes. Vista frontal Vista posterior VOLVER AL PRINCIPIO file:///D|/EDFU/crt_17_6/edoc/spanish/107E/PRODUCT/PRODUCT.HTM (6 of 6)2005-04-08 ¤U¤È 03:03:56 Instalación del Monitor Instalación del Monitor Vista frontal • Vista lateral • 6G3B11 Multimedia Base (option) Vista frontal Botón de encendido del monitor. Botón de confirmación y acceso a los controles de los menús. Tecla directa de contraste. Pulsando el botón "-", aparecerán los controles de ajuste de contraste. Tecla directa de brillo. Pulsando el botón "+", aparecerán los controles de ajuste de brillo. file:///D|/EDFU/crt_17_6/edoc/spanish/INSTALL_6/INSTALL.HTM (1 of 3)2005-04-08 ¤U¤È 03:03:57 Instalación del Monitor Los botones "-" y "+" se utilizan para ajustar las opciones de los menús del monitor. Tecla de acceso directo a"LightFrame™" Púlsela para activar la función de alto brillo de "LightFrame™". VOLVER AL PRINCIPIO Vista lateral file:///D|/EDFU/crt_17_6/edoc/spanish/INSTALL_6/INSTALL.HTM (2 of 3)2005-04-08 ¤U¤È 03:03:57 Instalación del Monitor 1. Potencia adentro - asocie el cable de transmisión aquí. 2. Vídeo adentro - éste es un cable que se asocia ya a su monitor. Conecte el otro extremo del cable con su PC. VOLVER AL PRINCIPIO file:///D|/EDFU/crt_17_6/edoc/spanish/INSTALL_6/INSTALL.HTM (3 of 3)2005-04-08 ¤U¤È 03:03:57 Menús en Pantalla Menús en Pantalla Descripción de los Menús en Pantalla (OSD) • El árbol de Menús OSD • Los Controles de los Menús OSD Descripción de los Menús de Pantalla ¿Qué son los menús de pantalla? Son funciones que poseen todos los monitores Philips y que le permiten al usuario ajustar el rendimiento de pantalla directamente, mediante una ventana de comandos en pantalla. La interfaz del usuario hace que la utilización del monitor sea sencilla y agradable. Comandos simples y básicos en las teclas de control. En los controles frontales de su monitor, una vez que haya presionado el botón , aparecerá la ventana Main Controls (Controles principales) de los On Screen Displays (Menús de pantalla) lo que le permitirá comenzar a realizar los ajustes de las diferentes funciones del monitor. Use las teclas para realizar los ajustes dentro de cada opción. file:///D|/EDFU/crt_17_6/edoc/spanish/OSD_2/OSDDESC.HTM (1 of 4)2005-04-08 ¤U¤È 03:03:58 Menús en Pantalla VOLVER AL PRINCIPIO El árbol de menús de pantalla (OSD) A continuación encontrará una descripción general de la estructura de los menús de pantalla (OSD). Puede utilizar esto cómo referencia, cuando desee acceder a los diferentes ajustes. Es posible que el monitor no incluya todas las opciones de menú mostradas a continuación. file:///D|/EDFU/crt_17_6/edoc/spanish/OSD_2/OSDDESC.HTM (2 of 4)2005-04-08 ¤U¤È 03:03:58 Menús en Pantalla VOLVER AL PRINCIPIO file:///D|/EDFU/crt_17_6/edoc/spanish/OSD_2/OSDDESC.HTM (3 of 4)2005-04-08 ¤U¤È 03:03:58 Servicio al Cliente y Garantía Servicio al Cliente y Garantía SELECCIONE UN PAÍS / Región ARA LEER LA COBERTURA DE GARANTÍA CORRESPONDIENTE: EUROPA OCCIDENTAL: Austria • Bélgica • Chipre • Dinamarca • Francia • Alemania • Grecia • Finlandia • Irlanda • Italia • Luxemburgo • Holanda • Noruega • Portugal • Suiza • España • Reino Unido EUROPA ORIENTAL: Chequia • Hungría • Polonia • Rusia • Turquía • Bulgaria • Eslovaquia • Eslovenia AMÉRICA LATINA: Antillas • Argentina • Brazil • Chile • Colombia • México • Paraguay • Perú • Uruguay • Venezuela NORTEAMÉRICA: EE.UU. y Canadá REGIÓN DEL PACÍFICO: Australia • Nueva Zelandia ASIA: Bangladesh • China • Hong Kong • India • Indonesia • Japón • Corea • Malasia • Paquistán • Filipinas • Singapur • Taiwán • Tailandia ÁFRICA: Marruecos • Sudáfrica ORIENTE MEDIO: Dubai • Egipto file:///D|/EDFU/crt_17_6/edoc/spanish/WARRANTY/WARRANTY_107E.HTM2005-04-08 ¤U¤È 03:03:58 Frequently Asked Questions Preguntas más frecuentes 1. ¿Qué significa el logotipo "Diseñado para Windows"? El logotipo "Diseñado para Windows" significa que su monitor Philips cumple los requisitos y recomendaciones de la Guía de Diseño de Sistemas PC9x (97, 98 o 99) y que ha superado con éxito las rigurosas pruebas WHQL. 2. ¿Qué modelos son compatibles con Mac? Todos los monitores Philips catalogados son compatibles con Mac. NO OBSTANTE, es posible que necesite un adaptador para conectar el monitor al sistema Mac. Solicite más detalles a su distribuidor. 3. ¿Qué es TCO? TCO son las siglas de la Confederación Sueca de Empleados Profesionales. 4. ¿Qué es MPR? MPR es el Comité Sueco de Medición y Verificación. 5. ¿Cuáles son las diferencias entre MPRII, TCO92, TCO95, TCO99 y TCO'03? En la jerarquía general de estándares, TCO'03/99 es el nivel más alto de certificación. Después viene TCO95, que es "mejor" que TCO92, y éste a su vez es mejor que MPRII. A continuación se comparan los estándares de cada categoría. -TCO 92 desfasada desde el 30 de junio del 2000 -TCO 95 quedará fuera de vigor el 31 de diciembre del 2003 Emisiones: MPRII: Establecen normas de baja emisión para los dispositivos de visualización. TCO92: En su momento estableció normas más estrictas que MPRII. TCO95: Como las normas TCO92 pero más rigurosas. TCO99: Definió normas y procedimientos de pruebas aún más severos que TCO95. TCO'03: igual que el estándar TCO99 + incertidumbre de pruebas. Seguridad: file:///D|/EDFU/crt_17_6/edoc/spanish/FAQ.HTM (1 of 11)2005-04-08 ¤U¤È 03:03:59 Frequently Asked Questions MPRII: Sin requisitos. TCO92/95/99/TCO'03: Requisitos de seguridad en todas ellas. Ahorro de energía: MPRII: Sin requisitos. TCO92: en modo de espera < 30 W; apagado < 8 W TCO95: en modo de espera < 30 W; apagado < 8 W TCO99: en modo de espera < 15 W; apagado < 5 W TCO'03: modo de espera < 15 W;apagado < 5 W Ergonomía visual: MPRII: Sin requisitos. TCO92: Sin requisitos. TCO95: Estableció normas ergonómicas tales como nivel de contraste, parpadeo o fluctuaciones. TCO99: Endureció las normas TCO95. TCO'03: refuerzo de la norma TCO99 para CRT, y nuevo requisito de color de pantalla para monitores LCD TFT. Ecología: MPRII: Sin requisitos. TCO92: Sin requisitos. TCO95: Estableció normas ecológicas de carácter general, en materias como la reciclabilidad o la política y las certificaciones medioambientales. TCO99: Endureció aún más las normas TCO95. TCO'03: Exigencia de información de reciclado a los usuarios. 6. ¿Cómo se activa la función de ahorro energético? En 'Mi PC', seleccione 'Panel de control', 'Control del monitor' y 'Predeterminados', y elija su modelo de monitor Philips de la lista de controladores estándar. El sistema Plug and Play activará de forma automática la casilla de verificación EPA. En DOS o Windows 3.1, antes deberá asegurarse de que el PC admite la opción de ahorro energético. 7. ¿Qué es la velocidad de refresco? La "velocidad de refresco" indica el número de veces por segundo que se explora verticalmente una pantalla completa. En otras palabras, si la velocidad de refresco de un monitor es de 85 Hz, significa que su pantalla se renueva (o somete al barrido vertical) 85 veces por segundo. Cuanto mayor sea la velocidad de refresco, mejor será la estabilidad de imagen y menor el parpadeo. Una velocidad de refresco alta permite a los usuarios que pasan muchas horas delante del monitor evitar la fatiga visual y el estrés. Para cambiar el valor, seleccione en el ordenador Inicio à Configuración à Panel de control à Pantalla à Propiedades à file:///D|/EDFU/crt_17_6/edoc/spanish/FAQ.HTM (2 of 11)2005-04-08 ¤U¤È 03:03:59 Frequently Asked Questions Configuración à Avanzada à Adaptador, y el monitor se adaptará automáticamente a la tarjeta de vídeo. 8. ¿Por qué parece parpadear la imagen de la pantalla? La velocidad de refresco baja y las interferencias eléctricas son causas típicas del parpadeo de imagen. Éstas son algunas de las posibles soluciones: ● ● ● ● Compruebe que están instalados los controladores apropiados para la tarjeta de vídeo Asegúrese de que todos los dispositivos eléctricos (por ejemplo, teléfonos móviles) están alejados como mínimo 1 m del monitor Cambie el monitor a otro emplazamiento en el que no reciba interferencias eléctricas Ajuste la velocidad de refresco a 75 Hz o superior. 9. ¿Cómo ajusto la resolución del monitor? Las resoluciones disponibles están determinadas por la capacidad de la tarjeta de vídeo y del controlador gráfico. En Windows 95, puede ajustar la resolución en Propiedades de pantalla à Configuración. 10. ¿Cómo puedo ajustar el tamaño, posición y rotación de la pantalla? Dependiendo del modelo, puede usar el programa CustoMax, los menús de pantalla (OSD) o los mandos de control del propio monitor. 11. ¿Qué sucede si me pierdo mientras configuro el monitor? Simplemente pulse el botón OK y seleccione "Reiniciar" para restablecer todos los ajustes originales. 12. ¿Qué es LightFrameTM? LightFrameTM es un avance tecnológico de Philips que ofrece una solución exclusiva y file:///D|/EDFU/crt_17_6/edoc/spanish/FAQ.HTM (3 of 11)2005-04-08 ¤U¤È 03:03:59 Frequently Asked Questions revolucionaria para mejorar el brillo y la definición de un monitor. Con LightFrameTM, el usuario disfruta de imágenes y fotografías con calidad televisiva sin afectar al rendimiento del monitor en las ventanas usadas para otras aplicaciones. 13. ¿Cómo funciona LightFrameTM? LightFrameTM consta de una aplicación de software y de un circuito integrado que se acopla en el monitor. Entre ambos realzan el brillo y la definición de una zona de la pantalla o ventana definida por el usuario. La exclusiva tecnología LightFrameTM mejora espectacularmente la calidad de imagen tanto en fotografía como en vídeo. 14. ¿Cómo me puede beneficiar LightFrameTM? Con LightFrameTM, los monitores Philips seleccionados ofrece las imágenes de fotografía y vídeo con calidad televisiva, manteniendo el rendimiento del monitor en las aplicaciones de texto. En consecuencia, las películas e imágenes se visualizan con más luz y animación, y las fotografías con más naturalidad y dinamismo. 15. ¿Lo tendrán otras marcas? LightFrameTM es un invento, desarrollo y patente de Philips. Se trata de una función exclusiva que sólo podrá encontrar en los monitores Philips. 16. ¿Acortará LightFrameTM la vida del monitor? No. Las exhaustivas pruebas realizadas confirman que LightFrameTM no afecta negativamente a la vida del monitor. Los avanzados monitores de Philips emplean fósforo mejorado y están diseñados para entregar un elevado flujo luminoso. LightFrameTM normalmente realza las imágenes de fotografía y vídeo. Aunque el brillo máximo de la zona resaltada aumenta considerablemente, el brillo medio –factor determinante en el deterioro del cátodo– no suele incrementarse. En cualquier caso, un circuito especial ABL (limitador automático del haz) mantiene el brillo medio máximo del monitor dentro de unos niveles aceptables. file:///D|/EDFU/crt_17_6/edoc/spanish/FAQ.HTM (4 of 11)2005-04-08 ¤U¤È 03:03:59 Frequently Asked Questions 17. Un mensaje me indica que el monitor quizá no admita LightFrameTM, pero yo estoy seguro de que sí. ¿Cuál es el problema? Sólo un controlador Philips puede determinar si el monitor está equipado con LightFrameTM; un controlador genérico de Windows no puede hacerlo. Instale el controlador especial de Philips que le facilitaron con el monitor. Si el aviso sigue parpadeando después de instalar el controlador Philips, desestime el mensaje. LightFrameTM funcionará sin ningún problema. 18. ¿Qué sucederá cuando el sistema ya no esté conectado a un monitor con LightFrameTM, por ejemplo si salgo con mi portátil? La exclusiva función LightFrameTM de Philips requiere la acción combinada del hardware residente en el monitor y el software instalado en el sistema. Sólo funcionará cuando un monitor debidamente equipado reciba órdenes del software del sistema. Sin ambos, esto es, el monitor equipado con hardware LightFrameTM y el software del sistema, el programa LightFrameTM no funcionará. 19. ¿Qué es el diseño "XtraSpace" (XSD)? XSD significa "XtraSpace Design", una idea de Philips que reduce el espacio de sobremesa ocupado por los monitores CRT. Los monitores Philips XSD combinan las menores dimensiones de fondo del mundo con un excelente rendimiento visual. 20. ¿Cómo consiguió Philips el diseño XtraSpace? Philips consiguió este avanzado diseño de monitor CRT utilizando tubos de imagen de poca profundidad y aplicando un proceso especializado por el que se exprimió hasta el último milímetro de espacio sobrante en los requisitos de ocupación de sobremesa de los monitores XSD. 21. ¿Cuál es la solución de audio de los monitores Philips? No todos los usuarios necesitan capacidades multimedia. Para brindarles la posibilidad de elegir, Philips ofrece una Base Multimedia opcional (ref.: 6G3B10) que se puede usar en sustitución del pedestal estándar (fácilmente desmontable) del monitor. file:///D|/EDFU/crt_17_6/edoc/spanish/FAQ.HTM (5 of 11)2005-04-08 ¤U¤È 03:03:59 Frequently Asked Questions 22. ¿Qué modelos admiten la Base Multimedia? Los siguientes modelos admiten la incorporación de la Base Multimedia: 107B5, 107E6,107F6, 107S6, 107T6 23. ¿Cuáles son las especificaciones de la Base Multimedia Philips? Consulte las especificaciones detalladas en la hoja de información de producto. 24. ¿Por qué es mejor la Base Multimedia que los altavoces independientes? La principal ventaja de la Base Multimedia es su mínimo requerimiento de espacio. De hecho, apenas ocupa espacio adicional, y no altera la profundidad ni la anchura del monitor. Únicamente la altura aumenta en unos tres centímetros. 25. ¿Dónde puedo comprar una base multimedia para mi monitor Philips? Solicite información a su distribuidor. 26. ¿Qué hace el autocalibrado? Hace que el monitor se comporte mejor y durante más tiempo. Con el paso del tiempo, el brillo de un monitor se va degradando y sus colores van cambiando. Este conocido proceso afecta a todos los monitores. Al cabo de unos años, el brillo pierde más de un 50% con respecto a su valor original. En ese momento es cuando se considera agotada la vida útil del monitor. La función de autocalibrado reajusta periódicamente la temperatura de color y la luminancia a sus valores originales. 27. ¿Qué ventajas tiene la función de autocalibrado? Con el autocalibrado, la luminancia de un monitor tarda un 33 por ciento más de tiempo en deteriorarse hasta el nivel del 50 por ciento que marca el final de la vida útil de un equipo de visualización. Gracias a la función de autocalibrado, un monitor cuya vida normal sea de file:///D|/EDFU/crt_17_6/edoc/spanish/FAQ.HTM (6 of 11)2005-04-08 ¤U¤È 03:03:59 Frequently Asked Questions 10.000 horas, por ejemplo, la prolongaría hasta 13.300 horas, todo un tercio más. 28. ¿Cómo funciona el autocalibrado? Durante el proceso de calibrado, en la pantalla se visualizan diferentes imágenes predefinidas en blanco y negro. Los haces de los cañones rojo, verde y azul son objeto de precisas mediciones y se comparan con los valores originales almacenados en el monitor. Reajustando los valores de ganancia de cada uno de los cañones, la desviación se reduce a cero. Los valores predefinidos se memorizan en la fase de producción. Si el usuario define una nueva temperatura de color, el nuevo valor se guardará como opción predeterminada. 29. ¿Cuándo se realiza el autocalibrado? El proceso de calibrado dura menos de seis segundos. Durante este periodo se visualizan varias imágenes específicas, y a la conclusión reaparece la imagen original. No es necesario efectuar un recalibrado constante. La operación habrá de realizarse después del calentamiento del monitor. El autocalibrado se activa cuando el monitor recibe una señal que avisa del inminente paso al modo de desconexión o espera. 30. ¿Qué modelos de monitores Philips están equipados con la función de autocalibrado? Actualmente está disponible en los nuevos 202P, 201B y 109P. 31. El menú principal indica que está bloqueado ("OSD MAIN MENU LOCKED"), y los controles frontales no responden. ¿Cómo puedo desbloquear esta función? Mantenga pulsado el botón del menú OSD unos 15 segundos, hasta que la pantalla indique que el menú está desbloqueado ("OSD MAIN MENU UNLOCKED"). 32. La pantalla indica "NO SYNC INPUT". ¿Qué puedo hacer para que desaparezca? Compruebe los siguientes puntos: file:///D|/EDFU/crt_17_6/edoc/spanish/FAQ.HTM (7 of 11)2005-04-08 ¤U¤È 03:03:59 Frequently Asked Questions ● ● ● ● ● Contactos doblados en el cable de vídeo Asegúrese de que el ordenador está encendido Compruebe que el cable VGA está correctamente conectado Observe que el conector BNC/D-Sub de la parte posterior del monitor se encuentra en la posición correcta. Los modelos más recientes incluyen esta opción en "Selección de la señal de entrada", en los menús de pantalla. La tarjeta de vídeo puede no adaptarse al estándar VESA (pruebe el monitor con otro ordenador) 33. ¿Por qué dice el monitor que está fuera de margen ("Out of Range")? La tarjeta de vídeo instalada en el ordenador puede ser demasiado alta para las especificaciones del monitor. Póngase en contacto con el fabricante del ordenador para que le indique la manera de bajar la resolución en su sistema operativo. 34. ¿Qué es el efecto muaré? ¿Por qué se producen estas ondulaciones en mi monitor? El muaré es un efecto o fenómeno natural de los tubos de imagen que se manifiesta en forma de patrón ondulado y repetitivo que se superpone en la pantalla. A continuación se ofrecen algunas sugerencias para reducir o eliminar este efecto: ● ● ● ● Algunos monitores incluyen una función de cancelación de muaré. Actívela y configúrela a través de los menús de pantalla del monitor. Cambie la resolución al valor recomendado para el tamaño específico del monitor. Cambie el patrón o esquema de visualización de la ventana a otro con el que el efecto sea menos visible. Cambie el tamaño horizontal y vertical para optimizar la reducción del efecto muaré. 35. Parece como si faltaran uno o más colores en el monitor. ¿Cómo lo soluciono? ● ● ● ● Si también falta un color en el menú OSD, póngase en contacto con el servicio técnico Ajuste la temperatura de color con una coordinación cromática de 9300 Revise el cable de vídeo por si hay algún contacto doblado La tarjeta de vídeo podría estar defectuosa (pruebe el monitor con otro ordenador). 36. Cuando desmagnetizo el monitor, emite un sonido intenso. ¿Es normal? file:///D|/EDFU/crt_17_6/edoc/spanish/FAQ.HTM (8 of 11)2005-04-08 ¤U¤È 03:03:59 Frequently Asked Questions Sí. Cuando se desmagnetiza el monitor desde los menús de pantalla, es normal que emita un sonido relativamente fuerte. Advierta que muchos modelos no admitirán más que una operación de desmagnetización en un periodo de tiempo determinado (hasta 10 minutos), limitación debida a un resistor térmico incluido en la unidad. Mientras el monitor se desmagnetiza, el resistor aumenta su valor proporcionalmente al calor generado. Cuando alcanza una determinada temperatura, la resistencia se eleva e impide la llegada de tensión a la bobina de desmagnetización. Ésta es la causa de que se detenga el desmagnetizador. La resistencia disminuirá según se vaya enfriando hasta permitir de nuevo la operación. Es un limitador expresamente diseñado y constituye un estándar industrial, no sólo de los monitores Philips. Tenga en cuenta que no todos los modelos de la gama Philips incorporan esta función de desmagnetización manual. Algunos están equipados con una función de desmagnetización automática que se activa siempre que se enciende el monitor. 37. ¿Cómo ajusto la imagen de la pantalla? Pruebe las siguientes medidas para corregir la imagen de la pantalla: ● ● ● Reinicie el monitor desde el menú OSD Ajuste las opciones de tamaño horizontal (anchura) o vertical (altura) del menú Cambie la temporización del monitor para que funcione a la resolución recomendada 38. El borde de la imagen aparece distorsionado. ¿Cómo puedo corregirlo? Pruebe las siguientes medidas para corregir la imagen de la pantalla: ● ● ● ● Las interferencias magnéticas o eléctricas suelen afectar a la geometría de la imagen. Cambie el monitor de emplazamiento Restablezca los valores originales de fábrica desde el menú OSD Entre en el menú de geometría y realice los ajustes necesarios Cambie la temporización del monitor a la resolución recomendada 39. La imagen es demasiado tenue. ¿Cómo puedo corregirlo? Ajuste el brillo o el contraste en los menús de pantalla del monitor. Algunos modelos disponen de selección de entrada de vídeo en los controles avanzados del menú OSD. La mayoría de los ordenadores requieren que esté ajustada a 0,7 V. Pruebe las siguientes medidas: file:///D|/EDFU/crt_17_6/edoc/spanish/FAQ.HTM (9 of 11)2005-04-08 ¤U¤È 03:03:59 Frequently Asked Questions ● ● ● ● ● Si el menú OSD también aparece tenue, póngase en contacto con el servicio técnico para solicitar su reparación Reinicie el monitor desde el menú OSD En el menú OSD, cambie el ajuste de temperatura de color a coordinación cromática 9300 Eleve al máximo el nivel de contraste (100), y a la mitad el de brillo (50) La tarjeta de vídeo podría estar defectuosa (pruebe el monitor con otro ordenador) 40. He observado dos finas líneas horizontales en la pantalla de mi monitor Philips. ¿Es normal? Este fenómeno puede presentarse en los monitores Philips 107P, 109P y 202P, y es normal. El monitor utiliza una rejilla de apertura, formada por unos delgados hilos verticales que alinean los haces de electrones con las partículas de fósforo de la pantalla. Para impedir que estos hilos verticales vibren, y para mantenerlos debidamente alineados con el tubo de imagen, se necesitan dos hilos de retención horizontales. Estos topes se sitúan a un tercio y dos tercios de la parte superior de la pantalla. En consecuencia, se observarán dos líneas finísimas horizontales en la pantalla debido a que los dos hilos proyectan una ligera sombra sobre su superficie. Estos hilos (líneas) se reflejan en todos los monitores, tanto de Philips como de otras marcas, que utilicen la tecnología de rejilla de apertura. 41. ¿Cómo puedo aumentar la cantidad de color del monitor? La capacidad de memoria de vídeo de la tarjeta gráfica determina la cantidad de colores que se pueden visualizar en la pantalla del monitor. Para aprovechar al máximo la tarjeta de vídeo, deberá instalar la versión más reciente de controlador en el ordenador o ampliar la memoria de la tarjeta. Solicite más detalles al fabricante de la tarjeta de vídeo o el ordenador. 42. ¿Por qué no aparece ninguna imagen en el monitor? ● ● ● ● Compruebe la toma mural de alimentación. Asegúrese de que tiene corriente conectando otro producto. Asegúrese de que el cable de alimentación está bien conectado tanto a la toma mural como al monitor. Compruebe que el botón de encendido está activado. Desconecte el monitor aproximadamente un minuto, vuélvalo a conectar y enciéndalo. 43. ¿Por qué no hay imagen en el monitor aunque el indicador de encendido está iluminado file:///D|/EDFU/crt_17_6/edoc/spanish/FAQ.HTM (10 of 11)2005-04-08 ¤U¤È 03:03:59 Frequently Asked Questions en amarillo/ámbar o verde intermitente? ● Reinicie el ordenador mientras mantiene pulsada la tecla Ctrl. Si observa alguna imagen durante el arranque, revise los ajustes de la tarjeta de vídeo (en Windows, Panel de control à Pantalla). ● Compruebe que el cable de vídeo no está dañado o doblado, y que ninguno de los contactos del conector está defectuoso (adviértase que algunos conectores VGA tienen un contacto menos). Si advierte algún defecto, sustituya el cable por otro nuevo. ● Compruebe que el cable está bien conectado al ordenador. ● Pulse cualquier botón del teclado para reactivar el ordenador desde el modo de ahorro energético. 44. ¿Por qué no hay ninguna imagen en el monitor aunque el indicador luce en verde? ● Verifique los ajustes de brillo y contraste del monitor. Primero utilice el botón 5(-) para elevar el contraste, y después el botón 4(+) para aumentar el brillo. Estos botones se encuentran en el frontal del monitor. ● ● Pulse al mismo tiempo los botones 5 (-) y OK para conmutar la entrada A|B. Pruebe a repetir las medidas ofrecidas en el punto 48 anterior. 45. ¿Por qué desaparece la imagen después de pulsar rápidamente el botón de encendido/ apagado? Es una función exclusiva de Philips, diseñada para prolongar la vida del monitor. Deje transcurrir cinco segundos entre el apagado y el encendido del monitor, y se restablecerá la imagen. file:///D|/EDFU/crt_17_6/edoc/spanish/FAQ.HTM (11 of 11)2005-04-08 ¤U¤È 03:03:59 Glosario Glosario ABCDEFGHIJKLMNOPQRSTUVWXYZ A Autoscan Esta función por microprocesador de los monitores Philips Brilliance detecta automáticamente las frecuencias verticales y horizontales de las señales de entrada que coinciden con las de la tarjeta de vídeo instalada. De esta forma, los monitores "autoscan" son compatibles con una gran variedad de tarjetas de vídeo. Similar a la función MultiSync, marca registrada de NEC. VOLVER AL PRINCIPIO B Balanced pincushion (Barril simétrico) Véase Distorsión geométrica BNC connection (Conexión BNC) Conector especial para determinados monitores que utilizan una frecuencia de exploración horizontal superior. La conexión BNC optimiza el apantallamiento y la impedancia del recorrido de la señal de vídeo para garantizar la máxima calidad de imagen. file:///D|/EDFU/crt_17_6/edoc/spanish/GLOSSARY/GLOSSARY.HTM (1 of 23)2005-04-08 ¤U¤È 03:04:01 Glosario VOLVER AL PRINCIPIO C CE Mark (Distintivo CE) El distintivo CE aparece en los productos EMC y LV (equipos de baja tensión) que cumplen las normativas de seguridad, EMI y EMS de la Comunidad Europea. Es obligatorio en todos los productos comercializados en la CE. Color temperature (Temperatura de color) Descripción del color de una fuente radiante, expresado como la temperatura (en grados Kelvin) de un cuerpo negro que emite una radiación con la misma frecuencia dominante que la fuente. La mayoría de los monitores Philips ofrecen la posibilidad de seleccionar el ajuste deseado de temperatura de color. Contrast (Contraste) file:///D|/EDFU/crt_17_6/edoc/spanish/GLOSSARY/GLOSSARY.HTM (2 of 23)2005-04-08 ¤U¤È 03:04:01 Glosario Relación entre las partes más brillantes y más oscuras de una imagen. La parte más oscura de una imagen está determinada por la intensidad del fósforo no excitado, que a su vez depende del grado de reflexión de la luz ambiente. Por tanto, el contraste se reduce cuando los niveles de luz ambiente son elevados. Los tubos Black Matrix reflejan menos luz ambiente, por lo que ofrecen más contraste que otros tubos. Convergence error (Error de convergencia) Error de alineación por el que uno o más de los tres haces atraviesan la abertura incorrecta de la máscara de sombra e inciden sobre un punto de fósforo de la triada indebida. El error de convergencia se expresa en mm, normalmente sobre tres puntos bien definidos de la pantalla denominados A, B y C (véase figura). Puntos con error de convergencia. Convergence-error correction (Corrección del error de convergencia) Método para corregir el error de convergencia y garantizar que los tres haces confluyen simultáneamente en la misma triada. Suele aplicarse por medio de unas bobinas correctoras especiales en el yugo de desviación. file:///D|/EDFU/crt_17_6/edoc/spanish/GLOSSARY/GLOSSARY.HTM (3 of 23)2005-04-08 ¤U¤È 03:04:01 Glosario CRT Tubo de rayos catódicos. Término empleado para referirse a todos los tubos en los que uno o más haces de electrones emitidos por un cátodo son proyectados periódicamente a una pantalla de fósforo por medio de unos circuitos de desviación. Versiones especiales de los tubos de rayos catódicos son los tubos de imagen de los televisores y los monitores. VOLVER AL PRINCIPIO D DDC (Display Data Channel) DDC es un canal de comunicación para monitores y ordenadores. El canal DDC permite que el controlador del monitor se configure automáticamente para optimizar el uso de las imágenes sin necesidad de interacción manual por parte del usuario. La función DDC se ejecuta como parte del nuevo método "Plug & Play" introducido en el mercado para simplificar el uso de los ordenadores. Los tres niveles desarrollados son: (1) DDC1, el monitor envía datos al ordenador; (2) DDC2B, el ordenador puede solicitar información al monitor; y (3) DDC2Bi, comunicación bidireccional: se file:///D|/EDFU/crt_17_6/edoc/spanish/GLOSSARY/GLOSSARY.HTM (4 of 23)2005-04-08 ¤U¤È 03:04:01 Glosario pueden configurar las direcciones del monitor, y el ordenador o la tarjeta gráfica pueden transmitir órdenes al monitor. DDC 1/2B Véase DDC. DDC 2Bi Véase DDC. Degaussing (Desmagnetización) Supresión de campos magnéticos en la máscara de sombra y partes metálicas relacionadas de un tubo de imagen en el encendido para minimizar la distorsión de imagen. Normalmente se realiza por medio de una bobina especial, a través de la cual se hace pasar una corriente alterna en caída para generar un campo magnético alterno que se desvanece gradualmente y desmagnetiza el tubo. Algunos monitores incorporan una función de desmagnetización manual que se puede activar en cualquier momento. Digital control Control digital por microprocesador de los parámetros de imagen y modos de vídeo para la recuperación instantánea de todos los ajustes con una sola pulsación de botón. Se trata de una función altamente avanzada que permite al usuario conmutar al modo deseado en cualquier momento sin emplear tiempo en reajustar la imagen. Actualmente está disponible en la mayoría de los monitores Philips. Dot pitch (Tamaño de punto) Es la distancia más corta entre dos puntos de fósforo del mismo color. Cuanto más pequeño es el valor, más alta es la resolución del monitor. file:///D|/EDFU/crt_17_6/edoc/spanish/GLOSSARY/GLOSSARY.HTM (5 of 23)2005-04-08 ¤U¤È 03:04:01 Glosario Dot rate (Velocidad del punto) Frecuencia en MHz del reloj de puntos. Mide la velocidad de transferencia de datos entre la tarjeta de vídeo y los circuitos de procesamiento. También se conoce como velocidad del punto de imagen. VOLVER AL PRINCIPIO E Electromagnetic radiation standards (Normas de radiación electromagnética) Estándares internacionales definidos para limitar las emisiones electromagnéticas de los file:///D|/EDFU/crt_17_6/edoc/spanish/GLOSSARY/GLOSSARY.HTM (6 of 23)2005-04-08 ¤U¤È 03:04:01 Glosario monitores. En la actualidad existen dos estándares importantes, ambos derivados de la normativa sueca. MPR-II Es el estándar originalmente propuesto por el Comité Sueco de Medición y Verificación. Establece los niveles máximos de radiación electromagnética emitida por los monitores, y recientemente ha sido adoptado como estándar mundial. MPR-II define los niveles máximos admisibles de los campos electrostático, magnético y eléctrico, medidos a una distancia de 50 cm del centro del monitor (véase tabla). TCO En 1991, la organización sueca de profesionales TCO (Tjänstemannens Central Organization) estableció un estándar más estricto que MPR-II, especial para los campos de corriente alterna. El estándar TCO reduce los niveles de campo permitidos en comparación con MPR-II, así como la distancia de medición (véase tabla). Normas sobre radiación electromagnética EMI (Electrical Magnetic Interference) Radiación eléctrica o magnética procedente del equipo eléctrico o electrónico en cuestión. EMS (Electrical Magnetic Sustainment) Capacidad de un equipo eléctrico o electrónico para funcionar correctamente en un entorno sujeto a interferencia eléctrica o magnética. VOLVER AL PRINCIPIO F Flicker (Parpadeo) Variaciones muy rápidas en la intensidad de la imagen causadas por el tiempo finito requerido para que el haz de electrones explore cada línea de imagen de la pantalla. Se producen dos clases de parpadeo: de línea, producido durante el barrido de cada una de las líneas de la imagen, y de imagen (o de campo, en modo entrelazado), originado por la velocidad de repetición de file:///D|/EDFU/crt_17_6/edoc/spanish/GLOSSARY/GLOSSARY.HTM (7 of 23)2005-04-08 ¤U¤È 03:04:01 Glosario 50 imágenes por segundo. El parpadeo de imagen (o cuadro) se pone de manifiesto en las aplicaciones GUI y DTP (con fondo iluminado), y puede resultar molesto para las personas que trabajan normalmente con imágenes, provocando fatiga visual, dolor de cabeza, visión borrosa, tensión, etc. No obstante, el problema se puede resolver elevando la velocidad de refresco (imágenes por segundo) del monitor a un valor por encima de 70 Hz. La sensibilidad al parpadeo disminuye con la edad. VOLVER AL PRINCIPIO H Hertz (Hercio o Hertz) Unidad de frecuencia que debe su nombre al físico Heinrich Hertz (1857-1894). 1 hercio (Hz) equivale a 1 ciclo/segundo. Horizontal dot pitch (Tamaño de punto horizontal) Véase Tamaño de punto. Horizontal scanning frequency (Frecuencia de exploración horizontal) También se conoce como frecuencia lineal y se expresa en kHz. Es el número de líneas de imagen impresionadas sobre la pantalla cada segundo (de izquierda a derecha). Cuanto más alta es la frecuencia de exploración horizontal, mejor es la resolución (es decir, más alta es la resolución o mayor la velocidad de refresco). VOLVER AL PRINCIPIO I file:///D|/EDFU/crt_17_6/edoc/spanish/GLOSSARY/GLOSSARY.HTM (8 of 23)2005-04-08 ¤U¤È 03:04:01 Glosario INF File (Fichero INF) INF file (Information File) [Fichero INF (información)] Los ficheros INF contienen información en un formato específico. Las funciones de configuración capturan datos del fichero INF durante las operaciones de instalación. Entre la información contenida en un fichero INF se encuentran los cambios de registro e INI, los nombres de fichero y sus ubicaciones en el soporte original. Interlaced/non-interlaced (Entrelazado/No entrelazado) Modo entrelazado. Método de plasmar una imagen en la pantalla disponiendo primero todas las líneas pares y después todas las impares. En consecuencia, la imagen completa está compuesta por dos medias imágenes (o campos). En el modo entrelazado, una frecuencia vertical (o de campo) de 50 Hz equivale a una frecuencia de imagen (o cuadro) de 25 Hz. Modo no entrelazado. Método de plasmar una imagen mediante líneas sucesivas, de manera que un barrido vertical de los haces proyecta una imagen completa sobre la pantalla. En el modo no entrelazado, una frecuencia vertical de 50 Hz equivale a una frecuencia de imagen (o cuadro) de 50 Hz. Cualquiera que sea la resolución, los modos no entrelazados son preferibles a los entrelazados, aunque resultan más costosos. file:///D|/EDFU/crt_17_6/edoc/spanish/GLOSSARY/GLOSSARY.HTM (9 of 23)2005-04-08 ¤U¤È 03:04:01 Glosario VOLVER AL PRINCIPIO L Linearity (Linealidad) Grado de correspondencia entre la ubicación real de un píxel en la pantalla y su ubicación teórica (véase figura). Line frequency (Frecuencia lineal) Véase Frecuencia de exploración horizontal. Low-emission monitor (Monitor de baja emisión) Monitor que cumple las normas internacionales sobre emisión de radiaciones. Véase Normas sobre radiación electromagnética. file:///D|/EDFU/crt_17_6/edoc/spanish/GLOSSARY/GLOSSARY.HTM (10 of 23)2005-04-08 ¤U¤È 03:04:01 Glosario Low-frequency electric and magnetic fields (Campos eléctricos y magnéticos de baja frecuencia) Campos alternos generados por el yugo de desviación. Cada vez son objeto de mayor atención por parte de las autoridades, el mercado y los medios de comunicación. Aunque no existen pruebas científicas de que las emisiones de los monitores sean dañinas, se ha dedicado un gran esfuerzo a la reducción de las emisiones por razones preventivas. En la actualidad son dos las áreas de interés: los campos eléctricos y magnéticos de muy baja frecuencia (VLF) en la franja de 2 kHz a 400 kHz, y los campos de frecuencia sumamente baja (ELF) de 5 Hz a 2 kHz. Véase también Normas sobre radiación electromagnética. VOLVER AL PRINCIPIO M Moiré effect (Efecto muaré) Patrón ondulante producido por la interferencia de dos patrones lineales superpuestos. En un monitor, surge por la interferencia del patrón de la máscara de sombra y la información de vídeo (muaré de vídeo), o del patrón de la máscara de sombra y el patrón de línea horizontal (muaré de exploración). Se presenta en forma de ondulaciones sobre la pantalla y se agudiza cuanto mayor es la resolución del monitor. Como la señal de vídeo varía continuamente, el muaré de vídeo apenas tiene solución. El muaré de exploración depende de la frecuencia de barrido horizontal, y se puede atenuar con una selección apropiada de frecuencia. Los monitores Autoscan (MultiSync), que funcionan con múltiples frecuencias de exploración, pueden presentar distorsión de muaré en determinados modos de visualización. MPR Véase Normas sobre radiación electromagnética. MultiSync monitor (MultiSync, monitor) file:///D|/EDFU/crt_17_6/edoc/spanish/GLOSSARY/GLOSSARY.HTM (11 of 23)2005-04-08 ¤U¤È 03:04:01 Glosario Véase Autoscan. VOLVER AL PRINCIPIO N Non-interlaced (No entrelazado) Véase Entrelazado/No entrelazado. VOLVER AL PRINCIPIO O OSD (On Screen Display) [OSD (menús de pantalla)] Esta función permite al usuario configurar los parámetros y el rendimiento de los monitores directamente a través de los menús de instrucciones de la pantalla. Véase CustoMax en el apartado CrystalClear. Overscan (Sobreexploración) Mediante esta función, las áreas que no contienen información visual útil son desplazadas fuera de la zona visible de la pantalla para aprovechar al máximo la señal de vídeo activa. Esta práctica es necesaria en ocasiones debido a que algunas tarjetas de vídeo generan un patrón de imagen menor que la zona de visualización, dando lugar a una imagen más reducida ( y menos legible) de lo debido. VOLVER AL PRINCIPIO file:///D|/EDFU/crt_17_6/edoc/spanish/GLOSSARY/GLOSSARY.HTM (12 of 23)2005-04-08 ¤U¤È 03:04:01 Glosario P Parallelogram Distortion (Distorsión de paralelogramo) Véase Distorsión geométrica. Phosphor (Fósforo) Nombre genérico de una clase de sustancias luminiscentes. Para generar una imagen, las partículas de fósforo depositadas en la superficie interna de la base del tubo de imagen (la pantalla) son excitadas por el haz de electrones y producen luminiscencia. Ejemplos típicos son el fósforo P22 de persistencia media-corta y el fósforo EBU de alta saturación cromática. Pin-cushion Distortion (Distorsión de barril) Véase Distorsión geométrica. Pixel (Píxel) Abreviatura de elemento de imagen, en referencia al elemento más pequeño de la imagen que puede visualizarse en la pantalla. Cuanto menor es el tamaño del píxel, mayor es la resolución del monitor. El tamaño del píxel está determinado por el tamaño de la proyección de electrones sobre la pantalla, y no necesariamente por la separación entre los puntos de fósforo (tamaño de la triada). Así, un monitor con un punto de electrones amplio que abarque varias triadas puede exhibir una pobre resolución aunque la separación entre puntos sea pequeña. Pixel frequency (Frecuencia de píxeles) Número de píxeles que se pueden impresionar en una línea por segundo. file:///D|/EDFU/crt_17_6/edoc/spanish/GLOSSARY/GLOSSARY.HTM (13 of 23)2005-04-08 ¤U¤È 03:04:01 Glosario Pixel rate (Velocidad de píxeles) Véase Frecuencia de píxeles. Plug-and-Play Véanse DDC y USB. VOLVER AL PRINCIPIO R Raster (Trama) El área de la pantalla que puede ser alcanzada por el haz de electrones. Refresh rate (Velocidad de refresco) Véase Frecuencia de exploración vertical. Resolution (Resolución) Número de píxeles que se pueden visualizar en la pantalla. Se expresa como el número de píxeles de una línea multiplicado por el número de líneas horizontales. Véase también Adaptadores gráficos. Rotation function (Función de rotación) file:///D|/EDFU/crt_17_6/edoc/spanish/GLOSSARY/GLOSSARY.HTM (14 of 23)2005-04-08 ¤U¤È 03:04:01 Glosario Esta función permite al usuario corregir la inclinación de la pantalla del monitor con respecto al eje horizontal. Debido al campo magnético terrestre, la pantalla del monitor puede aparecer inclinada según la dirección en que se encuentre orientada. VOLVER AL PRINCIPIO S Screen coatings (Revestimientos de pantalla) Recubrimientos antiestáticos Como consecuencia del bombardeo de electrones, las pantallas de monitor se cargan de electricidad durante su uso, y sus superficies pueden atraer partículas de polvo. La aplicación de un recubrimiento antiestático en la pantalla (o en un panel de vidrio instalado inmediatamente delante de ella) sirve para descargar la electricidad y evitar la acumulación de polvo. file:///D|/EDFU/crt_17_6/edoc/spanish/GLOSSARY/GLOSSARY.HTM (15 of 23)2005-04-08 ¤U¤È 03:04:01 Glosario Recubrimiento AGAS (antideslumbrante y antiestático) AGAS es un recubrimiento de sílice que se aplica a la superficie de la pantalla mediante un proceso de rotación y nebulizado. Actúa dispersando la luz reflejada de otras fuentes sobre la pantalla. Para favorecer las propiedades antiestáticas, el recubrimiento está impregnado con pequeñas partículas conductoras. Recubrimiento ARAS (antirreflectante y antiestático) ARAS es uno de los tratamientos más eficaces que existen contra los reflejos y la electricidad estática de la pantalla. Está formado por una estructura multicapa de material dieléctrico transparente, que suprime los reflejos especulares mediante efectos de interferencia de banda ancha sobre la superficie de la pantalla. Las propiedades antiestáticas corresponden a una sola capa conductora de la estructura. Con ARAS, la intensidad de los reflejos se reduce de un 4,5% aproximado de luz incidente (la reflectividad de las pantallas desprovistas de recubrimiento) a menos del 0,5%. El método ARAS cuenta con una ventaja añadida con respecto a otros tratamientos: no difunde ni dispersa la luz reflejada, por lo que el contraste y la definición de la imagen permanecen completamente intactos. Por otra parte, es fácil de limpiar y resistente a los productos de limpieza del mercado. El recubrimiento ARAS refleja tan sólo un 0,5% de la luz incidente. Recubrimiento AGARAS (antideslumbrante, antirreflectante y antiestático). Recubrimiento combinado contra los reflejos, el deslumbramiento y la electricidad estática. file:///D|/EDFU/crt_17_6/edoc/spanish/GLOSSARY/GLOSSARY.HTM (16 of 23)2005-04-08 ¤U¤È 03:04:01 Glosario Self-test function (Autocomprobación) Función del monitor para detectar automáticamente el estado de conexión de los cables. Shape Desviaci—n de un cuadro reproducido de su dimensi—n de una variable prevista. Los tipos siguientes de distorsi—n son los m‡s comunes. SOG (Synchronization On Green) (Sincronismo en verde) Un monitor color requiere para funcionar correctamente cinco clases de señal: pulso de sincronismo horizontal, pulso de sincronismo vertical, señal de color rojo, señal de color verde y señal de color azul. Las señales de un ordenador se transmiten al monitor por uno de estos tres métodos: file:///D|/EDFU/crt_17_6/edoc/spanish/GLOSSARY/GLOSSARY.HTM (17 of 23)2005-04-08 ¤U¤È 03:04:01 Glosario 1. Sincronismo separado: las señales de sincronismo horizontal y vertical se transmiten por separado. 2. Sincronismo compuesto: los pulsos de sincronismo horizontal y vertical se mezclan en una única secuencia de señal. 3. Sincronismo en verde (SOG): los pulsos de sincronismo horizontal y vertical se mezclan y posteriormente se combinan con la señal de color verde. VOLVER AL PRINCIPIO T TCO Véase Normas sobre radiación electromagnética. Tilt function (Inclinación, función) Véase la función de rotación. Trapezoid distortion (Distorsión de trapezoide) Véase Distorsión geométrica. TTL signal (Señal TTL) Una señal TTL (circuito lógico transistor-transistor) es un nivel de señal digital que controla los colores de la pantalla. Con el accionamiento TTL, las señales del rojo, verde y azul únicamente se pueden activar, desactivar y suministrarse con una señal de intensidad. Un monitor TTL puede ofrecer, por tanto, un máximo de 64 colores. Los estándares de vídeo MDA, CGA o EGA están basados en el nivel TTL. file:///D|/EDFU/crt_17_6/edoc/spanish/GLOSSARY/GLOSSARY.HTM (18 of 23)2005-04-08 ¤U¤È 03:04:01 Glosario VOLVER AL PRINCIPIO U USB or Universal Serial Bus (Bus Serie Universal) Conector inteligente para periféricos. El USB determina automáticamente los recursos (como el programa controlador o la anchura de banda del bus) requeridos por los dispositivos periféricos. El módulo USB habilita los recursos necesarios sin la intervención del usuario. ● ● ● El USB elimina el "miedo a la CPU " -- el temor a desmontar la carcasa del ordenador para instalar nuevos periféricos. También evita la necesidad de realizar complicados ajustes de IRQ tras la instalación de nuevos dispositivos. El USB rompe "barreras". Sin él, los ordenadores normalmente se limitan a una impresora, dos dispositivos conectados al puerto "com" (habitualmente un ratón y un módem), un dispositivo adicional al puerto paralelo mejorado (por ejemplo, escáner o videocámara) y una palanca de juegos. Y cada día es mayor el número de periféricos para ordenadores multimedia que se lanzan al mercado. Con el USB se pueden usar hasta 127 dispositivos al mismo tiempo en el mismo ordenador. El USB permite la "conexión en caliente", sin necesidad de apagar, conectar, reiniciar, configurar e instalar los periféricos. Ni de proceder a la inversa para desconectarlos. En resumen, el USB convierte el actual "conectar y rezar" en un verdadero "conectar y usar". Concentrador ("hub") Un módulo USB que proporciona conexiones adicionales al bus serie universal. Los concentradores son un elemento clave de la arquitectura "plug and play" del USB. En la figura se ilustra un concentrador típico. Los concentradores sirven para simplificar la conectividad USB desde el punto de vista del usuario y para favorecer la solidez a bajo coste y mínima complejidad. Los concentradores o "hubs" habilitan las múltiples posibilidades de conexión del bus serie universal. Los puntos de conexión se denominan puertos, y cada concentrador puede convertir uno de ellos en múltiples puntos de conexión. Su arquitectura admite la concatenación de varios concentradores. El puerto de envío ("upstream") de un concentrador conecta éste al ordenador, y cada uno de los puertos de recepción ("downstream") se puede conectar a otro concentrador o función. Los file:///D|/EDFU/crt_17_6/edoc/spanish/GLOSSARY/GLOSSARY.HTM (19 of 23)2005-04-08 ¤U¤È 03:04:01 Glosario concentradores pueden detectar, conectarse y desconectarse de cada puerto de recepción, y permiten la distribución de corriente a los dispositivos conectados a dichos puertos. Cada puerto de recepción puede activarse por separado y configurarse a velocidad máxima o reducida. El concentrador aísla los puertos configurados a baja velocidad con respecto a las señales transmitidas a máxima velocidad. Un concentrador consta de dos elementos: el controlador y el repetidor. El repetidor es un conmutador controlado por protocolo dispuesto entre el puerto de envío y los de recepción. También posee componentes físicos para reiniciar, suspender y reanudar la transmisión de señal. El controlador proporciona los registros de interfaz que permiten la comunicación bidireccional con el ordenador. Las órdenes de estado y control específicas del concentrador permiten al ordenador configurarlo y controlar sus puertos. Dispositivo Entidad física o lógica que ejecuta una función. La entidad real descrita depende del contexto de referencia. En el nivel más bajo, el término "dispositivo" puede hacer referencia a un único componente físico (por ejemplo, dispositivo de memoria). En un nivel superior, puede referirse a un sistema de componentes concebidos para una función concreta, como el dispositivo de interfaz USB. Y en un nivel aún superior, el dispositivo puede corresponderse con la función desempeñada por una entidad conectada al USB, como por ejemplo un dispositivo de módem para fax y datos. Los dispositivos pueden ser físicos, eléctricos, direccionables y lógicos. Recepción ("downstream") file:///D|/EDFU/crt_17_6/edoc/spanish/GLOSSARY/GLOSSARY.HTM (20 of 23)2005-04-08 ¤U¤È 03:04:01 Glosario Puerto del concentrador a través del cual recibe el flujo de datos. Envío ("upstream") Puerto del concentrador a través del cual transmite el flujo de datos. UPS (Universal Power Supply) (Fuente de alimentación universal) Los monitores equipados con fuente de alimentación universal pueden funcionar en países con distintas tensiones de red. VOLVER AL PRINCIPIO V Vertical dot pitch (Tamaño de punto vertical) Véase Tamaño de punto. Vertical scanning frequency (Frecuencia de exploración vertical) Expresado en Hz, es el número de campos proyectados en la pantalla cada segundo en el modo entrelazado. Si se trata del modo no entrelazado, la frecuencia de exploración vertical es el número de imágenes completas (cuadros) impresionadas en la pantalla cada segundo (también conocida como velocidad de refresco). Vertical sync pulses (Pulsos de sincronismo vertical) Secuencia de formas de onda cuadradas que definen el comienzo de una nueva imagen. file:///D|/EDFU/crt_17_6/edoc/spanish/GLOSSARY/GLOSSARY.HTM (21 of 23)2005-04-08 ¤U¤È 03:04:01 Glosario VESA Video Electronic Standards Association, una asociación de fabricantes creada con objeto de establecer y mantener estándares industriales para las tarjetas de vídeo y los monitores. VESA participó en la introducción de los estándares de vídeo Super VGA y VGA Extendido (véase Adaptadores gráficos), con una velocidad de refresco de 70 Hz, mínimo parpadeo y reducción de la fatiga visual y la tensión del operador. Video dot rate (Velocidad del punto de imagen) Véase Velocidad del punto. Video graphics adapters (Adaptadores gráficos) Un adaptador gráfico es una tarjeta equipada con un generador de caracteres o gráficos y memoria de vídeo para su visualización en la pantalla. Un microprocesador explora la memoria de vídeo y convierte la información digital del ordenador en señales visualizables. Estas tarjetas cumplen distintas normas que determinan la naturaleza y calidad de la imagen. VGA (Video Graphics Array). Introducida en 1987, fue la primera tarjeta analógica, mejorando la resolución del estándar EGA: 640 X 480 píxeles para gráficos, 720 x 400 píxeles para texto, y una paleta de color de 256 colores. También podía emular las tarjetas EGA y CGA. Super VGA, diseñado por VESA en 1989, ofrece una resolución de 800 x 600 píxeles. VGA Extendido, introducido por VESA en 1991, ofrece una resolución máxima de 1024 x 768 píxeles (modo no entrelazado) y una velocidad de refresco ligeramente superior a la tarjeta XGA 8514ª de IBM. Los adaptadores gráficos de gama alta, introducidos durante los tres últimos años para estaciones de trabajo profesionales, ofrecen resoluciones máximas desde 1280 x 1024 hasta 1600 x 1280, frecuencias de línea horizontal de hasta 90 kHz, y anchos de banda de hasta 200 MHz. VIS (Viewable Image Size) ((tamaño de imagen visualizable)) Dimensión real de la imagen en la pantalla, medida en diagonal. La especificación VIS de un monitor es siempre menor que el tamaño de su pantalla. Por ejemplo, el tamaño de imagen file:///D|/EDFU/crt_17_6/edoc/spanish/GLOSSARY/GLOSSARY.HTM (22 of 23)2005-04-08 ¤U¤È 03:04:01 Glosario visualizable de un monitor de 17 pulgadas es de unas 16 pulgadas. Depende del tamaño de pantalla útil del tubo de imagen y de la abertura del marco frontal. VOLVER AL PRINCIPIO file:///D|/EDFU/crt_17_6/edoc/spanish/GLOSSARY/GLOSSARY.HTM (23 of 23)2005-04-08 ¤U¤È 03:04:01 Descarga / Impresión Descarga / Impresión Esta página ofrece la opción de leer el manual en formato .pdf. Los ficheros PDF se pueden descargar al disco duro para después visualizarlos o imprimirlos con Acrobat Reader o a través de su explorador. Si no tiene Adobe® Acrobat Reader instalado en su sistema, pulse en el vínculo para instalar la aplicación. Adobe® Acrobat Reader para PC / Adobe® Acrobat Reader para Mac. Instrucciones para descargar: Si desea descargar el fichero: 1. Pulse el ratón y mantenga el puntero sobre el icono (botón derecho para los usuarios de Win95/98/2000/Me/XP). 2. En el menú que aparece, seleccione "Guardar vínculo como...", "Guardar selección como..." o "Descargar enlace en disco". 3. Seleccione el lugar donde desea guardar la imagen y pulse "Guardar" (si tiene que elegir entre guardar como "texto" o como "fuente", seleccione "fuente"). Instrucciones para imprimir: Si desea imprimir el manual: 1. Con el fichero del manual abierto, siga las instrucciones de su impresora para imprimir las páginas deseadas. 107C.pdf 107E.pdf 107H.pdf 107S.pdf file:///D|/EDFU/crt_17_6/edoc/spanish/DOWNLOAD/DOWNLOAD.HTM (1 of 2)2005-04-08 ¤U¤È 03:04:01 Localización y reparación de fallas Localización y Reparación de Fallas Precauciones de Seguridad y Mantenimiento • Localización y Reparación de Fallas • Información Sobre Reglamentaciones • Otra información Relacionada Problemas comunes ¿Tiene problemas? ¿Algo no funciona? Antes de llamar para pedir ayuda, lea estas sugerencias. ¿Es éste el problema? Compruebe esto puntos ● ● No hay imagen (indicador apagado) ● ● ● No hay imagen (indicador verde intermitente) ● ● ● ● No hay imagen (indicador verde) ● ● Asegúrese de que el cable de alimentación está conectado a la red y al monitor. El interruptor de encendido del frontal del monitor deberá estar en la posición “ON”. Desconecte el monitor de la toma de corriente durante un minuto aproximadamente. Compruebe que el ordenador está encendido. Asegúrese de que el cable del monitor está correctamente conectado al ordenador. Revise el cable del monitor por si tiene algún contacto doblado. La función de ahorro energético puede estar activada Compruebe que los controles de brillo y contraste están correctamente ajustados. Asegúrese de que el cable del monitor está correctamente conectado al ordenador. Revise el cable del monitor por si tiene algún contacto doblado. Asegúrese de que el ordenador está encendido. file:///D|/EDFU/crt_17_6/edoc/spanish/107E/SAFETY/saf_troub.htm (1 of 3)2005-04-08 ¤U¤È 03:04:10 Localización y reparación de fallas ● No aparece la pantalla cuando se enciende el monitor ● ● Ausencia de color, o color intermitente ● ● ● El color no es uniforme ● ● ● Faltan uno o más colores ● ● Imagen tenue La imagen es demasiado grande o pequeña. Los bordes de la imagen no son cuadrados. ● La imagen puede requerir desmagnetización. Retire los objetos magnéticos de las inmediaciones. Oriente el monitor hacia el este para optimizar la calidad de imagen. Compruebe el ajuste de temperatura de color. Asegúrese de que el cable del monitor está correctamente conectado al ordenador. Revise el cable del monitor por si tiene algún contacto doblado. Ajuste los controles de brillo y contraste. Compruebe la tarjeta de vídeo y las instrucciones de su manual por si no se ajusta al estándar VESA-DDC. ● ● Ajuste la geometría. ● ● Imagen poco definida. Si está utilizando una tarjeta de vídeo cuyo estándar no es VESA-DDC, desactive la función DDC1 / 2B. Ajuste el tamaño horizontal o vertical. Ajuste el zoom. ● ● Imagen doble. Compruebe que el cable del monitor está correctamente conectado al ordenador (consulte también la Guía de instalación rápida). Revise el cable del monitor por si tiene algún contacto doblado. Asegúrese de que el ordenador está encendido. ● Prescinda de cables de extensión o las cajas de conmutación para la señal de vídeo. Oriente el monitor hacia el este para optimizar la calidad de imagen. Compruebe que está desactivada la función de muaré. Ajuste la entrada de sincronismo. file:///D|/EDFU/crt_17_6/edoc/spanish/107E/SAFETY/saf_troub.htm (2 of 3)2005-04-08 ¤U¤È 03:04:10 Localización y reparación de fallas Imagen inestable Problemas con los menús de pantalla ● ● Aumente au índice de regeneración. Consulte las instrucciones y la información de localización y reparación de fallas en ese capítulo. (OSD) Si desea más ayuda, consulte la relación de Centros de Información al Cliente y póngase en contacto con su distribuidor Philips. VOLVER AL PRINCIPIO file:///D|/EDFU/crt_17_6/edoc/spanish/107E/SAFETY/saf_troub.htm (3 of 3)2005-04-08 ¤U¤È 03:04:10 información Adicional información Adicional Precauciones de Seguridad y Mantenimiento • Resolución de Problemas • Información Sobre Reglamentaciones • Información Para los Usuarios Dentro de los EE.UU • Información Para los Usuarios Fuera de los EE.UU. Información para los usuarios dentro de los EE.UU. Para unidades configuradas para 115 VCA: Use un cable listado por UL, de tres conductores de seccion 18 AWG como mínimo, tipo SVT o SJT, de 5 metros de longitud como máximo y que tenga un enchufe con clavijas paralelas, con descarga a tierra, para carga máxima de 15 A a 125 VCA. Para unidades configuradas para 230 VCA: Use un cable listado por UL, de tres conductores de seccion 18 AWG como mínimo, tipo SVT o SJT, de 5 metros de longitud como máximo y que tenga un enchufe en serie, con descarga a tierra, para carga máxima de 15 A a 250 VCA. Información para usuarios fuera de los EE.UU. Para unidades configuradas para 230 VCA: Utilice un conjunto de conexión de 5 A, 250 V mínimo (unidades ajustadas a 230 V) o de 10 A, 125 V (unidades ajustadas a 115 V). El conjunto de conexión deberá cumplir las normas de seguridad vigentes en el país en que se instale el equipo. VOLVER AL PRINCIPIO file:///D|/EDFU/crt_17_6/edoc/spanish/107E/SAFETY/saf_other.htm2005-04-08 ¤U¤È 03:04:13 Base de Multimedia 6G3B11 (opcional) Base de Multimedia 6G3B11 (opcional) Vista frontal • Vista lateral • Especificaciones Técnicas • Descripción de los controles • Instalación de la base de Multimedia • Instalación del adaptador de corriente Especificaciones Técnicas* • la potencia 2 x 1.5W RMS / 36W PMPO • Reflector de bajos • Conexión de auriculares Enchufe hembra de 3,5 mm • Salida/entrada de micrófono Enchufe hembra de 3,5 mm • Incluye Cable de audio y adaptador de CA • la dimensión 9.4" x 2.1" x 8.2" / 239 x 54 x 208 mm • de energía 5W VOLVER AL PRINCIPIO Descripción de los controles A. Botón de Bajos El botón bajo se gira o apagado realzar el sonido bajo. file:///D|/EDFU/crt_17_6/edoc/spanish/INSTALL_6/mm_pede/mm_inst.htm (1 of 5)2005-04-08 ¤U¤È 03:04:20 Base de Multimedia 6G3B11 (opcional) B. Perilla de encendido y de volumen Si la imagen presenta patrones ondulados durante la reproducción de audio, reduzca el volumen. Perilla de la potencia / vuelta de la perilla del volumen en sentido de las agujas del reloj para encender potencia. Dar vuelta a la perilla aumentará más el volumen. C. Enchufe de auriculares Fijación del gato del auricular sus auriculares aquí. Los altavoces apagarán automáticamente una vez que los auriculares estén conectados. D. Enchufe de micrófono Fijación del gato del auricular sus auriculares aquí. Los altavoces apagarán automáticamente una vez que los auriculares estén conectados. E. Entrada de audio El audio adentro conecta esto con la salida audio de su PC F. Salida de micrófono MIC Out conecta esto con la salida del micrófono de su entrada de información de C. C. de la PC file:///D|/EDFU/crt_17_6/edoc/spanish/INSTALL_6/mm_pede/mm_inst.htm (2 of 5)2005-04-08 ¤U¤È 03:04:20 Base de Multimedia 6G3B11 (opcional) G. Entrada de CC Conecta la entrada de información de potencia aquí. VOLVER AL PRINCIPIO Instalación de su Pedestal de Multimedia 1. Para INSTALAR ● ● Resbale el zócalo, alineando con los agujeros en la cara. Entonces haga clic el gancho posterior en el agujero correspondiente en la placa inferior de su monitor. 2. Para DESINSTALAR ● ● Levante el gancho posterior del agujero en la placa inferior de su monitor. Resbale fuera del zócalo la dirección opuesta (de cuando usted la instaló). VOLVER AL PRINCIPIO file:///D|/EDFU/crt_17_6/edoc/spanish/INSTALL_6/mm_pede/mm_inst.htm (3 of 5)2005-04-08 ¤U¤È 03:04:20 Base de Multimedia 6G3B11 (opcional) Instalación del adaptador de corriente Instalación del adaptador Existen dos maneras de instalar el adaptador: A. Conector en T B. Nuevo conector mural Monitor Conector en T Base multimedia Cable de alimentación del ordenador. Entrada c.c. Transformador Ordenador Toma de corriente Note: Mantenga el transformador lo más alejado posible del monitor (mínimo 50 cm) para evitar la inestabilidad de imagen. file:///D|/EDFU/crt_17_6/edoc/spanish/INSTALL_6/mm_pede/mm_inst.htm (4 of 5)2005-04-08 ¤U¤È 03:04:20 Los Controles de los Menús OSD Los Controles de los Menús OSD Descripción de los Menús de Pantalla • El Árbol de Menús OSD Los controles de los menús OSD : Brillo (HotKey) • Contraste (HotKey) • Idioma • Zoom • Ajuste Horizontal • Ajuste Vertical • Ajustar Forma • Ajuste de Color • Restablecer Ajustes de Fábrica • Extra Controls • Close Main Controls BRIGHTNESS (BRILLO) Para ajustar el nivel de brillo de la pantalla, siga los pasos detallados a continuación. El brillo es la intensidad total de luz que emitida por la pantalla. Se recomienda un brillo del 50%. 1) Presione el botón 2) Presione el botón en el monitor. Aparecerá la pantalla BRIGHTNESS (BRILLO). o para ajustar el brillo. 3) Cuando el brillo esté ajustado al nivel deseado, deje de presionar el boton o y, después de tres segundos, desaparecerá la ventana BRIGHTNESS y quedará guardado el nuevo ajuste de brillo. VOLVER AL PRINCIPIO file:///D|/EDFU/crt_17_6/edoc/spanish/OSD_2/osd_cont.htm (1 of 24)2005-04-08 ¤U¤È 03:04:26 Los Controles de los Menús OSD CONTRAST (CONTRASTE) Para ajustar el contraste de su pantalla, siga los pasos detallados a continuación. El contraste es la diferencia entre las áreas claras y oscuras de la pantalla. Se recomienda un contraste del 100%. 1) Presione el botón en el monitor. Aparecerá la ventana CONTRAST. 2) Presione el botón o para ajustar el contraste. 3) Cuando el contraste esté ajustado al nivel deseado, deje de presionar el botón o y, después de tres segundos, desaparecerá la ventana CONTRAST y quedará guardado el nuevo ajuste de brillo. VOLVER AL PRINCIPIO LANGUAGE (IDIOMA) Los menús de pantalla se pueden visualizar en ocho idiomas. La opción estándar es el inglés, pero también puede seleccionar francés, español, alemán, italiano, chino simplificado, coreano o portugués. 1) Presione el botón en el monitor. Aparecerá la ventana MAIN CONTROLS. La opción LANGUAGE debería quedar seleccionada. file:///D|/EDFU/crt_17_6/edoc/spanish/OSD_2/osd_cont.htm (2 of 24)2005-04-08 ¤U¤È 03:04:26 Los Controles de los Menús OSD 2) Presione el botón 3) Presione el botón 4) Presione el botón una vez más. Aparecerá la ventana LANGUAGE. o hasta seleccionar el idioma deseado. para confirmar su selección y regresar a la ventana MAIN CONTROLS. Aparecerá resaltada la opción CLOSE MAIN CONTROLS (CERRAR CONTROLES PRINCIPALES). file:///D|/EDFU/crt_17_6/edoc/spanish/OSD_2/osd_cont.htm (3 of 24)2005-04-08 ¤U¤È 03:04:26 Los Controles de los Menús OSD VOLVER AL PRINCIPIO ZOOM La función ZOOM aumenta o disminuye el tamaño de la imagen en la pantalla. Para ajustar el ZOOM, proceda como se indica a continuación. El ajuste recomendado es ZOOM. 1) Pulse el botón del monitor. Aparecerá la ventana de CONTROLES PRINCIPALES. 2) Pulse el botón hasta que quede resaltado ZOOM. 3) Pulse el botón . Se abrirá la ventana de ZOOM. file:///D|/EDFU/crt_17_6/edoc/spanish/OSD_2/osd_cont.htm (4 of 24)2005-04-08 ¤U¤È 03:04:26 Los Controles de los Menús OSD 4) Pulse el botón 5) Pulse el botón o para ajustar el zoom. para confirmar la selección y regresar a la ventana de CONTROLES PRINCIPALES. Quedará resaltado CERRAR CONTROLES PRINCIPALES. VOLVER AL PRINCIPIO AJUSTE HORIZONTAL En AJUSTE HORIZONTAL, la opción AJUSTAR POSICIÓN desplaza la imagen de la pantalla hacia la derecha o hacia la izquierda. Utilice esta función si la imagen no aparece centrada. La opción AJUSTAR TAMAÑO amplía o reduce la imagen de la pantalla, expandiéndola hacia los laterales o comprimiéndola hacia el centro. 1) Pulse el botón 2) Pulse el botón del monitor. Se abrirá la ventana de CONTROLES PRINCIPALES. hasta que quede resaltado AJUSTE HORIZONTAL. file:///D|/EDFU/crt_17_6/edoc/spanish/OSD_2/osd_cont.htm (5 of 24)2005-04-08 ¤U¤È 03:04:26 Los Controles de los Menús OSD 3) Pulse el botón , y se abrirá la ventana de AJUSTE HORIZONTAL. Deberá aparecer resaltada la opción AJUSTAR POSICIÓN. 4) Pulse el botón o para mover la imagen hacia uno u otro lado. para regresar a la ventana de CONTROLES 5) Una vez ajustada la posición, pulse el botón PRINCIPALES, o pulse el botón para resaltar la opción AJUSTAR TAMAÑO. 6) Para ajustar el tamaño horizontal, pulse el botón 7) Una vez ajustado el tamaño, pulse el botón o . para regresar a la ventana de CONTROLES PRINCIPALES. Aparecerá resaltado CERRAR CONTROLES PRINCIPALES. file:///D|/EDFU/crt_17_6/edoc/spanish/OSD_2/osd_cont.htm (6 of 24)2005-04-08 ¤U¤È 03:04:26 Los Controles de los Menús OSD VOLVER AL PRINCIPIO AJUSTE VERTICAL En AJUSTE VERTICAL, la opción AJUSTAR POSICIÓN desplaza la imagen de la pantalla hacia arriba o hacia abajo. Utilice esta función si la imagen no aparece centrada. La opción AJUSTAR TAMAÑO amplía o reduce la imagen en la pantalla, expandiéndola hacia arriba o hacia abajo o comprimiéndola hacia el centro. 1) Pulse el botón 2) Pulse el botón 3) Pulse el botón del monitor, y aparecerá la ventana de CONTROLES PRINCIPALES. hasta que quede resaltado AJUSTE VERTICAL. , y se abrirá la ventana de AJUSTE VERTICAL. Deberá aparecer resaltada la opción AJUSTAR POSICIÓN. file:///D|/EDFU/crt_17_6/edoc/spanish/OSD_2/osd_cont.htm (7 of 24)2005-04-08 ¤U¤È 03:04:26 Los Controles de los Menús OSD 4) Pulse los botones o para desplazar la imagen hacia arriba o hacia abajo. 5) Una vez ajustada la posición, pulse el botón PRINCIPALES, o pulse para regresar a la ventana de CONTROLES para resaltar AJUSTAR TAMAÑO. 6) Para ajustar el tamaño vertical, pulse los botones 7) Una vez ajustado el tamaño, pulse el botón o . para regresar a la ventana de CONTROLES PRINCIPALES. Aparecerá resaltada la opción CERRAR CONTROLES PRINCIPALES. file:///D|/EDFU/crt_17_6/edoc/spanish/OSD_2/osd_cont.htm (8 of 24)2005-04-08 ¤U¤È 03:04:26 Los Controles de los Menús OSD VOLVER AL PRINCIPIO AJUSTAR FORMA AJUSTAR CURVA LATERAL En AJUSTAR FORMA, la opción AJUSTAR CURVA LATERAL le permite configurar dos de los cinco preajustes: BARRIL y barril SIMÉTRICO. Observación: utilice estas funciones únicamente si la imagen no aparece cuadrada. 1) Pulse el botón 2) Pulse el botón 3) Pulse el botón del monitor, y aparecerá la ventana de CONTROLES PRINCIPALES. hasta que quede resaltada la opción AJUSTAR FORMA. , y se abrirá la ventana AJUSTAR FORMA. Deberá aparecer resaltada la opción AJUSTAR CURVA LATERAL. file:///D|/EDFU/crt_17_6/edoc/spanish/OSD_2/osd_cont.htm (9 of 24)2005-04-08 ¤U¤È 03:04:26 Los Controles de los Menús OSD 4) Pulse el botón , y se abrirá la ventana CURVA LATERAL. Deberá aparecer resaltada la opción BARRIL. 5) Para ajustar la distorsión de barril, pulse los botones 6) Una vez ajustada la distorsión de barril, pulse el botón o bien pulse el botón o . para resaltar la opción SIMÉTRICO, para regresar a la ventana AJUSTAR FORMA. file:///D|/EDFU/crt_17_6/edoc/spanish/OSD_2/osd_cont.htm (10 of 24)2005-04-08 ¤U¤È 03:04:26 Los Controles de los Menús OSD 7) Para ajustar la distorsión de barril simétrico, utilice los botones y . 8) Una vez ajustada la distorsión de barril simétrico, pulse el botón para regresar a la ventana AJUSTAR FORMA. Aparecerá resaltada la opción VOLVER A CONTROLES PRINCIPALES. 9) Pulse el botón botón para regresar a la ventana de CONTROLES PRINCIPALES, o bien pulse el hasta que quede resaltada la opción AJUSTAR ÁNGULOS LATERALES. AJUSTAR ÁNGULOS LATERALES En AJUSTAR FORMA, la opción AJUSTAR ÁNGULOS LATERALES le permite configurar dos de los cinco preajustes: TRAPEZOIDE y PARALELOGRAMO. Observación: utilice estas opciones únicamente si la imagen no aparece cuadrada. 1) Pulse el botón 2) Pulse el botón del monitor, y aparecerá la ventana de CONTROLES PRINCIPALES. hasta que quede resaltada la opción AJUSTAR FORMA. file:///D|/EDFU/crt_17_6/edoc/spanish/OSD_2/osd_cont.htm (11 of 24)2005-04-08 ¤U¤È 03:04:26 Los Controles de los Menús OSD 3) Pulse el botón , y se abrirá la ventana AJUSTAR FORMA. Deberá aparecer resaltada la opción AJUSTAR CURVA LATERAL. 4) Pulse el botón 5) Pulse el botón para resaltar la opción AJUSTAR ÁNGULOS LATERALES. , y se abrirá la ventana ÁNGULOS LATERALES. Deberá aparecer resaltada la opción TRAPEZOIDE. file:///D|/EDFU/crt_17_6/edoc/spanish/OSD_2/osd_cont.htm (12 of 24)2005-04-08 ¤U¤È 03:04:26 Los Controles de los Menús OSD 6) Para ajustar la opción de trapezoide, utilice los botones 7) Una vez ajustado el trapezoide, pulse el botón botón y . para resaltar PARALELOGRAMO, o bien el para regresar a la ventana AJUSTAR FORMA. 8) Para ajustar la opción de paralelogramo, utilice los botones 9) Una vez ajustado el paralelogramo, pulse el botón y . para regresar a la ventana AJUSTAR FORMA. Aparecerá resaltada la opción VOLVER A CONTROLES PRINCIPALES. 10) Pulse el botón para regresar a la ventana de CONTROLES PRINCIPALES, o pulse el file:///D|/EDFU/crt_17_6/edoc/spanish/OSD_2/osd_cont.htm (13 of 24)2005-04-08 ¤U¤È 03:04:26 Los Controles de los Menús OSD botón hasta que quede resaltada la opción GIRAR IMAGEN. GIRAR IMAGEN (Esta función no está disponible en todos los modelos) En AJUSTAR FORMA, la opción GIRAR IMAGEN le permite configurar uno de los cinco preajustes: BARRIL y barril SIMÉTRICO. Observación: utilice esta función únicamente si la imagen no aparece cuadrada. 1) Pulse el botón 2) Pulse el botón 3) Pulse el botón del monitor. Aparecerá la ventana de CONTROLES PRINCIPALES. hasta que quede resaltada la opción AJUSTAR FORMA. , y se abrirá la ventana AJUSTAR FORMA. Deberá aparecer resaltada la opción AJUSTAR CURVA LATERAL. 4) Pulse el botón hasta que quede resaltada la opción GIRAR IMAGEN. file:///D|/EDFU/crt_17_6/edoc/spanish/OSD_2/osd_cont.htm (14 of 24)2005-04-08 ¤U¤È 03:04:26 Los Controles de los Menús OSD 5) Pulse el botón , y se abrirá la ventana GIRAR IMAGEN. Deberá aparecer resaltada la opción GIRAR. 6) Para aplicar la rotación, utilice los botones y . 7) Una vez aplicada la rotación, pulse el botón para regresar a la ventana AJUSTAR FORMA. Deberá aparecer resaltada la opción VOLVER A CONTROLES PRINCIPALES. 8) Pulse el botón para regresar a CONTROLES PRINCIPALES. VOLVER AL PRINCIPIO AJUSTE DE COLOR Usted puede elegir entre las tres opciones preestablecidas de su monitor. La primera es para file:///D|/EDFU/crt_17_6/edoc/spanish/OSD_2/osd_cont.htm (15 of 24)2005-04-08 ¤U¤È 03:04:26 Los Controles de los Menús OSD GENERAL USE (USO GENERAL) y es adecuada para la mayoría de las aplicaciones. La segunda es para IMAGE MANAGEMENT (GESTIÓN DE IMAGEN), que incluye proyectos tales como diseño gráfico, visualización de discos DVD desde el reproductor DVD, visualización de imágenes del Web y juegos de vídeo. La tercera es para PHOTO RETOUCH (RETOQUE DE FOTOS), que permite trabajar con fotografías que haya importado a su computadora y que desea modificar. Cuando selecciona una de estas opciones, el monitor se ajusta automáticamente a esa opción. Existe también una cuarta, USER PRESET (PREDET. DEL USUARIO), que permite el ajuste de los colores de la pantalla según la configuración que desea el usuario. 1) Oprima el botón 2) Oprima el botón 3) Oprima el botón en el monitor. Aparecerá la ventana MAIN CONTROLS. hasta seleccionar la opción ADJUST COLOR (AJUSTAR COLOR). . Aparecerá la ventana ADJUST COLOR. file:///D|/EDFU/crt_17_6/edoc/spanish/OSD_2/osd_cont.htm (16 of 24)2005-04-08 ¤U¤È 03:04:26 Los Controles de los Menús OSD 4) Oprima el botón o (FLECHA ARRIBA) para seleccionar 9300K para GENERAL USE, 6500K para IMAGE MANAGEMENT, 5500K para PHOT RETOUCH o USER PRESET. 5) Una vez que haya seleccionado GENERAL USE, IMAGE MANAGEMENT o PHOTO RETOUCH, oprima el botón para confirmar su selección y regresar a la ventana MAIN CONTROLS. La opción CLOSE MAIN CONTROLS (CERRAR CONTROLES PRINCIPALES) aparecerá resaltada. file:///D|/EDFU/crt_17_6/edoc/spanish/OSD_2/osd_cont.htm (17 of 24)2005-04-08 ¤U¤È 03:04:26 Los Controles de los Menús OSD 6a) ?Si esta seleccionada la opción USER PRESET, oprima el botón para seleccionar la opción RED. A continuación, oprima el botón LEFT CURSOR (FLECHA IZQUIERDA) o RIGHT CURSOR (FLECHA DERECHA) para ajustar el color rojo. 6b) ?Cuando termine con la opción RED (ROJO), oprima el botón o GREEN (VERDE). A continuación, oprima el botón para ajustar el color verde. para seleccionar la opción 6c) ?Cuando termine con la opción GREEN, oprima el botón BLUE (AZUL). A continuación, oprima el botón o para seleccionar la opción para ajustar el color azul. 6d) ?Cuando haya terminado todos los ajustes, oprima el botón para confirmar sus ajustes y regresar a la ventana MAIN CONTROLS. La opción CLOSE MAIN CONTROLS aparecerá resaltada. VOLVER AL PRINCIPIO RESTABLECER AJUSTES DE FÁBRICA Esta opción restablece todos los ajustes de todas las ventanas a sus valores originales de fábrica. 1) Pulse el botón 2) Pulse el botón del monitor. Aparecerá la ventana de CONTROLES PRINCIPALES. hasta que quede resaltada la opción RESTABLECER AJUSTES DE FÁBRICA. file:///D|/EDFU/crt_17_6/edoc/spanish/OSD_2/osd_cont.htm (18 of 24)2005-04-08 ¤U¤È 03:04:26 Los Controles de los Menús OSD 3) Pulse el botón 4) Utilice los botones , y se abrirá la ventana RESTABLECER AJUSTES DE FÁBRICA. y para seleccionar SÍ o NO. Si confirma la opción, todas las opciones restablecerán sus ajustes originales de fábrica. 5) Pulse el botón para confirmar la selección y regresar a la ventana de CONTROLES PRINCIPALES. Aparecerá resaltada la opción CERRAR CONTROLES PRINCIPALES. VOLVER AL PRINCIPIO EXTRA CONTROLS (CONTROLES ADICIONALES) file:///D|/EDFU/crt_17_6/edoc/spanish/OSD_2/osd_cont.htm (19 of 24)2005-04-08 ¤U¤È 03:04:26 Los Controles de los Menús OSD DEGAUSS (DESMAGNETIZACIÓN) El menú EXTRA CONTROLS es un conjunto de tres funciones, entre las que se incluye DEGAUSS. Al desmagnetizar se elimina la acumulación electromagnética que puede distorsionar el color en su pantalla. 1) Presione el botón 2) Presione el botón 3) Pulse el botón MUARÉ resaltada. 4) Pulse el botón en la pantalla. Aparecerá la ventana MAIN CONTROLS. hasta seleccionar la opción EXTRA CONTROLS is highlighted. . Aparecerá la ventana de CONTROLES ADICIONALES, con la opción para resaltar DESMAGNETIZACIÓN. file:///D|/EDFU/crt_17_6/edoc/spanish/OSD_2/osd_cont.htm (20 of 24)2005-04-08 ¤U¤È 03:04:26 Los Controles de los Menús OSD 5) Para desmagnetizar la pantalla, pulse el botón . Después de la operación, volverá a aparecer la ventana de CONTROLES PRINCIPALES con la opción CERRAR resaltada. ADJUST MOIRE (Esta función no está disponible en todos los modelos) El menú EXTRA CONTROLS (CONTROLES ADICIONALES) es un conjunto de 3 funciones, entre las que se incluye ADJUST MOIRE. El moaré es un patrón de borde que surge de la interferencia entre dos patrones de líneas superpuestos. Para ajustar el moaré, siga los pasoa detallados a continuación. Nota: utilizar únicamente si es necesario. Al activar la función ADJUST MOIRE, se puede afecta la nitidez. 1) Presione el botón 2) Presione el botón en la pantalla. Aparecerá la ventana MAIN CONTROLS. hasta seleccionar la opción EXTRA CONTROLS. file:///D|/EDFU/crt_17_6/edoc/spanish/OSD_2/osd_cont.htm (21 of 24)2005-04-08 ¤U¤È 03:04:26 Los Controles de los Menús OSD 3) Pulse el botón . Aparecerá la ventana de CONTROLES ADICIONALES, con la opción AJUSTAR MUARÉ resaltada. 4) Presione el botón . Aparecerá la ventana ADJUST MOIRE. La opción HORIZONTAL aparecerá resaltada. file:///D|/EDFU/crt_17_6/edoc/spanish/OSD_2/osd_cont.htm (22 of 24)2005-04-08 ¤U¤È 03:04:26 Los Controles de los Menús OSD 5) Para ajustar el moaré horizontal, presione los botones o . 6) Una vez ajustado ajustado el moaré horizontal, presione el botón para seleccionar la opción VERTICAL. 7) Para ajustar el moaré vertical, presione los botones o . 8) Una vez ajustado el moaré vertical, presione el boton para regresar a la ventana EXTRA CONTROLS. Aparecerá resaltada la opción BACK TO MAIN CONTROLS (REGRESAR A CONTROLES PRINCIPALES). file:///D|/EDFU/crt_17_6/edoc/spanish/OSD_2/osd_cont.htm (23 of 24)2005-04-08 ¤U¤È 03:04:26 Su Garantía Internacional Su Garantía Internacional Estimado cliente, Gracias por su compra de este producto Philips, ya que ha sido diseñado y fabricado bajo los estándares de calidad más elevados. Si, desafortunadamente, pudiera existir algún problema con este producto, PHILIPS garantiza libre de cargo la mano de obra y las piezas, durante 12 MESES a partir de la fecha de compra, independientemente del país en que el producto sea reparado. Esta Garantía Internacional Philips, complementa las obligaciones nacionales existentes sobre garantía hacia Ud., tanto de los distribuidores como de Philips en el país de compra, no afectando los derechos que la Ley establece para los Consumidores. La Garantía Philips es aplicable en tanto que el producto sea TRATADO CORRECTAMENTE para su uso, de acuerdo con el contenido de las Instrucciones de Manejo y bajo la presentación de la FACTURA ORIGINAL o RECIBO DE CAJA, en donde se indique la fecha de compra y el nombre del distribuidor, junto al modelo y número de producción del aparato. La Garantía Philips NO será aplicable en los siguientes casos: ● ● ● ● Cuando los documentos hayan sido alterados de alguna forma o resulten ilegibles. En el caso de que el modelo y número de producción del aparato haya sido alterado, borrado, retirado o hecho ilegible. Cuando las reparaciones hayan sido efectuadas por personas u organizaciones de servicio NO AUTORIZADOS, o en el caso de que se hayan producido modificaciones en el aparato. Cuando el daño en el aparato sea causado por accidentes que incluyan, aunque no se limiten a: tormentas, inundaciones, fuego o evidente mal trato del mismo. Le rogamos tenga en cuenta que, el producto amparado por esta garantía, no será defectuoso, cuando se hayan realizado modificaciones en el mismo, para que cumpla con especificaciones técnica nacionales o locales, aplicables a países, para los que, el aparato no fue, originalmente, desarrollado y/o fabricado. Por esta razón siempre se debe comprobar, si, un producto puede ser utilizado en un país específico. En el caso de que su producto PHILIPS no funcione correctamente o esté defectuoso, por favor contacte con su distribuidor Philips, o, con un SERVICIO OFICIAL PHILIPS. En el supuesto de que Ud. requiera servicio en algún otro país, el departamento de SERVICIO DE ATENCIÓN AL CLIENTE del citado país, puede indicarle la dirección del SERVICIO PHILIPS más próximo a su domicilio. El número de teléfono y de fax del SERVICIO DE ATENCIÓN AL CLIENTE puede ser encontrado en la parte inferior de este documento. Para evitar problemas, le rogamos lea cuidadosamente las instrucciones de manejo, antes de file:///D|/EDFU/crt_17_6/edoc/spanish/WARRANTY/WAR_INTL.HTM (1 of 2)2005-04-08 ¤U¤È 03:04:31 Su Garantía Internacional ponerse en contacto con su Distribuidor o Servicio Oficial. Si Ud. tiene preguntas, que no puedan ser respondidas por el Distribuidor o el Servicio Centros de Información al Cliente le rogamos escriba o llame a: http://www.philips.com file:///D|/EDFU/crt_17_6/edoc/spanish/WARRANTY/WAR_INTL.HTM (2 of 2)2005-04-08 ¤U¤È 03:04:31 GARANTÍA LIMITADA (Monitor de computadora) Garantía Philips F1rst Choice (EE.UU y Canadá) Gracias por haber adquirido este nuevo monitor Philips. Todos los monitores Philips están diseñados y fabricados conforme a los más altos estándares para ofrecer unas prestaciones de la máxima calidad y facilidad tanto de uso como de instalación. En caso de que de encontrar dificultades a la hora de instalar o usar este producto, póngase en contacto directamente con Philips para beneficiarse de la garantía Philips F1rst Choice. Esta garantía de tres años te da derecho a un monitor de recambio en tu propio domicilio, en las 48 horas siguientes a la recepción de tu llamada, durante el primer año de compra. Si el monitor presenta alguna anomalía en los años segundo o tercero posteriores a su compra, nosotros lo repararemos previa recepción del mismo en el centro de servicio por cuenta del usuario. El monitor será reparado y devuelto sin cargo alguno en el plazo de cinco días laborables. GARANTÍA LIMITADA(Monitor de computadora) Haga clic aquí para acceder a la Warranty Registration Card. Tres años de mano de obra gratuita / Tres años de reparación gratuita de componentes / Un año de reemplazo del producto* *Este producto será reemplazo por uno nuevo o renovado a su condición inicial de acuerdo con las especificaciones originales de la unidad en un lapso de dos días hábiles durante el primer año posterior a la compra. Los gastos de envío de este producto quedarán a cargo del cliente durante el segundo y tercer año. ¿QUIÉN ESTÁ CUBIERTO? Para poder hacer uso de la garantía, usted debe tener un comprobante de compra. Se consideran como comprobante de compra el recibo original o cualquier otro documento que demuestre que usted es el comprador del producto. Adjunte este documento al manual del usuario y manténgalos a ambos en un sitio accesible. ¿QUÉ ESTÁ CUBIERTO? file:///D|/EDFU/crt_17_6/edoc/spanish/WARRANTY/WAR_USA.HTM (1 of 4)2005-04-08 ¤U¤È 03:04:32 GARANTÍA LIMITADA (Monitor de computadora) La cobertura de la garantía comienza el día en que se adquiere el producto. Durante los tres años siguientes, todos los componentes serán reparados o reemplazados sin cargo alguno de mano de obra. Después de los tres años a partir de la fecha de compra, todos los gastos por reemplazo o reparación de componentes y mano de obra estarán a cargo suyo. Todos los componentes, incluso aquellos reparados o reemplazados, están cubiertos únicamente por el período original de la garantía. Cuando la cobertura del producto original caduca, lo hace también la de todos los productos y componentes, reparados y reemplazados. ¿QUÉ ESTÁ EXCLUÍDO? Su garantía no cubre: ● ● ● ● ● ● ● Gastos de mano de obra para instalación del producto, ajuste de los controles del producto por parte del cliente, e instalación o reparación de sistemas de antena que no forman parte del producto. Reparación del producto o reemplazo de componentes debido a uso indebido, accidentes, reparaciones no autorizadas u otra causa no controlada por Philips Consumer Electronics. Problemas de recepción causados por condiciones de señal o por sistemas de cable o antena que no forman parte de la unidad. Productos que requieren modificaciones o adaptaciones para permitir su funcionamiento en un país que no sea aquel para el que fue diseñado, fabricado, aprobado y/o autorizado, o reparaciones de productos que sufrieron dañados a causa de estas modificaciones. Daños incidentales o consecuentes relacionados con uso del producto. (Algunos estados de los EE.UU. prohiben la exclusión de los daños incidentales y consecuentes, por lo que es posible que no califique para la exclusión mencionada más arriba. Esto incluye, aunque no excluye, material previamente grabado, esté o no protegido por derechos de autor.) productos utilizados con fines comerciales o institucionales En el caso de que el modelo y número de producción del aparato haya sido alterado, borrado, retirado o hecho ilegible. ¿Dónde se encuentran los CENTROS DE REPARACIÓN? Los servicios de reparación de garantía se encuentran en todos los países en los cuales el producto es distribuido oficialmente por Philips Consumer Electronics. En aquellos países donde Philips Consumer Electronics no distribuye el producto, el centro de reparaciones Philips local intentará brindar el servicio de reparación (si bien es posible que se produzca una demora debido a que los componentes a reemplazar y el/los manual/es técnicos no está/n inmediatamente disponibles). ¿Dónde puedo OBTENER MÁS INFORMACIÓN? file:///D|/EDFU/crt_17_6/edoc/spanish/WARRANTY/WAR_USA.HTM (2 of 4)2005-04-08 ¤U¤È 03:04:32 GARANTÍA LIMITADA (Monitor de computadora) Para obtener más información, comuníquese con el Centro de Atención al Cliente de Philips llamando al (877) 835-1838 (solo para clientes dentro de los EE.UU.) o al (919) 573-7855 (resto del mundo). Antes de solicitar el servicio... Consulte el manual de propietario antes de solicitar el servicio. El ajuste de los controles discutidos en él pueden ahorrarle una llamada al servicio técnico. PARA OBTENER UN SERVICIO DE GARANTÍA EN EE.UU, PUERTO RICO O LAS ISLAS VÍRGENES DE EE.UU... Póngase en contacto con el número de teléfono de Philips Customer Care Center incluido a continuación para obtener asistencia con el producto y los procedimientos del servicio: Philips Customer Care Center (877) 835-1838 o (919) 573-7855 (En U.S.A., Puerto Rico y las Islas Vírgenes de EE.UU, todas las garantía implícitas, incluyendo las garantías implícitas de comerciabilidad y adecuación a un propósito en particular están limitadas en duración al término de esta garantía expresa. Pero, dado que algunos estados no permiten limitaciones en la duración de la garantía implícita, esta limitación puede no aplicársele a usted.) PARA OBTENER SERVICIO DE GARANTÍA EN CANADÁ... Por favor póngase en contacto con Philips en el número de teléfono: (800) 479-6696 Se ofrece un año de recambio de piezas y mano de obra gratuitas en las instalaciones de Phillips Canadá o cualquier RECUERDE... Por favor, registre a continuación los números de modelo y serie del producto. Nº DE MODELO ________________________________________________ Nº DE SERIE ________________________________________________ Esta garantía le otorga derechos legales específicos. Es posible que usted goce de otros derechos que dependerán del estado o provincia en que se encuentre. file:///D|/EDFU/crt_17_6/edoc/spanish/WARRANTY/WAR_USA.HTM (3 of 4)2005-04-08 ¤U¤È 03:04:32 GARANTÍA LIMITADA (Monitor de computadora) Con el fin de poder solucionar tu problema con rapidez, prepare la siguiente información antes de contactar con Philips. ● ● ● ● ● ● ● Modelo * Número de serie * Fecha de compra (puede requerirse una copia de la factura) CaracterÌsticas del PC ❍ Procesador: 286/386/486/ Pentium Pro/ Memoria ❍ interna Sistema operativo (Windows, DOS, OS/2, MAC) ❍ Programa de Fax/Módem/Internet Otras tarjetas instaladas Si además tienes disponibles los siguientes datos, facilitará la agilización del proceso: Comprobante de compra, en el que figuren: fecha de compra, nombre del ??establecimiento, modelo y número de serie. Dirección completa dónde realizar el cambio del monitor. Con sólo una llamada Existen oficinas de atención al cliente Philips en todo el mundo. En EE.UU. se puede contactar con el servicio de atención al cliente de lunes a viernes de 8 de la mañana a 9 de la noche (horario zona este), así como los sábados de 10 de la mañana a 5 de la tarde, a través de los números de teléfono indicados. Si desea más información sobre éste y otros excepcionales productos de Philips, visite nuestra dirección de Internet: Sitio web:http://www.philips.com file:///D|/EDFU/crt_17_6/edoc/spanish/WARRANTY/WAR_USA.HTM (4 of 4)2005-04-08 ¤U¤È 03:04:32-
 1
1
-
 2
2
-
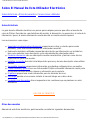 3
3
-
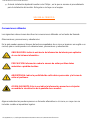 4
4
-
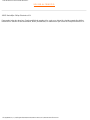 5
5
-
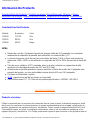 6
6
-
 7
7
-
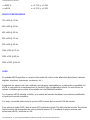 8
8
-
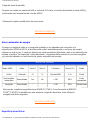 9
9
-
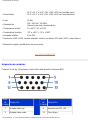 10
10
-
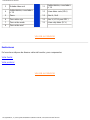 11
11
-
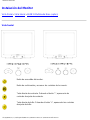 12
12
-
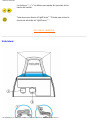 13
13
-
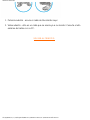 14
14
-
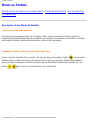 15
15
-
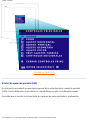 16
16
-
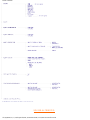 17
17
-
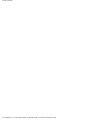 18
18
-
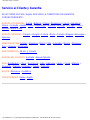 19
19
-
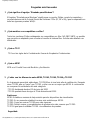 20
20
-
 21
21
-
 22
22
-
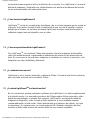 23
23
-
 24
24
-
 25
25
-
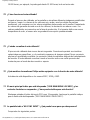 26
26
-
 27
27
-
 28
28
-
 29
29
-
 30
30
-
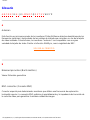 31
31
-
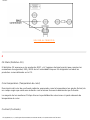 32
32
-
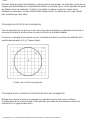 33
33
-
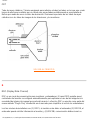 34
34
-
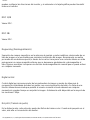 35
35
-
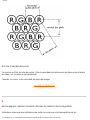 36
36
-
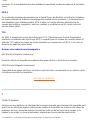 37
37
-
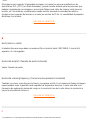 38
38
-
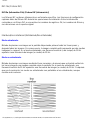 39
39
-
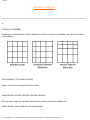 40
40
-
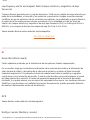 41
41
-
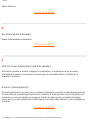 42
42
-
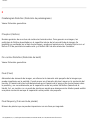 43
43
-
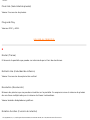 44
44
-
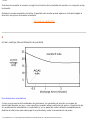 45
45
-
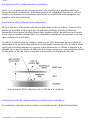 46
46
-
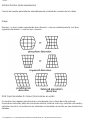 47
47
-
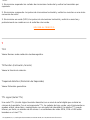 48
48
-
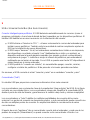 49
49
-
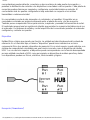 50
50
-
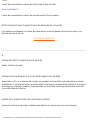 51
51
-
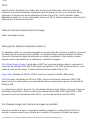 52
52
-
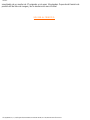 53
53
-
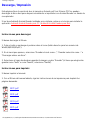 54
54
-
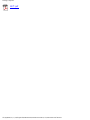 55
55
-
 56
56
-
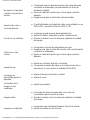 57
57
-
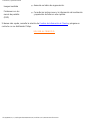 58
58
-
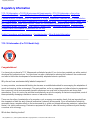 59
59
-
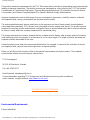 60
60
-
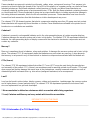 61
61
-
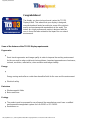 62
62
-
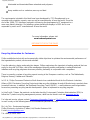 63
63
-
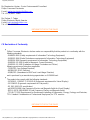 64
64
-
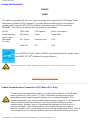 65
65
-
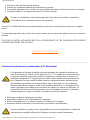 66
66
-
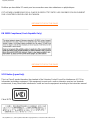 67
67
-
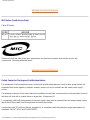 68
68
-
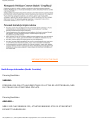 69
69
-
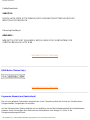 70
70
-
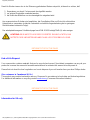 71
71
-
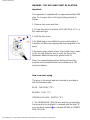 72
72
-
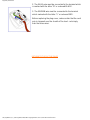 73
73
-
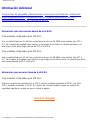 74
74
-
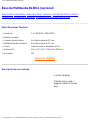 75
75
-
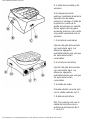 76
76
-
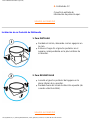 77
77
-
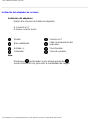 78
78
-
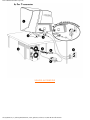 79
79
-
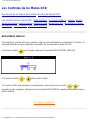 80
80
-
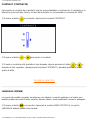 81
81
-
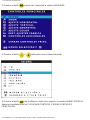 82
82
-
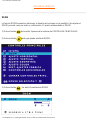 83
83
-
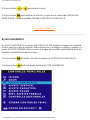 84
84
-
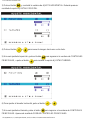 85
85
-
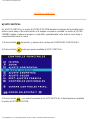 86
86
-
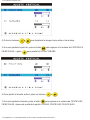 87
87
-
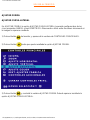 88
88
-
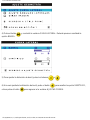 89
89
-
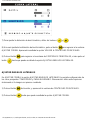 90
90
-
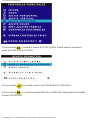 91
91
-
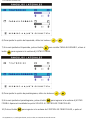 92
92
-
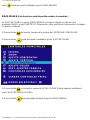 93
93
-
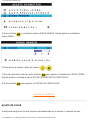 94
94
-
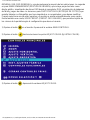 95
95
-
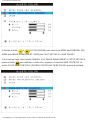 96
96
-
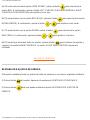 97
97
-
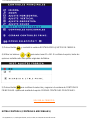 98
98
-
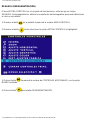 99
99
-
 100
100
-
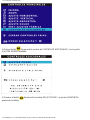 101
101
-
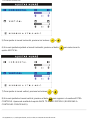 102
102
-
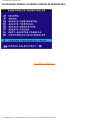 103
103
-
 104
104
-
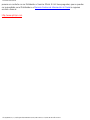 105
105
-
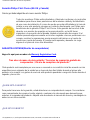 106
106
-
 107
107
-
 108
108
-
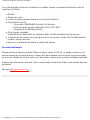 109
109
-
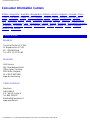 110
110
-
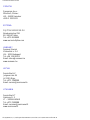 111
111
-
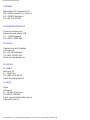 112
112
-
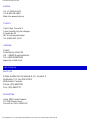 113
113
-
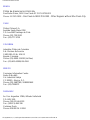 114
114
-
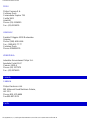 115
115
-
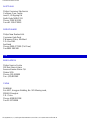 116
116
-
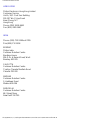 117
117
-
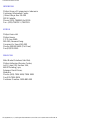 118
118
-
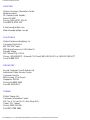 119
119
-
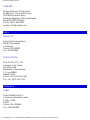 120
120
-
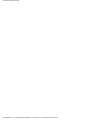 121
121
-
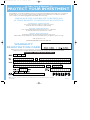 122
122
-
 123
123
Philips 107E60/00 Manual de usuario
- Categoría
- Televisores
- Tipo
- Manual de usuario
En otros idiomas
- English: Philips 107E60/00 User manual
Documentos relacionados
-
Philips 107S71/00 Manual de usuario
-
Philips 202P40/20 Manual de usuario
-
Philips 107S61/00 Manual de usuario
-
Philips 7FF1AW/00 Manual de usuario
-
Philips 190X5FB/20 Manual de usuario
-
Philips 170X4FS/00 Manual de usuario
-
Philips 150X4 Manual de usuario
-
Philips 190P6ES/00 Manual de usuario
-
Philips 170X6FB/00 Manual de usuario
-
Philips 107B Manual de usuario