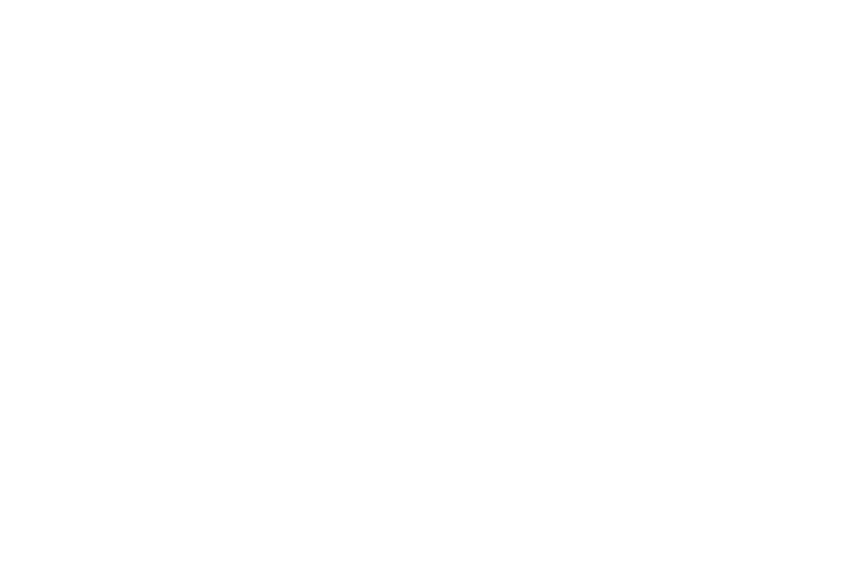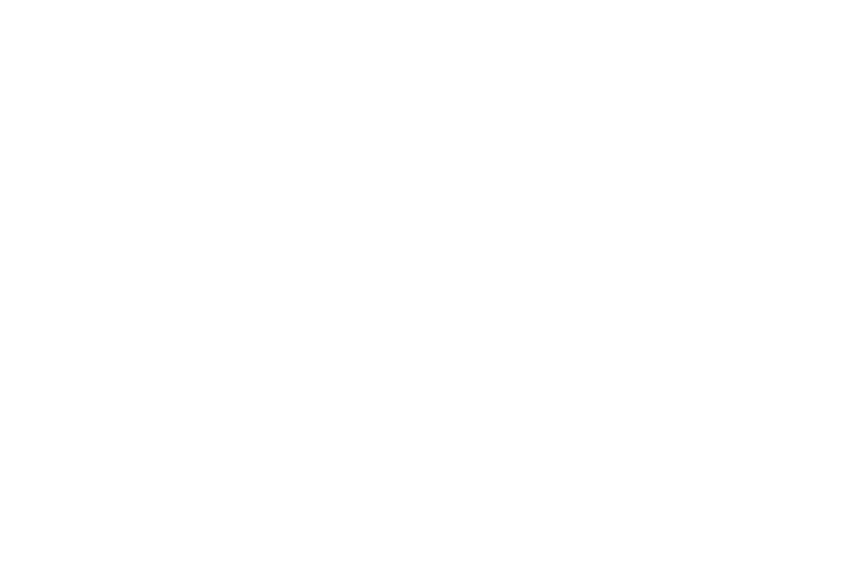
227
¿Cuál es el procedimiento para resolver disputas?
TODA DISPUTA CON SAMSUNG QUE DE ALGUNA MANERA
SURJA DE ESTA GARANTÍA LIMITADA O DE LA VENTA,
CONDICIÓN O DESEMPEÑO DE LOS PRODUCTOS DEBERÁ
RESOLVERSE DE MANERA EXCLUSIVA MEDIANTE ARBITRAJE
DEFINITIVO Y VINCULANTE, Y NO ANTE UN TRIBUNAL O
JURADO.
Ninguna de esas disputas deberá combinarse o consolidarse
con una disputa concerniente a un Producto o reclamo de
cualquier otra persona o entidad, y específicamente, sin limitar
lo antedicho, en ninguna circunstancia se deberá proceder
como parte de una acción de grupo. El arbitraje se realizará ante
un árbitro único, cuyo laudo no podrá exceder, ni en forma ni en
monto, la reparación permitida por la ley correspondiente. El
arbitraje deberá realizarse de conformidad con las Normas de
Arbitraje Comercial de la Asociación Americana de Arbitraje
(AAA) aplicables a diputas con consumidores. Esta disposición
de arbitraje se incorpora de conformidad con la Ley Federal de
Arbitraje. Las leyes del estado de Texas, excluyendo sus
principios de selección de leyes, regirá la interpretación de la
Garantía Limitada y todas las diputas estarán sujetas a esta
disposición de arbitraje. El árbitro deberá decidir todas las
cuestiones de interpretación y aplicación de esta disposición de
arbitraje y de la Garantía Limitada.
Para todo arbitraje en que sus reclamos totales por daños y
perjuicios, excluyendo los honorarios de abogado y peritos
testificantes, sean de $5,000 o menos (“Reclamos Menores”),
el árbitro podrá, en caso de que la decisión le favorezca a usted,
otorgarle, como parte de todo laudo, honorarios razonables de
abogado y de peritos testificantes y las costas, pero no podrá
otorgar a SAMSUNG los honorarios de sus abogados y peritos
testificantes o las costas a menos que se determine que los
reclamos fueron presentados de mala fe. En el caso de un
Reclamo Menor, a usted se le requerirá que pague más de la
mitad del monto total en concepto de gastos administrativos, de
instalación y honorarios del árbitro, o $50.00 de dichos gastos,
el monto que sea menor, y SAMSUNG pagará el resto de dichos
gastos. En todo arbitraje en el que sus reclamos totales por
daños y perjuicios, excluyendo los honorarios de abogado y
peritos testificantes, sean de más de $5,000 (“Reclamos
Mayores”), los gastos administrativos, de instalación y de
honorarios del árbitro se determinarán de acuerdo con las
normas de la AAA. En el caso de un Reclamo Mayor, el árbitro
podrá otorgar a la parte que prevalezca en la decisión, los
honorarios razonables de abogado y de peritos testificantes y
las costas, o distribuir estos gastos entre las partes. Cualquier
tribunal competente podrá dictar sentencia con respecto al
laudo del árbitro.
Esta disposición de arbitraje también rige con respecto a
reclamos contra empleados, representantes y afiliadas de
SAMSUNG si cualquiera de dichos reclamos surgiera de la
venta, condición o desempeño del Producto.