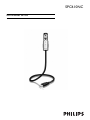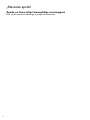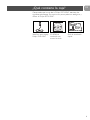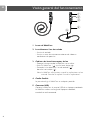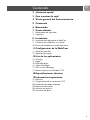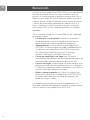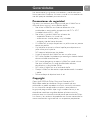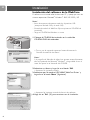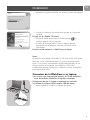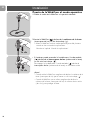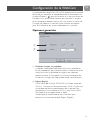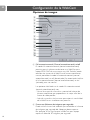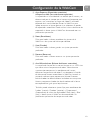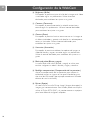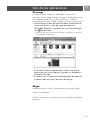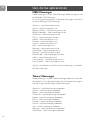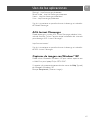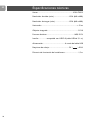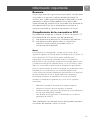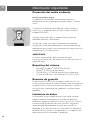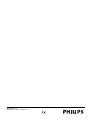Philips SPC610NC/00 Manual de usuario
- Categoría
- Cámaras web
- Tipo
- Manual de usuario
Este manual también es adecuado para

SPC610NC
Instrucciones de uso

¿Necesita ayuda?
Ayuda en línea: http://www.philips.com/support
Para ayuda interactiva, descargas y preguntas frecuentes.
2

ES
3
Compruebe que la caja de la Philips SPC610NC contiene los
siguientes elementos. Se suministran para ayudarle a configurar y
utilizar la Philips SPC610NC.
WebCam para laptop CD-ROM de Guía de instalación
Philips SPC610NC instalación con rápida
manual incluido
Q 16
Installation CD v.1.00
9082 100 03367
¿Qué contiene la caja?

ES
4
1 Lente de WebCam
2 Luz delantera / luz de teclado
– Ilumina el teclado.
– Ilumina su cara durante conversaciones de video en
condiciones de poca luz.
3 Cubierta de lente/interruptor de luz
– Protege la lente cuando la WebCam no se utiliza.
– Activa la WebCam ( ): un clic hacia abajo ( ).
– Enciende la luz delantera / luz de teclado ( ):
dos clics hacia abajo ( ).
Nota: La WebCam sólo funciona cuando las aplicaciones se han
activado. Consulte el capítulo ‘Uso de las aplicaciones’.
4 Cuello flexible
Le permite dirigir la WebCam en cualquier posición.
5 Conector USB
Conecta la WebCam al puerto USB de su laptop o notebook.
La WebCam recibe su energía del laptop o notebook,
cuando éste está conectado.
Visión general del funcionamiento
1
3
4
5
2

ES
5
2 ¿Necesita ayuda?
3 Que contiene la caja?
4 Visión general del funcionamiento
5 Contenido
6 Bienvenido
7 Generalidades
7 Precauciones de seguridad
7 Copyright
8 Instalación
8 Instalación del software de la WebCam
9 Conexión de la WebCam a su laptop
10 Puesta de la WebCam al modo operativo
11 Configuración de la WebCam
11 Opciones generales
12 Opciones de imagen
15 Uso de las aplicaciones
15 VLounge
15 Skype
16 MSN Messenger
16 Yahoo! Messenger
17 AOL Instant Messenger
17 Realizar capturas con Windows
®
XP
18 Especificaciones técnicas
19 Información importante
19 Renuncia
19 Cumplimiento de las normativas FCC
20 Protección del medio ambiente
20 Requisitos del sistema
20 Renuncia de garantía
20 Limitación de daños
Contenido

ES
6
La WebCam para laptop Philips SPC610NC que ha adquirido está
fabricada de acuerdo con los más altos estándares, lo que le
garantiza un funcionamiento sin problemas durante años. Con su
WebCam para laptop SPC610NC obtendrá colores brillantes e
imágenes de gran calidad. Olvídese de instalar tarjetas de interfaz
y fuentes de alimentación independientes, porque no las va a
volver a necesitar. ¡La WebCam recibe la energía a través del
mismo cable USB y envía el vídeo directamente a su laptop o
notebook!
Tras la instalación, puede usar la nueva WebCam para todo tipo
de funciones, como:
• Luz delantera / luz de teclado: Encienda la luz delantera /
luz de teclado para iluminar el teclado o su cara durante
conversaciones de video en condiciones de poca luz;
• Videoconferencia: utilice la WebCam para laptop Philips
SPC610NC en conversaciones de vídeo y videoconferencias
(la WebCam para laptop Philips SPC610NC funciona con
MSN Messenger,Yahoo! Messenger, AOL Messenger,
Windows NetMeeting y Windows Messenger);
• Correo de vídeo/Captura de vídeo: cree sus propias
presentaciones de vídeo, correos de vídeo, demostraciones de
producto, vídeos tutoriales, secuencias de Internet, etc.;
• Capturas de imagen: utilice imágenes en presentaciones, cree
postales, o envíelas por correo electrónico o en un disquete.
La WebCam funciona con todas las aplicaciones que utilizan la
interfaz TWAIN para obtener una imagen.
• Edición y efectos especiales: tras grabar las imágenes que
desea con la WebCam para laptop Philips SPC610NC, éstas
se pueden editar fácilmente utilizando los programas de
edición de imagen y vídeo.
Las secciones siguientes de este manual le proporcionan una
descripción detallada del proceso de instalación y explican como
utilizar la WebCam para laptop Philips SPC610NC.
Bienvenido

ES
7
Lea atentamente las siguientes instrucciones y consérvelas para
futuras consultas. Puede ser útil tener a mano las instrucciones de
uso del laptop o notebook para consultarlas.
Precauciones de seguridad
Siga estas instrucciones para asegurarse de que la WebCam se
utiliza de forma segura y evitar posibles daños.
• No utilice la WebCam en entornos diferentes a los
establecidos a continuación: temperatura: de 0°C a 40°C,
humedad relativa: 45% ~ 85%.
• No utilice ni guarde la WebCam en/cerca de:
– exposición directa a la luz del sol;
– entornos con mucho polvo y muy húmedos;
– cualquier tipo de fuente de calor;
• Si la WebCam se moja, séquela con un paño suave tan pronto
como sea posible.
• Si el objetivo se ensucia, utilice el cepillo para objetivo o un
paño suave para limpiarlo.
NO toque el objetivo con los dedos.
• Limpie el exterior de la WebCam con un paño suave.
• NO utilice líquidos limpiadores que contengan alcohol, alcohol
desnaturalizado, amoniaco, etc.
• NO intente desmontar o reparar la WebCam usted mismo.
No abra la WebCam. En caso de dificultades técnicas,
devuélvalo a su distribuidor Philips.
• NO utilice la WebCam en el cuarto de baño.
• Proteja la WebCam de aceites, vapor, condensación, humedad
y polvo.
• Nunca enfoque el objetivo hacia el sol.
Copyright
Copyright© 2003 de Philips Consumer Electronics B.V.
Reservados todos los derechos. Ninguna sección de esta
publicación se podrá reproducir, transmitir, transcribir, almacenar
en un sistema de recuperación o traducir a otro idioma o
lenguaje de programación, bajo ningún medio o forma, ya sea
electrónico, mecánico, magnético, óptico, químico, manual o
cualquier otro, sin el consentimiento previo por escrito de Philips.
Las marcas y los nombres de producto son marcas comerciales o
marcas comerciales registradas de sus respectivos propietarios.
Generalidades

ES
8
Instalación
Instalación del software de la WebCam
El software suministrado sólo funciona con PC y laptop que usen los
sistemas operativos Microsoft
®
Windows
®
98SE, ME, 2000 y XP.
Notas!
– Antes de empezar, desconecte todos los dispositivos USB
(excepto el teclado USB y el ratón USB).
– No enchufe todavía la WebCam. Ejecute primero el CD-ROM de
instalación.
– Tenga el CD-ROM de Windows
®
a mano.
1 Coloque el CD-ROM de instalación en la unidad de
CD-ROM-/DVD del ordenador.
> Tras un par de segundos aparecerá automáticamente la
‘Pantalla de selección de idioma’.
Notas!
Si la pantalla de ‘Selección de idioma’ no aparece automáticamente,
abra el Explorador de Microsoft
®
Windows
®
y haga doble clic en el
icono ‘Set-up.exe’ en el directorio del CD-ROM.
2 Seleccione su idioma y haga clic en el botón 'OK'.
> Aparecerá la siguiente pantalla.
3 Seleccione por lo menos el ‘SPC610NC WebCam Driver’ y
haga clic en el botón 'Next' ('Siguiente').
> Aparecerá el siguiente acuerdo de licencia de software.
4 Haga clic en 'Ye s' ('Sí') para continuar con la instalación.

ES
9
> Aparecerá la siguiente pantalla, que incluye una barra de progreso.
> Cuando la instalación ha tenido éxito aparece en la pantalla
siguiente.
5 Haga clic en 'Finish' ('Finalizar').
> El acceso rápido del escritorio al V(ideo)-Lounge se
instalará después de la instalación
> A través del VLounge tendrá acceso a todo el software
relacionado con la WebCam. Consulte ‘Utilización de las
aplicaciones’
6 Ahora puede conectar su WebCam para laptop.
Notas!
La WebCam para laptop SPC610NC es ‘XP Plug & Play’. Esto quiere
decir que si está utilizando Windows XP y tiene instalado Service
Pack 2 y las últimas actualizaciones de Microsoft Windows XP no
necesita instalar el controlador de la WebCam SPC610NC.
Simplemente conecte la WebCam y comience a utilizar la WebCam
para laptop SPC610NC.
Conexión de la WebCam a su laptop
1 En primer lugar, asegúrese de ejecutar el CD de instalación,
antes de conectar la WebCam al laptop o notebook.
2 Asegúrese de que su laptop o notebook está activado.
3 Conecte el conector USB al puerto USB del laptop.
> Ahora la WebCam recibirá su energía del laptop.
Instalación

ES
10
Puesta de la WebCam al modo operativo
1 Doble el cuello de la WebCam a la posición deseada.
2 Active la WebCam ( ) deslizando la cubierta de la lente
(interruptor de luz) un clic hacia abajo ( ).
> Ahora la WebCam está en modo operativo pero sólo funciona
cuando se han activado las aplicaciones.
Consulte el capítulo ‘Uso de las aplicaciones’.
• Si lo desea, puede encender la luz delantera / luz de teclado
( ) deslizando el interruptor de luz (cubierta de la lente)
un clic más hacia abajo ( ).
Para apagar la luz delantera / luz de teclado ( ), deslice el
interruptor de luz (cubierta de la lente) un clic hacia arriba.
¡Notas!
– Cuando utilice la WebCam, asegúrese de deslizar la cubierta de la
lente (interruptor de luz) por lo menos un clic hacia abajo ( ).
– Cuando la WebCam no se utiliza, asegúrese de deslizar la
cubierta de la lente (interruptor de luz) el máximo hacia arriba
(dos clics) para proteger la lente.
Instalación
1x clic
2x clic

ES
11
La propiedad de video Philips SPC610NC puede cambiarse desde
dentro de una aplicación, o independientemente haciendo clic en
el icono VProperty ‘’que se encuentra en la barra de tareas de
Windows en la parte inferior derecha de la pantalla. La mayoría
de las aplicaciones pueden mostrar una ‘vista preliminar actual’ de
la imagen de vídeo en su monitor. Utilice siempre esta opción
para ver el efecto de los ajustes modificados en su pantalla.
Opciones generales
1 Flickerless (Imagen sin parpadeo)
La opción antiparpadeo sólo debe utilizarse en condiciones
de luz parpadeante (por ejemplo, lámparas fluorescentes o de
neón) para evitar el parpadeo e imágenes de vídeo con
colores extraños. Si esta opción se utiliza en condiciones de
luz normal, la imagen de vídeo puede quedar sobreexpuesta.
2 Region (Región)
Si está utilizando la Philips SPC610NC en Europa, seleccione
‘50 Hz’ y si lo hace en Norteamérica elija ‘60 Hz’. En Asia este
ajuste depende de las especificaciones de la red local. Por
ejemplo, para China, seleccione ‘50 Hz’ y para Taiwan,‘60Hz’.
Para Japón el ajuste depende de la región.
Compruebe las especificaciones de su red local para
determinar el ajuste correcto de ‘Region’ (Región).
1
2
Configuración de la WebCam

ES
12
Opciones de imagen
3 Full automatic control (Control automático total): on/off
El modo full automatic control (control automático total)
permite sacar el máximo rendimiento a su WebCam para
laptop SPC610NC de una manera muy fácil.También puede
controlar los ajustes de la WebCam de manera totalmente
manual poniendo el modo full automatic control (control
automático total) en off (desactivado). Se recomienda habilitar
el full automatic control (control automático total) en ‘on’
(activado) para uso normal.
Las opciones habilitadas en el modo full automatic control
(control automático total) son:
– Control de exposición automático y control de balance de
blancos automático, que proporcionan la mejor señal de la
fuente de vídeo posible;
– Selección automática de framerate que mejora la sensibilidad
de la WebCam en situaciones con poca luz.
4 Frame rate (Número de imágenes por segundo)
Puede utilizar el menú de selección para establecer el número
de imágenes por segundo del vídeo que desea capturar.
Por ejemplo, 30 fps significa que la WebCam para laptop
capturará vídeo de 30 imágenes por segundo.
3
8
4
6
7
9
!
@
0
#
$
%
^
5
Configuración de la WebCam

ES
13
5 Auto Exposure (Exposición automática)
& Exposure slider (barra deslizante exposición)
La exposición es la cantidad de luz recibida por el sensor y es
determinada por el tiempo que el sensor está expuesto para
capturar una instantánea o imagen de vídeo. El resultado
depende de la sensibilidad del sensor. La WebCam para
laptop encuentra el ajuste óptimo si se selecciona la opción
de exposición automática. Puede utilizar la barra deslizante de
exposición si desea ajustar la WebCam de acuerdo con sus
preferencias personales.
6 Reset (Restablecer)
Pulse este botón si desea restablecer los ajustes de la
WebCam a los ajustes de fabrica por defecto.
7 Save (Guardar)
Pulse este botón si desea guardar sus ajustes personales
preferidos.
8 Restore (Restaurar)
Pulse este botón si desea restaurar sus ajustes personales
preferidos.
9 Auto White balance (Balance de blancos automático)
La mayoría de fuentes de luz no son blancas en un 100% sino
que tienen cierta 'temperatura de color'. Normalmente
nuestros ojos compensan las condiciones de luz con
diferentes temperaturas de color. Si se selecciona la función
de balance de blancos automáticos, la WebCam buscará un
punto de referencia que represente el blanco. Entonces
calculará todos los demás colores basándose en este punto
blanco y compensará todos los demás colores de la forma
correspondiente, igual que el ojo humano.
También puede seleccionar ajustes fijos para condiciones de
‘Indoor’ (interior),‘Outdoor’ (exterior) y ‘Fluorescence’
(fluorescencia) o utilizar los deslizadores ‘Red’ (rojo) y ‘Blue’
(azul) si desea ajustar la WebCam de acuerdo con sus
preferencias personales de temperatura de color.
Configuración de la WebCam

ES
14
0 Brightness (Brillo)
Esta opción le permite ajustar el brillo de la imagen o el vídeo
visualizados según sus preferencias. Utilice el control
deslizador para establecer los ajustes a su gusto.
! Contrast (Contraste)
Esta opción le permite controlar la relación entre claro y
oscuro según sus preferencias. Utilice el control deslizador
para establecer los ajustes a su gusto.
@ Gamma (Gama)
Esta opción le permite iluminar zonas oscuras en la imagen o
el vídeo visualizados y apreciar más detalles sin sobreexponer
zonas ya iluminadas. Utilice el control deslizador para
establecer los ajustes a su gusto.
# Saturation (Saturación)
Esta opción le permite establecer los colores de imagen o
vídeo de blanco y negro a en color según sus preferencias.
Utilice el control deslizador para establecer los ajustes a su
gusto.
$ Black and white (Blanco y negro)
La casilla ‘Black and white’ (Blanco y negro) se utiliza para
cambiar imágenes en color a blanco y negro y viceversa.
% Backlight compensation (Compensación de luz posterior)
Active la compensación de luz posterior para mejorar la
calidad de imagen en lugares en los que el fondo tenga un
alto nivel de iluminación (por ejemplo, cuando está sentado
delante de una luz brillante).
^ Mirror (Espejo)
Al hacer clic en la casilla ‘Mirror Image’ (Imagen de espejo), la
imagen gira horizontalmente. Esta función puede usarse para
utilizar la Philips SPC610NC y el monitor como un espejo, o
para hacer fotos de imágenes reflejadas.
Configuración de la WebCam

ES
15
VLounge
Es posible acceder a todas las aplicaciones a través de la
aplicación Philips V(ideo)-Lounge.VLounge es la aplicación central
para obtener acceso fácil a su Philips WebCam y a todas las
aplicaciones de imagen y vídeo instaladas durante la configuración.
•
Inicie VLounge a través del menú Windows QuickLaunch de
su barra de tareas, a través del grupo de programas
‘SPC610NC WebCam’, o haciendo clic en el icono VLounge
icon del escritorio.
> Ahora se iniciará la aplicación VLounge y aparecerá la pantalla
de selección de VLounge.
•
En el menú ‘Capture’ puede transferir, realizar vistas previas,
editar, enviar por e-mail, imprimir y organizar sus fotografías y
grabaciones de vídeo.
• Si necesita más asistencia, lea la documentación de ayuda de
la opción ‘Help’ en la barra de menu de VLounge.
Skype
Puede descargar e instalar Skype desde el sitio web de Skype:
http://www.skype.com.
Siga las instrucciones en pantalla durante la descarga e instalación
de Skype.
Uso de las aplicaciones

ES
16
MSN Messenger
Puede descargar e instalar MSN Messenger desde las páginas web
de Microsoft MSN Messenger.
En la lista siguiente encontrará la dirección de la página web de su
país para descargar MSN Messenger:
Alemania - http://messenger.msn.de
Austria - http://messenger.msn.at
Bélgica (francés) - http://messenger.fr.msn.be
Bélgica (holandés) - http://messenger.msn.be
Dinamarca - http://messenger.msn.dk
EE.UU - http://messenger.msn.com
España: - http://messenger.msn.es
Finlandia - http://messenger.msn.fi
Francia - http://messenger.msn.fr
Italia - http://messenger.msn.it
Noruega - http://messenger.msn.no
Países Bajos - http://messenger.msn.nl
Portugal - http://messenger.msn.com
Reino Unido - http://messenger.msn.co.uk
Suecia - http://messenger.msn.se
Suiza (alemán) - http://messenger.msn.ch
Suiza (francés) - http://messenger.fr.msn.ch
Siga las instrucciones en pantalla durante la descarga e instalación
de MSN Messenger.
Yahoo! Messenger
Puede descargar e instalar Yahoo! Messenger desde los sitios web
de Yahoo! En la lista de abajo encontrará la dirección de la página
web de su país para descargar Yahoo! Messenger:
Alemania - http://de.messenger.yahoo.com/
Austria - http://messenger.yahoo.com
Bélgica - http://messenger.yahoo.com
Dinamarca - http://dk.messenger.yahoo.com/
España - http://es.messenger.yahoo.com/
EE.UU - http://messenger.yahoo.com
Finlandia - http://messenger.yahoo.com
Francia - http://fr.messenger.yahoo.com/
Italia - http://it.messenger.yahoo.com/
Noruega - http://no.messenger.yahoo.com/
Países Bajos - http://messenger.yahoo.com
Uso de las aplicaciones

ES
17
Portugal - http://messenger.yahoo.com
Reino Unido - http://uk.messenger.yahoo.com
Suecia - http://se.messenger.yahoo.com/
Suiza - http://messenger.yahoo.com
Siga las instrucciones en pantalla durante la descarga e instalación
de Yahoo! Messenger.
AOL Instant Messenger
Puede descargar e instalar AOL Instant Messenger desde el sitio
web de America Online. Consulte abajo la dirección del sitio web
para descargar AOL Instant Messenger:
http://www.aim.com/
Siga las instrucciones en pantalla durante la descarga e instalación
de AOL Instant Messenger.
Capturas de imagen con Windows
®
XP
Puede utilizar Microsoft
®
Windows
®
XP para realizar capturas con
su WebCam para laptop Philips SPC610NC.
Si necesita más asesoramiento consulte los temas de ‘Help’ (Ayuda)
de Microsoft
®
Windows
®
XP.
Busque ‘Get picture’ (Obtener imagen).
Uso de las aplicaciones

ES
18
Sensor ...................................................................................VGA CMOS
Resolución de vídeo (máx.)....................................VGA (640 x 480)
Resolución de imagen (máx.).................................VGA (640 x 480)
Iluminación ...................................................................................< 5 lux
Objetivo integrado .........................................................................F=2.8
Formato de datos..................................................................I420, IYUV
Interfaz ...................compatible con USB 2.0 (cable USB de 2,1 m)
Alimentación....................................................A través del cable USB
Requisitos de voltaje................................................5V ( ), 0.5A
Distancia de iluminación de luz delantera ................................1,5 m
Especificaciones técnicas

ES
19
Renuncia
Philips no garantiza de ninguna forma este material, incluidas, pero
no limitadas a, las garantías implícitas de comercialización. Se
renuncia, pues, a toda responsabilidad por la adecuación o no del
producto a un determinado propósito. Philips declina toda
responsabilidad por cualquier error que pueda estar contenido en
este documento. Philips no se compromete a actualizar o a
mantener actualizada la información contenida en el mismo.
Cumplimiento de las normativas FCC
Este dispositivo cumple con la Sección 15 de las normativas FCC.
El funcionamiento está sujeto a estas dos condiciones:
1 este dispositivo no debe causar interferencias perjudiciales, y
2 este dispositivo debe aceptar todas las interferencias
recibidas, incluidas aquéllas que puedan causar un
funcionamiento no deseado.
Notas!
Este equipo se ha comprobado y cumple con los límites de los
dispositivos digitales de Clase B, según lo establecido en la Sección 15
de las normativas FCC. Estos límites están diseñados para
proporcionar una protección razonable contra las interferencias
perjudiciales en una instalación residencial. Este equipo genera, utiliza
y puede emitir energía de radiofrecuencias y, si no se instala y utiliza
según las instrucciones, puede ocasionar interferencias perjudiciales
para las comunicaciones de radio. Sin embargo, no se garantiza que la
interferencia no se produzca en una instalación determinada.
Si este equipo no ocasiona interferencias perjudiciales en la recepción
de radio o televisión, lo cual se puede determinar apagando y
encendiendo el equipo, se recomienda al usuario que intente
solucionar la interferencia siguiendo una o más de las siguientes
indicaciones:
• Reoriente o cambie la ubicación de la antena receptora.
• Aumente la distancia entre el equipo y el receptor.
• Conecte el equipo a otra toma de corriente o circuito diferente a
los que está conectado el receptor.
• Para obtener ayuda, consulte a su distribuidor o a un técnico
profesional de radio/TV.
Toda modificación no autorizada de este equipo podría ocasionar
la anulación del derecho a utilizar el mismo.
Información importante

ES
20
Protección del medio ambiente
Desecho del producto antiguo
El producto se ha diseñado y fabricado con materiales y
componentes de alta calidad, que se pueden reciclar y volver a
utilizar.
Cuando este símbolo de contenedor de ruedas tachado se
muestra en un producto indica que éste cumple la directiva
europea 2002/96/EC.
Obtenga información sobre la recogida selectiva local de
productos eléctricos y electrónicos.
Cumpla con la normativa local y no deseche los productos
antiguos con los desechos domésticos. El desecho correcto del
producto antiguo ayudará a evitar consecuencias negativas para el
medioambiente y la salud humana.
ADVERTENCIA
Las bolsas de plástico son potencialmente peligrosas.
Mantenga esta bolsa fuera del alcance de los niños para evitar el
peligro de asfixia.
Requisitos del sistema
• Microsoft
®
Windows
®
98SE/2000/ME o XP;
• Pentium
®
III, 500 Mhz o equivalente;
• 128 MB RAM y 100 MB de espacio libre en disco duro;
• Un puerto USB libre y una unidad de CD-ROM o DVD.
Renuncia de garantía
El software del CD-ROM suministrado se vende ‘tal cual’ y sin
ninguna garantía, expresa o implícita. Debido a que este programa
se puede instalar en diversos entornos de software y hardware,
no se garantiza la adecuación del producto a un determinado
propósito.
Limitación de daños
El distribuidor no será responsable de ningún daño indirecto,
especial, incidental o consecuencial (incluidos los daños por
pérdida de negocio o beneficios, o similar), sea cual sea su causa,
incumplimiento de contrato, perjuicio (incluida la negligencia),
responsabilidad del producto o cualquier otra, incluso si el
proveedor o sus representantes han advertido de la posibilidad
de dichos daños e incluso si se proporciona un remedio en este
documento que no ha cumplido su propósito.
Información importante

www.philips.com
Data subject to change without notice
-
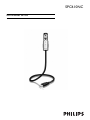 1
1
-
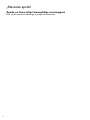 2
2
-
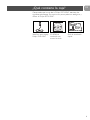 3
3
-
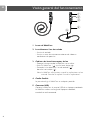 4
4
-
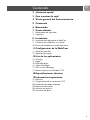 5
5
-
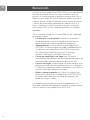 6
6
-
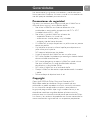 7
7
-
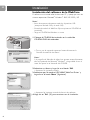 8
8
-
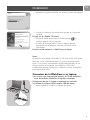 9
9
-
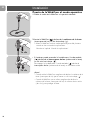 10
10
-
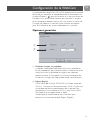 11
11
-
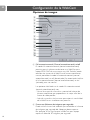 12
12
-
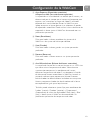 13
13
-
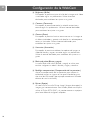 14
14
-
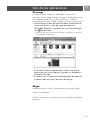 15
15
-
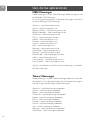 16
16
-
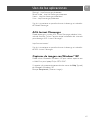 17
17
-
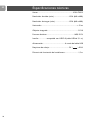 18
18
-
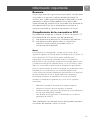 19
19
-
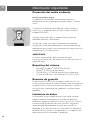 20
20
-
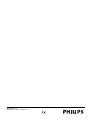 21
21
Philips SPC610NC/00 Manual de usuario
- Categoría
- Cámaras web
- Tipo
- Manual de usuario
- Este manual también es adecuado para
Artículos relacionados
-
Philips SPC715NC/00 Manual de usuario
-
Philips SPC621NC/00 Manual de usuario
-
Philips SPC1300NC/00 Manual de usuario
-
Philips SPA5200 Manual de usuario
-
Philips SPC610NC/00 Product Datasheet
-
Philips SPC315NC/00 Manual de usuario
-
Philips SPC505NC/00 Manual de usuario
-
Philips SPC530NC Manual de usuario
-
Philips SPC610NC/00 Product Datasheet
-
Philips SPC900NC/00 Manual de usuario