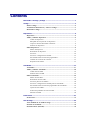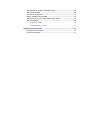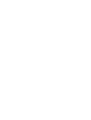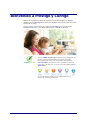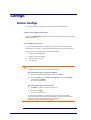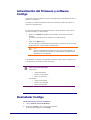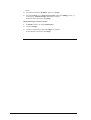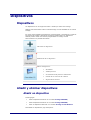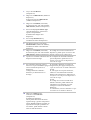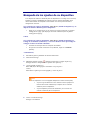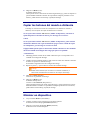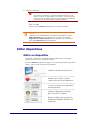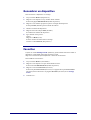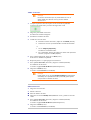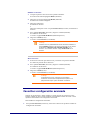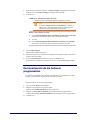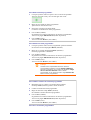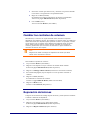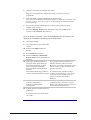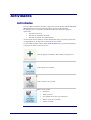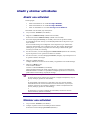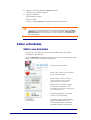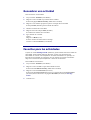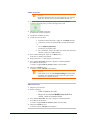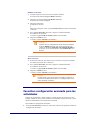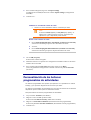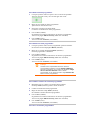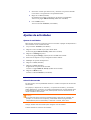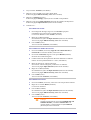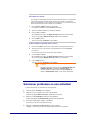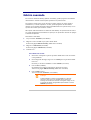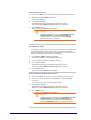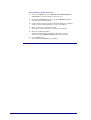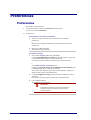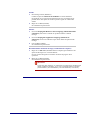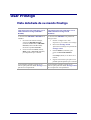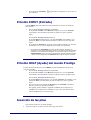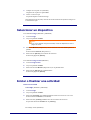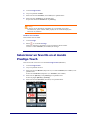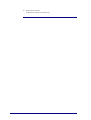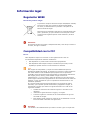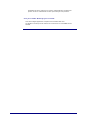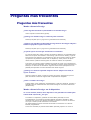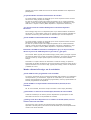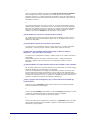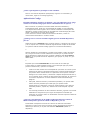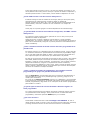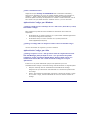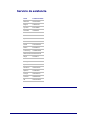Philips SRU6006/10 Manual de usuario
- Categoría
- Controles remotos
- Tipo
- Manual de usuario
Este manual también es adecuado para

Prestigo - Configo

Contents
Bienvenido a Prestigo y Configo ..................................................................... 1!
Configo ............................................................................................................ 2!
Iniciar Configo ..................................................................................................... 2!
Actualización del firmware y software Configo................................................ 3!
Desinstalar Configo.............................................................................................. 3!
Dispositivos..................................................................................................... 5!
Dispositivos........................................................................................................... 5!
Añadir y eliminar dispositivos............................................................................ 5!
Añadir un dispositivo ................................................................................... 5!
Búsqueda de los ajustes de su dispositivo.................................................... 7!
Copiar los botones del mando a distancia.................................................... 8!
Eliminar un dispositivo ................................................................................ 8!
Editar dispositivos................................................................................................ 9!
Editar un dispositivo .................................................................................... 9!
Renombrar un dispositivo .......................................................................... 10!
Favoritos..................................................................................................... 10!
Favoritos: configuración avanzada ............................................................ 12!
Personalización de los botones programables............................................ 13!
Cambiar los controles de volumen............................................................. 15!
Reparación de botones ............................................................................... 15!
Actividades.................................................................................................... 17!
Actividades ......................................................................................................... 17!
Añadir y eliminar actividades........................................................................... 18!
Añadir una actividad .................................................................................. 18!
Eliminar una actividad ............................................................................... 18!
Editar actividades .............................................................................................. 19!
Editar una actividad.................................................................................... 19!
Renombrar una actividad ........................................................................... 20!
Favoritos para las actividades .................................................................... 20!
Favoritos: configuración avanzada para las actividades ............................ 22!
Personalización de los botones programables de actividades .................... 23!
Ajustes de actividades ................................................................................ 25!
Solucionar problemas en una actividad...................................................... 27!
Edición avanzada ....................................................................................... 28!
Preferencias .................................................................................................. 31!
Preferencias ........................................................................................................ 31!
Usar Prestigo................................................................................................. 33!
Vista detallada de su mando Prestigo .............................................................. 33!
El botón de encendido........................................................................................ 34!
El botón INPUT (Entrada)................................................................................ 35!

El botón HELP (Ayuda) del mando Prestigo .................................................. 35!
Inserción de las pilas.......................................................................................... 35!
Seleccionar un dispositivo ................................................................................. 36!
Iniciar o finalizar una actividad ....................................................................... 36!
Seleccionar un favorito en el mando Prestigo Touch ..................................... 37!
Información legal ............................................................................................... 39!
Regulación WEEE ..................................................................................... 39!
Compatibilidad con la FCC........................................................................ 39!
Preguntas más frecuentes ............................................................................ 41!
Preguntas más frecuentes.................................................................................. 41!
Servicio de asistencia ......................................................................................... 47!


1
Bienvenido a Prestigo y Configo
Bienvenido a la creciente familia de propietarios de productos Philips. El mando a
distancia universal Prestigo de Philips ha sido diseñado para proporcionarle un control
absoluto de su equipo.
Prestigo incluye la herramienta de configuración Configo, que le permite añadir
fácilmente dispositivos y actividades para empezar a disfrutar de Prestigo.
When the Philips Green Logo is displayed on the packaging of the
product, this means that the product has a significantly better
environmental performance than its competitors or predecessors.
Green Products are required to have a significant environmental
improvement - at least 10% - on one or more of the following Green
Focal Areas:
For more information, please go to www.asimpleswitch.com or
www.philips.com/about/sustainability.

2
Configo
Iniciar Configo
Al conectar Prestigo al ordenador, Configo se inicia automáticamente.
¿Todavía no ha configurado Prestigo?
Haga clic en Get Started (Introducción) para iniciar la configuración de Prestigo y
añadir dispositivos.
¿Ya ha configurado Prestigo?
Si ya se ha utilizado Prestigo anteriormente, el mando intercambiará primero
información con Configo y, luego, buscará actualizaciones de forma automática.
A continuación, ya puede seguir configurando Prestigo y:
• añadir o editar dispositivos
• añadir o editar actividades
• cambiar las preferencias
• usar Prestigo
Consejos
También puede ejecutar Configo de forma manual.
Ejecución manual para usuarios de Windows
1 En la barra de menú de Windows, haga clic en Inicio.
2 En el menú Inicio vaya a Todos los programas. Seleccione Philips y,
a continuación, Configo.
Se iniciará la aplicación.
Ejecución manual para usuarios de Mac
1 En Finder, acceda a la carpeta Aplicaciones.
2 Seleccione Configo.
Se iniciará la aplicación.
Si, tras iniciar el software manualmente, no se encuentra conectado
ninguno de los mandos a distancia compatibles, Configo le solicitará que
conecte el mando a distancia correcto al ordenador.
Conéctelo y siga el procedimiento habitual.

3
Actualización del firmware y software
Configo
Al ejecutar Configo, la aplicación buscará automáticamente actualizaciones para el
software y el firmware.
Si Configo no realiza esta operación de forma automática, ajuste esta opción en
Preferences (Preferencias).
En la lista de actualizaciones disponibles para su mando Prestigo, seleccione las
que desea instalar y, a continuación:
• Haga clic en Update (Actualizar) para actualizar el software o firmware
Prestigo.
Se iniciará la actualización del software o firmware Prestigo.
o
• Haga clic en Skip (Omitir).
De esta manera, la actualización seleccionada no se iniciará y se eliminará de
la lista hasta que vuelva a haber otra disponible.
Nota
Algunas actualizaciones dependen de otras para poder instalarse. Al
elegir una actualización, también se seleccionarán automáticamente
aquellas de las que dependa.
Tras actualizar el software o el firmware de Prestigo, puede iniciar o continuar con
la configuración del mando a través de Configo.
Otras operaciones disponibles:
Dispositivos:
• Añadir dispositivos
• Eliminar un dispositivo
• Editar un dispositivo
Actividades:
• Añadir una actividad
• Eliminar una actividad
• Editar una actividad
Desinstalar Configo
Desinstalación para usuarios de Windows:
1 Abra el Panel de control de Windows.
2 Seleccione Configo y lleve a cabo la desinstalación.
Se desinstalará la aplicación de Configo.

4
O bien,
3 En la barra de menús de Windows, haga clic en Inicio.
4 En el menú Inicio vaya a Todos los programas. Seleccione Philips primero y, a
continuación, Uninstall Configo (Desinstalar Configo).
Se desinstalará la aplicación de Configo.
Desinstalación para usuarios de Mac:
1 En Finder, acceda a la carpeta Aplicaciones.
2 Localice Configo.
3 Arrastre el paquete de programas Configo a la papelera.
Se desinstalará la aplicación de Configo.

5
Dispositivos
Dispositivos
Los dispositivos son los equipos de vídeo o sonido que utiliza con Prestigo.
Obtenga más información sobre el mando Prestigo en Vista detallada de su mando
Prestigo.
En cuanto haya instalado los dispositivos, podrá empezar a controlarlos a través de
los botones de Prestigo. Además de los botones tradicionales, los dispositivos
también pueden contar con botones programables en Prestigo. Puede
seleccionarlos en la pantalla del mando.
Adición de un dispositivo
Eliminación de un dispositivo
Editar un dispositivo:
• Renombrar
• Añadir favoritos
• Personalización de funciones adicionales
• Cambio de los controles de volumen
• Reparación de botones
Añadir y eliminar dispositivos
Añadir un dispositivo
Puede agregar:
• hasta 6 dispositivos distintos en el modelo Prestigo SRU6006,
• hasta 8 dispositivos distintos en el modelo Prestigo SRU6008,
• hasta 15 dispositivos distintos en el modelo Prestigo Touch SRT8215.
Para añadir los dispositivos, siga estos pasos:

6
1 Vaya a la ficha Devices
(Dispositivos).
2 Haga clic en Add a Device (Añadir un
dispositivo).
Se abrirá el asistente Add a Device
(Añadir un dispositivo).
3 Haga clic en Continue (Continuar).
Se iniciará el paso 1 de 2 del asistente
Add a Device (Añadir un dispositivo).
4 En la lista desplegable Device type
(Tipo de dispositivo), seleccione la
opción correspondiente.
Se añadirá una imagen de su
dispositivo.
5 En el campo Brand (Marca),
introduzca la marca del dispositivo.
6 De manera opcional, en el campo
Model number (Número de modelo),
introduzca el número de modelo del
dispositivo.
7 Haga clic en Continue (Continuar).
Se iniciará el paso 2 de 2 del asistente
Add a Device (Añadir un dispositivo).
Si Configo no reconoce la marca de su
dispositivo, puede copiar los botones del
mando a distancia de su dispositivo.
8 Apunte con el mando a distancia de su
dispositivo hacia Prestigo.
Si no dispone de un mando a distancia
para su dispositivo, puede buscar los
ajustes correctos para su dispositivo a
través de Prestigo.
9 En su mando a distancia, pulse el
botón con el que normalmente apaga o
activa el modo de espera en su
dispositivo.
Configo detectará el mando a
distancia y lo almacenará en su
Prestigo.
Si su mando a distancia no cuenta con
ningún botón para apagar el dispositivo,
copie los botones de su mando a distancia.
O bien,
Si, tras seguir los tres pasos anteriores,
todavía no se ha detectado el mando a
distancia de su dispositivo, deberá buscar
los ajustes correctos para su dispositivo a
través de Prestigo.
O bien,
Si Configo no reconoce la señal de su
mando a distancia, puede obtener más
información en el apartado '¿Por qué
Configo no reconoce mi mando a
distancia?'.
A continuación, vuelva a intentarlo o copie
los botones de su mando a distancia.
10 Haga clic en Done (Listo).
Volverá a la ficha Devices
(Dispositivos).
Se añadirá el dispositivo.
Ahora puede desconectar de forma
segura Prestigo y probar el dispositivo
que ha añadido mediante el mando. Si
experimenta cualquier problema con
los botones, puede utilizar el botón
Help (Ayuda) de Prestigo.

7
Búsqueda de los ajustes de su dispositivo
Si no dispone de mando a distancia para su dispositivo o si Configo no lo reconoce,
Prestigo le ofrece la posibilidad de buscarlo entre los ajustes disponibles de la
marca seleccionada. Su dispositivo reaccionará una vez haya encontrado la
configuración correcta.
Si se encuentra en el paso 2 del asistente Add a Device (Añadir un dispositivo) y no
dispone de mando a distancia para su dispositivo:
• Haga clic en el hipervínculo "I do not have a remote control for my [brand
name][device type]" (No dispongo de mando a distancia para el [brand
name] [device type]).
O bien,
Si se encuentra en el paso 2 del asistente Add a Device (Añadir un dispositivo) y
Configo no recibe datos (suficientes), o tras varios intentos en los que Configo no
consigue reconocer el mando a distancia:
• Consulte los consejos sobre la recepción de señales.
• Si sigue sin encontrar la solución a su problema, haga clic en Search
(Buscar).
A continuación,
1 Encienda el [device] mediante los botones del mismo.
2 Desconecte Prestigo.
3 Mantenga pulsado el botón de Prestigo hasta que se apague el [device].
Prestigo iniciará la búsqueda de los ajustes de su [device].
4 ¿Se ha apagado su [device]?
Pulse Yes (Sí) en Prestigo para confirmarlo. Vaya al paso 5.
O bien,
Pulse No si el [device] no se ha apagado, y vuelva al paso 3.
Nota:
Si su dispositivo no se ha apagado después de realizar la búsqueda,
• vaya a Copy the Buttons of Your Remote Control (Copiar los
botones del mando a distancia) si dispone de un mando a
distancia para su dispositivo.
• vaya a Helpdesk (Servicio de asistencia) si no cuenta con
mando a distancia para su dispositivo.
5 Vuelva a conectar Prestigo.
Prestigo se actualizará.

8
6 Haga clic en Done (Listo).
Se añadirá el dispositivo.
Ahora puede volver a desconectar de forma segura Prestigo y probar el dispositivo
que ha añadido mediante el mando. Si experimenta cualquier problema con los
botones, puede utilizar el botón Help (Ayuda) de Prestigo.
Copiar los botones del mando a distancia
Si Configo no reconoce la marca de su dispositivo o la señal de su mando a
distancia, tiene la opción de copiar los botones de su mando.
Si, en el paso 1 del asistente Add a Device (Añadir un dispositivo), selecciona el
tipo de dispositivo e introduce la marca, pero Prestige no la reconoce:
O bien,
Si, en el paso 2 del asistente Add a Device (Añadir un dispositivo), pulsa el botón
del mando a distancia con el que normalmente apaga o activa el modo de espera
en su dispositivo, pero Prestige no reconoce la señal:
la página donde puede copiar los botones del mando a distancia se abre mediante
un botón resaltado en la imagen de Prestigo que aparece en pantalla.
A continuación,
1 Mantenga pulsado el botón de su mando a distancia que se corresponda con el
resaltado en la imagen de Prestigo.
2 Cuando el botón resaltado cambie a verde, suelte el botón de su mando a distancia.
El botón se copiará a su mando Prestigo.
Se resaltará el siguiente botón de la imagen de Prestigo.
3 Repita los pasos 1 y 2 para todos los botones de su mando Prestigo.
Consejo
Puede omitir botones que no utilice en su mando a distancia, o
seleccionar manualmente otro botón en la imagen de Prestigo.
4 Haga clic en Save (Guardar).
Los botones se guardarán en Prestigo.
5 Haga clic en Done (Listo).
Se añadirá el dispositivo.
Volverá a la ficha Devices (Dispositivos).
Ahora puede desconectar de forma segura Prestigo y probar el dispositivo que ha
añadido mediante el mando. Si experimenta cualquier problema con los botones,
puede utilizar el botón Help (Ayuda) de Prestigo.
Eliminar un dispositivo
1 Vaya a la ficha Devices (Actividades).
2 Coloque el puntero sobre el dispositivo que desea eliminar.
Se mostrará el botón desplegable Delete (Eliminar).
3 Haga clic en el botón desplegable Delete (Eliminar).
Se mostrará una ventana emergente.

9
4 Haga clic en Yes (Sí).
Advertencia
Se eliminará el dispositivo y todas las actividades para las que se
emplee. Por tanto, si desea añadir, por ejemplo, un nuevo televisor:
agregue primero el aparato, actualice a continuación las actividades
y, por último, elimine de Prestigo el antiguo dispositivo.
o
Haga clic en No.
Volverá a la ficha Devices (Dispositivos) sin eliminar el aparato.
Consejo
También tiene la posibilidad de borrar dispositivos mediante la opción
Delete (Eliminar) del menú contextual. Si es usuario de Windows:
Haga clic con el botón derecho sobre el dispositivo. Si es usuario de
Mac: Haga Control-clic sobre el dispositivo.
Editar dispositivos
Editar un dispositivo
Tras añadir un dispositivo, es posible que desee editarlo para, por ejemplo,
cambiar el nombre o los controles de volumen.
En la ficha Devices (Dispositivos), haga clic en el botón del dispositivo que desea
editar y realice una de las siguientes operaciones:
Cambie el nombre del dispositivo
Añada, edite, elimine y mueva
canales favoritos de su dispositivo
Añada, elimine, cambie el nombre
y mueva los botones programables
de su dispositivo
Cambie el dispositivo utilizado
para controlar el volumen
Repare un botón que no funcione
mediante el mando a distancia del
dispositivo

10
Renombrar un dispositivo
Para renombrar el dispositivo en Configo:
1 Vaya a la ficha Devices (Dispositivos).
2 Haga clic en el dispositivo cuyo nombre desea cambiar.
Se abrirá la página Edit the Device (Editar dispositivo).
3 Haga clic en el nombre que aparece junto a la imagen del dispositivo.
El campo Name (Nombre) pasará a modo de edición.
4 Cambie el nombre del dispositivo.
5 Haga clic fuera del campo Name (Nombre).
Se cambiará el nombre del dispositivo.
6 Siga editando el dispositivo.
O bien,
Haga clic en Done (Listo).
El nuevo nombre se almacenará en Prestigo.
Volverá a la ficha Devices (Dispositivos).
Favoritos
Si posee el mando Prestigo Touch (SRT8215), puede añadir favoritos al editar el
dispositivo. Puede añadir hasta 200 favoritos en total.
Haga clic en las flechas para desplazarse a través de los favoritos.
Para establecer los favoritos:
1 Vaya a la ficha Devices (Actividades).
2 Haga clic en el dispositivo al que desea añadir favoritos.
Se abrirá la ficha Edit the Device (Editar dispositivo).
3 Haga clic en el botón Favorites (Favoritos).
Se abrirá la pantalla Favorites (Favoritos). Las páginas de la pantalla Favorites
(Favoritos) hacen referencia a las páginas Favorites (Favoritos) de su Prestigo
Touch.
4 Continúe con...

11
Añadir un favorito:
Consejo
El número de favoritos que se puede añadir es 200. Si
desea añadir otro favorito nuevo, primero deberá
eliminar uno.
1 Coloque el puntero sobre un espacio vacío en una de las pantallas.
Aparecen un borde verde y un icono del signo más verde.
2 Haga clic para añadir un favorito.
Se abrirá una ventana emergente.
3 Introduzca el número de canal.
4 Añadir un icono de canal:
1. Escriba el nombre del canal y haga clic en Search (Buscar).
2. Seleccione el icono que desea añadir al canal seleccionado.
o
1. Clic en Import (Importar).
Se abrirá la ventana de abrir.
2. En el ordenador, busque la imagen que desee usar para este
favorito y haga clic en OK (Aceptar).
5 En la ventana emergente, haga clic en Done (Listo).
El favorito se añadirá a la pantalla.
6 Repita los pasos 2 a 5 para agregar otros favoritos.
7 En la pantalla Favorites (Favoritos), haga clic en Save (Guardar).
Se establecen los favoritos.
Volverá a la página Edit the Device (Editar dispositivo).
8 Haga clic en Done (Listo).
Volverá a la ficha Devices (Actividades).
Consejo
Puede hacer clic en el botón Expert settings (Configuración
avanzada) de la pantalla Favorites (Favoritos) para ajustar
con precisión el cambio de canal.
Editar un favorito:
1 Haga clic en un favorito.
2 Editar el favorito:
Edite el número de canal.
Haga clic en el botón Modify icon (Modificar icono) y edite el icono del
canal.
3 En la pantalla Favorites (Favoritos), haga clic en Save (Guardar).
Se establecen los favoritos.
Volverá a la página Edit the Device (Editar dispositivo).
4 Haga clic en Done (Listo).
Volverá a la ficha Devices (Actividades).

12
Eliminar un favorito:
1 Coloque el puntero sobre el favorito que desea eliminar.
Se mostrará el botón desplegable Delete (Eliminar).
2 Haga clic en el botón desplegable Delete (Eliminar).
Se abrirá una ventana emergente.
3 Haga clic en Yes (Sí).
Se elimina el favorito.
o
Haga clic en No para volver a la pantalla Favorites (Favoritos) sin eliminar el
favorito.
4 En la pantalla Favorites (Favoritos), haga clic en Save (Guardar).
Se establecen los favoritos.
Volverá a la página Edit the Device (Editar dispositivo).
5 Haga clic en Done (Listo).
Volverá a la ficha Devices (Actividades).
Consejo
También tiene la posibilidad de borrar favoritos mediante la
opción Delete (Eliminar) del menú contextual. Si es usuario
de Windows: haga clic con el botón derecho en el
favorito. Si es usuario de Mac: Haga Control-clic en el
favorito.
Mover favoritos:
1 Seleccione el favorito que desea mover y arrástrelo a la posición deseada.
Se cambia la posición de los favoritos.
2 En la pantalla Favorites (Favoritos), haga clic en Save (Guardar).
Se establecen los favoritos.
Volverá a la página Edit the Device (Editar dispositivo).
3 Haga clic en Done (Listo).
Volverá a la ficha Devices (Actividades).
Consejo
Cuando desee mover el favorito a otra página,
arrástrelo a la flecha de desplazamiento para ir a la
página hasta la que quiere arrastrar el favorito.
Favoritos: configuración avanzada
Cuando use los favoritos y desee realizar un ajuste preciso de la manera en que
Prestigo cambia de canal, puede modificar la velocidad de cambio de canal u otras
opciones relacionadas en la configuración avanzada.
Para cambiar la configuración avanzada:
1 En la pantalla Favorites (Favoritos), seleccione el favorito al que desee cambiar la
configuración avanzada.

13
2 En la ventana emergente, haga clic en Expert settings (Configuración avanzada).
Se abrirá la ventana Expert settings (Configuración avanzada).
3 Continúe con...
Modificar la velocidad de cambio de canal:
• Arrastre el control deslizante hasta la velocidad que desee.
Nota
Si selecciona Fast (Rápido) o Very fast (Muy rápido), es
posible que el mando Prestigo envíe los comandos más
rápido de lo que el dispositivo pueda admitir.
Definir cómo cambiar de canal:
1 En el cuadro desplegable Start with button (Comenzar con el botón),
seleccione la función que aparece antes del número de canal.
2 Y/o bien,
3 En el cuadro desplegable End with button (Terminar con el botón),
seleccione la función que aparece después del número de canal.
4 Clic en OK (Aceptar).
Se abrirá una ventana emergente.
5 Determine si desea o no aplicar esta configuración avanzada a todos los favoritos
similares de la actividad.
6 En la pantalla Favorites (Favoritos), haga clic en Done (Listo).
Se guardará la configuración avanzada. Volverá a la pantalla Favorites pantalla.
Personalización de los botones
programables
Los botones programables son aquellos que aparecen en la pantalla de su mando
Prestigo, y que permiten asignarles las funciones que desee.
Para personalizar los botones programables:
1 Vaya a la ficha Devices (Actividades).
2 Haga clic en el dispositivo que desea editar.
Se abrirá la ficha Edit the Device (Editar dispositivo).
3 Haga clic en Customize softbuttons (Personalizar botones programables).
Se abrirá la pantalla Customize softbuttons (Personalizar botones programables).
4 Continúe con...

14
Para añadir un botón programable:
1 Coloque el puntero sobre un espacio vacío en una de las pantallas.
Aparecen un borde verde y un icono del signo más verde.
2 Haga clic para añadir un botón programable.
Aparecerá una lista de funciones.
3 Seleccione la función que desea añadir.
La función se añadirá como botón programable.
4 Clic en Save (Guardar).
Se guardarán los cambios realizados en los botones programables.
Volverá a la página Edit the Device (Editar dispositivo).
5 Clic en Done (Listo).
Volverá a la ficha Devices (Actividades).
Para eliminar un botón programable:
1 Coloque el puntero sobre el botón programable que desea eliminar.
Se mostrará el botón desplegable Delete (Eliminar).
2 Haga clic en el botón desplegable Delete (Eliminar).
El botón programable se eliminará.
3 Clic en Save (Guardar).
Se guardarán los cambios realizados en los botones programables.
Volverá a la página Edit the Device (Editar dispositivo).
4 Clic en Done (Listo).
Volverá a la ficha Devices (Actividades).
Consejo
También tiene la posibilidad de borrar botones
programables mediante la opción Delete (Eliminar)
del menú contextual. Si es usuario de Windows: Haga
clic con el botón derecho sobre el botón
programable. Si es usuario de Mac: Haga Control-clic
sobre el botón programable.
Para cambiar el nombre de un botón programable:
1 Haga doble clic en el botón cuyo nombre desea cambiar.
El campo Name (Nombre) pasará a modo de edición.
2 Cambie el nombre del botón programable.
3 Haga clic fuera del campo Name (Nombre).
Se cambiará el nombre del botón programable.
4 Clic en Save (Guardar).
Se guardarán los cambios realizados en los botones programables.
Volverá a la página Edit the Device (Editar dispositivo).
5 Clic en Done (Listo).
Volverá a la ficha Devices (Actividades).
Para mover los botones programables:

15
1 Seleccione el botón que desea mover y arrástrelo a la posición deseada.
Los botones se reorganizarán correspondientemente.
2 Haga clic en Save (Guardar).
Se guardarán los cambios realizados en los botones programables.
Volverá a la página Edit the Device (Editar dispositivo).
3 Clic en Done (Listo).
Volverá a la ficha Devices (Actividades).
Cambiar los controles de volumen
Normalmente, el volumen se regula mediante estos controles en aquellos
dispositivos que disponen de ellos. Sin embargo, en algunos casos, es posible que
desee seleccionar otro dispositivo para ajustar el volumen. Por ejemplo, si desea
que el televisor use el receptor como dispositivo de salida de audio. En estos
casos, desde la opción Change volume controls (Cambiar los controles de
volumen), puede hacer que el volumen del televisor se regule mediante los
controles de volumen del receptor.
Nota
Asegúrese de añadir a Prestigo los dispositivos de audio que desea
utilizar como controles de volumen.
Para cambiar los ajustes de volumen:
1 Vaya a la ficha Devices (Actividades).
2 Haga clic en el dispositivo cuyos controles de volumen desea cambiar.
Se abrirá la página Edit the Device (Editar dispositivo).
3 Haga clic en Change volume controls (Cambiar los controles de volumen).
4 En el cuadro desplegable, elija el dispositivo con el que desea controlar el
volumen.
5 Haga clic en Save (Guardar).
Se cambiarán los controles de volumen.
Volverá a la página Edit the Device (Editar una actividad).
6 Haga clic en Done (Listo).
Volverá a la ficha Devices (Dispositivos).
Reparación de botones
Si alguno de los botones de Prestigo deja de funcionar, puede repararlo mediante
el mando a distancia del dispositivo.
1 Vaya a la ficha Devices (Actividades).
2 Haga clic en el dispositivo cuyo botón desea reparar.
Se abrirá la página Edit the Device (Editar dispositivo).
3 Haga clic en Repair a button (Reparar un botón).

16
4 Haga clic en el botón de la imagen de Prestigo.
o
Haga clic en la pantalla de la imagen de Prestigo y seleccione un botón
programable.
5 Apunte el mando a distancia del dispositivo hacia Prestigo.
Si no cuenta con el mando a distancia del dispositivo, haga clic en el enlace "I do
not have a remote control for my [device]" (No dispongo de mando a distancia
para mi [device]).
6 En el mando a distancia del dispositivo, pulse el botón que desea reparar.
Configo repara el botón.
7 En la ficha Edit the Device (Editar dispositivo), haga clic en Done (Listo).
Volverá a la ficha Devices (Dispositivos).
Si se encuentra en el paso 5 de la sección Reparación de botones y no
dispone de un mando a distancia para su dispositivo:
8 Desconecte Prestigo.
9 Vaya al dispositivo cuyo botón desea
reparar.
10 Pulse el botón Help (Ayuda) de
Prestigo.
11 Pulse Continue (Continuar).
12 Seleccione There is a button that
does not work (Uno de los botones no
funciona).
13 En Prestigo, mantenga pulsado el
botón que desea reparar hasta que
funcione correctamente. Si desea
reparar un botón programable,
seleccione Show buttons (Mostrar
botones).
En la pantalla de Prestigo, podrá ver
cómo se buscan las distintas opciones.
Si ha copiado todos los botones de su
mando a distancia, vuelva a conectar
Prestigo y vaya a Copy the Buttons of Your
Remote Control (Copiar los botones del
mando a distancia).
o
Si este botón se ha copiado a Configo,
vuelva a conectar Prestigo y vaya a Copy
the Buttons of Your Remote Control
(Copiar los botones del mando a
distancia).
14 Suelte el botón de Prestigo cuando
reaccione el dispositivo.
El botón se habrá reparado
correctamente.
Si su dispositivo no reacciona, vuelva a
conectar Prestigo y seleccione Copy the
Button of Your Remote Control (Copiar los
botones del mando a distancia).
15 Si desea reparar otro botón, haga clic
en Yes (Sí).
o
Si no desea reparar otro botón, haga
clic en No.

17
Actividades
Actividades
Las actividades le permiten encender y apagar una serie de aparatos con tan solo tocar
un botón mientras se activan todos los botones necesarios para utilizarlos.
Por ejemplo, para ver un DVD, normalmente tendría que realizar las siguientes
operaciones:
• Encender el televisor;
• Encender el reproductor de DVD;
• Encender el sistema de sonido Surround.
Al seleccionar una actividad, los botones del mando Prestigo ejecutan las operaciones
correspondientes en los dispositivos utilizados en la actividad.
Las actividades permiten incluso definir todos los pasos que se ejecutan normalmente
y asignarles un botón a cada uno de ellos.
Antes de agregar actividades, deberá añadir los dispositivos.
Cómo añadir una actividad
Cómo eliminar una actividad
Editar una actividad:
• Renombrar
• Añadir favoritos
• Personalización de funciones adicionales
• Definir ajustes de actividades
• Edición avanzada

18
Añadir y eliminar actividades
Añadir una actividad
Puede agregar:
• hasta 6 actividades en el modelo Prestigo SRU6006 ,
• hasta 8 actividades en el modelo Prestigo SRU6008 ,
• hasta 15 actividades en el modelo Prestigo Touch SRT8215 .
Para añadir una actividad, siga estos pasos:
1 Vaya a la ficha Activities (Actividades).
2 Haga clic en Add an Activity (Añadir una actividad).
Se abrirá el asistente Add an Activity (Añadir una actividad).
3 En la lista desplegable Activity (Actividad), seleccione la que desea añadir.
El contenido de la lista Activity (Actividad) dependerá de los dispositivos que
haya añadido.
Si en su mando Prestigo ha configurado varios dispositivos que realizan una
operación determinada, esta se indicará en la lista. Por ejemplo, Watch DVD
(DVD player) [Ver DVD (en reproductores de DVD)] o Watch DVD (game
console) [Ver DVD (en consolas)].
4 En caso necesario, en la lista desplegable Volume buttons (Botones de volumen),
elija el dispositivo con el que desea controlar el volumen.
5 En caso necesario, en la lista desplegable Picture (Imagen), elija el dispositivo en
el que desea mostrar la imagen.
6 Haga clic en Save (Guardar).
Configo definirá las acciones de la actividad y las guardará en el mando Prestigo.
7 Haga clic en Done (Listo).
La actividad se añadirá.
Volverá a la ficha Activities (Actividades).
Ahora puede desconectar de forma segura Prestigo y probar la actividad que ha
añadido mediante el mando. Si experimenta cualquier problema con los botones,
puede utilizar el botón Help (Ayuda) de Prestigo.
Otras operaciones disponibles:
Si desea utilizar otros botones para encender o apagar el dispositivo, vaya a
Activity Settings (Ajustes de actividades).
o
Si desea añadir más acciones a la actividad, como por ejemplo cambiar
automáticamente al canal de entrada correcto del televisor, vaya a Input
Selection (Selección de entradas) [mediante el botón correspondiente de
Activity Settings (Ajustes de actividades)]).
o
Si desea tener un control completo de la actividad, acceda a la sección
Advanced Editing (Edición avanzada).
Eliminar una actividad
1 Vaya a la ficha Activities (Actividades).
2 Coloque el puntero sobre la actividad que desea eliminar.
Se mostrará el botón desplegable Delete (Eliminar).

19
3 Haga clic en el botón desplegable Delete (Eliminar).
Se mostrará una ventana emergente.
4 Haga clic en Yes (Sí).
Se eliminará la actividad.
o
Haga clic en No.
Volverá a la ficha Activities (Actividades) sin eliminar la actividad.
Consejo
También tiene la posibilidad de borrar actividades mediante la opción Delete
(Eliminar) del menú contextual. Si es usuario de Windows: Haga clic con el
botón derecho sobre la actividad. Si es usuario de Mac: Haga Control-clic
sobre la actividad.
Editar actividades
Editar una actividad
Es posible que, tras añadir una actividad, desee editarla para, por ejemplo,
renombrarla o reprogramarla.
En la ficha Activities (Actividades), haga clic en el botón de la actividad que desea
editar y realice una de las siguientes operaciones:
Renombrar de la actividad.
Añada, edite, elimine o mueva canales
favoritos de la actividad
Añada, elimine, cambie el nombre o
cambie el nombre de los botones
programables de la actividad
Defina cómo se encienden o apagan
los dispositivos utilizados en esta
actividad y cómo cambia el dispositivo
a la entrada correcta
Consulte esta página si experimenta
problemas con la actividad
Acceda a la sección Advanced editing
(Edición avanzada) para tener un
control completo de las operaciones
realizadas al ejecutar una actividad

20
Renombrar una actividad
Para renombrar una actividad:
1 Vaya a la ficha Activities (Actividades).
2 Haga clic en la actividad cuyo nombre desea cambiar.
Se abrirá la página Edit an Activity (Editar una actividad).
3 Haga clic en el nombre que aparece junto a la imagen de la actividad.
El campo Name (Nombre) pasará a modo de edición.
4 Cambia el nombre de la actividad.
5 Haga clic fuera del campo Name (Nombre).
Se cambiará el nombre de la actividad.
6 Siga editando la actividad.
O bien,
Haga clic en Done (Listo).
El nuevo nombre se almacenará en Prestigo.
Volverá a la ficha Activities (Actividades).
Favoritos para las actividades
Si posee el mando Prestigo Touch (SRT8215), puede añadir favoritos al editar las
actividades. Puede añadir hasta 200 favoritos en total. Los favoritos de las
actividades se vinculan a los dispositivos de dichas actividades. Por ejemplo, los
favoritos de la actividad 'Ver televisión' son los mismos que los del sintonizador.
Haga clic en las flechas para desplazarse a través de los favoritos.
Para establecer los favoritos:
1 Vaya a la ficha Activities (Actividades).
2 Haga clic en la actividad a la que desea añadir favoritos.
Se abrirá la ficha Edit an Activity (Editar una actividad).
3 Haga clic en el botón Favorites (Favoritos).
Se abrirá la pantalla Favorites (Favoritos). Las páginas de la pantalla Favorites
(Favoritos) hacen referencia a las páginas Favorites (Favoritos) de Prestigo
Touch.
4 Continúe con...

21
Añadir un favorito:
Consejo
El número de favoritos que se puede añadir es 200. Si desea
añadir otro favorito nuevo, primero deberá eliminar uno.
1 Coloque el puntero sobre un espacio vacío en una de las pantallas.
Aparecen un borde verde y un icono del signo más verde.
2 Haga clic para añadir un favorito.
Se abrirá una ventana emergente.
3 Introduzca el número de canal.
4 Añadir un icono de canal:
1. Escriba el nombre del canal y haga clic en Search (Buscar).
2. Seleccione el icono que desea añadir al canal seleccionado.
o
1. Clic en Import (Importar).
Se abrirá la ventana de abrir.
2. En el ordenador, busque la imagen que desee usar para este
favorito y haga clic en OK (Aceptar).
5 En la ventana emergente, haga clic en Done (Listo).
El favorito se añadirá a la pantalla.
6 Repita los pasos 2 a 5 para agregar otros favoritos.
7 En la pantalla Favorites (Favoritos), haga clic en Save (Guardar).
Se establecen los favoritos.
Volverá a la página Edit an Activity (Editar una actividad).
8 Haga clic en Done (Listo).
Volverá a la ficha Activities (Actividades).
Consejo
Puede hacer clic en el botón Expert settings (Configuración
avanzada) de la pantalla Favorites (Favoritos) para ajustar
con precisión el cambio de canal.
Editar un favorito:
1 Haga clic en un favorito.
2 Editar el favorito:
• Edite el número de canal.
• Haga clic en el botón Modify icon (Modificar
icono) y edite el icono del canal.
3 En la pantalla Favorites (Favoritos), haga clic en Save (Guardar).
Se establecen los favoritos.
Volverá a la página Edit an Activity (Editar una actividad).
4 Haga clic en Done (Listo).
Volverá a la ficha Activities (Actividades).

22
Eliminar un favorito:
1 Coloque el puntero sobre el favorito que desea eliminar.
Se mostrará el botón desplegable Delete (Eliminar).
2 Haga clic en el botón desplegable Delete (Eliminar).
Se abrirá una ventana emergente.
3 Haga clic en Yes (Sí).
Se elimina el favorito.
o
Haga clic en No para volver a la pantalla Favorites (Favoritos) sin eliminar
el favorito.
4 En la pantalla Favorites (Favoritos), haga clic en Save (Guardar).
Se establecen los favoritos.
Volverá a la página Edit an Activity (Editar una actividad).
5 Haga clic en Done (Listo).
Volverá a la ficha Activities (Actividades).
Consejo
También tiene la posibilidad de borrar favoritos mediante
la opción Delete (Eliminar) del menú contextual. Si es
usuario de Windows: haga clic con el botón derecho en
el favorito. Si es usuario de Mac: Haga Control-clic en el
favorito.
Mover favoritos:
1 Seleccione el favorito que desea mover y arrástrelo a la posición deseada.
Se cambia la posición de los favoritos.
2 En la pantalla Favorites (Favoritos), haga clic en Save (Guardar).
Se establecen los favoritos.
Volverá a la página Edit an Activity (Editar una actividad).
3 Haga clic en Done (Listo).
Volverá a la ficha Activities (Actividades).
Consejo
Cuando desee mover el favorito a otra página, arrástrelo a
la flecha de desplazamiento para ir a la página hasta la que
quiere arrastrar el favorito.
Favoritos: configuración avanzada para las
actividades
Cuando use los favoritos y desee realizar un ajuste preciso de la manera en que
Prestigo cambia de canal, puede modificar la velocidad de cambio de canal u otras
opciones relacionadas en la configuración avanzada.
Para cambiar la configuración avanzada:
1 En la pantalla Favorites (Favoritos), seleccione el favorito al que desee cambiar la
configuración avanzada.

23
2 En la ventana emergente, haga clic en Expert settings
(Configuración avanzada).Se abrirá la ventana Expert settings (Configuración
avanzada).
3 Continúe con...
Modificar la velocidad de cambio de canal:
• Arrastre el control deslizante hasta la velocidad que desee.
Nota
Si selecciona Fast (Rápido) o Very fast (Muy rápido), es
posible que el mando Prestigo envíe los comandos más
rápido de lo que el dispositivo pueda admitir.
Definir cómo cambiar de canal:
1 En el cuadro desplegable Start with button (Comenzar con el botón),
seleccione la función que aparece antes del número de canal.
2 Y/o bien,
3 En el cuadro desplegable End with button (Terminar con el botón),
seleccione la función que aparece después del número de canal.
4 Clic en OK (Aceptar).
Se abrirá una ventana emergente.
5 Determine si desea o no aplicar esta configuración avanzada a todos los favoritos
similares de la actividad.
6 En la ventana emergente Favorites (Favoritos), haga clic en Done
(Listo).Se guardará la configuración avanzada. Volverá a la pantalla Favorites
(Favoritos).
Personalización de los botones
programables de actividades
Los botones programables son aquellos que aparecen en la pantalla de su mando
Prestigo, y que permiten asignarles las funciones que desee.
Los botones programables de actividades son una serie de botones de los distintos
dispositivos que se utilizan para una actividad concreta.
Para personalizar los botones programables de actividades:
1 Vaya a la ficha Activities (Actividades).
2 Haga clic en la actividad que desea editar.
Se abrirá la ficha Edit an Activity (Editar una actividad).
3 Haga clic en Customize softbuttons (Personalizar botones programables).
Se abrirá la pantalla Customize softbuttons (Personalizar botones programables).
4 Continúe con...

24
Para añadir un botón programable:
1 Coloque el puntero sobre un espacio vacío en una de las pantallas.
Aparecen un borde verde y un icono del signo más verde.
2 Haga clic para añadir un botón programable.
Aparecerá una lista de funciones.
3 Seleccione la función que desea añadir.
La función se añadirá como botón programable.
4 Clic en Save (Guardar).
Se guardarán los cambios realizados en los botones programables.
Volverá a la página Edit an Activity (Editar una actividad).
5 Clic en Done (Listo).
Volverá a la ficha Activities (Actividades).
Para eliminar un botón programable:
1 Coloque el puntero sobre el botón programable que desea eliminar.
Se mostrará el botón desplegable Delete (Eliminar).
2 Haga clic en el botón desplegable Delete (Eliminar).
El botón programable se eliminará.
3 Clic en Save (Guardar).
Se guardarán los cambios realizados en los botones programables.
Volverá a la página Edit an Activity (Editar una actividad).
4 Clic en Done (Listo).
Volverá a la ficha Activities (Actividades).
Consejo
También tiene la posibilidad de borrar botones
programables mediante la opción Delete (Eliminar)
del menú contextual. Si es usuario de Windows: Haga
clic con el botón derecho sobre el botón
programable. Si es usuario de Mac: Haga Control-clic
sobre el botón programable.
Para cambiar el nombre de un botón programable:
1 Haga doble clic en el botón cuyo nombre desea cambiar.
El campo Name (Nombre) pasará a modo de edición.
2 Cambie el nombre del botón programable.
3 Haga clic fuera del campo Name (Nombre).
Se cambiará el nombre del botón programable.
4 Clic en Save (Guardar).
Se guardarán los cambios realizados en los botones programables.
Volverá a la página Edit an Activity (Editar una actividad).
5 Clic en Done (Listo).
Volverá a la ficha Activities (Actividades).
Para mover los botones programables:

25
1 Seleccione el botón que desea mover y arrástrelo a la posición deseada.
Los botones se reorganizarán correspondientemente.
2 Haga clic en Save (Guardar).
Se guardarán los cambios realizados en los botones programables.
Volverá a la página Edit an Activity (Editar una actividad).
3 Clic en Done (Listo).
Volverá a la ficha Activities (Actividades).
Ajustes de actividades
Ajustes de actividades
Estos ajustes le permiten configurar cómo se encienden o apagan los dispositivos o
cómo cambian a una entrada concreta.
1 Vaya a la ficha Activities (Actividades).
2 Haga clic en la actividad cuyos ajustes desea editar.
Se abrirá la página Edit an Activity (Editar una actividad).
3 Haga clic en Settings (Ajustes).
Se abrirá la página Settings (Ajustes) de la actividad seleccionada.
4 Seleccione el dispositivo cuya configuración desea cambiar.
5 Modifique los ajustes del dispositivo.
6 Haga clic en Save (Guardar).
7 Haga clic en Save (Guardar).
Se guardarán los ajustes de la actividad.
Volverá a la página Edit an Activity (Editar una actividad).
8 Haga clic en Done (Listo).
Volverá a la ficha Activities (Actividades).
Selección de entradas
En esta sección, tiene la posibilidad de definir o cambiar los ajustes de la selección
de entradas.
Por ejemplo, si dispone de un televisor y un reproductor de DVD y, al encender
ambos dispositivos, el televisor no cambia automáticamente al canal definido para
la reproducción de DVD. En este caso, deberá pulsar una serie de botones en el
mando a distancia del televisor.
Consejo
Se recomienda utilizar funciones específicas para la selección de entradas. Por
ejemplo, en el caso de los receptores, puede añadir botones programables
independientes para el sintonizador, el televisor o el DVD, entre otros.
Configo utilizará esta información para configurar sus actividades.
Si desea cambiar la selección de entradas:

26
1 Vaya a la ficha Activities (Actividades).
2 Haga clic en la actividad cuyos ajustes desea editar.
Se abrirá la página Edit an Activity (Editar una actividad).
3 Haga clic en Settings (Ajustes).
Se abrirá la página Settings (Ajustes) de la actividad correspondiente.
4 Haga clic en la opción Input Selection (Selección de entradas) del dispositivo.
Se abrirá la página Input Selection (Selección de entradas).
5 Continúe con…
Para añadir una acción:
1 En la imagen de Prestigo, haga clic en los botones que pulsa
normalmente para seleccionar la entrada deseada.
La acción se añadirá a la lista Actions (Acciones).
2 Haga clic en Save (Guardar).
Se cambiarán los ajustes de Input Selection (Selección de entradas).
Volverá a la página Edit an Activity (Editar una actividad).
3 Clic en Done (Listo).
Volverá a la ficha Activities (Actividades).
Para cambiar los detalles de la acción:
1 En la lista Actions (Acciones), haga clic con el botón derecho (o
Control-clic si es usuario de Mac) sobre la acción.
2 En el menú contextual, haga clic en la opción Details (Detalles).
Se abrirá una ventana emergente.
3 Cambie la duración de la pulsación del botón mediante el cuadro de
número. El valor predeterminado es "Auto" (Automático).
4 Haga clic fuera de la ventana emergente.
Se cerrará la ventana emergente y la duración se cambiará.
Volverá a la página Input Selection (Selección de entradas).
5 Haga clic en Save (Guardar).
Se cambiarán los ajustes de Input Selection (Selección de entradas).
Volverá a la página Edit an Activity (Editar una actividad).
6 Clic en Done (Listo).
Volverá a la ficha Activities (Actividades).
Para eliminar una acción:
1 En la lista Actions (Acciones), seleccione la acción que desea eliminar.
2 Haga clic en el botón Delete (Eliminar).
La acción se eliminará.
3 Clic en Save (Guardar).
Se cambiarán los ajustes de Input Selection (Selección de entradas).
Volverá a la página Edit an Activity (Editar una actividad).
4 Clic en Done (Listo).
Volverá a la ficha Activities (Actividades).
Consejo
También puede eliminar una acción haciendo clic con
el botón derecho (o mediante Control-clic si es
usuario de Mac) y seleccionando la opción Remove
(Eliminar)del menú contextual.

27
Para añadir un retardo:
Un retardo es el tiempo transcurrido entre dos acciones de una actividad.
Los retardos pueden resultar útiles cuando, por ejemplo, su televisor
tarda unos segundos en encenderse por completo, o si su reproductor de
DVD necesita cargar el disco antes de reproducirlo.
1 Clic en Insert a Delay (Insertar un retardo).
El retardo se añadirá a la lista Actions (Acciones).
2 Ajuste el retardo mediante el cuadro de número.
3 Clic en Save (Guardar).
Se cambiarán los ajustes de Input Selection (Selección de entradas).
Volverá a la página Edit an Activity (Editar una actividad).
4 Clic en Done (Listo).
Volverá a la ficha Activities (Actividades).
Si desea cambiar la posición de las acciones:
1 En la lista Actions (Acciones), seleccione la acción que desea mover.
2 Arrastre la acción a la posición correspondiente en la lista Actions
(Acciones).
La acción se colocará en la posición seleccionada.
3 Clic en Save (Guardar).
Se cambiarán los ajustes de Input Selection (Selección de entradas).
Volverá a la página Edit an Activity (Editar una actividad).
4 Clic en Done (Listo).
Volverá a la ficha Activities (Actividades).
Consejo
También puede reorganizar acciones haciendo clic con
el botón derecho (o mediante Control-clic si es
usuario de Mac) y seleccionando la opción Move up
(Subir) o Move down (Bajar) en el menú contextual.
Solucionar problemas en una actividad
Si desea solucionar un problema de una actividad:
1 Vaya a la ficha Activities (Actividades).
2 Haga clic en la actividad cuyos ajustes desea editar.
Se abrirá la página Edit an Activity (Editar una actividad).
3 Haga clic en Troubleshoot (Solución de problemas).
Se abrirá la página Troubleshooting (Solución de problemas).
4 En la lista desplegable, indique el problema.
La solución se mostrará al final de la lista.
5 Haga clic en Take me to this screen (Ir a esta pantalla).
Configo le reenviará a la sección donde podrá solucionar el problema.

28
Edición avanzada
En la sección Advanced Editing (Edición avanzada), puede programar actividades
manualmente. Cambie la macro para ajustarla a sus preferencias.
Por ejemplo, puede hacer que el televisor muestre siempre el mismo canal al
encenderse o, si desea reproducir un DVD, puede programar la actividad de
manera que la bandeja del DVD se abra automáticamente al ejecutar esta, con lo
que tan solo tendrá que introducir el disco.
Otra opción más avanzada es el cambio de actividades, de reproducción de DVD a
TV. Puede programar la actividad de TV para que el reproductor de DVD se apague
al cambiar de aparato.
Para editar la actividad:
1 Vaya a la ficha Activities (Actividades).
2 Haga clic en la actividad cuyos ajustes desea editar.
Se abrirá la página Edit an Activity (Editar una actividad).
3 Haga clic en Advanced (Avanzado).
Se abrirá la página Advanced (Avanzado).
4 Continúe con...
Para añadir una acción:
1 Seleccione el dispositivo para el que desea añadir una acción en la ficha
correspondiente.
2 En la imagen de Prestigo, haga clic en el botón para el que desea añadir
la acción.
El botón y la acción se añadirán a la lista Actions (Acciones).
3 Clic en Save (Guardar).
Se guardarán los cambios realizados en la lista de acciones.
Volverá a la página Edit an Activity (Editar una actividad).
4 Clic en Done (Listo).
Volverá a la ficha Activities (Actividades).
Consejo
Si desea añadir un botón programable a la lista de
acciones, haga clic en la pantalla de la imagen de
Prestigo. Se mostrará una lista emergente. Haga clic en
la función del botón programable para añadir a la lista
Actions (Acciones).

29
Para eliminar una acción:
1 En la lista Actions (Acciones), seleccione la acción que desea eliminar.
2 Haga clic en el botón Delete (Eliminar).
La acción se eliminará.
3 Clic en Save (Guardar).
Se guardarán los cambios realizados en la lista de acciones.
Volverá a la página Edit an Activity (Editar una actividad).
4 Clic en Done (Listo).
Volverá a la ficha Activities (Actividades).
Consejo
También puede eliminar una acción haciendo clic con
el botón derecho (o mediante Control-clic si es
usuario de Mac) y seleccionando la opción Delete
(Eliminar) del menú contextual.
Para añadir un retardo:
Un retardo es el tiempo transcurrido entre dos acciones de una actividad.
Los retardos pueden resultar útiles cuando, por ejemplo, su televisor
tarda unos segundos en encenderse por completo, o si su reproductor de
DVD necesita cargar el disco antes de reproducirlo.
1 Clic en Insert a Delay (Insertar un retardo).
El retardo se añadirá a la lista Actions (Acciones).
2 Ajuste el retardo mediante el cuadro de número.
3 Clic en Save (Guardar).
Se guardarán los cambios realizados en la lista de acciones.
Volverá a la página Edit an Activity (Editar una actividad).
4 Clic en Done (Listo).
Volverá a la ficha Activities (Actividades).
Si desea cambiar la posición de las acciones:
1 En la lista Actions (Acciones), seleccione la acción que desea mover.
2 Arrastre la acción a la posición correspondiente en la lista Actions
(Acciones).
La acción se colocará en la posición seleccionada.
3 Clic en Save (Guardar).
Se guardarán los cambios realizados en la lista de acciones.
Volverá a la página Edit an Activity (Editar una actividad).
4 Clic en Done (Listo).
Volverá a la ficha Activities (Actividades).
Consejo
También puede reorganizar acciones haciendo clic con
el botón derecho (o mediante Control-clic si es
usuario de Mac) y seleccionando la opción Move up
(Subir) o Move down (Bajar) en el menú contextual.

30
Para cambiar los detalles de la acción:
1 En la lista Actions (Acciones), haga clic con el botón derecho (o
Control-clic si es usuario de Mac) sobre la acción.
2 En el menú contextual, haga clic en la opción Details (Detalles).
Se abrirá una ventana emergente.
3 Cambie la duración de la pulsación del botón mediante el cuadro de
número. El valor predeterminado es "Auto" (Automático).
4 Haga clic fuera de la ventana emergente.
Se cerrará la ventana emergente y la duración se cambiará.
5 Haga clic en Save (Guardar).
Se guardarán los cambios realizados en la lista de acciones.
Volverá a la página Edit an Activity (Editar una actividad).
6 Clic en Done (Listo).
Volverá a la ficha Activities (Actividades).

31
Preferencias
Preferencias
Para cambiar las preferencias:
1 En la barra de menú, seleccione Preferences (Preferencias).
Se abrirá la ventana Preferencias .
2 Continúe con...
Actualizaciones de software automáticas:
1 Active la casilla para habilitar las actualizaciones de software
automáticas.
o
Desactive la casilla para inhabilitar las actualizaciones de software
automáticas.
2 Haga clic en Save (Guardar).
Se cambiarán las preferencias.
Gestión de la energía:
1 En el mando Prestigo (SRU6006 y SRU6008)
Configure Backlight timeout settings (Ajustes del tiempo de espera de
la retroiluminación) mediante el control deslizante.
Esta opción le permite definir la duración de la retroiluminación.
o
En el mando Prestigo Touch (SRT8215)
Cambie los ajustes de tiempo de retroiluminación de la pantalla y de
los botones mediante los controles deslizantes.
Estos ajustes del tiempo de espera de la retroiluminación le permiten
definir la duración de la retroiluminación.
2 Configure Brightness settings (Ajustes de brillo) mediante el control
deslizante.
Esta opción le permite regular el brillo de la retroiluminación.
3 Clic en Save (Guardar).
Se cambiarán las preferencias.
Advertencia
El dispositivo Prestigo consumirá más batería si
aumenta el brillo o el tiempo de espera de la
retroiluminación.

32
Sonido:
1 Para Prestigo Touch (SRT8215)
Cambie el ajuste de sonido de clic mediante el control deslizante.
El sonido de clic le proporciona información al tocar los botones de la
pantalla táctil. Este ajuste de sonido le permite regular el volumen del
sonido.
2 Haga clic en Save (Guardar).
Se cambiarán las preferencias.
Idioma:
1 En la lista desplegable Remote Control Language (Idioma del mando
a distancia), seleccione el idioma en que desea utilizar el mando
Prestigo.
2 En la lista desplegable Application Language (Idioma de la
aplicación), seleccione el idioma en que desea utilizar la aplicación de
Configo.
3 Clic en Save (Guardar).
Se cambiarán las preferencias.
Restablecimiento del mando Prestigo (restablecimiento completo)
1 Haga clic en Full reset (Restablecimiento completo) para restablecer los
ajustes de Prestigo a los valores de fábrica.
En una ventana emergente se mostrará una barra de progreso de la
operación.
2 Haga clic en Save (Guardar).
Se cambiarán las preferencias.
Advertencia
Al ejecutar esta operación, se restaurará la configuración de fábrica del
mando a distancia Prestigo, con lo que se perderán todos los ajustes
personalizados (como actividades y servicios añadidos, entre otros).

33
Usar Prestigo
Vista detallada de su mando Prestigo
Compruebe todo lo que puede hacer con el
mando a distancia Prestigo (SRU6006 -
SRU6008).
Compruebe todo lo que puede hacer con el
mando a distancia Prestigo Touch
(SRT8215).
Ver el tutorial de SRU6006 o SRU6008 en el
ordenador:
1. En la barra de menú de Configo,
seleccione SRU6006 Tutorial
(Tutorial de SRU6006) o SRU6008
tutorial (Tutorial de SRU6008).
Se abrirá la pantalla Tutorial .
2. Utilice los botones Pause (Pausa),
Back (Atrás) y Forward (Adelante)
para desplazarse por el tutorial.
Ver el tutorial de SRT8215 en la pantalla de
Prestigo Touch:
1. Primero configure uno o más
dispositivos y actividades con Configo.
2. Desconecte Prestigo Touch.
Aparecerá un mensaje en la pantalla de
Prestigo Touch.
3. Pulse Continue (Continuar) para
iniciar el tutorial de SRT8215.
o
Pulse Skip (Omitir) si no desea ver el
tutorial.
4. Siga las instrucciones que aparecen en
pantalla para desplazarse por el tutorial.
En las imágenes siguientes, puede ver los
controles principales del mando Prestigo con su
explicación correspondiente.
En las imágenes siguientes, puede ver los
controles principales del mando Prestigo Touch
con su explicación correspondiente.

34
Si desea obtener más información sobre el botón HELP (Ayuda), consulte la sección
Funcionamiento del botón HELP (Ayuda) del mando Prestigo.
El botón de encendido
El botón de encendido realizará acciones distintas en función del modo que esté
activado.
• Para el mando Prestigo (SRU6006 y SRU6008)
En la pantalla de inicio, en la lista Devices (Dispositivos) y la lista Activities
(Actividades):
Para el mando Prestigo Touch (SRT8215)
En la ficha Devices (Dispositivos) y en la ficha Activities (Actividades), en la
pantalla de inicio:
Pulse para ir al menú de apagado y apague todos los dispositivos que
estén encendidos en ese momento.
Para volver a la pantalla de la que procede:
• Pulse el botón BACK (Volver).
O bien,
• Pulse una segunda vez.
• En la página de dispositivos, representa la función del dispositivo.

35
• En la página de actividades, apagará todos los dispositivos que se usen en
esta actividad.
El botón INPUT (Entrada)
El botón INPUT (Entrada) realizará acciones distintas en función del modo que
esté activado.
• Para el mando Prestigo (SRU6006 y SRU6008)
En la pantalla de inicio, la lista Devices (Dispositivos) y la lista Activities
(Actividades), el botón INPUT (Entrada) le indicará los pasos que debe
seguir.
Para el mando Prestigo Touch (SRT8215)
En la ficha Devices (Dispositivos) y la ficha Activities (Actividades), en la
pantalla de inicio, el botón INPUT (Entrada) le indicará los pasos que debe
seguir.
• En la página de dispositivos, al pulsar el botón INPUT (Entrada), se enviarán
las funciones AV (si se ha configurado para realizar esta operación).
• En la página de actividades, al pulsar el botón INPUT (Entrada), se
accederá al menú Input (Entradas), donde se muestran todas las entradas
definidas en los dispositivos utilizados en la actividad. Utilice el botón de
desplazamiento para moverse por las distintas páginas (donde proceda)
y pulse uno de los botones de selección para elegir la señal de entrada.
El botón HELP (Ayuda) del mando Prestigo
La información mostrada por el botón HELP (Ayuda) dependerá del modo que se
encuentre activado:
• Para el mando Prestigo (SRU6006 y SRU6008)
En la pantalla de inicio, la lista Devices (Dispositivos) y la lista Activities
(Actividades), el botón HELP (Ayuda) le indicará los pasos que debe seguir.
Para el mando Prestigo Touch (SRT8215)
En la ficha Devices (Dispositivos) y en la ficha Activities (Actividades), en la
pantalla de inicio, el botón HELP (Ayuda) le indicará los pasos que debe
seguir.
• Si se encuentra en una pantalla de dispositivo o de actividad, le ayudará a
detectar y solucionar posibles problemas.
Por ejemplo, puede ayudarle a reparar un botón (de un dispositivo) o
cambiar los controles de volumen, lo que es solo una muestra de las
muchas utilidades que le ofrece Prestigo.
Inserción de las pilas
Para insertar las pilas en el mando Prestigo:
1 Presione la tapa en la parte posterior de Prestigo para abrirla.

36
2 Coloque las tres pilas AA (incluidas).
Asegúrese de respetar las polaridades.
3 Vuelva a cerrar la tapa.
Ya puede empezar a utilizar Prestigo.
Para deshacerse de las pilas, consulte la sección Desecho del producto antiguo en
la información legal.
Seleccionar un dispositivo
En el mando Prestigo (SRU6006 y SRU6008)
1 Active Prestigo.
2 Vaya a la pantalla de inicio.
Nota:
Si no se ha definido ninguna actividad, la lista de dispositivos será la
página de inicio.
3 Seleccione Devices (Dispositivos) con un botón de selección situado junto a la
pantalla.
Se abrirá la lista Devices (Dispositivos).
4 Seleccione un [Device] con un botón de selección.
Se abrirá la página de [Device].
En el mando Prestigo Touch (SRT8215)
5 Active Prestigo Touch.
6 Vaya a la pantalla de inicio.
7 Seleccione la ficha Devices (Dispositivos) en la pantalla táctil.
8 Seleccione un [Device] en la pantalla táctil.
Se abrirá la página de [Device].
Iniciar o finalizar una actividad
Iniciar una actividad
En Prestigo (SRU6006 y SRU6008):
1 Active Prestigo.
2 Vaya a la pantalla de inicio .
3 Seleccione Activities (Actividades)mediante uno de los botones de selección.
Se abrirá la lista Activities (Actividades).
4 Seleccione una [Activity] mediante uno de los botones de selección.
Se ejecutará la lista de acciones de su [Activity].
En Prestigo Touch (SRT8215):

37
5 Active Prestigo Touch.
6 Vaya a la pantalla de inicio .
7 Seleccione la ficha Activities (Actividades)en la pantalla táctil.
8 Seleccione una [Activity] en la pantalla táctil.
Se ejecutará la lista de acciones de su [Activity].
Consejo
Si alguno de los dispositivos empleados en su actividad no funciona
correctamente, pulse el botón HELP (Ayuda) de su mando Prestigo para
solucionar el problema.
Finalizar una actividad
Para finalizar una actividad:
1 Active Prestigo.
2 Pulsar en su mando Prestigo.
Todos los dispositivos utilizados en esta actividad se desconectarán.
Volverá a la lista Activities (Actividades) de Prestigo.
Seleccionar un favorito en el mando
Prestigo Touch
Para seleccionar un favorito en el mando Prestigo Touch (SRT8215):
1 Active Prestigo Touch.
2 Vaya a la pantalla de inicio.
3 Seleccione la ficha Devices (Dispositivos) o la ficha Activities (Actividades) en la
pantalla táctil.
Se abre la lista Devices (Dispositivos) o Activities (Actividades).
4 Seleccione un [Device] o una [Activity] en la pantalla táctil.
Se abre la página [Device] o [Activity].
5 Seleccione la ficha Favorites (Favoritos) en la pantalla táctil.
Se abre la lista de favoritos.

38
6 Seleccione un favorito.
El dispositivo cambia al canal favorito.

39
Información legal
Regulación WEEE
Desecho del producto antiguo
Su producto cumple la directiva europea 2002/96/EC. Además,
funciona con pilas que cumplen la directiva 2006/66/EC.
Por tanto, no debe desechar el producto ni las pilas con la
basura normal del hogar.
Infórmese de la legislación local sobre la recogida selectiva de
pilas y productos, ya que el desecho correcto ayuda a evitar
consecuencias negativas para el medio ambiente y la salud
humana.
Advertencia
No exponga las pilas (incluidas) a temperaturas altas, como las que emiten la
luz solar, el fuego o similares.
Compatibilidad con la FCC
EE.UU.
Este dispositivo cumple con la sección 15 del reglamento de la FCC. El
funcionamiento depende de estas dos condiciones:
• Este dispositivo no puede causar interferencias perjudiciales.
• Este dispositivo debe aceptar cualquier interferencia que reciba, incluso
aquéllas que puedan causar un funcionamiento no deseado.
Nota
Este equipo ha sido probado y cumple los límites establecidos para los
dispositivos digitales de clase B, de acuerdo con la sección 15 del reglamento
FCC. Estos límites se han establecido para proporcionar una protección
razonable contra las interferencias perjudiciales en instalaciones particulares.
Este equipo genera, utiliza y puede irradiar energía en forma de
radiofrecuencia y, si no se instala y utiliza de acuerdo con las instrucciones,
puede originar interferencias perjudiciales en las comunicaciones de radio. No
obstante, no hay garantías de que no se produzcan interferencias en una
instalación particular.
Si el equipo causa interferencias perjudiciales en la recepción de radio o
televisión, que se puedan percibir encendiendo y apagando el equipo, se
recomienda al usuario que intente corregirlas tomando una o más de las
siguientes medidas:
• Cambiar la orientación de la antena receptora o colocarla en otra
ubicación.
• Aumentar la separación entre el equipo y el receptor.
• Conectar el aparato a una toma de un circuito diferente al que está
conectado el receptor.
• Para obtener ayuda, póngase en contacto con el distribuidor o con un
técnico de radio o televisión con experiencia.
Precaución
Los cambios o las modificaciones que realice el usuario y que no hayan sido

40
aprobados de forma expresa por la parte responsable del cumplimiento
pueden anular la autoridad del usuario para manejar este producto.
Aviso para Canadá / Remarque pour le Canada
This class B digital apparatus complies with Canadian ICES-003.
Cet appareil numérique de la classe B est conforme à la norme NMB-003 du
Canada.

41
Preguntas más frecuentes
Preguntas más frecuentes
Mando a distancia Prestigo
¿Cómo salgo del asistente de ayuda incluido en el mando Prestigo?
Vuelva a pulsar el botón HELP (Ayuda).
¿Qué hago si el mando Prestigo se reinicia al pulsar un botón?
Sustituya las pilas por un juego nuevo (preferiblemente alcalinas).
¿Qué hago si la pantalla LCD del mando Prestigo muestra una imagen reflejada o
comienza a parpadear al pulsar un botón?
Sustituya las pilas por un juego nuevo (preferiblemente alcalinas).
¿Se puede reparar un botón que no funciona correctamente?
Sí, pulse el botón físico ‘HELP’ (Ayuda) del mando a distancia. En la pantalla táctil,
seleccione la opción ‘One button is not working’ (No funciona un botón) y siga las
instrucciones que aparecen en la pantalla. En caso de que desee reparar un botón
que aparezca en pantalla mientras usa un dispositivo, utilice primero la opción
‘Show buttons’ (Mostrar botones) para ver todos los botones en la pantalla.
Si el botón no se puede reparar mediante la función de ayuda, se le solicitará que
conecte el mando al ordenador. Una vez realizada la conexión, podrá seleccionar el
botón que no funciona correctamente. Siga las instrucciones que aparecen en la
pantalla para aprender la función del botón del mando original.
¿Qué hago si se muestra la pantalla "Repair a button" (Reparar un botón) al
reparar un botón?
Antes de reparar un botón o copiar la función del mismo, asegúrese de que las
pilas del mando a distancia original están completamente cargadas.
¿Cómo se restablece el Prestigo?
Si desea saber cómo restablecer completamente el mando a distancia, consulte el
apartado sobre el restablecimiento del mando Prestigo en la sección Preferences
(Preferencias).
Mando a distancia Prestigo: uso de dispositivos
No veo las entradas (fuentes) de los dispositivos en la pantalla LCD cuando pulso
el botón INPUT (Entrada). ¿Por qué?
Al controlar un dispositivo, pulsando el botón INPUT (Entrada) se envía
inmediatamente el comando de entrada estándar para dicho dispositivo. Este
comando suele recorrer las distintas entradas o muestra un menú en el televisor
en el que el usuario puede seleccionar una entrada.
Las denominadas funciones discretas de entrada se encuentran en la lista de
botones programables.
Al usar una actividad, si pulsa el botón INPUT (Entrada), aparece un menú en

42
pantalla que contiene todas las funciones de entrada definidas de los dispositivos
participantes.
¿Se puede modificar la función del botón físico de entrada?
Sí, puede cambiar o reparar el código IR que se envía al pulsar el botón a través
de la función ‘Help’ (Ayuda) de Prestigo.
En caso de que desee copiar este código IR específico de un mando a distancia
original, conecte el mando Prestigo al ordenador, seleccione el dispositivo y elija
‘Edit device > Repair a button’ (Editar dispositivo > Reparación de botones).
¿Por qué los botones de volumen del dispositivo controlan el dispositivo
incorrecto?
Inicie Configo, haga clic en el dispositivo para el que desea modificar los botones
de volumen y, a continuación, haga clic en ‘Change volume controls’ (Cambiar los
controles de volumen) para seleccionar los altavoces que usa este dispositivo.
¿Puedo modificar la función del botón de encendido?
Sí, puede cambiar o reparar el código IR que se envía al pulsar el botón a través
de la función ‘Help’ (Ayuda) de Prestigo.
En caso de que desee copiar este código IR específico de un mando a distancia
original, conecte el mando Prestigo al ordenador, seleccione el dispositivo y elija
‘Edit device > Repair a button’ (Editar dispositivo > Reparación de botones).
El botón de encendido no funciona en un dispositivo que ya se haya reconocido
durante el proceso de añadir dispositivos (paso 2 de 2). ¿Qué pasa?
Con el botón ‘HELP’ (Ayuda) del mando Prestigo, puede probar y arreglar la opción
de la base de datos que se haya reconocido inicialmente. Si el botón de encendido
sigue sin funcionar, siempre puede copiar la función de este botón mediante
Configo.
Comentario: si copia la función de este botón a través de Configo, se pierde la
información de la base de datos que se haya reconocido inicialmente. Para volver a
reparar este botón con la función ‘Help’ (Ayuda) del Prestigo, elimine el dispositivo
y añádalo de nuevo.
Mando a distancia Prestigo: uso de actividades
¿Puedo añadir botones programables a una actividad?
Sí. Primero, asegúrese de que el botón programable está presente en el dispositivo
correspondiente y, a continuación, haga clic en la actividad y en ‘Customize soft
buttons’ (Personalización de los botones programables). Ahora ya puede añadir los
botones programables del dispositivo.
¿Puedo modificar el comportamiento del botón INPUT (Entrada) de una
actividad?
No. En una actividad, este botón siempre muestra el menú Input (Entradas).
¿Qué funciones se muestran en el menú Input (Entradas) de una actividad?
Todas las entradas que se definen para los dispositivos que participan en esta
actividad se enumeran en las pantallas de entradas.
¿Qué hago si uno de los dispositivos no se cambia a la entrada (fuente) correcta
cuando se inicia una actividad?
Use la función ‘Help’ (Ayuda) del mando Prestigo para añadir esta entrada
específica a la lista (macro) de acciones de la actividad que se está reproduciendo
cuando inicie dicha actividad.

43
o
Utilice Configo para adaptar manualmente la lista de acciones de la actividad.
Inicie Configo, seleccione la actividad y pulse ‘Edit’ (Editar). En la pantalla
siguiente, haga clic en el botón ‘Advanced’ (Avanzado). Ahora ya puede añadir el
botón de entrada correcto a la lista de acciones que se reproduce cuando inicia la
actividad en cuestión.
o
Con algunos dispositivos es necesario enviar un comando durante algún tiempo
(dejar pulsado el botón). Para simular esto en una lista de acciones de actividad,
seleccione la actividad en Configo y haga clic en el botón ‘Advanced’ (Avanzado).
Haga clic con el botón derecho en el comando de entrada y seleccione ‘Details’
(Detalles). Aumente la duración de la señal según sea necesario.
¿Puedo cambiar los controles de volumen de una actividad?
No, los botones de volumen se asignan al generar la actividad. Vuelva a crear la
actividad y seleccione los altavoces que desee usar en la pantalla ‘Add activity’
(Añadir una actividad).
¿Se puede editar la lista de acciones/macro de actividad?
Sí. Haga clic en la actividad en Configo. Luego, haga clic en el botón ‘Advanced’
(Avanzado). La macro (lista de acciones) puede incluir hasta 12 acciones.
Cuando inicio una actividad, tarda bastante tiempo en iniciarse todos los
dispositivos. ¿Se puede reducir este tiempo?
Sí. Seleccione una actividad en Configo y edítela. Haga clic en el botón ‘Advanced’
(Avanzado).
Puede añadir acciones de la lista o eliminarlas de ella, y editar retardos para
optimizar y agilizar la lista de acciones que se reproduce cuando se inicia la
actividad.
¿Se puede modificar el comportamiento del botón de encendido en una actividad?
No, al pulsar el botón de encendido estando en funcionamiento, el mando Prestigo
apaga los dispositivos que participan en la actividad.
Si uno de los dispositivos no se apaga correctamente, pruebe a seleccionar otra
función distinta para apagar el dispositivo en los ajustes de esta actividad. Para
hacerlo, haga clic en la actividad y, a continuación, haga clic en ‘Settings’ (Ajustes)
y seleccione el dispositivo que no se apaga. En la pantalla siguiente, seleccione el
comando que debería emplearse para apagar el dispositivo.
¿Cómo se apagan todos los dispositivos que se han usado en una actividad que
acabo de iniciar?
Cuando se inicia la actividad, puede pulsar el botón de encendido para apagar
todos los dispositivos que participan.
o
Vuelva a la lista Activities (Actividades) o a la lista Devices (Dispositivos) y pulse
el botón de encendido para abrir la pantalla del menú de apagado.
Pulse los botones de los dispositivos que desee apagar.
o
Vuelva a la lista Devices (Dispositivos), seleccione un dispositivo y pulse el botón
de encendido para apagar este dispositivo. Repita el mismo paso para todos los
dispositivos, según proceda.

44
¿Cómo sé qué dispositivos participan en una actividad?
Para ver una lista de dispositivos participantes, haga clic en la actividad y, a
continuación, haga clic en Settings (Ajustes).
Aplicación de Configo
El mando a distancia original ya no funciona. ¿Por qué el dispositivo no se apaga
cuando uso el mando Prestigo para detectar automáticamente sus ajustes?
Esto se trata de un problema conocido al añadir televisores Panasonic y
sintonizadores Nokia. Puede que otros dispositivos también se vean afectados.
Si no dispone del mando original o de un mando a distancia universal para este
dispositivo, pruebe a soltar el botón de encendido del mando Prestigo para cada
opción y compruebe si funcionan otros botones.
Si aún conserva el mando a distancia del televisor Panasonic, intente su
reconocimiento automático o use dicho mando.
¿Qué hago si no se reconoce el mando original (proceso de añadir dispositivos,
paso 2)?
Asegúrese de que la distancia entre el mando original y el Prestigo es de entre 10
y 30 cm. Apunte con el mando a distancia original hacia el receptor de IR situado
en la parte frontal del mando Prestigo (apunte a la ventana de IR brillante).
o
Algunos dispositivos (sintonizadores, receptores por satélite o cable, televisores,
etc.) incluyen de serie un mando a distancia universal que no puede controlar
varios dispositivos. Asegúrese de que el mando a distancia esté en un modo o
ajuste en el que pueda controlar el dispositivo (por ejemplo TV, DVD, etc.) que
desee añadir.
o
Es posible que existan interferencias con otra fuente de luz infrarroja.
A continuación se indican posibles fuentes o luces infrarrojas (IR) que pueden
producir interferencias y qué hacer al respecto:
• Tanto la luz solar directa como los dispositivos que emiten luz intensa (como
televisores de plasma o lámparas fluorescentes) contienes ondas infrarrojas,
que pueden causar interferencias en la aplicación. Evite exponer el mando
Prestigo a la luz solar directa. y desconecte cualquier lámpara fluorescente o,
si no es posible, aleje el mando de estas fuentes de infrarrojos. Si cuenta con
un televisor de plasma en la misma habitación donde utilizará Prestigo,
apáguelo.
• IrDA (PDA, teléfonos móviles y ordenadores portátiles): Los puertos IrDA
emiten de forma periódica rayos infrarrojos, que pueden causar
interferencias en la aplicación. Coloque el mando Prestigo al otro lado del
ordenador portátil o, a poder ser, desactive de forma temporal el puerto
IrDA.
• Luz infrarroja procedente de otros mandos a distancia, juguetes o auriculares
inalámbricos: Asegúrese de que ningún otro dispositivo controlado por
infrarrojos se encuentre activo en la habitación mientras captura los datos de
su mando a distancia.
¿Qué ocurre si no dispongo de un mando original que funcione a la hora de
añadir un dispositivo (proceso de añadir un dispositivo, paso 2)?
Puede añadir el dispositivo a través de la función de detección automática.
Seleccione el enlace ‘I don’t have a working remote’ (No dispongo de mando a
distancia que funcione) en el paso 2 del asistente Add device (Añadir un
dispositivo).

45
Si por algún casual se comete un error o se toma una decisión incorrecta en uno
de los pasos de este modo, primero concluya el proceso de añadir un dispositivo y
elimínelo posteriormente. A continuación, intente añadir el dispositivo de nuevo.
¿Puedo añadir una PS3 o una Wii a la lista de dispositivos?
El mando Prestigo se basa en señales de infrarrojos, dado que la mayoría (99%)
de dispositivos de audio/vídeo del mercado se basan en señales IR.
Algunas excepciones son Bose (RF) y Sony PS3 (Bluetooth). Estos dispositivos se
pueden añadir y controlar si cuentan con una mochila IR o un receptor IR
conectado.
La Wii (RF) no se puede agregar a la lista de dispositivos del mando Prestigo.
¿Se pueden añadir sistemas de entretenimiento LivingSound y SoundBar a la lista
de dispositivos?
Sí; seleccione ‘Home Theater System’ (Sistema de cine en casa) como tipo de
dispositivo al añadir el dispositivo.
Asegúrese de que el mando a distancia original está en el modo ‘Amplifier’
(Amplificador), ‘A/V receiver’ (Receptor A/V) o ‘Tuner’ (Sintonizador) al ejecutar el
paso 2 de 2: Automatically recognize my remote (Reconocer automáticamente mi
mando a distancia).
¿Cómo se añade una función de entrada a la lista de botones programables de la
pantalla LCD?
En Configo, haga clic en el dispositivo para el que falta la función. Luego, haga clic
en “Customize soft buttons” (Personalización de los botones programables). Haga
clic en una celda vacía para añadir un botón y elija una función de entrada de la
lista. Repita este paso con cada función que desee añadir a la pantalla.
En caso de que la función de entrada que necesita no esté en la lista y esté usando
actividades, añada cualquier otra función de entrada a la pantalla (por ejemplo,
Entrada 1). Haga clic en Save (Guardar). A continuación, vaya a “Repair a button”
(Reparación de botones). Haga clic en la pantalla del mando a distancia y
seleccione la función añadida en la lista. Luego, copie la función del botón correcto
desde el mando a distancia original. Así se garantiza que la función formará parte
del menú de entradas en cualquier actividad.
¿Cómo se cambian los nombres de un dispositivo, una actividad o un botón
programable que no quepa en la pantalla del mando Prestigo?
Para un dispositivo o una actividad, haga clic en el botón de dicho dispositivo o
dicha actividad en Configo. En la pantalla [Device] o [Activity], haga clic en el
nombre para modificarlo.
En el caso de un botón programable, haga clic en el dispositivo o en la actividad
al que pertenezca y haga clic en “Customize soft buttons” (Personalización de los
botones programables). Haga doble clic en cualquiera de los botones programables
para cambiar su nombre.
¿Se puede copiar la función de un botón del mando a distancia original a un
botón programable?
Sí, al copiar las funciones de los botones del mando a distancia original, haga clic
en la pantalla del mando Prestigo. Ahora puede escribir el nombre del botón
programable y confirmarlo pulsando ENTER (Intro) en el teclado.
¿Qué son los favoritos?
Puede añadir canales favoritos al mando Prestigo Touch SRT8215. Al usar el
mando Prestigo, basta con tocar el icono de canal de la ficha ‘Favorites' (Favoritos)
y Prestigo enviará el número de canal correcto al televisor o sintonizador.

46
¿Cómo se añaden favoritos?
Asegúrese de que Prestigo Touch SRT8215 está conectado al ordenador y
seleccione un dispositivo en el que se puedan cambiar canales (por ejemplo, TV,
receptor…). Pulse el botón Favorites (Favoritos) para abrir la pantalla ‘Edit
Favorites’ (Editar favoritos) del dispositivo en cuestión. Puede seleccionar una de
las 6 áreas a las que añadir favoritos. Añada el número y el icono del canal.
Aplicación de Configo: para Windows
¿Qué hago cuando aparece el mensaje de error "File exists" (El archivo ya existe)
al actualizar Configo?
Este problema se puede solucionar mediante la eliminación de los archivos
temporales:
• En Windows XP, se suelen encontrar en C:\Documents and Settings\nombre
de usuario\Configuración local\Temp.
• En Windows Vista, se suelen encontrar en C:\Users\nombre de
usuario\AppData\Local\Temp.
¿Qué hago si Configo falla o se bloquea en cuanto conecto el mando Prestigo?
Use una eliminación de registros y reinicie el sistema.
Aplicación de Configo: para Mac
¿Qué hago si aparece el error "The operation cannot be completed because the
item 'libURCPlugin_dionysus.dylib' is in use." (La operación no ha podido
completarse porque el elemento 'libURCPlugin_dionysus.dylib' está en uso)
cuando deseo sobrescribir una versión anterior de Configo en la carpeta
Aplicaciones?
El archivo no se puede sobrescribir porque una aplicación que inicia
automáticamente Configo al conectar Prestigo está funcionando en segundo plano.
• Philips le aconseja usar las actualizaciones automáticas de Configo.
Asegúrese de que esta función está activada en la ventana de preferencias
de Configo.
• O bien, abra ‘Monitor de Actividad’, seleccione el proceso de Configo y haga
clic en ‘Salir’. Luego, intente sobrescribir de nuevo la versión anterior de
Configo.

47
Servicio de asistencia
Land
Telefonnummer
Österrike
0810000205
Belgien
078250145
Tjeckien
800142840
Danmark
35258759
Finland
0923113415
Frankrike
0805025510
Tyskland
08000007520
Grekland
080031221280
Irland
18007445477
Italien
800088774
Luxemburg
04066615644
Nederländerna
08000230076
Norge
22708111
Polen
008003111318
Portugal
0800780903
Ryssland
88002000880
Slovakien
0800004537
Spanien
900800655
Sverige
0857929100
Schweiz
0844800544
UK
08003316015
-
 1
1
-
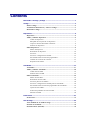 2
2
-
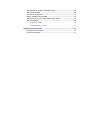 3
3
-
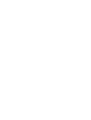 4
4
-
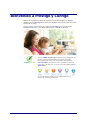 5
5
-
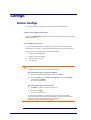 6
6
-
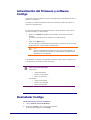 7
7
-
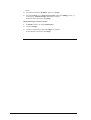 8
8
-
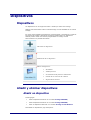 9
9
-
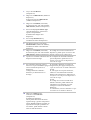 10
10
-
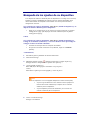 11
11
-
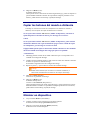 12
12
-
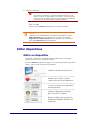 13
13
-
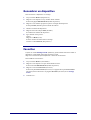 14
14
-
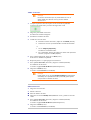 15
15
-
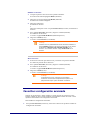 16
16
-
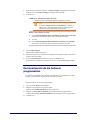 17
17
-
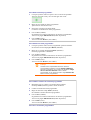 18
18
-
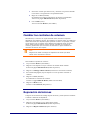 19
19
-
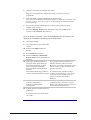 20
20
-
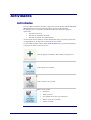 21
21
-
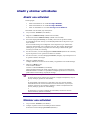 22
22
-
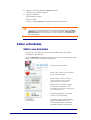 23
23
-
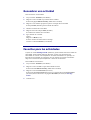 24
24
-
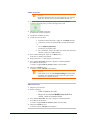 25
25
-
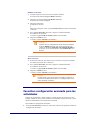 26
26
-
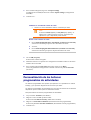 27
27
-
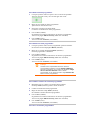 28
28
-
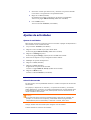 29
29
-
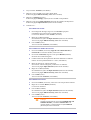 30
30
-
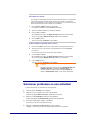 31
31
-
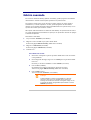 32
32
-
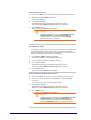 33
33
-
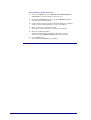 34
34
-
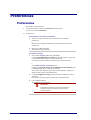 35
35
-
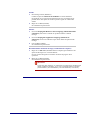 36
36
-
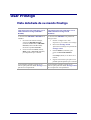 37
37
-
 38
38
-
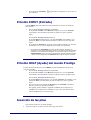 39
39
-
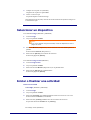 40
40
-
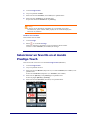 41
41
-
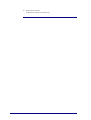 42
42
-
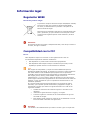 43
43
-
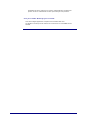 44
44
-
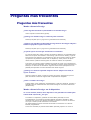 45
45
-
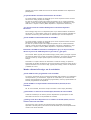 46
46
-
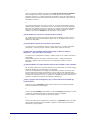 47
47
-
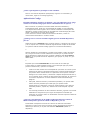 48
48
-
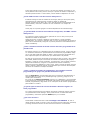 49
49
-
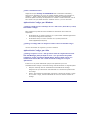 50
50
-
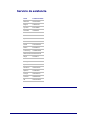 51
51
Philips SRU6006/10 Manual de usuario
- Categoría
- Controles remotos
- Tipo
- Manual de usuario
- Este manual también es adecuado para
Artículos relacionados
-
Philips SRU6006/10 Product Datasheet
-
Philips SRU6008/10 Product Datasheet
-
Philips SRT8215/10 Product Datasheet
-
Philips SRU8015/10 Manual de usuario
-
Philips SRT9320/10 Manual de usuario
-
Philips Universal remote control Prestigo Manual de usuario
-
Philips SRT9320/10 Product Datasheet
-
Philips SRU8015/10 Product Datasheet
-
Philips SRU8112/27 Product Datasheet
-
Philips SRU9600/10 Product Datasheet