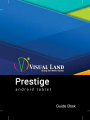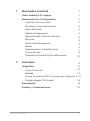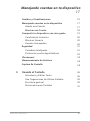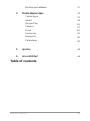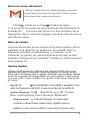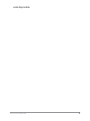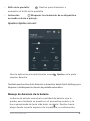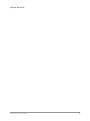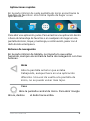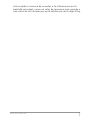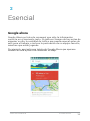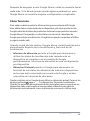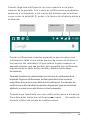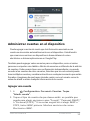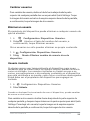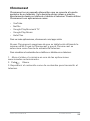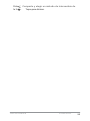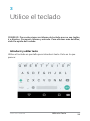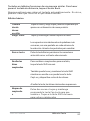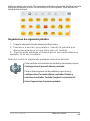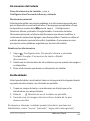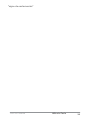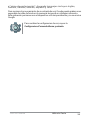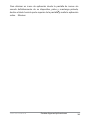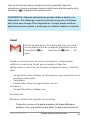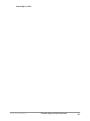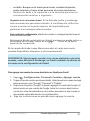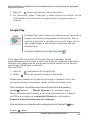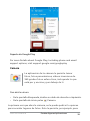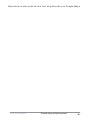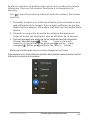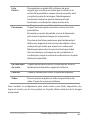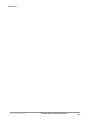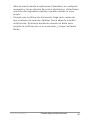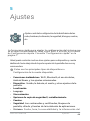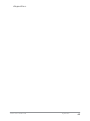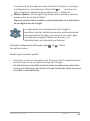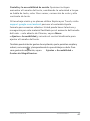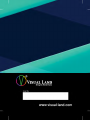Visual Land Prestige Elite 7QS El manual del propietario
- Tipo
- El manual del propietario


Copyright © 2014 Visual Land Inc. Todos los derechos reservados.
Google, Android, Gmail, Google Maps, Chrome, Chromecast, Android Wear,
Nexus, Google Play, YouTube, Google+, y otras trademarks are property
of
Google Inc. A list of Google trademarks is available at http://www.google.
com/permissions/trademark/our-trademarks.html. Todas las demás
marcas y marcas registradas son propiedad de sus respectivos dueños.
Este libro presenta Android 5.0, Lollipop para Google Play dispositivos.
Su contenido puede diferir en algunos detalles de algunos de los productos
descritos o el software que se ejecuta en ellos. Toda la información aquí
proporcionada está sujeta a cambios sin previo aviso Para obtener los
mejores resultados, asegúrese de que está ejecutando la última
actualización del sistema Android. Para encontrar el número de versión
de su dispositivo o detectar la última actualización del sistema, vaya a
Ajustes > Systema > Sobre Tableta y busce por
Android
version o Systema Actualizaciones.
Guía De Android
ii

1
Bienvenidos A Android 1
Sobre Android 5.0, Lollipop 1
Empezando Con Su Dispositivo
2
Sentirse Como en Casa
3
Enviando coreos electrónicos
4
Barra de Estado
3
Rápida Configuración
3
Administrando Vida de la Batería
4
Moverse
5
Botones de Navegación
5
Menús
6
Organizando su Pantalla Inicial
7
Toca y Escribe
9
Versiones de Android y Actualizaciones
10
2
Esenciales
11
Google Now
11
Como Funciona
12
Inténtalo
13
Lo que se Puede Pedir a Google que haga por ti.
14
Prender y Apagar “Ok Google”
14
Visualización
14
Sonidos y Visualizaciones
15
Guía De Android
3

Manejando cuentas en tu dispositivo
17
Sonidos y Visualizaciones
15
Manejando cuentas en tu dispositivo
17
Anadir una Cuenta
17
Eliminar una Cuenta
18
Compartir tu dispositivo con otra gente
19
Cambiando Usuarios
20
Eliminar Usuario
20
Usuario Huéspedes
20
Seguridad 21
Cerradura Inteligente
21
Protección contra Apps Dañinas
22
Chromecast
23
Almacenamiento de Archivos
24
Captura De Pantalla
25
3
Usando el Teclado
26
Introducir y Editar Texto
26
Use Sugerencias de Ultima Palabra
29
Escritura gestual
30
Diccionarios para Teclados
31
Guía De Android
4

1
Bienvenido a Android
Acerca de Android 5.0, Lollipop
Android 5.0, Lollipop es la última versión de Android, el sistema de
operación que no sólo teléfonos y tabletas, pero también televisores,
incluso coches.
Android 5.0 presenta un nuevo diseño audaz y brillante, soporte de
gráficos 3D que son tan buenos como en un equipo de escritorio y
nuevas características que hacen que su tableta trabajar para usted:
•
Agregar usuarios invitados y otros usuarios sin
proporcionarles acceso a su correo electrónico, contactos, y
cualquier otra cosa que no desea compartir.
•
Establecer prioridades para las notificaciones y ver cuando el
teléfono está bloqueado.
•
Maneras más fáciles de administrar el uso de la batería,
incluyendo una característica er salvadora de la batería para
prolongar la vida útil de la batería.
•
Formas de proteger su tableta.
Guía De Android 1

Configurar el dispositivo
La primera vez que encienda el teléfono o tableta, verá una
pantalla de bienvenida. Elija el idioma que desee y pulse la
flecha para continuar.
Cuando se le solicite, iniciar sesión con su cuenta de Google
o cree uno en ese momento. Firmar en le permite acceder de
inmediato todo lo relacionado con su cuenta de Google, como
Gmail. Si lo prefiere, puede saltarse este paso y crear una
cuenta más tarde
.
IMPORTANTE: Para completar el proceso de
instalación, lo mejor es tener una conexión Wi-
Guía De Android 2

Una dirección de correo electrónico que utiliza para
cualquiera de los siguientes cuenta como una cuenta de
Google:
•
Gmail
•
YouTube
•
Google Play
•
Google Apps
•
AdWords
•
Cualquier otro producto de Google
Ingresar con una cuenta de Google le ayuda a ponerse en
marcha rápidamente. Al iniciar sesión, usted puede
conseguir fácilmente todas las aplicaciones que hayas
comprado en Google Play en su nuevo dispositivo. Todos
los correos electrónicos, contactos, eventos del calendario
y otros datos asociados a esa cuenta se sincronizan
automáticamente con el dispositivo.
Por ejemplo, si cambia el número de teléfono de un amigo en
el teléfono, que cambio también aparece en la tableta y
computadoras donde has accedido a tu cuenta de Google
.
Si tiene varias cuentas de Google, puede agregar otros
después de Ajustes > Personal > Cuentas. También
puede agregar usuarios invitados en Ajustes > Aparato
> Usuarios.
Siéntete como en casa
Después de terminar de configurar el dispositivo, aparecerá
la pantalla de inicio por primera vez. Aquí, usted puede
añadir iconos de aplicaciones y widgets (una " un vistazo"
vista de la información más importante de una aplicación) a
sus pantallas de inicio para encontrar fácilmente
.
•
Para desplazarse entre las pantallas de Inicio, deslízate a
la izquierda o a la derecha
•
Para ver las notificaciones, deslice el dedo hacia abajo
desde la parte superior de la pantalla con un dedo
.
Guía De Android 3

Enviar un correo electrónico
Utilice la aplicación de Gmail para leer y escribir
correo electrónico de tu cuenta de Gmail u otras
direcciones de correo electrónico.
1.Tocar Gmail en un hogar o Todas las apps.
2. Si ya inicio su sesión en una cuenta de Gmail durante la
instalación, el correo electrónico se sincronizará con el
dispositivo. De lo contrario, agregar una dirección de correo
electrónico ahora
.
Barra de estado
La barra de estado se encuentra en la parte superior de la
pantalla. A la derecha, se puede ver la conexión Wi-Fi y
fuerza de la señal, cuanta batería , y el tiempo. A la
izquierda, se puede ver que las aplicaciones que se han
enviado notificaciones. Consulte "Sonidos y notificaciones"
en la página 19.
Ajustes rápidos
Utilice Configuración rápida para llegar fácilmente a los
ajustes de uso frecuente, como encender el modo avión.
Para abrir Configuración rápida, deslizar hacia abajo desde
la parte superior de la pantalla con dos dedos o dos veces
con uno solo. Para cambiar un ajuste, sólo tiene que tocar
el icono:
•
Red Wi-Fi: Encienda Wi-Fi encendido o apagado. Para
abrir Configuración de Wi-Fi, toque el nombre de la red Wi-Fi.
•
Ajustes Bluetooth: Turn Bluetooth on or off. To open
Blue- tooth settings, touch the word “Bluetooth”.
•
Airplane mode: Prender /Apagar el modo avión
activado o desactivado. Modo avión significa que su
teléfono no se conecta a Wi-Fi o una señal incluso si uno
Guía De Android 4

está disponible.
Guía De Android 5

•
Brillo de la pantalla: Deslice para disminuir o
aumentar el brillo de la pantalla.
•
Autorotar: Bloquear la orientación de su dispositivo
en modo retrato o paisaje.
Ajustes rápidos ven así:
Abre la aplicación principal Ajustes tocando
Ajustes
en la parte
superior derecha.
También puede activar Auto Rotación o desactivar desde Quick Settings, para
bloquear o desbloquear la rotación de pantalla automática.
Manejo de duración de la batería
La barra de estado muestra la cantidad de batería que le
queda, pero también se puede ver el porcentaje exacto y la
hora aproximada de tería vida bate- restante. Deslice hacia
abajo desde la parte superior de la pantalla, a continuación,
Guía De Android 6

toque batería.
Guía De Android 7

Aplicaciones rapidas
En la parte inferior de cada pantalla de inicio encontrarás la
bandeja de favoritos: otra forma rápida de llegar a sus
aplicaciones
.
Para abrir una aplicación, pulse. Para arrastrar una aplicación dentro
o fuera de la bandeja de favoritos o en cualquier otro lugar en una
pantalla de inicio, toque y mantenga, a continuación, pasar con el
dedo donde usted quiera.
Botones de navegación
En la parte inferior de tableta, no importa lo que estás
haciendo, siempre encontrará la barra de navegación con tres
botones
.
Atrás
Abre la pantalla anterior que estaba
trabajando, aunque fuera en una aplicación
diferente. Una vez de vuelta a la pantalla de
inicio, no se puede volver más lejos
.
Casa
Abre la pantalla central de Inicio. Para abrir Google
Ahora, deslice el dedo hacia arriba.
Guía De Android 8

Información general
Algunas aplicaciones esconden estos botones
temporalmente, o ellos se desvanecen con
pequeños puntos en la misma posición. Para
traerlos de vuelta, toque los puntos, toque la
pantalla en el medio, o pase desde la parte
inferior.
Menus
Muchas pantallas en Aplicaciones y en ajustes
incluyen un icono de menú en la parte superior derecha
de la pantalla. Toque para explorar opciones
adicionales, incluyendo ayuda y ajustes.
Guía De Android 9

Organice sus pantallas de inicio
•
Para cambiar el fondo de pantalla, agregar un widget, ajustar la búsqueda
de uso y configuración, o cambiar el orden de la pantalla, toque y
mantenga el fondo de cualquier pantalla de inicio.
•
Puede tener cualquier número de pantallas de inicio a la derecha. Agregar
una nueva pantalla, deslice el dedo a la pantalla de la derecha y arrastre
una aplicación o widget para el borde derecho.
•
La pantalla a la izquierda de la pantalla principal está
reservado para
Google Ahora, y sólo está disponible cuando Google ahora
está activada.
•
Para crear una carpeta, deslice un icono de forma rápida en la parte
superior de otro. Nombrar o renombrar una carpeta, abra y toque su
nombre.
Para cambiar el fondo de pantalla:
1.
Toque y presione el fondo, a continuación, toque Fondos.
2.
Deslice el dedo de derecha a izquierda para elegir una
imagen de fondo. O elegir una imagen de sus fotos,
Descargas o Drive.
Para añadir un icono de aplicación a la pantalla de inicio:
1.
Vaya a la pantalla de inicio en la que desea colocar la
aplicación.
2.
Pulse Todas aplicaciones.
3.
Deslice el dedo de derecha a izquierda, de ser
necesario, para encontrar la aplicación que desea.
4.
Toque y mantenga la aplicación hasta que aparezca la pantalla de
inicio, deslice en su lugar, y levante el dedo..
Para añadir un widget:
1.
Toque y mantenga el fondo, luego toque Widgets. Abra
todos los Apps> Reproductores.
2.
Deslice el dedo derecho a elegir un widget, que ofrece una
Guía De Android 1
0

vista rapida o manera de acceder a la informacion en la
pantalla principal, como un reloj de tamanos mas grande o
una vista de la informacion en la biblioteca de Google Play.
Guía De Android 1
1

Para mover una aplicación o widget a otra posición:
1.
Toque y mantenga pulsado el icono.
2.
Deslice el dedo hacia la nueva posición.
3.
Para moverse entre las pantallas de inicio, deslice hacia el
borde de la pantalla.
4.
Para volcar otro icono fuera del camino, deslice lentamente
en ella.
Lift your finger.
Toque y escriba
Para seleccionar o activar algo, presione.
Para escribir algo, como un nombre, contraseña, o búsqueda, sólo tiene que tocar
en el que desea escribir. Un teclado aparece le permite escribir en el campo.
Otros gestos comunes incluyen:
•
Toque y mantenga oprimido. Para seleccionar un elemento, toque y
mantenga al no levantar el dedo hasta que suceda algo. Esta es la forma de
acceder acento y otros caracteres especiales en el teclado. Deslice el dedo
hacia la letra acentuada que usted necesita.
•
Toque, mantenga, y arrastre. Toque y mantenga presionado un elemento
por un momento y entonces, sin levantar el dedo, mueva el dedo en la
pantalla hasta llegar a la posición de destino. Puede mover las aplicaciones
por la pantalla Inicio.
•
Mover o deslizar. Mover rápidamente el dedo por la superficie
del la pantalla, sin detenerse cuando el primer toque (para
que no arrastre algo en su lugar). Deslice una pantalla de
inicio hacia la izquierda o la derecha para ver las otras
pantallas de inicio.
•
Doble toque. Toque dos veces rápidamente en el mapa o la
imagen para agrandar y disminuir el zoom.
•
Escalar. En algunas aplicaciones (como Mapas, Chrome y
Fotos), puede escalar mediante la colocación de dos o más
dedos en la pantalla a la vez
Guía De Android 1
2

y pellizcando juntos (para ampliar la escala) o separándolos
(para reducirla).
•
Gire la pantalla. La orientación de mayoría de las pantallas gira
con el dispositivo como lo enciende. Para mantener su pantalla
bloqueada en modo retrato, deslizar hacia abajo con dos dedos
desde la parte superior de cualquier pantalla y tocar Retrato /
Rotar automáticamente en Configuración rápida.
Versiones y actualizaciones de Android
Para comprobar el número de versión o conseguir la última actualización del
sistema, primero ir a Configuración> Sistema> Acerca de la tableta.
Sobre A continuación, busque estas etiquetas
:
•
Actualizaciones del sistema. Toque para comprobar si tiene las
actualizaciones del sistema pendientes
.
•
Versión de Android. Mira hasta la mitad de la lista de esta partida y el
número justo debajo de él.
Guía De Android 1
3

2
Esencial
Google ahora
Google Ahora se trata de conseguir que sólo la información
correcta, en el momento justo. Le indica el tiempo de hoy antes de
empezar su día, la cantidad de tráfico que puede esperar antes de
salir para el trabajo, e incluso la puntuación de su equipo favorito,
mientras que están jugando.
Por ejemplo, aquí está una tarjeta de Google Ahora que aparece
cuando se está a punto de comenzar su viaje:
Guia De Android
ESENCIALES
11

Después de empezar a usar Google Ahora, usted no necesita hacer
nada más. Si lo desea, puede ajustar algunos parámetros, pero
Google Ahora no necesita ninguna configuración complicada.
Cómo funciona
Para saber cuándo mostrar la información que encontrarás útil, Google
Now utiliza datos contextuales de su dispositivo y de otros productos de
Google, además de datos de productos de terceros que permiten acceder
Google Ahora. Por ejemplo, si usted tiene una cita en el calendario de
Google que incluye una dirección, Google ahora puede comprobar el tráfico
y sugerir cuándo salir.
Cuando usted decide utilizar Google Ahora, usted también está
encendiendo Reporte de la localización y historial de de
localización :
•
informes de ubicación permite a Google para almacenar y
utilizar los datos de localización más recientes de su
dispositivo en conexión con su cuenta de Google
periódicamente. Informes de ubicación es una configuración
por dispositivo.
•
Ubicación Historial permite a Google para almacenar un
historial de sus datos de ubicación de todos los dispositivos
en los que está conectado a su cuenta de Google y se han
convertido en informes de ubicación.
Puede controlar cómo Google ahora utiliza su ubicación actual. Para ver los
ajustes pertinentes, vaya a Configuración> Personal> localización.
Cuando los servicios de localización están activados para su cuenta en un
dispositivo dado, ciertas aplicaciones pueden utilizarlos para darle la
información más relevante, como restaurantes cercanos o tráfico viaje.
Guia De Android
ESENCIALES
12

Inténtalo
Usted tiene la oportunidad de activar Google Ahora, cuando se configura por
primera vez el dispositivo. También puede activar o desactivar en cualquier
momento:
1.
Toque y mantenga cualquier espacio vacío en la pantalla Inicio.
2.
Vaya a Configuración> Google Now.
Para abrir Google Ahora, deslice el dedo Hacia arriba de El Botón
Inicio. Actualizaciones Aparecen en forma de Google Now . CUANDO
USTED NO NECESITA Una Tarjeta Más, deslizar de Izquierda a
Derecha se vuelve a la Pantalla de inicio.
Cuando usted quiere ver más tarjetas, toque Más en la parte
inferior de la pantalla.
Para ajustar la forma en que ciertas tarjetas se actualizan:
•
Admidtrar recordatorios: Desde el Menú en la parte
superior izquierda de la pantalla, toque
Recordatorios.
•
Solicitar actualizaciones para los equipos de los deportes,
acciones, y más:
En el menú, toque Personalizar.
•
Personalizar otras actualizaciones: En la parte superior
derecha de tarjeta, toque los tres puntos.
Guia De Android
ESENCIALES
13

Lo que se puede pedir a Google que haga por ti
Cuando se utiliza Google Ahora, usted puede hablar con su
dispositivo para buscar, obtener direcciones, y crear
recordatorios. Por ejemplo, decir "Ok Google, necesitaré un
paraguas mañana?" Para ver si hay lluvia en el pronóstico
del tiempo.
Encender "Ok Google" o desactivar
Puede iniciar una búsqueda o tarea diciendo "Ok Google". Para apagarlo o
encenderlo, abrir Google! O la aplicación y toque Menú Google> Ajustes>
Voz> OK detección de Google.
Pantalla
Cambiar la configuración de pantalla de su dispositivo siguiendo
estos pasos:
1.
Ir Configuración> Dispositivo> Pantalla.
2.
Elija entre los siguientes ajustes. Algunas de estas
opciones pueden variar según el dispositivo y la versión de
Android. Todos pueden afectar la vida de la batería.
Consulte "Administración de duración de la batería" en la
página 8 para obtener más información.
•
El nivel de brillo: Mueva el control deslizante para
ajustar el brillo nivel en su dispositivo.
•
Brillo adaptable: Encienda el brillo adaptable a llegar
automáticamente optimizar el nivel de brillo en su
dispositivo basado en la luz disponible a tu alrededor. Brillo
adaptativo está activada por defecto. Usted todavía puede
ajustar su brillo cuando sea necesario.
•
Modo de suspensión: Cambiar el tiempo que toma para
que la pantalla del dispositivo para ir negro cuando no lo
está utilizando. Obtenga más información sobre la
configuración del sueño.
•
Daydream: Establecer salvapantallas que muestran las
Guia De Android
ESENCIALES
14

fotos, fondos coloridos, y más cuando el dispositivo se
está cargando y desea que la tableta se despierte cuando
usted lo recoja o cuando llega una notificación.
Sonido y notificación
Puede cambiar los ajustes de sonido y notificación en su dispositivo,
vaya a Configuración> Dispositivo> Sonidos y
notificaciones.
Notificaciones le advierten de la llegada de nuevos mensajes,
eventos da, y alarmas, así como los eventos en curso, como las
descargas:
•
Interrupciones. Dar prioridad a las notificaciones de sonido
para que no te interrumpan..
•
Cuando el dispositivo está bloqueado
Administrar si las notificaciones se pueden ver cuando la
tableta está bloqueada, y si contenido sensible en una
notificación puede ser visto. Incluye contenidos sensibles,
como el título de una canción que ha descargado, que le
envió un correo electrónico, o los detalles de un evento del
calendario.
•
Notificaciones de aplicación. Modificar los ajustes de
notificación individualmente para aplicaciones como
Gmail. El ajuste bajo Cuando el dispositivo está bloqueado
siempre tendrá prioridad sobre la configuración de una
aplicación individual.
•
Acceso Notificación. Ver qué aplicaciones pueden
acceder a sus notificaciones.
Guia De Android
ESENCIALES
15

Cuando llega una notificación, su icono aparece en la parte
superior de la pantalla. Los iconos de notificaciones pendientes
aparecen a la izquierda, y los iconos del sistema que muestran
cosas como la señal Wi-Fi, señal, o la fuerza de la batería están a
la derecha:
Notificaciones Señal wi-fi Batería
Ciertas notificaciones pueden expandirse para mostrar mas
información, tales come vistas previas de correo electrónico o
los eventos del calendario. El que está en la parte superior se
expande siempre que sea posible. para expandir una notificación,
la posición de un dedo dentro de ella y deslizar hacia abajo
lentamente.
Para abrir la aplicación relacionada, tocar el icono de notificación de la
izquierda. Algunas notificaciones también permiten tomar acciones
específicas al tocar los iconos dentro de la notificación. Por ejemplo, las
notificaciones del calendario le permiten despertador (que recuerda más
adelante) o enviar correo electrónico a otros huéspedes..
Cuando haya terminado con una notificación, pase a la basura.
Para descartar todas las notificaciones, toque Descartar en
la parte inferior de la lista de notificaciones.
Guia De Android
ESENCIALES
16

Administrar cuentas en el dispositivo
Puede agregar cuentas de modo que la información asociada a esa
cuenta se sincroniza automáticamente con el dispositivo. Usted tendrá
que crear una cuenta en su dispositivo si desea obtener el correo
electrónico o obtener aplicaciones en Google Play.
También puede agregar varios usuarios para su dispositivo, como si varias
personas comparten una tableta. Adición de usuarios es diferente de la adición
de cuentas. Cada usuario tiene una configuración independiente y no puede
acceder a las cuentas de otros usuarios, mientras que un solo usuario puede
tener múltiples cuentas y cambiar entre ellos en cualquier momento que están
firmados. Asegúrese de que hayas iniciado sesión como el usuario correcto
antes de añadir o retirar cualquier información de la cuenta.
Agregar una cuenta
1.
Ir Configuración> Personal> Cuentas. Toque
"Añadir cuenta".
2.
Toque el tipo de cuenta de que desea anidir. es posible que
pueda pare elegir opciones como "Google", "Personal (IMAP),"
o "Personal (POP3). "Si no estas seguro de si elegir IMAP o
POP3, tratar IMAP primero. Muchos servicios de correo
Electronico IMAP.
Guia De Android
ESENCIALES
17

i.
Seleccione la opción "Google" si quieres agregar tu cuenta
de Google. Al iniciar sesión en una cuenta de Google, todo el
correo electrónico, contactos, eventos de calendario y otros
datos asociados a esa cuenta se sincronizarán
automáticamente con su dispositivo.
ii.
Siga las instrucciones en pantalla para agregar la cuenta.
Para cambiar la configuración de cualquiera de las cuentas que ha agregado,
siga estos pasos:
1.
Ir Configuración> Personal> Cuentas.
2.
Seleccione su cuenta. Si está utilizando una cuenta de
Google, toque Google y luego su cuenta.
Eliminar una cuenta
Al quitar una cuenta que ha agregado a su dispositivo, todo lo
relacionado con esa cuenta, incluido el correo electrónico,
contactos, y también se eliminan los ajustes. No se puede
eliminar la cuenta que utilizó para definir inicialmente el
dispositivo.
Para eliminar una cuenta de su dispositivo, siga estos pasos:
1.
Compruebe si la cuenta que desea eliminar es la cuenta que
utilizo para configurar el dispositivo.
•
Si no es así, vaya al paso 2 y siga las instrucciones.
•
Si es así, restablecer el dispositivo a su configuración de
fabrica en lugar de seguir los siguientes pasos. Esto
borra todos los datos del dispositivo y usted necesitara
una cuenta de Google para configurar su dispositivo.
2.
Abre el Menú de configuración del dispositivo.
Guia De Android
ESENCIALES
18
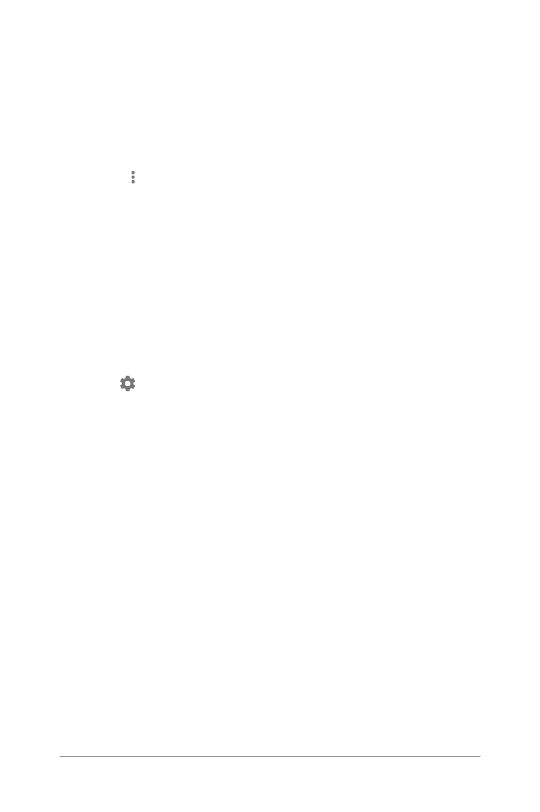
•
En "Cuentas", toque el nombre de la cuenta que desea
eliminar. Si está utilizando una cuenta de Google, toque
Google y luego la cuenta.
•
Cuando cierra la sesión de su cuenta de Google, todos los
correos electrónicos, contactos, citas del calendario y
otros datos asociados a esa cuenta se sincronizaran
automáticamente ya no con el dispositivo.
3.
Tocar Menú en la esquina superior derecha de la
pantalla.Pulse Eliminar cuenta.
Comparte tu dispositivo con otros usuarios
Usted puede compartir fácilmente su dispositivo con amigos y familiares la
creación de un usuario distinto para cada persona. Cada persona tiene su
propio espacio en el dispositivo para las pantallas de encargo Hogar, cuentas,
aplicaciones, configuraciones y más. Usted debe ser el propietario del
dispositivo para agregar usuarios
Para agregar un nuevo usuario, siga estos pasos:
1.
Ir Configuración> Dispositivo> Usuarios.
i.
Toque Añadir usuario, a continuación, pulse Aceptar.
ii.
Si estás con el nuevo usuario: Toque "Configuración de la
empresa", y usted será llevado a la pantalla de bloqueo.
Seleccione el nuevo usuario, desbloquear la pantalla, y les
permite crear su cuenta de Google y otros detalles.
iii.
Si el nuevo usuario no es todo: toque " No ahora" a "Nuevo
usuario" aparecerá en la lista. La próxima vez que estés con
el usuario, volver a la lista de usuarios y seleccione "Nuevo
Usuario" o haga clic en la imagen de usuario en la pantalla de
bloqueo.
Después de un usuario es de instalación, cuando vas a la pantalla de
bloqueo, veras una segunda imagen de perfil de usuario o avatar en
la barra de estado. para seleccionar un usuario, toque la imagen y
desbloquear la pantalla. Cada usuario puede configurar su propio
bloqueo de pantalla.
Guia De Android
ESENCIALES
19

Cambiar usuarios
Para cambiar de usuario, deslice el dedo hacia abajo desde la parte
superior de cualquier pantalla dos veces para abrir Quick Settings. Toque
la imagen del usuario actual en la esquina superior derecha de la pantalla,
a continuación, toque la imagen de otro usuario..
Eliminar un usuario
El propietario del dispositivo puede eliminar a cualquier usuario de
que ha añadido:
1.
Ir Configuración> Dispositivo> Usuarios.
2.
Pulsar Ajustes al lado del nombre del usuario, a
continuación, toque Eliminar usuario.
Otros usuarios no sólo pueden eliminar su propio contenido.
1.
Ir Configuración> Dispositivo> Usuarios.
2. Pulsar Menú> Eliminar nombre de usuario de este
dispositivo.
Usuario invitado
Si alguien quiere usar temporalmente el dispositivo, pero no es
necesario que se creará como un usuario normal, pueden utilizarlo
como un invitado. Los usuarios invitados no tienen acceso a su
correo, sus aplicaciones, o de cualquier contenido en el dispositivo
que está vinculada a su cuenta, como fotos o archivos descargados.
Usted debe ser el propietario del dispositivo para agregar un
invitado.
1.
Ir Configuración> Dispositivo> Usuarios.
2. Pulse Visitante.
Cuando su huésped ha terminado de usar el dispositivo, puede cambiar
de nuevo a otro usuario.
Para cambiar a otro usuario: deslizar hacia abajo desde la parte superior de
cualquier pantalla, y después toque la barra en la parte superior para abrir Quick
Settings. Para elegir otro usuario, toque la imagen en la esquina superior
derecha de la pantalla, a continuación, toque la imagen de otro usuario.
Guia De Android
ESENCIALES
20

Seguridad
Si se establece un bloqueo de pantalla, la pantalla se oscurece y
se bloquea cuando la pantalla se va a el modo de suspensión o
si se pulsa el botón de encendido.
Puede establecer bloqueos de diferentes puntos fuertes mediante
utilizando la configuración de bloqueo de pantalla:
1.
Ir Configuración> Personal> Seguridad>
Bloqueo de pantalla.
2. Toque el tipo de bloqueo que desea utilizar.
Incluso cuando la pantalla está bloqueada, puede realizar ciertas
actividades.
•
Ajustes rápidos: Deslice hacia abajo desde la parte
superior de la pantalla para abrir Configuración rápida sin
necesidad de introducir la contraseña.
•
Camara: Deslice de derecha a izquierda para abrir la
cámara.
Si usted tiene un dispositivo que está configurado para más de un
usuario, es posible que tenga que tocar su imagen en la parte
inferior de la pantalla para ver su propia pantalla de bloqueo.
Bloqueo Inteligente
Puede activar el bloqueo inteligente para mantener su dispositivo
desbloqueado cuando está claro que usted tiene con usted, por ejemplo,
cuando está conectado a su reloj Bluetooth o cuando reconoce su cara.
Guia De Android
ESENCIALES
21

Dispositivos de confianza
Puede configurar el dispositivo para que permanezca abierta mientras está
conectado a un dispositivo Bluetooth, como un reloj, perseguidor de la
aptitud, los auriculares o el sistema de altavoces del coche. También puede
configurar el dispositivo para desbloquear cuando toca una etiqueta NFC.
Proteger contra aplicaciones dañinas
Aplicaciones de Google Play siempre son verificados por Google para proteger a
usted y su dispositivo de cualquier daño. De forma predeterminada, el dispositivo
no permite la instalación de aplicaciones de fuentes distintas a Google Play.
Si decide permitir la instalación de aplicaciones de fuentes
desconocidas y instalar aplicaciones de fuentes distintas de
Google Play, es más probable que se instalarán las aplicaciones
que podría perjudicar a usted o su dispositivo.
Si permite la instalación de aplicaciones de fuentes desconocidas,
la función Verificar Aplicaciones que protege al instalar
aplicaciones fuera de Google Play continuamente comprobando
su dispositivo para asegurarse de que todas las aplicaciones
instaladas se están comportando de una manera segura, incluso
después de la instalación.
Guia De Android
ESENCIALES
22

Chromecast
Chromecast es un pequeño dispositivo que se conecta a la parte
posterior de su televisor. Se le permite enviar videos y música
directamente desde su teléfono o tableta al televisor. Puede utilizar
Chromecast con aplicaciones como:
•
YouTube
•
Netflix
•
Google Play Movies & TV
•
Google Play Music
•
Hulu Plus
Para ver más aplicaciones, chromecast.com/apps visita.
Al usar Chromecast, asegúrese de que su tablet está utilizando la
misma red Wi-Fi que la Chromecast, y que al Chrome cast se
selecciona como fuente de entrada del televisor.
Para visualizar el contenido de su teléfono o tableta en su televisor:
1. Abra el vídeo o la música en una de las aplicaciones
mencionadas anteriormente.
2. Pulsar Elenco.
3. Reproducir el contenido como de costumbre para transmitir al
televisor.
Guia De Android
ESENCIALES
23

Almacenamiento de archivos
Android 5.0 hace que sea fácil de almacenar y navegar a través de
imágenes, vídeos y otros archivos en su dispositivo y adjuntarlas
a un correo electrónico, mensaje de Hangout, y así
sucesivamente. También puede utilizar las imágenes
almacenadas como fondo de pantalla de inicio.
Por ejemplo, para adjuntar una imagen a un correo electrónico que
estás componiendo, toque el clip de papel en la parte superior
derecha y elegir entre Adjuntar archivo o Insertar desde la unidad
para seleccionar las imágenes almacenadas en la carpeta de la
unidad.
A partir de aquí, se puede ver cualquiera de estas fuentes:
•
Reciente las fotos o vídeos que han tomado o se abren más
recientemente.
•
Drive Sirve para conectar los archivos almacenados en Google
Drive.
•
Imágenes de muestra cualquier fotos, videos u otras
imágenes en el dispositivo.
•
Descargas incluye la mayoría de los archivos (con
exclusión de reproducir contenido) Has descargado de
mensajes de correo electrónico o la Web
•
Photos permite navegar por todas las imágenes y vídeos
que están en el dispositivo o han sido subidos a su cuenta
de Google.
Utilice las descargas de aplicaciones para ver,
vuelva a abrir o eliminar archivos que se
descargan de Gmail o de otrar fuentes
(excluyendo Google Play libros, videos, revistas y
otros medios de comunicación)
En la aplicación Descargas:
•
pulse un artículo para abrirlo.
•
En su lista de descargas, toque y mantenga presionado un
elemento para seleccionarlo.
Guia De Android
ESENCIALES
24

Pulse Comparte y elegir un método de intercambio de
la lista. Toque para eliminar.
Guia De Android
ESENCIALES
25

Google Play arroyos compras y alquileres a través de Internet. Así
que las compras y alquiler no siempre ocupan espacio de
almacenamiento cuando se juega. Aunque se puede descargar el
contenido en las aplicaciones de Google Jugar acceder sin
conexión, Google Play contenido nunca aparece en Descargas.
Captura de pantalla
Para tomar una captura de pantalla:
1.
Asegúrese de que la imagen que desea capturar aparezca en la
pantalla.
2.
Presione el botón de encender y el de volumen - de manera
simultanea
La captura de pantalla se guarda automáticamente en sus Fotos.
CONSEJO: Para compartir fácilmente su pantalla a través de Gmail,
Google+, y más, seleccione su pantalla en Fotos y toque Compartir en
la parte inferior. Toque Editar para modificar. Toque para borrar. Para
Google Play dispositivos edición, toque Compartir.
Guia De Android
ESENCIALES
26

3
Utilice el teclado
CONSEJO: Para seleccionar un idioma de teclado que no sea Inglés,
ir a Ajustes, Personal> Idioma y entrada. Para obtener más detalles,
visite la ayuda del teclado.
Introducir y editar texto
Utilice el teclado en pantalla para introducir texto. Esto es lo que
parece:
Guía De Android Utilice La Tecla
26

Teclados en tabletas funcionan de una manera similar. Para hacer
pasar el teclado de distancia, toque el botón Back.
Algunas aplicaciones abren el teclado automáticamente. En otros,
primero tiene que tocar en el que desea escribir.
Edición básica
Cambie
donde
desea
escribir
Toque el cursor y luego toque y arrastre la pestaña que
aparece a continuación a la nueva posición.
Elegir texto Toque y mantenga o doble toque en el texto.
Los aspectos más destacados de palabras más
cercanas, con una pestaña en cada extremo de
la selección. Arrastre las pestañas para cambiar
Borrar texto
Pulse la tecla Borrar para borrar los caracteres
antes del cursor o el texto seleccionado.
Escriba las
letras
mayúsculas
Para cambiar a mayúsculas para una letra,
toque la tecla Shift una vez.
También puede tocar y mantener la tecla Shift
mientras se escribe o se puede tocar la tecla
Cap Loc y diapositiva a otra de las claves.
Al soltar la tecla, las letras minúsculas reaparecen.
bloqueo de
mayúscula
s
Pulse dos veces o toque y mantenga
presionada la tecla Cap Lock para que
cambie a. Toque a la tecla Shift de nuevo
para volver a minúsculas
Guía De Android Utilice La Tecla
27

Cambio de capitalización. si usted desea cambiar la capitalización de una
palabra que ya se ha escrito, puede seleccionarla y toque la tecla Shift.
Escriba un símbolo.
Para cambiar a las teclas de símbolo para una palabra,
toque el símbolo de las claves.
Ver más símbolos. tocar y sostener símbolos o caracteres que quedan
caracteres o símbolos adicionales acentuados.
cortar, copiar, pegar.
Seleccione el texto que desea cortar o copiar. a
continuación, pulse el botón de corte o el botón de copiar. pegar, tocar el
espacio en el que desea pegar el texto y luego pulsa pegar. si desea
reemplazar otro texto con el texto que ha copiado, resalte el texto, a
continuación, toque el botón de pegar.
Emoji.
Utilizar el teclado de Google para elegir entre una variedad de
imágenes pequeñas, de colores que se utilizan para expresar emociones
(conocido como emoji) para añadir un poco de diversión a sus mensajes.
dependiendo de su dispositivo, puede que tenga que tocar y mantener la
tecla de retorno a continuación, deslice el dedo hacia la cara feliz de pantalla
emoji. En una tableta, sólo tiene que tocar el símbolo emoji en la parte
inferior derecha.
Guía De Android Utilice La Tecla
28

Verás un panel como este. Para moverse entre las categorías, deslizar hacia la
izquierda o derecha o tocar los símbolos en la fila superior. Para escribir un
emoji, pulse sobre el:
Sugerencias de siguiente palabra
1.
Toque la ubicación donde desea introducir texto.
2.
Comience a escribir una palabra. Cuando la palabra que
desea que aparezca en una lista sobre el teclado.
3. Siga tocando palabras al menos que el que usted desea no
aparece. Si es así, escríbalo.
Android continúa sugiriendo palabras mientras escribe.
Para cambiar sus metodos de teclado y de entrada, vaya a
Confuguracion>Personal>Idioma y entrada.
Para activar sugerencias de palabras, vaya al uso y
configuración>Personal>idioma y entrada>Teclado y
métodos de entrada> Teclado Google>la corrección del
texto>Sugerencias de próxima palabra
.
Guía De Android Utilice La Tecla
29

Escritura gestual
Funciona mejor para Inglés. La calidad varía para otros idiomas, y
algunos no admiten todavía.
Para introducir una palabra:
1.
Pulse la ubicación en la que desea escribir para abrir el teclado.
2.
Deslice el dedo lentamente por las letras de la palabra que
desea ingresar.
3. Retire el dedo cuando la palabra que desea que aparezca en la
vista previa flotante o el medio de la sugerencia. Para seleccionar
una de las otras palabras en la sugerencia.
Si la palabra que desea no se muestra mientras se usa Typing
Gesture, puede escribirlo manualmente. Si muestra una palabra y
quiere cambiarlo, toque la palabra ver otras opciones en la
sugerencia.
SUGERENCIA: Si hay letras que desea destacar, como
cartas repetidas, tales como la "e" en el sueño, hacer una
pausa durante la "e" ligeramente más largo antes de pasar
a la siguiente letra.
Utilice Typing Gesture sin la barra espaciadora
Cuando se utiliza Typing Gesture, no hay necesidad de utilizar la
barra espaciadora simplemente seguir deslice el dedo por las
letras que desea introducir, a continuación, levante el dedo para
empezar la siguiente palabra.
Para la configuración de Gesture Typing. Baya a
Configuracion Idiomas y metodos de
entrada>Teclado y entrada>Teclado Google>Typing
Gesture.
Guía De Android Utilice La Tecla
30

Diccionarios del teclado
Para diccionarios de teclado, vaya a
Configuración>Personal>Idioma y entrada.
Diccionario personal
Usted puede añadir sus propias palabras a su diccionario personal para
que su dispositivo se acuerda de ellos. Para agregar una palabra o frase,
incluyendo un acceso directo opcional, vaya a Configuración>
Personal> Idioma y entrada> Google teclado> Corrección de texto>
Diccionario personal y el idioma del diccionario que desea modificar, a
continuación, seleccione Agregar y escriba la palabra. Cuando se utiliza el
método abreviado opcional al escribir, la palabra o frase aparece como
una opción en las palabras sugeridas por encima del teclado.
Añadir en los diccionarios
1.
Vaya a Configuración> Personal> Idioma y entrada>
Teclado Google> Corrección de texto> Añadir
diccionarios.
2.
Usted verá los diccionarios de otros idiomas que se pueden descargar a
su dispositivo.
3.
Pulse el diccionario que desea a continuación, en instalar.
Escribe ablando
Usted puede hablar con introducir texto en la mayoría de los lugares donde
se puede introducir texto con el teclado en pantalla.
1.
Toque un campo de texto, o una ubicacion en el texto que ya ha
introdcido en un campo de texto.
2.
Pulse el Micrófono en el teclado en pantalla.
3.
Cuando vea la imagen del micrófono, hable de lo que
desea escribir.
En algunos idiomas, también puede introducir puntuacion
hablándolo, como "coma", "periodo", "signo de interrogación",
Guía De Android Utilice La Tecla
31

"signo de exclamación"
Guía De Android Utilice La Tecla
32

o "signo de exclamación". Apoyado lenguajes incluyen Inglés,
francés, italiano, alemán, español y ruso.
Para mejorar el procesamiento de su entrada de voz, Google puede grabar unos
segundos de ruido de fondo en la memoria temporal en cualquier momento.
Esta grabación permanece en el dispositivo sólo temporalmente y no se envía a
Google.
Para cambiar la configuracion de voz, vaya a la
Configuracion>Personal>Idioma y entrada.
Guía De Android Utilice La Tecla
33

4
Pruebe algunas
aplicaciones
Todas las aplicaciones
Para ver todas tus aplicaciones, Todas las
aplicaciones en las favorable bandeja en cualquier
pantalla de inicio.
Aquí es donde usted puede ver todas las
aplicaciones, incluidas las que vienen con la tableta
y los que ha descargado de Google Play. Puede
mover los iconos de aplicación a cualquiera de sus
pantallas de inicio.
De Todas las aplicaciones, puede:
•
Moverse entre pantallas. Pase a la izquierda o a la derecha.
•
Abra una aplicación. Pulse el icono correspondiente.
•
Colocar un icono de aplicación en una pantalla de inicio. Toque
y mantenga pulsado el icono de la aplicación, deslice el dedo, y
levante el dedo para soltar el icono en su pantalla de inicio
deseada.
•
Explorar widgets. Toque la ficha Aplicaciones en la parte
superior de cualquier pantalla Todas las aplicaciones.
• Obtener más aplicaciones. Toque Google Play en la
lista de iconos de aplicaciones.
Guía De Android Pruebe Algunas Aplicaciones
33

Para eliminar un icono de aplicación desde la pantalla de iconos sin
sacarlo definitivamente de su dispositivo, pulse y mantenga pulsado,
deslice el dedo hacia la parte superior de la pantalla, y suelte la aplicación
sobre Eliminar.
Guía De Android Pruebe Algunas Aplicaciones
34

Para ver información sobre una aplicación de una pantalla Todas las
aplicaciones, toque y mantenga y deslice el dedo hacia la parte superior de la
pantalla, y suelte la aplicación más Información
SUGERENCIA: Algunas aplicaciones pueden dañar a usted o su
dispositivo. Sin embargo, usted no necesita comprar el software
anti-virus para Google Play dispositivos. Google puede verificar
aplicaciones para ayudar a evitar que el software dañino se instale.
Gmail
Utilice la aplicación de Gmail para leer y escribir
correo electrónico de cualquier dispositivo móvil.
Para abrirlo pulse Gmail en la pantalla All
apps
Gmail no se trata sólo de correo electrónico. Usted puede
utilizar su cuenta de Gmail para acceder a todas las
aplicaciones y servicios de Google, incluyendo estos y muchos
más:
•
Google Now, para obtener la información que necesitan en el
momento adecuado
•
Calendario
•
People, para hacer el seguimiento de sus
contactos
•
Google Drive, Para trabajar con
documentos
Mientras usted está leyendo un mensaje:
•
Toque los iconos en la parte superior de la pantalla para
archivar, tirar, y la marca como leído. Toque para marcar un
Guía De Android Pruebe Algunas Aplicaciones
35

mensaje como
Guía De Android Pruebe Algunas Aplicaciones
36

•
no leído. Busque en el menú para mover, cambiar etiquetas,
mudo, imprimir y hacer otras acciones al correo electrónico.
•
Deslice su dedo a la izquierda o a la derecha para leer la
conversación anterior o siguiente
Organice sus conversaciones: En la Entrada, pulse y mantenga
una conversación para seleccionarlo. A continuación, utilice los
iconos y menús en la parte superior de la pantalla para
gestionar los mensajes seleccionados.
Para cambiar la configuración, añadir una cuenta, o conseguir ayuda, toque el
icono de menú o botón.
No importa dónde usted está en Gmail, siempre se puede volver a
la Bandeja de entrada, toque en el botón Atrás en la parte
superior de la pantalla.
En la carpeta Entrada, toque Menú para abrir el cajón que revela
cuentas disponibles, etiquetas, y así sucesivamente
SUGERENCIA: Usted puede acceder a su correo electrónico de otras
cuentas, como Microsoft Exchange, en Gmail mediante la adición de
la cuenta en la configuración de Gmail.
Para agregar una cuenta de correo electrónico no Gmail para Gmail:
1.
Vaya a Configuración> Personal> Cuentas> Agregar cuenta.
2.
Toque el tipo de cuenta que desea añadir. Usted puede ser capaz de elegir
entre opciones como "Google", "Personal" o "Trabajo".
3.
Seleccione la opción "Google" si quieres agregar tu cuenta de Google. Al
iniciar sesión en una cuenta de Google, todos los correos electrónicos,
contactos, citas del calendario y otros datos asociados a esa cuenta se
sincronizan automáticamente con el dispositivo.
4. Siga las instrucciones en pantalla para agregar la cuenta.
Guía De Android Pruebe Algunas Aplicaciones
37

Para cambiar la configuración de cualquiera de las cuentas que ha agregado,
siga estos pasos:
1.
Abra el menu de ajustes del dispositivo.
2.
En "personal" pulse "Cuentas" y selecccione su cuenta. Si eta
utilizando una cuenta de Google, pulse Googley luego su
cuenta.
Google Play
Google Play reúne todas sus aplicaciones favoritas y
juegos, películas y programas de televisión, libros,
música y noticias y revistas en un solo lugar, por lo
que puede llegar a ella desde cualquiera de sus
dispositivos.
Para abrir la aplicacion Google Play pulse
Si ha adquirido contenido en Google Play en el pasado, tendrá
automáticamente el acceso a este contenido en cualquier dispositivo
Android sólo asegúrese de que hayas iniciado sesión con la misma
cuenta que utilizó para comprarlo.
Para verificar:
1.
Abre la aplicación de Google Play.
2.
Pulse Menu en la parte superior izquierda.
Desde aquí, puede ver la cuenta corriente o cambiar a otro, ver
sus aplicaciones compradas, revise su lista de deseos, etc..
Para configurar las perferencias, borrar el historial de búsquedas, y
encienda el usuario Menú> Ajustes. Por ejemplo, para
filtrar aplicaciones basado en el nivel de madurez o requerir
un PIN para compras, contenido filtrado de contenido o
Requerir autenticación para las compras.
Para encontrar su contenido, abrir cualquiera de los Google Play Apps.
Y pulse menú.
Guía De Android Pruebe Algunas Aplicaciones
38

Soporte de Google Play
For more Details about Google Play, Including phone and email
support options, visit support.google.com/googleplay
Camera
La aplicación de la cámara le permite tomar
fotos, fotos panorámicas, videos inversivas de
360 grados fotos esfera tiros, incluyendo lo que
está por y encima y por debajo de ti.
Para abrir la cámara:
•
De la pantalla bloqueada, deslice su dedo de derecha a izquierda.
•
De la pantalla de inicio pulse Camera.
La primera vez que abra la cámara, se le puede pedir si lo quieres
para recordar lugares de fotos. Esto le permite, por ejemplo, para
Guía De Android Pruebe Algunas Aplicaciones
39

determinar la ubicación de una foto en particular con Google Maps.
Guía De Android Pruebe Algunas Aplicaciones
40

Al abrir la cámara, se puede elegir entre cinco modos de cámara
diferentes. Para ver los modos, deslízate a la izquierda a la
derecha.
Los Icono de la cámara indica el modo de cámara. Para hacer
una foto:
1.
Encuadre el sujeto y el anillo de enfoque. para centrarse en una
parte diferente de la imagen. Para acercar, pellizcar con los dos
dedos hacia el exterior. Para alejar, pellizcar con dos dedos hacia
dentro.
2.
Cuando los soportes de anillo de enfoque desaparecen,
toque el botón del obturador, que es el botón de la cámara
3.
Para ver la imagen que acaba de tomar, delize de derecha a izquierda.
Para ver fotos almacenadas , Pulse fotos en la parte
superior. Al visualizar fotos almacenadas pulse para
compartir, Editar para modificar las fotos y borrar.
Mantenga deslizando para ver otras imágenes en Fotos.
Para cambiar a un modo diferente, deslizar de izquierda a derecha para mostrar
la lista de los modos de la cámara:
Guía De Android Pruebe Algunas Aplicaciones
41

foto
Esfera
Para capturar un grado 360 o disparo de gran
angular, giro o inclinación hasta que el círculo en el
centro de la pantalla se mueve más de un punto azul
y registra la parte de la imagen. Manténgase en
movimiento sobre los puntos hasta que haya
terminado, a continuación, toque la marca de
ifi i l i f i d l ll
Panorama Toque Panorama para comenzar a tomar una foto
panorámica.
Encuentre su punto de partida, y tocar el disparador
para tomar la primera imagen en el panorama.
Para tomar las fotos posteriores, girar lentamente el
teléfono en lugar de mover el icono de objetivo sobre
cada punto gris hasta que el punto se vuelve azul.
Mantenga cierne sobre los puntos hasta que todos
ellos son azules y su imagen se ha completado. A
continuación, toque la marca de verificación en la parte
inferior de la pantalla.
Desenfoque
de lente
Toque Desenfoque de lente, a continuación, levante
lentamente el dispositivo siguiendo la flecha.
Camara Toque la cámara para tomar fotografías regulares.
Video Para comenzar a grabar un video, toque el botón de
vídeo. Toque de nuevo para detener.
Para cambiar la configuración para cada modo como flash, exposición, etc.,
toque el círculo con los tres puntos en la parte inferior derecha de la imagen
enmarcada.
Guía De Android Pruebe Algunas Aplicaciones
42

Photos
La aplicación Fotos le da acceso instantáneo a
todas sus fotos y videos relacionados con cualquier
cuenta de Google configurada en su teléfono o
tableta. Para abrirlo, Pulse Fotos
Para abrir Fotos de la:
•
aplicación de la cámara. Pase de derecha a izquierda.
•
Todas las aplicaciones. Pulsar Fotos
Cuando haya iniciado sesión en el dispositivo con su cuenta de
Google, la aplicación Fotos facilita la auto-copia de seguridad de
todas las fotos y videos que usted toma, organizarlos, y
compartir con los amigos.
También puede navegar, buscar, recortar, editar y etiquetar fotos y
creación comió álbumes y películas.
Pulsar Menu a:
•
Cambiar de Google+.
•
Organizar y editar tus fotos y vídeos.
•
Crear y navegar por álbumes.
•
Explora Auto animaciones impresionantes,
panoramas, o fotos de grupo fusionado creados de
forma automática.
Recorrer las fotos de ti mismo.
Guía De Android Pruebe Algunas Aplicaciones
43

Contactos
La aplicación contactos le proporciona acceso a
todas partes que desea alcanzar. Para abrirlo,
toque el icono de Contactos en la pantalla inicial.
La primera vez que encienda su dispositivo y se inscribe en una
cuenta de Google, los contactos existentes desde esa cuenta se
sincronizan con su aplicación Contactos. Después de eso, los
contactos se mantienen sincronizados automáticamente en sus
diferentes dispositivos o un navegador Web.
Si utiliza Exchange, también puede sincronizar la información de
contactos con los contactos.
Toda su información de contacto está disponible en Gmail, Google
Talk, y otras aplicaciones. A medida que agrega los contactos de
diferentes fuentes, que están sincronizan automáticamente en todos
los lugares a los que los necesita.
Al abrir la aplicación Contactos, puede:
•
Ver todos los contactos o favoritos. Elija entre la parte
superior de la pantalla.
•
Añade un contacto. Pulse Agregar contacto.
•
Lea los detalles. Toque un nombre para ver detalles de un
contacto o grupo.
•
Comparte un contacto. Colocar un contacto de uso
frecuente en la pantalla principal pulse menú.
•
Edita detalles.Mientras visualiza un contacto, Editar en la
pantlla para editar la informacion del contacto.
Cambie la configuración. Al visualizar la pantalla de la lista
principal, toque Menú para importar o exportar contactos,
seleccione las opciones de visualización y añadir o editar
cuentas.
Guía De Android Pruebe Algunas Aplicaciones
44

Hangouts
Con Hangouts, usted puede hacer llamadas de
vídeo a cualquier persona con una cuenta de
Google. Puede compartir fotos y su ubicación con
los demás. En algunos dispositivos, Hangouts es
también su aplicación de mensajería por defecto
Calendario
Utilice la aplicación Calendario para ver y editar el
programa horario. Para abrirlo, toque Calendario en un
hogar o en la pantalla Todas las apps.
La primera vez que configure su dispositivo Android, usted tiene la
oportunidad de configurarlo para utilizar una cuenta de Google
(como Gmail). La primera vez que abra la aplicación Calendario en
su teléfono o tableta,
muestra los eventos de calendario existentes de que la cuenta de
Google en la web.
Como editar los eventos, que están sincronizan automáticamente
en todos los lugares a los que los necesita.
Para cambiar la vista del calendario, toque el Menú y seleccione
Planificar, Día, de la Semana de la parte superior de la pantalla.
De cualquiera de estos puntos de vista, se puede:
•
Lea o modifique detalles de eventos. Toque un evento para
ver sus detalles.
•
Administrar eventos y calendarios. Toque los iconos en la
parte superior de la pantalla o el menú para buscar o crear
eventos, volver a hoy, o ajustar la configuración.
Para enviar por correo a todos los que se invita a un evento, usted tiene dos
Guía De Android Pruebe Algunas Aplicaciones
45

opciones:
Guía De Android Pruebe Algunas Aplicaciones
46

•
Abra el evento desde la aplicación Calendario, en cualquier
momento y tocar clientes de correo electrónico. Usted tiene
una lista de respuestas rápidas o puede escribir el suyo
propio.
•
Cuando una notificación del evento llega justo antes de
que comience la reunión, deslizar hacia abajo la sombra
notificación. Entonces deslízate usando un dedo para
ampliar la notificación, si es necesario, y toque invitados
Email.
Guía De Android Pruebe Algunas Aplicaciones
47

5
Ajustes
Ajustes controla la configuración de Android básica de las
redes, hardware, la ubicación, la seguridad, la lengua, cuentas,
etc.
La forma más rápida para ajustar la configuración del sistema que
se accede frecuentemente, tales como Wi-Fi o el brillo, es a través
de Configuración rápida. Consulte "Configuración rápida" en la
página 7.
Usted puede controlar muchos otros ajustes para su dispositivo y cuenta
deslizando hacia abajo desde la parte superior de la pantalla dos veces y
conmovedora
. Estos son los principales tipos de dispositivos o
Configuración de la cuenta disponible.
•
Conexiones inalámbricas. Wi-Fi, Bluetooth, el uso de datos,
Android Beam, y los ajustes relacionados.
•
Dispositivo. Sonido, la batería, el sueño, y otros ajustes de la
pantalla.
•
Localización.
•
Lenguaje.
•
Sincronización
•
Opciones de copia de seguridad / restablecimiento.
•
Cuentas.
•
Seguridad. Las contraseñas y certificados, bloqueo de
pantalla, cifrado y fuentes de la instalación de aplicaciones.
•
Sistema. Fecha, hora, la accesibilidad y la información del
Guía De Android
Ajustes
44

dispositivo.
Guía De Android
Ajustes
45

La mayoría de las aplicaciones también incluyen su propia
configuración, normalmente disponible de menú en la
parte superior izquierda de la aplicación, o desde el
Menú> Ajustes. En Google Play dispositivos edición, ajustes
puede estar en el botón Menú
Algunos ajustes útiles también están disponibles en la aplicación
de configuración de Google.
La aplicación de configuración de Google le
permiten ajustar preferencias para aplicaciones de
uso general de Google y servicios en un solo lugar,
incluyendo Google+, Ubicación, Buscar, y el
Administrador de dispositivos Android.
Para abrir Configuración de Google, toque la en Todas
las aplicaciones.
Desde aquí, también puede:
•
Controlar cómo se muestran los anuncios de Google basados
en intereses en la no-aplicaciones de Google.
•
En aplicaciones conectadas, puede ver todas las aplicaciones que tienen
acceso a su información de cuenta de Google, incluyendo el tipo de acceso
concedido a cada aplicación.
Guía De Android
Ajustes
46

6
Accesibilidad
Para utilizar las opciones de accesibilidad, abra Ajustes >
Systema >
Accesibilidad.
Para ver información detallada sobre la configuración de estas opciones,
visite
Android Accessibility. Las opciones para las personas con
impedimentos visuales incluyen los siguientes:
Leyendas: Puede activar los subtítulos para su dispositivo y especificar
el idioma, tamaño del texto, y el estilo. Para algunas aplicaciones, tiene
que activar los subtítulos en la propia aplicación.
TalkBack es un lector de pantalla de Google que viene con el
teléfono Android. Utiliza los mensajes de voz para describir
eventos, tales como notificaciones, y los resultados de sus
acciones, como abrir una aplicación. Cuando TalkBack está
encendido, usted tiene que tocar dos veces para seleccionar
algo. Ajustes TalkBack le permiten controlar la naturaleza del
discurso TalkBack, la retroalimentación y la exploración táctil
(Explora por el tacto).
Explore by touch es una función del sistema que funciona con
TalkBack, lo que le permite tocar la pantalla del dispositivo y
escuchar lo que está bajo el dedo a través de mensajes de voz.
Es útil para las personas con baja o ninguna visión. En la
configuración de TalkBack, puede cambiar la configuración de
Ex- plorar por el tacto, como la gestión de los gestos y cómo se
desplazan las listas
Guía De Android
Accesibilidad
46

Pantalla y la accesibilidad de sonido Opciones incluyen
aumentar el tamaño del texto, cambiando la velocidad a la que
se habla de texto, color Sion versor, corrección de color y alto
contraste de texto.
Si tiene baja visión y no planea utilizar Explora por Touch, visite
support.google.com/android para ver el contenido Ayuda
formato para usuarios videntes. Usted puede hacer la lectura y
navegación por este material facilitado por el aumento del tamaño
del texto – solo abierto de Chrome, vaya a Menu
> Ajustes > Accesibilidad, y arrastre el control deslizante para
ajustar el tamaño del texto.
También puede intentar gestos de ampliación, que le permiten ampliar y
reducir, como ampliar y temporalmente lo que está bajo su dedo. Para
usar gestos de ampliación, vaya a Ajustes > Accesibilidad >
Gestos de Magnificacion.
Guía De Android
Accesibilidad
47

-
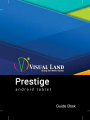 1
1
-
 2
2
-
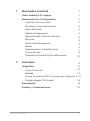 3
3
-
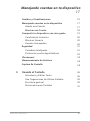 4
4
-
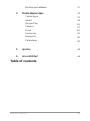 5
5
-
 6
6
-
 7
7
-
 8
8
-
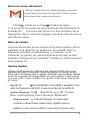 9
9
-
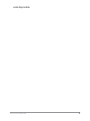 10
10
-
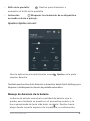 11
11
-
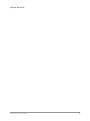 12
12
-
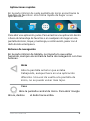 13
13
-
 14
14
-
 15
15
-
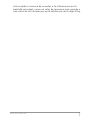 16
16
-
 17
17
-
 18
18
-
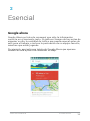 19
19
-
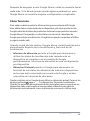 20
20
-
 21
21
-
 22
22
-
 23
23
-
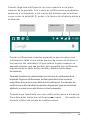 24
24
-
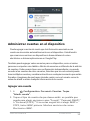 25
25
-
 26
26
-
 27
27
-
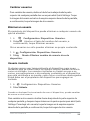 28
28
-
 29
29
-
 30
30
-
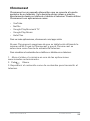 31
31
-
 32
32
-
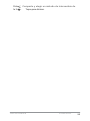 33
33
-
 34
34
-
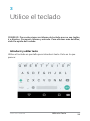 35
35
-
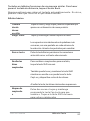 36
36
-
 37
37
-
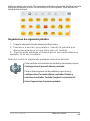 38
38
-
 39
39
-
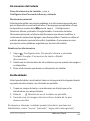 40
40
-
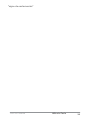 41
41
-
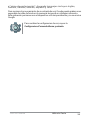 42
42
-
 43
43
-
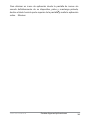 44
44
-
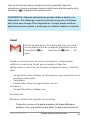 45
45
-
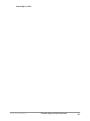 46
46
-
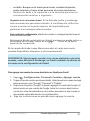 47
47
-
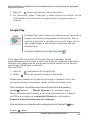 48
48
-
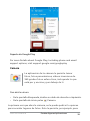 49
49
-
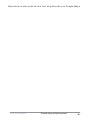 50
50
-
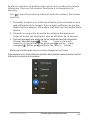 51
51
-
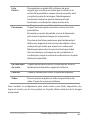 52
52
-
 53
53
-
 54
54
-
 55
55
-
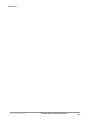 56
56
-
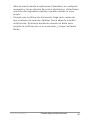 57
57
-
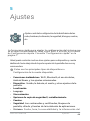 58
58
-
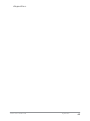 59
59
-
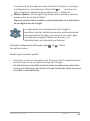 60
60
-
 61
61
-
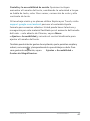 62
62
-
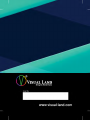 63
63
Visual Land Prestige Elite 7QS El manual del propietario
- Tipo
- El manual del propietario
Artículos relacionados
Otros documentos
-
Insignia NS-P16AT10 Manual de usuario
-
LG LS993 Sprint El manual del propietario
-
Gigaset GS4 senior Guía del usuario
-
Gigaset Book Case SMART (GS290) Guía del usuario
-
Gigaset GX290 plus Guía del usuario
-
Gigaset GS3 Guía del usuario
-
Gigaset TOTAL CLEAR Cover Guía del usuario
-
Gigaset GX290 plus Manual de usuario
-
Gigaset Book Case SMART (GS290) Guía del usuario