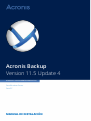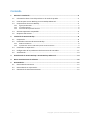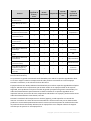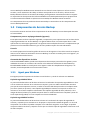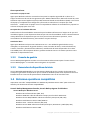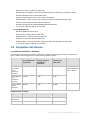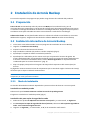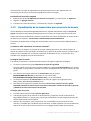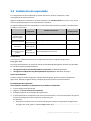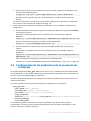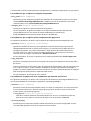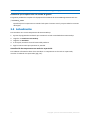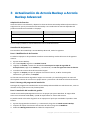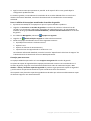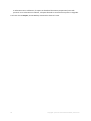SE APLICA A LOS SIGUIENTES PRODUCTOS:
Acronis Backup
Version 11.5 Update 4
Para Windows Server
Para PC
MANUAL DE INSTALACIÓN

2 Copyright © Acronis International GmbH, 2002-2014
Contenido
1 Antes de la instalación................................................................................................................ 3
1.1 Información sobre el uso del producto en el modo de prueba............................................... 3
1.2 Licencias para Acronis Backup y Acronis Backup Advanced ................................................... 3
1.3 Componentes de Acronis Backup .......................................................................................... 5
1.3.1 Agent para Windows ................................................................................................................................ 5
1.3.2 Consola de gestión.................................................................................................................................... 6
1.3.3 Generador de dispositivos de inicio.......................................................................................................... 6
1.4 Sistemas operativos compatibles .......................................................................................... 6
1.5 Requisitos del sistema .......................................................................................................... 7
2 Instalación de Acronis Backup .................................................................................................... 8
2.1 Preparación .......................................................................................................................... 8
2.2 Instalación interactiva de Acronis Backup ............................................................................. 8
2.2.1 Modo de instalación ................................................................................................................................. 8
2.2.2 Especificación de las credenciales para el servicio de Acronis ................................................................. 9
2.3 Instalación sin supervisión .................................................................................................. 10
2.4 Configuración de los parámetros de la secuencia de comandos .......................................... 11
2.5 Actualización ...................................................................................................................... 13
3 Actualización de Acronis Backup a Acronis Backup Advanced .................................................. 14
4 Buscar actualizaciones de software .......................................................................................... 16
5 Desinstalación .......................................................................................................................... 17
5.1 Desinstalación interactiva ................................................................................................... 17
5.2 Desinstalación sin supervisión............................................................................................. 17
5.3 Eliminación de Acronis Secure Zone .................................................................................... 17

3 Copyright © Acronis International GmbH, 2002-2014
1 Antes de la instalación
Esta sección responde preguntas que puedan surgir antes de la instalación del producto.
1.1 Información sobre el uso del producto en el modo de
prueba
Antes de comprar una licencia de Acronis Backup quizás desee probar el software. Puede ejecutar las
siguientes acciones sin tener clave de licencia.
Para instalar el producto en el modo de prueba, ejecute el programa de instalación de modo local o
utilice la función de instalación remota. La instalación sin supervisión y otros modos de instalación no
son compatibles.
Limitaciones del modo de prueba
Al instalarse en el modo de prueba, Acronis Backup tiene las siguientes limitaciones:
La función Universal Restore está deshabilitada.
Limitaciones Adicionales para dispositivos de inicio:
La funcionalidad de gestión del disco no está disponible. Puede intentar la interfaz de usuario,
pero no hay opción de guardar los cambios.
La funcionalidad de recuperación está disponible, pero la funcionalidad de copia de seguridad no.
Para intentar la funcionalidad de copia de seguridad, instale el software en el sistema operativo.
Actualizar al modo completo
Cuando el período de prueba finaliza, la interfaz gráfica de usuario del producto muestra una
notificación que solicita que se especifique u obtenga una clave de licencia.
Para especificar una clave de licencia, haga clic en Ayuda > Cambiar licencia. No es posible
especificar la clave al ejecutar el programa de instalación.
Si ha activado el producto en modo de prueba o si ha adquirido una suscripción del servicio de copia
de seguridad en nube, la opción de copia de seguridad en nube estará disponible hasta el
vencimiento del período de suscripción, independientemente de si especifica una clave de licencia.
1.2 Licencias para Acronis Backup y Acronis Backup
Advanced
La concesión de licencias de la familia de productos de Acronis Backup y del paquete de Acronis
Backup Advanced se basa en el número de equipos de los que los productos hacen copias de
seguridad. Se requiere una licencia por cada equipo físico del que desea realizar una copia de
seguridad.
La siguiente tabla enumera los productos y sus funciones principales.

4 Copyright © Acronis International GmbH, 2002-2014
Producto
Copia de
seguridad de
archivos y
discos
Gestión
centralizada
Deduplicación
Copia de
seguridad en
cinta
Copia de
seguridad de
aplicaciones
Acronis Backup for
Windows Server
+ - - - -
Acronis Backup for Linux
Server
+ - - - -
Acronis Backup for PC + - - - -
Acronis Backup for
Windows Server Essentials
+ + + +
Todos son
compatibles*
Acronis Backup Advanced
for Windows Server
+ + + + -
Acronis Backup Advanced
for Linux Server
+ + + + -
Acronis Backup Advanced
for PC
+ + + + -
Acronis Backup Advanced
for Exchange
+ + + + Exchange
Acronis Backup Advanced
for SQL
+ + + + SQL
Acronis Backup Advanced
for SharePoint
+ + + + SQL, SharePoint
Acronis Backup Advanced
for Active Directory
+ + + + Active Directory
Acronis Backup Advanced
for VMware / Hyper-V /
RHEV / Citrix XenServer /
Oracle VM
+ + + +
Todos son
compatibles*
* Las aplicaciones compatibles son: Microsoft Exchange Server, Microsoft SQL Server, Microsoft SharePoint y
Microsoft Active Directory.
Los productos sin gestión centralizada están diseñados para realizar la copia de seguridad de datos
en un único equipo. Todos los componentes de cada producto se instalan en el mismo equipo.
Durante la instalación, se le solicitará la clave de licencia.
El paquete de Acronis Backup Advanced está diseñado para realizar copias de seguridad de múltiples
equipos. Además de los componentes que necesita instalar en un equipo incluido en la copia de
seguridad, estos productos incluyen el servidor de gestión que permite la gestión centralizada y los
nodos de almacenamiento para almacenar los datos incluidos en la copia de seguridad. No se
requieren licencias para el uso de estos componentes adicionales. Por ejemplo, puede instalar tantos
nodos de almacenamiento como desee, hasta 50.
Durante la instalación del componente con licencia (agente), puede especificar un servidor de
licencias o introducir una clave de licencia manualmente. Utilice una licencia para un determinado
producto o Acronis Backup Advanced Universal License. Esta licencia permite la instalación de todos
los productos de Acronis Backup Advanced en un equipo físico o en cualquier número de equipos
virtuales que se ejecuten en este equipo físico.

5 Copyright © Acronis International GmbH, 2002-2014
Acronis Backup for Windows Server Essentials es una elección natural para una red con un único
servidor y varias estaciones de trabajo. Al utilizar este producto en el servidor y utilizar Acronis
Backup Advanced for PC en estaciones de trabajo, podrá gestionar centralmente todas los equipos.
La mayoría de las descripciones de la funcionalidad Acronis Backup Advanced que se proporcionan
en la documentación también se aplican a Acronis Backup for Windows Server Essentials.
Los componentes de otros productos de Acronis Backup no interactúan con los componentes de
Acronis Backup Advanced.
1.3 Componentes de Acronis Backup
Esta sección contiene una lista de los componentes de Acronis Backup con una descripción breve de
su funcionalidad.
Componentes para un equipo gestionado (agentes)
Estas aplicaciones realizan copias de seguridad, recuperación y otras operaciones con los datos de los
equipos gestionados con Acronis Backup. Los agentes deben tener una licencia para llevar a cabo
operaciones en cada equipo gestionado. Los agentes tienen múltiples funciones o complementos que
permiten una funcionalidad adicional y por lo tanto pueden requerir licencias adicionales.
Consola
La consola proporciona la interfaz gráfica de usuario con los agentes. El uso de la consola no requiere
licencia. En las ediciones autónomas de Acronis Backup, la consola se instala junto con el agente y no
puede desconectarse del mismo.
Generador de dispositivos de inicio
Con Bootable Media Builder, puede crear dispositivos de arranque para utilizar los agentes y otras
utilidades de rescate en un entorno de rescate. En las ediciones autónomas de Acronis Backup,
Bootable Media Builder se instala junto con el agente. Todos los complementos del agente, si se
instalan, estarán disponibles en un entorno de rescate.
1.3.1 Agent para Windows
Este agente permite la protección de datos a nivel de disco y a nivel de archivos con Windows.
Copia de seguridad del disco
La protección de datos de nivel de disco se basa en la realización de copias de seguridad de un disco
o de un sistema de archivos de un volumen en conjunto, junto con toda la información necesaria
para que el sistema operativo se inicie, o todos los sectores del disco que utilicen el enfoque sector
por sector (modo sin procesar). Una copia de seguridad que contiene una copia de un disco o un
volumen en una forma compacta se denomina una copia de seguridad de disco (volumen) o una
imagen de disco (volumen). Es posible recuperar discos o volúmenes de forma completa a partir de
estas copias de seguridad, así como carpetas o archivos individuales.
Copia de seguridad del archivo
La protección de datos de nivel de archivos se basa en la realización de copias de seguridad de
archivos y carpetas que se encuentran en el equipo en el que está instalado el agente o en una red
compartida. Los archivos se pueden recuperar en su ubicación original o en otro lugar. Es posible
recuperar todos los archivos y carpetas con los que se realizó la copia de seguridad o seleccionar cuál
de ellos recuperar.

6 Copyright © Acronis International GmbH, 2002-2014
Otras operaciones
Conversión a equipo virtual
Agent para Windows realiza la conversión al recuperar la copia de seguridad de un disco en un
equipo virtual nuevo de uno de los siguientes tipos: VMware Workstation, Microsoft Virtual PC, Citrix
XenServer Open Virtual Appliance (OVA) o Red Hat Kernel-based Virtual Machine (KVM). Los archivos
del equipo ya completamente configurado y funcional se colocarán en la carpeta que usted
seleccione. Puede iniciar el equipo con el correspondiente software de virtualización o preparar los
archivos del equipo para otros usos.
Recuperación en hardware diferente
Puede utilizar la funcionalidad de restauración para hardware diferente en el equipo en el que está
instalado el agente y crear dispositivos de arranque con esta funcionalidad. Acronis Universal Restore
maneja diferencias en dispositivos que son clave para el inicio del sistema operativo, como
controladores de almacenamiento, placa madre o conjunto de chips.
Gestión del disco
Agent para Windows incluye Acronis Disk Director Lite - una utilidad de gestión de disco muy
manejable. Las operaciones de gestión de disco, como clonación de discos, conversión de discos;
creación, formateo y eliminación de volúmenes; modificación del estilo de partición de un disco
entre MBR y GPT o de la etiqueta del disco; pueden realizarse tanto en el sistema operativo como
utilizando un dispositivo de inicio.
1.3.2 Consola de gestión
Acronis Backup Management Console es una herramienta administrativa para el acceso local a
Acronis Backup Agent. La conexión remota al agente no es posible
1.3.3 Generador de dispositivos de inicio
Acronis Bootable Media Builder es una herramienta dedicada para la creación de dispositivos de
arranque. El generador de dispositivos que se instala en Windows puede crear dispositivos de inicio
basados tanto en el entorno de preinstalación de Windows como en el kernel de Linux.
1.4 Sistemas operativos compatibles
Importante: Consulte "Compatibilidad con Windows 8 y Windows Server 2012" para conocer los
detalles y las limitaciones de esta compatibilidad.
Acronis Backup Management Console, Acronis Backup Agente for Windows
Acronis Backup for Windows Server
Windows XP Professional SP2+ (x86, x64)
Windows 2000 SP4: todas las ediciones excepto para la edición Datacenter
Windows Server 2003/2003 R2: ediciones Standard y Enterprise (x86, x64)
Windows Small Business Server 2003/2003 R2
Windows Vista - todas las ediciones (x86, x64)
Windows Server 2008: ediciones Standard, Enterprise, Datacenter y Web (x86, x64)
Windows Small Business Server 2008

7 Copyright © Acronis International GmbH, 2002-2014
Windows 7 - todas las ediciones (x86, x64)
Windows Server 2008 R2: ediciones Standard, Enterprise, Datacenter, Foundation y Web
Windows MultiPoint Server 2010/2011/2012
Windows Small Business Server 2011: todas las ediciones
Windows 8/8.1: todas las ediciones, excepto las ediciones Windows RT (x86, x64)
Windows Server 2012/2012 R2: todas las ediciones
Windows Storage Server 2003/2008/2008 R2/2012/2012 R2
La conexión remota al agente no es posible
Acronis Backup for PC
Windows 2000 Professional SP 4
Windows XP Professional SP2+ (x86, x64)
Windows Vista - todas las ediciones (x86, x64)
Windows 7 - todas las ediciones (x86, x64)
Windows 8/8.1 - todas las ediciones, excepto las ediciones Windows RT (x86, x64)
La conexión remota al agente no es posible
1.5 Requisitos del sistema
Los productos instalados en Windows
Para calcular el espacio total necesario en el disco, añada los valores especificados en la tercera y la
cuarta columna de la tabla para los componentes que desee instalar.
Producto Memoria (sobre el
SO y las aplicaciones
en ejecución)
Espacio de disco
necesario durante la
instalación o la
actualización
Espacio de disco
ocupado por los
componentes
Adicional
Acronis Backup
for Windows
Server
(instalación
completa)
420 MB 2.6 GB 2.4 GB Resolución de la
pantalla de 800*600
píxeles o superior
Acronis Backup
for PC
(instalación
completa)
420 MB 2.9 GB 2.4 GB
Bootable Media
Builder
(Windows)
480 MB 1,3 GB 930 MB
Dispositivo de arranque
Tipo de medio Memoria Tamaño de imagen ISO Adicional
Basado en
Windows PE
1 GB 410 MB
Basado en Linux 370 MB 490 MB

8 Copyright © Acronis International GmbH, 2002-2014
2 Instalación de Acronis Backup
Esta sección responde a las preguntas que puedan surgir durante la instalación del producto.
2.1 Preparación
Puerto de red. Acronis Backup utiliza el puerto TCP 9876 para la instalación local y para la
comunicación entre componentes. El programa de configuración abre automáticamente este puerto
a través del cortafuegos de Windows. Si utiliza un cortafuegos diferente, asegúrese de que el puerto
esté abierto tanto para solicitudes entrantes como salientes a través de ese cortafuegos.
Software de cifrado. Si está planificando utilizar un software de cifrado a nivel del disco, como PGP
Whole Disk Encryption, asegúrese de instalar dicho software antes de instalar Acronis Backup.
2.2 Instalación interactiva de Acronis Backup
1. Inicie sesión como administrador e inicie el programa de instalación de Acronis Backup.
2. Haga clic en Instalar Acronis Backup.
3. Acepte los términos del contrato de licencia.
4. Elija el modo de instalación (de prueba o versión completa) (pág. 8).
5. Especifique la carpeta en donde se instalará el producto.
6. Especifique las credenciales para la cuenta con la que se ejecutará el servicio de agente. De
manera predeterminada, el programa de instalación creará una cuenta de usuario dedicada para
el servicio. Consulte la información sobre la cuenta Acronis Agent User en "Especificación de
credenciales para los servicios de Acronis" (pág. 9).
7. Elija si el equipo participará en el Programa de mejora de la experiencia del usuario (PEC) de
Acronis.
La página de resumen muestra la lista de componentes que se instalarán según el número de clave(s)
de licencia que se haya introducido anteriormente.
Nota: Cuando se cancela el proceso de instalación, solo se elimina el último componente. Cualquier otro
componente, de existir, permanece instalado.
2.2.1 Modo de instalación
La elección del modo de instalación depende de si posee una clave de licencia o una suscripción.
Instalación en modo de prueba
Seleccione la opción Deseo comenzar a utilizar la versión de prueba gratuita.
El agente se instalará en el modo de prueba (pág. 3).
Instalación solo para copias de seguridad en nube
1. Seleccione la opción He adquirido una licencia o suscripción y, a continuación, en Siguiente.
2. En Licencia para la copia de seguridad de discos/archivos, seleccione Solo copia de seguridad en
nube - no es necesaria ninguna licencia.
3. Haga clic en Siguiente y, a continuación, en Sí, en la ventana de confirmación.

9 Copyright © Acronis International GmbH, 2002-2014
Antes de crear una copia de seguridad en el almacenamiento en la nube, debe activar una
suscripción para el servicio de copia de seguridad en nube en el equipo.
Instalación de la versión completa
1. Seleccione la opción He adquirido una licencia o suscripción y, a continuación, en Siguiente.
2. Haga clic en Agregar licencias.
3. Introduzca una clave de licencia y, a continuación, haga clic en Siguiente.
2.2.2 Especificación de las credenciales para el servicio de Acronis
Acronis Backup usa Acronis Managed Machine Service, también denominado como el servicio de
agente. Al instalar Acronis Backup, debe proporcionar la cuenta en la que se ejecutará el servicio.
Puede crear una cuenta de usuario exclusiva o especificar una cuenta existente de un usuario local o
del dominio; por ejemplo: .\UsuarioLocal o NombreDominio\UsuarioDominio.
De manera predeterminada, el programa de instalación creará una nueva cuenta dedicada para el
servicio.
¿Cuándo se debe seleccionar una cuenta existente?
La nueva cuenta se adapta a la mayoría de los casos. Debe proporcionar una cuenta existente al
instalar el producto en un controlador de dominio en un dominio de Active Directory (siempre que el
producto sea compatible con los sistemas operativos de Windows Server). La restricción no es
aplicable a los miembros comunes de un dominio.
Privilegios para la cuenta
A la cuenta (ya existente o creada recientemente) se le otorgan los siguientes privilegios:
La cuenta se incluye en el grupo Operadores de copia de seguridad.
La nueva cuenta para el servicio se incluye también en el grupo de Administradores. Por razones
de seguridad, el programa de instalación no incluye automáticamente la cuenta existente en este
grupo.
A la cuenta se les otorgan permisos de Control total sobre la carpeta
%PROGRAMDATA%\Acronis (en Windows XP y en Server 2003,
%ALLUSERSPROFILE%\Application Data\Acronis) y en sus subcarpetas.
La cuenta tiene permiso de Control total en las claves de registro en la siguiente clave:
HKEY_LOCAL_MACHINE\SOFTWARE\Acronis.
A la cuenta se le asignan los permisos de usuario Iniciar sesión como un servicio, Ajustar
cantidades máximas de memoria para un proceso, Reemplazar símbolo de nivel de un proceso
y Modificar los valores del entorno de firmware.
Consejos para otros usos
La nueva cuenta tiene el nombre Acronis Agent User.
Si el equipo es parte de un dominio de Active Directory, asegúrese de que las directivas de
seguridad del dominio no eviten que la cuenta (ya sea existente o nueva) tenga los permisos de
usuario especificados anteriormente.
Después de la instalación, evite proporcionar una cuenta diferente para el servicio. De lo
contrario, es posible que el producto deje de funcionar. Si debe especificar una cuenta diferente,
asegúrese de que la nueva cuenta cuente con los privilegios mencionados anteriormente.

10 Copyright © Acronis International GmbH, 2002-2014
2.3 Instalación sin supervisión
Los componentes de Acronis Backup se pueden instalar en modo sin interacción, como
contraposición al modo interactivo.
Algunos componentes necesitan un archivo conocido como transformación (un archivo .mst). El uso
de una transformación para otros componentes es opcional.
La siguiente tabla resume los componentes y características que pueden instalarse o actualizarse en
el modo sin interacción.
Nombre del
componente
Nombre de archivo msi
¿Requiere una
transformación?
Agent Core
(necesario para
cualquier agente)
Agent Core AcronisAgentCore.msi
+
Agents para Windows
Agent para
Windows (pág. 5)
AcronisAgentWindows.msi
+
Generador de
dispositivos
Bootable Media
Builder (pág. 6)
AcronisBootableComponentsMediaBuilder.msi
-
Management
Console (consola de
gestión)
Consola de
gestión (pág. 6)
AcronisManagementConsole.msi
-
Preparación
Para crear una transformación para un componente, necesita el script de configuración
mst_gen.vbs.
Este script está ubicado en la carpeta en donde Acronis Backup Management Console está instalado.
La ruta de la carpeta predeterminada es:
%ProgramFiles%\Acronis\BackupAndRecoveryConsole en Windows de 32 bits
%ProgramFiles(x86)%\Acronis\BackupAndRecoveryConsole en Windows de 64 bits
Orden de instalación
Primero, instale la consola de gestión. Cuando instala el agente, primero instala el componente
Agent Core, después el agente mismo y después (opcional) la función Universal Restore.
Procedimiento de instalación
Para instalar o actualizar un componente en el modo sin interacción
1. Inicie el programa de instalación.
2. Haga clic en Extraer archivos de instalación.
3. Extraiga el paquete de instalación del componente.
4. Si está instalando un componente que usa una transformación, cree la transformación al ejecutar
el script de configuración. De lo contrario, omita este paso.
Por ejemplo:
El siguiente comando crear una transformación para instalar el componente de Agent Core:
mst_gen.vbs /msi_path C:\AcronisAgentCore.msi

11 Copyright © Acronis International GmbH, 2002-2014
El siguiente comando crea una transformación para instalar el agente para Windows con la
clave de licencia ABCDE-54321:
mst_gen.vbs /msi_path C:\AcronisAgentWindows.msi /serial ABCDE-54321
De similar manera, puede crear una transformación para instalar la función Universal
Restore.
La sintaxis completa de la secuencia de comandos de configuración se describe en "Parámetros
de la secuencia de comandos de configuración (pág. 11)".
5. Lleve a cabo una de las siguientes opciones en función de si está instalando o actualizando el
componente:
Si está instalando el componente, ejecute el instalador de Windows (el programa msiexec)
de la siguiente manera:
Al instalar un componente que usa una transformación (en este ejemplo, Agent for
Windows):
msiexec /i c:\AcronisAgentWindows.msi TRANSFORMS=AcronisAgentWindows.mst /qb
De lo contrario (en este ejemplo, al instalar la consola de gestión):
msiexec /i c:\AcronisManagementConsole.msi /qb
Si está actualizando el componente, ejecute el instalador de Windows de la siguiente
manera:
Al actualizar un componente que usa una transformación (en este ejemplo, Agent for
Windows):
msiexec /i C:\AcronisAgentWindows.msi TRANSFORMS=C:\AcronisAgentWindows.mst
ADDLOCAL=ALL /qb
De lo contrario (en este ejemplo, al actualizar la consola de gestión):
msiexec /i C:\AcronisManagementConsole.msi ADDLOCAL=ALL /qb /l*v C:\log.log
2.4 Configuración de los parámetros de la secuencia de
comandos
El script de configuración mst_gen.vbs crea un archivo .mst, conocido como una transformación,
una modificación o un archivo de modificación, para el paquete de instalación de un componente de
Acronis, como Acronis Backup Agent for Windows.
Al utilizar la transformación junto con el paquete de instalación, puede instalar el componente en el
modo sin interacción.
La sintaxis completa de la secuencia de comandos de configuración es la siguiente:
mst_gen.vbs
/msi_path <Ruta completa>
[/target_dir <Carpeta instalación>]
[/account <Nombre usuario> <Contraseña>]
[/cep_enabled]
{/serial <Clave licencia> [/old_serial <clave de licencia anterior>]
| /online_backup}
[/current_user]
Los corchetes ([]) marcan los parámetros que son opcionales o que aplican solo a algunos
componentes. Las llaves ({}) marcan grupos de parámetros que se excluyen mutuamente, y cada
grupo se separa con una barra vertical (|).

12 Copyright © Acronis International GmbH, 2002-2014
A continuación se ofrece la descripción de cada parámetro y la lista de componentes a la que aplican.
Los parámetros que se aplican a cualquier componente
/msi_path <Ruta completa>
Especifica una ruta completa al paquete de instalación de componentes. Escriba una ruta local,
como D:\folder\AcronisAgentWindows.msi o indique una ruta de convención universal de
nombres (UNC), como \\server\folder\AcronisAgentWindows.msi.
/target_dir <Carpeta instalación>
Especifica la carpeta en la que se instalará el componente.
Sin este parámetro, el agente se instalará en la carpeta predeterminada: %Archivos de
programa%\Acronis (en una versión de 32 bits de Windows) o %Archivos de
programa(x86)%\Acronis (en una versión de 64 bits de Windows).
Los parámetros que se aplican solo al componente de Agent Core
Los siguientes parámetros se aplican solo al paquete de instalación de AcronisAgentCore.msi.
/account <Nombre usuario> <contraseña>
Especifica el nombre de usuario y contraseña de la cuenta de usuario bajo la que Acronis
Managed Machine Service se ejecutará en el equipo. La cuenta de usuario debe poseer los
privilegios apropiados, tal y como se describe en "Especificación de credenciales para los
servicios de Acronis" (pág. 9). Separe el nombre del dominio y de la cuenta con una barra
invertida como se muestra a continuación: midominio\Usuario.
Sin este parámetro, el servicio se ejecutará en la cuenta predeterminada: Acronis Agent User
/cep_enabled
Especifica si el equipo participará en el Programa de mejora de la experiencia del usuario (CEP)
de Acronis.
Con este parámetro, la información sobre la configuración del hardware, sobre las funciones que
más y menos se utilizan y sobre cualquier problema se recopilará automáticamente desde el
equipo y se enviará regularmente a Acronis. Puede ver los términos de participación en la página
web del Programa de mejora de la experiencia del usuario.
Sin este parámetro, la información no se enviará.
Los parámetros se aplican solo a un componente que necesita una licencia
Los siguientes parámetros se aplican solo a los paquetes de instalación AcronisAgentWindows.msi y
AcronisUniversalRestore.msi (excepto el parámetro /online_backup ).
/serial <Clave licencia>
Especifica la clave de licencia que deben utilizar al instalar el componente. Una clave de licencia
es una secuencia de letras y números separados por guiones. Escriba la clave de licencia de
manera exacta, incluyendo los guiones.
/old_serial <clave de licencia anterior>
Cuando se actualiza desde Acronis Backup & Recovery 10 u 11, se especifica la clave de
licencia para ese producto. Utilice este parámetro con el parámetro /serial.
/online_backup
Especifica que el componente estará instalado únicamente para copias de seguridad en línea,
con capacidad de gestión local. No se requiere clave de licencia.

13 Copyright © Acronis International GmbH, 2002-2014
Nota: Especifique el parámetro /serial o el parámetro /online_backup , pero no ambos
Parámetros que se aplican solo a la consola de gestión
El siguiente parámetro se aplica solo al paquete de instalación de AcronisManagementConsole.msi.
/current_user
Especifica que el componente se instalará solo para el usuario actual y no para todos los usuarios
del equipo.
2.5 Actualización
Para actualizar uno o más componentes de Acronis Backup:
1. Ejecute el programa de instalación que contiene la versión actualizada de Acronis Backup.
2. Haga clic en Instalar Acronis Backup.
3. Haga clic en Actualizar.
4. Si se le pide, escriba la clave de licencia del producto.
5. Siga las instrucciones que aparecen en pantalla.
Actualización de componentes en modo sin supervisión
Para obtener información sobre cómo actualizar un componente en el modo sin supervisión,
consulte "Instalación sin supervisión (pág. 10)".

14 Copyright © Acronis International GmbH, 2002-2014
3 Actualización de Acronis Backup a Acronis
Backup Advanced
Adquisición de licencias
Antes de realizar la actualización, adquiera las licencias de Acronis Backup Advanced para todos los
equipos en los que vaya a actualizar Acronis Backup. Los nombres de las licencias dependen del
producto actualmente instalado en el equipo.
Producto instalado Licencias susceptibles de actualización
Acronis Backup for Windows Server Acronis Backup Advanced for Windows Server
Acronis Backup for Linux Server Acronis Backup Advanced for Linux Server
Acronis Backup for PC Acronis Backup Advanced for PC
Tras la compra, recibirá un correo electrónico con las claves de licencia.
Actualización del producto
Para actualizar Acronis Backup a Acronis Backup Advanced, realice lo siguiente:
Paso 1. Modificación de las licencias
En todos los equipos en los que desee actualizar Acronis Backup, cambie la licencia de la siguiente
manera:
1. Ejecute Acronis Backup.
2. En el menú Ayuda, haga clic en Cambiar licencia .
3. Haga clic en Cambiar, situado a la derecha de Licencia para la copia de seguridad de
discos/archivos, haga clic en Cambiar y, a continuación, en Usar las siguientes clave de licencia.
4. Introduzca las nuevas claves de licencia del equipo.
5. Haga clic en Aceptar para que se apliquen las nuevas licencias, en Sí en el mensaje de
advertencia y, por último, en Aceptar.
Las licencias anteriormente asignadas al equipo se revocarán y la consola de gestión se reiniciará.
Ahora puede conectar la consola a un equipo remoto y conectarse a él desde una ubicación remota.
Paso 2. Descarga del programa de instalación
Descargue el programa de instalación de Acronis Backup Advanced del sitio web de Acronis, como se
describe en http://kb.acronis.com/content/1642.
Paso 3. Instalación del servidor de gestión
Instale Acronis Backup Management Server en un equipo que ejecute Windows. El equipo debe
tener como mínimo 8 GB de RAM y 4,5 GB de espacio libre en el disco del sistema.
Es posible instalar el servidor de gestión en un equipo en el que haya actualizado el producto. Para
hacerlo:
1. Ejecute el programa de instalación y, a continuación, haga clic en Instalar Acronis Backup.
2. Después de aceptar los términos del contrato de licencia, haga clic en Modificar.
3. Seleccione Management Server en el árbol de componentes.

15 Copyright © Acronis International GmbH, 2002-2014
4. Siga las instrucciones que aparecen en pantalla. En la mayoría de los casos, puede dejar la
configuración predeterminada
En entornos grandes, recomendamos la instalación de un servidor dedicado físico o virtual. Para
obtener información detallada, consulte la documentación de instalación de Acronis Backup
Advanced.
Paso 4. Adición de los equipos actualizados al servidor de gestión
1. EjecuteAcronis Backup en un equipo en el que se haya actualizado el producto.
2. Haga clic en Conectar a un servidor de gestión e introduzca el nombre o la dirección IP del
servidor. Si se le solicitan credenciales, especifique el nombre de usuario y la contraseña de un
miembro de los grupos Acronis Centralized Admins y usuarios remotos de Acronis en el servidor
de gestión.
3. En el árbol de Navegación, seleccione
Equipos con agentes.
4. Haga clic en
Añadir múltiples equipos en la barra de herramientas.
5. Añada los equipos actualizados de una de las siguientes maneras:
Especifique los nombres o las direcciones IP.
Explore la red.
Explore un dominio de Active Directory.
Importe la lista de equipos desde un archivo txt o csv.
Para obtener información detallada, consulte la sección "Especificación de la lista de equipos" de
la documentación de instalación de Acronis Backup Advanced.
Consejos para otros usos
Los equipos añadidos aparecerán en la vista Equipos con agentes del servidor de gestión.
Los planes de copias de seguridad de los equipos permanecerán intactos. Para visualizarlos en el
servidor de gestión, haga clic con el botón derecho del ratón sobre el nombre del equipo > Ver
detalles > Planes y tareas de copias de seguridad. El producto sigue ejecutando copias de seguridad
y podrá realizar recuperaciones desde las copias creadas antes de la actualización.
Ahora puede crear planes de copias de seguridad centralizados que realicen simultáneamente copias
de diversos equipos a una misma ubicación.

16 Copyright © Acronis International GmbH, 2002-2014
4 Buscar actualizaciones de software
Cada vez que inicia la consola de gestión, Acronis Backup comprueba si existe una versión nueva del
software disponible en el sitio web de Acronis. De ser así, el software proporciona un enlace para
descargar un programa de instalación de la nueva versión.
Para comprobar las actualizaciones manualmente, inicie la consola de gestión y después haga clic en
Ayuda > Buscar actualizaciones. En esa ventana, también puede deshabilitar las búsquedas
automáticas de actualizaciones.
Para obtener información sobre la actualización de Acronis Backup, consulte la sección "Actualizar"
(pág. 13).

17 Copyright © Acronis International GmbH, 2002-2014
5 Desinstalación
5.1 Desinstalación interactiva
Para desinstalar Acronis Backup, le recomendamos utilizar el siguiente procedimiento en vez de la
herramienta Agregar o quitar programas o Programas y funciones de Windows.
Para desinstalar Acronis Backup
1. Haga clic en Iniciar -> Todos los programas -> Acronis -> Desinstalar Acronis Backup.
2. Para eliminar el registro y las tareas de Acronis Backup, seleccione Elimine las opciones de
configuración, el registro y las tareas del producto casilla de verificación. Deje la casilla de
verificación desactivada si planea reinstalar el producto más tarde.
3. Haga clic en Remover.
5.2 Desinstalación sin supervisión
Para desinstalar Acronis Backup en el modo sin interacción, necesita ejecutar la utilidad msiexec .
Esta utilidad usa los paquetes de instalación del producto(.msi files).
Al desinstalar Acronis Backup Agent for Windows, le recomendamos primero desinstalar sus
funciones, después el agente mismo y después el componente Acronis Backup Agent Core.
Para desinstalar Acronis Backup
1. Extraiga los paquetes de la instalación en una carpeta o red compartida. No necesita extraer el
paquete AcronisUniversalRestore.msi si el complemento de Universal Restore no está instalado.
2. Si el complemento Universal Restore está instalado, ejecute el siguiente comando (tanto aquí
como en el paso siguiente, se asume que la ubicación de los paquetes de instalación es
\\myserver\share):
msiexec /uninstall \\myserver\share\AcronisUniversalRestore.msi /qb
3. Ejecute los siguientes comandos:
msiexec /uninstall \\myserver\share\AcronisTrayMonitor.msi /qb
msiexec /uninstall \\myserver\share\AcronisAgentWindows.msi /qb
msiexec /uninstall \\myserver\share\AcronisBootableComponentsMediaBuilder.msi /qb
msiexec /uninstall \\myserver\share\AcronisAgentCore.msi /qb
msiexec /uninstall \\myserver\share\AcronisManagementConsole.msi /qb
5.3 Eliminación de Acronis Secure Zone
La desinstalación de Acronis Backup no afecta a Acronis Secure Zone ni a sus contenidos. Todavía
podrá recuperar datos de Acronis Secure Zone en inicio para dispositivos de inicio.
Si necesita eliminar Acronis Secure Zone, lleve a cabo los siguientes pasos en el sistema operador,
antes de la desinstalación del agente, o bien desde un dispositivo de inicio.
Para eliminar Acronis Secure Zone
1. En el menú Acciones, haga clic en Gestionar Acronis Secure Zone.
2. En la ventana Eliminar Acronis Secure Zone, seleccione los volúmenes a los cuales quiere añadir
el espacio liberado de la zona y haga clic en Aceptar.

18 Copyright © Acronis International GmbH, 2002-2014
Si selecciona varios volúmenes, el espacio se distribuirá de manera proporcional para cada
partición. Si no selecciona un volumen, el espacio liberado se convertirá en espacio no asignado.
Tras hacer clic en Aceptar, Acronis Backup comenzará a eliminar la zona.

19 Copyright © Acronis International GmbH, 2002-2014
Declaración de copyright
Copyright © Acronis International GmbH, 2002-2014. Todos los derechos reservados.
“Acronis” y “Acronis Secure Zone” son marcas comerciales registradas de Acronis International
GmbH.
"Acronis Compute with Confidence", “Acronis Startup Recovery Manager”, “Acronis Active Restore”,
“Acronis Instant Restore” y el logotipo de Acronis son marcas registradas de Acronis International
GmbH.
Linux es una marca registrada de Linus Torvalds.
VMware y VMware Ready son marcas comerciales o marchas comerciales registradas de VMware,
Inc. en los Estados Unidos y otras jurisdicciones.
Windows y MS-DOS son marcas registradas de Microsoft Corporation.
Todas las otras marcas comerciales y derechos de autor mencionados son propiedad de sus
respectivos propietarios.
La distribución de las versiones sustancialmente modificadas del presente documento está prohibida
sin el permiso explícito del titular del derecho de autor.
La distribución de este trabajo o trabajo derivado en cualquier forma de libro estándar (papel) para
fines comerciales está prohibida excepto que se obtenga permiso previo del titular del derecho de
autor.
LA DOCUMENTACIÓN SE PROPORCIONA "TAL COMO ESTÁ" Y SE EXCLUYEN TODAS LAS
CONDICIONES, DECLARACIONES Y GARANTÍAS, EXPRESAS O IMPLÍCITAS, INCLUIDAS LAS GARANTÍAS
IMPLÍCITAS SOBRE LA COMERCIABILIDAD, APTITUD PARA UN PROPÓSITO EN PARTICULAR O
GARANTÍA DE NO VIOLACIÓN DE DERECHOS DE TERCEROS, EXCEPTO QUE DICHAS EXCLUSIONES NO
SE CONSIDEREN VÁLIDAS ANTE LA LEY.
Es posible que se proporcione código de terceros con el Software o el Servicio. Los términos de
licencia de dichos terceros se encuentran detallados en el archivo license.txt ubicado en el directorio
raíz de la instalación. Siempre puede encontrar la lista actualizada del código de terceros y los
términos de licencia asociados utilizados con el Software o el Servicio en
http://kb.acronis.com/content/7696
Tecnologías patentadas de Acronis
Las tecnologías utilizadas en este producto están avaladas y protegidas por uno o varios números de
patente en EE.UU.: 7,047,380; 7,275,139; 7,281,104;7,318,135; 7,353,355; 7,366,859; 7,475,282;
7,603,533; 7,636,824; 7,650,473; 7,721,138; 7,779,221; 7,831,789; 7,886,120; 7,895,403; 7,934,064;
7,937,612; 7,949,635; 7,953,948; 7,979,690; 8,005,797; 8,051,044; 8,069,320; 8,073,815; 8,074,035;
8,145,607; 8,180,984; 8,225,133; 8,261,035; 8,296,264; 8,312,259; 8,347,137; y aplicaciones de
patente pendiente.
-
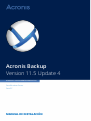 1
1
-
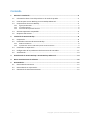 2
2
-
 3
3
-
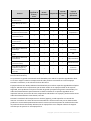 4
4
-
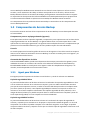 5
5
-
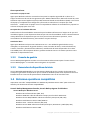 6
6
-
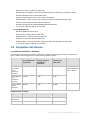 7
7
-
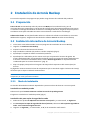 8
8
-
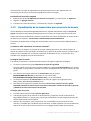 9
9
-
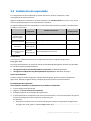 10
10
-
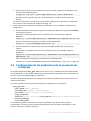 11
11
-
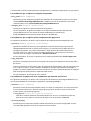 12
12
-
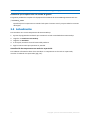 13
13
-
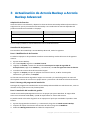 14
14
-
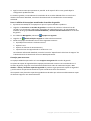 15
15
-
 16
16
-
 17
17
-
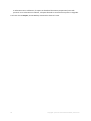 18
18
-
 19
19
ACRONIS Backup para Windows Server 11.5 Manual de usuario
- Tipo
- Manual de usuario
- Este manual también es adecuado para
Documentos relacionados
-
ACRONIS Backup para Windows Server 11.7 Manual de usuario
-
ACRONIS Backup & Recovery Advanced Server 11.5 Guía del usuario
-
ACRONIS Backup & Recovery Workstation 10.0 Guía del usuario
-
ACRONIS Backup & Recovery Workstation 11.5 Guía del usuario
-
ACRONIS Backup & Recovery Server para Linux 11.0 Guía del usuario
-
ACRONIS Backup Advanced 11.7 Manual de usuario
-
ACRONIS Backup & Recovery Advanced Workstation 10.0 Guía del usuario
-
ACRONIS Backup & Recovery Advanced Server SBS Edition 10.0 Guía del usuario
-
ACRONIS Backup & Recovery Advanced Server 10.0 Guía del usuario
-
ACRONIS Backup Advanced 11.5 Guía del usuario