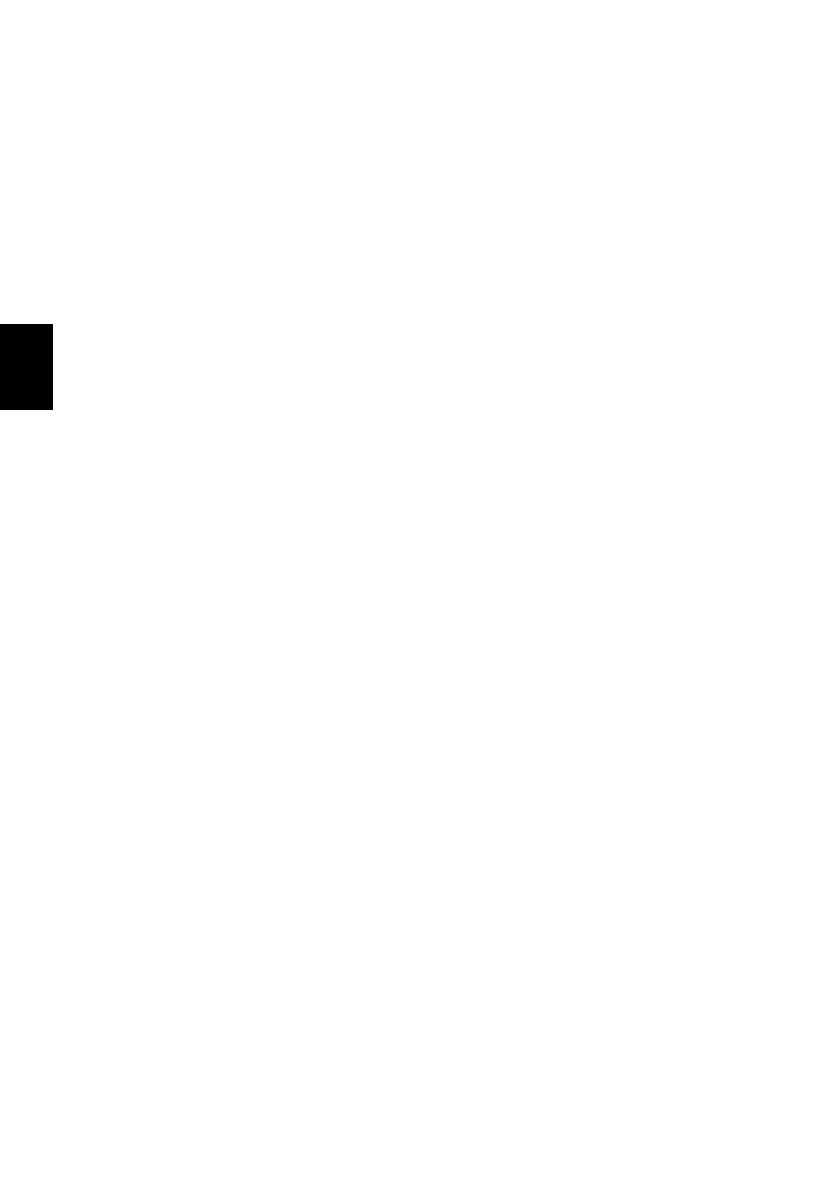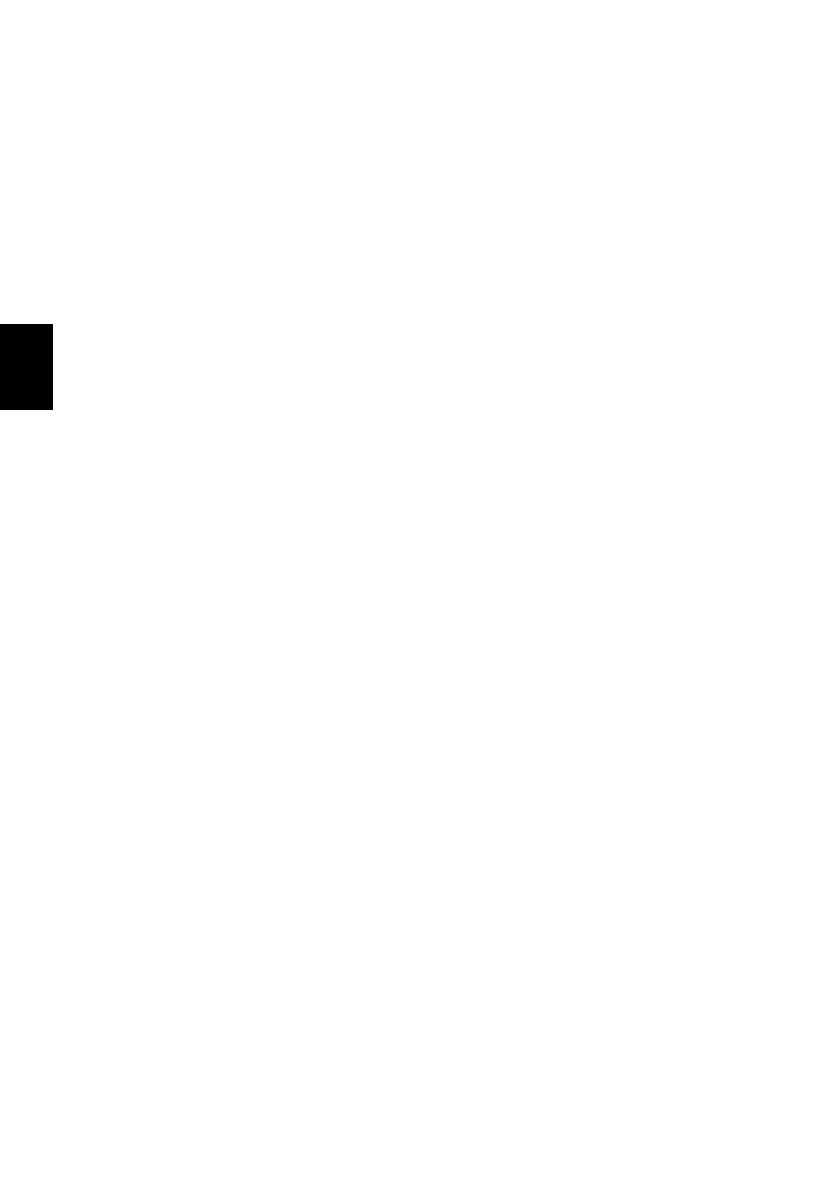
62
Español
Instrucciones de seguridad importantes
Lea atentamente estas instrucciones. Y guárdelas para referencia futura.
1 Siga los avisos e instrucciones marcados en el producto.
2 Desconecte el producto de la toma de corriente antes de limpiarlo.
No utilice productos de limpieza líquidos ni aerosoles. Utilice unpaño
húmedo para la limpieza.
3 No utilice este producto cerca de agua.
4 No coloque este producto en superficies poco estables. El producto podría
caerse y sufrir graves daños.
5 Hay ranuras y aberturas de ventilación que aseguran un funcionamiento
fiable del producto y protección contra sobrecalentamiento. No bloquee ni
cubra estas aberturas. Las aberturas no deben bloquearse nunca al colocar
el producto encima de una cama, sofá, alfombra u otra superficie similar.
Nunca coloque el producto encima de un radiador o similar, ni tampoco
encima de una instalación integrada salvo que la ventilación sea
apropiada.
6 Este producto debe utilizar el tipo de energía indicado en la etiqueta.
Si no está seguro sobre el tipo de energía disponible, consulte al
distribuidor o a la empresa eléctrica local.
7 No coloque nada encima del cable de alimentación. No coloque el
producto donde haya tránsito de personas.
8 Si utiliza un cable alargador con el producto, asegúrese de que el amperaje
total del equipo conectado al cable alargador no exceda la capacidad total
de corriente del cable alargador. Asegúrese también de que la capacidad
de la corriente eléctrica total de todos los productos conectados a la toma
de corriente no exceda la capacidad del fusible.
9 Nunca introduzca objetos de ningún tipo en las ranuras de la caja, ya que
podrían tocar puntos de tensión peligrosos o cortocircuitar piezas, y
provocar un incendio o descarga eléctrica. Nunca derrame líquido de
ningún tipo en el producto.
10 No intente reparar este producto usted mismo, ya que al abrir o quitar las
tapas podría exponerse a puntos de tensión peligrosos u otros riesgos.
Si debe efectuar cualquier tipo de reparación, póngase en contacto con
personal técnico calificado.
11 Desconecte este producto de la toma de corriente y póngase en contacto
con personal técnico calificado en las condiciones siguientes:
a El cable o enchufe eléctrico está dañado o desgastado.
b Se ha derramado líquido en el producto.
c El producto ha quedado expuesto a lluvia o agua.
d El producto no funciona con normalidad aún después de haber
seguido las instrucciones de funcionamiento. Ajuste sólo los controles
que contemplan las instrucciones de funcionamiento, ya que el ajuste
incorrecto de otros controles puede provocar daños y trabajo extra
para restaurar las condiciones normales del producto.