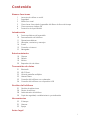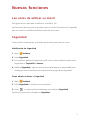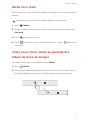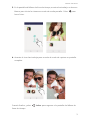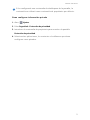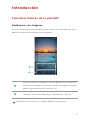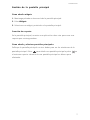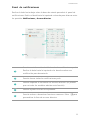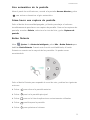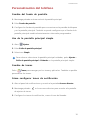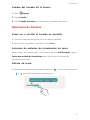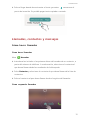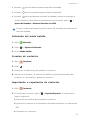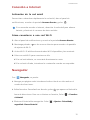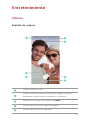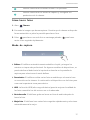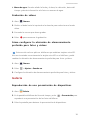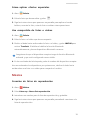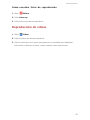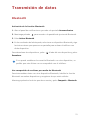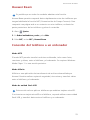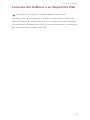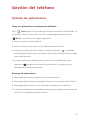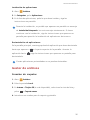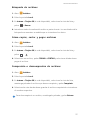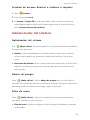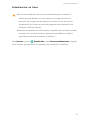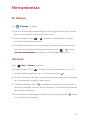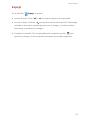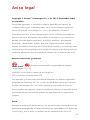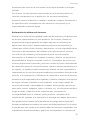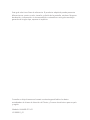Huawei Ascend G7 Manual de usuario
- Categoría
- Smartphones
- Tipo
- Manual de usuario
Este manual también es adecuado para
El Huawei Ascend G7 es un teléfono inteligente avanzado con una variedad de funciones potentes. Tiene una pantalla táctil capacitiva de 5,5 pulgadas con una resolución de 1280 x 720 píxeles, lo que lo hace ideal para ver videos, jugar y navegar por Internet. También cuenta con una cámara trasera de 13 megapíxeles y una cámara frontal de 5 megapíxeles, lo que le permite tomar fotos y videos de alta calidad.
El Huawei Ascend G7 es un teléfono inteligente avanzado con una variedad de funciones potentes. Tiene una pantalla táctil capacitiva de 5,5 pulgadas con una resolución de 1280 x 720 píxeles, lo que lo hace ideal para ver videos, jugar y navegar por Internet. También cuenta con una cámara trasera de 13 megapíxeles y una cámara frontal de 5 megapíxeles, lo que le permite tomar fotos y videos de alta calidad.







































-
 1
1
-
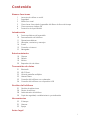 2
2
-
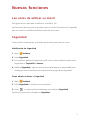 3
3
-
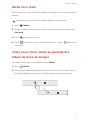 4
4
-
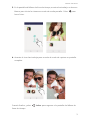 5
5
-
 6
6
-
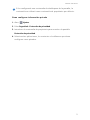 7
7
-
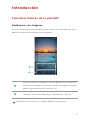 8
8
-
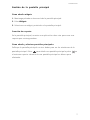 9
9
-
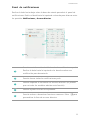 10
10
-
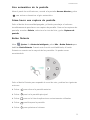 11
11
-
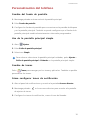 12
12
-
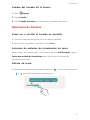 13
13
-
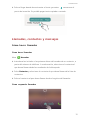 14
14
-
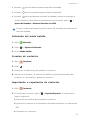 15
15
-
 16
16
-
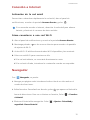 17
17
-
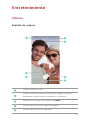 18
18
-
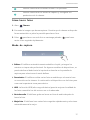 19
19
-
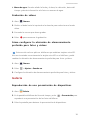 20
20
-
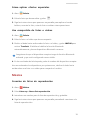 21
21
-
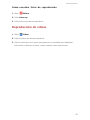 22
22
-
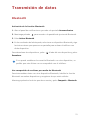 23
23
-
 24
24
-
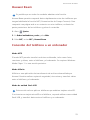 25
25
-
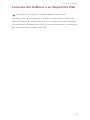 26
26
-
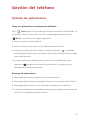 27
27
-
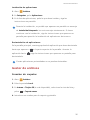 28
28
-
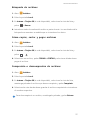 29
29
-
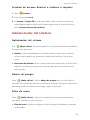 30
30
-
 31
31
-
 32
32
-
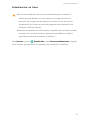 33
33
-
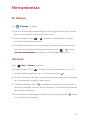 34
34
-
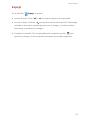 35
35
-
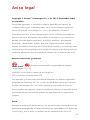 36
36
-
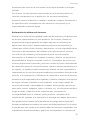 37
37
-
 38
38
-
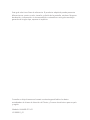 39
39
Huawei Ascend G7 Manual de usuario
- Categoría
- Smartphones
- Tipo
- Manual de usuario
- Este manual también es adecuado para
El Huawei Ascend G7 es un teléfono inteligente avanzado con una variedad de funciones potentes. Tiene una pantalla táctil capacitiva de 5,5 pulgadas con una resolución de 1280 x 720 píxeles, lo que lo hace ideal para ver videos, jugar y navegar por Internet. También cuenta con una cámara trasera de 13 megapíxeles y una cámara frontal de 5 megapíxeles, lo que le permite tomar fotos y videos de alta calidad.