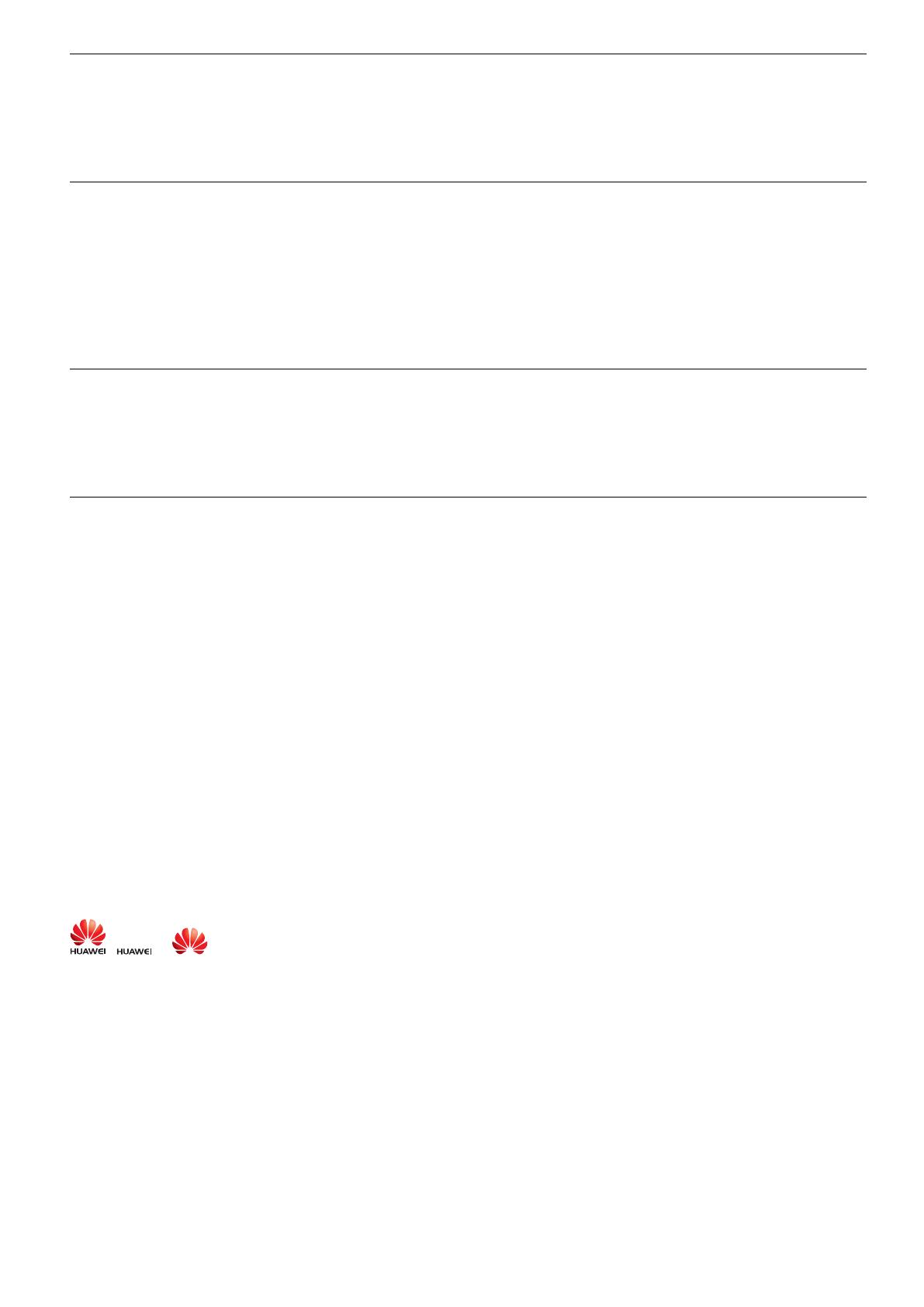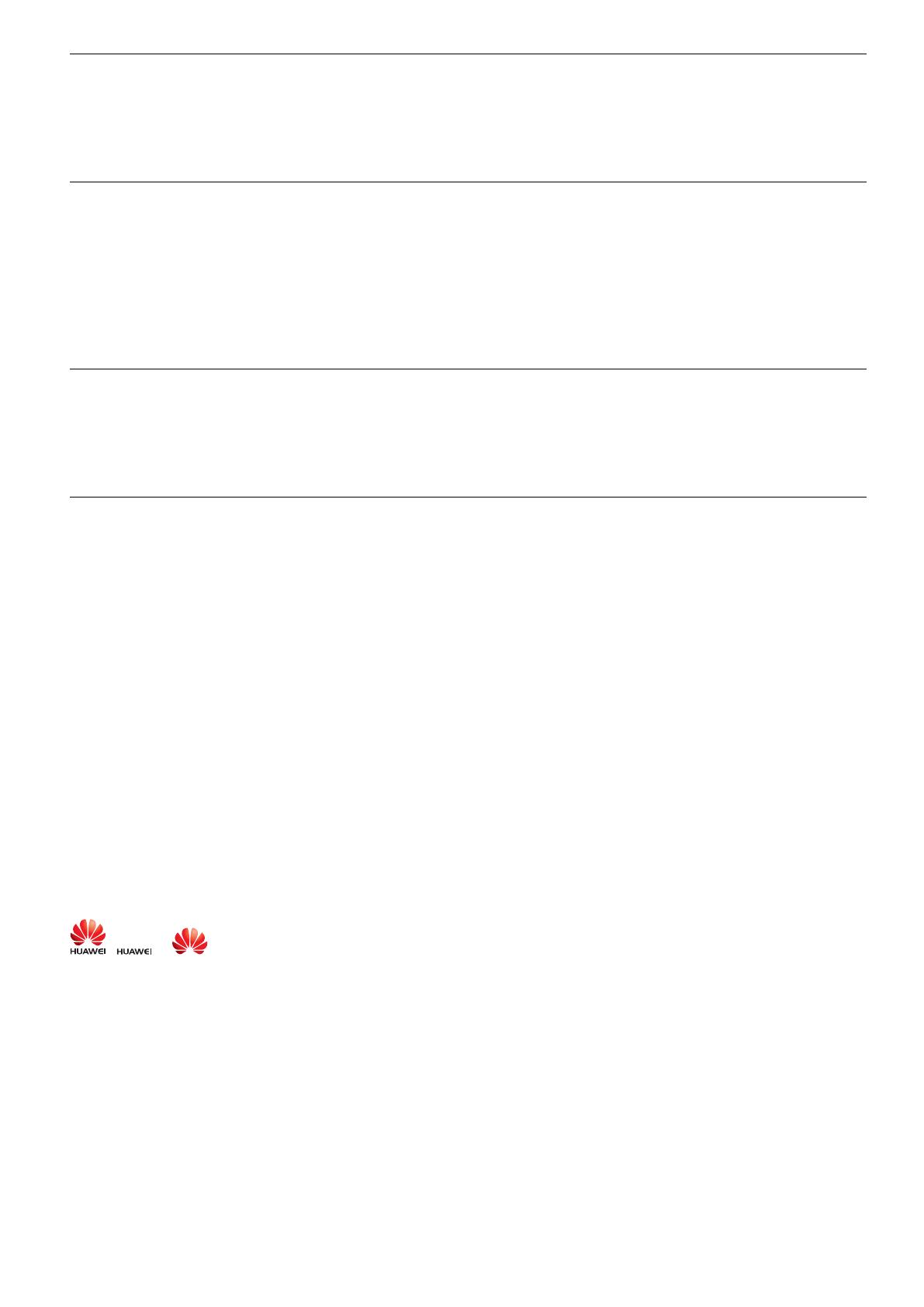
Seguridad
Habilite la función Seguridad, configure una contraseña y después
agregue los archivos confidenciales para evitar accesos no
autorizados. Para obtener más información, consulte la sección
Almacenamiento de archivos privados en Seguridad.
Bloqueo de SIM
Configure un PIN de la tarjeta SIM para proteger los datos
almacenados en la tarjeta SIM. Si ha habilitado la protección de la
tarjeta SIM con PIN, deberá ingresar el PIN cada vez que encienda el
teléfono o inserte la tarjeta SIM en otro teléfono. Para obtener más
información, consulte la sección
Cómo configurar el PIN de la tarjeta SIM.
Método para
desbloquear la pantalla
Seleccione uno de los métodos para desbloquear la pantalla y evite
accesos no autorizados al teléfono. Para obtener más información,
consulte la sección
Cómo cambiar el método de desbloqueo de pantalla.
Aviso legal
Copyright © Huawei Technologies Co., Ltd. 2016
. Todos los derechos reservados.
El presente documento no podrá ser reproducido ni transmitido de ninguna forma ni por ningún
medio sin el consentimiento previo otorgado por escrito de Huawei Technologies Co., Ltd. y sus
filiales (en adelante, "Huawei").
El producto que se describe en este manual puede contener software cuyos derechos de autor
pertenecen a Huawei y a sus posibles licenciantes. Los clientes no podrán reproducir, distribuir,
modificar, descompilar, desarmar, decodificar, extraer, ceder ni arrendar dicho software de
ningún modo, como tampoco practicar ingeniería inversa, ni otorgar una sublicencia de este,
salvo en aquellos casos en que la ley aplicable prohíba dichas restricciones o que dichas
acciones hayan sido aprobadas por los titulares de los derechos de autor respectivos.
Marcas comerciales y permisos
, y son marcas comerciales o registradas de Huawei Technologies Co., Ltd.
Android™ es una marca comercial de Google Inc.
LTE es una marca comercial de ETSI.
La marca y el logo Bluetooth
®
son marcas registradas de propiedad de Bluetooth SIG, Inc.,
y el
uso de dichas marcas por parte de Huawei Technologies Co., Ltd. está sujeto a licencia.
Toda otra marca comercial, producto, servicio y nombre corporativo mencionados en este
documento son propiedad de sus respectivos titulares.
Aviso
Ciertas características del producto y de los accesorios aquí descritos dependen del software
instalado, de las capacidades y de las configuraciones de la red local y, por lo tanto, pueden no
Apéndice
143