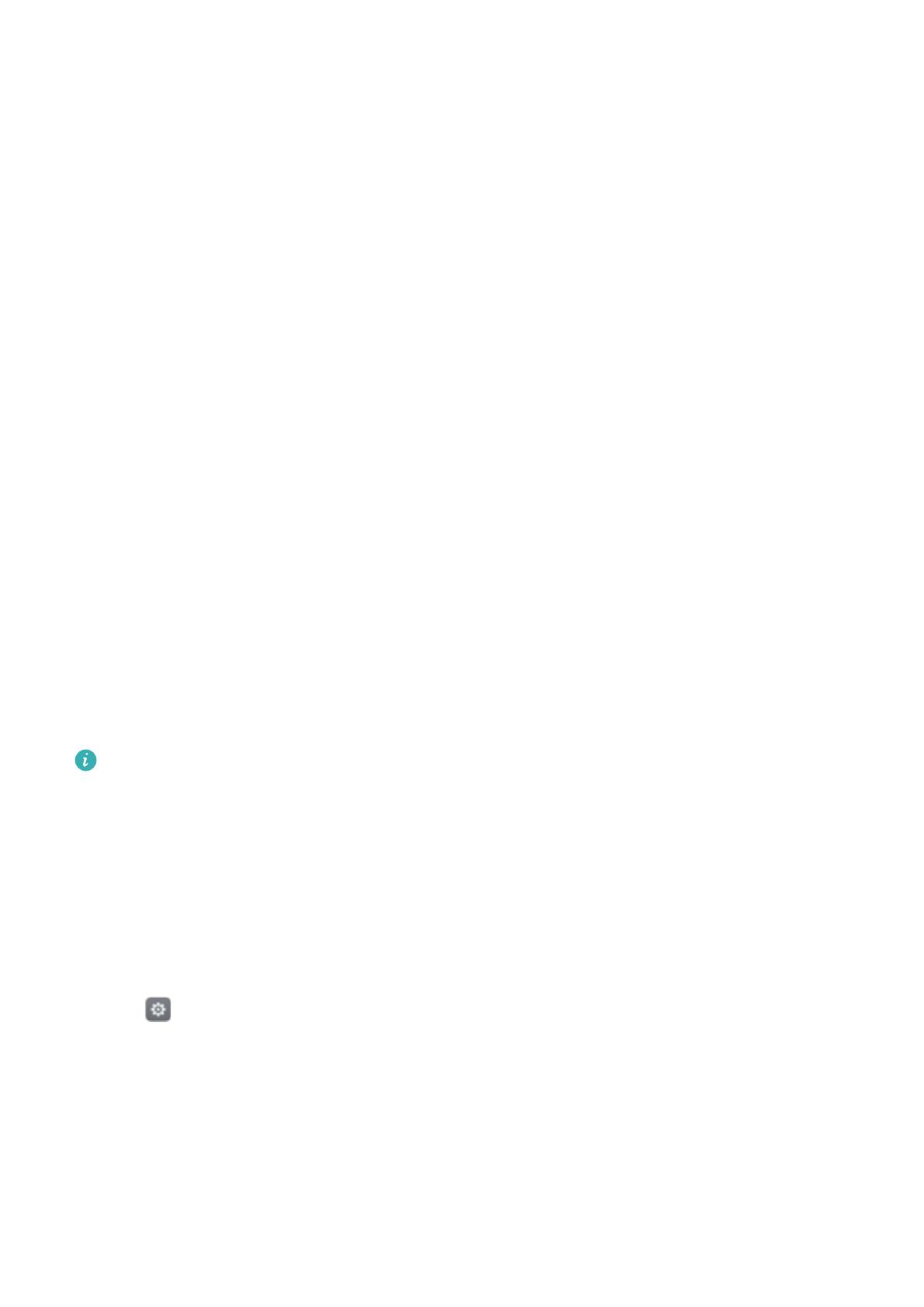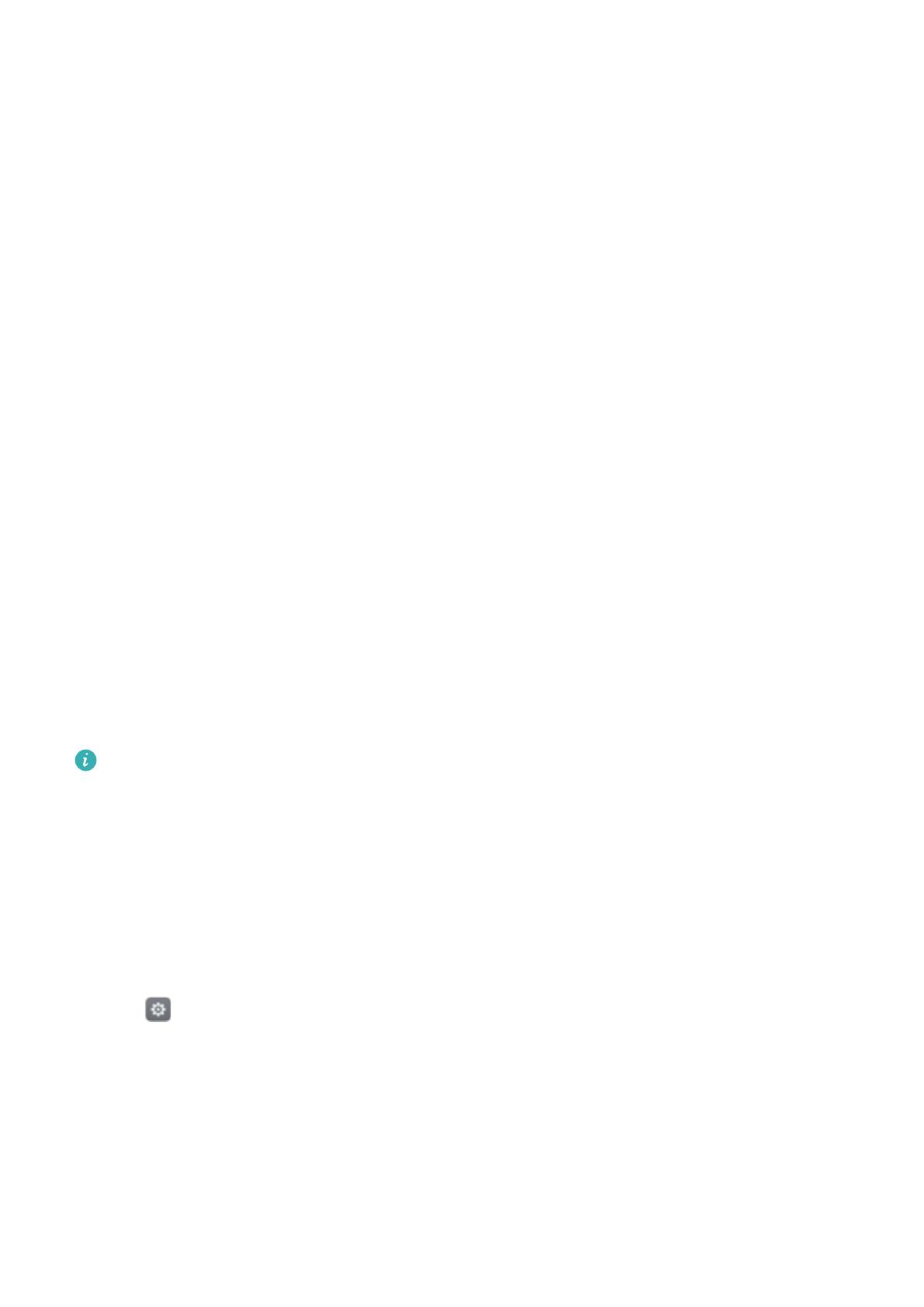
l Temperatura del color: Ajuste la temperatura de color de las imágenes que muestre la
pantalla del teléfono. Seleccione una temperatura de color más cálida para obtener un
aspecto más suave, y una temperatura más fría para obtener una imagen más nítida.
Desactive la casilla de verificación Predeterminada para ajustar la temperatura de color de
forma manual.
l Fondo de pantalla: Configure los fondos de la pantalla principal y de la pantalla de bloqueo.
Para obtener más información, consulte la sección Temas y fondos de pantalla.
l Tamaño de fuente: Configure el tamaño de fuente.
l Activar protector de pantalla: Cuando esta función esté habilitada y Fuente de la imagen y
Duración estén configurados, el teléfono automáticamente mostrará imágenes mientras se
esté cargando y la pantalla esté bloqueada.
l Luz de notificación: Cuando reciba llamadas entrantes, mensajes u otras notificaciones, el
indicador parpadeará.
l Brillo: El teléfono ajustará automáticamente el brillo de la pantalla en función de la luz
ambiental. Desactive la casilla de verificación Brillo Ajuste automático para ajustar el brillo
manualmente.
l Suspender pantalla: Después de un período de inactividad, la pantalla se bloqueará
automáticamente para reducir el consumo de energía. Seleccione Suspender pantalla para
ajustar el tiempo que debe transcurrir para que se apague la pantalla o deshabilitar la función
de bloqueo automático de pantalla.
l Rotación automática: Si está habilitada esta opción, la orientación de la pantalla cambiará
automáticamente en función de cómo se sostenga el teléfono al realizar determinadas
operaciones, tales como navegar una página web, ver una imagen o escribir un mensaje.
Algunas de las funciones descritas anteriormente pueden no estar disponibles en
determinados modelos de teléfono.
Cómo cambiar el método de desbloqueo de pantalla
Configure una contraseña de bloqueo de pantalla para evitar accesos no autorizados al
teléfono.
Cómo configurar un patrón de desbloqueo de pantalla
1 Abra Ajustes.
2 Presione Bloqueo de pantalla y contraseñas > Bloqueo de pantalla > Patrón.
3 Conecte al menos cuatro puntos para crear un patrón de desbloqueo de pantalla y levante el
dedo. Vuelva a trazar el patrón de desbloqueo de pantalla para confirmar.
4 Ingrese un PIN de respaldo que contenga al menos cuatro dígitos. Si olvida el patrón de
desbloqueo de pantalla, podrá ingresar el PIN de respaldo para desbloquearla.
Ajustes
76