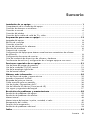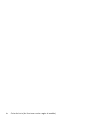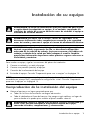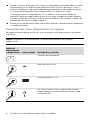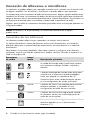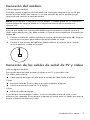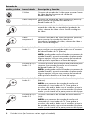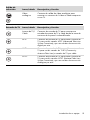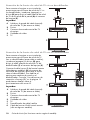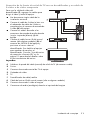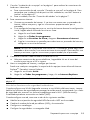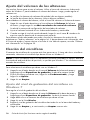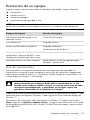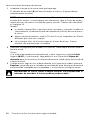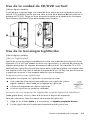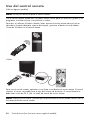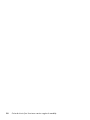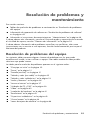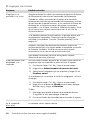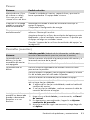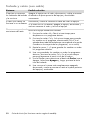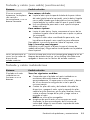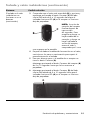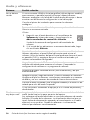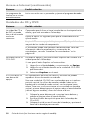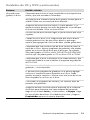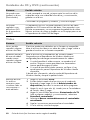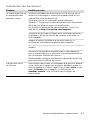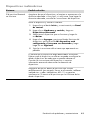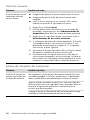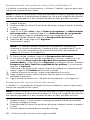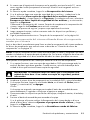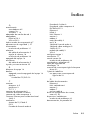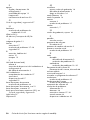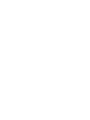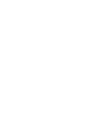HP 18-1100 All-in-One Desktop PC series Warranty
- Tipo
- Warranty

Guía de inicio

Las únicas garantías de los productos y servicios de Hewlett-Packard se establecen
en las declaraciones expresas que acompañan a dichos productos y servicios.
Ninguna de las disposiciones incluidas en esta garantía debe interpretarse como
una garantía adicional. HP no asumirá responsabilidad alguna por fallas técnicas,
errores de redacción u omisiones editoriales en el contenido del presente
documento.
HP no asume responsabilidad alguna derivada del uso o la fiabilidad de este
software en equipos que no hayan sido suministrados por HP.
Este documento contiene información acerca de la propiedad protegida por
derechos de autor. No se autoriza que ninguna parte de este documento sea
fotocopiada, reproducida o traducida a otro idioma, sin el previo consentimiento
por escrito de parte de HP.
Hewlett-Packard Company
P.O. Box 4010
Cupertino, CA 95015-4010
USA
© Copyright 2000–2009 Hewlett-Packard Development Company, L.P.
Este producto incorpora tecnología para la protección de los derechos de autor
que está respaldada por patentes estadounidenses y otros derechos de propiedad
intelectual. El uso de esta tecnología de protección de derechos de autor debe ser
autorizado por Macrovision, y está previsto para uso doméstico y otros usos de
visión limitados, a menos que Macrovision lo autorice de otro modo. Se prohíbe el
desensamblaje o la aplicación de procedimientos de ingeniería inversa.
Microsoft, el logotipo de Windows y Windows son marcas comerciales o marcas
registradas del grupo de empresas Microsoft tanto en los EE. UU. como en otros
países y regiones.
CERTIFICADO Wi-Fi 802.11n basado en el Borrador 2.0
El Borrador 2.0 hace referencia a la versión del estándar IEEE 802.11n que aún
no se ha ratificado, que se utiliza en las comprobaciones de Wi-Fi Alliance a junio
de 2007.
Las especificaciones de 802.11n WLAN (red de área local inalámbrica) son
borradores y no son definitivas. Si las especificaciones definitivas son distintas de
las especificaciones del borrador, es posible que se vea afectada la capacidad del
equipo portátil para comunicarse con otros dispositivos con LAN inalámbrica
802.11n.
HP defiende el uso legítimo de la tecnología y no respalda ni fomenta el uso de sus
productos para fines distintos de los permitidos conforme a las leyes de propiedad
intelectual.
La información contenida en este documento está sujeta a cambios sin previo aviso.

Sumario iii
Sumario
Instalación de su equipo ............................................................................. 1
Comprobación de la instalación del equipo.................................................................. 1
Conexión de altavoces o micrófonos............................................................................ 4
Conexión a una red................................................................................................... 6
Conexión del módem................................................................................................. 7
Conexión de los cables de señal de TV y vídeo............................................................. 7
Preparación para usar su equipo.............................................................. 13
Apagado del equipo................................................................................................ 14
Reinicio de su equipo............................................................................................... 14
Conexión a Internet.................................................................................................. 14
Ajuste del volumen de los altavoces ........................................................................... 16
Elección del micrófono ............................................................................................. 16
Protección de su equipo ........................................................................................... 17
Configuración del equipo para obtener actualizaciones automáticas de software
de Microsoft............................................................................................................ 18
Configuración de cuentas de usuarios........................................................................ 19
Guía de instalación de dispositivos de software y hardware ......................................... 19
Transferencia de archivos y configuración de su antiguo equipo a uno nuevo................. 20
Funciones especiales de su equipo ............................................................ 21
Uso del lector de tarjetas de memoria ........................................................................ 21
Uso de la unidad de CD/DVD vertical ....................................................................... 23
Uso de la tecnología LightScribe................................................................................ 23
Uso del control remoto ............................................................................................. 24
Obtener más información ......................................................................... 25
Uso del Centro de ayuda y soporte técnico................................................................. 25
Acceder a Soporte en la Web................................................................................... 25
Búsqueda de guías por Internet ................................................................................. 25
Cómo encontrar guías en pantalla............................................................................. 26
Uso de Ayuda y herramientas de PC.......................................................................... 26
Uso del software HP Advisor (Consejero de HP) .......................................................... 26
Uso seguro y ergonómico del equipo......................................................................... 27
Resolución de problemas y mantenimiento ............................................... 29
Resolución de problemas del equipo.......................................................................... 29
Resolución de problemas de software......................................................................... 45
Mantenimiento ........................................................................................................ 48
Mantenimiento del equipo sin polvo, suciedad, ni calor ............................................... 49
Recuperación del sistema.......................................................................................... 50
Después de la recuperación...................................................................................... 54
Resolución de problemas adicional............................................................................ 54
Índice ....................................................................................................... 55

iv Guía de Inicio (las funciones varían según el modelo)

Instalación de su equipo 1
Instalación de su equipo
Para instalar su equipo, siga las instrucciones del póster de instalación:
1 Conecte un teclado y un ratón al equipo.
2 Conecte una pantalla (monitor) al equipo.
3 Conexión de la alimentación del equipo.
4 Encienda el equipo. Consulte “Preparación para usar su equipo” en la página 13.
Comprobación de la instalación del equipo
■ Ubique el equipo en un lugar apropiado para que:
■ Todos los orificios de ventilación no tengan obstrucción.
■ Todo el cableado esté fuera del camino. No ponga ningún cable en un lugar de
paso o donde se lo pueda pisar o dañar al poner muebles sobre él.
ADVERTENCIA: la fuente de alimentación está preestablecida para el país
o región dónde ha adquirido su equipo. Si se traslada, compruebe los
requisitos de voltaje de su nueva ubicación antes de enchufar el equipo a
una toma de corriente alterna.
ADVERTENCIA: por favor, lea la sección “Avisos de seguridad” en el
documento
Información sobre cumplimiento normativo y de seguridad
antes de instalar y conectar el equipo al sistema de alimentación eléctrica.
ADVERTENCIA: a fin de reducir el riesgo de sufrir lesiones graves, lea la
Guía de seguridad y ergonomía. En ella, se describen la disposición
adecuada de la estación de trabajo, la postura correcta y los hábitos de
trabajo y cuidado de la salud que debe adoptar el usuario. También
proporciona información importante sobre prácticas seguras referentes a
electricidad y mecánica.
NOTA: no conecte o agregue otros dispositivos al equipo hasta después de haberlo
encendido por primera vez y completado la configuración inicial. Consulte “Preparación
para usar su equipo” en la página 13.
ADVERTENCIA: ubique el equipo lejos del agua, el polvo, la humedad y el
hollín. Estos pueden aumentar la temperatura interna del equipo,
causando incendios, complicaciones, y electrocución.

2 Guía de Inicio (las funciones varían según el modelo)
■ Proteja el monitor, el equipo, y los accesorios conectados conectando todos los cables
de alimentación a un dispositivo de protección contra los picos de tensión. Use un
conector múltiple que esté específicamente etiquetado como estabilizador de tensión,
un sistema de alimentación ininterrumpida (UPS) o un dispositivo similar.
Si el equipo tiene un sintonizador de TV, un módem o una conexión telefónica,
protéjalo usando un estabilizador de tensión con estas entradas de señales también.
Conecte el cable de televisión o el de la línea de teléfono a las entradas y salidas del
estabilizador de tensión y luego al equipo.
■ Busque en la caja del equipo datos adicionales impresos o actualizaciones referentes a
su modelo de equipo.
Conexión de otros dispositivos al equipo
Se pueden conectar algunos periféricos a los conectores en la parte posterior del equipo
o al frente.
NOTA: la ubicación, la disponibilidad y el número de conectores en el equipo
pueden variar.
Cable de
alimentación
y dispositivos
Icono/rótulo Descripción y función
Conector de alimentación.
Ratón (conector PS/2).
Teclado (conector PS/2).
Bus serie universal (USB) 2,0 para ratón, teclado,
cámara digital u otro tipo de dispositivo que tenga
conectores USB.

Instalación de su equipo 3
Red Icono/rótulo Descripción y función
ETHERNET Conector de LAN Ethernet para conectar a un
concentrador de red de área local (LAN) Ethernet
(RJ-45) o a cualquier conexión de banda ancha.
Este conector para LAN con cable es un adaptador
de interfaz de red (también llamado tarjeta de
interfaz de red o NIC). El indicador luminoso verde
indica una conexión válida.
Módem Icono/rótulo Descripción y función
Módem (entrada de línea RJ-11) (sólo en algunos
modelos) para conectar el módem del equipo a un
conector de pared de la línea telefónica para
conexiones de acceso telefónico a Internet.
Salida de
vídeo a la
pantalla
Icono/rótulo Descripción y función
NOTA: para obtener información específica, consulte la documentación que vino con la
pantalla.
DVI Recomendada para conectar a un monitor. Conector
de salida de vídeo digital (sólo en algunos modelos)
para conectar una TV o un monitor. Es posible que
necesite usar un adaptador de VGA-a-DVI o de
HDMI-a-DVI para conectar la pantalla al equipo.
VGA/Monitor El conector de salida de imagen para monitor/VGA
(azul) se conecta a un monitor VGA. Es posible que
necesite usar un adaptador de VGA-a-DVI para
conectar al equipo una pantalla que sólo tenga un
conector DVI.
HDMI Recomendada para conectar a una TV. El conector
de salida de imagen HDMI se conecta a un monitor
o pantalla de TV HDMI. Es posible que necesite usar
un adaptador de HDMI-a-DVI para conectar al
equipo una pantalla que sólo tenga un conector DVI.
VGA-DVI EL Adaptador VGA-a-DVI sirve para adaptar un
cable de vídeo de TV o de monitor para que pueda
conectarse al equipo.
HDMI-DVI EL Adaptador HDMI-a-DVI sirve para adaptar un
cable de vídeo de TV o de monitor para que pueda
conectarse al equipo.

4 Guía de Inicio (las funciones varían según el modelo)
Conexión de altavoces o micrófonos
Los altavoces se pueden adquirir por separado o pueden venir incluidos con el monitor (sólo
en algunos modelos). Los auriculares y micrófonos se pueden adquirir por separado.
Su equipo puede incluir conectores de audio en la parte trasera. Algunos equipos también tienen
conectores en el frente. Los conectores de audio son del tipo mini-jack estéreo que conectan del
equipo a altavoces activos (con alimentación eléctrica) o sistemas de parlantes, a auriculares o a
un dispositivo de entrada como un micrófono, cámara Web o reproductor de audio.
Algunos, pero no todos los conectores de audio que pueden estar en el equipo aparecen en
el siguiente cuadro.
Conexión de los altavoces
Los altavoces pueden adquirirse por separado o se incluyen con el monitor.
Su equipo sólo admite sistemas de altavoces activos (con alimentación); el sistema de
altavoces debe tener su propia fuente de alimentación, tal como baterías o un cable de
alimentación.
Para obtener instrucciones detalladas sobre cómo conectar y configurar otros altavoces
multicanal, vaya al sitio Web de soporte de su modelo; consulte “Acceder a Soporte en la
Web” en la página 25.
NOTA: la ubicación, la disponibilidad y el número de conectores en el equipo
pueden variar.
Conectores
de audio
Icono/
rótulo
Descripción y función
La salida de línea de audio (verde lima) conecta
a los altavoces análogos frontales izquierdo y
derecho.
Conector de entrada de línea de audio (azul) para
conectarse a un dispositivo de audio analógico
como, por ejemplo, un reproductor de CD.
Puede funcionar como salida de altavoz trasera
en una configuración de sonido multicanal.
Central Conector de línea c/Sub (dorado) para conectar
altavoces centrales y subwoofer en una
configuración de audio de varios canales.
Trasero Conector de línea trasero (negro) para conectar
los altavoces traseros en una configuración de
audio de varios canales.
Lateral Conector de línea lateral (gris) para conectar los
altavoces laterales en un sistema de ocho
altavoces (7.1).

Instalación de su equipo 5
Conexión de un sistema de altavoces estéreo
Para conectar altavoces activos, tales como altavoces estéreo izquierdo/derecho o un
sistema 2.1 de dos altavoces y un subwoofer al equipo:
1 Asegúrese de que su equipo está apagado, y de que el sistema de altavoces está
apagado y desenchufado.
2 Conecte el cable del sistema de altavoces al conector de color verde lima de saluda de
línea de audio que coincide con la parte trasera de su equipo.
O bien
Para altavoces 2.1 u otros altavoces multicanal que vinieron con su equipo (sólo
algunos modelos), conecte el subwoofer al conector de salida de línea de audio en el
equipo y conecte el altavoz izquierdo y derecho al subwoofer.
Conexión de auriculares
Los auriculares se pueden adquirir por separado.
Su equipo viene con un conector de auriculares (verde lima) en el frente. El conector
de auriculares está etiquetado con un icono de auriculares.
También puede conectar los auriculares en el conector de salida de línea de audio
(verde lima) que se encuentra en la parte trasera de su equipo.
Cuando se conectan los auriculares, los altavoces (y el subwoofer) habitualmente no
emiten sonido alguno.
Conexión del micrófono
Los micrófonos se pueden adquirir por separado.
Su equipo incluye un conector de micrófono (rosa) en la parte trasera. Algunos modelos
tienen un segundo conector de micrófono en la parte delantera del equipo (sólo
algunos modelos).
Conecte el micrófono al conector correspondiente en el equipo.
Para ajustar el volumen de grabación o seleccionar el micrófono, consulte “Elección del
micrófono” en la página 16.
NOTA: siempre encienda su equipo antes de encender su sistema de altavoces.

6 Guía de Inicio (las funciones varían según el modelo)
Conexión a una red
Esta sección describe la conexión a una red a través de una conexión con cables o
inalámbrica.
Cómo configurar una conexión de red Ethernet
de cable
El conector Ethernet (RJ-45) de la parte posterior del equipo le permite tener una conexión de
banda ancha o de alta velocidad con una red. Después de que conecte esta interfaz a una
red, tal como una red de área local (LAN), puede conectarse a Internet a través de la red.
1 Conecte un cable Ethernet al conector Ethernet (RJ-45) (A) en la parte de atrás del
equipo y al enrutador de red o dispositivo LAN.
2 Con el equipo encendido, compruebe las luces indicadoras (B) adyacentes al conector
Ethernet, para saber su estado:
■ ACTIVITY: se enciende una luz amarilla cuando la red está transfiriendo datos
■ LINK: se enciende una luz verde cuando hay una conexión de red válida
Cómo configurar una conexión de red inalámbrica
(Sólo en algunos modelos)
Puede conectar el equipo a una red inalámbrica que soporte IEEE 802.11b, 802.11g, ó
802.11n usando la antena que se incluye con el equipo. Si cuenta con una antena externa,
conéctela al conector de antena inalámbrica en la tarjeta de red para incrementar el rango y
sensibilidad de la señal de radio inalámbrica.
Necesita una LAN con conexión a Internet preexistente. Consulte a su proveedor de servicios
de Internet (ISP) para obtener más información.
Para verificar que el dispositivo WLAN integrado esté instalado correctamente, consulte
“Acceso a Internet” en la página 37.
Para más información sobre cómo configurar una red inalámbrica: Haga clic en el botón
Inicio de Windows , haga clic en Ayuda y soporte técnico, y luego escriba Cómo
configurar una red inalámbrica en el cuadro de búsqueda de ayuda y pulse Intro.
NOTA: es posible que su conector Ethernet tenga sólo una luz indicadora.
NOTA: para obtener el mayor rendimiento, ubique la antena inalámbrica en la parte
superior del equipo o en un área elevada y abierta.

Instalación de su equipo 7
Conexión del módem
(Sólo en algunos modelos)
El módem conecta el equipo a la línea telefónica. Úselo para conectarse con un ISP que
provea conexión telefónica a Internet. Si usa una conexión de red, es posible que no
necesite de una conexión a través de módem.
Antes de que pueda usar una conexión telefónica para conectarse a Internet y enviar o
recibir correo electrónico y fax, debe conectar su línea de servicio telefónico al conector del
módem (A).
1 Conecte un cable del teléfono/módem al conector de módem del equipo (A). Tenga en
cuenta que el conector para módem del equipo puede ser verde.
2 Conecte el otro extremo del cable del módem/teléfono al conector de la línea de
servicio telefónico situado en la pared.
Conexión de los cables de señal de TV y vídeo
(Sólo en algunos modelos)
Esta sección describe cómo conectar el equipo a una TV y qué cables usar.
Use cables para conectar:
■ Cable coaxial de origen de señal para la entrada de vídeo/audio al equipo.
O bien
■ Fuente de señal de TV de S-vídeo o de vídeo compuesto al equipo.
■ Fuente de audio de la señal de TV al equipo.
O bien
■ Salida de vídeo del equipo.
Es posible que necesite adquirir cables, un divisor de cable coaxial de señal u otros
accesorios por separado. Es posible que su equipo no incluya todos los cables que necesite
para la instalación de televisión/vídeo.
NOTA: es posible que su equipo no incluya módem. El módem puede ser un conector en
la parte trasera del equipo o puede ser un dispositivo externo que se conecta a un
conector USB.

8 Guía de Inicio (las funciones varían según el modelo)
Entrada de
audio y vídeo
Icono/rótulo Descripción y función
S-Vídeo Conector de entrada de S-vídeo para conectar fuente
de vídeo desde el conector de salida del
decodificador de TV.
Vídeo compuesto Conector de entrada de vídeo compuesto (amarillo)
para conectar la entrada de vídeo de un
decodificador de TV.
S-Vídeo 2 Conector secundario de S-vídeo para conectar la
entrada de vídeo de un reproductor/grabador de
vídeo, cámara de vídeo u otras fuentes analógicas
de vídeo.
Vídeo
compuesto 2
Conector secundario de Vídeo compuesto (amarillo)
para conectar la entrada de vídeo de un
reproductor/grabador de vídeo, cámara de vídeo u
otras fuentes analógicas.
Entrada de A/V
Audio 1 I
Conector primario de entrada de audio izquierdo
para conectar una entrada de audio con el conector
del decodificador de TV (blanco).
NOTA:
puede grabar audio utilizando este conector de
entrada de audio, que está conectado a la placa madre.
Algunos equipos incluyen este conector de entrada de
audio primario izquierdo en el frente del equipo.
Entrada de A/V
Audio 1 D
Conector primario de entrada de audio derecho para
conectar una entrada de audio con el conector
del-decodificador de TV (rojo).
NOTA:
puede grabar audio utilizando este conector de
entrada de audio, que está conectado a la placa madre.
Algunos equipos incluyen este conector de entrada de
audio primario derecho en el frente del equipo.
Entrada de A/V
Audio 2 I
Conector secundario de entrada de audio izquierdo
(blanco).
NOTA: este conector de entrada de audio está
conectado al sintonizador de TV. Para grabar o
escuchar sólo audio, debe usar el conector primario
de entrada de audio, que está conectado a la placa
madre y está situado en la parte posterior del equipo.
Entrada de A/V
Audio 2 D
Conector secundario de entrada de audio derecho
(rojo).
NOTA: este conector de entrada de audio está
conectado al sintonizador de TV. Para grabar o
escuchar sólo audio, debe usar el conector primario
de entrada de audio, que está conectado a la placa
madre y está situado en la parte posterior del equipo.

Instalación de su equipo 9
Salida de
televisión
Icono/rótulo Descripción y función
Vídeo
análogico
Centecto de salida de vídeo analógico para
conectar un conector de S-vídeo o vídeo compuesto
a una TV.
Entrada de TV Icono/rótulo Descripción y función
Antena de TV/
Cable
Conector de entrada de TV para conectaruna
entrada de antena de TV o cable desde la toma de
corriente de la pared sin-decodificador.
ATSC Conector de entrada de TV para cable o antena de
TV, para recibir canales ATSC (Advanced Television
System Committee), que son canales de transmisión
digital por aire.
CATV Conector de entrada de TV para cable o antena de
TV para recibir canales de CATV (Community
Antenna Television) o canales de TV por cable.
NTSC Conector de entrada de TV para cable o antena de
TV, para recibir canales NTSC (National Television
System Committee), que son canales de transmisión
analógica por aire.

10 Guía de Inicio (las funciones varían según el modelo)
Conexión de la fuente de señal de TV sin un decodificador
Para conectar el equipo a una instalación
preexistente para la fuente de señal de TV sin
un decodificador, introduzca (agregue) un
divisor (B) para dirigir el cable coaxial de señal
de TV de la salida de la pared (A) al conector
del equipo (C).
Leyendas
A Salida en la pared del cable (coaxial)
de señal de TV (de antena o cable)
B Divisor
C Conector de entrada coaxial de TV
al equipo
D Grabador de vídeo
E TV
Conexión de la fuente de señal de TV con un decodificador
Para conectar el equipo a una instalación
preexistente para la fuente de señal de TV
con un decodificador (para cable o satélite),
introduzca (agregue) un divisor (B) para
dirigir el cable coaxial de señal de TV del
decodificador (F) al conector del equipo (C).
Conecte el cable/sensor IR del control remoto
(sólo algunos modelos) (G) al conector de
SALIDA IR del equipo y posicione el sensor
sobre el decodificador. Esto habilita al
equipo para cambiar de canal en el
decodificador. Consulte “Uso del emisor de
recepción infrarrojo (IR)” en la página 12
para obtener detalles sobre el
posicionamiento del sensor IR.
Leyendas
A Salida en la pared del cable (coaxial)
de señal de TV (de antena o cable)
B Divisor
C Conector de entrada coaxial de TV
al equipo
D Grabador de vídeo
E TV
F Decodificador de cable/satélite
G Cable del emisor IR del control remoto
(sólo en algunos modelos)

Instalación de su equipo 11
Conexión de la fuente de señal de TV con un decodificador y un cable de
S-vídeo o de vídeo compuesto
Para usar la salida de vídeo del
decodificador (F), agregue los cables para
dirigir el vídeo y audio al equipo:
■ No desconecte ningún cable de la
instalación existente.
■ Conecte el cable de S-vídeo (o bien use
el adaptador de cable de S-vídeo a
compuesto) en el conector de entrada de
S-vídeo (H) del equipo.
■ Conecte los cables de audio a los
conectores de entrada de audio derecho
(rojo) e izquierdo (blanco) (J) del
equipo.
■ Conecte el cable/sensor IR del control
remoto (sólo algunos modelos) (G) al
conector de SALIDA IR del equipo y
posicione el sensor sobre el
decodificador. Esto habilita al equipo
para cambiar de canal en el
decodificador. Consulte “Uso del emisor
de recepción infrarrojo (IR)” en la
página 12 para obtener detalles sobre
el posicionamiento del emisor.
Leyendas
A Salida en la pared del cable (coaxial) de señal de TV (de antena o cable)
B Divisor
C Conector de entrada coaxial de TV al equipo
D Grabador de vídeo
E TV
F Decodificador de cable/satélite
G Cable del emisor IR del control remoto (sólo en algunos modelos)
H Conector de entrada S-vídeo al equipo
J Conectores de audio (analógico) derecho e izquierdo del equipo

12 Guía de Inicio (las funciones varían según el modelo)
Uso del emisor de recepción infrarrojo (IR)
(Sólo en algunos modelos)
Si tiene un decodificador de TV por cable o satelital, puede controlar el decodificador a
través del equipo usando el cable del sensor del control remoto/emisor IR (sólo algunos
modelos) y el conector en el equipo (no está disponible en todos los modelos). Quite la cinta
(1) que se encuentra sobre el extremo del emisor, adhiérala al receptor IR del decodificador
(2) y conéctelo al conector de SALIDA IR (3) en la parte trasera del equipo. Apunte el control
remoto hacia el sensor remoto ubicado en la parte superior del equipo.
Uso de un receptor de IR externo
(Sólo en algunos modelos)
Si no tiene una línea de visión directa al sensor remoto al frente del equipo, puede usar un
receptor IR externo y ubique el receptor IR en un lugar en que pueda recibir la señal del
control remoto.
Conecte el receptor externo al puerto de red ENTRADA IR ubicado en la parte posterior del
equipo (1). Posicione el receptor IR (2) en un lugar con una línea de visión directa al control
remoto. Apunte el control remoto (3) al receptor IR externo.
2
1
3
IR IN
IR OUT
12
1
2
3

Preparación para usar su equipo 13
Preparación para usar su equipo
Una vez finalizados los pasos indicados en el póster de instalación, ya está listo para
encender su equipo.
Para activar el equipo:
1 Encienda el monitor.
2 Encienda el equipo.
3 Si tiene altavoces externos, enciéndalos.
4 Configure el equipo y Microsoft
®
Windows
®
7 siguiendo las instrucciones de la
pantalla:
■ Si se le pide, seleccione el país/región en que está ubicado físicamente y espere
mientras el equipo se prepara. (Cuando seleccione un idioma alternativo, puede
tomar hasta 30 minutos para la instalación de idioma que se produce una sola vez
en el equipo.)
■ Para registrarse, inscribirse para recibir actualizaciones y conectarse en línea, siga
las instrucciones que aparecerán en pantalla.
5 Cuando vea el escritorio de
Windows 7, la configuración inicial habrá finalizado.
Para obtener ayuda para comenzar a usar su equipo, vea los temas restantes de esta
sección.
NOTA: no conecte o agregue otros dispositivos al equipo hasta después de haberlo
encendido por primera vez y completado la configuración inicial.
NOTA: si saltea algún paso durante el proceso de configuración inicial o si rechaza alguna
opción, se le recordará que complete la configuración más tarde.

14 Guía de Inicio (las funciones varían según el modelo)
Apagado del equipo
Para obtener los mejores resultados con Windows 7, no apague el equipo excepto cuando
deba desconectar la alimentación por razones de seguridad: para realizar reparaciones,
instalar hardware o tarjetas nuevas en el equipo, o para cambiar una batería.
Como alternativa a apagar el equipo, puede bloquearlo o ponerlo en modo Suspender o
Hibernar, si están disponibles. Puede configurar los temporizadores de administración de
energía para poner al equipo en modo Suspender o Hibernar automáticamente.
El equipo tiene estos estados de menor consumo de alimentación:
■ El modo Suspender guarda su trabajo en la memoria, por lo que puede
continuar rápidamente. Guarda memoria a la unidad de disco duro y luego
entra en un estado de energía reducida. Durante el modo Suspender, la luz de
hardware del equipo se mantiene encendida, y el equipo está listo para reactivarse
rápidamente y continuar con su trabajo donde lo dejó. Simplemente presione el botón
Suspender del teclado (si cuenta con dicho botón) para entrar en el modo suspender.
■ El modo Hibernar (disponible como una opción de configuración de energía
avanzada) guarda la memoria del sistema a un archivo temporal en el disco duro y
luego apaga el hardware. Cuando vuelve a encender el equipo, los programas, las
carpetas y los documentos que tenía abiertos aparecen como antes en pantalla.
Reinicio de su equipo
Cuando se reinicia el equipo, éste elimina algunas opciones y vuelve a iniciarse utilizando el
sistema operativo y el software que hay en su memoria. Reiniciar es la forma más sencilla y
efectiva para el equipo de solucionar muchos problemas de software.
También es posible que desee instalar programas de software o dispositivos de hardware
adicionales en el equipo, y hacer esto puede requerir que lo reinicie después de la
instalación.
Para reiniciar el equipo:
1 Haga clic en el botón Inicio.
2 Haga clic en el botón de flecha que se encuentra junto a Apagar.
3 Haga clic en Reiniciar.
O bien
Presione rápidamente el botón de encendido de la parte delantera del equipo.
Conexión a Internet
Para conectarse a Internet:
1 Contáctese con un proveedor de servicios de Internet (ISP) y contrate un servicio de
conexión a Internet de alta velocidad.
2 Compre un módem de banda ancha (DSL o cable). El ISP puede proporcionarle uno.
3 Adquiera e instale un enrutador inalámbrico (se vende por separado) si fuese
necesario.
El equipo puede conectarse a Internet a través de una red de área local (LAN) o línea de
suscriptor digital (DSL). Consulte con su proveedor de servicios de Internet (ISP) para obtener
información específica de la conexión.

Preparación para usar su equipo 15
1 Consulte “Instalación de su equipo” en la página 1 para realizar las conexiones de
hardware. Necesitará:
■ Para una conexión de red, consulte “Conexión a una red” en la página 6. Para
comprobar una instalación de dispositivo LAN inalámbrico, consulte “Acceso a
Internet” en la página 37.
■ Para un módem, consulte “Conexión del módem” en la página 7.
2 Para conectarse a Internet:
■ Contrate un proveedor de Internet. Si ya tiene una cuenta con un proveedor de
Internet, sáltese este paso y siga las instrucciones proporcionadas por su
proveedor.
■ Si no configuró el equipo para usar un servicio de Internet durante la configuración
inicial, hágalo ahora utilizando Servicios en línea:
a Haga clic en el botón Inicio.
b Haga clic en Todos los programas.
c Haga clic en Servicios en línea y luego en Conectarse a Internet.
d Siga las instrucciones en pantalla para seleccionar un proveedor de Internet y
configurar su servicio de Internet.
3 Conéctese a Internet. Debe conectarse a través de su ISP.
■ Sólo para conexiones de acceso telefónico, haga doble clic en el icono del
escritorio provisto por el ISP e ingrese.
4 Abra su navegador de Internet y navegue por Internet.
Puede usar cualquier navegador; la mayoría de los equipos tienen Microsoft Internet
Explorer
®
. Para abrir Internet Explorer:
a Haga clic en el botón Inicio.
b Haga clic en Todos los programas y luego, clic en Internet Explorer.
Uso de las funciones de seguridad inalámbrica
Cuando configura una WLAN hogareña o acceso a una WLAN pública existente, siempre
habilite las funciones de seguridad para proteger la red de acceso no autorizado. Los niveles
de seguridad más comunes son Acceso protegido personal a Wi-Fi (WPA-Personal) y
Privacidad equivalente a conexión con cables (WEP).
Cuando configure una red, tome una o más de las siguientes medidas:
■ Habilite la encriptación de seguridad WPA-Personal o WEP en el enrutador.
■ Cambie el nombre de la red por defecto (SSID) y la contraseña.
■ Configure un cortafuegos.
■ Configure la seguridad en su navegador Web.
NOTA: servicios en línea provee una lista de ISP, sin embargo, puede elegir otro
proveedor o bien transferir una cuenta existente a este equipo. Para transferir una
cuenta ya existente, siga las instrucciones proporcionadas por el proveedor.
NOTA: si tiene problemas de conexión a Internet, consulte “Acceso a Internet” en la
página 37.

16 Guía de Inicio (las funciones varían según el modelo)
Ajuste del volumen de los altavoces
Hay muchas formas para ajustar el volumen. Utilice el icono de volumen en la barra de
tareas de Windows 7 para establecer el volumen del altavoz. Luego, puede regular el
volumen con:
■ La perilla o los botones de volumen del teclado (sólo en algunos modelos).
■ La perilla de volumen de los altavoces (sólo en algunos modelos).
Para establecer el volumen del altavoz, utilice el icono de volumen en la barra de tareas:
1 Haga clic con el botón derecho en el icono blanco de Volumen de la barra
de tareas y luego haga clic en Abrir mezclador de control de volumen.
Se abrirá la ventana de configuración del mezclador de volumen.
2 Ajuste el volumen haciendo clic en la barra deslizadora y moviéndola.
3 Cuando consiga el nivel de sonido deseado, haga clic en el icono X situado en la
esquina superior derecha de la ventana para cerrarla.
Para obtener ayuda relacionada con audio, consulte los elementos de resolución de
problemas en “Audio y altavoces” en la página 36. Si desea obtener más información, abra
el Centro de ayuda y soporte técnico o consulte el sitio Web de soporte; consulte “Obtener
más información” en la página 25.
Elección del micrófono
El conector de micrófono de su equipo está listo para usarse. Si tiene más de un micrófono
conectado, seleccione el micrófono que desea utilizar en Windows 7.
Para seleccionar el micrófono que desee usar en Windows 7:
1
Haga-clic con el botón derecho en el icono de
Volumen
de la barra de tareas y
luego haga clic en
Dispositivos de grabación
. Se abrirá la ventana Sonido.
2 Elija el micrófono que desea usar, haga clic en Predeterminado, y luego
haga clic en Aplicar.
3 Haga clic en Aceptar.
Ajuste del nivel de grabación del micrófono en
Windows 7
Para regular el nivel de grabación del micrófono:
1
Haga-clic con el botón derecho en el icono de
Volumen
de la barra de tareas y
luego haga clic en
Dispositivos de grabación
. Se abrirá la ventana Sonido.
2 Haga doble clic en el conector de micrófono que desea utilizar.
3 Haga clic en la ficha Niveles.
4 Regule el nivel de grabación del micrófono haciendo clic en la barra deslizadora y
moviéndola.
5 Haga clic en Aceptar y, a continuación, en Aceptar una vez más.
NOTA: si tiene una cámara web o un reproductor de audio conectados al equipo, debido a
la entrada de audio de dichos dispositivos, es posible que Windows 7 los reconozca como
entradas de micrófono.

Preparación para usar su equipo 17
Protección de su equipo
Proteja su equipo, opciones personales, e información de variados riesgos utilizando:
■ Contraseñas
■ Software antivirus
■ Software cortafuegos
■ Actualizaciones de seguridad críticas.
Uso de contraseñas
Una contraseña es un grupo de caracteres que usted elige para dar seguridad a su
información en el equipo. Pueden configurarse varios tipos de contraseñas, dependiendo
cuánto desee controlar el acceso a su información. Pueden configurarse contraseñas en el
sistema operativo Windows 7 en el equipo.
Puede usar la misma contraseña para más de una función de seguridad de Windows 7. Una
contraseña que se configuró en Windows 7 debe ingresarse en un cuadro de diálogo de
Windows 7.
Para obtener más información sobre contraseñas en Windows 7: Haga clic en el botón
Inicio, haga clic en Ayuda y soporte técnico, y luego escriba contraseñas en el cuadro
de búsqueda de ayuda y pulse Intro. Consulte “Uso del Centro de ayuda y soporte técnico”
en la página 25.
NOTA: las soluciones de seguridad están diseñadas para ser elementos disuasorios, pero es
posible que no puedan prevenir ataques de software, o el maltrato o robo del equipo.
Riesgos del equipo Función del equipo
Uso no autorizado del equipo o una
cuenta de usuario
Contraseña de usuario
Virus electrónicos Programa antivirus
Acceso no autorizado a información Programa cortafuegos
Actualizaciones de Windows 7
Acceso no autorizado a la Utilidad de
configuración, opciones del BIOS u otra
información de identificación del sistema
Contraseña del administrador
Amenazas existentes o futuras al equipo Actualizaciones críticas de seguridad para
Windows 7 de Microsoft
PRECAUCIÓN: para evitar el no poder ingresar al equipo, tome nota de
cada contraseña que configure. Dado que las contraseñas no se ven
cuando se las instaura, cambia o borra, es esencial tomar nota de cada
contraseña inmediatamente, y guardarlas en un lugar seguro. No
guarde las contraseñas en un archivo en el equipo.

18 Guía de Inicio (las funciones varían según el modelo)
Uso del software antivirus
Cuando utiliza su equipo para acceder a correos electrónicos, redes o Internet, lo expone a
virus informáticos. Los virus informáticos pueden deshabilitar o dañar el sistema operativo,
los programas de software o las utilidades de su equipo.
El software antivirus puede detectar la mayoría de los virus, eliminarlos y, generalmente,
reparar los daños que hayan causado. Para brindar protección continua contra virus
descubiertos recientemente, debe mantener actualizado el software antivirus.
El programa antivirus, que está preinstalado en el equipo, incluye componentes de antivirus
y cortafuegos. El software incluye una suscripción de prueba gratuita a actualizaciones de
protección. Para proteger el equipo contra nuevos virus más allá del período de prueba,
adquiera un servicio de actualizaciones extendido. Las instrucciones para el uso y
actualización del software antivirus, y para adquirir un servicio de actualizaciones extendido
están provistas en el programa.
Para obtener más información sobre virus electrónicos: Haga clic en el botón Inicio, haga
clic en Ayuda y soporte técnico, y luego escriba virus en el cuadro de búsqueda de
ayuda y pulse Intro. Consulte “Uso del Centro de ayuda y soporte técnico” en la página 25.
Uso del software cortafuegos
Cuando utilice el equipo para correo electrónico, acceso a redes o a Internet, es posible que
personas sin autorización obtengan acceso a información sobre usted, su equipo y sus
datos. Para proteger su privacidad, use software cortafuegos:
■ Windows 7 incluye software cortafuegos preinstalado en el equipo.
■ El programa antivirus, que está preinstalado en el equipo, incluye un programa
cortafuegos.
Las funciones de los cortafuegos incluyen registrar, reportar, y producir alarmas automáticas
para monitorear todas las comunicaciones de entrada y salida.
Bajo ciertas circunstancias, un cortafuegos puede bloquear acceso a juegos en Internet,
interferir con el uso compartido de impresoras o archivos en una red, o bloquear archivos
adjuntos autorizados en correos electrónicos. Para resolver el problema temporalmente,
deshabilite el cortafuegos, realice la tarea que desea realizar, y luego habilite de nuevo el
cortafuegos. Para resolver el problema permanentemente, reconfigure el cortafuegos.
Configuración del equipo para obtener
actualizaciones automáticas de software
de Microsoft
Microsoft actualiza de forma continua el sistema operativo Windows 7. Ejecute Windows 7
Update mensualmente para instalar estas actualizaciones, o mantener el sistema operativo al
día con el uso de dicha función.
Cuando esté conectado a Internet, Windows 7 Update lo notificará automáticamente
(mediante mensajes emergentes o iconos en el área de notificación) sobre las actualizaciones
críticas disponibles. Cuando vea un mensaje de Windows 7 Update, permita que las
actualizaciones se descarguen en su equipo. Si actualiza el sistema semanalmente, o incluso
mensualmente, el tiempo necesario para efectuar la descarga será mínimo.

Preparación para usar su equipo 19
Instalación de actualizaciones críticas de seguridad
Puede que hayan surgido actualizaciones adicionales al sistema operativo u otro software
después de que el equipo fue enviado. Descargue todas las actualizaciones disponibles e
instálelas en el equipo.
Configuración de cuentas de usuarios
Cuando comparte un equipo con varias personas, puede crear una cuenta de usuario para
cada uno. Windows 7 usa la información de la cuenta de usuario para determinar a qué
archivos y carpetas puede acceder el usuario, cuándo puede hacer cambios al equipo, y sus
preferencias personales. Cada persona puede acceder sólo a sus propios archivos y
opciones.
Para obtener más información, haga clic en el botón Inicio, haga clic en Ayuda y
soporte técnico, y luego escriba Cuentas de usuarios en el cuadro de búsqueda de ayuda
y pulse Intro. Consulte “Uso del Centro de ayuda y soporte técnico” en la página 25.
Guía de instalación de dispositivos de
software y hardware
Después de instalar su equipo y finalizar la configuración inicial, es posible que desee
instalar otros programas de software y otros dispositivos de hardware. Tenga en cuenta las
importantes instrucciones a continuación:
■ Antes de la instalación, cree un punto de restauración usando el programa Restaurar
Sistema de Microsoft. El punto de restauración es una fotografía de las opciones de
configuración del equipo. Al usar Restaurar Sistema, se asegura que tiene un grupo
estable de opciones para usar.
■ Elija software que sea compatible con su equipo. Compruebe el sistema operativo, la
memoria y otros requisitos exigidos por el nuevo software.
■ Instale el nuevo software según las instrucciones proporcionadas por el fabricante de
software. Si necesita ayuda, verifique la documentación del fabricante o la información
de servicio al cliente.
■ Para software antivirus, desinstale el programa existente antes de reinstalarlo o instalar
un nuevo programa antivirus.
PRECAUCIÓN: para reducir el riesgo de daño o pérdida de información
debido a rupturas de seguridad y virus electrónicos, instale todas las
actualizaciones críticas de Microsoft tan pronto reciba una alerta.
NOTA: utilice sólo software original para el cual usted tiene la licencia. Instalar software
copiado puede ser ilegal, puede dar como resultado una instalación inestable o puede
infectar su equipo con un virus.

20 Guía de Inicio (las funciones varían según el modelo)
Transferencia de archivos y configuración de
su antiguo equipo a uno nuevo
Puede copiar archivos de su viejo equipo al nuevo usando CD o DVD, tarjetas de memoria o
unidades de disco externas, o bien usando el cable Windows Easy Transfer. Para transferir
archivos y copiar ciertas opciones de configuración, como los favoritos de su navegador
Web y agendas de direcciones, use el software Windows Easy Transfer que se incluye con
Windows 7.
El software Windows Easy Transfer lo guía al copiar archivos y opciones de configuración a
un dispositivo de almacenamiento o, usando un cable Easy Transfer, al nuevo equipo. El
cable Easy Transfer es un cable USB diseñado específicamente para conectar dos equipos y
trabajar con el software Windows Easy Transfer. (El cable se vende por separado.) No sirve
un cable USB estándar.
Para transferir los archivos y opciones:
1 Haga clic en el botón Inicio.
2 Escriba Windows Easy Transfer en el cuadro de búsqueda y luego haga clic en
Windows Easy Transfer.
3 Siga las instrucciones del Asistente de Windows Easy Transfer en pantalla para
transferir sus archivos de un viejo equipo al nuevo.
Para obtener más información, haga clic en el botón Inicio, haga clic en Ayuda y
soporte técnico, y luego escriba cómo mover archivos en el cuadro de búsqueda de
ayuda y pulse Intro. Consulte “Uso del Centro de ayuda y soporte técnico” en la página 25.

Funciones especiales de su equipo 21
Funciones especiales de su equipo
Uso del lector de tarjetas de memoria
(Sólo en algunos modelos)
Es posible que su equipo venga con un lector de tarjetas de memoria multiformato (opcional,
sólo en algunos modelos). Las cámaras digitales y otros dispositivos de imágenes digitales
utilizan tarjetas de memoria, o medios, para almacenar archivos de imágenes digitales. El
lector de tarjetas de memoria puede leer y escribir en distintos tipos de tarjetas de memoria y
en la unidad de disco Microdrive de IBM.
■ Se accede al lector de tarjetas directamente por la parte delantera del equipo. Tiene
dos o cuatro ranuras horizontales para tarjetas, que permiten usar los medios.
■ Puede poner las tarjetas en una o más ranuras y utilizar cada tarjeta de forma
independiente. Coloque sólo una tarjeta en una ranura a la vez.
■ Cada ranura de tarjetas tiene su propia letra de unidad e icono. Cuando inserta la
tarjeta, la etiqueta de presentación puede cambiar al título de la tarjeta, dado el caso.
■ Cuando introduce el medio, es posible que aparezca la ventana de Quitar hardware
con seguridad. Si se abre, o si abre por equivocación la ventana Quitar hardware con
seguridad, haga clic en Cerrar.
Lector de tarjetas de memoria
La luz de actividad (A) parpadea para indicar que el equipo está accediendo a la tarjeta de
memoria para leer o escribir.
PRECAUCIÓN: no haga clic en Detener en la ventana Quitar hardware
con seguridad si el dispositivo de almacenamiento masivo por USB está
seleccionado. Si lo hace, el sistema operativo dejará de reconocer el
lector de tarjetas de memoria del equipo; debe reiniciarlo para volver a
ver el lector de tarjetas de memoria.
A

22 Guía de Inicio (las funciones varían según el modelo)
Para usar el lector de tarjetas de memoria:
1 Introduzca la tarjeta en la ranura hasta que haga tope.
El indicador de actividad (A) del lector de tarjeta se ilumina y el equipo detecta
automáticamente la tarjeta.
2 Seleccione un programa para acceder a sus archivos. Puede copiar archivos desde o
hacia la misma.
O bien
Si la ventana de reproducción automática no se abre, haga clic en el botón Inicio,
luego en Mi PC y, a continuación, haga doble clic en el icono de la Tarjeta de
memoria para ver los archivos en la tarjeta de memoria. Puede copiar archivos desde
o hacia la misma.
3 Cuando termine, haga clic con el botón derecho en el icono de la unidad, seleccione
Expulsar, compruebe que el indicador de actividad del lector de tarjetas de memoria
está encendido o apagado pero no parpadea y, a continuación, extraiga la tarjeta.
NOTA: debe introducir el medio correctamente. Observe la dirección de la esquina
cortada de las tarjetas. Si desea obtener más información, abra el Centro de ayuda y
soporte técnico o consulte el sitio Web de soporte; consulte “Obtener más información”
en la página 25.
También:
■ Los medios CompactFlash y Microdrive están ranuradas y no pueden introducirse
incorrectamente. Introduzca el borde del receptáculo (orificios) de esta tarjeta en
la ranura.
■ Algunas tarjetas de memoria, como la CF Ultra/III no son compatibles con el lector
de tarjetas que viene con su equipo.
■ No use tarjetas SM y xD al mismo tiempo en el lector de tarjetas. El lector
reconoce sólo la primera que se introduce.
PRECAUCIÓN: no intente retirar la tarjeta mientras esté parpadeando el
indicador de actividad. Si lo hace podrían perderse datos.

Funciones especiales de su equipo 23
Uso de la unidad de CD/DVD vertical
(Sólo en algunos modelos)
Es posible que su equipo tenga una unidad de disco óptico que esté instalada en posición
vertical. Pulse el botón Expulsar que está sobre o cerca de la abertura (A) para expulsar la
bandeja de CD/DVD. Ponga un disco de tamaño estándar en la bandeja con la etiqueta
hacia afuera y presione el frente de la bandeja para cerrarla.
Uso de la tecnología LightScribe
(Sólo en algunos modelos)
¿Qué es LightScribe?
LightScribe es una tecnología innovadora que utiliza una unidad de disco especial, discos
especiales (CD o DVD que pueden escribirse con LightScribe) y un software de creación de
etiquetas para grabar las etiquetas directamente sobre el disco. La unidad de CD o DVD
habilitada con LightScribe utiliza el láser óptico de la unidad para grabar una etiqueta sobre
una capa de tintura fina sobre el lado de la etiqueta del disco. No hay tinta que se borronee
ni papel que se tuerza, ni hay tampoco adhesivos que se despeguen.
Requisitos para usar LightScribe
Para grabar una etiqueta con LightScribe se necesitan tres cosas:
■ Una unidad de disco óptico capacitada para usar LightScribe (sólo en
algunos modelos), identificada por el logotipo de LightScribe
■ Software de etiquetado que soporte LightScribe
■ Un disco LightScribe (se vende por separado)
Creación de una etiqueta de LightScribe usando CyberLink LabelPrint
Puede grabar datos, música y vídeo al disco antes o después de etiquetarlo.
Para más información sobre la creación de etiquetas de LightScribe:
1 Haga clic en el botón Inicio y, a continuación, en Ayuda y soporte técnico.
2 Escriba LightScribe en el cuadro de búsqueda de ayuda y pulse Intro.
A

24 Guía de Inicio (las funciones varían según el modelo)
Uso del control remoto
(Sólo en algunos modelos)
Con el control remoto puede abrir Windows Media Center para ver televisión, grabar y ver
programas, escuchar música y ver películas o vídeos.
Para abrir el software Windows Media Center, apunte el control remoto hacia el sensor
ubicado en la parte delantera superior del equipo y presione el botón Inicio de Media
Center de Windows en el control remoto.
Para usar el control remoto, apúntelo en una línea visual directa al sensor remoto. El control
remoto y el sensor no pueden estar a más de 8 metros de distancia. El control remoto no
debe estar a más de 22,5º (45º en total) del centro del sensor remoto.
NOTA: utilice pilas alcalinas para el control remoto.
NOTA: cualquier luz brillante y directa que se apunta hacia el sensor puede interferir con el
funcionamiento del control remoto.
O
bien

Obtener más información 25
Obtener más información
Uso del Centro de ayuda y soporte técnico
(Sólo en algunos modelos)
La información sobre su equipo se encuentra en el Centro de ayuda y soporte técnico. Aquí
puede encontrar vínculos a actualizaciones de controladores, acceso a opciones de soporte
técnico e información acerca de las preguntas más frecuentes.
Para abrir el Centro de ayuda y soporte técnico:
■ Pulse el botón Ayuda (sólo en algunos modelos) del teclado.
O bien
■ Haga clic en el botón Inicio y, a continuación, en Ayuda y soporte técnico.
Acceder a Soporte en la Web
Puede encontrar información para su equipo usando Internet para acceder a la dirección del
sitio Web de Soporte que se muestra en la Garantía limitada y la Guía de soporte técnico, o
bien a través de los siguientes pasos:
1 Vaya al sitio Web http://www.hp.com/support en su navegador.
2 Seleccione su país o región e idioma.
3 Haga clic en Soporte y Controladores.
4 Ingrese el número de modelo de su equipo, y luego haga clic en Buscar . Haga clic
en un elemento para verlo.
Búsqueda de guías por Internet
Puede buscar guías para su equipo usando Internet para acceder al sitio Web de soporte:
1 Vaya al sitio Web de Soporte y busque en función de su número de modelo según el
procedimiento anterior.
2 Haga clic en Manuales.
3 Encuentre el manual que desea y, posteriormente haga una de las siguientes:
■ Haga clic en el título para ver el archivo en Adobe
®
Acrobat
®
Reader (el cual
puede descargar directamente desde la página Manuales si no está instalado en
su equipo).
O bien
■ Haga clic derecho en el título, luego clic en Guardar destino como,
especifique una ubicación en su equipo donde desea guardar el archivo, cambie
el nombre del archivo (mantenga la extensión .pdf) y haga clic en Guardar.

26 Guía de Inicio (las funciones varían según el modelo)
Cómo encontrar guías en pantalla
(Sólo en algunos modelos)
Puede encontrar guías en pantalla para su equipo en la carpeta Guías del usuario.
1 Haga clic en el botón Inicio.
2 Haga clic en Todos los programas.
3 Haga clic en Guías del usuario.
Haga clic en un elemento para verlo o utilizarlo.
Uso de Ayuda y herramientas de PC
La carpeta Ayuda y Herramientas de PC contiene utilidades especiales para dueños de
equipos, tales como información y programas de soporte.
Para ver los elementos de la carpeta Ayuda y Herramientas de PC:
1 Haga clic en el botón Inicio.
2 Haga clic en Todos los programas.
3 Haga clic en Ayuda y herramientas de PC.
Uso del software HP Advisor (Consejero de HP)
(Sólo en algunos modelos)
HP Advisor (Consejero de HP) es una herramienta del escritorio que se usa para controlar y
acceder a la información del estado del sistema sobre áreas clave de su equipo. HP Advisor
(Consejero de HP) tiene cuatro áreas importantes:
■ PC Dock (Muelle del equipo) — Acceda a los programas de HP y otros fabricantes
directamente en el escritorio y personalice su muelle arrastrando y soltando elementos.
■ PC Dashboard (Tablero del equipo) — Compruebe el estado de su equipo de un
vistazo con el Tablero del equipo. Acceda a todos los elementos de HP y otros
fabricantes que necesite para usar su equipo.
■ PC Discovery (Descubrimiento del equipo) — Explore programas de HP y otros
fabricantes y los servicios en línea que están instalados en su equipo, y encuentre
ofertas de sorprendentes nuevos programas y servicios.
Para abrir el Muelle de HP Advisor (Consejero de HP), haga clic en el logo de HP que se
encuentra en la barra de tareas.
NOTA: si no aparece el título de ninguna guía en la carpeta, su equipo no tiene guías en
pantalla.

Obtener más información 27
Uso seguro y ergonómico del equipo
Antes de comenzar a utilizar el equipo, disponga el equipo y organice su área de trabajo, a
fin de mantener su comodidad y productividad. Consulte la Guía de seguridad y ergonomía
para obtener información importante sobre cuestiones ergonómicas:
■ Haga clic en el botón Inicio, luego en Todos los programas, Guías del usuario
y, por último, en Guía de seguridad y ergonomía.
O bien
■ Escriba
http://www.hp.com/ergo
en la barra de direcciones del explorador de Web y luego pulse Intro en el teclado.
ADVERTENCIA: a fin de reducir el riesgo de sufrir lesiones graves, lea la
Guía de seguridad y ergonomía. En ella, se describen la disposición
adecuada de la estación de trabajo, la postura correcta y los hábitos de
trabajo y cuidado de la salud que debe adoptar el usuario. También
proporciona información importante sobre prácticas seguras referentes a
electricidad y mecánica.

28 Guía de Inicio (las funciones varían según el modelo)

Resolución de problemas y mantenimiento 29
Resolución de problemas y
mantenimiento
Esta sección contiene:
■
Tablas de resolución de problemas a continuación en “Resolución de problemas
del equipo”.
■
Información de reparación de software en “Resolución de problemas de software”
en la página 45.
■ Información e instrucciones de mantenimiento en “Mantenimiento” en la página 48.
Si desea obtener más información, consulte el Centro de ayuda y soporte técnico o acceda
al sitio Web de soporte; consulte “Obtener más información” en la página 25.
Si desea obtener información sobre problemas específicos con periféricos, tales como
inconvenientes con un monitor o una impresora, consulte la documentación provista por el
fabricante del producto.
Resolución de problemas del equipo
Las siguientes tablas presentan algunos síntomas de problemas con los que puede
encontrarse al instalar, iniciar o utilizar su equipo. Estas tablas también brindan posibles
soluciones que puede intentar.
Las tablas para la resolución de problemas aparecen en el siguiente orden:
■ “El equipo no inicia” en la página 30
■ “Power” en la página 31
■ “Pantalla (monitor)” en la página 31
■ “Teclado y ratón (con cable)” en la página 32
■ “Teclado y ratón inalámbricos” en la página 33
■ “Audio y altavoces” en la página 36
■ “Acceso a Internet” en la página 37
■ “Unidades de CD y DVD” en la página 38
■ “Vídeo” en la página 40
■ “Instalación de hardware” en la página 41
■ “Rendimiento” en la página 42
■ “Dispositivos inalámbricos” en la página 43
■ “Control remoto” en la página 44
■ “Lector de tarjetas de memoria” en la página 44

30 Guía de Inicio (las funciones varían según el modelo)
El equipo no inicia
Síntoma Posible solución
El equipo no se
enciende ni se inicia.
Asegúrese de que los cables que conectan el equipo a la fuente
de alimentación externa estén conectados correctamente.
Cuando los cables que conectan el equipo a la fuente de
alimentación externa están conectados correctamente y la toma
de corriente de la pared funciona, la luz verde de la fuente de
alimentación en la parte posterior del equipo se mantiene
encendida; si no lo hace, consulte la Garantía limitada y Guía
de asistencia técnica para comunicarse con el servicio de
Asistencia técnica.
Si la pantalla (monitor) está en blanco, es posible que no esté
correctamente conectada. Conecte el monitor al equipo,
enchúfelo y enciéndalo. Consulte “Pantalla (monitor)” en la
página 31.
Ponga el interruptor de selección de voltaje en la posición
correcta para el país o la región donde se encuentra o consulte
la Garantía limitada y Guía de asistencia técnica para
comunicarse con el servicio de Asistencia técnica.
Para probar la toma de corriente de la pared, conecte
diferentes dispositivos eléctricos.
El equipo parece estar
bloqueado y no
responde.
Utilice el Administrador de tareas de Windows para cerrar los
programas que no respondan o para reiniciar el equipo:
1 Presione las teclas Ctrl, Alt y Supr al mismo tiempo.
2 Haga clic en Administrador de tareas de inicio.
3 Seleccione el programa que no responde y haga clic en
Finalizar tarea.
Si el problema no se resuelve al cerrar los programas, reinicie
el equipo:
1 Presione las teclas Ctrl, Alt y Supr al mismo tiempo.
2 Haga clic en el botón de flecha junto al botón Apagar
de color rojo y, luego, en Reiniciar.
O bien
1 Mantenga presionado el botón de encendido durante
5 segundos o más para apagar el equipo.
2 Presione el botón de encendido para encender el equipo.
Mensaje de error: error
en la unidad de
disco duro.
Consulte la Garantía Limitada y Guía de soporte para ponerse
en contacto con el soporte técnico.

Resolución de problemas y mantenimiento 31
Power
Síntoma Posible solución
Mensaje de error:
Disco
de sistema no válido
,
Disco que no es del
sistema
o
Error de disco
.
Cuando la unidad esté inactiva, saque el disco y presione la
barra espaciadora. El equipo debe iniciarse.
El equipo no se apaga
cuando se presiona el
botón de encendido.
Mantenga presionado el botón de encendido hasta que el
equipo se apague.
Compruebe la configuración de energía.
El equipo se apaga
automáticamente.
Es posible que el equipo esté en un ambiente excesivamente
caluroso. Permita que se enfríe.
Asegúrese de que los orificios de ventilación del equipo no estén
bloqueados y que el ventilador interno funcione. Es posible que
el equipo no tenga un ventilador interno.
Consulte “Limpieza de los orificios de ventilación del equipo” en
la página 50.
Pantalla (monitor)
Síntoma
Solución posible (Además de la información incluida aquí,
consulte la documentación provista junto con el monitor.)
La pantalla está en
blanco y la luz de
encendido del monitor
está apagada.
Vuelva a conectar el enchufe a la parte posterior del monitor y a
la toma de corriente de la pared.
Presione el botón de encendido de la parte delantera del monitor.
La pantalla está en
blanco.
Presione la barra espaciadora del teclado o mueva el ratón
para activar la pantalla.
Presione el botón Suspender (sólo en algunos modelos) o la tecla
Esc del teclado para salir del modo Suspender.
Presione el botón de encendido para encender el equipo.
Inspeccione el conector de vídeo del monitor para comprobar
que no haya clavijas dobladas:
■ Si alguna de las clavijas está doblada, cambie el cable del
conector del monitor.
■ Si no hay clavijas dobladas, vuelva a conectar el cable de
conexión del monitor al equipo.
Las imágenes de la
pantalla son demasiado
grandes o demasiado
pequeñas o se ven
borrosas.
Ajuste la configuración de la resolución del monitor en Windows 7:
1 Haga clic en el botón Inicio y, a continuación, en Panel
de control.
2 En Apariencia y personalización, haga clic en Ajustar
resolución de pantalla.
3 Ajuste la resolución según sea necesario y luego haga clic
en Aplicar.

32 Guía de Inicio (las funciones varían según el modelo)
Teclado y ratón (con cable)
Síntoma Posible solución
El equipo no reconoce
los comandos del teclado
y la escritura.
Apague el equipo con el ratón; desconecte y vuelva a conectar
el teclado a la parte posterior del equipo y enciéndalo
nuevamente.
El ratón (con cable) no
funciona o no se detecta.
Desconecte y vuelva a conectar el cable del ratón al equipo.
Si el ratón aún no se detecta, apague el equipo, desconecte y
vuelva a conectar el ratón y reinicie el equipo.
El cursor no responde al
movimiento del ratón.
Reinicie el equipo mediante el teclado:
1 Presione las teclas Alt y Tab al mismo tiempo para
desplazarse a un programa abierto.
2 Presione las teclas Ctrl y S al mismo tiempo para guardar
los cambios en el programa seleccionado (Ctrl+S es el
método abreviado del teclado que corresponde a la opción
Guardar en la mayoría de los programas, no en todos).
3 Repita los pasos 1 y 2 para guardar los cambios en todos
los programas abiertos.
4 Una vez guardados los cambios en todos los programas
abiertos, presione las teclas Ctrl y Esc al mismo tiempo
para que aparezca el menú Inicio de Windows.
5 Use las flechas para seleccionar el botón de flecha junto a
Apagar. Seleccione Apagar y, luego, presione la tecla
Intro del teclado.
6 Una vez que el sistema esté completamente apagado,
desconecte y vuelva a conectar el ratón a la parte posterior
del equipo y enciéndalo.

Resolución de problemas y mantenimiento 33
El cursor responde
lentamente, se desplaza
sólo vertical u
horizontalmente, o no se
detecta libremente.
Para ratones de bola:
■
Limpie la bola: quite la tapa de la bola de la parte inferior
del ratón (gírela hacia la izquierda), retire la bola y límpiela
con un paño húmedo que no deje pelusa (no use papel).
Limpie también los rodillos sobre los que se mueve la bola.
■ Use una alfombrilla para ratón u otra superficie áspera
debajo del ratón.
Para ratones ópticos:
■ Limpie el ratón óptico: limpie suavemente el sensor de luz
situado en la parte inferior del ratón con un paño sin pelusa
(no use papel).
■ Coloque el ratón sobre una alfombrilla para ratón, una
hoja blanca de papel u otra superficie poco reflectante.
Para obtener instrucciones precisas sobre la limpieza, visite:
http://www.hp.com/support.
Seleccione su país/región e idioma, busque el número de
modelo del equipo y luego realice una búsqueda con la palabra
clave limpieza.
No es posible mover el
cursor con las teclas de
dirección del
teclado numérico.
Presione la tecla Bloq Num en el teclado para apagar la luz de
bloqueo de teclado numérico. La luz de Bloq Num debe estar
apagada si desea usar las flechas del teclado numérico.
Teclado y ratón inalámbricos
Síntoma Posible solución
El teclado o el ratón
inalámbricos no
funcionan o no se
detectan.
Tome las siguientes medidas:
■ Compruebe que el teclado o el ratón inalámbrico se
encuentren dentro del alcance del receptor,
aproximadamente 10 metros para su uso normal, y dentro
de 30 cm durante la configuración inicial o para la
resincronización.
■ Cambie las pilas del ratón y del teclado: dé vuelta los
dispositivos, apague el ratón, quite la tapa de las pilas,
cambie las pilas anteriores por las pilas alcalinas nuevas,
vuelva a colocar la tapa de las pilas y luego vuelva a
encender el ratón.
NOTA: no utilice pilas recargables.
■ Asegúrese de que el ratón no se encuentre en modo
Suspender, lo que ocurre después de 20 minutos de
inactividad. Haga clic con el botón izquierdo del ratón
para volver a activarlo.
Teclado y ratón (con cable) (continuación)
Síntoma Posible solución

34 Guía de Inicio (las funciones varían según el modelo)
El teclado o el ratón
inalámbricos no
funcionan o no se
detectan.
(continuación)
Vuelva a sincronizar el teclado y el ratón con el
receptor:
El receptor, el teclado y el ratón inalámbricos que se ven en las
ilustraciones son ejemplos, sus modelos pueden variar.
IMPORTANTE: durante estos pasos, ubique el teclado y ratón
inalámbricos a la misma altura que el receptor, a una distancia
menor a 30 cm del receptor, lejos de la interferencia de otros
dispositivos.
1 Desconecte el receptor del conector USB del equipo, y
luego vuelva a conectarlo. El modelo de su equipo puede
tener un conector dedicado al receptor. Si puede elegir,
utilice un conector USB de la parte frontal del equipo.
2 El receptor puede tener un indicador luminoso LED o un
botón de Conectar, que también cuenta con un indicador
luminoso LED. Pase por alto este paso si su receptor no
tiene un botón Conectar (A).
Mantenga presionado el
botón Conectar (A) del
receptor (que también
cuenta con un indicador
luminoso LED) entre 5 y
10 segundos hasta que la
luz comience a
parpadear.
Teclado y ratón inalámbricos (continuación)
Síntoma Posible solución
A

Resolución de problemas y mantenimiento 35
El teclado o el ratón
inalámbricos no
funcionan o no se
detectan.
(continuación)
3 Compruebe que el ratón esté encendido (B) y presione y
mantenga presionado el botón Conectar (C) del lado
inferior del ratón de 5 a 10 segundos hasta que el
indicador luminoso LED (A) en el receptor se ilumine o
deje de parpadear.
NOTA: la sesión de
conexión del receptor
finaliza después de
transcurridos
60 segundos. Para
asegurarse de que se
haya establecido la
conexión y de que no
haya finalizado la
sesión del receptor,
mueva el ratón y
compruebe que si se ve
una respuesta en la pantalla.
4 Después de haberse establecido la conexión con el ratón,
continúe con los pasos a continuación para repetir el
procedimiento con el teclado.
5 Pase por alto este paso si el modelo de su receptor no
tiene un botón Conectar (A).
Mantenga presionado el botón Conectar del receptor (A)
de 5 a 10 segundos hasta que la luz comience a
parpadear.
6 Mantenga presionado el botón Conectar (D) del lado
inferior del teclado de 5 a 10 segundos hasta que el
indicador luminoso LED (A) en el receptor se ilumine o
deje de parpadear.
Teclado y ratón inalámbricos (continuación)
Síntoma Posible solución
Off
On
Connect
B
C
D

36 Guía de Inicio (las funciones varían según el modelo)
Audio y altavoces
Síntoma Posible solución
No se obtiene
sonido.
Si usa un conector HDMI en la tarjeta gráfica (sólo en algunos modelos)
para conectar su pantalla (monitor) al equipo, deberá conectar
altavoces analógicos a la salida de línea de audio del equipo si desea
escuchar sonido durante la configuración inicial del equipo.
Consulte el póster de instalación para conectar los altavoces
analógicos.
Presione el botón Silencio del teclado para comprobar si la función
Silencio se encuentra activada.
O bien
1 Haga-clic con el botón derecho en el icono blanco de
Volumen de la barra de tareas y luego haga clic en
Abrir mezclador de control de volumen.
Se abrirá la ventana de configuración del mezclador de
volumen.
2 Si el sonido de las aplicaciones se encuentra desactivado, haga
clic en el botón Silencio.
Si está utilizando altavoces integrados en el monitor, use el botón de
Volumen ubicado en el panel frontal del monitor para ajustar el
volumen. Utilice los botones del panel frontal para tener acceso al menú
en pantalla (OSD) y asegúrese de que el sonido esté activado y el
volumen correctamente configurado.
Haga clic en el icono de Volumen de la barra de tareas o use los
controles del teclado para aumentar el volumen. Compruebe la
configuración de volumen en su programa de software.
Asegúrese de haber conectado activos (con alimentación) y de que
estén encendidos.
Apague el equipo, luego desconecte y vuelva a conectar los altavoces.
Asegúrese de que los altavoces se encuentren conectados a un conector
de audio y no a un conector de entrada de línea o de auriculares.
Presione el botón Suspender (sólo en algunos modelos) o la tecla Esc del
teclado para salir del modo Suspender.
Si hay auriculares conectados al equipo (o a un sistema de parlantes),
desconéctelos.
El volumen se oye
muy bajo o mal.
Asegúrese de haber conectado los altavoces al conector de la salida de
audio (verde lima) en la parte posterior del equipo.
(Los conectores de audio adicionales se usan para altavoces de canales
múltiples.) El audio de los altavoces sin alimentación eléctrica (que no
tienen fuente de alimentación separada, tal como baterías o un cable
eléctrico) no se oye bien. Cambie los altavoces sin alimentación
eléctrica por altavoces con alimentación.

Resolución de problemas y mantenimiento 37
Acceso a Internet
Síntoma Posible solución
No puedo
conectarme a
Internet.
Póngase en contacto con su proveedor de servicios de Internet (ISP)
para obtener ayuda.
Verifique que esté utilizando los cables apropiados para su tipo de
conexión a Internet. Es posible que el ordenador tenga un
adaptador para conexión por módem telefónico y un adaptador de
red Ethernet (también conocido como tarjeta de interfaz de red o
NIC). Un módem usa un cable telefónico estándar mientras que el
adaptador de red usa un cable de red para conectarse a una red de
área local (LAN). No conecte un cable telefónico al adaptador de
red, ni conecte un cable de red a una línea del servicio telefónico:
esto puede dañar el adaptador de red.
Para obtener más información sobre conexiones a Internet, abra el
Centro de ayuda y asistencia técnica y consulte “Uso del Centro de
ayuda y soporte técnico” en la página 25.
Ejecute el asistente de configuración inalámbrica:
1 Haga clic en el botón Inicio y, a continuación, en Panel de
control.
2 Haga clic en Red e Internet, y luego en Centro de redes
y recursos compartidos.
3 En la ventana Centro de redes y recursos compartidos, haga
clic en Configurar una conexión o red para ejecutar el
asistente.
4 Siga las instrucciones de pantalla.
Use el Administrador de dispositivos para verificar que el dispositivo
WLAN integrado esté instalado correctamente.
1 Haga clic en el botón Inicio.
2 Escriba Administrador de dispositivos en el cuadro de
búsqueda y haga clic en Administrador de dispositivos.
3 Haga clic en Adaptadores de red. Su dispositivo WLAN
debería aparecer aquí. Es posible que el dispositivo WLAN
incluya el término inalámbrico, LAN inalámbrica u 802.11.
4 Haga clic en el botón Inicio.
5 Escriba Centro de redes y recursos compartidos en el cuadro
de búsqueda, y luego haga clic en Centro de redes y
recursos compartidos para abrir la ventana.
6 Haga clic en Conectarse a una red y siga las instrucciones
en pantalla.
Si el sistema tiene una antena externa, coloque la antena en una
posición mejor. Si la antena es interna, mueva el equipo.
Pruebe conectándose más tarde o comuníquese con su proveedor de
servicios de Internet para obtener ayuda.

38 Guía de Inicio (las funciones varían según el modelo)
Los programas de
Internet no se inician
automáticamente.
Inicie una sesión con su proveedor y ejecute el programa deseado.
Unidades de CD y DVD
Síntoma Posible solución
La unidad de CD o
de DVD no puede
leer un disco o tarda
mucho en
comenzar.
Compruebe que el disco se haya introducido con la etiqueta hacia
afuera y que esté centrado en la bandeja.
Espere al menos 30 segundos para que la unidad determine el
tipo de medio.
Limpie el CD con un equipo de limpieza para CD, disponible en la
mayoría de las tiendas de computación.
El controlador puede estar dañado o desactualizado. Para más
información sobre la actualización y restauración de
controladores, consulte “Actualizar los controladores” en la
página 45.
No puedo retirar un
CD o DVD.
Encienda el equipo y presione el botón Expulsar más cercano a la
unidad para abrir la bandeja.
Si cree que el botón Expulsar no funciona bien:
1 Haga clic en el botón Inicio y, a continuación, en Equipo.
2 Haga clic con el botón derecho en la unidad de CD o DVD
que desea abrir.
3 Seleccione Expulsar en el menú.
El CD minidisco se
cae dentro del
equipo.
Los reproductores de discos de ranura y verticales no pueden
reproducir discos de tamaño no estándar.
Para una unidad de CD/DVD con una bandeja que se instala en
posición vertical, los discos de tamaño estándar caben en la
bandeja de la unidad de modo vertical, con la etiqueta hacia
afuera. Para usar un disco miniatura en una unidad con bandeja
vertical, primero deberá apoyar el equipo sobre su lateral derecho
(sólo en algunos modelos), antes de insertar el disco:
1 Coloque la parte delantera de su equipo hacia delante y
coloque el equipo sobre el lateral derecho.
2 Presione el botón de expulsión para abrir la bandeja de
CD o DVD.
3 Coloque el minidisco en el hueco de la bandeja y presione el
frente de la bandeja para cerrarla.
Acceso a Internet (continuación)
Síntoma Posible solución

Resolución de problemas y mantenimiento 39
No puedo crear
(grabar) un disco.
Compruebe que el disco se haya introducido con la etiqueta hacia
afuera y que esté centrado en la bandeja.
Verifique que esté usando el tipo de disco (medio) correcto para la
unidad. Pruebe con una marca de disco diferente.
Asegúrese de que el disco esté limpio y no esté dañado. Si se
detuvo el proceso durante una sesión de grabación, es posible que
el disco esté dañado. Utilice un disco distinto.
Utilice el tipo de disco correcto según el tipo de archivo que vaya
a grabar.
Cuando utilice un disco CD-R, asegúrese de que esté en blanco
cuando graba música y de que esté en blanco o que tenga
espacio para agregar más archivos de datos cuando graba datos.
Compruebe que esté usando el tipo de disco correcto al hacer la
copia de un disco. Algunos programas de grabación sólo pueden
grabar en el mismo tipo de disco que el de origen. Por ejemplo,
sólo podrá grabar un DVD en discos DVD+R/-R o DVD+RW/-RW,
mientras que sólo podrá grabar un CD en discos CD-R o CD-RW.
Compruebe que el disco se encuentre en la unidad correcta y que
haya especificado la misma unidad en el programa de grabación
de CD o DVD.
Seleccione una velocidad de escritura más lenta para la unidad de
grabación, si está disponible.
Es posible que el programa de grabación no le permita agregar
una pista si excede el espacio disponible en el disco. Puede
generar el espacio necesario si elimina una o más pistas de la lista
antes de grabar los archivos en el disco.
Cierre todos los programas de software y las ventanas antes de
proceder a la grabación.
Asegúrese de tener suficiente espacio disponible en la unidad de
disco duro para almacenar una copia temporal del contenido.
Haga clic en el botón Inicio y, a continuación, en Equipo. Haga
clic con el botón derecho en la unidad de disco duro y luego en
Propiedades para ver el espacio disponible.
Unidades de CD y DVD (continuación)
Síntoma Posible solución

40 Guía de Inicio (las funciones varían según el modelo)
No puedo crear
(grabar) un disco.
(continuación)
Si está conectado a una red, primero copie los archivos de la
unidad de red a una unidad del disco duro y, a continuación,
grábelos en el disco.
Cierre todos los programas y ventanas, y reinicie el equipo.
No puedo
reproducir una
película en DVD
en el reproductor
de DVD.
Su reproductor de DVD no puede reproducir archivos de vídeo
grabados en DVD como archivos de datos. Para reproducir una
película correctamente, use un programa de grabación de vídeo.
Algunos archivos de vídeo se pueden ver en el equipo pero no en
un reproductor de vídeo DVD del hogar.
Vídeo
Síntoma Posible solución
No es posible
reproducir algunos
archivos de vídeo.
El archivo puede estar dañado o en un formato no compatible.
Abra el archivo de vídeo en un editor de vídeo y luego vuelva a
guardar el archivo en un formato compatible.
Aparecen mensajes
de error de códec
cuando intento
reproducir algunos
archivos de vídeo.
Abra el archivo con el Reproductor de Windows Media.
Compruebe que el Reproductor de Windows Media esté
configurado para descargar automáticamente los códecs.
■ Si está disponible el códec correcto, se reproducirá el
archivo. Tenga en cuenta que debe estar conectado a
Internet para descargar el códec.
■ Si no está disponible el códec correcto, verifique si hay
actualizaciones para el Reproductor de Windows Media
disponible.
Si desea más información, abra la ayuda del Reproductor de
Windows Media y busque la palabra códec.
Mensaje de error:
los archivos
necesarios para
visualizar vídeo no
se encuentran o
están dañados.
1 Haga clic en el botón Inicio.
2 Escriba Administrador de dispositivos en el cuadro de
búsqueda y luego haga clic en el Administrador de
dispositivos para abrir la ventana de dicho programa.
3 Haga clic en el signo más (+) situado junto a Controladores
de sonido, vídeo y juegos.
4 Haga clic con el botón derecho en Sintonizador de TV
(sólo en algunos modelos) y, a continuación, seleccione
Actualizar controlador.
5 Seleccione Buscar automáticamente el controlador
actualizado.
6 Siga las instrucciones para actualizar el controlador.
7 Si se le solicita, reinicie el equipo.
Unidades de CD y DVD (continuación)
Síntoma Posible solución

Resolución de problemas y mantenimiento 41
Instalación de hardware
Síntoma Posible solución
Un nuevo dispositivo no
es reconocido como
parte del sistema.
Instale el controlador de dispositivo con el CD provisto con el
dispositivo o descargue e instale el controlador desde el sitio
web del fabricante del dispositivo.
Puede que necesite un controlador actualizado para
Windows 7. Póngase en contacto directamente con el proveedor
del dispositivo para conseguir una actualización.
Por dispositivos periféricos de Hewlett-Packard, visite el sitio
Web de HP en http://www.hp.com/support
Asegúrese de que todos los cables estén conectados correcta y
firmemente y de que las clavijas del conector o del cable no
estén dobladas.
Apague el equipo, encienda el dispositivo externo y, a
continuación, enciéndalo nuevamente para integrarlo.
Reinicie el equipo y siga las instrucciones para aceptar los
cambios.
Desactive la configuración automática del sistema operativo
para el nuevo dispositivo y seleccione una configuración básica
que no ocasione conflictos de recursos.
También puede configurar nuevamente o desactivar dispositivos
para solucionar el conflicto de recursos.
El dispositivo nuevo
no funciona.
Para instalar o desinstalar un controlador de dispositivo, deberá
iniciar sesión en el equipo con privilegios de administrador. Si
necesita cambiar el usuario, haga clic en el botón Inicio, en el
botón de flecha junto a Apagar y, a continuación, en
Cambiar usuario. Elija un usuario con privilegios de
administrador.

42 Guía de Inicio (las funciones varían según el modelo)
Un dispositivo no
funciona después de
haber instalado un
dispositivo nuevo.
Para resolver un conflicto de dispositivos, es posible que deba
desactivar uno de los dispositivos o quitar un controlador de
dispositivo anterior:
1 Haga clic en el botón Inicio.
2 Escriba Administrador de dispositivos en el cuadro de
búsqueda y luego haga clic en el Administrador de
dispositivos para abrir la ventana de dicho programa.
3 Haga clic en el signo más (+) que se encuentra junto al
dispositivo con problemas y compruebe si se observa un
signo de exclamación en un círculo amarillo al lado del
icono del dispositivo. El signo de admiración significa que
existe un conflicto de dispositivos o un problema con el
dispositivo. No siempre aparecen signos de admiración
cuando un dispositivo no funciona correctamente.
4 Si ha quitado un dispositivo de hardware pero su
controlador aún aparece en la lista del Administrador de
dispositivos, es posible que esto esté ocasionando el
problema relacionado con el dispositivo. Para desinstalar
el controlador anterior y para que funcione correctamente
el controlador nuevo, haga clic con el botón derecho en el
dispositivo, clic en Desinstalar y, luego, en Aceptar.
5 Haga clic con el botón derecho en el nombre del
dispositivo, y seleccione Propiedades.
6 Haga clic en la ficha General para saber si el dispositivo
se encuentra activado y funciona correctamente. Si está
disponible, haga clic en el botón Solucionar problemas
y siga las instrucciones que indica el asistente para
solucionar los problemas de los dispositivos.
7 Vuelva a encender el equipo. Haga clic en el botón
Inicio, en el botón de flecha junto a Apagar y, luego, en
Reiniciar.
Rendimiento
Síntoma Posible solución
El equipo muestra una
velocidad de
procesador menor de la
esperada.
Esto ocurre cuando el procesador funciona automáticamente en
un nivel menor de energía, debido a que las aplicaciones en
funcionamiento no requieren la energía máxima de
procesamiento.
Los programas y los
archivos tardan más de
lo esperado en abrirse
o responder.
Si ha creado varias cuentas de usuario en el equipo, asegúrese
de que no haya otros usuarios conectados. Si hay varios
usuarios conectados al mismo tiempo, los recursos del sistema
deben compartirse.
Instalación de hardware (continuación)
Síntoma Posible solución

Resolución de problemas y mantenimiento 43
Dispositivos inalámbricos
Síntoma Posible solución
El dispositivo Bluetooth
no funciona.
Asegúrese de que el dispositivo y el equipo se encuentren a la
distancia adecuada: ni muy lejos, ni muy cerca. Para lograr la
distancia adecuada, consulte las instrucciones del dispositivo.
Quite el dispositivo y vuelva a instalarlo:
1 Haga clic en el botón Inicio y, a continuación, en Panel
de control.
2 Haga clic en Hardware y sonido y luego en
Dispositivos Bluetooth.
3 Seleccione el dispositivo que no funciona y haga clic
en Quitar.
4 Haga clic en Agregar, presione el botón Reiniciar del
dispositivo, active la casilla Mi dispositivo está
configurado y listo para ser detectado y luego
haga clic en Siguiente.
5 Siga las instrucciones del asistente que aparecerán en
pantalla.
Es posible que el dispositivo tenga demasiadas conexiones.
Espere a que el dispositivo no esté tan ocupado o configure los
demás dispositivos de modo que no puedan detectarse.
Consulte las instrucciones del dispositivo si necesita
información acerca de cómo evitar la detección de
dispositivos.
Asegúrese de que los demás dispositivos que utilizan
radiofrecuencias (por ejemplo, hornos a microondas, teléfonos
inalámbricos y redes inalámbricas 802.11) no generen
interferencias. Distancie el dispositivo que no funciona de los
demás dispositivos.

44 Guía de Inicio (las funciones varían según el modelo)
Control remoto
Síntoma Posible solución
El sensor remoto no está
recibiendo señal del
control remoto.
■ Asegúrese de apuntar el control remoto hacia el sensor.
■ Asegúrese de que las pilas del control remoto estén
cargadas.
■ Para un sensor externo con un conector USB, intente
habilitar la conexión IR siguiendo estos pasos:
1 Haga clic en el botón Inicio.
2 Escriba Administrador de dispositivos en el cuadro de
búsqueda y luego haga clic en el Administrador de
dispositivos para abrir la ventana de dicho programa.
3 Haga clic en el signo más (+) que se encuentra junto a
Controladoras de bus serie universal.
4 Si el Receptor de infrarrojos eHome aparece en la lista de
Controladoras de bus serie universal, Windows 7 está
detectando correctamente el receptor IR. Si no aparece,
continúe con el paso siguiente.
5 Desconecte el extremo del cable USB en el sensor remoto
del equipo y conéctelo al mismo conector USB.
6 Desconecte todos los demás dispositivos USB, deje el
sensor remoto conectado y reinicie el equipo. Conecte los
otros dispositivos USB después de que aparezca el sensor
remoto en la ventana del Administrador de dispositivos.
Lector de tarjetas de memoria
Síntoma Posible solución
El lector de tarjetas de
memoria no puede leer
la tarjeta de memoria.
No introduzca ni quite tarjetas de memoria cuando la luz de
actividad parpadee. Si lo hace, puede causar la pérdida de
datos o puede dañar permanentemente el lector de tarjetas.
Algunas tarjetas de memoria cuentan con una llave selectora
de lectura/escritura o de seguridad. Antes de grabar datos en
la tarjeta, asegúrese de que la llave selectora esté en la
posición que permite grabar.
Asegúrese de que la cantidad de datos almacenada no haya
excedido el límite de almacenamiento de la tarjeta.

Resolución de problemas y mantenimiento 45
Resolución de problemas de software
Su equipo utiliza el sistema operativo y los programas instalados durante el funcionamiento
normal. Si su equipo funciona incorrectamente o deja de funcionar por un problema de
software, usted puede repararla.
Algunas reparaciones son tan simples como reiniciar el equipo, mientras que otras requieren
realizar la recuperación del sistema desde archivos que se encuentran en la unidad del
disco duro.
Introducción a la reparación de software
La forma más eficaz de reparar problemas de software es sencillamente reiniciar el equipo o
apagar completamente el equipo y luego volver a encenderlo. Si esto no funciona, vea los
siguientes métodos para poder arreglar su equipo en caso de tener problemas de software:
■ Actualizar los controladores (consulte la siguiente sección, “Actualizar los
controladores”).
■ Restauración del sistema de Microsoft (consulte “Restauración del sistema de Microsoft”
en la página 46) — Restaura la configuración de su equipo a una configuración que
estaba en uso antes de que existiera el problema de software.
■ Reinstalación de un controlador de hardware y un programa de software (consulte
“Reinstalación de un controlador de hardware y un programa de software” en la
página 47) — Le permite reinstalar el software o el controlador de hardware instalado
de fábrica usando el programa Administrador de recuperación.
■ Recuperación del sistema (consulte “Recuperación del sistema” en la página 50) —
Borra y formatea el disco duro, eliminando todos los archivos de datos que haya
creado, y reinstala el sistema operativo, los programas y los controladores.
Actualizar los controladores
Un controlador es un programa de software que permite que el equipo se comunique con un
dispositivo que tiene conectado, como una impresora, una unidad de disco duro, un ratón o
un teclado.
El lector de tarjetas de
memoria no puede leer
la tarjeta de memoria.
(continuación)
Asegúrese de que la tarjeta de memoria pertenezca a uno de
los siguientes tipos compatibles: CompactFlash (I, II y
Microdrive), Memory Stick, Memory Stick Pro, MultiMedia,
Secure Digital, SmartMedia o xD. Algunos modelos son
compatibles con otros tipos, tales como las tarjetas de memoria
SDHC (Secure Digital de alta capacidad).
Asegúrese de que la tarjeta de memoria se encuentre dentro de
la ranura correcta por completo.
Revise los extremos de las tarjetas de memoria para comprobar
que no haya suciedad ni material que obstruya un orificio o
dañe un contacto de metal. Limpie los contactos con un paño
sin pelusa y con un poco de alcohol isopropílico. De ser
necesario, cambie la tarjeta de memoria.
Lector de tarjetas de memoria (continuación)
Síntoma Posible solución

46 Guía de Inicio (las funciones varían según el modelo)
Complete el siguiente procedimiento para actualizar un controlador o para volver a la
versión anterior de un controlador si el nuevo no soluciona el problema:
1 Haga clic en el botón Inicio.
2 Escriba Administrador de dispositivos en el cuadro de búsqueda y luego haga clic en el
Administrador de dispositivos para abrir la ventana de dicho programa.
3 Haga clic en el signo más (+) para expandir el tipo de dispositivo que desea actualizar
o restaurar. (Por ejemplo, unidades de DVD/CD-ROM.)
4 Haga doble clic en el elemento específico (por ejemplo, Grabador HP DVD 640b).
5 Haga clic en la ficha Controlador.
6 Para actualizar un controlador, haga clic en Actualizar controlador y siga las
instrucciones que aparecen en pantalla.
O bien
Para volver a una versión anterior de un controlador, haga clic en Restaurar
controlador y siga las instrucciones que aparecen en pantalla.
Restauración del sistema de Microsoft
Microsoft Windows 7 incluye una función que le permite restaurar la configuración del
equipo a una configuración que estaba en uso antes de que existiera el problema de
software. Esto se logra mediante un punto de restauración en el que se guarda la
configuración de su equipo en ese momento.
Cuando se instala un programa nuevo, el sistema operativo crea automáticamente un punto
de restauración antes de instalar el nuevo software. También puede configurar los puntos de
restauración manualmente.
Si tiene un problema y cree que se debe al software de su equipo, utilice Restaurar sistema
para que su equipo vuelva a un punto de restauración anterior.
Para iniciar una Restauración del sistema:
1 Cierre todos los programas.
2 Haga clic en el botón Inicio, clic con el botón derecho en Equipo y, finalmente,
seleccione Propiedades.
3 Seleccione Protección del sistema, Restaurar sistema y, finalmente, haga clic en
Siguiente.
4 Siga las instrucciones en pantalla.
Para agregar puntos de restauración manualmente:
1 Cierre todos los programas.
2 Haga clic en el botón Inicio, clic con el botón derecho en Equipo y, finalmente,
seleccione Propiedades.
3 Haga clic en Protección del sistema.
4 En Configuración de protección, seleccione el disco para el cual desea crear un punto
de restauración.
5 Haga clic en Crear.
6 Siga las instrucciones en pantalla.
NOTA: utilice siempre el procedimiento Restauración del sistema antes de utilizar el
programa de Recuperación del sistema.

Resolución de problemas y mantenimiento 47
Para obtener más información acerca de los puntos de restauración de software:
1 Haga clic en el botón Inicio y, a continuación, en Ayuda y soporte técnico.
2 Escriba restaurar sistema en el cuadro de búsqueda de ayuda y pulse Intro.
Reinstalación de un controlador de hardware y un
programa de software
Si se daña un programa de software o un controlador de hardware instalado de fábrica,
puede reinstalarlo con el programa Administrador de recuperación (sólo en algunos modelos).
Antes de desinstalar un programa, asegúrese de que puede volver a instalarlo. Verifique que
aún se encuentre disponible en donde lo instaló originalmente (por ejemplo, en discos o en
Internet). O verifique que el programa se encuentre en la lista de programas que puede
volver a instalar con el Administrador de recuperación.
Si desea verificar la lista de programas que puede instalar con el Administrador de
recuperación:
1 Haga clic en el botón Inicio, luego en Todos los programas, Administrador de
recuperación y, finalmente, haga clic en Administrador de recuperación.
Si se le pregunta, haga clic en Sí para permitir que el programa continúe.
2 En Necesito ayuda inmediata, haga clic en Reinstalación de programa de
software.
3 Haga clic en Siguiente en la pantalla de Bienvenida.
Se abrirá una lista de programas. Compruebe que allí aparece el programa.
Si desea desinstalar un programa:
1 Cierre todos los programas de software y carpetas.
2 Quite el programa dañado.
a Haga clic en el botón Inicio y, a continuación, en Panel de control.
b En Programas, haga clic en Quitar programa.
c Seleccione el programa que desea quitar y haga clic en Quitar.
d Si desea continuar con el proceso de desinstalación, haga clic en Sí.
Si desea volver a instalar un programa con el Administrador de recuperación:
1 Haga clic en el botón Inicio, luego en Todos los programas, en Administrador
de recuperación y, finalmente, haga clic en Administrador de recuperación.
2 Haga clic en Reinstalación de programa de software.
3 Haga clic en Siguiente en la pantalla de Bienvenida.
4 Seleccione el programa que desea instalar, haga clic en Siguiente y siga las
instrucciones que aparecerán en pantalla.
5 Cuando haya finalizado con el proceso de reinstalación, reinicie su equipo.
NOTA: no utilice el programa Administrador de recuperación para volver a instalar
programas de software que se suministran en los CD o DVD incluidos en la caja de su
equipo. Reinstale estos programas directamente desde los CD o DVD correspondientes.
NOTA: no omita este último paso. Una vez que recupere los programas de software o
los controladores de hardware, deberá reiniciar el equipo.

48 Guía de Inicio (las funciones varían según el modelo)
Mantenimiento
En esta sección encontrará información acerca de las tareas que puede realizar para
asegurarse de que el equipo funcione adecuadamente y para facilitar la recuperación de
información importante del equipo, en caso de que surjan problemas.
Tareas de mantenimiento
Es importante que realice un mantenimiento simple de su equipo para asegurar que trabaje
a máximo rendimiento.
Semanalmente
Limpieza de software El uso del Liberador de espacio en disco, o herramientas de
limpieza seguras de terceros elimina los archivos inútiles y los
temporarios que se acumulan y reducen la velocidad de su
sistema. También compruebe qué programas ya no necesita y
desinstálelos.
Desfragmentación La ejecución del Desfragmentador de disco mantiene su disco
duro en buenas condiciones y a la vez mejora el rendimiento
del sistema. Realizar esta tarea frecuentemente no hace daño a
su sistema.
Análisis de virus Realizar un análisis de virus completo cada semana puede
detectar cualquier cosa que haya ingresado sin detección.
La mayoría de los productos antivirus tienen una función de
programación de tareas para hacer esto automáticamente.
Mensualmente
Limpieza de hardware Limpie el interior y exterior de su equipo minuciosamente.
Actualizaciones de
software
La utilización de las actualizaciones de Windows puede
reparar errores del sistema operativo y mejorar el rendimiento.
También asegúrese de verificar si hay actualizaciones de
controladores para su hardware y nuevas versiones de sus
programas favoritos.
Diagnóstico del
disco duro
A veces puede detectarse de antemano un disco duro que está
fallando, evitándole unas cuántas sorpresas en el futuro.
Anualmente
Recuperación
del sistema
Con el tiempo, su sistema puede volverse lento, dependiendo
del uso del equipo. Utilice Recuperación de sistema para
borrar completamente la instalación del sistema operativo
Windows y restaurarla a la configuración original de cuando
encendió su sistema por primera vez. ¡Recuerde hacer una
copia de seguridad primero! Antes de proceder con la
recuperación, consulte “Recuperación del sistema” en la
página 50 para obtener más detalles.

Resolución de problemas y mantenimiento 49
Cómo crear discos de copias de seguridad
Utilice el programa de grabación (o quemado) de CD o DVD instalado en el equipo para
crear discos con copias de seguridad de información importante, como archivos personales,
mensajes de correo electrónico y marcadores de sitios web. También puede copiar datos en
una unidad de disco duro externa.
Cuando grabe los datos en el disco de copia de seguridad, debería utilizar un programa
que posea la función de verificación de escritura. Esta función compara los datos del disco
duro con los datos copiados en el disco para comprobar que se trate de una copia exacta.
Tenga en cuenta que en algunos programas de grabación es necesario activar manualmente
esta función (consulte la documentación del programa).
Si surge algún inconveniente durante la grabación, intente con otro medio (de otro tipo o
marca). Además, utilice el Explorador de Windows para visualizar los archivos y verificar
que se haya copiado el contenido. Para abrir el Explorador de Windows, haga clic con el
botón derecho en el botón Inicio y, a continuación, haga clic en Explorar.
Creación de discos de recuperación del sistema
Este procedimiento debe realizarse una sola vez y cuando el equipo funcione correctamente.
Si luego el equipo tiene problemas, podrá restaurar la configuración predeterminada
original con los discos de recuperación del sistema que haya creado. Consulte “Creación de
discos de recuperación” en la página 51 para obtener detalles.
Mantenimiento del equipo sin polvo, suciedad,
ni calor
Si mantiene el equipo sin polvo, suciedad ni calor, prolongará su vida útil. El polvo, el pelo
de las mascotas y demás partículas pueden acumularse y atorar las teclas, por lo que los
componentes pueden recalentarse o, en el caso de teclados o ratones, no funcionar tan
adecuadamente. Verifique mensualmente que no haya polvo ni residuos visibles en el equipo
y límpielo aproximadamente cada tres meses.
Limpieza del equipo y del monitor
1 Desconecte el equipo de la fuente de alimentación.
2 Desconecte el monitor de la fuente de alimentación.
3 Utilice un paño limpio y seco para limpiar la carcasa y el monitor del equipo.
4 Utilice un paño limpio humedecido con agua tibia para limpiar la carcasa del equipo y
la del monitor.
No humedezca la pantalla.
5 Utilice un paño limpio para secar la carcasa del monitor y la del equipo.
6 Utilice un paño limpio y seco para limpiar la pantalla o, para una limpieza más
profunda, utilice un limpiador que elimine la electricidad estática y un paño limpio.
NOTA: si hay residuos de adhesivos o se ha derramado líquido en la carcasa del
equipo o la del monitor, utilice alcohol isopropílico y un paño sin pelusa para
removerlos.

50 Guía de Inicio (las funciones varían según el modelo)
Limpieza de los orificios de ventilación del equipo
Los orificios de ventilación mantienen el equipo y el monitor aireados. Para mantener una
ventilación apropiada, mantenga estos orificios limpios mediante una pequeña aspiradora a
pila. (La aspiradora a pila evita el riesgo de descargas eléctricas.)
1 Pase la aspiradora por los orificios de ventilación que se encuentran en la carcasa del
equipo y en la del monitor.
2 Retire los residuos acumulados en los conectores del equipo y alrededores (por
ejemplo, los conectores Ethernet y USB).
Limpieza del teclado y del ratón
Cuando limpie el teclado, utilice la potencia más baja de la aspiradora a pila, para evitar
aspirar las tapas y los resortes de las teclas.
1 Aspire los espacios entre las teclas y también por las ranuras.
2 Utilice un paño limpio y seco con alcohol isopropílico para limpiar la acumulación de
residuos en las teclas y los bordes.
3 Limpie el ratón y su correspondiente cable con paños de limpieza o un paño
humedecido con algún producto de limpieza.
Si tiene un ratón de bola, limpie la bola y los rodillos que se encuentran en el interior:
1 Dé vuelta el ratón.
2 Gire el anillo que rodea la bolilla en el sentido contrario a las agujas del reloj para
poder retirarlo y quite la bolilla.
3 Limpie la bolilla con agua jabonosa y agua tibia.
4 Limpie los rodillos que se encuentran dentro del ratón con un hisopo de algodón
humedecido con alcohol isopropílico.
5 Una vez que la bolilla y los rodillos estén completamente secos, vuelva a colocar la
bolilla y el anillo que la rodea.
Recuperación del sistema
La Recuperación del sistema borra y formatea el disco duro, lo que incluye la eliminación de
todos los archivos de datos que haya creado. La recuperación del sistema vuelve a instalar el
sistema operativo, los programas y los controladores. No obstante, deberá volver a instalar
el software que el equipo no incluía al comprarlo. Esto incluye el software provisto con los
CD incluidos en la caja de accesorios del equipo y los programas de software instalados
luego de la compra del equipo.
Para efectuar la Recuperación del sistema, deberá seleccionar uno de los siguientes métodos:
■ Imagen de recuperación: realiza la recuperación a partir de una imagen de
recuperación que se encuentra almacenada en la unidad de disco duro. La imagen de
recuperación es un archivo que contiene una copia del software original enviado de
fábrica. Si desea realizar una recuperación del sistema mediante una imagen de
recuperación, consulte “Recuperación del sistema desde el menú Inicio de Windows 7”
en la página 52.
■
Discos de recuperación: ejecuta la recuperación del sistema a partir de un juego de DVD
de recuperación que el usuario haya creado con los archivos almacenados en la unidad
de disco duro. Si desea crear discos de recuperación, consulte la siguiente sección.
NOTA: la imagen de recuperación utiliza una parte del disco duro que no puede
utilizarse para el almacenamiento de datos.

Resolución de problemas y mantenimiento 51
Creación de discos de recuperación
Complete el procedimiento descrito en esta sección para crear un juego de discos de
recuperación del sistema a partir de la imagen de recuperación almacenada en la unidad
de disco duro. Esta imagen contiene el sistema operativo y los programas de software que
estaban instalados de fábrica en el equipo.
Puede crear un solo juego de discos de recuperación para el equipo. Además, los discos de
recuperación que cree sólo se podrán utilizar en su equipo.
Selección de discos de recuperación
Para poder crear discos de recuperación, su equipo debe tener una unidad grabadora de DVD.
■
Utilice discos DVD+R o DVD-R en blanco para crear sus discos de recuperación de sistema.
■ No puede usar CD, o DVD+RW, DVD-RW, DVD+RW DL, DVD-RW DL, DVD+R DL, o
DVD-R DL para crear discos de recuperación.
Use discos de alta calidad para crear su juego de discos de recuperación. Nuestro estándar
de verificación para el proceso de creación de discos de recuperación es muy alto. Es
posible que aparezcan mensajes de error, por ejemplo, Ha ocurrido un error de grabación o
Se ha detectado un error durante la verificación del disco.
Es posible que se rechacen los discos si éstos presentan defectos. Se le indicará que
introduzca un disco virgen para volver a intentarlo. Es común que se rechacen algunos discos.
La cantidad de discos de recuperación depende del modelo del ordenador (típicamente,
1 a 3 discos DVD). El programa Creador de discos de recuperación le indicará el número de
discos vírgenes que necesitará.
El proceso tarda un tiempo en verificar si la información grabada en el disco es correcta.
Puede salir del proceso en cualquier momento. La próxima vez que ejecute el programa, éste
continuará desde donde se interrumpió anteriormente.
Para crear los discos de recuperación del sistema:
1 Cierre todos los programas.
2 Haga clic en el botón Inicio, luego en Todos los programas, en Administrador
de recuperación y, finalmente, haga clic en Creación de discos de
recuperación. Si se le pregunta, haga clic en Sí para permitir que el programa
continúe.
3 Siga las instrucciones en pantalla. Etiquete cada disco a medida que lo crea (por
ejemplo, Recuperación 1, Recuperación 2).
4 Guarde los discos de recuperación del sistema en un lugar seguro.
Opciones de recuperación del sistema
La recuperación del sistema debería llevarse a cabo según el siguiente orden:
1 Por medio de la unidad de disco duro, desde el menú Inicio de Windows 7.
2 Por medio de la unidad de disco duro, presionando la tecla F11 del teclado durante el
inicio del sistema.
3 A través de los discos de recuperación que creó.
4 A través de los discos de recuperación adquiridos mediante la Asistencia técnica de HP.
Si desea adquirir discos de recuperación, visite http://www.hp.com/support
y diríjase a la página de descargas de software y controladores correspondiente al
modelo de su equipo.

52 Guía de Inicio (las funciones varían según el modelo)
Recuperación del sistema desde el menú Inicio de Windows 7
Si el equipo se encuentra en funcionamiento, y Windows 7 también, siga estos pasos para
realizar una recuperación del sistema.
1 Apague el equipo.
2 Desconecte todos los dispositivos periféricos del equipo, excepto el monitor, el teclado y
el ratón.
3 Encienda el equipo.
4 Haga clic en el botón Inicio, luego en Todos los programas, en Administrador
de recuperación y, finalmente, haga clic en Administrador de recuperación.
Si se le pregunta, haga clic en Sí para permitir que el programa continúe.
5 En Necesito ayuda inmediata, haga clic en Recuperación del sistema.
6 Seleccione Sí y, luego, haga clic en Siguiente.
Se reiniciará su equipo.
7 En Necesito ayuda inmediata, haga clic en Recuperación del sistema.
8 Si se le pide que haga una copia de seguridad de sus archivos, y todavía no lo ha
hecho, seleccione Hacer copia de seguridad de los archivos primero
(recomendado), y luego haga clic en Siguiente. En cualquier otro caso, seleccione
Recuperar sin hacer copias de seguridad de los archivos y, a continuación,
haga clic en Siguiente.
Comenzará la recuperación del sistema. Después de completarse la recuperación del
sistema, haga clic en Finalizar para reiniciar su equipo.
9 Complete el proceso de registro y espere a que aparezca el escritorio.
10 Luego, apague el equipo, vuelva a conectar todos los dispositivos periféricos y
enciéndalo nuevamente.
11 Siga el procedimiento descrito en “Después de la recuperación” en la página 54.
Recuperación del sistema al inicio del sistema
Si Windows 7 no responde pero el equipo funciona correctamente, siga estos pasos para
realizar una recuperación del sistema:
1 Apague el equipo. Si fuera necesario, mantenga presionado el botón de encendido
hasta que se apague el equipo.
2 Desconecte todos los dispositivos periféricos del equipo, excepto el monitor, el teclado y
el ratón.
3 Presione el botón de encendido para encender el equipo.
NOTA: la opción Recuperación del sistema eliminará todos los datos y programas que haya
creado o instalado en el equipo después de adquirirlo. Por lo tanto, asegúrese de contar con
una copia de seguridad en un disco extraíble de todos los datos que desee conservar.
NOTA: si su sistema no detecta una partición de recuperación, le pedirá que
introduzca un disco de recuperación. Introduzca el disco y proceda al paso 7 en la
sección “Inicio de la recuperación del sistema utilizando discos de recuperación
creados por el usuario” en la página 53.
NOTA: la opción Recuperación del sistema eliminará todos los datos y programas que haya
creado o instalado en el equipo después de adquirirlo. Por lo tanto, asegúrese de contar con
una copia de seguridad en un disco extraíble de todos los datos que desee conservar.

Resolución de problemas y mantenimiento 53
4 En cuanto vea el logotipo de la empresa en la pantalla, presione la tecla F11 varias
veces seguidas hasta que aparezca el mensaje Windows está cargando archivos...
en pantalla.
5 En Necesito ayuda inmediata, haga clic en Recuperación del sistema.
6 Si se le pide que haga una copia de seguridad de sus archivos, y todavía no lo ha
hecho, seleccione Hacer copia de seguridad de los archivos primero
(recomendado), y luego haga clic en Siguiente. En cualquier otro caso, seleccione
Recuperar sin hacer copias de seguridad de los archivos y, a continuación,
haga clic en Siguiente.
Comenzará la recuperación del sistema. Después de completarse la recuperación del
sistema, haga clic en Finalizar para reiniciar su equipo.
7 Complete el proceso de registro y espere a que aparezca el escritorio.
8 Luego, apague el equipo, vuelva a conectar todos los dispositivos periféricos y
enciéndalo nuevamente.
9 Siga el procedimiento descrito en “Después de la recuperación” en la página 54.
Inicio de la recuperación del sistema utilizando discos de recuperación
creados por el usuario
Aquí se describe el procedimiento para llevar a cabo la recuperación del sistema mediante
los discos de recuperación que creó tal como se describe en “Creación de discos de
recuperación” en la página 51.
Para ejecutar la recuperación del sistema por medio de los discos de recuperación:
1 Si su equipo funciona, cree una copia de seguridad en DVD que contenga todos los
archivos de datos que desee guardar. Cuando termine, retire de la bandeja de la
unidad el disco que funcionará como copia de seguridad.
2 Introduzca el primer disco de recuperación en la unidad de DVD y cierre la bandeja.
3 Si el equipo funciona, haga clic en el botón Inicio, en el botón de flecha junto a
Apagar y, a continuación, en Apagar.
O bien
Si el equipo no responde, mantenga presionado el botón de encendido durante
aproximadamente 5 segundos o hasta que el equipo se apague.
4 Desconecte todos los dispositivos periféricos del equipo, excepto el monitor, el teclado y
el ratón.
5 Presione el botón de encendido para encender el equipo.
Si se le pide que elija entre realizar la Recuperación del sistema desde un disco o
desde el disco duro, seleccione Ejecutar el programa desde el disco, y luego
haga clic en Siguiente.
6 En Necesito ayuda inmediata, haga clic en Restablecer estado de fábrica.
NOTA: la opción Recuperación del sistema eliminará todos los datos y programas que haya
creado o instalado en el equipo después de adquirirlo. Por lo tanto, asegúrese de contar con
una copia de seguridad en un disco extraíble de todos los datos que desee conservar.
PRECAUCIÓN: se eliminarán todos los datos que se encuentran en la
unidad de disco duro. Si no realiza una copia de seguridad, perderá
información.

54 Guía de Inicio (las funciones varían según el modelo)
7 Si se le pide que haga una copia de seguridad de sus archivos, y todavía no lo ha
hecho, seleccione Hacer copia de seguridad de los archivos primero
(recomendado), y luego haga clic en Siguiente. En cualquier otro caso, seleccione
Recuperar sin hacer copias de seguridad de los archivos y, a continuación,
haga clic en Siguiente.
8 Si se le indica que introduzca el siguiente disco de recuperación, hágalo.
9 Cuando finalice el programa Administrador de recuperación, extraiga todos los discos
de recuperación del sistema.
10 Haga clic en Finalizar para reiniciar su equipo.
11 Después de reiniciar el equipo, consulte “Preparación para usar su equipo” en la
página 13.
Después de la recuperación
1 En la pantalla Bienvenido a Microsoft Windows, siga las instrucciones en pantalla para
realizar la configuración.
2 Siga las instrucciones que se detallan en “Preparación para usar su equipo” en la
página 13.
Resolución de problemas adicional
Para una resolución de problemas adicional, consulte:
■ HP Support Assistant (Asistente de soporte de HP)
HP Support Assistant (Asistente de soporte de HP) le ayuda a mantener el rendimiento de su
equipo y a resolver problemas más rápido con actualizaciones automáticas, diagnóstico
inmediato y asistencia guiada.
Para abrir HP Support Assistant (Asistente de soporte de HP), haga clic en el botón Inicio,
luego en Todos los programas, en HP, y, finalmente, en HP Support Assistant
(Asistente de soporte de HP).
■ Windows7 Troubleshooting Tools (Herramientas de resolución de
problemas de Windows 7)
Windows 7 ofrece herramientas de resolución de problemas que pueden arreglar
automáticamente problemas usuales del equipo. Para acceder a las Windows 7
Troubleshooting Tools (Herramientas de resolución de problemas de Windows 7):
1 Haga clic en el botón Inicio y, a continuación, en Panel de control.
2 Haga clic en Sistema y seguridad.
3 En Centro de actividades, haga clic en Buscar y corregir problemas (resolución
de problemas).

Índice 55
Índice
A
actualización
controladores 45
sistema 18
Windows 7 18
adaptador de interfaz de red 3
adaptadores
HDMI a DVI 3
VGA a DVI 3
Administrador de recuperación 47
advertencias de seguridad 1, 27
Alimentación
resolución de problemas 31
altavoces
del cable de alimentación 5
regular el volumen 16
resolución de problemas 36
apagado del equipo 14
auriculares
del cable de alimentación 5
Ayuda y asistencia técnica 25
B
bloquear el equipo 14
botones
Apagado, consulte apagado del equipo 14
expulsar
Unidad de CD/DVD 23
C
conectar
altavoces 4–5
periféricos 2
TV 7–11
conector de alimentación 2
Conector de entrada S-vídeo 8
conector de vídeo compuesto 8
Conector Ethernet para red de área local
(LAN) 3
conectores
Antena de TV/Cable 9
DVI 3
Entrada de línea de audio 4
Entrada de S-vídeo 8
Entrada de vídeo compuesto 8
ENTRADA IR 12
Ethernet 6
HDMI 3
LAN Ethernet 3
monitor 3
módem 3
ratón (de cable) 2
red 3, 6
Salida de línea de audio 4
Salida de vídeo analógico 9
SALIDA IR 12
teclado (de cable) 2
VGA 3
configurar equipo 1
contraseñas 17
control remoto 24
resolución de problemas 44
controladores, actualizar 45
copia de seguridad 49
cortafuegos 18
creación de una etiqueta LightScribe para
discos 23
CyberLink LabelPrint
uso para crear una etiqueta de
LightScribe 23
D
del cable de alimentación
Ethernet 6
LAN inalámbrica 6
monitor 3
módem 7
red con cable 6
discos de recuperación de sistema,
crear 49, 50
dispositivos inalámbricos
resolución de problemas 43
documentación, en pantalla 26

56 Guía de Inicio (las funciones varían según el modelo)
E
equipo
Ayuda y herramientas 26
configuración 1
encendido del equipo 13
limpieza 49
transferencia de archivos 20
G
Guía de seguridad y ergonomía 27
H
hardware
resolución de problemas de
instalación 41–42
HDMI a DVI 3
HP Advisor (Consejero de HP) 26
I
imágenes digitales 21
Internet
conexión 6–7
resolución de problemas 37–38
seguridad 18
IR
conexión, habilitar 44
emisor 12
receptor 12
L
LAN (red de área local)
antena 6
conexión de dispositivo LAN inalámbrico 6
configuración 6
del cable de alimentación 3
LAN inalámbrica
comprobación de instalación 37
conexión 6
dispositivo de red 37
seguridad 15
lector de tarjetas de memoria
resolución de problemas 44
lector de tarjetas de memoria, uso 21
lector de tarjetas, memoria 21
lesión por movimientos repetitivos (RSI), ver
Guía de seguridad y ergonomía
LightScribe 23
limpieza 49
M
micrófono
ajustar niveles de grabación 16
del cable de alimentación 5
elegir en Windows 16
modo Hibernar 14
modo Suspender 14
monitor
conector 3
resolución de problemas 31
módem
conexión 3, 7
N
niveles de grabación, ajustar 16
P
pantalla
consulte monitor
programas de software
reinstalación 47
protector de cambios de tensión 2
puesta en marcha inicial
resolución de problemas 30
R
ratón
de cable
del cable de alimentación 2
resolución de problemas 32
inalámbrico
resolución de problemas 33–35
Recuperación del sistema 50
Restauración del sistema, Microsoft 46
red con cable 6
reinicio del equipo 14
reinstalar un programa de software 47
rendimiento
resolución de problemas 42
Rendimiento del sistema
resolución de problemas 42
reparación de software 45
resolución de problemas
Alimentación 31
altavoces 36
conexión a Internet 37–38
control remoto 44
dispositivos inalámbricos 43

Índice 57
Instalación de hardware 41–42
lector de tarjetas de memoria 44
monitor 31
puesta en marcha inicial 30
ratón (de cable) 32
ratón (inalámbrico) 33–35
rendimiento del sistema 42
sonido 36
teclado (de cable) 32
teclado (inalámbrico) 33–35
Unidad de CD/DVD 38–40
vídeo 40
restauración de la configuración de
su equipo 46
S
sitio Web de Soporte 25
software
reparación 45
software antivirus 18
sonido
conectores derecho e izquierdo 8
consulte audio
del cable de alimentación
altavoces 5
Entrada de línea de audio 4
Salida de línea de audio 4
Entrada de A/V 8
resolución de problemas 36
T
tareas de mantenimiento 48
teclado
de cable
del cable de alimentación 2
resolución de problemas 32
inalámbrico
resolución de problemas 33–35
televisión
consulte TV
trabajar con comodidad 27
transferencia de información al nuevo
equipo 20
TV
conexión al equipo 7–11
U
Unidad de CD/DVD
uso de la unidad vertical 23
unidad de CD/DVD
resolución de problemas 38–40
V
volumen, regulación del audio 16
vídeo
resolución de problemas 40
W
Windows Update 18



El poder de lograr un cambio
Gracias por su compra. HP se dedica a producir los equipos de mayor calidad, de más fácil
uso, y con el mejor rendimiento del mundo. HP también ha tenido en cuenta al medioambiente
al diseñar este producto. Pero para redicir su impacto aun más, necesitamos su ayuda.
Trabajemos juntos para lograr un cambio.
Cómo puede ayudar
■ Recicle su viejo equipo
■ No utilice un protector
de pantalla
■ No deshabilite la configuración
de energía
El desecho responsable de residuos
electrónicos ha sido una prioridad para
HP por más de 20 años. Si este equipo
remplazará a uno más antiguo
que ya no necesita, visite
www.hp.com/go/recycle para
averiguar si HP puede ayudarlo a desechar
su viejo equipo causando el mínimo
impacto en el planeta.
Sabía usted que los protectores de pantalla
pueden evitar que su equipo HP entre en
modo suspender y por lo tanto
desperdician energía Los protectores de
pantalla también pueden reducir el tiempo
de vida de su monitor ya que incrementan
la cantidad de horas en que la luz del
monitor LCD está encendida.
Las herramientas de administración de
energía de este equipo están configuradas
para minimizar el uso de energía sin que
esto afecte el rendimiento del equipo.
Por favor, no las deshabilite.
Qué hemos hecho
nosotros
■ Hemos diseñado teniendo en
cuenta al medioambiente
■ Mejor uso de energía
■ Menos y mejores materiales
para un planeta más sano
Así como deseamos que distrute de este
equipo por muchos años, también sabemos
que con el tiempo llegará el momento en
que quiera desecharlo. Por eso lo hemos
diseñado para que sea fácil desmantelarlo
y reciclarlo todo lo posible. El embalaje del
equipo también está diseñado para
maximizar su reciclaje.
Este equipo cuenta con Tecnología de
administración de energía HP, que puede
reducir el consumo de energía hasta en un
45% en comparación con los equipos sin
administración de energía. Los equipos de
HP mantienen su demanda de energía al
mínimo, ahorrándole dinero y reduciendo
su huella de carbono.
Preservar su salud, la de su familia y la de
nuestro planeta es una prioridad clave en
HP. Por eso nos comprometemos a usar los
materiales más seguros en la producción
de este, y todos nuestros productos.
Part number: 517215-071
-
 1
1
-
 2
2
-
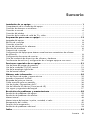 3
3
-
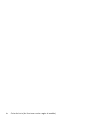 4
4
-
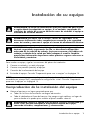 5
5
-
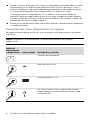 6
6
-
 7
7
-
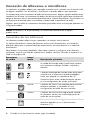 8
8
-
 9
9
-
 10
10
-
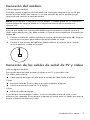 11
11
-
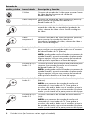 12
12
-
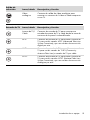 13
13
-
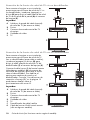 14
14
-
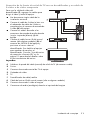 15
15
-
 16
16
-
 17
17
-
 18
18
-
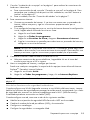 19
19
-
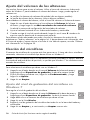 20
20
-
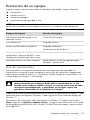 21
21
-
 22
22
-
 23
23
-
 24
24
-
 25
25
-
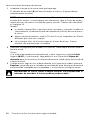 26
26
-
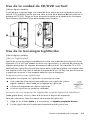 27
27
-
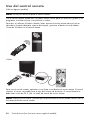 28
28
-
 29
29
-
 30
30
-
 31
31
-
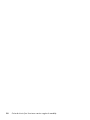 32
32
-
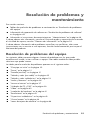 33
33
-
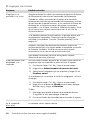 34
34
-
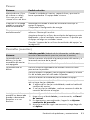 35
35
-
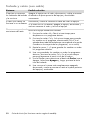 36
36
-
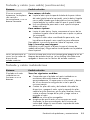 37
37
-
 38
38
-
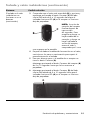 39
39
-
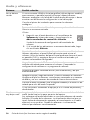 40
40
-
 41
41
-
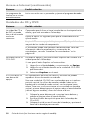 42
42
-
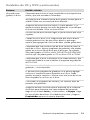 43
43
-
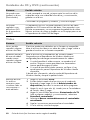 44
44
-
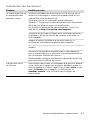 45
45
-
 46
46
-
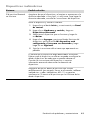 47
47
-
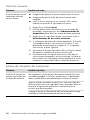 48
48
-
 49
49
-
 50
50
-
 51
51
-
 52
52
-
 53
53
-
 54
54
-
 55
55
-
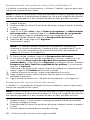 56
56
-
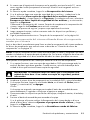 57
57
-
 58
58
-
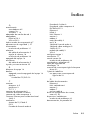 59
59
-
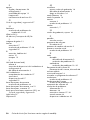 60
60
-
 61
61
-
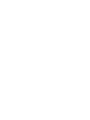 62
62
-
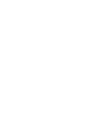 63
63
-
 64
64