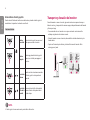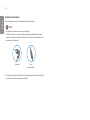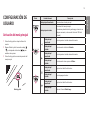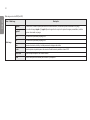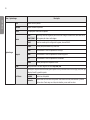El LG 27GL850-B es un monitor LED de 27 pulgadas con una resolución de 1920 x 1080 píxeles y una frecuencia de actualización de 144 Hz, lo que lo hace ideal para jugar y ver películas. También cuenta con tecnología AMD FreeSync para reducir el desgarro de la pantalla y el tartamudeo.
El LG 27GL850-B es un monitor LED de 27 pulgadas con una resolución de 1920 x 1080 píxeles y una frecuencia de actualización de 144 Hz, lo que lo hace ideal para jugar y ver películas. También cuenta con tecnología AMD FreeSync para reducir el desgarro de la pantalla y el tartamudeo.






































-
 1
1
-
 2
2
-
 3
3
-
 4
4
-
 5
5
-
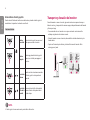 6
6
-
 7
7
-
 8
8
-
 9
9
-
 10
10
-
 11
11
-
 12
12
-
 13
13
-
 14
14
-
 15
15
-
 16
16
-
 17
17
-
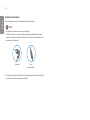 18
18
-
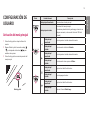 19
19
-
 20
20
-
 21
21
-
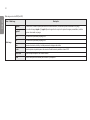 22
22
-
 23
23
-
 24
24
-
 25
25
-
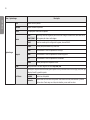 26
26
-
 27
27
-
 28
28
-
 29
29
-
 30
30
-
 31
31
-
 32
32
-
 33
33
-
 34
34
-
 35
35
-
 36
36
-
 37
37
-
 38
38
-
 39
39
El LG 27GL850-B es un monitor LED de 27 pulgadas con una resolución de 1920 x 1080 píxeles y una frecuencia de actualización de 144 Hz, lo que lo hace ideal para jugar y ver películas. También cuenta con tecnología AMD FreeSync para reducir el desgarro de la pantalla y el tartamudeo.
Artículos relacionados
-
LG 32UL750-W Manual de usuario
-
LG 27GN850-B El manual del propietario
-
LG 27GL850-B El manual del propietario
-
LG 27GL850-B El manual del propietario
-
LG 27GN88A-B Manual de usuario
-
LG 32GN650-B Manual de usuario
-
LG 24GN600-B Manual de usuario
-
LG 24GN600-B Manual de usuario
-
LG 27GN750-B Manual de usuario
-
LG 34GN850-B Manual de usuario