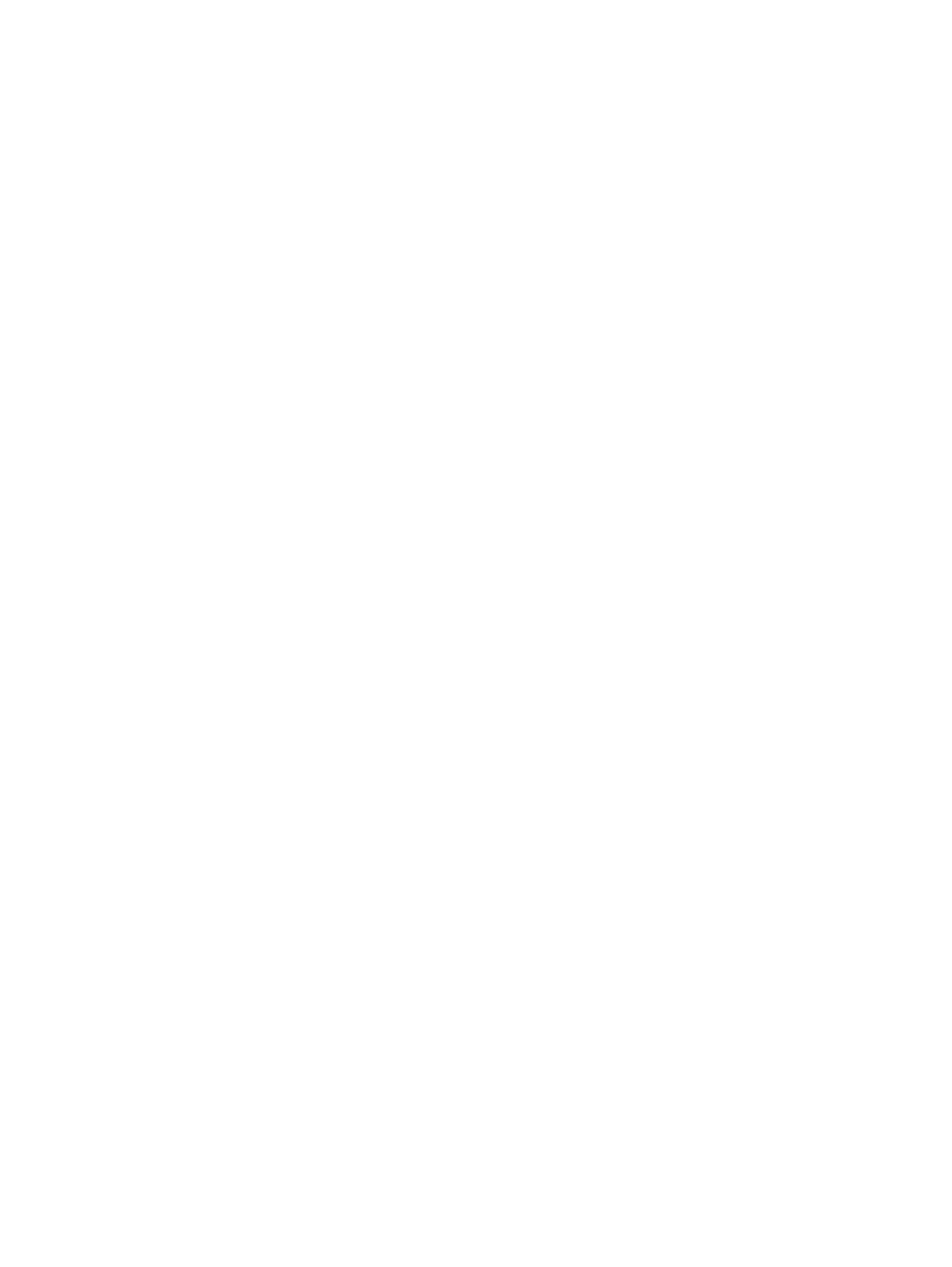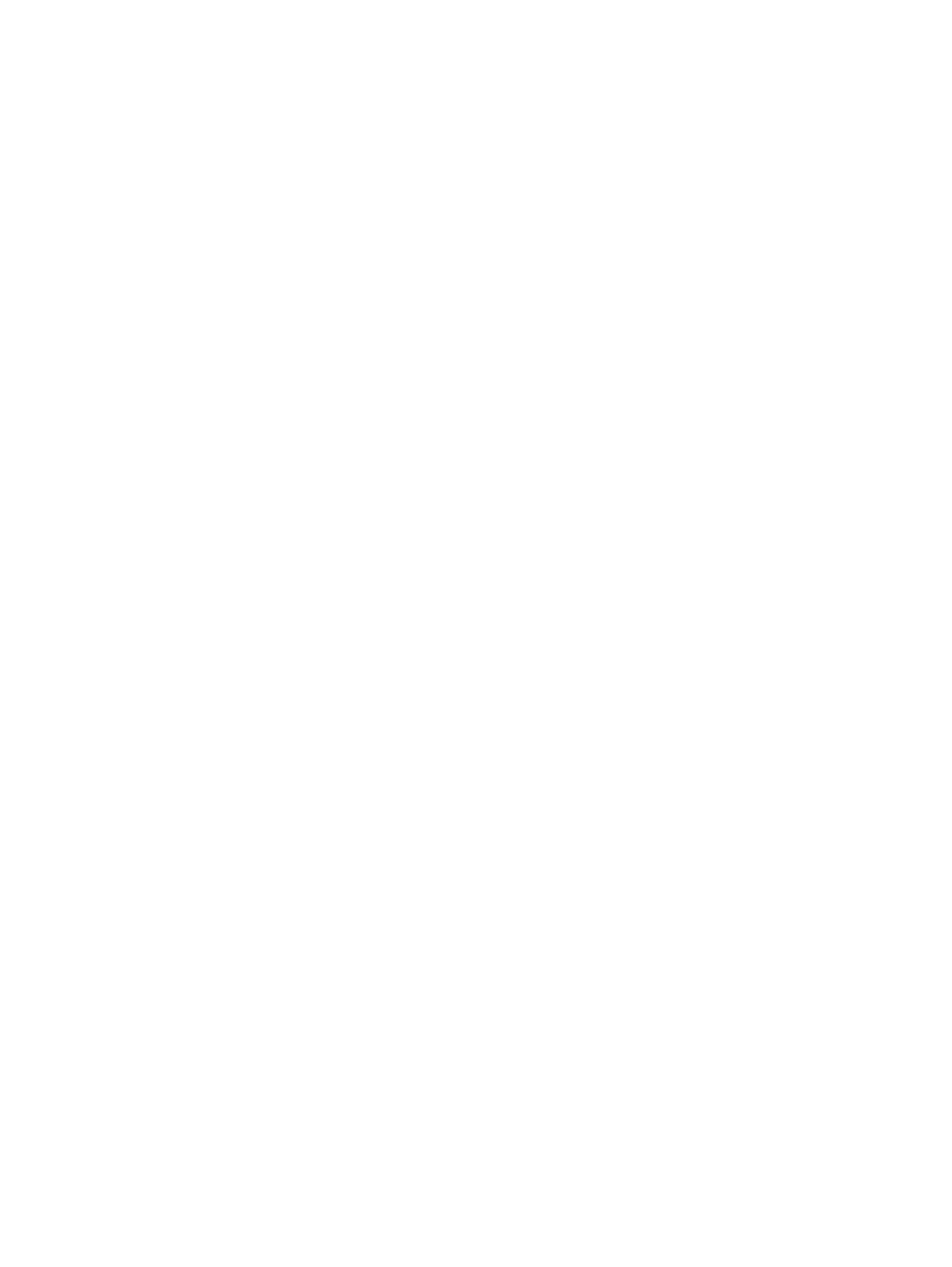
Conexión de un monitor externo o un proyector ................................................................ 43
Uso del puerto de monitor externo .................................................................... 43
Uso del DisplayPort ........................................................................................... 44
Unidades ópticas (sólo en algunos modelos) ..................................................................................... 45
Identificación de la unidad óptica instalada ....................................................................... 45
Reproducción de un CD o DVD ......................................................................................... 45
Cambio de configuraciones regionales para DVD ............................................................. 46
Creación (grabación) de un CD o DVD ............................................................................. 46
Extracción de un disco óptico (CD o DVD) ........................................................................ 47
Cámara web ....................................................................................................................................... 48
Ajuste de las propiedades de la cámara web .................................................................... 48
Control del enfoque de la cámara web .............................................................................. 49
Captura de imágenes de tarjeta de visita .......................................................................... 49
5 Administración de energía ........................................................................................................................... 51
Configuración de opciones de energía ............................................................................................... 51
Uso de estados de ahorro de energía ............................................................................... 51
Inicio y salida de la suspensión ......................................................................... 51
Inicio y salida de la hibernación ........................................................................ 52
Uso del medidor de batería ............................................................................................... 52
Uso de planes de energía .................................................................................................. 52
Visualización del plan de energía actual ........................................................... 53
Selección de un plan de energía diferente ........................................................ 53
Personalización de planes de energía .............................................................. 53
Configuración de protección con contraseña en la reactivación ....................................... 53
Uso de alimentación de CA externa ................................................................................................... 53
Conexión del adaptador de CA .......................................................................................... 54
Uso de alimentación por batería ........................................................................................................ 55
Información sobre la batería en Ayuda y soporte técnico .................................................. 55
Exhibición de la carga restante de la batería ..................................................................... 56
Inserción o extracción de la batería ................................................................................... 56
Carga de una batería ......................................................................................................... 57
Administración de los niveles de batería baja ................................................................... 58
Identificación de niveles de batería bajos ......................................................... 58
Resolución de nivel de batería bajo .................................................................. 59
Para solucionar un nivel de batería bajo cuando se dispone de
alimentación externa ........................................................................ 59
Para resolver un nivel de batería bajo cuando una batería cargada
esté disponible .................................................................................. 59
Para resolver un nivel de batería bajo cuando no disponga de una
fuente de energía ............................................................................. 59
Para resolver un nivel de batería bajo cuando su equipo no puede
salir de la hibernación ....................................................................... 59
Calibración de una batería ................................................................................................. 59
vii