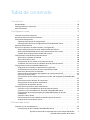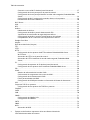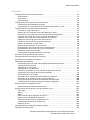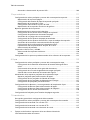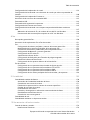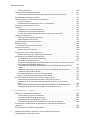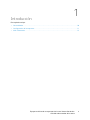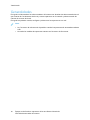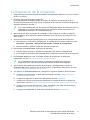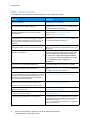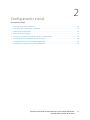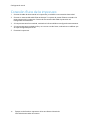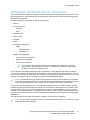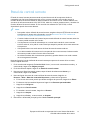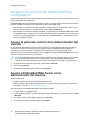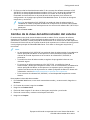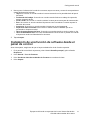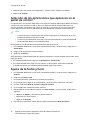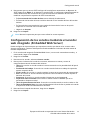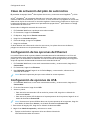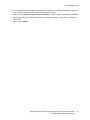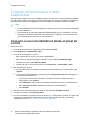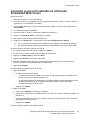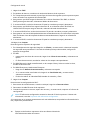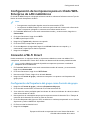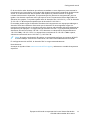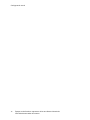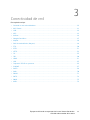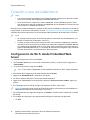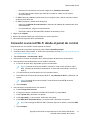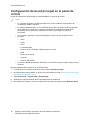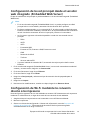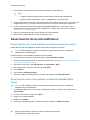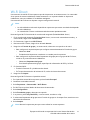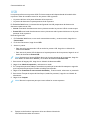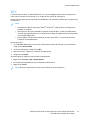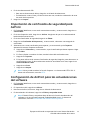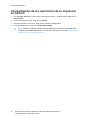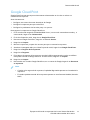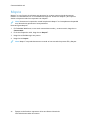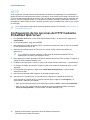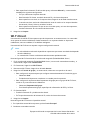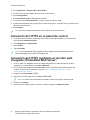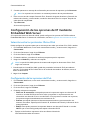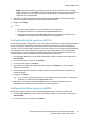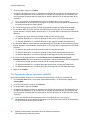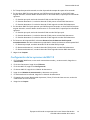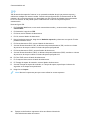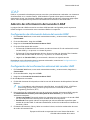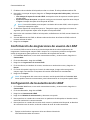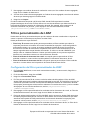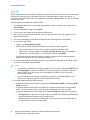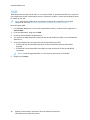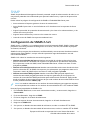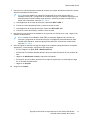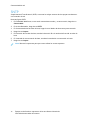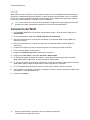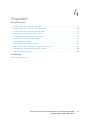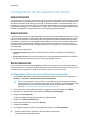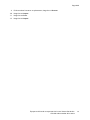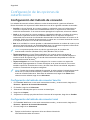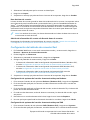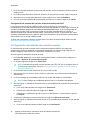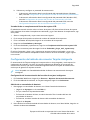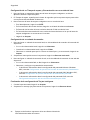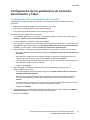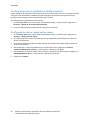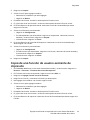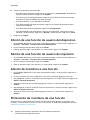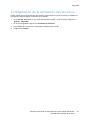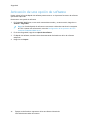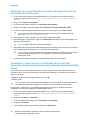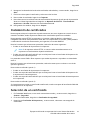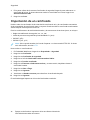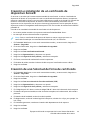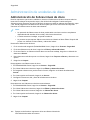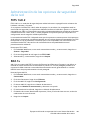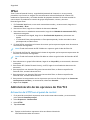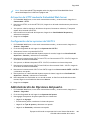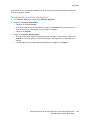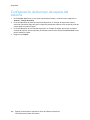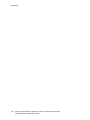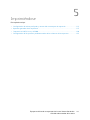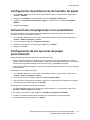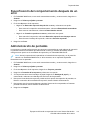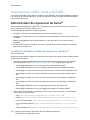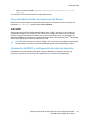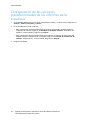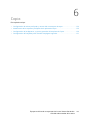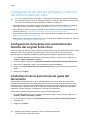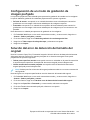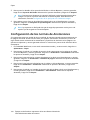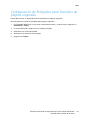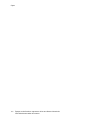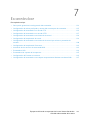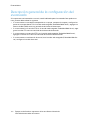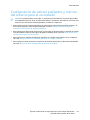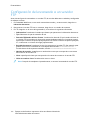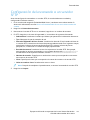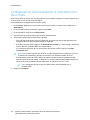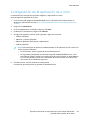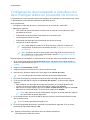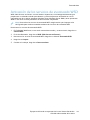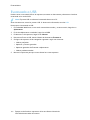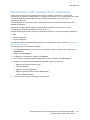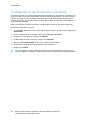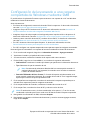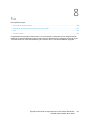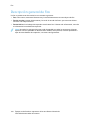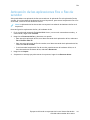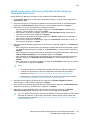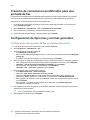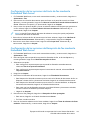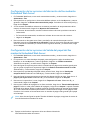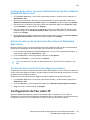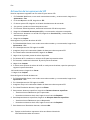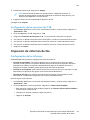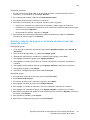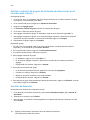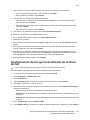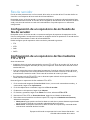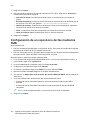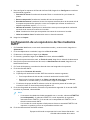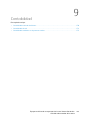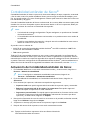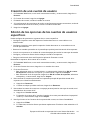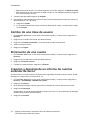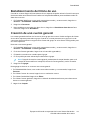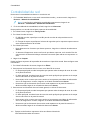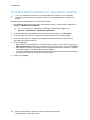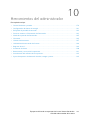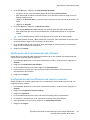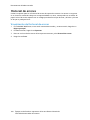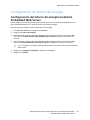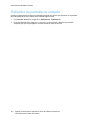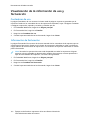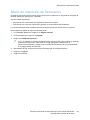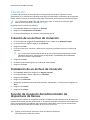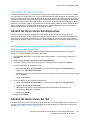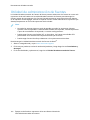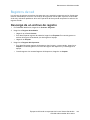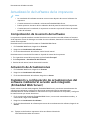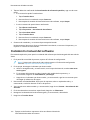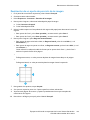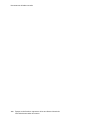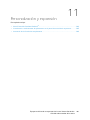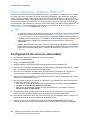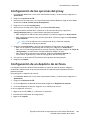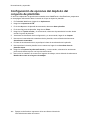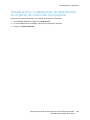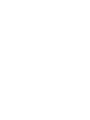Xerox VersaLink C600 Administration Guide
- Categoría
- Multifuncionales
- Tipo
- Administration Guide

Versión 1.4
Octubre de 2019
702P06233
Equipos multifunción e impresoras
de la serie Xerox
®
VersaLink
®
Guía del administrador del sistema

© 2019 Xerox Corporation. Reservados todos los derechos. Xerox
®
y Xerox con la marca figurativa
®
, VersaLink
™
y Xerox Extensible Interface Platform
®
son marcas registradas de Xerox Corporation en los Estados Unidos y/o en
otros países.
Adobe
®
, el logotipo de Adobe PDF, Reader
®
, Adobe
®
Type Manager
®
, ATM
™
, Flash
®
, Macromedia
®
, Photoshop
®
y
PostScript
®
son marcas comerciales o marcas registradas de Adobe Systems, Inc.
Apple
®
, Bonjour
®
, EtherTalk
™
, TrueType
®
, iPad
®
, iPhone
®
, iPod
®
, iPod touch
®
, AirPrint
®
y el logotipo de AirPrint
®
,
Mac
®
, Mac OS
®
y Macintosh
®
son marcas comerciales o marcas registradas de Apple Inc., en Estados Unidos y
en otros países.
El servicio de impresión en la nube Google Cloud Print
™
, el servicio de correo electrónico Gmail
™
y la plataforma
de tecnología móvil Android
™
son marcas comerciales de Google, Inc.
HP-GL
®
, HP-UX
®
y PCL
®
son marcas registradas de Hewlett-Packard Corporation en Estados Unidos y en otros
países.
Microsoft
®
, Windows Vista
®
, OneNote
®
, Windows
®
y Windows Server
®
son marcas registradas de Microsoft Cor-
poration en Estados Unidos y en otros países.
Novell
®
, NetWare
®
, NDPS
®
, NDS
®
, IPX
™
y Novell Distributed Print Services™ son marcas comerciales o marcas
registradas de Novell, Inc. en Estados Unidos y en otros países.
SGI
®
e IRIX
®
son marcas registradas de Silicon Graphics International Corp. o de sus subsidiarias en Estados Uni-
dos y en otros países.
McAfee
®
, ePolicy Orchestrator
®
y McAfee ePO
™
son marcas comerciales o marcas registradas de McAfee, Inc. en
Estados Unidos y en otros países.
UNIX
®
es una marca comercial en Estados Unidos y en otros países, que se otorga con licencia exclusivamente a
través de X/ Open Company Limited.

Equipos multifunción e impresoras de la serie Xerox
®
VersaLink
®
Guía del administrador del sistema
3
Tabla de contenido
1 Introducción......................................................................................................................... 9
Generalidades .................................................................................................................. 10
Configuración de la impresora.......................................................................................... 11
Más información .............................................................................................................. 12
2 Configuración inicial .........................................................................................................13
Conexión física de la impresora ........................................................................................ 14
Utilización del Asistente de instalación............................................................................. 15
Informe de configuración................................................................................................. 16
Impresión del informe de configuración ..................................................................... 16
Descarga del Informe de configuración de Embedded Web Server.............................. 16
Panel de control remoto ................................................................................................... 17
Acceso a las opciones de administración y configuración.................................................. 18
Acceso al panel de control como administrador del sistema........................................ 18
Acceso a Embedded Web Server como administrador del sistema............................... 18
Cambio de la clave del administrador del sistema....................................................... 19
Configuración inicial desde el panel de control ................................................................. 20
Ajuste de las unidades de medida .............................................................................. 20
Ajuste de la fecha y hora............................................................................................ 20
Configuración de los sonidos en el panel de control .................................................... 20
Instalación de una función de software desde el panel de control .............................. 21
Configuración inicial en Embedded Web Server ................................................................ 22
Asignación de un nombre y ubicación de la impresora................................................ 22
Visualización de la dirección IPv4 en la pantalla principal ........................................... 22
Restricción del acceso a la impresora.......................................................................... 23
Selección de las aplicaciones que aparecen en el panel de control .............................. 24
Ajuste de la fecha y hora............................................................................................ 24
Configuración de los sonidos mediante el servidor web integrado (Embedded Web
Server) ....................................................................................................................... 25
Clave de activación del plan de suministros ................................................................ 26
Configuración de las opciones de Ethernet ................................................................. 26
Configuración de opciones de USB ............................................................................. 26
Conexión de la impresora a redes inalámbricas................................................................. 28
Conexión a una red inalámbrica desde el panel de control.......................................... 28
Conexión a una red inalámbrica utilizando Embedded Web Server ............................. 29
Configuración de la impresora para el cifrado WPA-Enterprise de LAN
inalámbrica................................................................................................................ 31
Conexión a Wi-Fi Direct.............................................................................................. 31
Desactivación de la red inalámbrica desde el panel de control.................................... 32
Asignación de una dirección de red ............................................................................ 32
3 Conectividad de red..........................................................................................................35
Conexión a una red inalámbrica ....................................................................................... 36
Configuración de Wi-Fi desde Embedded Web Server ................................................. 36

4
Equipos multifunción e impresoras de la serie Xerox
®
VersaLink
®
Guía del administrador del sistema
Conexión a una red Wi-Fi desde el panel de control .................................................... 37
Configuración de la red principal en el panel de control .............................................. 38
Configuración de la red principal desde el servidor web integrado (Embedded Web
Server) ....................................................................................................................... 39
Configuración de Wi-Fi mediante la conexión directa a la impresora........................... 39
Desactivación de la red inalámbrica ........................................................................... 40
Wi-Fi Direct ...................................................................................................................... 41
USB.................................................................................................................................. 42
NFC.................................................................................................................................. 43
AirPrint............................................................................................................................. 44
Habilitación de AirPrint............................................................................................... 44
Configuración de AirPrint para la Autenticación IPP.................................................... 44
Importación de certificados de seguridad para AirPrint............................................... 45
Configuración de AirPrint para las actualizaciones del software .................................. 45
Comprobación de los suministros de la impresora en AirPrint...................................... 46
Google Cloud Print ........................................................................................................... 47
Mopria ............................................................................................................................. 48
DNS de multidifusión (Bonjour) ........................................................................................ 49
FTP .................................................................................................................................. 50
SFTP ................................................................................................................................ 51
HTTP................................................................................................................................ 52
Configuración de las opciones de HTTP mediante Embedded Web Server................... 52
Wi-Fi Direct ................................................................................................................ 53
Activación de HTTPS en el panel de control ................................................................ 54
Activación de HTTPS mediante el servidor web integrado (Embedded Web
Server) ....................................................................................................................... 54
IP..................................................................................................................................... 55
Configuración de opciones de IP desde el panel de control ......................................... 55
Configuración de las opciones de IP mediante Embedded Web Server........................ 56
IPP................................................................................................................................... 60
LDAP ................................................................................................................................ 61
Adición de información del servidor LDAP ................................................................... 61
Confirmación de asignaciones de usuario de LDAP ..................................................... 62
Configuración de la autenticación LDAP ..................................................................... 62
Filtros personalizados de LDAP ................................................................................... 63
Configuración de LDAP para acceder a información de libreta de direcciones.............. 64
LPD .................................................................................................................................. 65
Impresión TCP/IP sin procesar .......................................................................................... 66
Configuración de las opciones de TCP/IP sin procesar ................................................. 66
S/MIME............................................................................................................................ 67
SMTP ............................................................................................................................... 68
SMB ................................................................................................................................. 70
SNMP............................................................................................................................... 71
Configuración de SNMPv1/v2c ................................................................................... 71
Configuración de SNMPv3.......................................................................................... 72
SNTP................................................................................................................................ 74
SOAP................................................................................................................................ 75
WSD................................................................................................................................. 76
Activación de WSD..................................................................................................... 76
Tabla de contenido
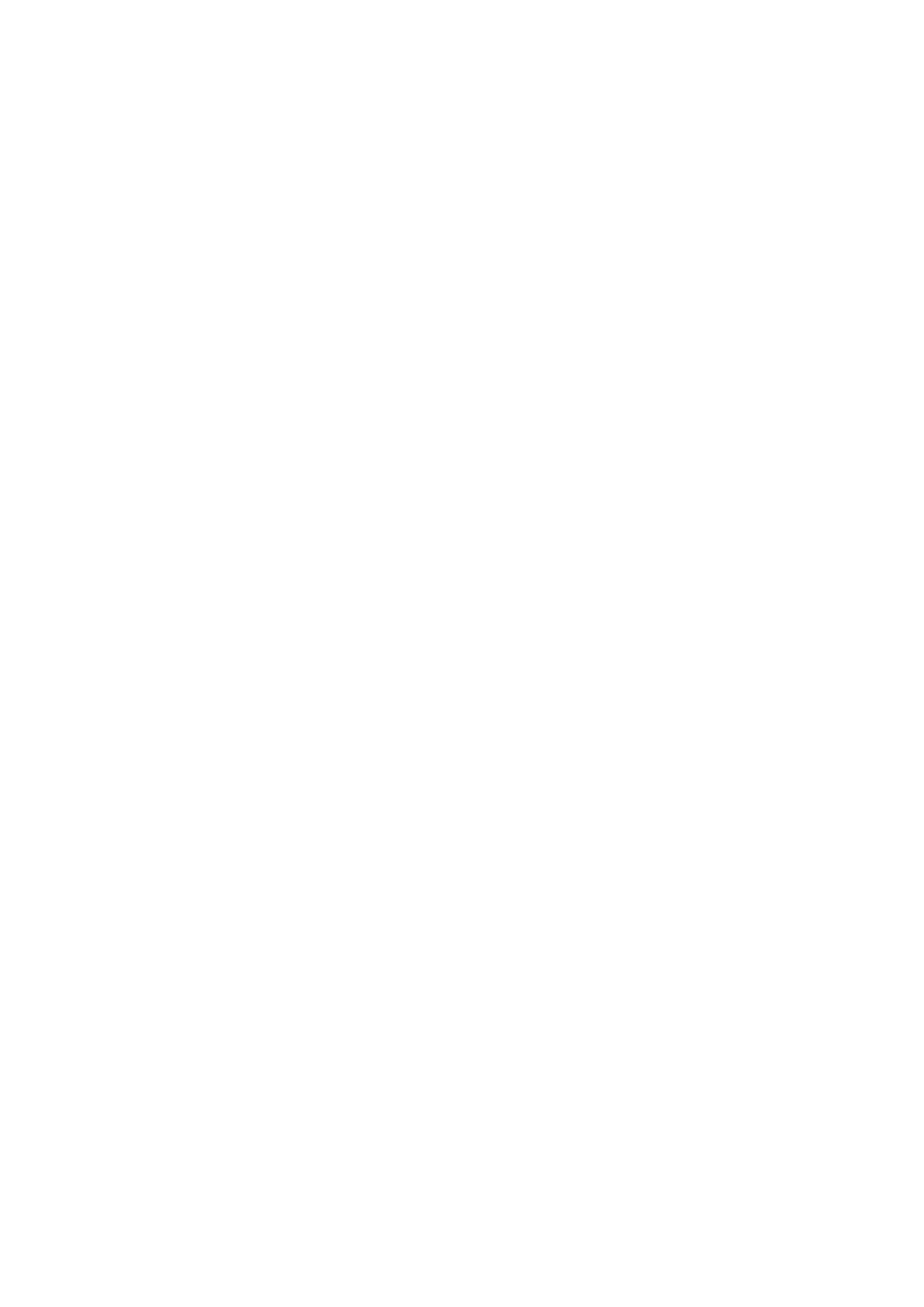
Equipos multifunción e impresoras de la serie Xerox
®
VersaLink
®
Guía del administrador del sistema
5
4 Seguridad............................................................................................................................77
Configuración de los derechos de acceso .......................................................................... 78
Autenticación............................................................................................................. 78
Autorización............................................................................................................... 78
Personalización .......................................................................................................... 78
Configuración de las opciones de autenticación ............................................................... 80
Configuración del método de conexión....................................................................... 80
Configuración de los parámetros de Conexión, Desconexión y Clave........................... 85
Configuración de las opciones de autorización.................................................................. 87
Funciones y niveles de acceso..................................................................................... 87
Adición de una función de usuario del dispositivo nueva............................................. 87
Creación de una función de usuario de impresión personalizada................................. 88
Copia de una función de usuario existente del dispositivo........................................... 88
Copia de una función de usuario existente de impresión............................................. 89
Edición de una función de usuario del dispositivo ....................................................... 90
Edición de una función de usuario de impresión ......................................................... 90
Adición de miembros a una función............................................................................ 90
Eliminación de miembros de una función ................................................................... 90
Eliminación de una función de usuario del dispositivo................................................. 91
Eliminación de una función de usuario de impresión................................................... 91
Edición de acceso para invitados ................................................................................ 91
Configuración de grupos de permisos de LDAP ........................................................... 91
Activación de la verificación del firmware ......................................................................... 92
Configuración de la activación de funciones..................................................................... 93
Activación de una opción de software .............................................................................. 94
Certificados de seguridad ................................................................................................. 95
Certificados para el servidor web integrado (Embedded Web Server) .......................... 95
Instalación de certificados ......................................................................................... 97
Selección de un certificado......................................................................................... 97
Importación de un certificado .................................................................................... 98
Creación e instalación de un certificado de dispositivo Xerox®................................... 99
Creación de una Solicitud de firma de certificado ....................................................... 99
Eliminación de un certificado ................................................................................... 100
Activación de los certificados autofirmados automáticos.......................................... 100
Activación de la validación de la ruta de certificados ................................................ 100
Configuración de las opciones de revocación del certificado ..................................... 100
Configuración de la impresora para las tarjetas inteligentes ..................................... 101
Administración de unidades de disco.............................................................................. 102
Administración de Sobrescritura de disco.................................................................. 102
Administración de las opciones de seguridad de la red.................................................... 103
FIPS 140-2 ............................................................................................................... 103
802.1x...................................................................................................................... 103
IPSec........................................................................................................................ 104
Administración de las opciones de SSL/TLS............................................................... 104
Administración de Opciones del puerto..................................................................... 105
Configuración de los filtros de direcciones IP ............................................................ 106
Configuración de los filtros de dominios ................................................................... 106
Registros de red........................................................................................................ 106
Configuración del tiempo de espera del sistema ............................................................. 108
Seguridad del puerto USB............................................................................................... 109
Tabla de contenido

6
Equipos multifunción e impresoras de la serie Xerox
®
VersaLink
®
Guía del administrador del sistema
Activación o desactivación de puertos USB............................................................... 109
5 Imprimiéndose ............................................................................................................... 111
Configuración de valores prefijados y normas del sistema para la impresión................... 112
Optimización de la primera página........................................................................... 112
Configuración del tamaño de papel de impresión prefijado ...................................... 112
Optimización de la impresión a color ........................................................................ 113
Configuración manual de los ajustes del color .......................................................... 113
Optimización de la impresión de archivos de gráficos ............................................... 114
Opciones generales de la impresora................................................................................ 115
Modificación de las opciones de la bandeja.............................................................. 115
Configuración de las normas de los trabajos de impresión ........................................ 116
Configuración de preferencias de tamaño de papel .................................................. 117
Activación de una página de inicio automática ........................................................ 117
Configuración de las opciones de papel personalizado.............................................. 117
Configuración de las opciones de memoria y tipos de trabajos de impresión............. 118
Activación de la norma de sustitución del tamaño de papel...................................... 118
Configuración de la confirmación de la bandeja especial.......................................... 118
Especificación del comportamiento después de un error ........................................... 119
Administración de portadas...................................................................................... 119
Impresión en UNIX, Linux y AS/400................................................................................ 120
Administrador de impresoras de Xerox
®
.................................................................... 120
AS/400..................................................................................................................... 121
Configuración de las opciones predeterminadas de los informes de la impresora ............ 122
6 Copia ................................................................................................................................ 123
Configuración de valores prefijados y normas del sistema para la copia ......................... 124
Configuración de la detección automática del tamaño del original Extra
oficio........................................................................................................................ 124
Confirmación de la posición de las guías del documento .......................................... 124
Configuración de un modo de gradación de imagen prefijado .................................. 125
Solución del error de detección del tamaño del original ............................................ 125
Modificación de las opciones prefijadas de la aplicación Copia....................................... 126
Opciones prefijadas para Administración del papel................................................... 126
Configuración de los prefijados de Calidad de imagen.............................................. 127
Configuración de los prefijados de Ubicación de la imagen ...................................... 127
Configuración de prefijados para Anotaciones.......................................................... 128
Configuración de las Opciones y normas generales de la aplicación Copia ...................... 129
Configuración de Normas para Administración del papel.......................................... 129
Configuración de Normas para Administración de imágenes .................................... 129
Configuración de las normas de Anotaciones............................................................ 130
Configuración de Prefijados para Tamaños de página originales..................................... 131
7 Escaneándose................................................................................................................. 133
Descripción general de la configuración del escaneado................................................... 134
Configuración de valores prefijados y normas del sistema para el escaneado ................. 135
Configuración del escaneado a un servidor FTP .............................................................. 136
Configuración del escaneado a un servidor SFTP ............................................................ 137
Configuración del escaneado a una dirección de e-mail.................................................. 138
Tabla de contenido

Equipos multifunción e impresoras de la serie Xerox
®
VersaLink
®
Guía del administrador del sistema
7
Configuración de la aplicación de e-mail ........................................................................ 139
Configuración del escaneado a una dirección de e-mail que utiliza un proveedor de
terceros.......................................................................................................................... 140
Configuración de la aplicación Escanear a ...................................................................... 142
Activación de los servicios de escaneado WSD................................................................ 143
Escaneado a USB ........................................................................................................... 144
Escaneado a Mi carpeta de la impresora ........................................................................ 145
Configuración de Escanear a escritorio ........................................................................... 146
Configuración del escaneado a una carpeta compartida de Windows mediante
SMB ............................................................................................................................... 147
Obtención de la dirección IP y el nombre de host del PC con Windows...................... 148
Desactivación del Asistente para compartir en el PC con Windows............................ 148
8 Fax..................................................................................................................................... 149
Descripción general de Fax ............................................................................................. 150
Activación de las aplicaciones Fax o Fax de servidor........................................................ 151
Fax................................................................................................................................. 152
Configuración de valores prefijados y normas del sistema para el fax ....................... 152
Modificación de las opciones prefijadas de la aplicación Fax .................................... 152
Creación de comentarios predefinidos para una portada de fax................................ 154
Configuración de Opciones y normas generales........................................................ 154
Configuración de Fax sobre IP .................................................................................. 157
Impresión de informes de fax ................................................................................... 159
Configuración de Prefijados para Tamaños de página originales............................... 160
Edición de la libreta de direcciones ........................................................................... 160
Configuración de las opciones básicas de la línea de fax........................................... 163
Fax de servidor ............................................................................................................... 165
Configuración de un repositorio de archivado de fax de servidor............................... 165
Configuración de un repositorio de fax mediante FTP o SFTP.................................... 165
Configuración de un repositorio de fax mediante SMB.............................................. 166
Configuración de un repositorio de fax mediante SMTP............................................ 167
Configuración de los valores prefijados de fax de servidor y las opciones .................. 168
9 Contabilidad.................................................................................................................... 169
Contabilidad estándar de Xerox
®
.................................................................................... 170
Activación de Contabilidad estándar de Xerox .......................................................... 170
Creación de una cuenta de usuario........................................................................... 171
Edición de las opciones de las cuentas de usuarios específicos.................................. 171
Cambio de una clave de usuario ............................................................................... 172
Eliminación de una cuenta ....................................................................................... 172
Creación y descarga de un informe de cuentas estándar de Xerox ............................ 172
Restablecimiento del límite de uso............................................................................ 173
Creación de una cuenta general ............................................................................... 173
Contabilidad de red........................................................................................................ 174
Contabilidad mediante un dispositivo auxiliar................................................................. 176
10 Herramientas del administrador............................................................................... 177
Control de alertas y estado............................................................................................. 178
Notificaciones de alerta ........................................................................................... 178
Tabla de contenido

8
Equipos multifunción e impresoras de la serie Xerox
®
VersaLink
®
Guía del administrador del sistema
Historial de errores ................................................................................................... 180
Configuración de ahorro de energía................................................................................ 181
Configuración del ahorro de energía mediante Embedded Web Server ..................... 181
Prefijados de pantalla de entrada................................................................................... 182
Servicios remotos e Información de facturación.............................................................. 183
Servicios remotos ..................................................................................................... 183
Visualización de la información de uso y facturación ................................................ 184
Modo de impresión de facturación ................................................................................. 185
Clonación....................................................................................................................... 186
Creación de un archivo de clonación......................................................................... 186
Instalación de un archivo de clonación ..................................................................... 186
Función de clonación del administrador de dispositivos de Xerox
®
............................ 186
Libretas de direcciones ................................................................................................... 187
Libreta de direcciones del dispositivo........................................................................ 187
Libreta de direcciones de red .................................................................................... 187
Utilidad de administración de fuentes ............................................................................ 188
Registros de red.............................................................................................................. 189
Descarga de un archivo de registro........................................................................... 189
Asistencia al cliente........................................................................................................ 190
Asistencia en línea de Xerox ..................................................................................... 190
Restauración y reinicio de la impresora........................................................................... 191
Reinicio de la impresora desde el panel de control .................................................... 191
Actualización del software de la impresora ..................................................................... 192
Comprobación de la versión del software.................................................................. 192
Activación de Actualizaciones................................................................................... 192
Instalación y configuración de actualizaciones del software mediante el servidor
web integrado (Embedded Web Server).................................................................... 192
Instalación y configuración de actualizaciones del software desde el panel de
control ..................................................................................................................... 193
Instalación del software tras una notificación de actualización de software ............. 193
Instalación manual del software .............................................................................. 194
Restablecimiento de las opciones de la impresora..................................................... 195
Reinicio de la impresora desde el panel de control .................................................... 195
Ajuste de opciones de detección de color, imagen y texto............................................... 196
Configuración de Calibración del color en el panel de control.................................... 196
Ejecución de un ajuste automático del registro de colores en el panel de
color......................................................................................................................... 196
Configuración de Consistencia de color de escaneado en el panel de control ............ 197
Configuración de Posición de la imagen en el panel de control ................................. 197
11 Personalización y expansión...................................................................................... 201
Xerox Extensible Interface Platform
®
.............................................................................. 202
Configuración de servicios extensibles ...................................................................... 202
Configuración de las opciones del proxy ................................................................... 203
Configuración de un depósito de archivos................................................................. 203
Configuración de opciones del depósito del conjunto de plantillas ............................ 204
Visualización u ocultamiento de aplicaciones en el panel de control de la
impresora....................................................................................................................... 205
Activación de la función de complemento ...................................................................... 206
Tabla de contenido

Equipos multifunción e impresoras de la serie Xerox
®
VersaLink
®
Guía del administrador del sistema
9
1
Introducción
Este capítulo incluye:
• Generalidades ...................................................................................................................... 10
• Configuración de la impresora.............................................................................................. 11
• Más información .................................................................................................................. 12

Generalidades
Esta guía está destinada a los administradores del sistema con derechos de administración de red
que conocen los fundamentos de la red y tienen experiencia en la creación y administración de
cuentas de usuarios de la red.
Esta guía le ayudará a instalar, configurar y administrar la impresora en una red.
Nota:
• Las funciones de red no están disponibles cuando la impresora está conectada mediante
USB.
• No todos los modelos de impresora cuentan con funciones de fax interno.
10
Equipos multifunción e impresoras de la serie Xerox
®
VersaLink
®
Guía del administrador del sistema
Introducción

Configuración de la impresora
1. Asegúrese de que la impresora está conectada a la alimentación eléctrica, a la red y a la línea
de fax si es preciso.
2. Confirme que la red reconoce la impresora.
De forma prefijada, automáticamente se asigna a la impresora una dirección IP de un
servidor DHCP a través de una red TCP/IP. Si dispone de otro tipo de red o desea asignar una
dirección IP estática, consulte IP.
Nota: Xerox recomienda usar las reservas de DHCP para asignar las direcciones IP a sus
impresoras. Las reservas de DHCP ofrecen las direcciones IP más consistentes y la
capacidad de conectarse con el Nombre del host.
3. Realice los pasos de los asistentes de instalación. Estos asistentes le ayudan a configurar
opciones básicas de la impresora, como la ubicación, la zona horaria y las preferencias de
fecha y hora.
4. Imprima un informe de configuración para ver la configuración actual de la impresora.
a. Para imprimir un Informe de configuración, en el panel de control de la impresora, pulse
Dispositivo→Acerca de→Páginas de información→Informe de configuración.
b. Revise el informe y localice la dirección IPv4 de la impresora.
5. Para acceder a Embedded Web Server para la impresora:
a. Desde el equipo o desde un dispositivo conectado a red, abra un navegador web.
b. En el campo de direcciones del navegador web, introduzca la dirección IP de la impresora.
6. En Embedded Web Server, cree un nombre del host de la impresora. Si desea más
información, consulte Configuración de las opciones de DNS.
Nota: Para permitir que los usuarios se conecten a la impresora e impriman,
proporcione a los usuarios la dirección o el nombre del host de la impresora.
7. Para enviar la información del contador de facturación y de diagnósticos a Xerox, en
Embedded Web Server, configure los servicios remotos. Si desea más información, consulte
Servicios remotos e Información de facturación.
8. Si es preciso, en Embedded Web Server, configure las siguientes opciones de la impresora.
a. Configure la autenticación. Si desea más información, consulte Configuración de las
opciones de autenticación.
b. Configure la seguridad. Si desea más información, consulte Seguridad.
c. Configure los servicios que desea que aparezcan en el panel de control. Si desea más
información, consulte Selección de las aplicaciones que aparecen en el panel de control.
d. Configure las funciones de Impresión, Copia, Escaneado y Fax. Para más información,
consulte Copia, Imprimiéndose, Escaneándose y Fax.
e. Configure la contabilidad. Si desea más información, consulte Contabilidad.
Equipos multifunción e impresoras de la serie Xerox
®
VersaLink
®
Guía del administrador del sistema
11
Introducción

Más información
Puede obtener más información sobre la impresora en las siguientes fuentes:
Recurso Ubicación
Guía de instalación Se entrega con la impresora.
Otra documentación para la impresora Vaya a www.xerox.com/office/docs y seleccione su
modelo de impresora específico.
Recommended Media List (Listado de soportes
recomendados)
Estados Unidos: www.xerox.com/rmlna
Europa: www.xerox.com/rmleu
Información de asistencia técnica para su impreso-
ra; incluye asistencia técnica en línea, Asistente de
Ayuda en línea y descargas de controladores de
impresión.
Vaya a www.xerox.com/office/support y seleccione
su modelo de impresora específico.
Información sobre los menús o mensajes de error Vea la región Estado de la pantalla táctil del panel
de control.
Páginas de información Para imprimir desde el panel de control, pulse Dis-
positivo→Páginas de información o Dispositi-
vo→Asistencia→Páginas de asistencia técnica.
Para imprimir desde Embedded Web Server, haga
clic en Pantalla principal→Páginas de
información.
Documentación de Embedded Web Server En Embedded Web Server, haga clic en Ayuda.
Pedido de consumibles para la impresora Vaya a www.xerox.com/office/supplies y seleccione
su modelo de impresora específico.
Recurso de herramientas e información, que incluye
tutoriales interactivos, plantillas de impresión, con-
sejos útiles y funciones personalizadas para aten-
der sus necesidades particulares.
www.xerox.com/office/businessresourcecenter
Servicio de asistencia técnica y de ventas local
Servicio de asistencia al cliente y de ventas local
www.xerox.com/office/worldcontacts
Registro de la impresora www.xerox.com/office/register
Tienda en línea Xerox
®
Direct www.direct.xerox.com
Software de código abierto y otros fabricantes Para localizar los avisos de declaración de software
de código abierto y otros fabricantes y los términos
y condiciones, vaya a www.xerox.com/office/
support y, a continuación, seleccione su modelo de
impresora específico.
12
Equipos multifunción e impresoras de la serie Xerox
®
VersaLink
®
Guía del administrador del sistema
Introducción

Equipos multifunción e impresoras de la serie Xerox
®
VersaLink
®
Guía del administrador del sistema
13
2
Configuración inicial
Este capítulo incluye:
• Conexión física de la impresora ............................................................................................ 14
• Utilización del Asistente de instalación ................................................................................. 15
• Informe de configuración ..................................................................................................... 16
• Panel de control remoto ....................................................................................................... 17
• Acceso a las opciones de administración y configuración...................................................... 18
• Configuración inicial desde el panel de control ..................................................................... 20
• Configuración inicial en Embedded Web Server .................................................................... 22
• Conexión de la impresora a redes inalámbricas..................................................................... 28

Conexión física de la impresora
1. Conecte el cable de alimentación a la impresora y enchúfelo a una toma de electricidad.
2. Conecte un extremo del cable Ethernet de tipo 5 o superior al puerto Ethernet situado en la
parte posterior de la impresora. Conecte el otro extremo del cable al puerto de red
configurado correctamente.
3. Si la impresora tiene fax instalado, conéctelo a la línea telefónica configurada correctamente.
4. Si la impresora tiene instalado el fax y va a enviar o recibir faxes, conéctela a un teléfono que
se haya configurado para el fax.
5. Encienda la impresora.
14
Equipos multifunción e impresoras de la serie Xerox
®
VersaLink
®
Guía del administrador del sistema
Configuración inicial

Utilización del Asistente de instalación
El Asistente para la instalación se ejecuta cuando se enciende la impresora por primera vez. El asis-
tente presenta una serie de preguntas para facilitar la selección de las opciones de configuración
básicas de la impresora.
El asistente ayuda a configurar las opciones siguientes:
• Idioma
• Conexión de red
– Ethernet
– Wi-Fi
• Servidor Proxy
• Fecha y hora
• Medidas
• LDAP
• Configurar aplicaciones
– SMTP
– Número de fax
– Línea de fax
• Opciones de seguridad
– Actualización del software
– Opciones de seguridad
– Gestión del dispositivo
Nota: Gestión del dispositivo solicita al instalador que establezca una nueva
clave para la cuenta de Administrador. El instalador tiene la opción de cambiar
la clave o de omitir el cambio de clave.
En las versiones de software anteriores a PL6 (XX.5X.XX), la clave prefijada de administrador es
1111. En las versiones de software PL6 (XX.5X.XX), la clave prefijada de administrador es el núme-
ro de serie del dispositivo. Encontrará el número de serie en la parte de atrás de la impresora, en el
informe de configuración o en la página principal de Embedded Web Server.
Nota: La actualización a PL6 (XX.5X.XX) no cambia la clave de administrador. Si restablece
los valores prefijados de fábrica en el dispositivo, la clave de administrador cambia al núme-
ro de serie del dispositivo en las versiones de software PL6 (XX.5X.XX) o posteriores.
En cuanto a Gestión del dispositivo, si el instalador selecciona omitir el cambio de clave, la clave
de administrador prefijada continuará siendo el número de serie del dispositivo. En la clave se dis-
tinguen mayúsculas y minúsculas. Solo puede utilizar las funciones disponibles para los usuarios
Invitados. Si no cambia la clave, no puede realizar tareas de administración. Se le pedirá que cam-
bie la clave la próxima vez que se conecte al dispositivo desde el panel de control o en Embedded
Web Server.
Cuando aparezca el asistente de instalación, siga las instrucciones en pantalla.
Nota: Si el archivo de clonación contiene una clave de administrador, esta sustituye a la cla-
ve de administrador prefijada.
Equipos multifunción e impresoras de la serie Xerox
®
VersaLink
®
Guía del administrador del sistema
15
Configuración inicial

Informe de configuración
El informe de configuración proporciona información sobre el producto como las opciones instala-
das, las opciones de red, la configuración del puerto, la información sobre bandejas, etc.
IImmpprreessiióónn ddeell iinnffoorrmmee ddee ccoonnffiigguurraacciióónn
1. En el panel de control de la impresora, pulse el botón Principal.
2. Toque Dispositivo→Acerca de→Páginas de información.
3. Pulse Informe de configuración.
4. Para volver a la Página principal, pulse el botón Principal.
DDeessccaarrggaa ddeell IInnffoorrmmee ddee ccoonnffiigguurraacciióónn ddee
EEmmbbeeddddeedd WWeebb SSeerrvveerr
En el Embedded Web Server, puede descargar y guardar una copia del informe de configuración
en el disco duro del equipo. Puede usar informes de configuración de varias impresoras para
comparar versiones de software, configuraciones e informes de cumplimiento.
Para descargar una copia del Informe de configuración del Embedded Web Server:
1. En el PC, abra un navegador web. En el campo de dirección, escriba la dirección IP de la
impresora y, a continuación, pulse Intro o Devolver.
Nota: El Informe de configuración contiene la dirección IP de la impresora. Si desea
más información, consulte Impresión del informe de configuración.
2. Para descargar el informe de configuración, desplácese hacia abajo en la página. En la
sección Vínculos rápidos, haga clic en Descargar informe de configuración.
Nota: Si no aparece esta función, conéctese como administrador del sistema.
El documento se guarda automáticamente como un archivo XML en la ubicación de descarga
predefinida en el disco duro del equipo. Para abrir el informe de configuración, use un
visualizador de XML.
16
Equipos multifunción e impresoras de la serie Xerox
®
VersaLink
®
Guía del administrador del sistema
Configuración inicial

Panel de control remoto
El Panel de control remoto permite acceder al panel de control de la impresora desde un
navegador web. De forma predeterminada, en los sistemas cerrados, solo pueden activar la
función de Panel de control remoto los administradores del sistema. En los sistemas abiertos con
versiones de software anteriores a PL6 (XX.5X.XX), todos los usuarios pueden activar y acceder a la
función de Panel de control remoto. En las versiones de software PL6 (XX.5X.XX), no está
disponible la opción de sistema abierto.
Nota:
• Para poder utilizar el Panel de control remoto, asegúrese de que HTTPS está activado en
el dispositivo. Si desea más información, consulte Activación de HTTPS mediante el
servidor web integrado (Embedded Web Server).
• Cuando el administrador del sistema haya activado el Panel de control remoto, todos los
usuarios podrán acceder a la función.
• Si el dispositivo está siendo utilizado por un usuario local cuando el usuario remoto
envía la solicitud, se le pide al usuario local que acepte la petición del usuario remoto en
el dispositivo.
• Solo puede haber una sesión activa de Panel de control remoto cada vez.
• Si un administrador del sistema envía una petición de usuario remoto, el administrador
del sistema puede anular la función del usuario local.
• Los administradores del sistema tienen prioridad y pueden detener una sesión remota
de usuario general existente.
Para configurar la función de Panel de control remoto para permitir el acceso de los usuarios,
utilice la opción Permisos.
1. En el servidor web integrado (Embedded Web Server), inicie sesión como administrador y, a
continuación, haga clic en Página principal.
2. En el área Enlaces rápidos, haga clic en Panel de control remoto.
3. Para activar el Panel de control remoto, toque el botón de alternancia Activar y, a
continuación, haga clic en Cerrar.
4. Para configurar el acceso de usuario al Panel de control remoto, haga clic en
Permisos→Roles→Roles de usuario del dispositivo y seleccione lo siguiente:
a. En la función de usuario para la que desea configurar los permisos, haga clic en Editar.
b. En Permisos del sitio web del dispositivo haga clic en Permisos personalizados.
c. Haga clic en Configurar.
d. Haga clic en Control remoto.
e. En Acceder a control remoto, haga clic en Permitir.
f. Haga clic en Aceptar.
g. Haga clic en Cerrar y, a continuación, en Aceptar.
5. Para volver a la Pantalla principal, pulse el botón Pantalla principal.
Equipos multifunción e impresoras de la serie Xerox
®
VersaLink
®
Guía del administrador del sistema
17
Configuración inicial

Acceso a las opciones de administración y
configuración
El panel de control consta de una pantalla táctil y los botones que se pulsan para controlar las fun-
ciones disponibles en la impresora.
Embedded Web Server es el software de administración y configuración instalado en la impresora.
Permite configurar y administrar la impresora desde un navegador web.
• Para acceder a las opciones de administración y configuración en el panel de control, inicie se-
sión como administrador y, a continuación, pulse el botón Dispositivo.
• Para acceder a las opciones de administración y configuración en Embedded Web Server, abra
un navegador web y, a continuación, escriba la dirección IP de la impresora en el campo de di-
recciones. En la pantalla Página principal, haga clic en Iniciar sesión y, a continuación, inicie
sesión como administrador.
AAcccceessoo aall ppaanneell ddee ccoonnttrrooll ccoommoo aaddmmiinniissttrraaddoorr ddeell
ssiisstteemmaa
En las versiones de software anteriores a PL6 (XX.5X.XX), la clave prefijada de administrador es
1111. En las versiones de software PL6 (XX.5X.XX), la clave prefijada de administrador es el
número de serie del dispositivo. Encontrará el número de serie en la parte de atrás de la
impresora, en el informe de configuración o en la página principal de Embedded Web Server. En la
clave se distinguen mayúsculas y minúsculas.
Nota: La actualización a PL6 (XX.5X.XX) no cambia la clave de administrador. Si restablece
los valores prefijados de fábrica en el dispositivo, la clave de administrador cambia al
número de serie del dispositivo en las versiones de software PL6 (XX.5X.XX) o posteriores.
1. En el panel de control de la impresora, pulse el botón Conexión.
2. Escriba o pulse admin.
3. Introduzca la clave de administrador y toque Aceptar.
AAcccceessoo aa EEmmbbeeddddeedd WWeebb SSeerrvveerr ccoommoo
aaddmmiinniissttrraaddoorr ddeell ssiisstteemmaa
Antes de comenzar:
• Asegúrese de que la impresora está conectada a la red.
• Utilice el Informe de configuración para buscar la dirección IP de la impresora. Si desea más
información, consulte Informe de configuración.
Para conectarse a Embedded Web Server como administrador:
1. En el PC, abra un navegador web.
2. En el campo de dirección, escriba la dirección IP de la impresora y, a continuación, pulse Intro
o Devolver.
3. En la parte superior de la página, haga clic en Conexión.
4. En Cuentas de usuario, escriba o haga clic en admin.
18
Equipos multifunción e impresoras de la serie Xerox
®
VersaLink
®
Guía del administrador del sistema
Configuración inicial

5. En Clave, escriba la clave de administrador. En las versiones de software anteriores a PL6
(XX.5X.XX), la clave prefijada de administrador es 1111. En las versiones de software PL6
(XX.5X.XX), la clave prefijada de administrador es el número de serie del dispositivo.
Encontrará el número de serie en la parte de atrás de la impresora, en el informe de
configuración o en la página principal de Embedded Web Server. En la clave se distinguen
mayúsculas y minúsculas.
Nota: La actualización a PL6 (XX.5X.XX) no cambia la clave de administrador. Si
restablece los valores prefijados de fábrica en el dispositivo, la clave de administrador
cambia al número de serie del dispositivo en las versiones de software PL6 (XX.5X.XX) o
posteriores.
6. Haga clic en Iniciar sesión.
CCaammbbiioo ddee llaa ccllaavvee ddeell aaddmmiinniissttrraaddoorr ddeell ssiisstteemmaa
El nombre de usuario de la cuenta de administrador es admin. En las versiones de software
anteriores a PL6 (XX.5X.XX), la clave prefijada de administrador es 1111. En las versiones de
software PL6 (XX.5X.XX), la clave prefijada de administrador es el número de serie del dispositivo.
Encontrará el número de serie en la parte de atrás de la impresora, en el informe de configuración
o en la página principal de Embedded Web Server. En la clave se distinguen mayúsculas y
minúsculas.
Nota:
• La actualización a PL6 (XX.5X.XX) no cambia la clave de administrador. Si restablece los
valores prefijados de fábrica en el dispositivo, la clave de administrador cambia al
número de serie del dispositivo en las versiones de software PL6 (XX.5X.XX) o
posteriores.
• Si modifica la clave del administrador, asegúrese de que guarda la clave en una
ubicación segura.
• En versiones de software anteriores a PL6 (XX.5X.XX), si modifica la clave de
administrador y desea que el dispositivo vuelva a ser un sistema abierto, restablezca los
valores prefijados de fábrica en el dispositivo. Las opciones que ha configurado se
pierden cuando restaura el dispositivo a los valores prefijados de fábrica. Si desea más
información, consulte Restablecimiento de las opciones de la impresora.
• En las versiones de software PL6 (XX.5X.XX), no está disponible la opción de sistema
abierto.
Para cambiar la clave del administrador:
1. En Embedded Web Server, inicie sesión como administrador y, a continuación, haga clic en
Permisos.
2. En Cuentas de usuario, haga clic en admin.
3. Haga clic en Cambiar clave.
4. Escriba la clave antigua. En las claves se distinguen mayúsculas y minúsculas.
5. Escriba la nueva clave y vuelva a escribirla para verificarla.
6. Haga clic en Aceptar.
Equipos multifunción e impresoras de la serie Xerox
®
VersaLink
®
Guía del administrador del sistema
19
Configuración inicial

Configuración inicial desde el panel de control
Puede configurar las opciones seleccionadas en el panel de control sin necesidad del Asistente pa-
ra la instalación.
AAjjuussttee ddee llaass uunniiddaaddeess ddee mmeeddiiddaa
1. En el panel de control de la impresora, pulse el botón Pantalla principal y pulse el botón
Dispositivo.
2. Pulse General→Medidas→Unidades y, a continuación, seleccione mostrar las dimensiones en
unidades del sistema métrico o imperial.
3. Pulse Preferencia de tamaño de papel y, a continuación, seleccione mostrar las dimensiones
en unidades del sistema métrico o británico.
4. Pulse Aceptar.
AAjjuussttee ddee llaa ffeecchhaa yy hhoorraa
1. En el panel de control de la impresora, pulse el botón Pantalla principal y pulse el botón
Dispositivo.
2. Pulse General→Fecha y hora.
3. Para permitir que un servicio SNTP configure la hora de forma automática, active el botón de
alternancia Configurar automáticamente.
4. Pulse Servidor de hora (SNTP), escriba la Dirección IP o el nombre del host del servidor SNTP
y, a continuación, pulse Aceptar.
5. Para establecer la zona horaria, pulse Zona horaria y, a continuación, pulse su región.
6. Para ajustar el horario de verano automáticamente, active el botón de alternancia Hora de
verano.
7. Para establecer el formato de la fecha, pulse Formato de fecha y, a continuación, pulse un
formato de fecha.
8. Para usar el formato de 24 horas, active el botón de alternancia Usar reloj de 24 horas.
9. Pulse Aceptar.
Nota: La fecha y hora se configuran en Embedded Web Server. Para modificar estas
opciones, en Embedded Web Server, seleccione Sistema→Fecha y hora.
10. Reinicie la impresora para que surtan efecto las nuevas opciones.
CCoonnffiigguurraacciióónn ddee llooss ssoonniiddooss eenn eell ppaanneell ddee ccoonnttrrooll
Puede configurar el dispositivo para que reproduzca sonidos que alerten a los usuarios sobre
distintas condiciones o eventos del dispositivo. Puede establecer el volumen de cada sonido de
manera independiente.
1. En el panel de control de la impresora, pulse el botón Pantalla principal y toque Dispositivo.
2. Toque General→Sonidos.
3. Para activar los sonidos, toque el botón de alternancia Activar IPv4.
20
Equipos multifunción e impresoras de la serie Xerox
®
VersaLink
®
Guía del administrador del sistema
Configuración inicial

4. Para ajustar el volumen del sonido de un evento, toque un evento y mueva el correspondiente
control deslizante del volumen.
• Toque: Se escucha un sonido cuando el usuario interactúa con la pantalla táctil del panel
de control.
• Finalización del trabajo: Se escucha un sonido cuando finaliza un trabajo de impresión,
copia o recepción de fax.
• Iniciar sesión: Se escucha un sonido cuando el usuario pasa una tarjeta de autenticación.
• Error: Se escucha un sonido cuando el dispositivo emite una alerta o cuando requiere la
atención del usuario.
• Suministro: Se escucha un sonido cuando el dispositivo se está apagando.
• Dispositivo móvil conectado: Se escucha un sonido cuando se detecta que se ha
conectado un dispositivo móvil.
• Tonos de procesamiento de faxes: Se escucha un sonido cuando se envía o recibe un fax.
• Tonos de llamada de faxes: Los tones de llamada de la línea de fax se pueden oír cuando
el dispositivo recibe una llamada de fax entrante.
5. Toque Aceptar.
IInnssttaallaacciióónn ddee uunnaa ffuunncciióónn ddee ssooffttwwaarree ddeessddee eell
ppaanneell ddee ccoonnttrrooll
Antes de empezar, asegúrese de que se haya instalado el kit de la función requerida.
1. En el panel de control de la impresora, pulse el botón Pantalla principal y pulse el botón
Dispositivo.
2. Pulse General→Inst. de funciones.
3. Pulse Introduzca clave de instalación de funciones e introduzca la clave.
4. Pulse Aceptar.
Equipos multifunción e impresoras de la serie Xerox
®
VersaLink
®
Guía del administrador del sistema
21
Configuración inicial

Configuración inicial en Embedded Web
Server
AAssiiggnnaacciióónn ddee uunn nnoommbbrree yy uubbiiccaacciióónn ddee llaa
iimmpprreessoorraa
La página Datos del dispositivo de la impresora muestra información sobre el modelo de
impresora y el código del producto o número de serie. En la página Datos del dispositivo, puede
asignar un nombre y una ubicación a la impresora. Los códigos de recursos permiten especificar
identificadores únicos para la gestión del inventario.
1. En Embedded Web Server, inicie sesión como administrador y, a continuación, haga clic en
Página principal.
2. En la parte superior derecha de la ventana, haga clic en Detalles.
3. En Nombre del dispositivo, introduzca un nombre para el dispositivo.
4. En Etiqueta de inventario de Xerox
®
y Etiqueta de inventario del cliente, escriba
identificadores exclusivos según sea necesario.
5. En Ubicación, introduzca la ubicación de la impresora.
6. Para especificar una ubicación geográfica para la impresora, en los campos Latitud y
Longitud, especifique las coordenadas de la latitud y de la longitud en formato decimal. Por
ejemplo, utilice las coordenadas 45.325026, -122.766831 para una ubicación.
7. En el área Administrador del sistema, escriba la información de contacto del administrador, el
nombre, el e-mail, el número de teléfono y la ubicación.
8. Haga clic en Aceptar.
VViissuuaalliizzaacciióónn ddee llaa ddiirreecccciióónn IIPPvv44 eenn llaa ppaannttaallllaa
pprriinncciippaall
La dirección IPv4 se puede configurar en la Pantalla principal.
1. En el servidor web integrado (Embedded Web Server), inicie sesión como administrador y, a
continuación, haga clic en Página principal.
2. En la parte superior derecha de la ventana, haga clic en Detalles.
3. En el área Red, haga clic en Mostrar red - Página inicial.
4. Haga clic en Mostrar dirección IPv4.
5. Haga clic en Aceptar.
La dirección IPv4 aparece en la Pantalla principal.
22
Equipos multifunción e impresoras de la serie Xerox
®
VersaLink
®
Guía del administrador del sistema
Configuración inicial

RReessttrriicccciióónn ddeell aacccceessoo aa llaa iimmpprreessoorraa
Puede configurar las Funciones de usuario de impresión para restringir el acceso a la impresora.
Puede editar una función existente o crear una Función de usuario de impresión personalizada.
Nota: Para editar o crear una función de usuario de impresión, la impresora requiere que
modifique la clave del administrador del valor predeterminado. Si desea más información,
consulte la Cambio de la clave del administrador del sistema.
Para crear una Función de usuario de impresión personalizada, consulte Creación de una función
de usuario de impresión personalizada.
Para editar una función de usuario de impresión existente:
1. En Embedded Web Server, inicie sesión como administrador y, a continuación, haga clic en
Permisos.
2. Haga clic en Funciones→Roles de usuario de impresión.
3. Para la función que desea editar, en el área Roles de usuario de impresión, haga clic en Editar.
4. En el área Permisos de impresión, seleccione las restricciones que desea aplicar y, a
continuación, haga clic en Aceptar.
Con Permisos personalizados, puede configurar la impresora para restringir los tipos de trabajos
de impresión permitidos. Puede seleccionar las aplicaciones que pueden enviar trabajos a la
impresora. Puede configurar a qué bandejas de papel se puede acceder y configurar las horas del
día en que la impresora está disponible.
Para activar los permisos personalizados:
1. En Embedded Web Server, inicie sesión como administrador y, a continuación, haga clic en
Permisos.
2. Haga clic en Funciones→Roles de usuario de impresión.
3. Para la función que desea editar, en el área Roles de usuario de impresión, haga clic en Editar.
4. En el área Permisos de impresión, seleccione Permisos personalizados.
5. Aparecerán más opciones.
Para restringir la hora del día para la impresión:
1. En el área Permisos de la hora de impresión, haga clic en Configuración.
2. Para Hora de impresión en blanco y negro y Hora de impresión en color, seleccione las
restricciones.
3. Haga clic en Aceptar.
Para restringir los tipos de trabajo y uso del papel:
1. Para restringir un tipo de trabajo, en el área Tipos de trabajos permitidos, haga clic en el botón
de alternancia del tipo de trabajo.
2. Para restringir la impresión a 2 caras solamente, en el área Salida a 1 cara, seleccione Solo a 2
caras.
3. Para restringir la impresión de una bandeja de papel, en el área Bandejas de papel permitidas,
haga clic en el botón de alternancia de la bandeja de papel.
Para seleccionar las aplicaciones que pueden acceder a la impresora:
1. En el área Permisos de la aplicación, haga clic en Configuración.
2. Para restringir el acceso a la impresora de cualquiera de las aplicaciones en la lista, haga clic
en la aplicación.
Equipos multifunción e impresoras de la serie Xerox
®
VersaLink
®
Guía del administrador del sistema
23
Configuración inicial

3. Seleccione las restricciones de la aplicación y, a continuación, haga clic en Cerrar.
4. Haga clic en Aceptar.
SSeelleecccciióónn ddee llaass aapplliiccaacciioonneess qquuee aappaarreecceenn eenn eell
ppaanneell ddee ccoonnttrrooll
Las aplicaciones son servicios disponibles en la impresora. Algunas aplicaciones deben activarse y
configurarse antes de poder acceder a ellas en el panel de control de la pantalla táctil. Los
servicios estándar son aquellos que vienen de serie con la impresora. Los servicios extensibles
hacen referencia a los servicios opcionales de otros fabricantes instalados en la impresora.
Nota:
• Cuando hace que una aplicación sea visible, la aplicación se vuelve parte de la vista
predeterminada en el panel de control.
• Si utiliza la personalización para crear una vista personalizada, la vista personalizada
tiene prioridad sobre la vista predeterminada.
Para especificar las aplicaciones que aparecen en el panel de control:
1. En Embedded Web Server, inicie sesión como administrador y, a continuación, haga clic en
Aplicaciones.
2. Haga clic en la aplicación correspondiente.
3. Haga clic en Mostrar.
Para seleccionar la pantalla prefijada que aparece cuando los usuarios acceden por primera vez al
panel de control:
1. En Embedded Web Server, haga clic en Aplicaciones→Preferencias.
2. En el área Pantalla local, haga clic en el menú y, a continuación, seleccione la pantalla
prefijada que quiere que aparezca cuando acceda al panel de control.
AAjjuussttee ddee llaa ffeecchhaa yy hhoorraa
1. En Embedded Web Server, inicie sesión como administrador y, a continuación, haga clic en
Sistema.
2. Haga clic en Fecha y hora.
3. En Formato de fecha, seleccione un formato para la fecha.
4. En el campo Fecha, haga clic en el calendario y, a continuación, seleccione una fecha.
5. En Hora, seleccione Reloj de 12 horas o Reloj de 24 horas.
6. En el campo Hora, introduzca la hora correcta.
7. Para establecer la zona horaria, haga clic en Zona horaria y, a continuación, seleccione lo
siguiente:
• Haga clic en Región y seleccione la opción correcta.
• Seleccione una zona horaria.
• Haga clic en Aceptar.
8. Para activar el horario de verano, active el botón de alternancia Hora de verano.
24
Equipos multifunción e impresoras de la serie Xerox
®
VersaLink
®
Guía del administrador del sistema
Configuración inicial

9. Para permitir que un servicio SNTP configure la hora de forma automática, en Opciones de
SNTP, haga clic en Editar. Si se detecta un servidor SNTP, se configuran automáticamente los
valores de Dirección del servidor de hora y de Intervalo de sincronización de hora. Para
modificar o especificar las opciones de SNTP manualmente:
• En Sincronización del servidor de hora, active el botón de alternancia.
• En Dirección del servidor de hora, escriba la dirección IP o el nombre del host del servidor
de hora.
• En Intervalo de sincronización de hora, escriba el número de las horas en las que la
impresora se sincroniza con el servidor SNTP.
• Haga clic en Aceptar.
10. Haga clic en Aceptar.
Nota: Reinicie la impresora para que surtan efecto las nuevas opciones.
CCoonnffiigguurraacciióónn ddee llooss ssoonniiddooss mmeeddiiaannttee eell sseerrvviiddoorr
wweebb iinntteeggrraaddoo ((EEmmbbeeddddeedd WWeebb SSeerrvveerr))
Puede configurar el dispositivo para que reproduzca sonidos que alerten a los usuarios sobre
distintas condiciones o eventos del dispositivo. Puede establecer el volumen de cada sonido de
manera independiente.
1. En el servidor web integrado (Embedded Web Server), inicie sesión como administrador y, a
continuación, haga clic en Sistema.
2. Haga clic en Sonidos.
3. Para activar los sonidos, seleccione Activar sonidos.
4. Para ajustar el volumen del sonido de un evento, seleccione un evento y mueva el
correspondiente control deslizante del volumen.
• Toque: Se escucha un sonido cuando el usuario interactúa con la pantalla táctil del panel
de control.
• Finalización del trabajo: Se escucha un sonido cuando finaliza un trabajo de impresión,
copia o recepción de fax.
• Iniciar sesión: Se escucha un sonido cuando el usuario pasa una tarjeta de autenticación.
• Error: Se escucha un sonido cuando el dispositivo emite una alerta o cuando requiere la
atención del usuario.
• Suministro: Se escucha un sonido cuando el dispositivo se está apagando.
• Dispositivo móvil conectado: Se escucha un sonido cuando se detecta que se ha
conectado un dispositivo móvil.
• Tonos de procesamiento de faxes: Se escucha un sonido cuando se envía o recibe un fax.
• Tonos de llamada de faxes: Los tones de llamada de la línea de fax se pueden oír cuando
el dispositivo recibe una llamada de fax entrante.
5. Para confirmar la opción de volumen, haga clic en Aceptar.
6. Haga clic en Aceptar.
Equipos multifunción e impresoras de la serie Xerox
®
VersaLink
®
Guía del administrador del sistema
25
Configuración inicial

CCllaavvee ddee aaccttiivvaacciióónn ddeell ppllaann ddee ssuummiinniissttrrooss
El proveedor de equipos Xerox
®
ofrece planes de servicio y suministro como PagePack
®
y eClick
®
.
eClick
®
y PagePack
®
son programas basados en el coste por página que incluyen, en un solo
contrato, todo el servicio técnico y los suministros. Si se ha inscrito en un programa de suministros,
debe activar el plan de suministros a intervalos regulares. Para activar la impresora en el plan que
ha adquirido, póngase en contacto con el proveedor de equipos Xerox
®
para obtener un código
de activación de suministros.
Para escribir el código de activación de suministros:
1. En Embedded Web Server, conéctese como administrador.
2. En Suministros, haga clic en Detalles.
3. En Opciones, haga clic en Plan de suministros.
4. Haga clic en Activación del plan.
5. Escriba el código y haga clic en Aplicar.
6. Haga clic en Cerrar.
Si desea obtener más información sobre los suministros y los planes de servicio de Xerox
®
,
póngase en contacto con el representante de Xerox.
CCoonnffiigguurraacciióónn ddee llaass ooppcciioonneess ddee EEtthheerrnneett
La interfaz Ethernet de la impresora detecta automáticamente la velocidad de la red. Si la red
está conectada a otro dispositivo de detección automática, como por ejemplo un concentrador,
puede que no se detecte bien la velocidad. Consulte el informe de configuración para asegurarse
de que la impresora ha detectado correctamente la velocidad de la red.
1. En Embedded Web Server, inicie sesión como administrador y, a continuación, haga clic en
Conectividad.
2. En Conexiones, haga clic en Ethernet.
3. Para Velocidad nominal, haga clic en la flecha Abajo y, a continuación, seleccione una
velocidad de conexión.
Nota: Reinicie la impresora para que surtan efecto las nuevas opciones.
CCoonnffiigguurraacciióónn ddee ooppcciioonneess ddee UUSSBB
1. En Embedded Web Server, inicie sesión como administrador y, a continuación, haga clic en
Conectividad.
2. En el área Conexiones, haga clic en USB.
3. Active un puerto.
• Para activar la comunicación USB en todos los puertos USB, haga clic en el botón de
alternancia Activar.
• Para activar el puerto USB de destino en la parte posterior de la impresora, haga clic en el
botón de alternancia Puerto USB.
Nota: Para activar el puerto USB de destino en la parte posterior de la impresora, haga clic
en el botón de alternancia Activar y en el botón de alternancia Puerto USB.
1. Para activar el lenguaje PJL, haga clic en el botón de alternancia PJL.
2. Haga clic en Modo de impresión y seleccione un modo.
26
Equipos multifunción e impresoras de la serie Xerox
®
VersaLink
®
Guía del administrador del sistema
Configuración inicial

3. En Tiempo de espera de trabajos automático, especifique la cantidad de tiempo en segundos
que la impresora espera para cancelar el trabajo de impresión.
4. Haga clic en Protocolo de comunicación de Adobe y, a continuación, seleccione un protocolo.
5. Para activar Tiempo de espera de PostScript
®
(modo Sin procesar), haga clic en el botón de
alternancia.
6. Haga clic en Aceptar.
Equipos multifunción e impresoras de la serie Xerox
®
VersaLink
®
Guía del administrador del sistema
27
Configuración inicial

Conexión de la impresora a redes
inalámbricas
Para conectar la impresora a una red inalámbrica que no cuenta con un encaminador compatible
con WPS, debe instalar y configurar la impresora manualmente. Antes de comenzar, obtenga la in-
formación de instalación y configuración del encaminador, por ejemplo el nombre y la clave.
Nota:
• La red inalámbrica solo está disponible en impresoras que tienen instalado el adaptador
de red inalámbrica.
• Para acceder al servidor web integrado (Embedded Web Server) y utilizarlo en una red
inalámbrica, conecte la impresora a una red Ethernet cableada y, a continuación, confi-
gure la impresora para utilizar una red inalámbrica.
CCoonneexxiióónn aa uunnaa rreedd iinnaalláámmbbrriiccaa ddeessddee eell ppaanneell ddee
ccoonnttrrooll
Para activar Wi-Fi:
1. En el panel de control de la impresora, pulse el botón Principal.
2. Pulse Dispositivo→Conectividad→Wi-Fi.
3. Si se ha desactivado Wi-Fi, actívela.
• Para cambiar Wi-Fi entre Sí y No, pulse el botón Wi-Fi.
• Para activar los cambios de opciones de Wi-Fi, pulse el botón Pantalla principal.
• Cuando se le solicite, pulse Reiniciar ahora.
• Después de que se reinicie la impresora, pulse Dispositivo→Conectividad→Wi-Fi.
4. Para conectarse a una red:
a. Para acceder a la red, introduzca la clave de la red seleccionada y, a continuación, pulse
Aceptar.
b. Si la red que desea seleccionar no aparece, pulse Configuración manual y configure las
opciones de red inalámbrica.
• En Introducir nombre de la red (SSID), introduzca el nombre (SSID) de la red y, a
continuación, pulse Aceptar.
• Pulse Seguridad y seleccione el método de protección que utiliza su red inalámbrica.
• Pulse Introducir la clave e introduzca la clave de su red inalámbrica.
• Pulse Aceptar.
5. Para activar los cambios de opciones de Wi-Fi, pulse el botón Pantalla principal.
6. Cuando se le solicite, pulse Reiniciar ahora.
7. Una vez reiniciada la impresora, espere dos minutos y, a continuación, imprima un informe de
configuración para obtener información de la red, incluida la dirección IP. Si desea más
información, consulte Impresión del informe de configuración.
28
Equipos multifunción e impresoras de la serie Xerox
®
VersaLink
®
Guía del administrador del sistema
Configuración inicial

CCoonneexxiióónn aa uunnaa rreedd iinnaalláámmbbrriiccaa uuttiilliizzaannddoo
EEmmbbeeddddeedd WWeebb SSeerrvveerr
Para activar Wi-Fi:
1. Conecte la impresora a una red Ethernet.
2. En el equipo, abra un navegador web. En el campo de dirección, escriba la dirección IP de la
impresora y, a continuación, pulse Intro.
3. En Embedded Web Server, inicie sesión como administrador y, a continuación, haga clic en
Conectividad.
4. En Conexiones, haga clic en Wi-Fi.
5. Para activar Wi-Fi, en Wi-Fi, seleccione el botón de alternancia.
6. Haga clic en Banda de Wi-Fi y seleccione una opción.
7. Para SSID, escriba el nombre de SSID de la red.
8. Haga clic en Tipo de red y, a continuación, seleccione Infraestructura o Ad-Hoc.
Nota: El tipo de red Infraestructura proporciona la selección más amplia de opciones
de seguridad. Ad-Hoc proporciona solamente cifrado WEP en la mayoría de las redes.
Para configurar las opciones comunes de TCP/IP:
1. En el área Configuración de TCP/IP, haga clic en Común.
2. En Nom. host, escriba el nombre del host DNS de la impresora.
3. Haga clic en Red principal y seleccione Wi-Fi.
4. Haga clic en Modo IP y seleccione una opción.
5. Para dar prioridad a IPv6 sobre IPv4, en Prioridad de IPv6 sobre IPv4 en la resolución de
nombres de dominio, seleccione el botón de alternancia.
6. Haga clic en Aceptar.
Para configurar las opciones de IP de TCP/IP:
1. Haga clic en IPv4:
• En Modo, seleccione una opción.
– Si seleccionó Estática en Modo, en Dirección IP, Máscara de subred y Dirección de la
puerta de enlace, escriba las direcciones IP.
– Si selecciona DHCP con IP automática o DCHP para Modo, estará disponible la opción
Liberar la IP actual cuando se apague el dispositivo. Para utilizar esta función,
seleccione el botón de alternancia.
• Haga clic en Aceptar.
2. Haga clic en IPv6:
• Haga clic en Propósito y seleccione una opción.
• Para permitir una dirección manual para IPv6, en Dirección manual, seleccione el botón de
alternancia.
• Si ha activado Dirección manual, en Dirección manual y Dirección de la puerta de enlace,
especifique las direcciones IP.
• Haga clic en Aceptar.
Para configurar las opciones de DNS de TCP/IP:
Equipos multifunción e impresoras de la serie Xerox
®
VersaLink
®
Guía del administrador del sistema
29
Configuración inicial

1. Haga clic en DNS.
2. En Nombre de dominio, introduzca el nombre del dominio de la impresora.
3. En Tiempo de espera de conexión, especifique el número de segundos que la impresora espera
antes de recibir una respuesta del servidor DNS.
4. Para permitir que DHCP asigne la dirección IP, en el área Servidores IPv4 DNS, en Utilizar
DHCP para asignar dirección, seleccione el botón de alternancia.
5. Si no activó DHCP, escriba las direcciones IP para los servidores principal y alternativo.
6. Para permitir que DHCPv6-lite asigne la dirección IP, en el área Servidores IPv6 DNS, en
Utilizar DHCPv6-lite para asignar dirección, seleccione el botón de alternancia.
7. Si no activó DHCPv6-lite, escriba las direcciones IP para los servidores principal y alternativo.
8. Para generar una lista de búsqueda de dominios automáticamente, en el área Dom. búsqueda
DNS, en Generar lista de búsqueda de dominio automáticamente, haga clic en el botón de
alternancia.
9. Si no activó DHCP, escriba las direcciones IP para los servidores principal y alternativo.
10. Haga clic en Aceptar.
Para configurar las opciones de seguridad:
1. En el área Opciones de seguridad, haga clic en Cifrado y, a continuación, seleccione la opción
de seguridad correspondiente. En el modo de cifrado que haya seleccionado, configure las
opciones de seguridad.
2. En WEP:
• para activar una clave de transmisión, haga clic en Clave de transmisión y seleccione una
opción.
• En Clave de transmisión, escriba los valores en los campos correspondientes.
3. En WPA2 Personal y Modo mixto Personal, en los campos Clave y Volver a escribir la clave,
escriba la clave de la red.
4. En WPA2 Enterprise y Modo mixto Enterprise:
• Haga clic en Método de autenticación y seleccione una opción.
• Si su sistema utiliza certificados raíz, haga clic en Certificado raíz y, a continuación,
seleccione una opción.
• Escriba los valores de Identidad EAP, Nombre de conexión y Clave.
5. Haga clic en Aceptar.
Para terminar la configuración de Wi-Fi:
1. Para activar las modificaciones, cuando se indique, haga clic en Reiniciar ahora.
2. Desconecte el cable Ethernet de la impresora.
3. Cuando la impresora se reinicie, espere dos minutos y, a continuación, imprima un Informe de
configuración.
Nota: El Informe de configuración contiene la dirección IP de la impresora. Si desea más
información, consulte Impresión del informe de configuración.
Si la impresora no se conecta correctamente a la red inalámbrica, compruebe la información de la
red y repita este procedimiento.
30
Equipos multifunción e impresoras de la serie Xerox
®
VersaLink
®
Guía del administrador del sistema
Configuración inicial

CCoonnffiigguurraacciióónn ddee llaa iimmpprreessoorraa ppaarraa eell cciiffrraaddoo WWPPAA--
EEnntteerrpprriissee ddee LLAANN iinnaalláámmbbrriiccaa
El cifrado de WPA-Enterprise solo puede utilizarse cuando se selecciona Infraestructura en Tipo de
Red en la sección de opciones de Wi-Fi.
Nota:
• Para gestionar certificados digitales, active la comunicación HTTPS.
• Las opciones de WPA-Enterprise son exclusivas para cada red. Si desea más información
sobre sus opciones, póngase en contacto con el administrador de red.
1. En Embedded Web Server, inicie sesión como administrador y, a continuación, haga clic en
Conectividad.
2. En el área Conexiones, haga clic en WI-Fi.
3. En SSID, especifique la SSID.
4. Haga clic en Tipo de red y seleccione una opción.
5. En el área TCP/IP, compruebe las opciones.
6. En el área Opciones de seguridad, haga clic en Cifrado. Seleccione una opción y, a
continuación, especifique los datos requeridos.
7. Haga clic en Aceptar.
CCoonneexxiióónn aa WWii--FFii DDiirreecctt
Puede conectarse a su impresora desde un dispositivo inalámbrico, como una tableta, PC o
smartphone, utilizando Wi-Fi Direct. Wi-Fi Direct está desactivada de manera predeterminada.
Nota: La red inalámbrica solo está disponible en impresoras que tienen instalado el
adaptador de red inalámbrica.
1. En Embedded Web Server, inicie sesión como administrador del sistema y, a continuación,
haga clic en Conectividad.
2. En el área Conexiones, haga clic en WI-Fi Direct.
3. Para activar Wi-Fi Direct, haga clic en el botón Activar.
4. Haga clic en Función de grupo y seleccione una opción. Las opciones son Propietario del
grupo y Auto.
CCoonnffiigguurraacciióónn ddee PPrrooppiieettaarriioo ddeell ggrruuppoo ccoommoo FFuunncciióónn ddee ggrruuppoo
1. Haga clic en Función de grupo y seleccione Propietario del grupo.
2. En el área del servidor DHCP, en Dirección IP, escriba la dirección IP.
3. Si no utiliza los valores prefijados para la máscara de subred, en Máscara de subred, escriba el
valor de la máscara de subred.
4. Para especificar la cantidad de tiempo que la impresora retiene la dirección IP, en Tiempo de
concesión de la dirección IP, escriba un valor en minutos.
5. En el área Propietario del grupo, en SSID, introduzca un nombre que aparecerá en una lista de
dispositivos y redes inalámbricas disponibles.
6. En Clave, escriba la clave de la red.
7. Haga clic en Aceptar.
Equipos multifunción e impresoras de la serie Xerox
®
VersaLink
®
Guía del administrador del sistema
31
Configuración inicial

CCoonnffiigguurraacciióónn ddee AAuuttoo ccoommoo FFuunncciióónn ddee ggrruuppoo
1. Haga clic en Función de grupo y seleccione Auto.
2. En Nombre del dispositivo, escriba un nombre que aparecerá en una lista de dispositivos y
redes inalámbricas disponibles.
3. En el área del servidor DHCP, en Dirección IP, escriba la dirección IP.
4. Si no utiliza los valores prefijados para la máscara de subred, en Máscara de subred, escriba el
valor de la máscara de subred.
5. Para especificar la cantidad de tiempo que la impresora retiene la dirección IP, en Tiempo de
concesión de la dirección IP, escriba un valor en minutos.
6. Haga clic en Aceptar.
DDeessaaccttiivvaacciióónn ddee llaa rreedd iinnaalláámmbbrriiccaa ddeessddee eell ppaanneell
ddee ccoonnttrrooll
Puede desactivar la red inalámbrica desde el panel de control de la impresora.
Nota: La red inalámbrica solo está disponible en impresoras que tienen instalado el
adaptador de red inalámbrica.
Para desactivar la red inalámbrica desde el panel de control:
1. En el panel de control de la impresora, pulse el botón Pantalla principal.
2. Conéctese como administrador. Si desea más información, consulte Acceso al panel de control
como administrador del sistema.
3. Para abrir el menú Wi-Fi, pulse Dispositivo→Conectividad→Wi-Fi.
4. Para cambiar Wi-Fi entre Sí y No, pulse el botón Wi-Fi.
5. Pulse Aceptar.
6. Pulse el botón Pantalla principal.
7. Para que se aplique la configuración, cuando se le indique, pulse Reiniciar ahora.
AAssiiggnnaacciióónn ddee uunnaa ddiirreecccciióónn ddee rreedd
De manera prefijada, la impresora adquiere automáticamente una dirección de red desde un
servidor DHCP. Para asignar una dirección IP estática, configurar las opciones del servidor DNS o
configurar otras opciones de TCP/IP, consulte IP.
AAssiiggnnaacciióónn mmaannuuaall ddee llaa ddiirreecccciióónn IIPP
Es posible asignar una dirección IP estática a la impresora desde el panel de control de la
impresora. Una vez asignada una dirección IP, puede cambiarse en Embedded Web Server.
Para asignar una dirección IP estática a la impresora, asegúrese de que tiene la siguiente
información:
• Una dirección IP configurada correctamente para su red
• La dirección de Máscara de red
• La dirección de enrutador/puerta de enlace predeterminada
Si está en una red administrada por un administrador de la red, póngase en contacto con el
administrador de la red para obtener la información de la red.
32
Equipos multifunción e impresoras de la serie Xerox
®
VersaLink
®
Guía del administrador del sistema
Configuración inicial

En el caso de las redes domésticas que utilizan enrutadores u otros dispositivos para conectar la
impresora a la red, consulte las instrucciones del dispositivo acerca de la asignación de direcciones
de red. En la documentación del enrutador o del dispositivo, puede encontrar un rango de
números de direcciones disponibles. Es importante que las direcciones sean parecidas, pero no
iguales, a las de otras impresoras o PC que haya en la red. Únicamente el último dígito debe ser
diferente. Por ejemplo, su impresora podría tener la dirección IPv4 192.168.1.2 y su PC la dirección
IP 192.168.1.3. Otro dispositivo podría tener la dirección IP 192.168.1.4.
El enrutador podría asignar la dirección IP estática de la impresora a otro equipo que obtenga su
dirección IP de forma dinámica. Para evitar que la dirección IP sea reasignada, asigne a la
impresora una dirección que se encuentre entre los números más elevados del rango admitido por
el dispositivo. Por ejemplo, si su equipo tiene la dirección 192.168.1.2 y el dispositivo permite las
direcciones IP hasta el número 192.168.1.255, seleccione una dirección IP comprendida entre
192.168.1.200 y 192.168.1.254. Si su equipo tiene una dirección IP 192.168.1.100 o superior,
seleccione una dirección entre 192.168.1.2 y 192.168.1.50.
Nota: Al asignar una dirección IP estática, se recomienda configurar una reserva de DHCP
al mismo tiempo. Si desea más información, consulte la documentación del enrutador.
En configuraciones de red IPv6, la dirección IPv6 se asigna automáticamente.
Para referencia:
Asistente de Ayuda en línea: www.xerox.com/office/support y seleccione su modelo de impresora
específico.
Equipos multifunción e impresoras de la serie Xerox
®
VersaLink
®
Guía del administrador del sistema
33
Configuración inicial

Equipos multifunción e impresoras de la serie Xerox
®
VersaLink
®
Guía del administrador del sistema
35
3
Conectividad de red
Este capítulo incluye:
• Conexión a una red inalámbrica ........................................................................................... 36
• Wi-Fi Direct .......................................................................................................................... 41
• USB...................................................................................................................................... 42
• NFC...................................................................................................................................... 43
• AirPrint................................................................................................................................. 44
• Google Cloud Print ............................................................................................................... 47
• Mopria ................................................................................................................................. 48
• DNS de multidifusión (Bonjour) ............................................................................................ 49
• FTP ...................................................................................................................................... 50
• SFTP..................................................................................................................................... 51
• HTTP.................................................................................................................................... 52
• IP......................................................................................................................................... 55
• IPP ....................................................................................................................................... 60
• LDAP .................................................................................................................................... 61
• LPD ...................................................................................................................................... 65
• Impresión TCP/IP sin procesar .............................................................................................. 66
• S/MIME................................................................................................................................ 67
• SMTP ................................................................................................................................... 68
• SMB ..................................................................................................................................... 70
• SNMP................................................................................................................................... 71
• SNTP.................................................................................................................................... 74
• SOAP.................................................................................................................................... 75
• WSD..................................................................................................................................... 76

Conexión a una red inalámbrica
Nota:
• Si la impresora está conectada a la red cableada, puede configurar las opciones inalám-
bricas en el servidor web integrado (Embedded Web Server).
• Antes de comenzar, adquiera e instale el adaptador de red inalámbrica Xerox
®
. Para
más información sobre la instalación del adaptador de red inalámbrica, consulte la Guía
del usuario de su modelo de impresora.
Para verificar el estado inalámbrico y localizar la dirección IP inalámbrica, imprima un Informe de
configuración. Si desea más información, consulte Impresión del informe de configuración. Vea las
secciones del informe Conexiones físicas de conectividad, Protocolos de conectividad y TCP/IPv4.
Nota:
• La impresora utiliza ajustes de IP distintos para las conexiones de red inalámbrica y ca-
bleada. Si desea más información, consulte IP.
• Cuando se conmuta de una conexión por cable a una conexión inalámbrica, cambia la
dirección IP de la impresora. La conexión al servidor web integrado (Embedded Web Ser-
ver) mediante el navegador web se cierra. Para volver a conectarse al servidor web inte-
grado (Embedded Web Server), en el campo de dirección del navegador web, introduzca
la nueva dirección IP o el nombre de host de la impresora.
CCoonnffiigguurraacciióónn ddee WWii--FFii ddeessddee EEmmbbeeddddeedd WWeebb
SSeerrvveerr
1. Conecte la impresora a una red cableada.
2. En Embedded Web Server, inicie sesión como administrador y, a continuación, haga clic en
Conectividad.
3. En el área Conexiones, haga clic en WI-Fi.
Nota: Tras instalar el adaptador de red inalámbrica de Xerox
®
, Wi-Fi estará disponible.
1. Para activar Wi-Fi, haga clic en el botón de alternancia Activar.
2. Haga clic en Banda de Wi-Fi y seleccione una opción.
3. En SSID, escriba la SSID de la red a la que desea conectarse.
4. Haga clic en Tipo de red y, a continuación, seleccione Infraestructura o Ad-Hoc, según sea
preciso.
5. En el área Opciones de TCP/IP, configure las opciones de IPv4, IPv6 y DNS.
Nota: La impresora utiliza ajustes de IP distintos para las conexiones de red inalámbrica y
cableada. Para obtener más información, consulte IP.
1. En el área Opciones de seguridad, haga clic en Cifrado y, a continuación, seleccione un modo
de cifrado.
2. En el modo de cifrado que haya seleccionado, configure las opciones de seguridad.
• En WEP:
36
Equipos multifunción e impresoras de la serie Xerox
®
VersaLink
®
Guía del administrador del sistema
Conectividad de red

– Para activar una clave de transmisión, haga clic en Clave de transmisión.
– En cada Clave de transmisión que seleccione, escriba los valores en los campos
correspondientes.
• En WPA2 Personal y Modo mixto Personal, en los campos Clave y Volver a escribir la clave,
escriba la clave de la red.
• En WPA2 Enterprise y Modo mixto Enterprise:
– Haga clic en Método de autenticación y seleccione el método de autenticación de la
red inalámbrica.
– En Certificado raíz, cargue un Certificado raíz.
– Escriba los valores de Identidad EAP, Nombre de conexión y Clave.
3. Haga clic en Aceptar.
4. Reinicie la impresora para que surtan efecto las nuevas opciones.
5. Desconecte la impresora de la red cableada.
CCoonneexxiióónn aa uunnaa rreedd WWii--FFii ddeessddee eell ppaanneell ddee ccoonnttrrooll
Para conectarse a una red Wi-Fi desde el panel de control:
1. En el panel de control de la impresora, pulse el botón Pantalla principal.
2. Conéctese como administrador. Si desea más información, consulte Acceso al panel de control
como administrador del sistema.
3. Toque Dispositivo→Conectividad→Wi-Fi.
4. Para activar la función de conexión Wi-Fi, toque el botón de alternancia de activación.
5. Para conectarse automáticamente a una red Wi-Fi existente:
a. En la lista de redes Wi-Fi disponibles, pulse la red deseada.
Nota: Si no está en la lista la red Wi-Fi necesaria, o bien la red necesaria utiliza
WPS, configure la conexión manualmente. Si desea más información, consulte el
paso 6.
b. Si fuera necesario, para conectarse a la red, escriba la clave.
c. Para seleccionar la banda de frecuencia de Wi-Fi, toque Banda de Wi-Fi y seleccione una
opción.
Nota: La banda de frecuencia de Wi-Fi está definida como AUTO de forma
predeterminada.
d. Toque Aceptar.
6. Para conectarse manualmente a una red Wi-Fi:
a. Pulse Configuración manual.
b. En el primer campo, introduzca el nombre de la red Wi-Fi y toque Intro.
c. Pulse Tipo de red y seleccione una opción.
d. Pulse Seguridad y, a continuación, seleccione una opción.
e. Pulse WPS (Wi-Fi Protected Setup) y, a continuación, seleccione una opción.
Nota: Para configurar WPS con PBC (Conexión al pulsar un botón), seleccione PBC.
f. Toque Aceptar.
Equipos multifunción e impresoras de la serie Xerox
®
VersaLink
®
Guía del administrador del sistema
37
Conectividad de red

CCoonnffiigguurraacciióónn ddee llaa rreedd pprriinncciippaall eenn eell ppaanneell ddee
ccoonnttrrooll
El tipo de conexión de red principal se puede establecer en el panel de control.
Nota:
• Es necesario configurar una Red principal solo si está instalado y activado el kit de
conexión de red Wi-Fi opcional.
• De forma predeterminada, sin una conexión de red Wi-Fi, la red principal está definida
como Ethernet. Cuando está instalado y activado el kit, el dispositivo obtiene dos
conexiones de red. Una de las conexiones de red es la principal y la otra es la
secundaria.
• Las funciones siguientes solo están disponibles a través de una conexión de red
principal:
– IPSec
– SMTP
– SNTP
– Escaneado WSD
– Escanear a FTP, Escanear a SMB, Escanear a e-mail
– LDAP
– Detección de UPnP
– ThinPrint
– Servicios web de EIP
• Si quita el módulo de conexión de red Wi-Fi, la conexión de red principal se define como
Ethernet.
Para configurar la Red principal en el panel de control:
1. En el panel de control de la impresora, pulse el botón Pantalla principal.
2. Conéctese como administrador. Si desea más información, consulte Acceso al panel de control
como administrador del sistema.
3. Toque Dispositivo→Conectividad→Red principal.
4. Seleccione el tipo de conexión de red apropiado para el dispositivo.
5. Para aplicar los cambios y reiniciar el dispositivo, cuando se le indique, toque Reiniciar ahora.
38
Equipos multifunción e impresoras de la serie Xerox
®
VersaLink
®
Guía del administrador del sistema
Conectividad de red

CCoonnffiigguurraacciióónn ddee llaa rreedd pprriinncciippaall ddeessddee eell sseerrvviiddoorr
wweebb iinntteeggrraaddoo ((EEmmbbeeddddeedd WWeebb SSeerrvveerr))
El tipo de conexión de red principal se puede establecer en el servidor web integrado (Embedded
Web Server).
Nota:
• En el servidor web integrado (Embedded Web Server) se puede configurar una Red
principal solo si está instalado y activado el kit de conexión Wi-Fi opcional.
• De forma predeterminada, sin una conexión Wi-Fi, la red principal está definida como
Ethernet. Cuando está instalado y activado el kit, el dispositivo obtiene dos conexiones
de red. Una de las conexiones de red es la principal y la otra es la secundaria.
• Las funciones siguientes solo están disponibles a través de una conexión de red
principal:
– IPSec
– SMTP
– SNTP
– Escaneado WSD
– Escanear a FTP, Escanear a SMB, Escanear a e-mail
– LDAP
– Detección de UPnP
– ThinPrint
– Servicios web de EIP
• Si quita el módulo de conexión Wi-Fi, la conexión de red principal se define como
Ethernet.
1. En el servidor web integrado (Embedded Web Server), inicie sesión como administrador del
sistema y, a continuación, haga clic en Conectividad.
2. En el área Conexiones, haga clic en Ethernet.
3. En el área Común, haga clic en Editar.
4. Haga clic en Red principal y seleccione el tipo de conexión de red apropiado para el
dispositivo.
5. Haga clic en Aceptar.
6. Para activar las modificaciones, cuando se indique, haga clic en Reiniciar ahora.
CCoonnffiigguurraacciióónn ddee WWii--FFii mmeeddiiaannttee llaa ccoonneexxiióónn
ddiirreeccttaa aa llaa iimmpprreessoorraa
Para configurar las opciones de una red inalámbrica, conecte el PC directamente a la impresora
mediante un cable Ethernet, en lugar de a través de una conexión de red cableada.
1. Asegúrese de que la impresora no esté conectada a una red Ethernet cableada.
2. Reinicie la impresora.
3. Genere un informe de configuración. Si desea más información, consulte Impresión del
informe de configuración. Tome nota de la dirección IP de la impresora asignada
automáticamente en el rango 169.254.x.x.
Equipos multifunción e impresoras de la serie Xerox
®
VersaLink
®
Guía del administrador del sistema
39
Conectividad de red

4. Conecte el PC directamente a la impresora mediante un cable Ethernet.
Nota:
• Asegúrese de que el equipo tiene desactivada la conectividad inalámbrica.
• Según el equipo informático, utilice un adaptador o un cable cruzado.
5. Compruebe la dirección IP del PC. Compruebe que el PC obtiene una dirección IP privada en el
rango de 169.254.x.x, y que por tanto se encuentra en la misma subred que la impresora.
6. En el PC, acceda al servidor web integrado (Embedded Web Server). Inicie sesión como
administrador y configure las opciones inalámbricas. Si desea más información, consulte
Conexión a una red inalámbrica.
7. Reinicie la impresora para que surtan efecto las nuevas opciones.
8. Desconecte el cable Ethernet entre la impresora y el PC.
DDeessaaccttiivvaacciióónn ddee llaa rreedd iinnaalláámmbbrriiccaa
DDeessaaccttiivvaacciióónn ddee llaa rreedd iinnaalláámmbbrriiccaa ddeessddee eell ppaanneell ddee ccoonnttrrooll
Puede desactivar la red inalámbrica desde el panel de control de la impresora.
Nota: La red inalámbrica solo está disponible en impresoras que tienen instalado el
adaptador de red inalámbrica.
Para desactivar la red inalámbrica desde el panel de control:
1. En el panel de control de la impresora, pulse el botón Pantalla principal.
2. Conéctese como administrador. Si desea más información, consulte Acceso al panel de control
como administrador del sistema.
3. Para abrir el menú Wi-Fi, pulse Dispositivo→Conectividad→Wi-Fi.
4. Para cambiar Wi-Fi entre Sí y No, pulse el botón Wi-Fi.
5. Pulse Aceptar.
6. Pulse el botón Pantalla principal.
7. Para que se aplique la configuración, cuando se le indique, pulse Reiniciar ahora.
DDeessaaccttiivvaacciióónn ddee llaa rreedd iinnaalláámmbbrriiccaa ddeessddee EEmmbbeeddddeedd WWeebb
SSeerrvveerr
Nota: La red inalámbrica solo está disponible en impresoras que tienen instalado el
adaptador de red inalámbrica.
1. En Embedded Web Server, inicie sesión como administrador y, a continuación, haga clic en
Conectividad.
2. En el área Conexiones, haga clic en WI-Fi.
3. Haga clic en el botón Activar.
4. Haga clic en Aceptar.
5. Para activar las modificaciones, cuando se indique, haga clic en Reiniciar ahora.
40
Equipos multifunción e impresoras de la serie Xerox
®
VersaLink
®
Guía del administrador del sistema
Conectividad de red

Wi-Fi Direct
Una conexión de red Wi-Fi Direct permite que los dispositivos se conecten entre sí sin necesidad
de un punto de acceso inalámbrico. Puede conectarse a su impresora desde un dispositivo
inalámbrico, como una tableta, PC o teléfono inteligente.
Una conexión Wi-Fi Direct no requiere ninguna configuración manual.
Nota:
• La red inalámbrica solo está disponible en impresoras que tienen instalado el adaptador
de red inalámbrica.
• La conexión Wi-Fi Direct está desactivada de manera predeterminada.
Para configurar Wi-Fi Direct desde el servidor web integrado (Embedded Web Server):
1. En el servidor web integrado (Embedded Web Server), inicie sesión como administrador y, a
continuación, haga clic en Conectividad.
2. En Conexiones, haga clic en Wi-Fi Direct.
3. Para activar Wi-Fi Direct, haga clic en el botón Activar.
4. Haga clic en Función de grupo y, a continuación, seleccione una opción en el menú.
• Para configurar la impresora para que configure automáticamente la Función de grupo:
– Seleccione Auto.
– En Nombre del dispositivo, introduzca un nombre para la impresora.
• Para configurar la impresora como Propietario del grupo para un grupo de Wi-Fi Direct,
similar a un punto de acceso inalámbrico:
– Seleccione Propietario del grupo.
– En el área Propietario del grupo, especifique la información de SSID y la Clave.
5. En Servidor DHCP:
• Escriba la Dirección IP y la Máscara de subred.
• En Tiempo de concesión de la dirección IP, utilice el número de minutos.
6. Haga clic en Aceptar.
Para configurar Wi-Fi Direct en el panel de control:
1. En el panel de control de la impresora, pulse el botón Principal.
2. Conéctese como administrador.
3. Pulse Dispositivo→Conectividad→Wi-Fi Direct.
4. En Wi-Fi Direct, pulse el botón de alternancia de activación.
5. Pulse Configuración.
6. Pulse Función de grupo y seleccione una opción.
7. Si es preciso, pulse Sufijo de SSID y, a continuación, escriba un sufijo.
8. Si selecciona Propietario del grupo como Función de grupo, en el campo Clave, introduzca una
clave de ocho caracteres.
9. Pulse Aceptar.
Nota: Reinicie la impresora para que surtan efecto las nuevas opciones.
Equipos multifunción e impresoras de la serie Xerox
®
VersaLink
®
Guía del administrador del sistema
41
Conectividad de red

USB
La impresora ofrece varios puertos USB. El número exacto varía dependiendo del modelo de la
impresora. Todos los modelos tienen los dos puertos USB siguientes:
• Un puerto del host en la parte delantera de la impresora
• Un puerto de destino en la parte posterior de la impresora
En Embedded Web Server, la ventana de configuración de USB proporciona dos botones de
alternancia para activar USB:
• Activar: este botón de alternancia activa y desactiva todos los puertos USB al mismo tiempo.
• Puerto USB: este botón de alternancia activa y desactiva solo el puerto de destino en la parte
posterior de la impresora.
Para configurar USB:
1. En Embedded Web Server, inicie sesión como administrador y, a continuación, haga clic en
Conectividad.
2. En el área Conexiones, haga clic en USB.
3. Active un puerto.
• Para activar la comunicación USB en todos los puertos USB, haga clic en el botón de
alternancia Activar.
• Para activar el puerto USB de destino en la parte posterior de la impresora, haga clic en el
botón de alternancia Puerto USB.
Nota: Para activar el puerto USB de destino en la parte posterior de la impresora, haga clic
en el botón de alternancia Activar y en el botón de alternancia Puerto USB.
1. Para activar el lenguaje PJL, haga clic en el botón de alternancia PJL.
2. Haga clic en Modo de impresión y seleccione un modo.
3. En Tiempo de espera de trabajos automático, especifique la cantidad de tiempo en segundos
que la impresora espera para cancelar el trabajo de impresión.
4. Haga clic en Protocolo de comunicación de Adobe y, a continuación, seleccione un protocolo.
5. Para activar Tiempo de espera de PostScript
®
(modo Sin procesar), haga clic en el botón de
alternancia.
6. Haga clic en Aceptar.
Nota: Reinicie la impresora para que surtan efecto las nuevas opciones.
42
Equipos multifunción e impresoras de la serie Xerox
®
VersaLink
®
Guía del administrador del sistema
Conectividad de red

NFC
La transmisión de datos en proximidad (NFC) es una tecnología que permite a los dispositivos
comunicarse cuando se encuentran en un rango de alcance de 10 centímetros.
Puede usar NFC para que la interfaz de red establezca una conexión TCP/IP entre su dispositivo y
la impresora.
Nota:
• Actualmente, solo las impresoras Xerox
®
VersaLink
®
admiten NFC con dispositivos
basados en Android.
• Para imprimir de forma inalámbrica después de activar NFC, instale el complemento
Servicios de impresión Xerox en su dispositivo Android. El complemento está disponible
en la tienda Google Play.
• Para que NFC funcione correctamente, primero active NFC y, a continuación active
Funciones de complementos.
Para activar NFC:
1. En Embedded Web Server, inicie sesión como administrador del sistema y, a continuación,
haga clic en Conectividad.
2. En el área Conexiones, haga clic en NFC.
3. Para activar NFC, haga clic en el botón de alternancia.
4. Haga clic en Aceptar.
Para configurar el dispositivo para utilizar complementos:
1. Haga clic en Sistema→Opc. complementos.
2. En Función del complemento, active el botón de alternancia.
3. Haga clic en Cerrar.
Nota: Reinicie la impresora para que surtan efecto las nuevas opciones.
Equipos multifunción e impresoras de la serie Xerox
®
VersaLink
®
Guía del administrador del sistema
43
Conectividad de red

AirPrint
AirPrint es una función de software que permite imprimir desde dispositivos basados en Mac OS y
dispositivos móviles basados en Apple iOS inalámbricos o cableados sin necesidad de instalar un
controlador de impresión. Las impresoras compatibles con AirPrint permiten imprimir o enviar un
fax directamente desde un Mac, iPhone, iPad o iPod touch.
Nota:
• AirPrint y todos los protocolos necesarios se activan de forma predeterminada.
• No todas las aplicaciones de iOS admiten la impresión mediante AirPrint.
• Los dispositivos inalámbricos deben conectarse a la misma red inalámbrica que la impre-
sora. Un administrador del sistema puede conectar la impresora mediante la interfaz de
red cableada.
• El dispositivo que envía el trabajo de AirPrint debe estar en la misma subred que la im-
presora. Para que los dispositivos puedan imprimir desde subredes distintas, configure la
red para posibilitar el tráfico de DNS multidifusión entre subredes.
• Las impresoras compatibles con AirPrint funcionan con todos los modelos de iPad, iPho-
ne (3GS o posterior) e iPod touch (de tercera generación o posterior) que ejecuten la ver-
sión más reciente de iOS.
• El dispositivo de Mac OS debe tener una versión Mac OS 10.7 o posterior.
HHaabbiilliittaacciióónn ddee AAiirrPPrriinntt
1. En Embedded Web Server, inicie sesión como administrador y, a continuación, haga clic en
Conectividad.
2. En el área Impresión móvil, haga clic en AirPrint.
3. Para activar AirPrint, en Activar, haga clic en el botón de alternancia.
4. Para activar o acceder a un puerto USB, en Conexión USB, haga clic en el botón de
alternancia.
5. En el área Bonjour:
• En Nombre de la impresora, escriba el nombre de la impresora como desea que aparezca
en las redes LAN, Wi-Fi y Wi-Fi Direct.
• En Ubicación, introduzca la ubicación física de la impresora.
• En Latitud y Longitud, introduzca las coordenadas geográficas de la impresora.
6. Haga clic en Aceptar.
CCoonnffiigguurraacciióónn ddee AAiirrPPrriinntt ppaarraa llaa AAuutteennttiiccaacciióónn IIPPPP
1. En Embedded Web Server, inicie sesión como administrador y, a continuación, haga clic en
Conectividad.
2. En el área Impresión móvil, haga clic en AirPrint.
3. Asegúrese de que se ha seleccionado el botón de alternancia Activar.
44
Equipos multifunción e impresoras de la serie Xerox
®
VersaLink
®
Guía del administrador del sistema
Conectividad de red

4. En el área Autenticación IPP:
• Para activar Autenticación básica, haga clic en el botón de alternancia.
• En Nombre de usuario, Clave y Escriba la clave otra vez, escriba las credenciales de inicio
de sesión de la impresora.
5. Haga clic en Aceptar.
IImmppoorrttaacciióónn ddee cceerrttiiffiiccaaddooss ddee sseegguurriiddaadd ppaarraa
AAiirrPPrriinntt
1. En Embedded Web Server, inicie sesión como administrador y, a continuación, haga clic en
Conectividad.
2. En el área Impresión móvil, haga clic en AirPrint. Asegúrese de que se ha seleccionado el
botón de alternancia Activar.
3. En el área Certificados de seguridad, haga clic en Editar.
4. Haga clic en Certificados del dispositivo y, a continuación, seleccione una categoría de
certificados.
5. Seleccione uno o varios certificados para importar y, a continuación, pulse Importar.
Aparecerá la ventana Importar certificado.
a. Haga clic en Seleccionar y, a continuación, vaya al certificado que desea importar. Haga
clic en Abrir.
b. En Clave y Volver a introducir la clave, escriba la clave del certificado nuevo.
c. Haga clic en Importar.
d. En la parte inferior de la ventana Certificados de seguridad, haga clic para seleccionar un
certificado de la lista. Si desea seleccionar todos los certificados en la lista, haga clic en
Seleccionar/Borrar todo.
e. Haga clic en Cerrar.
f. Haga clic en Aceptar.
Nota: Solo se puede acceder a la función Importar si se ha activado HTTPS SSL. Si
desea más información, consulte HTTP.
CCoonnffiigguurraacciióónn ddee AAiirrPPrriinntt ppaarraa llaass aaccttuuaalliizzaacciioonneess
ddeell ssooffttwwaarree
1. En Embedded Web Server, inicie sesión como administrador y, a continuación, haga clic en
Conectividad.
2. En Impresión móvil, haga clic en AirPrint.
3. Para activar AirPrint, en Activar, haga clic en el botón de alternancia.
4. En Actualización del software, haga clic en Editar y comprobar ahora.
Nota: El botón Editar y comprobar ahora lo lleva a la función Actualización del
software en el servidor web integrado (Embedded Web Server). Si desea más
información, consulte Actualización del software de la impresora.
Equipos multifunción e impresoras de la serie Xerox
®
VersaLink
®
Guía del administrador del sistema
45
Conectividad de red

CCoommpprroobbaacciióónn ddee llooss ssuummiinniissttrrooss ddee llaa iimmpprreessoorraa
eenn AAiirrPPrriinntt
1. En Embedded Web Server, inicie sesión como administrador y, a continuación, haga clic en
Conectividad.
2. En el área Impresión móvil, haga clic en AirPrint.
3. Para activar AirPrint, en Activar, haga clic en el botón de alternancia.
4. En el área Suministros, haga clic en Comprobar estado.
Nota: El botón Comprobar estado lo lleva a la página Consumibles del servidor web
integrado (Embedded Web Server). Si desea más información, consulte Configuración
de avisos de nivel bajo de suministros
46
Equipos multifunción e impresoras de la serie Xerox
®
VersaLink
®
Guía del administrador del sistema
Conectividad de red

Google Cloud Print
Google Cloud Print permite imprimir documentos almacenados en la nube sin utilizar un
controlador de impresión.
Antes de comenzar:
• Configure una cuenta de correo electrónico de Google.
• Configure la impresora para que utilice IPv4.
• Configure los parámetros del servidor proxy si es preciso.
Para registrar la impresora en Google Cloud Print:
1. En el servidor web integrado (Embedded Web Server), inicie sesión como administrador y, a
continuación, haga clic en Conectividad.
2. En el área Impresión móvil, haga clic en Google Cloud Print.
3. Para activar Google Cloud Print, haga clic en el botón Activar.
4. Haga clic en Aceptar.
5. Reinicie la impresora y espere dos minutos para que se conecte la impresora.
6. Actualice el navegador web y en el área Impresión móvil, haga clic en Google Cloud Print.
7. Haga clic en Registro de la impresora.
8. Haga clic en Registrar.
9. En la página de registro de la impresora, escriba la URL proporcionada o utilice su teléfono
móvil para escanear el código de barras. A continuación, haga clic en Aceptar.
10. Haga clic en Aceptar.
11. Para acceder a la función Google Cloud Print, en su cuenta de Google, haga clic en Gestionar
su impresora.
Nota:
• Cuando se ha registrado la impresora, la palabra Registrada aparece en el estado de la
impresora.
• El nombre predeterminado de la impresora aparece en este formato: Modelo (dirección
MAC).
Equipos multifunción e impresoras de la serie Xerox
®
VersaLink
®
Guía del administrador del sistema
47
Conectividad de red

Mopria
Mopria™ es una función de software que permite a los usuarios imprimir desde dispositivos
móviles sin necesidad de usar un controlador de impresión. Puede usar Mopria™ para imprimir
desde su dispositivo móvil en impresoras con Mopria™.
Nota: Para activar la impresión, instale la aplicación Mopria™ o el complemento disponible
en el almacén de aplicaciones correspondiente.
Para configurar Mopria™:
1. En Embedded Web Server, inicie sesión como administrador y, a continuación, haga clic en
Conectividad.
2. En el área Impresión móvil, haga clic en Mopria™.
3. Haga clic en Sí o No según sea preciso.
4. Haga clic en Aceptar.
Nota: Mopria™ no puede desactivarse cuando se han activado los puertos IPP y Bonjour.
48
Equipos multifunción e impresoras de la serie Xerox
®
VersaLink
®
Guía del administrador del sistema
Conectividad de red

DNS de multidifusión (Bonjour)
Cuando activa DNS de multidifusión (Bonjour) en la impresora, la impresora responde a las
llamadas de mDNS. Cualquier equipo que ejecute la tecnología Apple Macintosh OS Bonjour
puede detectar la impresora en una red si está en la misma subred.
Para configurar mDNS (Bonjour):
1. En Embedded Web Server, inicie sesión como administrador y, a continuación, haga clic en
Conectividad.
2. En el área Protocolos, haga clic en Bonjour.
3. Para activar Bonjour, en Puerto, haga clic en el botón de alternancia.
4. Para LAN, Wi-Fi y Wi-Fi Direct, configure los campos correspondientes a su instalación.
5. En el área LAN, para Bonjour de área ampliada, haga clic en el botón para activarlo.
6. Para todos los tipos de redes:
• Para especificar un servidor host para la impresora, para Nombre de host, escriba el
nombre del servidor host.
• Para Nombre de la impresora, escriba un nombre de la impresora de máximo 63
caracteres. Si deja este campo en blanco, la multidifusión de DNS determina el nombre.
7. Haga clic en Aceptar.
Equipos multifunción e impresoras de la serie Xerox
®
VersaLink
®
Guía del administrador del sistema
49
Conectividad de red

FTP
FTP (File Transport Protocol: protocolo de transferencia de archivos) es un protocolo de red
estándar que se utiliza para pasar y manipular archivos a través de una red TCP/IP. Varios de los
servicios disponibles en la impresora, incluidos Escaneado de red, Copia de seguridad de trabajos
guardados y Actualización del software, pueden utilizar FTP como servicio de archivado.
Para configurar las opciones de FTP:
1. En Embedded Web Server, inicie sesión como administrador y, a continuación, haga clic en
Conectividad.
2. En el área Protocolos, haga clic en FTP.
3. Para activar FTP, en Puerto de cliente FTP, active el botón de alternancia.
4. Para seleccionar el modo de transferencia, haga clic en Modo de transferencia y seleccione
una opción.
• Modo pasivo: esta opción transfiere los datos a través de un puerto aleatorio especificado
por el servidor FTP desde una conexión realizada desde la impresora.
• Modo activo: esta opción transfiere los datos a través de un puerto fijo conocido desde
una conexión realizada desde el servidor.
5. Haga clic en Aceptar.
50
Equipos multifunción e impresoras de la serie Xerox
®
VersaLink
®
Guía del administrador del sistema
Conectividad de red

SFTP
SFTP (Secure File Transport Protocol: protocolo seguro de transferencia de archivos) es un
protocolo de red estándar que se utiliza para pasar y manipular archivos a través de una red TCP/
IP. SFTP funciona con Secure Socket Shell (SSH) para garantizar que se cifran los datos y se
transmiten de forma segura.
Para configurar las opciones de SFTP:
1. En el servidor web integrado (Embedded Web Server), inicie sesión como administrador y, a
continuación, haga clic en Conectividad.
2. En el área Protocolos, haga clic en SFTP.
3. Para activar o desactivar SFTP, haga clic en el botón de alternancia Puerto de cliente SFTP.
4. Haga clic en Aceptar.
Equipos multifunción e impresoras de la serie Xerox
®
VersaLink
®
Guía del administrador del sistema
51
Conectividad de red

HTTP
HTTP (Hypertext Transfer Protocol: protocolo de transferencia de hipertexto) es un protocolo es-
tándar de solicitud-respuesta entre clientes y servidores. A los clientes que realizan solicitudes con
HTTP se les denomina agentes de usuario. A los servidores que responden a dichas solicitudes de
recursos, como las páginas HTML, se les denomina servidores de origen. Puede haber muchos in-
termediarios, como túneles, proxies o puertas de enlace, entre los agentes de usuario y los servido-
res de origen.
Nota: Si desea más información sobre las opciones de SSL/TLS, consulte Administración de
las opciones de SSL/TLS.
CCoonnffiigguurraacciióónn ddee llaass ooppcciioonneess ddee HHTTTTPP mmeeddiiaannttee
EEmmbbeeddddeedd WWeebb SSeerrvveerr
1. En Embedded Web Server, inicie sesión como administrador y, a continuación, haga clic en
Conectividad.
2. En el área Protocolos, haga clic en HTTP.
3. Para cambiar el número del puerto HTTP, en Número de puerto, escriba un valor en el campo.
El valor predeterminado es 80.
4. Para activar la comunicación HTTPS (SSL), en Activar HTTPS, seleccione el botón de
alternancia.
Nota: Algunas funciones requieren HTTPS. Cuando está desactivado HTTPS, no
aparecen las funciones que requieren HTTPS.
5. Para cambiar el número del puerto HTTPS, en Número de puerto HTTPS, escriba un valor en el
campo. El valor predeterminado es 443.
6. En Máximo de conexiones, escriba un valor en el campo. El límite está entre 1 y 8 conexiones.
7. En Tiempo de espera de conexión, escriba un valor en el campo. El límite está entre 1 y 255
segundos.
8. En Certificado del dispositivo, haga clic en Certificado del dispositivo y, a continuación,
seleccione un valor.
9. Para activar Protección CSRF, haga clic en el botón de alternancia.
10. Para activar un servidor proxy, en Servidor proxy, haga clic en el botón de alternancia.
Si ha activado un servidor proxy, en el área Servidor proxy, haga clic en Configurar y, a
continuación, seleccione una opción:
• Para que la impresora busque el servidor proxy mediante WAPD, seleccione Automático.
• Para usar el script configurado de las opciones de proxy predeterminadas, seleccione
Script de configuración y, a continuación, escriba la URL del script.
52
Equipos multifunción e impresoras de la serie Xerox
®
VersaLink
®
Guía del administrador del sistema
Conectividad de red

• Para especificar la dirección IP del servidor proxy, seleccione Manual y, a continuación,
establezca la siguiente configuración.
– En Tipo, seleccione el tipo de dirección.
– Para Dirección IP: Puerto, escriba la dirección IP y el número de puerto.
– Para especificar una clave, en Se requiere clave, haga clic en el botón de alternancia.
– Si activó una clave, escriba la información de inicio de sesión en los campos Nombre
de conexión, Clave y Volver a introducir la clave.
– Para especificar direcciones IP que no van al servidor proxy, en Lista de excepciones,
escriba la dirección IP o el intervalo de direcciones.
11. Haga clic en Aceptar.
WWii--FFii DDiirreecctt
Una conexión de red Wi-Fi Direct permite que los dispositivos se conecten entre sí sin necesidad
de un punto de acceso inalámbrico. Puede conectarse a su impresora desde un dispositivo
inalámbrico, como una tableta, PC o teléfono inteligente.
Una conexión Wi-Fi Direct no requiere ninguna configuración manual.
Nota:
• La red inalámbrica solo está disponible en impresoras que tienen instalado el adaptador
de red inalámbrica.
• La conexión Wi-Fi Direct está desactivada de manera predeterminada.
Para configurar Wi-Fi Direct desde el servidor web integrado (Embedded Web Server):
1. En el servidor web integrado (Embedded Web Server), inicie sesión como administrador y, a
continuación, haga clic en Conectividad.
2. En Conexiones, haga clic en Wi-Fi Direct.
3. Para activar Wi-Fi Direct, haga clic en el botón Activar.
4. Haga clic en Función de grupo y, a continuación, seleccione una opción en el menú.
• Para configurar la impresora para que configure automáticamente la Función de grupo:
– Seleccione Auto.
– En Nombre del dispositivo, introduzca un nombre para la impresora.
• Para configurar la impresora como Propietario del grupo para un grupo de Wi-Fi Direct,
similar a un punto de acceso inalámbrico:
– Seleccione Propietario del grupo.
– En el área Propietario del grupo, especifique la información de SSID y la Clave.
5. En Servidor DHCP:
• Escriba la Dirección IP y la Máscara de subred.
• En Tiempo de concesión de la dirección IP, utilice el número de minutos.
6. Haga clic en Aceptar.
Para configurar Wi-Fi Direct en el panel de control:
1. En el panel de control de la impresora, pulse el botón Principal.
2. Conéctese como administrador.
Equipos multifunción e impresoras de la serie Xerox
®
VersaLink
®
Guía del administrador del sistema
53
Conectividad de red

3. Pulse Dispositivo→Conectividad→Wi-Fi Direct.
4. En Wi-Fi Direct, pulse el botón de alternancia de activación.
5. Pulse Configuración.
6. Pulse Función de grupo y seleccione una opción.
7. Si es preciso, pulse Sufijo de SSID y, a continuación, escriba un sufijo.
8. Si selecciona Propietario del grupo como Función de grupo, en el campo Clave, introduzca una
clave de ocho caracteres.
9. Pulse Aceptar.
Nota: Reinicie la impresora para que surtan efecto las nuevas opciones.
AAccttiivvaacciióónn ddee HHTTTTPPSS eenn eell ppaanneell ddee ccoonnttrrooll
1. En el panel de control de la impresora, inicie sesión como administrador y, a continuación,
pulse el botón Pantalla principal.
2. Pulse Dispositivo→Conectividad.
3. Pulse HTTPS.
4. Toque Activado.
Nota: Si está activado HTTP protegido, todas las páginas de Embedded Web Server
contendrán https:// en la URL de la página web.
AAccttiivvaacciióónn ddee HHTTTTPPSS mmeeddiiaannttee eell sseerrvviiddoorr wweebb
iinntteeggrraaddoo ((EEmmbbeeddddeedd WWeebb SSeerrvveerr))
1. En el PC, abra un navegador web. En el campo de dirección, escriba la dirección IP de la
impresora y, a continuación, pulse Intro o Devolver.
2. En el servidor web integrado (Embedded Web Server), conéctese como administrador del
sistema. Si desea más información, consulte Acceso a Embedded Web Server como
administrador del sistema.
3. Haga clic en Conectividad→HTTP.
4. Para activar HTTPS, haga clic en el botón HTTPS (SSL).
Nota: Una marca de verificación en el botón indica que la opción está activada.
5. Haga clic en Aceptar.
6. Para activar las modificaciones, cuando se indique, haga clic en Reiniciar ahora.
54
Equipos multifunción e impresoras de la serie Xerox
®
VersaLink
®
Guía del administrador del sistema
Conectividad de red

IP
IP (Internet Protocol: protocolo de Internet) es un protocolo incluido dentro de Internet Protocol
Suite que gestiona la transmisión de mensajes de equipo a equipo.
CCoonnffiigguurraacciióónn ddee ooppcciioonneess ddee IIPP ddeessddee eell ppaanneell ddee
ccoonnttrrooll
AAssiiggnnaacciióónn mmaannuuaall ddee llaa ddiirreecccciióónn IIPP
Puede usar el panel de control de la impresora para asignar una dirección IP estática a la
impresora. Una vez asignada una dirección IP, puede cambiarse en Embedded Web Server.
Para asignar una dirección IP estática a la impresora, asegúrese de que tiene la siguiente
información:
• Una dirección IP configurada correctamente para su red
• La dirección de Máscara de red
• El encaminador o la dirección de la puerta de enlace predeterminados
Si la impresora está en una red administrada por un administrador de la red, póngase en contacto
con el administrador de la red para obtener la información de la red.
En el caso de las redes domésticas que utilizan encaminadores u otros dispositivos para conectar
la impresora a la red, consulte las instrucciones del dispositivo acerca de la asignación de
direcciones de red. En la documentación del encaminador o del dispositivo, puede encontrar un
intervalo de números de direcciones disponibles. Es importante que las direcciones sean parecidas,
pero no iguales, a las de otras impresoras o equipos de la red. Solo el último dígito de la dirección
IP debe ser diferente. Por ejemplo, su impresora podría tener la dirección IPv4 192.168.1.2 y su
equipo la dirección IP 192.168.1.3. Otro dispositivo podría tener la dirección IP 192.168.1.4.
El enrutador podría asignar la dirección IP estática de la impresora a otro equipo que obtenga su
dirección IP de forma dinámica. Para evitar que la dirección IP sea reasignada, asigne a la
impresora una dirección que se encuentre entre los números más elevados del rango admitido por
el dispositivo. Por ejemplo, si su equipo tiene la dirección 192.168.1.2 y el dispositivo permite las
direcciones IP hasta el número 192.168.1.255, seleccione una dirección IP comprendida entre
192.168.1.200 y 192.168.1.254. Si su equipo tiene una dirección IP 192.168.1.100 o superior,
seleccione una dirección entre 192.168.1.2 y 192.168.1.50.
Nota:
• Al configurar una dirección IP estática, Xerox recomienda que se establezca una reserva
DHCP al mismo tiempo. Si desea más información, consulte la documentación del
enrutador.
• En configuraciones de red IPv6, la dirección IPv6 se asigna automáticamente.
CCoonnffiigguurraacciióónn mmaannuuaall ddee llaa ddiirreecccciióónn ddee rreedd eenn eell ppaanneell ddee
ccoonnttrrooll
1. En el panel de control de la impresora, inicie sesión como administrador y, a continuación,
pulse el botón Pantalla principal.
2. Pulse Dispositivo→Conectividad→Wi-Fi→IPv4.
3. En Activar IPv4, pulse el botón de alternancia.
4. Toque Modo y, a continuación, Estático.
Equipos multifunción e impresoras de la serie Xerox
®
VersaLink
®
Guía del administrador del sistema
55
Conectividad de red

5. Cuando aparezca un mensaje de confirmación para reiniciar la impresora, pulse Continuar.
Nota: La impresora se reinicia en un momento posterior de este procedimiento.
6. Pulse uno tras otro los campos Dirección IPv4, Dirección de puerta de enlace y Dirección de
máscara de subred y, a continuación, escriba las direcciones IP en los campos. Después de
cada dirección toque Intro.
7. Toque Reiniciar.
Se reinicia la impresora.
CCoonnffiigguurraacciióónn ddee llaass ooppcciioonneess ddee IIPP mmeeddiiaannttee
EEmmbbeeddddeedd WWeebb SSeerrvveerr
Si la impresora tiene una dirección válida, puede configurar las opciones de TCP/IP mediante
Embedded Web Server. Si desea más información, consulte Asignación de una dirección de red.
SSeelleecccciióónn eennttrree llooss pprroottooccoollooss IIPPvv44 ee IIPPvv66
Puede configurar la impresora para que se comunique con redes que utilizan IPv4, IPv6 o ambos.
1. En Embedded Web Server, inicie sesión como administrador y, a continuación, haga clic en
Conectividad.
2. En el área Conexiones, haga clic en Ethernet.
3. En el área Común, haga clic en Editar.
4. En Nombre del host, introduzca el nombre que aparece para la impresora.
5. Haga clic en Modo IP y seleccione una opción.
Nota: La opción Pila doble permite al encaminador asignar las direcciones IPv4 e IPv6,
según sea necesario.
1. Cuando está en el modo Pila doble, puede dar prioridad a la dirección IPv6 para obtener
recursos. En Prioridad de IPv6 sobre IPv4 en la resolución de nombres de dominio, active el
botón de alternancia.
2. Haga clic en Aceptar.
CCoonnffiigguurraacciióónn ddee llaass ooppcciioonneess ddee IIPPvv44
1. En Embedded Web Server, inicie sesión como administrador y, a continuación, haga clic en
Conectividad.
2. En el área Conexiones, haga clic en Ethernet.
3. En el área IPv4, haga clic en Editar.
4. En Modo, seleccione una opción.
• DHCP con IP automática: esta opción permite a la impresora asignar una dirección IP
cuando un servidor DHCP no está en la red o no responde. La impresora envía una
solicitud de una dirección IP a un servidor DHCP. Si la impresora no recibe una respuesta,
la impresora asigna automáticamente una dirección IP.
• Estática: esta opción desactiva el direccionamiento dinámico y permite escribir una
dirección IP estática. Especifique la Dirección IP, la Máscara de subred y la Dirección de la
puerta de enlace.
• BOOTP: Esta opción permite a la impresora obtener una dirección IP desde un servidor
BOOTP que no esté configurado para aceptar solicitudes DHCP.
56
Equipos multifunción e impresoras de la serie Xerox
®
VersaLink
®
Guía del administrador del sistema
Conectividad de red

• DHCP: esta opción permite a la impresora obtener una dirección IP desde un servidor
DHCP o desde un servidor BOOTP que está configurado para aceptar solicitudes DHCP. La
impresora solicitará al servidor que registre la dirección IP y el nombre de host de la
impresora con el servidor DNS.
5. Para liberar la dirección DCHP cuando la impresora esté apagada, en Liberar la IP actual
cuando se apague el dispositivo, active el botón de alternancia.
6. Haga clic en Aceptar.
Nota:
• Reinicie la impresora para que surtan efecto las nuevas opciones.
• Al cambiar la dirección IP, se desconecta Embedded Web Server.
• Para volver a conectarse a Embedded Web Server, en el campo de la dirección en el
navegador web, introduzca la nueva dirección IP de la impresora.
CCoonnffiigguurraacciióónn ddee llaass ooppcciioonneess ddee IIPPvv66
Los hosts IPv6 pueden configurarse a sí mismos de forma automática cuando están conectados a
una red IPv6 con encaminadores mediante el protocolo de mensajes de control de Internet,
versión 6 (ICMPv6). ICMPv6 informa de errores de IP y realiza otras funciones de diagnóstico.
Cuando un host se conecta por primera vez a una red, el host envía una solicitud de encaminador
de multidifusión de enlace local para sus parámetros de configuración. Si están configurados
correctamente, los encaminadores responden a esta petición con un paquete de anuncio de
encaminador que contiene parámetros de configuración de capa de red.
1. En Embedded Web Server, inicie sesión como administrador y, a continuación, haga clic en
Conectividad.
2. En el área Conexiones, haga clic en Ethernet.
3. En el área IPv6, haga clic en Editar.
4. Para seleccionar cómo opera DHCP para IPv6, haga clic en Objetivo y, a continuación,
seleccione una opción.
5. Si ha activado Dirección manual, escriba los valores de Dirección manual y Dirección de
puerta de enlace.
6. Haga clic en Aceptar.
Nota: Reinicie la impresora para que surtan efecto las nuevas opciones. Al cambiar la
dirección IP, se desconecta Embedded Web Server.
7. Para volver a conectarse a Embedded Web Server, en el campo de la dirección en el
navegador web, introduzca la nueva dirección IP de la impresora.
CCoonnffiigguurraacciióónn ddee llaass ooppcciioonneess ddee DDNNSS
DNS (Domain Name System) es un sistema que asigna nombres de host a direcciones IP.
1. En Embedded Web Server, inicie sesión como administrador y, a continuación, haga clic en
Conectividad.
2. En el área Conexiones, haga clic en Ethernet.
Equipos multifunción e impresoras de la serie Xerox
®
VersaLink
®
Guía del administrador del sistema
57
Conectividad de red

3. En el área DNS, haga clic en Editar.
4. En Nombre de dominio, escriba un nombre exclusivo para la impresora. Si el nombre del host
se registra correctamente en el servidor DNS, el nombre del host aparece como Nombre del
host verificado. El nombre del host prefijado es XRXxxx, donde xxx es la dirección MAC de la
impresora.
Nota: Si el nombre de host aparece en la red, el nombre de host no se registró
correctamente en el servidor DNS. Configure su servidor DHCP para realizar actualizaciones
en representación de los clientes DHCP.
1. En Tiempo de espera de conexión, escriba el periodo de tiempo de espera de la conexión.
2. En Servidores DNS IPv4, para permitir que DHCP asigne la dirección, en Usar DHCP para
asignar dirección, active el botón de alternancia. Si no utiliza DHCP, especifique la información
siguiente:
• En Servidor principal, escriba la dirección IP del servidor DNS principal.
• En Servidor alternativo 1, escriba la dirección IP del primer servidor DNS alternativo.
• En Servidor alternativo 2, escriba la dirección IP del segundo servidor DNS alternativo.
3. En Servidores DNS IPv4, para permitir que DHCP asigne la dirección, en Usar DHCPv6-lite para
asignar dirección, active el botón de alternancia. Si no utiliza DHCP, especifique la información
siguiente:
• En Servidor principal, escriba la dirección IP del servidor DNS principal.
• En Servidor alternativo 1, escriba la dirección IP del primer servidor DNS alternativo.
• En Servidor alternativo 2, escriba la dirección IP del segundo servidor DNS alternativo.
4. En Dominios de búsqueda DNS, seleccione Generar lista de dominios de búsqueda
automáticamente. De forma alternativa, puede definir hasta tres dominios de búsqueda DNS.
• En Dominio principal, escriba la dirección IP del servidor DNS principal.
• En Dominio alternativo 1, escriba la dirección IP del primer servidor DNS alternativo.
• En Dominio alternativo 2, escriba la dirección IP del segundo servidor DNS alternativo.
5. Haga clic en Aceptar.
CCoonnffiigguurraacciióónn ddee llaass ooppcciioonneess ddee DDNNSS
DNS (Domain Name System) es un sistema que asigna nombres de host a direcciones IP.
1. En Embedded Web Server, inicie sesión como administrador y, a continuación, haga clic en
Conectividad.
2. En el área Conexiones, haga clic en Ethernet.
3. En el área DNS, haga clic en Editar.
4. En Nombre de dominio, escriba un nombre exclusivo para la impresora. Si el nombre del host
se registra correctamente en el servidor DNS, el nombre del host aparece como Nombre del
host verificado. El nombre del host prefijado es XRXxxx, donde xxx es la dirección MAC de la
impresora.
Nota: Si el nombre de host aparece en la red, el nombre de host no se registró
correctamente en el servidor DNS. Configure su servidor DHCP para realizar actualizaciones
en representación de los clientes DHCP.
58
Equipos multifunción e impresoras de la serie Xerox
®
VersaLink
®
Guía del administrador del sistema
Conectividad de red

1. En Tiempo de espera de conexión, escriba el periodo de tiempo de espera de la conexión.
2. En Servidores DNS IPv4, para permitir que DHCP asigne la dirección, en Usar DHCP para
asignar dirección, active el botón de alternancia. Si no utiliza DHCP, especifique la información
siguiente:
• En Servidor principal, escriba la dirección IP del servidor DNS principal.
• En Servidor alternativo 1, escriba la dirección IP del primer servidor DNS alternativo.
• En Servidor alternativo 2, escriba la dirección IP del segundo servidor DNS alternativo.
3. En Servidores DNS IPv6, para permitir que DHCP asigne la dirección, en Usar DHCPv6-lite para
asignar dirección, active el botón de alternancia. Si no utiliza DHCP, especifique la información
siguiente:
• En Servidor principal, escriba la dirección IP del servidor DNS principal.
• En Servidor alternativo 1, escriba la dirección IP del primer servidor DNS alternativo.
• En Servidor alternativo 2, escriba la dirección IP del segundo servidor DNS alternativo.
4. En Dominios de búsqueda DNS, seleccione Generar lista de dominios de búsqueda
automáticamente. De forma alternativa, puede definir hasta tres dominios de búsqueda DNS.
• En Dominio principal, escriba la dirección IP del servidor DNS principal.
• En Dominio alternativo 1, escriba la dirección IP del primer servidor DNS alternativo.
• En Dominio alternativo 2, escriba la dirección IP del segundo servidor DNS alternativo.
5. Haga clic en Aceptar.
CCoonnffiigguurraacciióónn ddee llaass ooppcciioonneess ddee 880022..11XX
1. En Embedded Web Server, inicie sesión como administrador y, a continuación, haga clic en
Conectividad.
2. En el área Conexiones, haga clic en Ethernet.
3. En el área 802.1X, haga clic en Configuración.
4. En Activar 802.1X, haga clic en el botón de alternancia.
5. haga clic en Método de autenticación y seleccione una opción.
6. En Verificación del certificado, haga clic en el botón de alternancia.
7. En Nombre de usuario (Nombre del dispositivo), Clave y Escriba la clave otra vez, escriba las
credenciales de inicio de sesión.
8. Haga clic en Aceptar.
Equipos multifunción e impresoras de la serie Xerox
®
VersaLink
®
Guía del administrador del sistema
59
Conectividad de red

IPP
IPP (Protocolo de impresión Internet) es un protocolo estándar de red que permite imprimir y
administrar trabajos de manera remota. Cuando está configurado IPP, la autenticación de IPP
permite a los usuarios autenticar sus identidades con IPP a través de métodos de autenticación
HTTP. Los clientes de IPP pueden pasar credenciales de usuario a la impresora para la
autenticación.
Para configurar IPP:
1. En Embedded Web Server, inicie sesión como administrador y, a continuación, haga clic en
Conectividad.
2. En Protocolos, haga clic en IPP.
3. En Puerto, active el botón de alternancia.
4. En PJL, active el botón de alternancia.
5. Para el modo de impresión, haga clic en Modo de impresión y seleccione una opción. El valor
predeterminado es Auto.
6. En Puerto alternativo (IPP), active el botón de alternancia.
7. Si activó Puerto alternativo (IPP), en Número de puerto alternativo (IPP), escriba un número
de puerto en el campo o utilice el número de puerto prefijado 80.
8. En Puerto alternativo (IPPS), active el botón de alternancia.
9. Si activó Puerto alternativo (IPPS), en Número de puerto alternativo (IPPS), escriba un número
de puerto en el campo o utilice el número de puerto prefijado 443.
10. En Filtro TBCP, active el botón de alternancia.
11. En Se requiere clave, active el botón de alternancia.
12. En Tiempo de espera de conexión, active el botón de alternancia.
13. Si activó Tiempo de espera de conexión, en Tiempo de espera, especifique el número de
segundos en el campo correspondiente.
14. Haga clic en Aceptar.
Nota: Reinicie la impresora para que surtan efecto las nuevas opciones.
60
Equipos multifunción e impresoras de la serie Xerox
®
VersaLink
®
Guía del administrador del sistema
Conectividad de red

LDAP
LDAP es un protocolo utilizado para procesar consultas y actualizaciones realizadas a un directorio
de información en un servidor externo. LDAP también se puede utilizar para la autenticación y
autorización de red. Los directorios LDAP están optimizados para lectura. Utilice esta página para
definir cómo recuperará la impresora la información del usuario de un directorio LDAP.
AAddiicciióónn ddee iinnffoorrmmaacciióónn ddeell sseerrvviiddoorr LLDDAAPP
La página Servidor LDAP muestra los servidores LDAP actuales configurados para la impresora.
Puede configurar un máximo de nueve servidores LDAP en la impresora.
CCoonnffiigguurraacciióónn ddee iinnffoorrmmaacciióónn bbáássiiccaa ddeell sseerrvviiddoorr LLDDAAPP
1. En Embedded Web Server, inicie sesión como administrador y, a continuación, haga clic en
Conectividad.
2. En el área Protocolos, haga clic en LDAP.
3. Haga clic en Servicios de directorio/servidores LDAP.
4. En el área Información del servidor:
• En Dirección IP/Nombre del host: Puerto, escriba una dirección IP o el nombre del host del
servidor LDAP y, si es preciso, un número de puerto.
• En Dirección IP de reserva/Nombre del host: Puerto, escriba una dirección IP o el nombre
del host del servidor LDAP de reserva y, si es preciso, un número de puerto.
• Haga clic en Servidor LDAP y, a continuación, seleccione un tipo de servidor.
Para obtener más información sobre las opciones adicionales, continúe con Configuración de la
información adicional del servidor LDAP.
CCoonnffiigguurraacciióónn ddee llaa iinnffoorrmmaacciióónn aaddiicciioonnaall ddeell sseerrvviiddoorr LLDDAAPP
1. En Embedded Web Server, inicie sesión como administrador y, a continuación, haga clic en
Conectividad.
2. En el área Protocolos, haga clic en LDAP.
3. Haga clic en Servicios de directorio/servidores LDAP.
En el área Opciones avanzadas:
4. En Raíz del directorio de búsqueda, escriba la ruta raíz del directorio de búsqueda en formato
DN base.
Nota: Para obtener más información sobre DN base, consulte RFC 2849 - LDAP Data
Interchange Format (LDIF) Technical Specification en el sitio web de Internet
Engineering Task Force (IETF).
5. Para especificar las credenciales de inicio de sesión para acceder al directorio LDAP, haga clic
en Credenciales de conexión para la búsqueda de bases de datos y, a continuación,
seleccione una opción.
• Usuario conectado: Esta opción indica a la impresora que inicie sesión en el servidor LDAP
con las credenciales del usuario que ha iniciado sesión en el dispositivo.
• Predefinido: Esta opción indica a la impresora que utilice credenciales específicas para
acceder al servidor LDAP. Si selecciona Predefinido, escriba las credenciales en Nombre de
conexión y Clave.
6. En Nombre de conexión, Clave y Volver a introducir la clave, escriba las credenciales de inicio
de sesión del servidor LDAP.
Equipos multifunción e impresoras de la serie Xerox
®
VersaLink
®
Guía del administrador del sistema
61
Conectividad de red

7. En Máximo de resultados de búsqueda, escriba un número. El valor predeterminado es 50.
8. Para definir un tiempo de espera, haga clic en Tiempo de espera de la búsqueda y seleccione
una opción:
• Usar tiempo de espera de servidor LDAP: esta opción utiliza las opciones actuales para el
servidor LDAP.
• Especificar tiempo de espera: esta opción configura una duración específica antes de que
se agote el tiempo de espera de la búsqueda de LDAP.
Nota: Si tiene dificultades para recuperar resultados del servidor LDAP, utilice la opción
Especificar tiempo de espera.
9. Si seleccionó Especificar tiempo de espera, en Tiempo de espera, especifique el número de
segundos que la impresora espera antes de parar la búsqueda LDAP.
10. Para incluir más servidores LDAP en las búsquedas, en Referencias de LDAP, active el botón de
alternancia.
11. Si activó Referencias de LDAP, en Número máximo de saltos de referencia LDAP, escriba el
número máximo de saltos.
12. Haga clic en Aceptar.
CCoonnffiirrmmaacciióónn ddee aassiiggnnaacciioonneess ddee uussuuaarriioo ddee LLDDAAPP
Los servidores LDAP muestran diversos resultados dependiendo de cómo implementen las
asignaciones. Puede asignar campos LDAP a campos en su impresora y editar la configuración
actual de asignaciones para optimizar los resultados de búsqueda del servidor.
1. En Embedded Web Server, inicie sesión como administrador y, a continuación, haga clic en
Conectividad.
2. En el área Protocolos, haga clic en LDAP.
3. Haga clic en Asignaciones de usuario LDAP.
4. En el área Buscar, en Nombre de usuario, introduzca un nombre de usuario y haga clic en
Buscar.
5. En Condic. búsqueda, haga clic en el menú de cada campo y luego vuelva a asignar los
campos según sea necesario. El esquema del servidor LDAP define los encabezados.
6. Haga clic en Aceptar.
Nota: Si la asignación del usuario no es correcta, una búsqueda LDAP en Embedded Web
Server podría funcionar correctamente, pero la autenticación en la impresora podría fallar.
CCoonnffiigguurraacciióónn ddee llaa aauutteennttiiccaacciióónn LLDDAAPP
1. En Embedded Web Server, inicie sesión como administrador y, a continuación, haga clic en
Conectividad.
2. En el área Protocolos, haga clic en LDAP.
3. Haga clic en Autenticación LDAP.
4. haga clic en Método de autenticación y seleccione una opción.
5. Para especificar un nombre de usuario como un parámetro de búsqueda, en Nombre común,
escriba el nombre del usuario autorizado.
6. Para especificar un nombre de inicio de sesión como un parámetro de búsqueda, en Nombre
de usuario de inicio de sesión, escriba el nombre de inicio de sesión autorizado.
62
Equipos multifunción e impresoras de la serie Xerox
®
VersaLink
®
Guía del administrador del sistema
Conectividad de red

7. Para agregar una cadena de texto al nombre de usuario, en Usar cadena de texto agregada,
haga clic en el botón de alternancia.
8. Si activó Usar cadena de texto agregada, en Cadena de texto agregada, introduzca la cadena
de texto que desea agregar a la autenticación.
9. Haga clic en Aceptar.
Escriba la cadena de búsqueda o el filtro de LDAP, donde LDAP representa la cadena
proporcionada para la consulta. El filtro define una serie de condiciones que debe satisfacer la
búsqueda de LDAP para devolver la información deseada. Por ejemplo, para asegurarse de
encontrar solamente una persona, y no el equipo o una sala de conferencias, escriba
(objectClass=user) (sAMAccountName=LDAP).
FFiillttrrooss ppeerrssoonnaalliizzaaddooss ddee LLDDAAPP
Puede editar los filtros personalizados para que las cadenas de texto introducidas en el panel de
control se ajusten al formato que requiere el servidor LDAP.
Puede personalizar tres tipos de filtros:
• Filtro búsq. ID usuario: esta opción permite personalizar el filtro estándar que utiliza la
impresora para buscar el nombre del usuario conectado. Por ejemplo, si está configurada la
autorización remota y un usuario se conecta mediante el panel de control, la impresora
buscará en el servidor de autorización empleando este filtro. El filtro estándar busca en el
campo asignado como campo Nombre de conexión. Si utiliza un servidor LDAP ADS, este
campo suele ser sAMAccountName. Si desea que la búsqueda de una persona específica
devuelva una coincidencia exacta, no utilice caracteres comodín.
• Filtro de la libreta de direcciones de e-mail: esta opción permite personalizar el filtro
estándar cuando un usuario realiza una búsqueda en la Libreta de direcciones de red.
• Filtro de la libreta de direcciones de fax: esta opción permite personalizar el filtro estándar
cuando un usuario realiza una búsqueda en la Libreta de direcciones de fax.
CCoonnffiigguurraacciióónn ddee ffiillttrrooss ppeerrssoonnaalliizzaaddooss ddee LLDDAAPP
1. En Embedded Web Server, inicie sesión como administrador y, a continuación, haga clic en
Conectividad.
2. En el área Protocolos, haga clic en LDAP.
3. Haga clic en Personalizar filtros.
4. En Filtro de consulta de ID de usuario, escriba la cadena de búsqueda o el filtro de LDAP,
donde LDAP representa la cadena proporcionada para la consulta. El filtro define una serie de
condiciones que debe satisfacer la búsqueda de LDAP para devolver la información deseada.
Por ejemplo, para asegurarse de encontrar solamente un nombre de usuario, y no los nombres
del equipo o de una sala de conferencias, escriba (objectClass=user)
(sAMAccountName=LDAP).
5. Para agregar un filtro personalizado a los resultados de las direcciones de e-mail, en Filtro de
la libreta de direcciones de e-mail, haga clic en el botón de alternancia.
6. Escriba la cadena de búsqueda o el filtro de LDAP, según sea preciso, donde LDAP representa
la cadena proporcionada para la consulta. El filtro define una serie de condiciones que debe
satisfacer la búsqueda de LDAP para devolver la información deseada. Por ejemplo, para
encontrar solo a usuarios, escriba (ObjectClass=Person)&(cn=LDAP*).
7. Para agregar un filtro personalizado a los resultados de las direcciones de fax, en Filtro de la
libreta de direcciones de fax, haga clic en el botón de alternancia.
Equipos multifunción e impresoras de la serie Xerox
®
VersaLink
®
Guía del administrador del sistema
63
Conectividad de red

8. Escriba la cadena de búsqueda o el filtro de LDAP, según sea preciso, donde LDAP representa
la cadena proporcionada para la consulta. El filtro define una serie de condiciones que debe
satisfacer la búsqueda de LDAP para devolver la información deseada. Por ejemplo, para
encontrar solo a usuarios, escriba (ObjectClass=Person)&(cn=LDAP*).
9. Haga clic en Aceptar.
CCoonnffiigguurraacciióónn ddee LLDDAAPP ppaarraa aacccceeddeerr aa iinnffoorrmmaacciióónn
ddee lliibbrreettaa ddee ddiirreecccciioonneess
Puede configurar la impresora para permitir que el usuario conectado acceda a información de la
libreta de direcciones que se guarda en un servidor LDAP. El usuario conectado puede acceder a
los datos de contacto de la libreta de direcciones en función de los permisos establecidos para el
usuario en el servidor LDAP.
1. En Embedded Web Server, conéctese como administrador.
2. Compruebe la fecha y hora en la impresora. Si desea más información, consulte Ajuste de la
fecha y hora.
Nota: Asegúrese de que la diferencia de fecha y hora de la impresora con respecto a las
del servidor de autenticación es inferior a 5 minutos. Xerox recomienda que la
impresora se asigne al mismo servidor de hora que utiliza el servidor LDAP. Si desea
obtener información de configuración, consulte SNTP.
3. Configure LDAP. Para configurar el servidor LDAP, haga clic en
Conectividad→LDAP→Servicios de directorio/servidores LDAP . Si desea más información,
consulte Adición de información del servidor LDAP.
4. Configure la autenticación para utilizar el método de conexión de red para LDAP o Kerberos,
dependiendo de su servidor. Si desea más información, consulte Configuración del método de
conexión Red.
Nota: Si no conoce el tipo de servidor, póngase en contacto con el administrador de
red.
5. Configure el Acceso para invitados como Sin acceso. Esta opción exige que todos los usuarios
se conecten para tener acceso a las funciones de la impresora. Si desea más información,
consulte Edición de acceso para invitados.
64
Equipos multifunción e impresoras de la serie Xerox
®
VersaLink
®
Guía del administrador del sistema
Conectividad de red

LPD
Los protocolos LPD (Line Printer Daemon) se utilizan para proporcionar a la impresora las
funciones de cola de impresión y servidor de impresión de red en sistemas basados en UNIX,
como HP-UX, Linux y Macintosh
®
. Windows
®
utiliza el protocolo de impresión LPD para LPR.
1. En Embedded Web Server, inicie sesión como administrador y, a continuación, haga clic en
Conectividad.
2. En el área Protocolos, haga clic en LPD.
3. En Puerto, active el botón de alternancia.
4. En Número de puerto, introduzca un valor.
5. En PJL, active el botón de alternancia.
6. Haga clic en Modo de impresión y seleccione una opción.
7. En Filtro TBCP, active el botón de alternancia.
8. En Tiempo de espera, escriba el número de segundos que espera la impresora cuando se
interrumpe un trabajo y se detiene la llegada de datos.
9. En Número máximo de sesiones, especifique el número máximo de trabajos simultáneos que
la impresora puede aceptar.
10. Haga clic en Codificación cadena texto parámetro y seleccione una opción.
11. Para utilizar TCP-MSS, active el botón de alternancia y, a continuación, en Subred IPv4 1,
Subred IPv4 2 y Subred IPv4 3, escriba las direcciones IP y los números de puerto.
12. Haga clic en Aceptar.
Equipos multifunción e impresoras de la serie Xerox
®
VersaLink
®
Guía del administrador del sistema
65
Conectividad de red

Impresión TCP/IP sin procesar
TCP/IP sin procesar se utiliza para abrir una conexión TCP a nivel de socket, a través de Port 9100,
para dirigir un archivo listo para la impresión al búfer de entrada de la impresora. Después cierra
la conexión tras detectar un carácter de fin de trabajo (EOJ) en PDL o tras finalizar el tiempo de
espera prefijado. Port 9100 no requiere una solicitud LPR desde el equipo, ni el uso de LPD en la
impresora. La impresión TCP/IP sin procesar está seleccionada en Windows como puerto TCP/IP
estándar.
Nota: Active TCP/IP antes de activar la impresión TCP/IP sin procesar.
CCoonnffiigguurraacciióónn ddee llaass ooppcciioonneess ddee TTCCPP//IIPP ssiinn
pprroocceessaarr
1. En Embedded Web Server, inicie sesión como administrador y, a continuación, haga clic en
Conectividad.
2. En el área Protocolos, haga clic en Port 9100.
3. En Puerto, active el botón de alternancia.
4. En Número de puerto, asegúrese de que Puerto se ha configurado como 9100.
5. En PJL, active el botón de alternancia.
6. Haga clic en Modo de impresión y seleccione una opción.
7. En Tiempo de espera, escriba el número de segundos.
8. En Filtro TBCP, active el botón de alternancia.
9. Para utilizar TCP-MSS, active el botón de alternancia y, a continuación, en Subred IPv4 1,
Subred IPv4 2 y Subred IPv4 3, escriba las direcciones IP y los números de puerto.
10. Haga clic en Aceptar.
66
Equipos multifunción e impresoras de la serie Xerox
®
VersaLink
®
Guía del administrador del sistema
Conectividad de red

S/MIME
Secure/Multipurpose Internet Mail Extensions (S/MIME) es un estándar de cifrado de clave
pública y de firma de datos de MIME.
Para configurar S/MIME:
1. En Embedded Web Server, inicie sesión como administrador y, a continuación, haga clic en
Conectividad→S/MIME.
2. En Activar, haga clic en el botón de alternancia.
3. En el área Opciones de S/MIME:
• Haga clic en Algoritmo de síntesis del mensaje y seleccione una opción.
• Haga clic en Algoritmo de cifrado del mensaje y seleccione una opción.
4. En el área E-mail, para ocultar las direcciones del destinatario, en Enviar a cada dirección
pero ocultar las direcciones de los destinatarios, haga clic en el botón de alternancia de
activación.
5. Haga clic en Aceptar.
Equipos multifunción e impresoras de la serie Xerox
®
VersaLink
®
Guía del administrador del sistema
67
Conectividad de red

SMTP
SMTP (Simple Mail Transfer Protocol: protocolo simple de transferencia de correo) es un protocolo
estándar de Internet que se utiliza para transmitir correo electrónico a través de redes IP. La
impresora utiliza SMTP para transmitir imágenes escaneadas, trabajos de fax de Internet y alertas
a través del e-mail.
Para configurar las opciones de Servidor SMTP:
1. En Embedded Web Server, inicie sesión como administrador y, a continuación, haga clic en
Conectividad.
2. En el área Protocolos, haga clic en SMTP.
3. En Envío de e-mail, haga clic en el botón de alternancia.
4. Para que la impresora envíe alertas de e-mail, en Notificaciones de e-mail, haga clic en el
botón de alternancia.
5. En E-mail del dispositivo, introduzca la dirección de e-mail asignada a la impresora.
6. En el área Servidor SMTP:
• Haga clic en Dirección del servidor.
• Especifique el nombre del servidor SMTP de una de las maneras siguientes:
– En el campo Dirección del servidor, escriba el nombre del servidor SMTP.
– Para buscar el servidor, haga clic en Selecc. servidor de lista, haga clic en Buscar,
seleccione un servidor SMTP y, a continuación, haga clic en Aceptar.
• En Número de puerto de SMTP saliente, escriba el número de puerto del servidor que
enviará el e-mail. El número de puerto prefijado es 25.
7. En el área Seguridad de conexión, seleccione un protocolo de seguridad. Si el servidor SMTP
no utiliza un protocolo, seleccione No.
Nota:
• Si no conoce el método de cifrado compatible con su servidor, seleccione STARTTLS (si
está disponible). Si selecciona STARTTLS (si está disponible), la impresora intentará
utilizar STARTTLS. Si el servidor no es compatible con STARTTLS, no se cifrará la
comunicación SMTP.
• Si el servidor de e-mail requiere cifrado pero no ofrece un comando STARTTLS a la
impresora, se produce un error en el procedimiento de e-mail.
1. En el área Autenticación de SMTP saliente:
• Para activar la autenticación SMTP, haga clic en Autenticación SMTP y seleccione SMTP
AUTH en el menú.
• Si activó la autenticación SMTP, en Nombre de usuario en SMTP AUTH, Clave de SMTP
AUTH y Escriba la clave otra vez, especifique las credenciales de inicio de sesión.
• Si activó la autenticación SMTP, haga clic en Tipo de validación, seleccione una opción.
– En dispositivo: la impresora utiliza los valores de Nombre de usuario en SMTP AUTH y
Clave de SMTP AUTH para enviar al servidor SMTP.
– En red: la impresora utiliza las credenciales de inicio de sesión de la red para que el
usuario envíe un e-mail al servidor SMTP.
68
Equipos multifunción e impresoras de la serie Xerox
®
VersaLink
®
Guía del administrador del sistema
Conectividad de red

• Si seleccionó En red, haga clic en Si no es satisfactorio y seleccione una opción.
– Cancelar envío: esta opción cancela el envío de e-mail.
– Reintentar en dispositivo: esta opción realiza un segundo intento para enviar el e-mail
mediante la autenticación En dispositivo.
2. Haga clic en Aceptar.
Equipos multifunción e impresoras de la serie Xerox
®
VersaLink
®
Guía del administrador del sistema
69
Conectividad de red

SMB
SMB (bloque de mensajes de servidor) es un servidor cliente, un protocolo de solicitud y respuesta
que proporciona acceso compartido a archivos, impresoras, puertos y varias comunicaciones entre
los nodos de una red.
Nota: Si desea más información sobre cómo configurar el escaneado a una carpeta
compartida, consulte Descripción general de la configuración del escaneado.
Para configurar SMB:
1. En Embedded Web Server, inicie sesión como administrador y, a continuación, haga clic en
Conectividad.
2. En el área Protocolos, haga clic en SMB.
3. En Puerto, active el botón de alternancia.
4. Si es preciso, en Adquisición de la dirección del servidor WINS por DHCP , active el botón de
alternancia.
5. Si no activó Adquisición de la dirección del servidor WINS por DHCP:
• En Dirección del servidor WINS principal, escriba la dirección IP del servidor WINS
principal.
• En Dirección del servidor WINS secundario, escriba la dirección IP del servidor WINS
secundario.
Nota: Si está configurado DHCP, se sustituirán las direcciones IP de WINS.
6. Haga clic en Aceptar.
70
Equipos multifunción e impresoras de la serie Xerox
®
VersaLink
®
Guía del administrador del sistema
Conectividad de red

SNMP
SNMP (Simple Network Management Protocol: protocolo simple de administración de redes) es un
conjunto de protocolos de red diseñados para permitirle administrar y supervisar dispositivos de
una red.
Puede utilizar las páginas de configuración de SNMP en Embedded Web Server para:
• Active o desactive Capturas genéricas de error de autenticación.
• Active SNMPv3 para crear un canal cifrado con el fin de administrar la impresora de forma
segura.
• Asigne la privacidad, los protocolos de autenticación y las claves a los administradores y a las
cuentas de usuario principal.
• Asigne el acceso de lectura y escritura a las cuentas de usuario.
• Limite el acceso de SNMP a la impresora mediante hosts.
CCoonnffiigguurraacciióónn ddee SSNNMMPPvv11//vv22cc
SNMP versión 1 (SNMPv1) es la implementación inicial del protocolo SNMP. SNMPv1 opera sobre
protocolos como UDP (protocolo de datagramas de usuario), IP e IPX (intercambio de paquetes
de Internet) de Novell.
SNMPv2c incluye mejoras de rendimiento, confidencialidad y comunicaciones de administrador a
administrador sobre SNMPv1, aunque utiliza el esquema de seguridad basado en una sola
comunidad de SNMPv1.
SNMPv1/v2c utiliza los nombres de comunidad siguientes:
• Nombre comunidad de solo lectura: Nombre comunidad de solo lectura devuelve la clave
para las solicitudes GET de SNMP a la impresora. Las aplicaciones que obtienen información
de la impresora a través de SNMP, como Embedded Web Server, utilizan esta clave. El valor
prefijado es público.
• Nombre comunidad lectura/escritura: Nombre comunidad lectura/escritura devuelve la clave
para las solicitudes SET de SNMP a la impresora. Las aplicaciones que programan datos en la
impresora a través de SNMP utilizan esta clave. El valor prefijado es privado.
• Nombre comunidad TRAP prefijado: Nombre comunidad TRAP prefijado especifica el
nombre de comunidad prefijado para todas las capturas generadas por la impresora. Los
nombres de comunidad de TRAP especificados para cada dirección de destino TRAP pueden
anular el nombre de comunidad. Asegúrese de que cada nombre de comunidad TRAP es único.
El valor predeterminado es SNMP_trap.
Nota: Los cambios realizados en los nombres de comunidad para esta impresora requieren
los correspondientes cambios en los nombres de comunidad de GET o SET mediante SNMP.
Para configurar propiedades de SNMPv1/v2c:
1. En Embedded Web Server, inicie sesión como administrador y, a continuación, haga clic en
Conectividad.
2. En el área Protocolos, haga clic en SNMP.
3. En Puerto, haga clic en el botón de alternancia.
4. En Enviar capturas de error de autenticación, haga clic en el botón de alternancia.
5. Haga clic en SNMPv1/v2.
6. Si es preciso, en Nombre de comunidad de solo lectura, escriba un nombre GET de SNMP.
7. Si es preciso, en Nombre de comunidad de lectura/escritura, escriba un nombre SET de SNMP.
Equipos multifunción e impresoras de la serie Xerox
®
VersaLink
®
Guía del administrador del sistema
71
Conectividad de red

8. Si es preciso, en Nombre de comunidad de TRAP prefijado, escriba un nombre de captura de
SNMP.
9. En el área de ID de inicio de sesión del administrador del sistema, escriba la ID de inicio de
sesión del administrador.
10. Puede configurar los destinos de captura de LAN1 y Wi-Fi. En Destino de captura:
• haga clic en el campo disponible.
• Seleccione el tipo de dirección. Las opciones son IPv4, IPv6 o Nombre del host.
• En Dirección IP/nombre del host y puerto, introduzca la dirección IP o el nombre del host
de red para el Destino de captura e introduzca el número de puerto.
• En Nombre de comunidad de TRAP, escriba un nombre.
• En Capturas que deben recibirse, seleccione las capturas que recibe el administrador de
SNMP. En cada elemento, active el botón de alternancia.
• Haga clic en Aceptar.
11. Haga clic en Aceptar.
CCoonnffiigguurraacciióónn ddee SSNNMMPPvv33
SNMPv3 es la versión estándar actual de SNMP definida por Internet Engineering Task Force
(IETF). SNMPv3 ofrece tres funciones de seguridad importantes:
• Integridad de mensajes para garantizar que no se manipule un paquete durante su transporte
• Autenticación para verificar que el mensaje procede de una fuente válida
• Cifrado de paquetes para evitar el acceso no autorizado
Nota:
• Asegúrese de que la comunicación HTTP SSL se haya activado. Si desea más
información, consulte Configuración de las opciones de HTTP mediante Embedded Web
Server.
• Para utilizar SNMPv3 en el modo FIPS, active FIPS 140-2. Para obtener más información,
consulte FIPS 140-2.
EEddiicciióónn ddee llaass pprrooppiieeddaaddeess ddee SSNNMMPPvv33
Nota:
• Para modificar las opciones de SNMPv3, primero active la comunicación HTTPS (SSL). Si
desea más información, consulte Activación de HTTPS en el panel de control.
• Para utilizar SNMPv3 en el modo FIPS, active primero FIPS 140-2. Para obtener más
información, consulte FIPS 140-2.
1. En Embedded Web Server, inicie sesión como administrador y, a continuación, haga clic en
Conectividad.
2. En el área Protocolos, haga clic en SNMP.
3. En Puerto, seleccione el botón de alternancia.
4. Haga clic en SNMPv3.
5. En Activar (lectura), pulse el botón de alternancia.
6. Para activar el acceso de escritura, seleccione el botón de alternancia para Escritura.
72
Equipos multifunción e impresoras de la serie Xerox
®
VersaLink
®
Guía del administrador del sistema
Conectividad de red

7. Para activar la cuenta de administrador del sistema, en Cuenta del administrador del sistema,
seleccione el botón de alternancia.
Nota: Al utilizar SNMPv3 en modo FIPS, Algoritmo de resumen de mensajes se
establece como SHA-1 y Algoritmo de cifrado de mensajes se establece como AES-128
automáticamente. Para cambiar estas opciones, desactive primero el modo FIPS. Si
desea más información, consulte FIPS 140-2.
a. Para Algoritmo de resumen de mensajes, seleccione MD5 o SHA-1.
b. Escriba una clave de autenticación y vuelva a escribir la clave.
c. Para Algoritmo de cifrado de mensajes, seleccione DES o AES-128.
d. Escriba una clave de cifrado y vuelva a escribir la clave.
8. Para activar la cuenta de los controladores de impresión, en Cuenta contr. impr., haga clic en
el botón de alternancia.
Nota: Cuando se usa SNMPv3 modo FIPS, las opciones Algoritmo de resumen de
mensajes y Algoritmo de cifrado de mensajes se establecen automáticamente. Para
cambiar estas opciones, desactive primero el modo FIPS. Si desea más información,
consulte FIPS 140-2.
9. Para configurar los destinos de captura, haga clic en cualquier campo de destino de captura
disponible y, a continuación, configure lo que sea preciso.
• En Tipo, haga clic en IPv4, IPv6 o Nombre del host.
• En Dirección IP: Puerto o Nombre del host: Puerto, escriba la dirección IP o el nombre del
host.
• Haga clic en Nombre de usuario y seleccione una opción.
• En Capturas que se reciben, para activar las capturas específicas, en cada captura, haga
clic en el botón de alternancia.
• Haga clic en Aceptar.
10. Haga clic en Aceptar.
Equipos multifunción e impresoras de la serie Xerox
®
VersaLink
®
Guía del administrador del sistema
73
Conectividad de red

SNTP
Simple Network Time Protocol (SNTP) sincroniza los relojes internos de los equipos mediante en
una conexión de red.
Para configurar SNTP:
1. En Embedded Web Server, inicie sesión como administrador y, a continuación, haga clic en
Conectividad.
2. En el área Protocolos, haga clic en SNTP.
3. En Sincronización del servidor de hora, haga clic en el botón de alternancia para activarla.
4. Haga clic en Aceptar.
5. En Dirección del servidor de hora, escriba la dirección IP o el nombre del host del servidor de
hora.
6. En Intervalo de sincronización de hora, escriba el intervalo de sincronización en horas.
7. Haga clic en Aceptar.
Nota: Reinicie la impresora para que surtan efecto las nuevas opciones.
74
Equipos multifunción e impresoras de la serie Xerox
®
VersaLink
®
Guía del administrador del sistema
Conectividad de red

SOAP
SOAP es un protocolo de mensajería abierto, independiente de plataformas y basado en XML que
permite a los equipos y redes usar distintos sistemas operativos para intercambiar información.
Para activar SOAP:
1. En Embedded Web Server, inicie sesión como administrador y, a continuación, haga clic en
Conectividad→SOAP.
2. En Puerto, haga clic en el botón de alternancia de activación.
3. Haga clic en Aceptar.
Equipos multifunción e impresoras de la serie Xerox
®
VersaLink
®
Guía del administrador del sistema
75
Conectividad de red

WSD
WSD (Web Services on Devices: servicios web en dispositivos) es tecnología de Microsoft que pro-
porciona un método estándar para detectar y utilizar dispositivos conectados en red. Es compati-
ble con los sistemas operativos Windows Vista, Windows Server 2008 y otros posteriores. WSD es
uno de los muchos protocolos de comunicación compatibles.
Nota: Para utilizar los servicios de escaneado WSD, asegúrese de que el equipo se ha confi-
gurado para recibir escaneados mediante los servicios de escaneado WSD.
AAccttiivvaacciióónn ddee WWSSDD
1. En Embedded Web Server, inicie sesión como administrador y, a continuación, haga clic en
Conectividad.
2. En el área Protocolos, haga clic en WSD (Web Services on Devices).
3. Para activar WSD para los servicios de escaneado, en Escaneado WSD, active el botón de
alternancia Activar.
4. Para activar WSD para los servicios de impresión, en Impresión WSD, active el botón de
alternancia.
5. En Número de puerto, escriba el número de puerto o el número de socket de TCP/IP.
6. En PJL, active el botón de alternancia.
7. Haga clic en Modo de impresión y seleccione una opción.
8. Haga clic en Filtro TBCP y seleccione Activado o Desactivado.
9. En Tiempo de espera de recepción de datos, escriba el periodo de tiempo que la conexión
debe esperar para recibir datos. El valor prefijado es 30 segundos.
10. En Tiempo de espera de entrega de notificación, escriba el periodo de tiempo que la conexión
debe esperar para entregar la notificación. El valor prefijado es 8 segundos.
11. En TTL de paquete de IP máximo, escriba un valor para el número máximo de saltos.
12. Para equilibrar la carga del número de suscriptores, escriba un número en Número máximo de
suscriptores. El valor prefijado es 50.
13. Haga clic en Aceptar.
76
Equipos multifunción e impresoras de la serie Xerox
®
VersaLink
®
Guía del administrador del sistema
Conectividad de red

Equipos multifunción e impresoras de la serie Xerox
®
VersaLink
®
Guía del administrador del sistema
77
4
Seguridad
Este capítulo incluye:
• Configuración de los derechos de acceso .............................................................................. 78
• Configuración de las opciones de autenticación.................................................................... 80
• Configuración de las opciones de autorización...................................................................... 87
• Activación de la verificación del firmware ............................................................................. 92
• Configuración de la activación de funciones ......................................................................... 93
• Activación de una opción de software .................................................................................. 94
• Certificados de seguridad ..................................................................................................... 95
• Administración de unidades de disco.................................................................................. 102
• Administración de las opciones de seguridad de la red........................................................ 103
• Configuración del tiempo de espera del sistema ................................................................. 108
• Seguridad del puerto USB................................................................................................... 109
Para referencia:
www.xerox.com/security

Configuración de los derechos de acceso
AAuutteennttiiccaacciióónn
La autenticación es el proceso mediante el cual se confirma la identidad. Cuando el administrador
del sistema activa la autenticación, la impresora compara la información que se proporciona con
otra fuente de información, como, por ejemplo, un directorio LDAP. La información puede ser un
nombre de usuario y una clave, o bien la información almacenada en una tarjeta magnética, de
proximidad o inteligente. Si la información es válida, será un usuario autenticado. Personalización
permite a la impresora recuperar datos de usuario para personalizar funciones.
AAuuttoorriizzaacciióónn
La autorización es la función para especificar las funciones a las que pueden acceder los usuarios
y el proceso de aprobación o denegación del acceso. Puede configurar la impresora para permitir
que los usuarios accedan a la impresora, pero restringiendo el acceso a determinadas funciones,
herramientas y aplicaciones. Por ejemplo, puede permitirles el acceso a la función de copia, pero
restringir el acceso al escaneado. También puede controlar el acceso a las funciones a ciertas
horas del día. Por ejemplo, puede restringir la impresión a un grupo de usuarios durante las horas
pico de trabajo.
Hay dos tipos de autorización:
• Autorización local comprueba la información del usuario en la impresora para aprobar el
acceso.
• Autorización de red verifica la información del usuario guardada externamente en una base
de datos de la red, como los directorios LDAP, para aprobar el acceso.
PPeerrssoonnaalliizzaacciióónn
La personalización es el proceso de adaptación de los servicios para un usuario determinado. La
impresora busca en un directorio LDAP el directorio base y la dirección de correo electrónico de un
usuario cuando se utilizan las funciones de Escanear a base o Escanear a e-mail.
CCoonnffiigguurraacciióónn ddee llooss ppeerrmmiissooss ddee ffaavvoorriittooss ppeerrssoonnaalleess
1. En Embedded Web Server, inicie sesión como administrador y, a continuación, haga clic en
Permisos→Funciones→Funciones de usuario de dispositivo.
Nota: Antes de editar o crear un Rol de usuario del dispositivo, la impresora requiere
que modifique la clave del administrador del valor prefijado. Si ya ha cambiado la clave
de administrador, no es necesario cambiarla otra vez. Si desea más información,
consulte Cambio de la clave del administrador del sistema.
2. En la función de usuario para la que desea configurar los permisos, haga clic en Editar.
3. Para Permisos del panel de control, seleccione Permisos personalizados.
4. Haga clic en Configuración.
Se abrirá la página Configuración de permisos personalizados.
5. Haga clic en Libreta de direcciones.
6. Para Acceso libreta direcc., seleccione Permitir.
7. Haga clic en Aceptar.
8. En la página Configurar permisos personalizados, haga clic en Personalización.
78
Equipos multifunción e impresoras de la serie Xerox
®
VersaLink
®
Guía del administrador del sistema
Seguridad

Configuración de las opciones de
autenticación
CCoonnffiigguurraacciióónn ddeell mmééttooddoo ddee ccoonneexxiióónn
Los métodos de conexión ofrecen diferentes niveles de autenticación y permiten diferentes
formas de acceder a la impresora. Puede seleccionar uno de los siguientes métodos de conexión:
• Sencillo: en el nivel Sencillo, los usuarios escriben su nombre de usuario o lo seleccionan en
una lista en el panel de control o en Embedded Web Server. La impresora no utiliza otros
niveles de autenticación. Si no necesita acceso protegido a la impresora, utilice este método.
• Local: en el nivel Local, los usuarios prueban su identidad escribiendo un nombre de usuario y
una clave en el panel de control o en Embedded Web Server. La impresora compara las
credenciales del usuario con la información almacenada en la base de datos de usuarios en la
impresora. Utilice este método de autenticación si cuenta con un número limitado de usuarios
o no dispone de acceso a un servidor de autenticación.
• Red: en el nivel Red, los usuarios prueban su identidad escribiendo un nombre de usuario y una
clave en el panel de control o en Embedded Web Server. La impresora compara la información
del usuario con la almacenada en un servidor de autenticación.
Nota: La impresora puede utilizar uno de los siguientes tipos de servidores de
autenticación: Kerberos (Windows ADS), SMB (Windows ADS) o LDAP.
• Tarjeta magnética: en el nivel Tarjeta magnética, los usuarios pasan una tarjeta de
identificación preprogramada en el panel de control. Para utilizar este método, adquiera e
instale un lector de tarjetas USB y un servidor de autenticación compatible con la API de
autenticación auxiliar de Xerox
®
• Tarjeta inteligente: en el nivel Tarjeta inteligente, los usuarios insertan una tarjeta de
identificación preprogramada en un lector de tarjetas en el panel de control. Los usuarios
también especifican el nombre de usuario y la clave. Para utilizar este método, adquiera e
instale un sistema lector de tarjetas inteligentes.
Nota: Cuando abre la página Método de conexión, la página indica el método de conexión
actual con una marca de verificación y el botón Editar. Los métodos no seleccionados
muestran el botón Seleccionar. Para editar el método actual, haga clic en Editar. Para
seleccionar otro método, haga clic en Seleccionar.
CCoonnffiigguurraacciióónn ddeell mmééttooddoo ddee ccoonneexxiióónn SSeenncciilllloo
1. En Embedded Web Server, inicie sesión como administrador y, a continuación, haga clic en
Permisos→Opciones de conexión/desconexión.
2. En Sencillo, haga clic en Seleccionar.
3. Seleccione el método para que los usuarios se identifiquen.
4. Haga clic en Aceptar.
5. Si aparece un mensaje que pide confirmar el reinicio de la impresora, haga clic en Cambiar.
CCoonnffiigguurraacciióónn ddeell mmééttooddoo ddee ccoonneexxiióónn LLooccaall
1. En Embedded Web Server, inicie sesión como administrador y, a continuación, haga clic en
Permisos→Opciones de conexión/desconexión.
2. En Local, haga clic en Seleccionar.
80
Equipos multifunción e impresoras de la serie Xerox
®
VersaLink
®
Guía del administrador del sistema
Seguridad

3. Seleccione el método para que los usuarios se identifiquen.
4. Haga clic en Aceptar.
5. Si aparece un mensaje que pide confirmar el reinicio de la impresora, haga clic en Cambiar.
Base de datos de usuarios
La base de datos de usuarios guarda los datos de credenciales de los usuarios. La impresora utiliza
esta información para la autenticación y autorización local, y para la Contabilidad estándar de
Xerox
®
. Cuando configura la autenticación local, la impresora comprueba las credenciales que
proporciona un usuario con la información de la base de datos de usuarios. Cuando configura la
autorización local, la impresora comprueba la base de datos de usuarios para determinar a qué
funciones tiene acceso el usuario.
Nota: Los nombres de usuario y las claves almacenadas en la base de datos de usuarios no
se transmiten a través de la red.
Adición de información del usuario a la Base de datos de usuarios
Para agregar la información a la base de datos de usuarios, consulte Creación de una cuenta de
usuario y Edición de las opciones de las cuentas de usuarios específicos.
CCoonnffiigguurraacciióónn ddeell mmééttooddoo ddee ccoonneexxiióónn RReedd
1. En Embedded Web Server, inicie sesión como administrador y, a continuación, haga clic en
Permisos→Opciones de conexión/desconexión.
2. En Red, haga clic en Seleccionar.
3. Seleccione un protocolo de autenticación y haga clic en Siguiente.
4. Configure el protocolo de autenticación y haga clic en Hecho.
• Si desea más información sobre la configuración del protocolo Kerberos (Windows ADS),
consulte Configuración de opciones del servidor de autenticación para Kerberos.
• Si desea más información sobre la configuración del protocolo SMB (Windows ADS),
consulte Configuración de opciones del servidor de autenticación para SMB.
• Si desea más información sobre la configuración del protocolo LDAP, consulte
Configuración de opciones del servidor de autenticación para LDAP.
5. Si aparece un mensaje que pide confirmar el reinicio de la impresora, haga clic en Cambiar.
Configuración de opciones del servidor de autenticación para Kerberos
1. En la ventana Conexión de red, seleccione Kerberos (Windows ADS) y haga clic en Siguiente.
2. En el área Servidor prefijado, en Territorio, escriba el dominio o territorio de su servidor de
autenticación.
3. En el área Servidor prefijado, en Dirección del servidor, escriba la dirección IP y el número del
puerto del servidor de autenticación.
4. En cada servidor alternativo, escriba el dominio o territorio y la dirección del servidor, según
sea preciso.
5. Para eliminar un servidor alternativo de la lista, haga clic en el icono de Papelera.
6. Una vez que haya especificado la información de todos los servidores, haga clic en Hecho.
Configuración de opciones del servidor de autenticación para SMB
1. En la ventana Conexión de red, seleccione SMB (Windows ADS) y haga clic en Siguiente.
2. En el área Servidor prefijado, en Dominio, escriba el dominio de su servidor de autenticación.
Equipos multifunción e impresoras de la serie Xerox
®
VersaLink
®
Guía del administrador del sistema
81
Seguridad

3. En el área Servidor prefijado, en Dirección del servidor, escriba la dirección IP del servidor de
autenticación.
4. En cada servidor alternativo, escriba el dominio y la dirección del servidor, según sea preciso.
5. Para eliminar un servidor alternativo de la lista, haga clic en el icono de Papelera.
6. Una vez que haya especificado la información de todos los servidores, haga clic en Hecho.
Configuración de opciones del servidor de autenticación para LDAP
La impresora utiliza el servidor LDAP principal para la autenticación, autorización y
personalización. El servidor LDAP principal es el servidor que aparece en primer lugar en la lista de
servidores LDAP de la página Servidor LDAP de Embedded Web Server. Si ya ha configurado las
opciones del servidor LDAP, la impresora utiliza este servidor automáticamente cuando se
selecciona LDAP como método de autorización y autenticación de red. La impresora solo utiliza
servidores LDAP alternativos (o suplentes) para la autenticación y personalización cuando falla la
comunicación con el servidor LDAP principal.
Si desea más información sobre las opciones de los servidores de autenticación LDAP, consulte
Adición de información del servidor LDAP.
CCoonnffiigguurraacciióónn ddeell mmééttooddoo ddee ccoonneexxiióónn aauuxxiilliiaarr
En Autenticación auxiliar, la tarjeta utiliza una banda magnética o RFID. Una tarjeta de
autenticación auxiliar es diferente a una tarjeta inteligente, que utiliza un chip integrado. La
tarjeta inteligente suele requerir las credenciales de conexión y la clave.
Para configurar el método de conexión Auxiliar:
1. En Embedded Web Server, inicie sesión como administrador y, a continuación, haga clic en
Permisos→Opciones de conexión/desconexión.
2. En Tarjeta magnética, haga clic en Seleccionar.
Nota: El método de conexión Auxiliar requiere que HTTP SSL-TLS se configure como Sí.
Si desea más información, consulte Configuración de las opciones de HTTP mediante
Embedded Web Server.
3. En el área Servidor, escriba la dirección IP y la ruta del servidor.
4. Para permitir que los usuarios inicien sesión sin una tarjeta, en el área Conexión alternativa,
seleccione Sí.
5. En el área Códigos de contabilidad, seleccione un origen del código de contabilidad.
Nota: El área Códigos de contabilidad aparece solo si ha activado Contabilidad.
6. Para configurar un método de conexión local, en el área Método de conexión del sitio web del
dispositivo:
a. Si no se ha seleccionado Local, haga clic en Seleccionar.
b. Cuando se ha seleccionado Local, haga clic en Editar.
c. Seleccione un método para que los usuarios se identifiquen y, a continuación, haga clic
en Aceptar.
7. Si aparece el mensaje de reiniciar la impresora, haga clic en Reiniciar más tarde.
8. Para configurar un método de conexión de red, en el área Método de conexión al sitio web del
dispositivo:
a. Si no se ha seleccionado Red, en Red, haga clic en Seleccionar.
82
Equipos multifunción e impresoras de la serie Xerox
®
VersaLink
®
Guía del administrador del sistema
Seguridad

b. Seleccione y configure un protocolo de autenticación.
• Si desea más información sobre la configuración del protocolo Kerberos (Windows
ADS), consulte Configuración de opciones del servidor de autenticación para Kerberos.
• Si desea más información sobre la configuración del protocolo SMB (Windows ADS),
consulte Configuración de opciones del servidor de autenticación para SMB.
• Si desea más información sobre la configuración del protocolo LDAP, consulte
Configuración de opciones del servidor de autenticación para LDAP.
Instalación de un complemento del lector de tarjetas USB
El método de conexión auxiliar utiliza un lector de tarjetas USB. Para utilizar el lector de tarjetas
USB, asegúrese de instalar el complemento cardreader_sig.jar. Para obtener el complemento, siga
estos pasos:
1. Abra un navegador web y vaya a www.xerox.com/support.
2. En el campo de búsqueda, introduzca el nombre del modelo de la impresora.
3. En los resultados de búsqueda, haga clic en el nombre de la impresora.
4. Haga clic en Controladores y descargas.
5. En el área Utilidades y aplicaciones, haga clic en Complemento del lector de tarjetas USB.
6. Siga las instrucciones para descargar el archivo Cardreader_plugin_with_signature.zip.
El archivo Cardreader_plugin_with_signature.zip contiene el archivo cardreader_sig.jar y las
instrucciones para instalar el complemento. Para instalar el archivo cardreader_sig.jar, siga las
instrucciones.
CCoonnffiigguurraacciióónn ddeell mmééttooddoo ddee ccoonneexxiióónn TTaarrjjeettaa iinntteelliiggeennttee
En autenticación de Tarjeta inteligente, la tarjeta utiliza un chip integrado y suele requerir las
credenciales de conexión y la clave. Una tarjeta inteligente es diferente de una tarjeta de
autenticación auxiliar, que utiliza una banda magnética o RFID. La tarjeta de autenticación
auxiliar por lo general no requiere conexión.
Nota: No podrá usar Contabilidad estándar de Xerox
®
con autenticación de tarjeta
inteligente.
Configuración de la autenticación del servidor de tarjetas inteligentes
1. En Embedded Web Server, haga clic en Permisos→Opciones de conexión/desconexión.
2. En el área Método de conexión, en Tarjeta inteligente, haga clic en Seleccionar.
Adición de un controlador de dominio
1. Para agregar un controlador de dominio, en el área Controlador de dominio:
• Haga clic en Agregar o en el icono Más (+).
• En Tipo, seleccione el protocolo deseado.
• En Dirección o Nombre del host, escriba la dirección IP o el nombre del host del
controlador de dominio.
• En Dominio, escriba el nombre de dominio del controlador de dominio.
• Haga clic en Aceptar.
2. Para validar el certificado recibido del controlador de dominio, en el área Validar, haga clic en
el botón de alternancia Activar.
Equipos multifunción e impresoras de la serie Xerox
®
VersaLink
®
Guía del administrador del sistema
83
Seguridad

Configuración de un Tiempo de espera y Sincronización con un servidor de hora
1. Para configurar un tiempo de espera para el lector de tarjetas inteligentes, en el área
Opciones, localice Tiempo de espera.
2. En Tiempo de espera, especifique el número de segundos que la impresora espera para recibir
una respuesta del controlador de dominios.
3. Para sincronizar el lector de tarjetas inteligentes con un servidor de hora:
• En el área Opciones, haga clic en SNTP.
• En Sincronización del servidor de hora, haga clic en el botón de alternancia Activar.
• En Dirección del servidor de hora, escriba la dirección IP del servidor de hora.
• En Intervalo de sincronización de hora, escriba el número de horas en las que el lector de
tarjetas inteligentes se sincroniza con el servidor.
• Haga clic en Aceptar.
Configuración de un método de conexión
1. Para configurar un método de conexión local, en el área Método de conexión del sitio web del
dispositivo:
• Si no se ha seleccionado Local, haga clic en Seleccionar.
• Cuando se ha seleccionado Local, haga clic en Editar.
• Seleccione un método para que los usuarios se identifiquen y, a continuación, haga clic en
Aceptar.
2. Si aparece el mensaje de reiniciar la impresora, haga clic en Reiniciar más tarde.
3. Para configurar un método de conexión de red, en el área Método de conexión al sitio web del
dispositivo:
• Si no se ha seleccionado Red, en Red, haga clic en Seleccionar.
• Seleccione y configure un protocolo de autenticación.
– Si desea más información sobre la configuración del protocolo Kerberos (Windows
ADS), consulte Configuración de opciones del servidor de autenticación para Kerberos.
– Si desea más información sobre la configuración del protocolo SMB (Windows ADS),
consulte Configuración de opciones del servidor de autenticación para SMB.
– Si desea más información sobre la configuración del protocolo LDAP, consulte
Configuración de opciones del servidor de autenticación para LDAP.
Finalización de la configuración de Tarjeta inteligente
1. Cuando haya terminado, haga clic en Aceptar.
2. Si aparece un mensaje que pide reiniciar la impresora, haga clic en Reiniciar ahora.
84
Equipos multifunción e impresoras de la serie Xerox
®
VersaLink
®
Guía del administrador del sistema
Seguridad

CCoonnffiigguurraacciióónn ddee llooss ppaarráámmeettrrooss ddee CCoonneexxiióónn,,
DDeessccoonneexxiióónn yy CCllaavvee
CCoonnffiigguurraacciióónn ddee llooss ppaarráámmeettrrooss ddee CCoonneexxiióónn
Puede ajustar las opciones para las conexiones del usuario desde el panel de control de la
impresora:
• Nombre de conexión distingue entre minúsculas y mayúsculas
• Número de de intentos fallidos de conexión permitidos
• Si el nombre de conexión aparece en la interfaz de usuario
Para seleccionar los parámetros de conexión:
1. En Embedded Web Server, inicie sesión como administrador y, a continuación, haga clic en
Permisos→Opciones de conexión/desconexión.
2. En el área Opciones avanzadas, haga clic en Editar.
3. Para solicitar un nombre de inicio de sesión que distinga entre minúsculas y mayúsculas, en el
área Opciones de entrada, haga clic en Distinguir mayúsculas de minúsculas en nombre de
usuario y, a continuación, seleccione Distinguir mayúsculas de minúsculas.
4. Para configurar un límite en el número de intentos de conexión con errores de los usuarios:
• En el área Opciones de autenticación, haga clic en Registrar errores de intentos de inicio
de sesión.
• Para activar la supervisión de los intentos fallidos de conexión, en Registrar errores de
intentos de inicio de sesión, haga clic en el botón de alternancia Activar.
• Si activó Registrar errores de intentos de inicio de sesión, en Límite de errores de intentos
de inicio de conexión, escriba un número.
• Haga clic en Aceptar.
5. Para configurar un límite en el número de intentos de conexión con errores de los
administradores del sistema:
• En el área Opciones de autenticación, haga clic en Limitar intentos de inicio de sesión
del administrador del sistema.
• Para activar la supervisión de los intentos fallidos de conexión, en Limitar intentos de
inicio de sesión del administrador del sistema, haga clic en el botón de alternancia
Activar.
• Si activó Limitar los intentos de inicio de sesión del administrador del sistema, en Límite
de errores de intentos de inicio de conexión, escriba un número.
• Haga clic en Aceptar.
6. Para configurar la visibilidad de un nombre de usuario al iniciar sesión, haga clic en Mostrar
nombre de usuario y, a continuación, seleccione una opción.
7. Haga clic en Aceptar.
Equipos multifunción e impresoras de la serie Xerox
®
VersaLink
®
Guía del administrador del sistema
85
Seguridad

CCoonnffiigguurraacciióónn ddee llooss ppaarráámmeettrrooss ddee DDeessccoonneexxiióónn
Puede configurar los parámetros de desconexión de las cuentas de usuario en la impresora. Puede
configurar una desconexión inmediata o puede configurar la impresora para que muestre un
mensaje de confirmación antes de desconectar a los usuarios.
Para seleccionar un parámetro de desconexión:
1. En Embedded Web Server, inicie sesión como administrador y, a continuación, haga clic en
Permisos→Opciones de conexión/desconexión.
2. En el área Confirmación de desconexión, seleccione una opción.
CCoonnffiigguurraacciióónn ddee llaass rreeggllaass ddee llaass ccllaavveess
1. En Embedded Web Server, inicie sesión como administrador y, a continuación, haga clic en
Permisos→Reglas para las claves.
2. En Longitud mínima, escriba el número mínimo de caracteres permitidos para las claves de
acceso a la impresora.
3. En Longitud máxima, escriba el número máximo de caracteres permitidos para las claves de
acceso a la impresora.
4. Para especificar si una clave puede tener un nombre de usuario, haga clic en La clave
contiene el Nombre de usuario y, a continuación, seleccione una opción.
5. Para especificar si las claves deben tener números o caracteres no alfanuméricos, haga clic en
Complejidad de la clave y, a continuación, seleccione una opción.
6. Haga clic en Aceptar.
86
Equipos multifunción e impresoras de la serie Xerox
®
VersaLink
®
Guía del administrador del sistema
Seguridad

Configuración de las opciones de autorización
FFuunncciioonneess yy nniivveelleess ddee aacccceessoo
La impresora reconoce dos niveles de acceso.
• Acceso para invitados: este nivel se aplica a cualquier persona que utilice la impresora sin
autenticación, por ejemplo, en un acceso de red con conexión o autenticado.
• Cuentas de usuario: este nivel de acceso se aplica a cualquiera que tenga una cuenta de
conexión con la impresora. La cuenta de conexión puede ser en la impresora o a través de un
servidor de red conectado a la impresora.
Las cuentas de usuario se dividen en Funciones. Las funciones asignan privilegios para realizar
tareas con el dispositivo. De forma prefijada, el dispositivo define dos funciones.
• Usuario básico: esta función puede configurarse para tener privilegios completos o un
subjuego de privilegios.
• Administrador del sistema: Esta función tiene privilegios completos.
Puede editar los privilegios asignados al Rol de usuario básico y crear Roles con privilegios
personalizados.
Nota: Los usuarios solo pueden pertenecer a una función.
El dispositivo ofrece dos tipos de funciones.
• Función de usuario del dispositivo: este tipo de función define la funcionalidad general que
está disponible para un usuario, por ejemplo, las funciones de copia, escaneado y
configuración.
• Función de usuario de impresión: este tipo de función define específicamente la funcionalidad
de impresión que está disponible para un usuario. Puede especificar las horas del día en las
que se permite la impresión, restringir la impresión en color o restringir a qué aplicaciones
tiene acceso en la impresora.
Nota: Hay disponibles más funciones dependiendo de las opciones de la impresora para la
Autenticación.
AAddiicciióónn ddee uunnaa ffuunncciióónn ddee uussuuaarriioo ddeell ddiissppoossiittiivvoo
nnuueevvaa
1. En Embedded Web Server, inicie sesión como administrador y, a continuación, haga clic en
Permisos→Funciones→Funciones de usuario de dispositivo.
2. En Funciones de usuario de dispositivos, haga clic en el icono Más (+).
3. Para crear una función, seleccione Agregar función nueva.
4. En Nombre de función, escriba un nombre para la Función nueva.
5. En ¿Qué hace única esta función?, escriba una descripción corta de la Función nueva.
6. En el área Permisos del panel de control, seleccione el nivel de funcionalidad que desea
asignar a la Función.
7. Si hizo clic en Permisos personalizados:
• Haga clic en Configuración.
• En cada aplicación que desee editar, haga clic en la aplicación, seleccione el acceso
deseado y, a continuación, haga clic en Aceptar.
Equipos multifunción e impresoras de la serie Xerox
®
VersaLink
®
Guía del administrador del sistema
87
Seguridad

• Cuando termine, haga clic en Cerrar.
8. En el área Permisos del sitio web del dispositivo, seleccione el nivel de funcionalidad que
desea asignar a la Función.
9. Si hizo clic en Permisos personalizados:
• Haga clic en Configuración.
• En cada función que desee editar, haga clic en la función, seleccione el acceso deseado y,
a continuación, haga clic en Aceptar.
• Cuando termine, haga clic en Cerrar.
10. Haga clic en Aceptar.
CCrreeaacciióónn ddee uunnaa ffuunncciióónn ddee uussuuaarriioo ddee iimmpprreessiióónn
ppeerrssoonnaalliizzaaddaa
1. En Embedded Web Server, inicie sesión como administrador y, a continuación, haga clic en
Permisos→Funciones→Funciones de usuario de impresión.
2. En Funciones de usuario de impresión, haga clic en el icono Más (+).
3. Para crear una función, seleccione Crear función nueva.
4. En Nombre de función, escriba un nombre para la Función nueva.
5. En ¿Qué hace única esta función?, escriba una descripción corta de la Función nueva.
6. En el área Permisos de impresión, seleccione el nivel de funcionalidad que desea asignar a la
Función.
7. Si hizo clic en Permisos personalizados:
• En el área Permisos de la hora de impresión, haga clic en Configuración. Seleccione las
opciones correspondientes y haga clic en Aceptar.
• En el área Tipos de trabajo permitidos, haga clic en los botones de alternancia para
desactivar los tipos de trabajo que desea restringir.
• En el área Salida a 1 cara, seleccione una opción.
• En el área Bandejas de papel permitidas, haga clic en el botón de alternancia para
seleccionar una opción.
• En el área Permisos de la aplicación, haga clic en Configuración.
• En cada aplicación que desee editar, haga clic en la aplicación, seleccione el acceso
deseado y, a continuación, haga clic en Aceptar. Cuando termine, haga clic en Cerrar.
8. Haga clic en Aceptar.
CCooppiiaa ddee uunnaa ffuunncciióónn ddee uussuuaarriioo eexxiisstteennttee ddeell
ddiissppoossiittiivvoo
1. En Embedded Web Server, inicie sesión como administrador y, a continuación, haga clic en
Permisos→Funciones→Funciones de usuario de dispositivo.
2. En Funciones de usuario de dispositivos, haga clic en el icono Más (+).
3. Haga clic en Agregar función nueva de existente.
4. Haga clic en el menú y seleccione la función que desea copiar.
5. Para agregar los miembros a la función, haga clic en Sí.
88
Equipos multifunción e impresoras de la serie Xerox
®
VersaLink
®
Guía del administrador del sistema
Seguridad

6. Haga clic en Aceptar.
7. Si hizo clic en Sí para agregar miembros:
• Seleccione los miembros que desea agregar.
• Haga clic en Hecho.
8. En Nombre de función, escriba un nombre para la Función nueva.
9. En ¿Qué hace única esta función?, escriba una descripción corta de la Función nueva.
10. En el área Permisos del panel de control, seleccione el nivel de funcionalidad que desea
asignar a la Función.
11. Si hizo clic en Permisos personalizados:
• Haga clic en Configuración.
• En cada aplicación que desee editar, haga clic en la aplicación, seleccione el acceso
deseado y, a continuación, haga clic en Aceptar.
• Cuando termine, haga clic en Cerrar.
12. En el área Permisos del sitio web del dispositivo, seleccione el nivel de funcionalidad que
desea asignar a la Función.
13. Si hizo clic en Permisos personalizados:
• Haga clic en Configuración.
• En cada función que desee editar, haga clic en la función, seleccione el acceso deseado y,
a continuación, haga clic en Aceptar.
• Cuando termine, haga clic en Cerrar.
14. Haga clic en Aceptar.
CCooppiiaa ddee uunnaa ffuunncciióónn ddee uussuuaarriioo eexxiisstteennttee ddee
iimmpprreessiióónn
1. En Embedded Web Server, inicie sesión como administrador y, a continuación, haga clic en
Permisos→Funciones→Funciones de usuario de impresión.
2. En Funciones de usuario de impresión, haga clic en el icono Más (+).
3. Haga clic en Agregar función nueva de existente.
4. Haga clic en el menú y seleccione la función que desea copiar.
5. Para agregar los miembros a la función, haga clic en Sí.
6. Si hizo clic en Sí para agregar miembros:
• Seleccione los miembros que desea agregar.
• Haga clic en Hecho.
7. En Nombre de función, escriba un nombre para la Función nueva.
8. En ¿Qué hace única esta función?, escriba una descripción corta de la Función nueva.
9. En el área Permisos de impresión, seleccione el nivel de funcionalidad que desea asignar a la
Función.
Equipos multifunción e impresoras de la serie Xerox
®
VersaLink
®
Guía del administrador del sistema
89
Seguridad

10. Si hizo clic en Permisos personalizados:
• En el área Permisos de la hora de impresión, haga clic en Configuración. Seleccione las
opciones correspondientes y haga clic en Aceptar.
• En el área Tipos de trabajo permitidos, haga clic en los botones de alternancia para
desactivar los tipos de trabajo que desea restringir.
• En el área Salida a 1 cara, seleccione una opción.
• En el área Bandejas de papel permitidas, haga clic en el botón de alternancia para
seleccionar una opción.
• En el área Permisos de la aplicación, haga clic en Configuración.
• En cada aplicación que desee editar, haga clic en la aplicación, seleccione el acceso
deseado y, a continuación, haga clic en Aceptar. Cuando termine, haga clic en Cerrar.
11. Haga clic en Aceptar.
EEddiicciióónn ddee uunnaa ffuunncciióónn ddee uussuuaarriioo ddeell ddiissppoossiittiivvoo
1. En Embedded Web Server, inicie sesión como administrador y, a continuación, haga clic en
Permisos→Funciones→Funciones de usuario de dispositivo.
2. En la Función que desea editar, haga clic en Editar.
3. Edite las opciones según sea necesario y, a continuación, haga clic en Aceptar.
EEddiicciióónn ddee uunnaa ffuunncciióónn ddee uussuuaarriioo ddee iimmpprreessiióónn
1. En Embedded Web Server, inicie sesión como administrador y, a continuación, haga clic en
Permisos→Funciones→Funciones de usuario de impresión.
2. En la Función que desea editar, haga clic en Editar.
3. Edite las opciones según sea necesario y, a continuación, haga clic en Aceptar.
AAddiicciióónn ddee mmiieemmbbrrooss aa uunnaa ffuunncciióónn
1. En Embedded Web Server, inicie sesión como administrador y, a continuación, haga clic en
Permisos.
2. En el área Cuentas de usuario, haga clic en el usuario que desea agregar a la Función.
3. Para agregar el usuario a un Rol de usuario del dispositivo, en el área Funciones, haga clic en
Rol de usuario del dispositivo.
4. Seleccione la Función a la que desea agregar el usuario y, a continuación, haga clic en
Aceptar.
5. Para agregar el usuario a un Rol de usuario de impresión, en el área Funciones, haga clic en
Rol de usuario de impresión.
6. Seleccione la Función a la que desea agregar el usuario y, a continuación, haga clic en
Aceptar.
EElliimmiinnaacciióónn ddee mmiieemmbbrrooss ddee uunnaa ffuunncciióónn
Para eliminar un miembro de una Función, utilice los pasos para agregar un miembro a una
Función y, a continuación, mueva el usuario a otra función. Si desea más información, consulte
Adición de miembros a una función.
90
Equipos multifunción e impresoras de la serie Xerox
®
VersaLink
®
Guía del administrador del sistema
Seguridad

EElliimmiinnaacciióónn ddee uunnaa ffuunncciióónn ddee uussuuaarriioo ddeell
ddiissppoossiittiivvoo
Nota: No se puede eliminar la función de usuario básico ni de administrador del sistema.
1. En Embedded Web Server, inicie sesión como administrador y, a continuación, haga clic en
Permisos→Funciones→Funciones de usuario de dispositivo.
2. En la Función que desea eliminar, haga clic en Editar.
3. Haga clic en Eliminar.
4. Cuando se le pida confirmar, haga clic en Eliminar.
EElliimmiinnaacciióónn ddee uunnaa ffuunncciióónn ddee uussuuaarriioo ddee
iimmpprreessiióónn
Nota: No se puede eliminar la función de usuario de impresión básico.
1. En Embedded Web Server, inicie sesión como administrador y, a continuación, haga clic en
Permisos→Funciones→Funciones de usuario de impresión.
2. En la Función que desea eliminar, haga clic en Editar.
3. Haga clic en Eliminar.
4. Cuando se le pida confirmar, haga clic en Eliminar.
EEddiicciióónn ddee aacccceessoo ppaarraa iinnvviittaaddooss
1. En Embedded Web Server, inicie sesión como administrador y, a continuación, haga clic en
Permisos→Funciones.
2. En Acceso para invitados, haga clic en Editar.
3. Para editar las opciones de Rol de usuario del dispositivo:
• Haga clic en Rol de usuario del dispositivo.
• Configure las opciones según sea necesario y, a continuación, haga clic en Aceptar.
4. Para editar las opciones de Rol de usuario de impresión:
• Haga clic en Rol de usuario de impresión.
• Configure las opciones según sea necesario y, a continuación, haga clic en Aceptar.
CCoonnffiigguurraacciióónn ddee ggrruuppooss ddee ppeerrmmiissooss ddee LLDDAAPP
1. En Embedded Web Server, inicie sesión como administrador y, a continuación, haga clic en
Permisos→Funciones→Configurar grupos de permisos de LDAP.
2. Seleccione Servidor LDAP nuevo y, a continuación, haga clic en Aceptar.
Si desea más información sobre las opciones de LDAP, consulte Adición de información del
servidor LDAP.
Equipos multifunción e impresoras de la serie Xerox
®
VersaLink
®
Guía del administrador del sistema
91
Seguridad

Activación de la verificación del firmware
La verificación del firmware se asegura de que el firmware del dispositivo Xerox se ha certificado
para la impresora.
Para activar la verificación del firmware:
1. En Embedded Web Server, inicie sesión como administrador y, a continuación, haga clic en
Sistema→Seguridad.
2. En el área Seguridad, haga clic en Verificación del firmware.
3. Seleccione Sí y, a continuación, haga clic en Aceptar.
92
Equipos multifunción e impresoras de la serie Xerox
®
VersaLink
®
Guía del administrador del sistema
Seguridad

Configuración de la activación de funciones
Puede utilizar la función Activación de funciones para activar las nuevas funciones instaladas en
la impresora. Para configurar Activación de funciones:
1. En Embedded Web Server, inicie sesión como administrador y, a continuación, haga clic en
Sistema→Seguridad.
2. En el área Seguridad, haga clic en Activación de funciones.
3. Para Código de función único, especifique el código de la función.
4. Haga clic en Aceptar.
Equipos multifunción e impresoras de la serie Xerox
®
VersaLink
®
Guía del administrador del sistema
93
Seguridad

Activación de una opción de software
Puede utilizar la función Opción de software para activar en su dispositivo funciones de software
opcionales adquiridas.
Para activar una opción de software:
1. En Embedded Web Server, inicie sesión como administrador y, a continuación, haga clic en
Sistema→Seguridad.
Nota: La función Opción de software se encuentra visible solo cuando se ha activado
HTTPS. Si desea más información, consulte Configuración de las opciones de HTTP
mediante Embedded Web Server.
2. En el área Seguridad, haga clic en Opción de software.
3. En Opción de software, escriba la clave de autorización facilitada con el kit de software
adquirido.
4. Haga clic en Aceptar.
94
Equipos multifunción e impresoras de la serie Xerox
®
VersaLink
®
Guía del administrador del sistema
Seguridad

Certificados de seguridad
Un certificado digital es un archivo de datos utilizado para verificar la identidad del cliente o servi-
dor en una transacción de red cifrada. Un certificado también contiene una clave pública utilizada
para crear y verificar las firmas digitales. Para probar la identidad de otro dispositivo, un dispositi-
vo presenta un certificado de confianza para el otro dispositivo. El dispositivo puede presentar un
certificado firmado por otro fabricante de confianza y una firma digital que acredita que el dispo-
sitivo es el propietario del certificado.
Un certificado digital incluye los siguientes datos:
• Información sobre el propietario del certificado
• El número de serie del certificado y la fecha de caducidad
• El nombre y la firma digital de la autoridad de certificación (AC) que emite el certificado
• Una clave pública
• Un propósito que define cómo se pueden utilizar el certificado y la clave pública
Existen cuatro categorías de certificados:
• Un certificado de dispositivo es un certificado para el que la impresora tiene una clave privada.
El propósito especificado en el certificado permite que se utilice para acreditar la identidad de
la impresora.
• Un Certificado raíz AC de confianza es un certificado con autoridad para firmar otros certifica-
dos. Estos certificados son normalmente certificados autofirmados procedentes de otra impre-
sora o servicio en el que desea confiar.
• Un Certificado AC intermedio es un certificado que enlaza un certificado con un Certificado
raíz AC de confianza en determinados entornos de red.
• Otros certificados son certificados que están instalados en la impresora para su uso con solu-
ciones específicas.
Se pueden importar listas de revocación de certificado (CRL) directamente a la impresora. Si desea
más información sobre cómo utilizar listas remotas de revocación de certificado automáticamen-
te, consulte Configuración de las opciones de revocación del certificado.
Nota: Cuando una aplicación ConnectKey
®
incluye un certificado de seguridad, el certifica-
do se instala en la impresora con la aplicación ConnectKey
®
.
CCeerrttiiffiiccaaddooss ppaarraa eell sseerrvviiddoorr wweebb iinntteeggrraaddoo
((EEmmbbeeddddeedd WWeebb SSeerrvveerr))
El dispositivo incluye un certificado HTTPS autofirmado. El dispositivo genera un certificado
automáticamente durante la instalación del dispositivo. El certificado se utiliza para cifrar las
comunicaciones entre el PC y el dispositivo Xerox.
Nota:
• Es posible que la página del servidor web integrado (Embedded Web Server) de su
dispositivo Xerox muestre un mensaje de error indicando que el certificado de seguridad
no es de confianza. Esta configuración no reduce la seguridad de las comunicaciones
entre el PC y el dispositivo Xerox.
• Para eliminar la advertencia de conexión en el navegador web, sustituya el certificado
autofirmado por un certificado firmado de una autoridad de certificación. Para más
información sobre la obtención de un certificado de una autoridad de certificación,
póngase en contacto con el proveedor de servicios de Internet.
Equipos multifunción e impresoras de la serie Xerox
®
VersaLink
®
Guía del administrador del sistema
95
Seguridad

OObbtteenncciióónn ddee uunn cceerrttiiffiiccaaddoo ddee sseerrvviiddoorr ddeell ddiissppoossiittiivvoo ddee uunnaa
aauuttoorriiddaadd ddee cceerrttiiffiiccaacciióónn
1. En el servidor web integrado (Embedded Web Server), conéctese como administrador. Si
desea más información, consulte Acceso a Embedded Web Server como administrador del
sistema.
2. Haga clic en Sistema→Seguridad.
3. En el área Certificados, haga clic en Certificados de seguridad.
4. Haga clic en Crear y seleccione Crear una solicitud de firma de certificado (CSR).
5. En cada uno de los campos, introduzca los valores correctos para su implementación.
Nota: Para más información sobre los valores correctos para su implementación,
consulte https://tools.ietf.org/html/rfc2511.
6. Para guardar los datos y generar un archivo CSR, haga clic en Crear.
7. Para descargar un archivo CSR, haga clic en Descargar. Guarde el archivo descargado a una
ubicación seleccionada.
Nota: El nombre del archivo CSR es default.pem.
8. Para obtener el archivo de certificado de dispositivo de servidor para su dispositivo, localice el
archivo default.pem y cámbielo con su autoridad de certificación.
Nota: Para más información sobre el intercambio del archivo default.pem de CSR para
un certificado del dispositivo de red, póngase en contacto con la autoridad de
certificación local.
9. Guarde el archivo de certificado en una carpeta local en el disco duro del PC.
IInnssttaallaacciióónn yy sseelleecccciióónn ddee uunn cceerrttiiffiiccaaddoo ddee sseerrvviiddoorr ddeell
ddiissppoossiittiivvoo mmeeddiiaannttee eell sseerrvviiddoorr wweebb iinntteeggrraaddoo ((EEmmbbeeddddeedd WWeebb
SSeerrvveerr))
Antes de instalar un certificado de dispositivo de red, asegúrese de que el certificado tiene el
formato correcto. Entre las codificaciones de certificado admitidas y las extensiones de archivo
típicas, se incluyen:
• Reglas de codificación distinguida (DER): .cer, .crt, .der
• PKCS#7: .p7b
Nota: Para más información sobre cómo obtener un certificado de servidor del dispositivo
con el formato adecuado, póngase en contacto con su autoridad de certificación.
Para instalar y seleccionar un certificado del dispositivo de red en un dispositivo de Xerox
mediante el servidor web integrado (Embedded Web Server):
1. En el servidor web integrado (Embedded Web Server), conéctese como administrador. Si
desea más información, consulte Acceso a Embedded Web Server como administrador del
sistema.
2. Haga clic en Sistema→Seguridad.
3. En el área Certificados, haga clic en Certificados de seguridad.
4. Haga clic en Importar.
5. En la ventana Importar certificados haga clic en Seleccionar.
96
Equipos multifunción e impresoras de la serie Xerox
®
VersaLink
®
Guía del administrador del sistema
Seguridad

6. Navegue a la ubicación del archivo de certificado, selecciónelo y, a continuación, haga clic en
Abrir.
7. Escriba una clave para el certificado y vuelva a escribir la clave.
8. Para instalar el certificado, haga clic en Importar.
9. Para seleccionar el certificado como el certificado del dispositivo de red para el dispositivo de
Xerox, en el área Seguridad de red, haga clic en Opciones de SSL/TLS→Certificado del
dispositivo— Servidor. Seleccione el certificado adecuado.
10. Para guardar los cambios, haga clic en Aceptar.
IInnssttaallaacciióónn ddee cceerrttiiffiiccaaddooss
Para asegurarse de que la impresora se puede comunicar con otros dispositivos a través de una
conexión confiable, ambos dispositivos deben tener certificados específicos instalados.
Para protocolos como HTTPS, la impresora es el servidor y debe probarle su identidad al
navegador web cliente. Para protocolos como 802.1X, la impresora es el servidor y debe probarle
su identidad al servidor de autenticación, por lo general, un servidor RADIUS.
Para las funciones que utilizan estos protocolos, realice las dos tareas siguientes:
• Instale un certificado de dispositivo en la impresora.
Nota: Si la impresora utiliza HTTPS, se crea e instala automáticamente en la
impresora un Certificado de dispositivo de Xerox
®
.
• Instale una copia del certificado AC que se utilizó para firmar el certificado del dispositivo de
la impresora en el otro dispositivo.
Los protocolos como LDAP e IPsec requieren que ambos dispositivos se prueben sus identidades
entre sí.
Para las funciones que utilizan estos protocolos, realice las tareas que se indican en una de las
opciones siguientes:
Para instalar certificados (opción 1):
• Instale un certificado de dispositivo en la impresora.
• Instale una copia del certificado AC que se utilizó para firmar el certificado del dispositivo de
la impresora en el otro dispositivo.
• Instale una copia del certificado AC que se utilizó para firmar el certificado del otro dispositivo
en la impresora.
Para instalar certificados (opción 2):
Si el otro dispositivo utiliza un certificado autofirmado, instale una copia del certificado fiable del
otro dispositivo en la impresora.
SSeelleecccciióónn ddee uunn cceerrttiiffiiccaaddoo
1. En Embedded Web Server, inicie sesión como administrador y, a continuación, haga clic en
Sistema→Seguridad.
2. En el área Certificados, haga clic en Certificados de seguridad.
3. Haga clic en Certificados del dispositivo y, a continuación, seleccione una categoría de
certificados.
Equipos multifunción e impresoras de la serie Xerox
®
VersaLink
®
Guía del administrador del sistema
97
Seguridad

4. En la parte inferior de la ventana Certificados de seguridad, haga clic para seleccionar un
certificado de la lista. Si desea seleccionar todos los certificados en la lista, haga clic en
Seleccionar/Borrar todo.
5. Haga clic en Cerrar.
IImmppoorrttaacciióónn ddee uunn cceerrttiiffiiccaaddoo
Puede instalar los certificados de la autoridad de certificación raíz y los certificados intermedios
de las autoridades de certificación para su empresa. Puede instalar los certificados autofirmados
desde cualquier otro dispositivo en la red.
Entre las codificaciones de certificado admitidas y las extensiones de archivo típicas, se incluyen:
• Reglas de codificación distinguida (.cer, .crt, .der)
• Modo de presencia mejorada de privacidad/Base 64 (.pem)
• PKCS#7 (.p7b)
• PKCS#12 (.pfx, .p12)
Nota: Solo se puede acceder a la función Importar si se ha activado HTTPS SSL. Si desea
más información, consulte HTTP.
Para instalar un certificado raíz:
1. En Embedded Web Server, haga clic en Propiedades→Seguridad.
2. Haga clic en Certificados.
3. Haga clic en Certificados de seguridad.
4. Haga clic en la ficha Certificados raíz/intermedios fiables.
5. Haga clic en Instalar certificado.
6. Haga clic en Examinar o Seleccionar archivo y, a continuación, desplácese hasta el
certificado firmado.
7. Haga clic en Abrir o Elegir.
8. Haga clic en Siguiente.
9. Introduzca un Nombre intuitivo para identificar el certificado después.
10. Haga clic en Siguiente.
El certificado digital aparece en la lista de Certificados instalados.
98
Equipos multifunción e impresoras de la serie Xerox
®
VersaLink
®
Guía del administrador del sistema
Seguridad

CCrreeaacciióónn ee iinnssttaallaacciióónn ddee uunn cceerrttiiffiiccaaddoo ddee
ddiissppoossiittiivvoo XXeerrooxx®®
Si no tiene un servidor que funcione como autoridad de certificación, instale un Certificado de
dispositivo de Xerox
®
en la impresora. Al crear un certificado de dispositivo Xerox
®
, la impresora
genera un certificado, lo firma y crea una clave pública que se utiliza en el cifrado SSL. Después de
instalar el certificado de dispositivo de Xerox
®
, instale la Autoridad de certificados raíz de
dispositivos en los dispositivos con los que se comunica la impresora. Entre los ejemplos de otros
dispositivos están los navegadores web cliente para HTTPS o el servidor de autenticación RADIUS
para 802.1X.
Cuando se ha instalado la Autoridad de certificados raíz de dispositivos:
• Los usuario pueden acceder a la impresora mediante Embedded Web Server:
• Los mensajes de aviso de certificados no aparecen
Nota: Crear un certificado de dispositivo de Xerox
®
es menos seguro que crear un
certificado firmado por una autoridad de certificación (AC) de confianza.
1. En Embedded Web Server, inicie sesión como administrador y, a continuación, haga clic en
Sistema→Seguridad.
2. En el área Certificados, haga clic en Certificados de seguridad.
3. Haga clic en Crear.
4. Haga clic en Crear certificado autofirmado.
5. Haga clic en Algoritmo hash y seleccione una opción.
6. Haga clic en Longitud de clave pública y seleccione una opción.
7. En Emisor, introduzca el nombre del host de la impresora.
8. En Período de validez, escriba el número de días en que el certificado nuevo es válido.
9. Haga clic en Cerrar.
CCrreeaacciióónn ddee uunnaa SSoolliicciittuudd ddee ffiirrmmaa ddee cceerrttiiffiiccaaddoo
1. En Embedded Web Server, inicie sesión como administrador y, a continuación, haga clic en
Sistema→Seguridad.
2. En el área Certificados, haga clic en Certificados de seguridad.
3. Haga clic en Crear.
4. Haga clic en Crear una solicitud de firma de certificado (CSR).
5. Haga clic en Algoritmo hash y seleccione una opción.
6. Haga clic en Longitud de clave pública y seleccione una opción.
7. En Código de país de 2 letras, escriba el código ISO de 2 letras de la ubicación de la empresa.
8. En Nombre de provincia/estado, escriba el nombre completo, no la abreviación, del estado o
provincia.
9. En Nombre de la localidad, escriba la ciudad o pueblo.
10. En Organización, escriba el nombre legal de la empresa, incluidos los sufijos, por ejemplo, Inc.
Ltd. o Corp.
11. En Unidad organizativa, introduzca el nombre del departamento de la empresa.
12. Haga clic en Crear.
13. Haga clic en Cerrar.
Equipos multifunción e impresoras de la serie Xerox
®
VersaLink
®
Guía del administrador del sistema
99
Seguridad

EElliimmiinnaacciióónn ddee uunn cceerrttiiffiiccaaddoo
1. En Embedded Web Server, inicie sesión como administrador y, a continuación, haga clic en
Sistema→Seguridad.
2. En el área Certificados, haga clic en Certificados de seguridad.
3. En la parte inferior de la ventana Certificados de seguridad, haga clic para seleccionar un
certificado de la lista. Si desea seleccionar todos los certificados en la lista, haga clic en
Seleccionar/Borrar todo.
4. Haga clic en Eliminar.
5. Haga clic en Cerrar.
AAccttiivvaacciióónn ddee llooss cceerrttiiffiiccaaddooss aauuttooffiirrmmaaddooss
aauuttoommááttiiccooss
Cuando no hay disponible ningún Certificado del dispositivo, esta función crea automáticamente
un certificado autofirmado automáticamente.
1. En Embedded Web Server, inicie sesión como administrador y, a continuación, haga clic en
Sistema→Seguridad.
2. En el área Certificados, haga clic en Creación automática de certificado autofirmado.
3. Seleccione Sí y, a continuación, haga clic en Aceptar.
AAccttiivvaacciióónn ddee llaa vvaalliiddaacciióónn ddee llaa rruuttaa ddee
cceerrttiiffiiccaaddooss
1. En Embedded Web Server, inicie sesión como administrador y, a continuación, haga clic en
Sistema→Seguridad.
2. En el área Certificados, haga clic en Validación de ruta de certificados.
3. Seleccione Sí y, a continuación, haga clic en Aceptar.
CCoonnffiigguurraacciióónn ddee llaass ooppcciioonneess ddee rreevvooccaacciióónn ddeell
cceerrttiiffiiccaaddoo
1. En Embedded Web Server, inicie sesión como administrador y, a continuación, haga clic en
Sistema→Seguridad.
2. En el área Certificados, haga clic en Opciones de revocación del certificado.
3. Haga clic en Nivel de verificación del certificado y seleccione una opción.
4. Haga clic en Comprobación revocación cert. y seleccione una opción.
5. Si utiliza OCSP para obtener el estado de las revocaciones:
• Para especificar la URL de la solicitud, haga clic en Enviar consulta a respondedor con y
seleccione una opción.
• En Tiempo de espera de comunicación, especifique el número de segundos que la
impresora para recibir la solicitud.
100
Equipos multifunción e impresoras de la serie Xerox
®
VersaLink
®
Guía del administrador del sistema
Seguridad

6. Si utiliza CRL para obtener el estado de las revocaciones:
• Para activar la recuperación automática de CRL, en Autorrecuperación de CRL, haga clic
en el botón de alternancia Activar.
• En Tiempo de espera de la comunicación, especifique el número de segundos que la
impresora para recibir la solicitud.
7. Haga clic en Aceptar.
CCoonnffiigguurraacciióónn ddee llaa iimmpprreessoorraa ppaarraa llaass ttaarrjjeettaass
iinntteelliiggeenntteess
1. En el servidor web integrado (Embedded Web Server), inicie sesión como administrador y, a
continuación, haga clic en Sistema→Seguridad.
2. En el área Certificados, haga clic en Tarjeta inteligente.
3. Seleccione Sí - Solamente PKI y, a continuación, haga clic en Aceptar.
4. En el área Certificados, haga clic en Verificación cert. tarjeta inteligente.
5. Seleccione Sí y, a continuación, haga clic en Aceptar.
Para obtener información sobre la configuración de sistemas de tarjetas de acceso común en el
dispositivo, consulte la Guía de configuración del sistema de tarjetas de acceso común de Xerox
®
VersaLink
®
. Vaya a www.support.xerox.com, introduzca el nombre de la impresora y, a
continuación, haga clic en Documentación. Seleccione y descargue la documentación necesaria.
Equipos multifunción e impresoras de la serie Xerox
®
VersaLink
®
Guía del administrador del sistema
101
Seguridad

Administración de unidades de disco
AAddmmiinniissttrraacciióónn ddee SSoobbrreessccrriittuurraa ddee ddiissccoo
Para las impresoras que tienen instalado un disco duro, Sobrescritura de disco elimina todos los
restos de los trabajos de impresión, copia y fax del disco de imágenes. Puede configurar
Sobrescritura de disco para que ocurra después de terminar todos los trabajos de impresión, copia
y fax. Puede programar una Sobrescritura de disco para que ocurra a la misma hora o puede
comenzar una Sobrescritura de disco manualmente.
Nota:
• La operación de Sobrescritura de disco puede tardar una hora o más en completarse
dependiendo del tamaño de la unidad y del número de archivos.
• Cuando comienza el trabajo, no puede cancelarse.
• La primera vez que ejecuta Sobrescritura de disco, el botón se llama Editar. Después del
primer uso, el botón se llama Editar y sobrescribir ahora.
Para activar Sobrescritura de disco:
1. En el servidor web integrado (Embedded Web Server), haga clic en Sistema→Seguridad.
2. En el área Sobrescritura de disco, haga clic en Editar y sobrescribir ahora.
3. En el área Común, en Sobrescritura de datos tras terminar trabajo, haga clic en el botón de
alternancia Activar.
4. Para seleccionar cuándo imprimir un informe, haga clic en Imprimir informe y seleccione una
opción.
5. Haga clic en Aceptar.
Para programar una Sobrescritura de disco:
1. En Embedded Web Server, haga clic en Sistema→Seguridad.
2. En el área Sobrescritura de disco, haga clic en Editar y sobrescribir ahora.
3. En Programar sobrescritura, para activar la función, haga clic en el botón de alternancia
Activar.
4. En el mensaje de confirmación, haga clic en Activar.
5. Configure la frecuencia, día y hora de la Sobrescritura de disco.
6. Haga clic en Aceptar.
Para comenzar una Sobrescritura de disco manualmente:
1. En Embedded Web Server, haga clic en Sistema→Seguridad.
2. En el área Sobrescritura de disco, haga clic en Editar y sobrescribir ahora.
3. En el área Sobrescritura manual, haga clic en Sobrescribir ahora.
4. En el mensaje de confirmación, haga clic en Sobrescribir ahora.
5. Haga clic en Aceptar.
102
Equipos multifunción e impresoras de la serie Xerox
®
VersaLink
®
Guía del administrador del sistema
Seguridad

Administración de las opciones de seguridad
de la red
FFIIPPSS 114400--22
FIPS 140-2 es un estándar de seguridad para validad soluciones criptográficas de soluciones de
hardware, software y firmware.
Si se requiere el cifrado FIPS 140-2, todos los equipos, los servidores, los navegadores web, los
certificados de seguridad y las aplicaciones deberán satisfacer el estándar u operar en un modo
compatible con FIPS. La información transmitida y almacenada debe estar cifrada con el formato
norteamericano FIPS 140-2 (nivel 1). Puede programar la impresora para que compruebe si la
configuración actual asegura el cifrado especificado.
La activación del modo FIPS 140 puede evitar que la impresora se comunique con los dispositivos
de la red que se comunican mediante protocolos que no utilizan algoritmos compatibles con FIPS.
Para permitir el uso de protocolos o funciones que no son compatibles con FIPS cuando se ha
activado el modo FIPS 140, confirme la notificación de no compatibilidad durante el
procedimiento de validación.
Para activar FIPS 140-2:
1. En Embedded Web Server, inicie sesión como administrador y, a continuación, haga clic en
Sistema→Seguridad.
2. En el área Seguridad de red, haga clic en FIPS 140-2.
3. Seleccione Sí y, a continuación, haga clic en Aceptar.
880022..11xx
802.1X es una norma del IEEE (Institute for Electrical and Electronics Engineers) que define un
método de control de acceso a la red basado en puertos. En una red protegida por 802.1X la
impresora la debe autenticar una entidad de autorización central, generalmente un servidor
RADIUS antes de que pueda acceder a la red protegida.
Para configurar 802.1X:
1. En Embedded Web Server, inicie sesión como administrador y, a continuación, haga clic en
Conectividad.
2. En el área Conexiones, haga clic en Ethernet.
3. En el área 802.1X, haga clic en Configuración.
4. En Activar 802.1X, haga clic en el botón de alternancia.
5. haga clic en Método de autenticación y seleccione una opción.
6. En Verificación del certificado, haga clic en el botón de alternancia.
7. En Nombre de usuario (Nombre del dispositivo), Clave y Escriba la clave otra vez, escriba las
credenciales de inicio de sesión.
8. Haga clic en Aceptar.
Equipos multifunción e impresoras de la serie Xerox
®
VersaLink
®
Guía del administrador del sistema
103
Seguridad

IIPPSSeecc
IPsec (Internet Protocol Security: seguridad del protocolo de Internet) es un conjunto de
protocolos cuya función es asegurar las comunicaciones sobre el Protocolo de Internet (IP)
mediante la autenticación y el cifrado de todos los paquetes de datos IP. Permite controlar la
comunicación IP mediante la creación de grupos de protocolos, normas y acciones.
Para configurar IPsec:
1. En Embedded Web Server, inicie sesión como administrador y, a continuación, haga clic en
Conectividad→IPsec.
2. Para activar IPsec, haga clic en el botón de alternancia Activar.
3. Para seleccionar un método de autenticación, haga clic en Método de autenticación IKE y
seleccione una opción.
• Si seleccionó Firma digital, haga clic en Certificado del dispositivo y seleccione una
opción.
• Si seleccionó Clave precompartida, en Clave precompartida y Vuelva a escribir la clave
precompartida, escriba la clave.
4. En Vida IKE SA, especifique el número de minutos que la impresora espera antes de terminar
la asociación de seguridad.
Nota: El valor de Duración de IKE SA debe ser superior o igual al valor de IPsec SA.
1. En Duración de IPsec SA, especifique el número de segundos que la impresora espera antes de
terminar la asociación de seguridad.
Nota: El valor de Duración de IPsec SA debe ser inferior o igual al valor de Duración de IKE
SA.
1. Para seleccionar un grupo Diffie-Hellman, haga clic en Grupo DH y, a continuación, seleccione
una opción.
2. Para activar PFS (Perfect Forward Secrecy), en PFS, haga clic en el botón de alternancia de
activación.
3. Para especificar una dirección IPv4 para el terminal de IPsec, en Destino específico de
Dirección IPv4, escriba la dirección IPv4.
4. Para especificar una dirección IPv6 para el terminal de IPsec, en Destino específico de
Dirección IPv6, escriba la dirección IPv6.
5. Para permitir la comunicación con los dispositivos que no usan IPsec, haga clic en Comunicar
con dispositivos no IPsec y, a continuación, seleccione Activado.
6. Haga clic en Aceptar.
AAddmmiinniissttrraacciióónn ddee llaass ooppcciioonneess ddee SSSSLL//TTLLSS
AAccttiivvaacciióónn ddee HHTTTTPPSS eenn eell ppaanneell ddee ccoonnttrrooll
1. En el panel de control de la impresora, inicie sesión como administrador y, a continuación,
pulse el botón Pantalla principal.
2. Pulse Dispositivo→Conectividad.
3. Pulse HTTPS.
4. Toque Activado.
104
Equipos multifunción e impresoras de la serie Xerox
®
VersaLink
®
Guía del administrador del sistema
Seguridad

Nota: Si está activado HTTP protegido, todas las páginas de Embedded Web Server
contendrán https:// en la URL de la página web.
AAccttiivvaacciióónn ddee HHTTTTPP mmeeddiiaannttee EEmmbbeeddddeedd WWeebb SSeerrvveerr
1. En Embedded Web Server, inicie sesión como administrador y, a continuación, haga clic en
Conectividad→HTTP.
2. Para activar HTTPS, en el área HTTPS (SSL), haga clic en el botón de alternancia para activar
la función.
3. Si es preciso, edite las opciones de Número de puerto, Conexiones máximas y Tiempo de
espera de la conexión de HTTPS.
4. Para modificar el certificado del dispositivo, haga clic en Certificado del dispositivo y
seleccione una opción.
5. Haga clic en Aceptar.
CCoonnffiigguurraacciióónn ddee llaass ooppcciioonneess ddee SSSSLL//TTLLSS
1. En Embedded Web Server, inicie sesión como administrador y, a continuación, haga clic en
Sistema→Seguridad.
2. En el área Seguridad de red, haga clic en Opciones de SSL/TLS.
3. Seleccione al menos un protocolo SSL/TLS.
4. Para especificar un certificado del dispositivo para el servidor, haga clic en Certificado del
dispositivo – Servidor y seleccione un certificado.
5. Para activar la comunicación SSL/TLS con HTTP, en Comunicación HTTP – SSL/TLS, haga clic
en el botón de alternancia Activar.
6. Si es preciso, en Número de puerto HTTP - SSL/TLS, introduzca un número de puerto.
7. Para activar la comunicación SSL/TLS con LDAP, en Comunicación LDAP – SSL/TLS, haga clic
en el botón de alternancia Activar.
8. Para activar la comunicación SSL/TLS con SMTP, haga clic en Comunicación SMTP - SSL/TLS
y seleccione una opción.
9. Para especificar un certificado del dispositivo para el cliente, haga clic en Certificado del
dispositivo – Cliente y seleccione un certificado.
10. Para comprobar los certificados en un servidor remoto, en Verificar certificado de servidor
remoto, haga clic en el botón de alternancia Activar.
11. Haga clic en Aceptar.
AAddmmiinniissttrraacciióónn ddee OOppcciioonneess ddeell ppuueerrttoo
1. En Embedded Web Server, inicie sesión como administrador y, a continuación, haga clic en
Sistema→Seguridad.
2. En el área Seguridad de red, haga clic en Opciones del puerto.
3. Para agregar las opciones de puerto para LAN, en el área LAN:
• Haga clic en Agregar.
• En Número de puerto, introduzca el número de puerto.
• Haga clic en Tipo de puerto y seleccione una opción.
• Haga clic en Protocolo y seleccione una opción.
Equipos multifunción e impresoras de la serie Xerox
®
VersaLink
®
Guía del administrador del sistema
105
Seguridad

• Haga clic en Aceptar.
4. Para agregar las opciones del puerto a Wi-Fi, en el área Wi-Fi:
• Haga clic en Agregar.
• En Número de puerto, introduzca el número de puerto.
• Haga clic en Tipo de puerto y seleccione una opción.
• Haga clic en Protocolo y seleccione una opción.
• Haga clic en Aceptar.
5. Haga clic en Cerrar.
CCoonnffiigguurraacciióónn ddee llooss ffiillttrrooss ddee ddiirreecccciioonneess IIPP
1. En Embedded Web Server, inicie sesión como administrador y, a continuación, haga clic en
Sistema→Seguridad.
2. En el área Seguridad de red, haga clic en Filtrado de direcciones IP.
3. En IPv4 (LAN), IPv4 (Wi-Fi), IPv6 (LAN), IPv6 (Wi-Fi), para activar un protocolo, haga clic en el
botón de alternancia.
4. Para configurar el filtrado de cada protocolo seleccionado, en Dirección IP/Máscara de subred
permitidas, haga clic en Agregar.
5. En Introducir dirección IP, escriba la dirección IP que desea filtrar.
6. En Introducir máscara IP, especifique el número de la máscara.
7. Haga clic en Aceptar.
8. Cuando haya terminado, haga clic en Aceptar.
CCoonnffiigguurraacciióónn ddee llooss ffiillttrrooss ddee ddoommiinniiooss
Puede especificar hasta 50 dominios que se permitirán o bloquearán.
Para configurar el filtrado de dominios:
1. En Embedded Web Server, inicie sesión como administrador y, a continuación, haga clic en
Sistema→Seguridad.
2. En el área Seguridad de red, haga clic en Filtrado de dominios.
3. Para permitir dominios específicos, haga clic en Permitir dominios específicos.
• Introduzca hasta 50 dominios que se permitirán.
• Para eliminar dominios de la lista, haga clic en el icono de Papelera.
4. Para bloquear dominios específicos, haga clic en Bloquear dominios específicos.
• Introduzca hasta 50 dominios que se bloquearán.
• Para eliminar dominios de la lista, haga clic en el icono de Papelera.
5. Para desactivar el filtrado de dominios, seleccione No.
6. Cuando haya terminado, haga clic en Aceptar.
RReeggiissttrrooss ddee rreedd
Los archivos de registro son archivos de texto que crea y guarda la impresora con las últimas
operaciones realizadas por la misma. Los archivos de registro se utilizan para supervisar la
106
Equipos multifunción e impresoras de la serie Xerox
®
VersaLink
®
Guía del administrador del sistema
Seguridad

actividad de la red y solucionar problemas de la red. El personal de Xerox puede interpretar los
archivos de registro cifrados.
DDeessccaarrggaa ddee uunn aarrcchhiivvoo ddee rreeggiissttrroo
1. En Embedded Web Server, haga clic en Sistema→Registros.
2. Haga clic en Registro de auditoría.
• Haga clic en el botón Activar.
• En el área Exportar registro de auditoría, haga clic en Exportar. Esta acción genera un
archivo del registro de auditoría y lo descarga en el equipo.
• Haga clic en Aceptar.
3. Haga clic en Registro del dispositivo.
• En el área Descargar registro del dispositivo, lea el texto y, a continuación, haga clic en
Aceptar. Esta acción genera un archivo del registro del dispositivo y lo descarga en el
equipo.
• Cuando regrese a la ventana Registro del dispositivo, haga clic en Aceptar.
Equipos multifunción e impresoras de la serie Xerox
®
VersaLink
®
Guía del administrador del sistema
107
Seguridad

Configuración del tiempo de espera del
sistema
1. En Embedded Web Server, inicie sesión como administrador y, a continuación, haga clic en
Sistema→Tiempo de espera.
2. En el área Restaurar el panel de control del dispositivo, en Tiempo de espera del sistema,
escriba el número de segundos que la impresora permanece inactiva antes de que el panel de
control pase al modo En espera.
3. En el área Restaurar el sitio web del dispositivo, en Tiempo de espera del sistema, escriba el
número de minutos que la impresora permanece inactiva antes de que Embedded Web Server
pase al modo En espera.
4. Haga clic en Aceptar.
108
Equipos multifunción e impresoras de la serie Xerox
®
VersaLink
®
Guía del administrador del sistema
Seguridad

Seguridad del puerto USB
Puede evitar el acceso no autorizado a la impresora a través de puertos USB mediante la desacti-
vación de los puertos.
AAccttiivvaacciióónn oo ddeessaaccttiivvaacciióónn ddee ppuueerrttooss UUSSBB
1. En Embedded Web Server, inicie sesión como administrador y, a continuación, haga clic en
Conectividad→USB.
2. Para activar o desactivar un puerto USB, en Puerto USB, haga clic en el botón de alternancia.
3. Haga clic en Aceptar.
Nota: Si desactiva un puerto USB, también desactiva un lector de tarjetas USB conectado
al puerto.
Equipos multifunción e impresoras de la serie Xerox
®
VersaLink
®
Guía del administrador del sistema
109
Seguridad

Equipos multifunción e impresoras de la serie Xerox
®
VersaLink
®
Guía del administrador del sistema
111
5
Imprimiéndose
Este capítulo incluye:
• Configuración de valores prefijados y normas del sistema para la impresión....................... 112
• Opciones generales de la impresora.................................................................................... 115
• Impresión en UNIX, Linux y AS/400.................................................................................... 120
• Configuración de las opciones predeterminadas de los informes de la impresora ................ 122

Configuración de valores prefijados y normas
del sistema para la impresión
Nota: En este documento se describe un superconjunto de todas las funciones disponibles
en la plataforma de las series de impresoras Xerox
®
VersaLink
®
. No todas las funciones des-
critas en este documento están disponibles en todas las impresoras.
OOppttiimmiizzaacciióónn ddee llaa pprriimmeerraa ppáággiinnaa
Si una impresora se ha optimizado para color, y recibe un trabajo de impresión en blanco y negro,
la impresora cambia al tóner negro. De la misma forma, si una impresora se ha optimizado para
blanco y negro, y recibe un trabajo de impresión en color, la impresora cambia a los tóneres de
color. Cuando una impresora cambia de la opción optimizada, la impresora necesita tiempo
adicional para imprimir la primera página. Puede seleccionar qué modo se optimiza de forma
prefijada en la impresora.
Para configurar la optimización prefijada:
1. En Embedded Web Server, inicie sesión como administrador y, a continuación, haga clic en
Sistema→Valores prefijados y normas.
2. En el área Común, haga clic en Optimización de la impresión de la primera página.
3. Seleccione una opción y, a continuación, haga clic en Aceptar.
CCoonnffiigguurraacciióónn ddeell ttaammaaññoo ddee ppaappeell ddee iimmpprreessiióónn
pprreeffiijjaaddoo
La opción Tamaño de papel de impresión prefijado especifica el tamaño de papel si ocurre una de
las circunstancias siguientes:
• El trabajo de impresión especifica una bandeja de papel que no existe o que tiene un error.
• El trabajo de impresión especifica un tamaño de papel desconocido o no admitido.
• El trabajo de impresión no especifica ningún tamaño de papel.
Puede especificar el tamaño de papel prefijado para Carta o A4.
Para configurar el tamaño de papel prefijado:
1. En Embedded Web Server, inicie sesión como administrador y, a continuación, haga clic en
Sistema→Valores prefijados y normas.
2. En el área Común, haga clic en Tamaño prefijado papel de impresión.
3. Seleccione una opción y, a continuación, haga clic en Aceptar.
112
Equipos multifunción e impresoras de la serie Xerox
®
VersaLink
®
Guía del administrador del sistema
Imprimiéndose

OOppttiimmiizzaacciióónn ddee llaa iimmpprreessiióónn aa ccoolloorr
Las impresoras en color pueden utilizar el tóner de color para los trabajos de impresión en blanco
y negro y en color. Puede optimizar la impresora para el uso más eficiente de los suministros de
tóner.
La opción Optimización de la impresión a color proporciona las opciones siguientes.
• Color: esta opción utiliza los tóneres de color para todos los trabajos. Si imprime muchos
trabajos en blanco y negro, esta opción es menos eficiente para el consumo de tóner.
• Economía: esta opción cambia entre color y blanco y negro para cada página de un trabajo
de impresión. Esta opción conserva los tóneres de color.
• Blanco y negro: esta opción optimiza los trabajos en blanco y negro. Si todos los trabajos de
impresión están en blanco y negro, utilice esta opción.
Para optimizar la impresión en color:
1. En Embedded Web Server, inicie sesión como administrador y, a continuación, haga clic en
Sistema→Valores prefijados y normas.
2. En el área Común, haga clic en Optimización de la impresión en color.
3. Seleccione una opción y, a continuación, haga clic en Aceptar.
CCoonnffiigguurraacciióónn mmaannuuaall ddee llooss aajjuusstteess ddeell ccoolloorr
La impresora permite ajustar las proporciones de CMYK manualmente en la salida. Para el
resaltado, los medios tonos y el sombreado, puede aumentar o disminuir cada color hasta en seis
incrementos.
Para realizar ajustes del color:
1. En Embedded Web Server, inicie sesión como administrador y, a continuación, haga clic en
Sistema→Valores prefijados y normas.
2. En el área Común, haga clic en Ajuste del color manual.
3. En Resaltado, Medios tonos y Sombras, ajuste los colores según sea preciso.
4. Una vez que haya configurado todos los colores, haga clic en Aceptar.
Equipos multifunción e impresoras de la serie Xerox
®
VersaLink
®
Guía del administrador del sistema
113
Imprimiéndose

OOppttiimmiizzaacciióónn ddee llaa iimmpprreessiióónn ddee aarrcchhiivvooss ddee
ggrrááffiiccooss
Para algunos archivos gráficos, por ejemplo, .jpg, .png y .tif, la impresora interpreta los archivos
directamente. Para estos tipos de archivos, puede optimizar la impresora para los detalles finos o
para la gradación de sombras de las imágenes. La opción Optimización de la calidad de la
impresión directa proporciona las opciones siguientes.
• Líneas finas: esta opción optimiza los detalles finos en el archivo de imágenes pero hace que
la gradación de sombras sea menos suave.
• Degradado de la imagen: esta opción optimiza la gradación de sombras en el archivo de
imágenes pero hace que las líneas finas sean menos claras.
Para seleccionar una optimización para interpretar las imágenes directamente:
1. En Embedded Web Server, inicie sesión como administrador y, a continuación, haga clic en
Sistema→Valores prefijados y normas.
2. En el área Opciones de la impresora, haga clic en Optimización de la calidad de la impresión
directa.
3. Seleccione una opción y, a continuación, haga clic en Aceptar.
114
Equipos multifunción e impresoras de la serie Xerox
®
VersaLink
®
Guía del administrador del sistema
Imprimiéndose

Opciones generales de la impresora
MMooddiiffiiccaacciióónn ddee llaass ooppcciioonneess ddee llaa bbaannddeejjaa
Las opciones de la bandeja determinan cómo administra la impresora las bandejas de papel.
• Modo de bandeja: esta opción determina si se solicita a los usuarios que confirmen o
modifiquen las opciones de papel cuando se inserta una bandeja de papel en la impresora.
Hay tres modos disponibles: Completam. ajustable, Exclusiva y Especial.
– En el modo Completamente ajustable, los usuarios pueden modificar las opciones del
papel en el panel de control cada vez que inserten una bandeja de papel en la impresora,
o bien pueden insertar papel en la bandeja especial.
– En el modo Exclusiva, solo un administrador del sistema puede usar Embedded Web Server
o el panel de control para modificar las opciones de las funciones del papel. Cuando una
bandeja de la impresora se configura en el modo Exclusiva, los usuarios no pueden
modificar las opciones de la bandeja.
– En el modo Especial, la impresora solicita a los usuarios que confirmen o modifiquen las
opciones cuando se coloca papel en la bandeja especial. Si la bandeja especial tiene
papel, el modo Especial configura la bandeja especial como la bandeja predeterminada
para todos los trabajos de impresión en los que no se haya especificado una bandeja.
• Autoselección: esta opción designa una bandeja para todos trabajos que utilicen el tipo de
papel en la bandeja y para los trabajos de impresión que no especifiquen una bandeja.
• Prioridad: esta opción configura la jerarquía de las bandejas de papel. Cuando se ha activado
Autoselección en más de una bandeja que contienen papel que concuerda con el trabajo, la
impresora utiliza la bandeja que tenga más prioridad. Cuando la bandeja con Prioridad 1 está
vacía, la impresora utiliza la bandeja con Prioridad 2 y así sucesivamente, hasta que todas las
bandejas estén vacías o hasta que se vuelva a colocar papel en las bandejas.
Para modificar las opciones de la bandeja en el panel de control de la impresora:
1. En el panel de control de la impresora, inicie sesión como administrador y, a continuación,
pulse el botón Pantalla principal.
2. Pulse Dispositivo→Bandejas de papel.
3. Seleccione una bandeja.
4. Para configurar el nivel de restricción de la bandeja de papel, pulse Modo de bandeja y
seleccione una opción.
5. Si seleccionó Exclusiva en Modo de bandeja, configure el tamaño, tipo y color del papel.
6. Para permitir que la impresora seleccione qué bandeja de papel utilizar, en Autoselección,
active el botón de alternancia.
7. Para seleccionar un nivel de prioridad para esta bandeja de papel, en Prioridad, pulse el icono
Más (+) o Menos (-) para aumentar o disminuir la prioridad respectivamente.
8. Pulse Aceptar.
Para modificar las opciones de la bandeja en Embedded Web Server:
1. En Embedded Web Server, inicie sesión como administrador y, a continuación, haga clic en
Página principal.
2. En el área Bandejas, haga clic en un icono de bandeja.
3. Para configurar el nivel de restricción de la bandeja de papel, haga clic en Modo de bandeja y
seleccione una opción.
Equipos multifunción e impresoras de la serie Xerox
®
VersaLink
®
Guía del administrador del sistema
115
Imprimiéndose

4. Si seleccionó Exclusiva en Modo de bandeja, configure el tamaño, tipo y color del papel.
5. Para permitir que la impresora seleccione qué bandeja de papel utilizar, en Autoselección,
haga clic en el botón de alternancia.
6. Para seleccionar un nivel de prioridad para la bandeja de papel, haga clic en Prioridad y
seleccione una opción.
7. Haga clic en Aceptar.
CCoonnffiigguurraacciióónn ddee llaass nnoorrmmaass ddee llooss ttrraabbaajjooss ddee
iimmpprreessiióónn
La impresora proporciona las siguientes normas de los trabajos de impresión:
• Impresión alternativa: esta norma administra los trabajos que no pueden comenzar porque el
papel necesario no está disponible. Cuando se ha desactivado Impresión alternativa, la
impresora bloquea todos los trabajos de impresión hasta que el recurso esté disponible.
Cuando se ha activado Impresión alternativa, el trabajo de impresión se retiene por falta de
recursos, y se permite la impresión de otros trabajos que no necesitan el mismo recurso.
• Ocultar los nombres de los trabajos: La norma permite bloquear que los nombres de los
trabajos aparezcan en las listas de trabajos.
• Trabajos de impresión almacenados: esta norma permite configurar una longitud mínima de
las claves que se asignan a los trabajos almacenados, y permite eliminar los trabajos
almacenados después de un período de tiempo especificado.
Para configurar las normas generales de los trabajos de impresión:
1. En Embedded Web Server, inicie sesión como administrador del sistema y, a continuación,
haga clic en Trabajos→Normas.
2. En el área Impres. alternativa:
• Para activar Impres. alternativa, haga clic en el botón Activar.
• Para eliminar los trabajos retenidos, seleccione Eliminar trabajos retenidos después de y,
a continuación, haga clic en Sí.
• Especifique la cantidad de tiempo que la impresora retiene un trabajo para su atención
antes de eliminarlo de la cola.
3. Para mostrar u ocultar los nombres de los trabajos en Ocultar los nombres de los trabajos,
seleccione una opción:
4. En el área Opciones de trabajos de impresión guardados:
• Para configurar una longitud mínima de las claves asignadas a los trabajos almacenados,
en Número mínimo de dígitos de la clave, escriba un número.
• Para eliminar los trabajos almacenados Protegido, Personal y Juego de muestra después
de un período de tiempo específico, haga clic en Eliminar trabajos almacenados después
de y, a continuación, seleccione una opción.
• Configure el período de tiempo que la impresora espera antes de eliminar los trabajos
guardados.
5. Haga clic en Aceptar.
116
Equipos multifunción e impresoras de la serie Xerox
®
VersaLink
®
Guía del administrador del sistema
Imprimiéndose

CCoonnffiigguurraacciióónn ddee pprreeffeerreenncciiaass ddee ttaammaaññoo ddee ppaappeell
1. En Embedded Web Server, inicie sesión como administrador y, a continuación, haga clic en
Sistema→Medidas.
2. Haga clic en Unidades y, a continuación, seleccione Pulgadas o Milímetros.
3. Haga clic en Preferencias de tamaños de papel y, a continuación, seleccione Pulgadas o
Métrico.
4. Haga clic en Aceptar.
AAccttiivvaacciióónn ddee uunnaa ppáággiinnaa ddee iinniicciioo aauuttoommááttiiccaa
De forma prefijada, la impresora imprime una página de inicio cada vez que la impresora se
enciende o reinicia. Para cambiar la opción:
1. En Embedded Web Server, inicie sesión como administrador y, a continuación, haga clic en
Sistema→Valores prefijados y normas.
2. En el área Común, haga clic en Página de arranque.
3. Seleccione una opción y, a continuación, haga clic en Aceptar.
4. Haga clic en Cerrar.
CCoonnffiigguurraacciióónn ddee llaass ooppcciioonneess ddee ppaappeell
ppeerrssoonnaalliizzaaddoo
Puede configurar la impresora para tipos de papel específico.
• Ajustar el tipo de papel: esta opción permite asignar la lista de tipo de papel con el tipo de
papel del IOT. Por ejemplo, puede designar un tipo distinto de papel como Común. Esta opción
permite que la impresora compense los distintos pesos y propiedades del papel.
• Nombres de papel personalizados: esta opción le permite asignar nombres a los tipos de papel
personalizados.
Para asignar la lista de tipos de papel:
1. En Embedded Web Server, inicie sesión como administrador y, a continuación, haga clic en
Sistema→Valores prefijados y normas.
2. En el área Suministro de papel, haga clic en Ajustar tipo de papel.
3. Para modificar la designación del papel, haga clic en el tipo de papel y seleccione una opción.
4. Cuando haya terminado, haga clic en Aceptar.
Para asignar los nombres de papel personalizados:
1. En Embedded Web Server, inicie sesión como administrador y, a continuación, haga clic en
Sistema→Valores prefijados y normas.
2. En el área Suministro de papel, haga clic en Nombres de papel personalizados.
3. Escriba los nombres que desea que aparezcan en la ventana Ajustar tipo de papel.
4. Cuando haya terminado, haga clic en Aceptar.
Equipos multifunción e impresoras de la serie Xerox
®
VersaLink
®
Guía del administrador del sistema
117
Imprimiéndose

CCoonnffiigguurraacciióónn ddee llaass ooppcciioonneess ddee mmeemmoorriiaa yy ttiippooss
ddee ttrraabbaajjooss ddee iimmpprreessiióónn
1. En Embedded Web Server, inicie sesión como administrador y, a continuación, haga clic en
Sistema→Valores prefijados y normas.
2. Si la impresora ha activado PostScript
®
, para configurar el tamaño de la memoria PostScript
®
en el área Opciones de la impresora:
• Haga clic en Opciones de la memoria.
• Especifique un valor para el tamaño de memoria.
• Haga clic en Aceptar.
3. Para limitar los tipos de trabajos a personal, protegido o guardado, en el área Opciones de la
impresora:
• haga clic en Tipos de trabajos de impresión permitidos.
• Seleccione una opción y, a continuación, haga clic en Aceptar.
AAccttiivvaacciióónn ddee llaa nnoorrmmaa ddee ssuussttiittuucciióónn ddeell ttaammaaññoo
ddee ppaappeell
Puede configurar la impresora para que sustituya los tamaños de papel o para que solicite al
usuario que coloque papel en la bandeja.
1. En Embedded Web Server, inicie sesión como administrador y, a continuación, haga clic en
Sistema.
2. Haga clic en Valores prefijados y normas.
3. En el área Opciones de la impresora, haga clic en Papel especificado no disponible y, a
continuación, seleccione una opción.
4. Haga clic en Aceptar.
CCoonnffiigguurraacciióónn ddee llaa ccoonnffiirrmmaacciióónn ddee llaa bbaannddeejjaa
eessppeecciiaall
Puede configurar la impresora para retener un trabajo hasta que el usuario confirme el tamaño de
papel en la bandeja especial. Cuando se ha activado esta opción y un usuario envía un trabajo
que utiliza la bandeja especial, un indicador parpadea en el panel de control. En el panel de
control, el usuario confirma que el papel correcto se ha colocado en la bandeja especial para
imprimir el trabajo.
Para configurar una confirmación de la bandeja especial:
1. En Embedded Web Server, inicie sesión como administrador y, a continuación, haga clic en
Sistema→Valores prefijados y normas.
2. En el área Opciones de la impresora, haga clic en Confirmación de tamaño y tipo del papel
de la bandeja especial.
3. Seleccione Sí y, a continuación, haga clic en Aceptar.
4. Haga clic en Cerrar.
118
Equipos multifunción e impresoras de la serie Xerox
®
VersaLink
®
Guía del administrador del sistema
Imprimiéndose

EEssppeecciiffiiccaacciióónn ddeell ccoommppoorrttaammiieennttoo ddeessppuuééss ddee uunn
eerrrroorr
1. En Embedded Web Server, inicie sesión como administrador y, a continuación, haga clic en
Sistema.
2. Haga clic en Valores prefijados y normas.
3. En el área Opciones de la impresora:
• Haga clic en Reanudar impresión después de un error y seleccione una opción.
– Para reiniciar la impresión automáticamente, seleccione Reanudación automática.
– Para reiniciar manualmente, seleccione Reanudación manual.
• Haga clic en Cuando se produce un atasco y seleccione una opción.
– Para reanudar la impresión, seleccione Reanudar impresión tras despejar atasco.
– Para eliminar el trabajo de impresión, seleccione Cancelar impresión.
4. Haga clic en Cerrar.
AAddmmiinniissttrraacciióónn ddee ppoorrttaaddaass
La impresora se puede configurar para que imprima una portada con cada trabajo de impresión.
La portada contiene información que identifica al usuario y el nombre del trabajo. Puede
configurar esta opción en el controlador de impresión y en Embedded Web Server.
Nota: Active la impresión de la portada en el controlador de impresión y en el panel de
control o en Embedded Web Server, o de lo contrario, no se imprimirá la portada.
Para administrar las portadas:
1. En Embedded Web Server, inicie sesión como administrador y, a continuación, haga clic en
Sistema.
2. Haga clic en Valores prefijados y normas.
3. En el área Opciones de la impresora, haga clic en Imprimir portadas.
4. Haga clic en Portadas de la impresora y seleccione una opción.
5. Si la impresora tiene varias bandejas de papel, haga clic en Bandeja de papel y, a
continuación, seleccione una bandeja de suministro de las portadas.
6. Para que el controlador de impresión pueda anular la opción de impresión de portadas, en
Permitir sustitución del controlador de impresión, active el botón de alternancia.
7. Para permitir que la impresora detecte cuando el cliente envía una portada, en Detectar
portadas del cliente, active el botón de alternancia.
8. Haga clic en Aceptar.
Equipos multifunción e impresoras de la serie Xerox
®
VersaLink
®
Guía del administrador del sistema
119
Imprimiéndose

Impresión en UNIX, Linux y AS/400
La impresión basada en UNIX utiliza el puerto 515 de LPD/LPR o lp para Port9100 para proporcio-
nar funciones de cola de impresión y servidor de impresión de red. La impresoras Xerox
®
pueden
utilizar ambos protocolos.
AAddmmiinniissttrraaddoorr ddee iimmpprreessoorraass ddee XXeerrooxx
®®
Administrador de impresoras de Xerox
®
es una aplicación que permite administrar e imprimir en
varias impresoras en entornos UNIX y Linux.
El Administrador de impresoras de Xerox
®
permite:
• Configurar y comprobar el estado de las impresoras conectadas en red.
• Configurar una impresora en la red y supervisar el funcionamiento de dicha impresora una vez
instalada.
• Realizar comprobaciones de mantenimiento y ver el estado de los suministros en todo
momento.
• Proporcionar las mismas funciones y el mismo aspecto en distintos proveedores de sistemas
operativos de UNIX y Linux.
IInnssttaallaacciióónn ddeell AAddmmiinniissttrraaddoorr ddee iimmpprreessoorraass ddee XXeerrooxx
®®
Antes de comenzar:
Asegúrese de que tiene privilegios de usuario raíz o de superusuario para instalar el administrador
de impresoras de Xerox
®
.
1. Descargue el paquete adecuado para el sistema operativo. Para localizar los controladores
para su impresora, vaya a www.xerox.com/office/drivers. Los archivos disponibles son:
• Xeroxv5Pkg-AIXpowerpc-x.xx.xxx.xxxx.rpm para la familia IBM PowerPC.
• Xeroxv5Pkg-HPUXia64-x.xx.xxx.xxxx.depot.gz para estaciones de trabajo HP Itanium.
• Xeroxv5Pkg-Linuxi686-x.xx.xxx.xxxx.rpm para entornos Linux basados en RPM de 32 bits.
• Xeroxv5Pkg-Linuxi686-x.xx.xxx.xxxx.deb para entornos Linux basados en Debian de 32
bits.
• Xeroxv5Pkg-Linuxx86_64-x.xx.xxx.xxxx.rpm para entornos Linux basados en RPM de 64
bits.
• Xeroxv5Pkg-Linuxx86_64-x.xx.xxx.xxxx.deb para entornos Linux basados en RPM de 64
bits.
• Xeroxv5Pkg-SunOSi386-x.xx.xxx.xxxx.pkg.gz para sistemas Sun Solaris x86.
• Xeroxv5Pkg-SunOSsparc-x.xx.xxx.xxxx.pkg.gz para sistemas Sun Solaris SPARC.
2. Para instalar el controlador personalizado, inicie sesión como usuario raíz y, a continuación,
escriba el comando siguiente:
• AIX: rpm -U Xeroxv5Pkg-AIXpowerpc-x.xx.xxx.xxxx.rpm
• HPUX: swinstall -s Xeroxv5Pkg-HPUXia64-x.xx.xxx.xxxx.depot.gz \*
• Linux (basado en RPM): rpm -U Xeroxv5Pkg-Linuxi686-x.xx.xxx.xxxx.rpm
• Linux (basado en Debian): dpkg -i Xeroxv5Pkg-Linuxi686-x.xx.xxx.xxxx.
deb
• Solaris (basado x86): pkgadd -d Xeroxv5Pkg-SunOSi386-x.xx.xxx.xxxx.pkg
120
Equipos multifunción e impresoras de la serie Xerox
®
VersaLink
®
Guía del administrador del sistema
Imprimiéndose

• Solaris (basado en SPARC): pkgadd -d Xeroxv5Pkg-SunOSsparc-x.xx.xxx.
xxxx.pkg
La instalación crea un directorio Xerox en /opt/Xerox/prtsys.
IInniicciioo ddeell AAddmmiinniissttrraaddoorr ddee iimmpprreessoorraass ddee XXeerrooxx
®®
Para iniciar el Administrador de impresoras Xerox
®
desde una ventana de terminal como raíz,
introduzca xeroxprtmgr y después pulse Intro o Retorno.
AASS//440000
Xerox proporciona archivos WSCO para AS/400 o Iseries, V5R2 o posterior. El archivo WSCO
proporciona códigos PCL de impresora. HPT utiliza estos códigos para seleccionar la bandeja
correcta, la opción de impresión a doble cara, el tipo y tamaño de fuente y la orientación. La
biblioteca XTOOLSxxxx proporciona un WSCO de origen para cada impresora Xerox
®
compatible.
Solo se debe descargar e instalar la biblioteca una vez.
Nota: HPT solo funciona con archivos AFPDS y SCS. Los archivos de impresora formateados
con PIDS deben convertirse a archivos AFPDS para poder utilizar WSCO para imprimir.
IInnssttaallaacciióónn ddee WWSSCCOO yy ccoonnffiigguurraacciióónn ddee ccoollaass ddee iimmpprreessiióónn
Para obtener más información sobre cómo instalar la biblioteca y configurar las colas de
impresión, consulte las instrucciones de instalación que se incluyen con la biblioteca.
Equipos multifunción e impresoras de la serie Xerox
®
VersaLink
®
Guía del administrador del sistema
121
Imprimiéndose

Configuración de las opciones
predeterminadas de los informes de la
impresora
1. En Embedded Web Server, inicie sesión como administrador y, a continuación, haga clic en
Sistema→Valores prefijados y normas.
2. En el área Opciones de los informes:
• Para configurar la impresora de manera que utilice una bandeja específica para la
impresión de informes, haga clic en Bandeja de salida de informes. Seleccione una
opción y, a continuación, haga clic en Aceptar.
• Para configurar la impresora de manera que imprima un informe de eliminación del
trabajo cuando se ha eliminado un trabajo, haga clic en Informe de eliminación de
trabajos. Seleccione Sí y, a continuación, haga clic en Aceptar.
3. Haga clic en Cerrar.
122
Equipos multifunción e impresoras de la serie Xerox
®
VersaLink
®
Guía del administrador del sistema
Imprimiéndose

Equipos multifunción e impresoras de la serie Xerox
®
VersaLink
®
Guía del administrador del sistema
123
6
Copia
Este capítulo incluye:
• Configuración de valores prefijados y normas del sistema para la copia.............................. 124
• Modificación de las opciones prefijadas de la aplicación Copia........................................... 126
• Configuración de las Opciones y normas generales de la aplicación Copia .......................... 129
• Configuración de Prefijados para Tamaños de página originales......................................... 131

Configuración de valores prefijados y normas
del sistema para la copia
Nota: En este documento se describe un superconjunto de todas las funciones disponibles
en la plataforma de las series de impresoras Xerox
®
VersaLink
®
. No todas las funciones des-
critas en este documento están disponibles en todas las impresoras.
• Para seleccionar en qué modo se optimiza el dispositivo para cuando recupere un trabajo de
impresión en color o en blanco y negro, consulte Optimización de la primera página.
• Para configurar cómo el dispositivo maneja las circunstancias cuando el tamaño de papel no
coincide, consulte Configuración del tamaño de papel de impresión prefijado.
• Para configurar cómo usa la impresora el tóner de color para los trabajos de impresión, consul-
te Optimización de la impresión a color.
• Para ajustar el resaltado, los medios tonos y las sombras de los trabajos de impresión, consulte
Configuración manual de los ajustes del color.
CCoonnffiigguurraacciióónn ddee llaa ddeetteecccciióónn aauuttoommááttiiccaa ddeell
ttaammaaññoo ddeell oorriiggiinnaall EExxttrraa ooffiicciioo
Puede configurar la impresora para detectar un documento original de tamaño Extra oficio. Puede
seleccionar entre dos longitudes de página para los documentos de tamaño Extra oficio.
Para configurar la detección automática de documentos originales de tamaño Extra oficio:
1. En Embedded Web Server, inicie sesión como administrador y, a continuación, haga clic en
Sistema→Valores prefijados y normas.
2. En el área Común, haga clic en Detección automática del tamaño del original Extra oficio.
3. Para activar la detección, haga clic en el botón de alternancia Activar.
4. Haga clic en Opción del tamaño del original Extra oficio y, a continuación, seleccione una
opción.
5. Haga clic en Aceptar.
CCoonnffiirrmmaacciióónn ddee llaa ppoossiicciióónn ddee llaass gguuííaass ddeell
ddooccuummeennttoo
Confirmación de la posición de las guías del documento envía un mensaje de confirmación
cuando cambia la posición de las guías del papel a la anchura Carta. Si se ha activado, cuando
cambia las guías a Carta e inicie un trabajo de escaneado, copia o fax, aparece un mensaje de
confirmación en el panel de control de la impresora. Cuando cambia las guías de anchura del
papel a A4 o a otras opciones, no aparece un mensaje de confirmación.
Para activar la Confirmación de la posición de las guías del documento:
1. En Embedded Web Server, inicie sesión como administrador y, a continuación, haga clic en
Sistema→Valores prefijados y normas.
2. En el área Común, haga clic en Confirmación de la posición de las guías del documento.
3. Seleccione Sí.
4. Haga clic en Aceptar.
124
Equipos multifunción e impresoras de la serie Xerox
®
VersaLink
®
Guía del administrador del sistema
Copia

CCoonnffiigguurraacciióónn ddee uunn mmooddoo ddee ggrraaddaacciióónn ddee
iimmaaggeenn pprreeffiijjaaddoo
La impresora proporciona dos métodos para optimizar la gradación de sombras en las imágenes.
La opción Modo de gradación de seudofoto proporciona las opciones siguientes.
• Difusión de errores: esta opción es un método de medios tonos utilizado para suavizar las
gradaciones en una imagen. Utilice este método para las imágenes impresas.
• Suavizado: esta opción es un método de usar píxeles de forma aleatoria para suavizar las
gradaciones en una imagen. Utilice este método para las imágenes que se muestran en una
pantalla.
Para seleccionar un método para optimizar la gradación en las imágenes:
1. En Embedded Web Server, inicie sesión como administrador y, a continuación, haga clic en
Sistema→Valores prefijados y normas.
2. En el área Común, haga clic en Modo de gradación de seudoimagen de foto.
3. Haga clic en Todo excepto el trabajo de copia y seleccione una opción.
4. Haga clic en Aceptar.
SSoolluucciióónn ddeell eerrrroorr ddee ddeetteecccciióónn ddeell ttaammaaññoo ddeell
oorriiggiinnaall
Para las funciones Copia, Fax y Escaneado, la opción Solución del error de detección del tamaño
del original permite configurar el tamaño prefijado de un documento original. Esta opción
proporciona las opciones siguientes.
• Indicar para especificar tamaño: esta opción muestra un indicador en el panel de control de
la impresora para especificar el tamaño del documento original para el trabajo actual.
• Utilizar tamaño de escaneado prefijado: esta opción utiliza el tamaño del documento
original prefijado para el trabajo actual.
Nota: Puede especificar el tamaño del original predeterminado en esta misma ventana de
configuración.
Para configurar una respuesta para Resolver error de detección del tamaño del original:
1. En Embedded Web Server, inicie sesión como administrador y, a continuación, haga clic en
Sistema→Valores prefijados y normas.
2. En el área Común, haga clic en Resolver error de detección del tamaño del original.
3. Haga clic en Copia, Fax o Escaneado y, a continuación, seleccione una opción.
4. En el área Tamaño de escaneado prefijado, seleccione una opción.
5. Haga clic en Aceptar.
Equipos multifunción e impresoras de la serie Xerox
®
VersaLink
®
Guía del administrador del sistema
125
Copia

Modificación de las opciones prefijadas de la
aplicación Copia
OOppcciioonneess pprreeffiijjaaddaass ppaarraa AAddmmiinniissttrraacciióónn ddeell ppaappeell
1. En Embedded Web Server, inicie sesión como administrador y, a continuación, haga clic en
Aplicaciones→Copia.
2. Para modificar la opción prefijada del tamaño de los documentos originales, en el área
Prefijados, haga clic en Tamaño del original. Introduzca una opción nueva para el tamaño
del original prefijado y, a continuación, haga clic en Aceptar.
Nota: Puede editar los tamaños de los prefijados. Si desea más información, consulte
Configuración de Prefijados para Tamaños de página originales.
3. Para modificar la orientación prefijada de los documentos originales verticales u horizontales,
en el área Prefijados, haga clic en Orientación del original. Seleccione una opción y, a
continuación, haga clic en Aceptar.
4. Para los dispositivos de color, modifique el color de impresión prefijado, en el área Prefijados,
haga clic en Color de salida. Seleccione una opción y, a continuación, haga clic en Aceptar.
5. Para modificar el comportamiento prefijado de la copia a 2 caras, en el área Prefijados, haga
clic en Copia a 2 caras. Seleccione una opción y, a continuación, haga clic en Aceptar.
6. Para modificar la bandeja de papel prefijada, en el área Prefijados, haga clic en Suministro
de papel. Seleccione una opción y, a continuación, haga clic en Aceptar.
7. Para especificar la salida de la impresora como clasificadas o sin clasificar, en el área
Prefijados, haga clic en Salida. Seleccione una opción y, a continuación, haga clic en Aceptar.
8. Para imprimir una muestra de un trabajo de copia para la inspección antes de comenzar el
trabajo, en el área Prefijados, haga clic en Copia de muestra. Seleccione Sí y, a continuación,
haga clic en Aceptar.
9. Para especificar una bandeja de papel para el papel de las cubiertas para un trabajo de
impresión, en el área Prefijados, haga clic en Bandeja de cubiertas. Seleccione una opción y,
a continuación, haga clic en Aceptar.
Nota: La opción Bandeja de cubiertas solo está disponible en las impresoras que tienen
una unidad de disco duro instalada.
10. Para especificar una bandeja de papel para el papel de las cubiertas para los folletos, en el
área Prefijados, haga clic en Bandeja de cubiertas de folletos. Seleccione una opción y, a
continuación, haga clic en Aceptar.
Nota: La opción Bandeja de cubiertas de folletos solo está disponible en las impresoras
que tienen una unidad de disco duro instalada.
126
Equipos multifunción e impresoras de la serie Xerox
®
VersaLink
®
Guía del administrador del sistema
Copia

CCoonnffiigguurraacciióónn ddee llooss pprreeffiijjaaddooss ddee CCaalliiddaadd ddee
iimmaaggeenn
1. En Embedded Web Server, inicie sesión como administrador y, a continuación, haga clic en
Aplicaciones→Copia.
2. Para modificar el prefijado para la calidad de imagen básica, en el área Prefijados, haga clic
en Tipo de original. Seleccione una opción y, a continuación, haga clic en Aceptar.
Nota: La opción Prefijados de tipo de original proporciona más ajustes a la opción Tipo
de original. Para obtener más información, consulte Configuración de Normas para
Administración de imágenes.
3. Para modificar el nivel prefijado para aclarar u oscurecer una imagen, en el área Prefijados,
haga clic en Más claro/Más oscuro. Seleccione una opción y, a continuación, haga clic en
Aceptar.
4. Para modificar el nivel prefijado para ajustar la nitidez o suavizar los contornos de las
imágenes, en el área Prefijados, haga clic en Nitidez. Seleccione una opción y, a continuación,
haga clic en Aceptar.
5. Para los dispositivos de color, para modificar el nivel prefijado de intensidad del color, en el
área Prefijados, haga clic en Saturación. Seleccione una opción y, a continuación, haga clic en
Aceptar.
6. Para los dispositivos de color, para modificar las opciones prefijadas para supresión del fondo
y contraste, en el área Prefijados, haga clic en Mejora de la imagen. Seleccione las opciones
deseadas y haga clic en Aceptar.
7. Para los dispositivos en blanco y negro, para modificar las opciones prefijadas para supresión
del fondo y contraste, en el área Prefijados, haga clic en Supresión del fondo. Seleccione las
opciones deseadas y haga clic en Aceptar.
Nota: Las opciones de Mejora de la imagen y Supresión del fondo solo permite activar
y desactivar la supresión del fondo. Para especificar las opciones de supresión del
fondo, consulte Configuración de Normas para Administración de imágenes.
8. Para los dispositivos de color, para modificar el equilibrio prefijado de los colores CMYK de
forma individual, en el área Prefijados, haga clic en Equilibrio de color. Seleccione las
opciones deseadas y haga clic en Aceptar.
CCoonnffiigguurraacciióónn ddee llooss pprreeffiijjaaddooss ddee UUbbiiccaacciióónn ddee llaa
iimmaaggeenn
1. En Embedded Web Server, inicie sesión como administrador y, a continuación, haga clic en
Aplicaciones→Copia.
2. Para configurar una reducción o ampliación prefijada de imágenes, en el área Prefijados,
haga clic en Reducir/Ampliar. Seleccione una opción y, a continuación, haga clic en Aceptar.
3. Para configurar los márgenes de los bordes de la página donde no se permite imprimir, en el
área Prefijados, haga clic en Borrado de bordes. Especifique los valores de los márgenes
deseados y, a continuación, haga clic en Aceptar.
4. Para configurar un margen en el borde de encuadernación donde no se permite imprimir, en
el área Prefijados, haga clic en Borrado de bordes de encuadernación. Especifique un valor
del margen deseado y, a continuación, haga clic en Aceptar.
Equipos multifunción e impresoras de la serie Xerox
®
VersaLink
®
Guía del administrador del sistema
127
Copia

5. Para especificar que varias imágenes se impriman en la hoja de forma prefijada, en el área
Prefijados, haga clic en Diseño de página. Seleccione una opción y, a continuación, haga clic
en Aceptar.
6. Para especificar que las imágenes aparezcan en un lugar determinado de la página, en el
área Prefijados, haga clic en Desplazamiento de imagen. Seleccione una opción y, a
continuación, haga clic en Aceptar.
CCoonnffiigguurraacciióónn ddee pprreeffiijjaaddooss ppaarraa AAnnoottaacciioonneess
Si la impresora tiene una unidad de disco instalada, la impresora puede insertar anotaciones en
las páginas de salida. Puede insertar texto, por ejemplo, comentarios, fecha/hora y marcas de
agua. Puede activar o desactivar las anotaciones y especificar la ubicación en las páginas. Las
opciones en Opciones y normas generales ofrecen un control más preciso de la ubicación de las
anotaciones.
1. En Embedded Web Server, inicie sesión como administrador y, a continuación, haga clic en
Aplicaciones→Copia.
2. Para especificar el tamaño y el color de la fuente de las anotaciones, en el área Prefijados,
haga clic en Anotaciones – Formato y estilo. Seleccione las opciones deseadas y haga clic en
Aceptar.
3. Para insertar un comentario en la salida de la copia, en el área Prefijados, haga clic en
Anotaciones – Comentario. Configure las opciones deseadas y haga clic en Aceptar.
4. Para insertar los números de página en la salida de la copia, en el área Prefijados, haga clic en
Anotaciones – Números de página. Configure las opciones deseadas y haga clic en Aceptar.
5. Para insertar la fecha/hora en la salida de la copia, en el área Prefijados, haga clic en
Anotaciones – Fecha/hora. Configure las opciones deseadas y haga clic en Aceptar.
6. Para insertar el sello de Bates en la salida de la copia, en el área Prefijados, haga clic en Sello
de Bates. Configure las opciones deseadas y haga clic en Aceptar.
128
Equipos multifunción e impresoras de la serie Xerox
®
VersaLink
®
Guía del administrador del sistema
Copia

Configuración de las Opciones y normas
generales de la aplicación Copia
CCoonnffiigguurraacciióónn ddee NNoorrmmaass ppaarraa AAddmmiinniissttrraacciióónn ddeell
ppaappeell
1. En Embedded Web Server, inicie sesión como administrador y, a continuación, haga clic en
Aplicaciones→Copia.
2. Para definir la norma que desea usar cuando un trabajo desborda la memoria en la
impresora, en el área Opciones y normas generales, haga clic en Norma de memoria llena.
Seleccione una opción y, a continuación, haga clic en Aceptar.
3. Para especificar la bandeja de papel prefijada que desea utilizar cuando la autoselección de
bandeja no está disponible, en el área Opciones y normas generales, haga clic en Bandeja
prefijada cuando autoselección de bandeja no está disponible. Seleccione una opción y, a
continuación, haga clic en Aceptar.
4. Para especificar el comportamiento que desea que ocurra cuando los documentos originales
son de tamaños diferentes, en el área Opciones y normas generales, haga clic en Originales
de varios tamaños - Opciones de copia de la cara 2. Seleccione una opción y, a
continuación, haga clic en Aceptar.
5. Para especificar un número máximo de copias permitidas, en el área Opciones y normas
generales, haga clic en Cantidad máxima de copias. Escriba un número para el número
máximo de copias y haga clic en Aceptar.
CCoonnffiigguurraacciióónn ddee NNoorrmmaass ppaarraa AAddmmiinniissttrraacciióónn ddee
iimmáággeenneess
1. En Embedded Web Server, inicie sesión como administrador y, a continuación, haga clic en
Aplicaciones→Copia.
2. Para ajustar de forma precisa el tamaño de la imagen, en el área Opciones y normas
generales, haga clic en Ajuste a escala fino. Especifique los números de Longitud y Anchura
y, a continuación, haga clic en Aceptar.
3. Para los dispositivos de color, para mejorar la detección automática de color en los
documentos originales, en el área Opciones y normas generales, haga clic en Ajuste del valor
del umbral de Autodetección de color. Seleccione una opción y, a continuación, haga clic en
Aceptar.
4. Para seleccionar entre una velocidad más alta y una calidad más alta de imágenes, en el área
Opciones y normas generales, haga clic en Procesamiento de imágenes. Seleccione una
opción y, a continuación, haga clic en Aceptar.
Equipos multifunción e impresoras de la serie Xerox
®
VersaLink
®
Guía del administrador del sistema
129
Copia

5. Para ajustar los detalles de la supresión del fondo, en el área Opciones y normas generales,
haga clic en Supresión del fondo. Seleccione las opciones deseadas y haga clic en Aceptar.
Nota: Para activar o desactivar la supresión del fondo, utilice la opción Mejora de la
imagen o la opción Supresión del fondo en el área Prefijados. Para obtener más
información, consulte Configuración de los prefijados de Calidad de imagen.
6. Para realizar ajustes finos en la calidad de imagen básica, en el área Opciones y normas
generales, haga clic en Prefijados de tipo de original. Seleccione las opciones deseadas y
haga clic en Aceptar.
Nota: Las opciones en Prefijados de tipo de original proporcionan más ajustes a la
opción Tipo de original en el área Prefijados.
CCoonnffiigguurraacciióónn ddee llaass nnoorrmmaass ddee AAnnoottaacciioonneess
Si la impresora tiene una unidad de disco instalada, la impresora puede insertar anotaciones en
las páginas de salida. Puede insertar texto, por ejemplo, comentarios, fecha/hora y marcas de
agua. Puede activar o desactivar las anotaciones y especificar la ubicación en las páginas. Las
opciones en Opciones y normas generales ofrecen un control más preciso de la ubicación de las
anotaciones.
1. En Embedded Web Server, inicie sesión como administrador y, a continuación, haga clic en
Aplicaciones→Copia.
2. Para permitir la edición y el cambio de posición de los comentarios en las páginas de salida,
en el área Opciones y normas generales, haga clic en Anotaciones – Comentarios. Seleccione
las opciones deseadas y haga clic en Aceptar.
3. Para ajustar la posición de los números de página en la salida, en el área Opciones y normas
generales, haga clic en Anotaciones – Números de página. Seleccione las opciones deseadas
y haga clic en Aceptar.
4. Para ajustar la posición de la fecha/hora en la salida, en el área Opciones y normas generales,
haga clic en Anotaciones – Fecha/hora. Seleccione las opciones deseadas y haga clic en
Aceptar.
5. Para permitir la edición y el cambio de posición del sello de Bates salida, en el área Opciones y
normas generales, haga clic en Anotaciones – Sello de Bates. Seleccione las opciones
deseadas y haga clic en Aceptar.
130
Equipos multifunción e impresoras de la serie Xerox
®
VersaLink
®
Guía del administrador del sistema
Copia

Configuración de Prefijados para Tamaños de
página originales
Puede definir hasta 14 prefijados para el tamaño de las páginas originales.
Para configurar los tamaños prefijados para páginas originales:
1. En Embedded Web Server, inicie sesión como administrador y, a continuación, haga clic en
Aplicaciones→Copia.
2. En el área Prefijados, haga clic en un tamaño prefijado.
3. Seleccione una unidad de medida.
4. Seleccione una dimensión de la página.
5. Haga clic en Aceptar.
Equipos multifunción e impresoras de la serie Xerox
®
VersaLink
®
Guía del administrador del sistema
131
Copia

Equipos multifunción e impresoras de la serie Xerox
®
VersaLink
®
Guía del administrador del sistema
133
7
Escaneándose
Este capítulo incluye:
• Descripción general de la configuración del escaneado....................................................... 134
• Configuración de valores prefijados y normas del sistema para el escaneado...................... 135
• Configuración del escaneado a un servidor FTP .................................................................. 136
• Configuración del escaneado a un servidor SFTP ................................................................ 137
• Configuración del escaneado a una dirección de e-mail ...................................................... 138
• Configuración de la aplicación de e-mail............................................................................. 139
• Configuración del escaneado a una dirección de e-mail que utiliza un proveedor de
terceros .............................................................................................................................. 140
• Configuración de la aplicación Escanear a .......................................................................... 142
• Activación de los servicios de escaneado WSD.................................................................... 143
• Escaneado a USB ............................................................................................................... 144
• Escaneado a Mi carpeta de la impresora............................................................................. 145
• Configuración de Escanear a escritorio ............................................................................... 146
• Configuración del escaneado a una carpeta compartida de Windows mediante SMB ......... 147

Descripción general de la configuración del
escaneado
Si la impresora está conectada a una red, estará habilitada para el escaneado. Para poder esca-
near, primero debe realizar lo siguiente:
• Si va a escanear a una carpeta compartida en su equipo, comparta la carpeta y configure los
permisos correspondientes. En el servidor web integrado (Embedded Web Server), agregue un
destino de Red (SMB) como una entrada de la Libreta de direcciones.
• Si va a escanear a un servidor FTP, en el servidor web integrado (Embedded Web Server), agre-
gue el servidor FTP como una entrada de la Libreta de direcciones.
• Si va a escanear a un servidor SFTP, en el servidor web integrado (Embedded Web Server),
agregue el servidor SFTP como una entrada de la Libreta de direcciones.
• Si va a escanear a una dirección de e-mail, en el servidor web integrado (Embedded Web Ser-
ver), configure el servidor de e-mail.
134
Equipos multifunción e impresoras de la serie Xerox
®
VersaLink
®
Guía del administrador del sistema
Escaneándose

Configuración de valores prefijados y normas
del sistema para el escaneado
Nota: En este documento se describe un superconjunto de todas las funciones disponibles
en la plataforma de las series de impresoras Xerox
®
VersaLink
®
. No todas las funciones des-
critas en este documento están disponibles en todas las impresoras.
• Para configurar que la impresora detecte un documento original de tamaño Extra oficio y se-
leccionar las opciones de la longitud del papel, consulte Configuración de la detección
automática del tamaño del original Extra oficio.
• Para configurar el dispositivo para mostrar un mensaje de configuración en el panel de control
cuando cambia la anchura de la guía del papel a tamaño Carta, consulte Confirmación de la
posición de las guías del documento.
• Para configurar el modo prefijado para optimizar las sombras de gradación en las imágenes,
consulte Configuración de un modo de gradación de imagen prefijado.
• Para configurar cómo soluciona el dispositivo el tamaño original de un documento detectado,
consulte Solución del error de detección del tamaño del original.
Equipos multifunción e impresoras de la serie Xerox
®
VersaLink
®
Guía del administrador del sistema
135
Escaneándose

Configuración del escaneado a un servidor
FTP
Antes de configurar el escaneado a un servidor FTP, el servidor debe tener instalado y configurado
el software correcto.
1. En Embedded Web Server, inicie sesión como administrador y, a continuación, haga clic en
Libreta de direcciones.
2. Para asociar el servidor FTP con un contacto, haga clic en un nombre de contacto.
3. En FTP, haga clic en el icono del signo más (+) e introduzca la siguiente información:
• Sobrenombre: Introduzca el nombre que desea que aparezca en la Libreta de direcciones.
• Tipo: Seleccione el tipo de conexión de red.
• Dirección IP/Nombre del host: Puerto: Introduzca la dirección IP o el nombre del host de
su servidor FTP e introduzca el número de puerto predeterminado. En el siguiente campo,
especifique el número de puerto prefijado para FTP. Utilice el número de puerto prefijado,
21, o seleccione un número del rango proporcionado.
• Ruta del documento: Introduzca la ruta a la carpeta en el servidor FTP. Por ejemplo, para
guardar los archivos escaneados en una carpeta denominada escaneadoscolor
situada dentro de la carpeta escaneados, escriba escaneados/escaneadoscolor.
• Nombre de conexión: especifique un nombre de usuario que corresponda a una cuenta
de usuario en el servidor FTP.
• Clave: especifique la clave que corresponda a la cuenta de usuario en el servidor FTP.
• Volver a introducir clave: Introduzca de nuevo su clave.
Nota: Después de completar el procedimiento, se activa el escaneado al servidor FTP.
136
Equipos multifunción e impresoras de la serie Xerox
®
VersaLink
®
Guía del administrador del sistema
Escaneándose

Configuración del escaneado a un servidor
SFTP
Antes de configurar el escaneado a un servidor SFTP, el servidor debe tener instalado y
configurado el software correcto.
1. En el servidor web integrado (Embedded Web Server), conéctese como administrador. Si
desea más información, consulte Acceso a Embedded Web Server como administrador del
sistema.
2. Haga clic en Libreta de direcciones.
3. Para asociar el servidor SFTP con un contacto, haga clic en un nombre de contacto.
4. En SFTP, haga clic en el icono del signo más (+) e introduzca la siguiente información:
• Sobrenombre: Introduzca el nombre que desea que aparezca en la Libreta de direcciones.
• Tipo: Seleccione el tipo de conexión de red.
• Dirección IP/Nombre del host: Puerto: Introduzca la dirección IP o el nombre del host de
su servidor SFTP e introduzca el número de puerto predeterminado. En el siguiente campo,
especifique el número de puerto prefijado para SFTP. Utilice el número de puerto
prefijado, 22, o seleccione un número del rango proporcionado.
• Ruta del documento: Introduzca la ruta a la carpeta en el servidor SFTP. Por ejemplo,
para guardar los archivos escaneados en una carpeta denominada escaneadoscolor
situada dentro de la carpeta escaneados, escriba escaneados/escaneadoscolor.
• Nombre de conexión: Especifique un nombre de usuario que corresponda a una cuenta
de usuario en el servidor SFTP.
• Clave: Especifique la clave que corresponda a la cuenta de usuario en el servidor SFTP.
• Volver a introducir clave: Introduzca de nuevo su clave.
Nota: Después de completar el procedimiento, se activa el escaneado al servidor SFTP.
5. Haga clic en Aceptar.
Equipos multifunción e impresoras de la serie Xerox
®
VersaLink
®
Guía del administrador del sistema
137
Escaneándose

Configuración del escaneado a una dirección
de e-mail
Antes de escanear con destino a una dirección de e-mail, deberá configurar la impresora para que
se comunique con el servidor de e-mail SMTP.
Para establecer la configuración del servidor SMTP:
1. En Embedded Web Server, inicie sesión como administrador y, a continuación, haga clic en
Aplicaciones.
2. En el área Aplicaciones instaladas, haga clic en E-mail.
3. En el área SMTP, haga clic en Configuración.
4. Para activar el envío de e-mail, active el botón de alternancia.
5. Introduzca o seleccione la información siguiente.
• En E-mail del dispositivo, escriba una dirección de e-mail que será la que aparezca en el
campo De de los e-mails enviados desde la impresora.
• En el área Servidor SMTP, haga clic en Dirección del servidor y, a continuación, introduzca
la dirección IP o el nombre DNS del servidor SMTP.
Si no conoce la dirección IP o el nombre DNS del servidor SMTP, haga clic en Selecc.
servidor de lista
Nota: Esta función requiere que se lleven a cabo configuraciones específicas en la red.
Si desea más información, póngase en contacto con el administrador de la red.
• En Número de puerto de SMTP saliente, escriba el número de puerto predeterminado
necesario para el servidor SMTP, o seleccione un número del intervalo proporcionado. Los
números de puerto predeterminados habituales de SMTP son 25, 465 y 587.
Nota: Asegúrese de que el tipo de autenticación sea compatible con el
servidor SMTP.
6. Haga clic en Aceptar.
138
Equipos multifunción e impresoras de la serie Xerox
®
VersaLink
®
Guía del administrador del sistema
Escaneándose

Configuración de la aplicación de e-mail
La aplicación de E-mail permite escanear imágenes y adjuntarlas a e-mails.
Para configurar la aplicación de E-mail:
1. En el servidor web integrado (Embedded Web Server), conéctese como administrador. Si
desea más información, consulte Acceso a Embedded Web Server como administrador del
sistema.
2. Haga clic en Aplicaciones.
3. En el área Aplicaciones instaladas, haga clic en E-mail.
4. En Mostrar en el dispositivo, haga clic en Mostrar.
5. Configure las opciones para las áreas siguientes según sea necesario:
• Valores prefijados
• Opciones y normas generales
• Opciones generales de Escanear a aplicaciones
• Valores prefijados
Nota: Para configurar las opciones predeterminadas en la aplicación E-mail, utilice uno
de los siguientes métodos:
• En la impresora, utilice el panel de control del dispositivo.
• En la pantalla principal del servidor web integrado (Embedded Web Server), en el
área Enlaces rápidos, acceda a la función Panel de control remoto. Si desea obtener
las instrucciones para utilizar la función Panel de control remoto, consulte la Guía
del usuario de su modelo de impresora.
6. Cuando termine, cierre la ventana de configuración.
Las opciones de configuración se guardan automáticamente.
Equipos multifunción e impresoras de la serie Xerox
®
VersaLink
®
Guía del administrador del sistema
139
Escaneándose

Configuración del escaneado a una dirección
de e-mail que utiliza un proveedor de terceros
La aplicación de E-mail se puede utilizar para configurar el escaneado a un destinatario que utiliza
un proveedor de servicio de correo electrónico SMTP de terceros.
Antes de comenzar:
• Configure la impresora para que se comunique con el servidor de e-mail SMTP.
• Obtenga lo siguiente:
– Una cuenta de correo electrónico existente, bien a través de un servidor local u otro
proveedor de servicios.
– Información de conexión para el proveedor de servicio de e-mail.
– La clave para la cuenta de e-mail.
– Información de seguridad para el proveedor de servicio de e-mail.
– La dirección IP de la impresora.
Nota: Para obtener la dirección IP de la impresora, imprima el informe de
configuración. Si desea más información, consulte Impresión del informe de
configuración.
Nota: Asegúrese de que la red principal está configurada para el tipo de red
de su dispositivo. Si desea más información, consulte Configuración de la red
principal en el panel de control.
Para configurar el escaneado a un destinatario de e-mail que utiliza un proveedor de terceros:
1. En el servidor web integrado (Embedded Web Server), conéctese como administrador. Si
desea más información, consulte Acceso a Embedded Web Server como administrador del
sistema.
2. Haga clic en Conectividad→HTTP.
3. Asegúrese de que la función de Envío de e-mail está activada.
4. Para activar o desactivar alertas de e-mail, haga clic en Alertas de e-mail.
Nota: Las alertas de e-mail están activadas de forma predeterminada.
5. En E-mail del dispositivo, introduzca la dirección de e-mail asignada a la impresora.
6. En el área Servidor SMTP, haga clic en Dirección del servidor y, a continuación, haga lo
siguiente:
• Para introducir una dirección de servidor manualmente, en el campo Dirección del
servidor, introduzca el nombre del servidor SMTP y haga clic en Aceptar.
• Para buscar el servidor SMTP, haga clic en Selecc. servidor de lista y haga clic en Buscar.
Seleccione el servidor deseado y, a continuación, haga clic en Aceptar.
Nota: Para utilizar la función de búsqueda, configure el servidor DNS con registros
de intercambio de correo adecuados.
7. En el campo Número de puerto de SMTP saliente, escriba el número de puerto del servidor
que enviará el e-mail.
Nota: El número de puerto prefijado es 25.
8. En el área Seguridad de conexión, seleccione un protocolo de seguridad. Si no se utiliza
protocolo de seguridad, seleccione No.
140
Equipos multifunción e impresoras de la serie Xerox
®
VersaLink
®
Guía del administrador del sistema
Escaneándose

Nota: Si no conoce el protocolo de seguridad compatible con su servidor, seleccione
STARTTLS (si está disponible). Esta opción solicita al dispositivo que intente usar
STARTTLS. Si el servidor no es compatible con STARTTLS, no se cifrará la comunicación
SMTP.
9. Si el servidor de e-mail requiere cifrado pero no ofrece un comando STARTTLS a la impresora,
siga estos pasos:
a. En el área Autenticación de SMTP saliente, haga clic en Autenticación SMTP y seleccione
SMTP AUTH.
b. En el campo Nombre de usuario en SMTP AUTH, introduzca el nombre de usuario o
dirección de correo electrónico para el servidor.
c. Escriba la clave para la dirección de correo electrónico y vuelva a escribir la clave.
10. Para guardar la configuración, haga clic en Aceptar.
Equipos multifunción e impresoras de la serie Xerox
®
VersaLink
®
Guía del administrador del sistema
141
Escaneándose

Configuración de la aplicación Escanear a
La aplicación Escanear permite asociar destinos de escaneado a contactos de la libreta de
direcciones.
Para configurar la aplicación Escanear a:
1. En Embedded Web Server, inicie sesión como administrador y, a continuación, haga clic en
Aplicaciones.
2. En el área Aplicaciones instaladas, haga clic en Escanear a.
3. En Mostrar en el dispositivo, haga clic en Mostrar.
4. Configure las opciones de las áreas siguientes según sea necesario:
• Prefijados
• Opciones y normas generales
• Opciones generales de Escanear a aplicaciones
• Prefijados
5. Cuando termine, cierre la ventana de configuración.
142
Equipos multifunción e impresoras de la serie Xerox
®
VersaLink
®
Guía del administrador del sistema
Escaneándose

Activación de los servicios de escaneado WSD
WSD (Web Services on Devices: servicios web en dispositivos) es tecnología de Microsoft que
proporciona un método estándar para detectar y utilizar dispositivos conectados en red. Es
compatible con los sistemas operativos Windows Vista, Windows Server 2008 y otros posteriores.
WSD es uno de los muchos protocolos de comunicación compatibles.
Nota: Para utilizar los servicios de escaneado WSD, asegúrese de que el equipo se ha
configurado para recibir escaneados mediante los servicios de escaneado WSD.
Para activar los servicios de escaneado WSD:
1. En Embedded Web Server, inicie sesión como administrador y, a continuación, haga clic en
Conectividad.
2. En el área Protocolos, haga clic en WSD (Web Services on Devices).
3. Para activar los servicios de escaneado WSD, haga clic en el botón Escaneado WSD.
4. Haga clic en Aceptar.
5. Cuando se le indique, haga clic en Reiniciar ahora.
Equipos multifunción e impresoras de la serie Xerox
®
VersaLink
®
Guía del administrador del sistema
143
Escaneándose

Escaneado a USB
Puede insertar una unidad USB en la impresora, escanear un documento y almacenar el archivo
escaneado en la unidad USB.
Nota: El puerto USB no admite el escaneado directo a un PC.
Antes de comenzar, active los puertos USB. Si desea más información, consulte USB.
Para activar el escaneado a USB:
1. En Embedded Web Server, inicie sesión como administrador y, a continuación, haga clic en
Aplicaciones.
2. En el área Aplicaciones instaladas, haga clic en USB.
3. En Mostrar en el dispositivo, haga clic en Mostrar.
4. Para activar Enviar a USB, active el botón de alternancia Escanear a.
5. Configure las opciones de las categorías siguientes según sea necesario:
• Valores prefijados
• Opciones y normas generales
• Opciones generales de Escanear a aplicaciones
• Valores predeterminados
6. Reinicie la impresora para que surtan efecto las nuevas opciones.
144
Equipos multifunción e impresoras de la serie Xerox
®
VersaLink
®
Guía del administrador del sistema
Escaneándose

Escaneado a Mi carpeta de la impresora
Puede utilizar la función Mi carpeta para escanear un trabajo y almacenar un trabajo de
impresión en la impresora. Para acceder a su carpeta, inicie sesión con sus credenciales de usuario.
Si se ha activado la autenticación de red en la impresora, también inicie sesión con sus
credenciales de la red.
Si desea obtener las instrucciones para utilizar esta función, consulte la Guía del usuario de su
modelo de impresora.
Para utilizar la aplicación Mi carpeta, asegúrese de que LDAP se ha activado y funciona
correctamente. Si desea más información, consulte LDAP.
Después de configurar LDAP, configure el método de conexión a una de las opciones siguientes:
• Red
• Tarjeta magnética
• Tarjeta inteligente
Para obtener información sobre cómo configurar el método de conexión, consulte Configuración
del método de conexión.
Para configurar el escaneado a Mi carpeta:
1. En Embedded Web Server, inicie sesión como administrador y, a continuación, haga clic en
Aplicaciones.
2. Haga clic en Mi carpeta.
3. En Mostrar en el dispositivo, haga clic en Mostrar.
4. Para activar el escaneado a Mi carpeta, active el botón de alternancia Mi carpeta.
5. Configure las opciones de las categorías siguientes según sea necesario:
• Opciones de conexión/desconexión
• Valores prefijados
• Opciones y normas generales
• Opciones generales de Escanear a aplicaciones
• Valores predeterminados
6. Cuando termine, cierre la ventana de configuración.
Equipos multifunción e impresoras de la serie Xerox
®
VersaLink
®
Guía del administrador del sistema
145
Escaneándose

Configuración de Escanear a escritorio
La función Escanear a escritorio permite escanear documentos a la impresora y enviarlos a su
equipo. Escanear a escritorio utiliza WSD (Servicios web para dispositivos). Los servicios WSD
incluyen un grupo de servicios web que permiten a los dispositivos detectar la impresora e
imprimir y transferir archivos de manera remota. Utilice WSD para acceder a las imágenes
escaneadas en el equipo.
Antes de configurar Escanear a escritorio, configure WSD (Servicios web para dispositivos).
Para activar Escanear a escritorio:
1. En Embedded Web Server, inicie sesión como administrador y, a continuación, haga clic en
Aplicaciones.
2. En el área Aplicaciones instaladas, haga clic en Escanear a escritorio.
3. En Mostrar en el dispositivo, haga clic en Mostrar.
4. En WSD (Web Services on Devices), haga clic en Opciones.
5. Para activar Escaneado WSD, haga clic en el botón de alternancia.
6. Modifique las otras opciones prefijadas que sean necesarias.
7. Haga clic en Aceptar.
Nota: Las opciones de PJL, Modo de impresión y Filtro TBCP solo tienen que ver con
Impresión WSD. Las opciones restantes se aplican a Impresión WSD y Escaneado WSD.
146
Equipos multifunción e impresoras de la serie Xerox
®
VersaLink
®
Guía del administrador del sistema
Escaneándose

Configuración del escaneado a una carpeta
compartida de Windows mediante SMB
Es posible utilizar la aplicación Escanear a para escanear a una carpeta de un PC con Windows
mediante la Libreta de direcciones.
Antes de comenzar:
• El informe de configuración contiene la dirección IP de la impresora. Si desea más información,
consulte Impresión del informe de configuración.
• Asegúrese de que HTTPS está activado. Si desea más información, consulte Activación de
HTTPS mediante el servidor web integrado (Embedded Web Server).
• Asegúrese de que la red principal está configurada para el tipo de red de su dispositivo. Si
desea más información, consulte Configuración de la red principal en el panel de control.
• Localice y tome nota de la dirección IP y nombre de host del PC. Si desea más información,
consulte Obtención de la dirección IP y el nombre de host del PC con Windows.
• En el PC, desactive el Asistente para compartir. Si desea más información, consulte
Desactivación del Asistente para compartir en el PC con Windows.
• En el PC, configure una carpeta compartida como repositorio para las imágenes escaneadas.
Para configurar el escaneado a una carpeta del escritorio mediante la Libreta de direcciones:
1. En el servidor web integrado, haga clic en Libreta de direcciones→Agregar contacto.
2. Introduzca el nombre y el apellido del nuevo contacto.
3. Si fuera necesario, introduzca el nombre de la empresa del nuevo contacto.
4. En Red (SMB), haga clic en el icono Más (+) e introduzca la siguiente información:
• Sobrenombre: Introduzca el nombre que desea que aparezca en la Libreta de direcciones.
• Tipo: Seleccione el tipo de conexión de red.
Nota: Se recomienda seleccionar Nombre del host como tipo de conexión. Si
cambia la dirección IP, por lo general, la conexión con el servidor se mantiene
a través del nombre del host.
• Dirección IP/Nombre del host: Puerto: En función del tipo de red seleccionado, en el
primer campo, introduzca la dirección IP o nombre de host del PC. En el segundo campo,
especifique el número de puerto predeterminado.
5. En el campo Recurso compartido, introduzca el nombre de la carpeta compartida que se
utilizará como repositorio para las imágenes escaneadas.
6. En el campo Nombre de conexión, introduzca el nombre de usuario de su PC.
7. En el campo Clave, introduzca la clave del PC y vuelva a escribir la clave.
Nota: El nombre de usuario y la clave introducidos en los pasos 6 y 7 son las mismas
credenciales utilizadas para iniciar sesión en el PC donde reside la carpeta compartida.
8. Para guardar la información de SMB, seleccione Aceptar.
9. Para agregar un contacto a la Libreta de direcciones y cerrar la ventana Agregar contacto,
haga clic en Aceptar.
Equipos multifunción e impresoras de la serie Xerox
®
VersaLink
®
Guía del administrador del sistema
147
Escaneándose

OObbtteenncciióónn ddee llaa ddiirreecccciióónn IIPP yy eell nnoommbbrree ddee hhoosstt
ddeell PPCC ccoonn WWiinnddoowwss
1. En el equipo, abra un símbolo del sistema:
a. En el escritorio, para abrir el cuadro de diálogo Ejecutar, pulse y mantenga pulsada la
tecla de Windows y pulse R.
b. En el campo de texto, escriba cmd y pulse Intro.
Aparece la pantalla del símbolo del sistema.
2. En el campo de texto, escriba ipconfig y pulse Intro. Localice y tome nota de la dirección
IPv4 de su PC con Windows.
3. En la pantalla del símbolo del sistema, escriba hostname y pulse Intro. Localice y tome nota
del nombre del host de su PC con Windows.
DDeessaaccttiivvaacciióónn ddeell AAssiisstteennttee ppaarraa ccoommppaarrttiirr eenn eell
PPCC ccoonn WWiinnddoowwss
1. En el PC, acceda a la pantalla Opciones del Explorador de archivos:
a. En el escritorio, para abrir el cuadro de diálogo Ejecutar, pulse y mantenga pulsada la
tecla de Windows y pulse R.
b. En el campo de texto, escriba control folders y pulse Intro.
Aparece la pantalla Opciones del Explorador de archivos.
2. Haga clic en la pestaña Ver.
3. En el área Configuración avanzada, desactive la casilla de verificación de Usar el Asistente
para compartir (recomendado).
4. Haga clic en Aplicar y, a continuación, en Aceptar.
148
Equipos multifunción e impresoras de la serie Xerox
®
VersaLink
®
Guía del administrador del sistema
Escaneándose

Equipos multifunción e impresoras de la serie Xerox
®
VersaLink
®
Guía del administrador del sistema
149
8
Fax
Este capítulo incluye:
• Descripción general de Fax ................................................................................................. 150
• Activación de las aplicaciones Fax o Fax de servidor............................................................ 151
• Fax..................................................................................................................................... 152
• Fax de servidor ................................................................................................................... 165
La aplicación Fax escanea un documento y, a continuación, lo transmite a una máquina de fax
mediante la línea de teléfono exclusiva. Para utilizar la aplicación Fax, asegúrese de que la impre-
sora tiene acceso a una línea telefónica que funciona, con un número de teléfono asignado.

Descripción general de Fax
Un fax se puede enviar de una de las tres maneras siguientes:
• Fax, o fax interno, escanea el documento y lo envía directamente a una máquina de fax.
• Fax de servidor escanea el documento y lo envía al servidor de faxes, que transmite el docu-
mento a una máquina de fax.
• Fax de LAN envía el trabajo de impresión actual como fax. Si desea más información, consulte
el software del controlador de impresión.
Nota: No todas las opciones descritas están disponibles en todas las impresoras. Algunas
opciones solo son aplicables a determinados modelos de impresora, sistemas operativos o
tipos de controladores de impresión, o a ciertas configuraciones.
150
Equipos multifunción e impresoras de la serie Xerox
®
VersaLink
®
Guía del administrador del sistema
Fax

Activación de las aplicaciones Fax o Fax de
servidor
Solo puede haber una aplicación de fax activa cada vez: la aplicación Fax o la aplicación Fax de
servidor. Si está instalado el hardware de fax en el dispositivo, para activar la aplicación Fax o Fax
de servidor, utilice la función Directivas de fax.
Nota: La Aplicación de fax de servidor no requiere la instalación de hardware de fax en el
dispositivo.
Para configurar las aplicaciones de fax y el hardware de fax:
1. En el servidor web integrado (Embedded Web Server), inicie sesión como administrador y, a
continuación, haga clic en Sistema.
2. Haga clic en Directivas de fax y seleccione una opción:
• Para activar la aplicación de Fax, en el área Activación de la aplicación de fax, seleccione
Fax o Fax/Fax sobre IP.
• Para activar la aplicación de Fax de servidor, en el área Activación de la aplicación de fax,
seleccione Fax de servidor.
• Si está activada la aplicación Fax de servidor, para desactivar el hardware de fax, en el
área Activación de hardware de fax, seleccione Desactivar.
3. Haga clic en Aceptar.
4. Si aparece un mensaje que pide reiniciar la impresora, haga clic en Reiniciar ahora.
Equipos multifunción e impresoras de la serie Xerox
®
VersaLink
®
Guía del administrador del sistema
151
Fax

Fax
Cuando se envía un fax desde el panel de control de la impresora, el documento se escanea y se
transmite a una máquina de fax a través de una línea de teléfono dedicada. Para utilizar la fun-
ción de fax interno, asegúrese de que la impresora tiene acceso a una línea telefónica que funcio-
na, con un número de teléfono asignado.
Nota: No todas las opciones descritas están disponibles en todas las impresoras. Algunas
opciones solo son aplicables a determinados modelos de impresora, sistemas operativos o
tipos de controladores de impresión, o a ciertas configuraciones.
CCoonnffiigguurraacciióónn ddee vvaalloorreess pprreeffiijjaaddooss yy nnoorrmmaass ddeell
ssiisstteemmaa ppaarraa eell ffaaxx
Nota: En este documento se describe un superconjunto de todas las funciones disponibles
en la plataforma de las series de impresoras Xerox
®
VersaLink
®
. No todas las funciones
descritas en este documento están disponibles en todas las impresoras.
• Para configurar cómo el dispositivo maneja las circunstancias cuando el tamaño de papel no
coincide, consulte Configuración del tamaño de papel de impresión prefijado.
• Para configurar que la impresora detecte un documento original de tamaño Extra oficio y
seleccionar las opciones de la longitud del papel, consulte Configuración de la detección
automática del tamaño del original Extra oficio.
• Para configurar el dispositivo para mostrar un mensaje de configuración en el panel de control
cuando cambia la anchura de la guía del papel a tamaño Carta, consulte Confirmación de la
posición de las guías del documento.
• Para configurar el modo prefijado para optimizar las sombras de gradación en las imágenes,
consulte Configuración de un modo de gradación de imagen prefijado.
• Para configurar cómo soluciona el dispositivo el tamaño original de un documento detectado,
consulte Solución del error de detección del tamaño del original.
MMooddiiffiiccaacciióónn ddee llaass ooppcciioonneess pprreeffiijjaaddaass ddee llaa
aapplliiccaacciióónn FFaaxx
MMooddiiffiiccaacciióónn ddee llaass ooppcciioonneess pprreeffiijjaaddaass ddee ffaaxx ddeessddee eell ppaanneell ddee
ccoonnttrrooll
Para modificar las opciones prefijadas de fax desde el panel de control:
1. En el panel de control de la impresora, pulse el botón Principal.
2. Pulse Fax.
3. Pulse las opciones que desea cambiar.
4. Desplácese a la parte inferior de la pantalla y, a continuación, pulse Guardar.
5. Para guardar los cambios como nuevos valores prefijados, pulse Guardar valores prefijados.
6. Pulse Guardar.
152
Equipos multifunción e impresoras de la serie Xerox
®
VersaLink
®
Guía del administrador del sistema
Fax

MMooddiiffiiccaacciióónn ddee llaass OOppcciioonneess pprreeffiijjaaddaass ddee ffaaxx mmeeddiiaannttee
EEmmbbeeddddeedd WWeebb SSeerrvveerr
Para modificar las Opciones prefijadas de fax mediante Embedded Web Server:
1. En Embedded Web Server, inicie sesión como administrador y, a continuación, haga clic en
Aplicaciones→Fax.
2. Para activar que una vista preliminar aparezca en el panel de control, en el área Prefijados,
haga clic en Vista preliminar. Seleccione Sí y, a continuación, haga clic en Aceptar.
3. Para definir los ajustes de calidad de la imagen escaneada:
• Para optimizar la calidad de la imagen, haga clic en Tipo de original. Seleccione una
opción y, a continuación, haga clic en Aceptar.
• Para aclarar u oscurecer la imagen, haga clic en Más claro/Más oscuro. Seleccione un
intervalo y, a continuación, haga clic en Aceptar.
• Para ajustar el contraste de la imagen, haga clic en Nitidez. Seleccione un intervalo y, a
continuación, haga clic en Aceptar.
• Para ajustar la resolución de la imagen, haga clic en Resolución. Seleccione un nivel y, a
continuación, haga clic en Aceptar.
4. Para especificar el tamaño prefijado de los documentos originales, haga clic en Tamaño del
original.
• Para configurar la impresora para que detecte el tamaño del documento original y ajuste
las opciones automáticamente, haga clic en Autodetectar y, a continuación, haga clic en
Aceptar.
• Para configurar la impresora para utilizar el tamaño de escaneado prefijado, haga clic en
Utilizar tamaño prefijado y, a continuación, haga clic en Aceptar.
• Para configurar la impresora para que detecte varios documentos originales de distintos
tamaños, haga clic en Originales de varios tamaños y, a continuación, haga clic en
Aceptar.
• Para especificar un tamaño de imagen fijo, haga clic en Prefijados, seleccione un tamaño
y, a continuación, haga clic en Aceptar.
Nota:
• No todas las opciones de Tamaño del original aparecen en todas las impresoras.
• Si desea más información sobre la configuración del tamaño de escaneado
prefijado, consulte Solución del error de detección del tamaño del original.
• Puede editar los tamaños del valor prefijado. Si desea más información, consulte
Configuración de Prefijados para Tamaños de página originales.
5. Para eliminar las páginas en blanco del fax, haga clic en Eliminar páginas en blanco.
Seleccione Sí y, a continuación, haga clic en Aceptar.
6. Para modificar la velocidad prefijada de transmisión de datos, haga clic en Velocidad inicial.
Seleccione una opción y, a continuación, haga clic en Aceptar.
7. Para incluir el texto de cabecera de la transmisión con cada fax, haga clic en Texto de
cabecera de transmisión. Seleccione Sí y, a continuación, haga clic en Aceptar.
Nota: La opción Forzar adición del texto de cabecera sustituye la opción de Transmisión
del texto de cabecera. Si desea más información sobre la opción Forzar adición del
texto de cabecera, consulte Configuración de las opciones de Envío de fax mediante
Embedded Web Server.
Equipos multifunción e impresoras de la serie Xerox
®
VersaLink
®
Guía del administrador del sistema
153
Fax

CCrreeaacciióónn ddee ccoommeennttaarriiooss pprreeddeeffiinniiddooss ppaarraa uunnaa
ppoorrttaaddaa ddee ffaaxx
La aplicación Fax proporciona una portada opcional para los faxes. Puede rellenar una portada
con comentarios predefinidos. La aplicación Fax admite hasta 50 comentarios predefinidos.
Para definir el contenido de los comentarios predefinidos:
1. En el panel de control de la impresora, inicie sesión como administrador y, a continuación,
pulse Pantalla principal.
2. Pulse Dispositivo→Aplicaciones→Fax→Comentarios de la portada.
3. Para seleccionar un comentario, pulse una línea con número.
4. Escriba el texto del comentario y, a continuación, pulse Aceptar.
CCoonnffiigguurraacciióónn ddee OOppcciioonneess yy nnoorrmmaass ggeenneerraalleess
CCoonnffiigguurraacciióónn ddee ooppcciioonneess ddee ffaaxx eenn eell ppaanneell ddee ccoonnttrrooll
1. En el panel de control de la impresora, pulse el botón Principal.
2. Pulse Dispositivo→Aplicaciones→Fax.
3. Para configurar la recepción protegida:
• Pulse Recepción proteg. fax.
• Para cambiar Recepción proteg. fax entre Sí y No, pulse el botón de alternancia Recepción
proteg. fax.
• Introduzca una clave de 4 dígitos y, a continuación, pulse Aceptar.
4. Para configurar la recepción de llamadas entrantes, seleccione una de las siguientes opciones:
• Para configurar la impresora para recibir todas las llamadas como faxes, pulse Modo de
recepción→Fax de respuesta automática inmediata y pulse Aceptar.
• Para responder a las llamadas manualmente, pulse Modo de
recepción→Fax→respuesta→manual y pulse Aceptar.
5. Para configurar cómo se reenviarán los faxes:
• Pulse Reenvío de faxes→Reenvío de faxes.
• Seleccione Solo recibir, Solo enviar o Enviar y recibir.
• Seleccione Agregar e-mail, utilice el teclado de la pantalla táctil para introducir una
dirección de correo electrónico o seleccione un contacto de la Libreta dedirecciones.
• Para agregar una línea de asunto, pulse Asunto, introduzca el texto de la línea del asunto
y pulse Aceptar.
• Para agregar un nombre de archivo para datos adjuntos, pulse Datos adjuntos e
introduzca un nombre de archivo.
6. Para cambiar el formato de archivo de los archivos adjuntos, toque la extensión de formato y
seleccione el nuevo formato.
Nota: El formato de archivo predeterminado es .pdf.
7. Para guardar las opciones, pulse Aceptar.
154
Equipos multifunción e impresoras de la serie Xerox
®
VersaLink
®
Guía del administrador del sistema
Fax

CCoonnffiigguurraacciióónn ddee llaass ooppcciioonneess ddee EEnnvvííoo ddee ffaaxx mmeeddiiaannttee
EEmmbbeeddddeedd WWeebb SSeerrvveerr
1. En Embedded Web Server, inicie sesión como administrador y, a continuación, haga clic en
Aplicaciones→Fax.
2. Para mostrar una lista de destinatarios para confirmar en el panel de control, en el área
Opciones y normas generales, haga clic en Mostrar lista de confirmación de destinatario al
enviar. Seleccione una opción y, a continuación, haga clic en Aceptar.
3. Para sustituir las opciones locales y forzar el texto de cabecera del fax para que aparezca en
un fax saliente, haga clic en Forzar adición del texto de cabecera. Seleccione Sí y, a
continuación, haga clic en Aceptar.
Nota: La opción Forzar adición del texto de cabecera sustituye la opción prefijada de
Transmisión del texto de cabecera.
1. Para incluir el número de fax del remitente en los faxes salientes, haga clic en Notificar el
número de fax del remitente. Seleccione Sí y, a continuación, haga clic en Aceptar.
2. Para enviar varios faxes como un lote, haga clic en Envío por lotes. Seleccione Sí y, a
continuación, haga clic en Aceptar.
CCoonnffiigguurraacciióónn ddee llaass ooppcciioonneess ddee RReecceeppcciióónn ddee ffaaxx mmeeddiiaannttee
EEmmbbeeddddeedd WWeebb SSeerrvveerr
1. En Embedded Web Server, inicie sesión como administrador y, a continuación, haga clic en
Aplicaciones→Fax.
2. Para configurar cómo responde la impresora las llamadas de fax, en el área Opciones y
normas generales, haga clic en Modo de recepción de faxes.
3. Seleccione una opción.
• Para configurar la impresora para que responda las llamadas automáticamente,
seleccione Fax de respuesta automática.
• Para configurar la impresora para esperar la intervención manual, seleccione Fax de
respuesta manual.
4. Haga clic en Aceptar.
5. Para filtrar las llamadas de fax entrantes, haga clic en Filtrado de fax entrante.
• Para bloquear las llamadas entrantes que no están en la libreta de direcciones de fax, en
Bloquear números de fax y direcciones excluidas, haga clic en el botón de alternancia.
• Para bloquear las llamadas entrantes que no tienen un número telefónico, en Bloquear
conexiones desconocidas, haga clic en el botón de alternancia.
• Para crear una lista de llamadas entrantes, en el área Números y direcciones excluidos,
escriba el número de teléfono que desea bloquear.
• Haga clic en Aceptar.
6. Para activar el fax protegido, haga clic en Recepción de faxes protegidos.
• Para activar, haga clic en el botón de alternancia Activar.
• En Clave, escriba una clave.
7. Para ver el texto de cabecera en los faxes recibidos, haga clic en Texto de cabecera de faxes
recibidos. Seleccione Sí y, a continuación, haga clic en Aceptar.
Equipos multifunción e impresoras de la serie Xerox
®
VersaLink
®
Guía del administrador del sistema
155
Fax

CCoonnffiigguurraacciióónn ddee llaass ooppcciioonneess ddee MMaarrccaacciióónn ddee ffaaxx mmeeddiiaannttee
EEmmbbeeddddeedd WWeebb SSeerrvveerr
1. En Embedded Web Server, inicie sesión como administrador y, a continuación, haga clic en
Aplicaciones→Fax.
2. Para especificar un prefijo de un número de teléfono saliente, en el área Opciones y normas
generales, haga clic en Número de marcación de prefijo. Introduzca el número del prefijo y
haga clic en Aceptar.
3. Si una conexión de teléfono saliente no se conecta, para definir el comportamiento de los
intentos de remarcación, haga clic en Opciones de remarcación.
• En Intentos de remarcación, escriba el número máximo de veces que desea intentar la
remarcación.
• En Intervalo de remarcación, introduzca el número de minutos entre los intentos.
• Haga clic en Aceptar.
4. Para marcación en lote para varios faxes, para definir el intervalo de tiempo entre las
llamadas, haga clic en Intervalo de la marcación Escriba el número de segundos para esperar
entre el final de una llamada y el comienzo de la siguiente llamada y, a continuación, haga
clic en Aceptar.
CCoonnffiigguurraacciióónn ddee llaass ooppcciioonneess ddee SSaalliiddaa ddeell ppaappeell ddeell ffaaxx
mmeeddiiaannttee EEmmbbeeddddeedd WWeebb SSeerrvveerr
1. En Embedded Web Server, inicie sesión como administrador y, a continuación, haga clic en
Aplicaciones→Fax.
2. En impresoras con varias bandejas de papel, para configurar las reglas de cambio entre
bandejas, en el área Opciones y normas generales, haga clic en Cambio automático.
Seleccione una opción y, a continuación, haga clic en Aceptar.
3. Para configurar la impresora para reducir el tamaño de las páginas de tamaño grande para
que se ajusten al papel en la impresora, haga clic en Reducir automáticamente al recibir.
Seleccione Sí y, a continuación, haga clic en Aceptar.
4. Para especificar qué bandeja de papel utilizar para los faxes, haga clic en Bandeja de
recepción de fax. Seleccione una bandeja y, a continuación, haga clic en Aceptar.
5. Para configurar la impresora para que imprima dos páginas del fax por hoja, haga clic en 2
páginas por hoja al recibir. Seleccione Sí y, a continuación, haga clic en Aceptar.
6. Para activar la impresión a 2 caras, haga clic en Impresión a 2 caras. Seleccione Sí y, a
continuación, haga clic en Aceptar.
7. Para ajustar el borde de la página en los faxes recibidos, haga clic en Tamaño del borde de la
página. Escriba un valor para el borde de la página y haga clic en Aceptar. La opción Tamaño
del borde de la página define el umbral cuando la impresora reduce el tamaño de la imagen
de un fax entrante la cantidad especificada o cuando divide la imagen en dos páginas. Esta
función es útil cuando un fax entrante tiene un tamaño de página más grande que el papel
en la bandeja.
Nota: Antes de configurar la opción Tamaño del borde de página, asegúrese de activar la
función Reducción automática al recibir.
156
Equipos multifunción e impresoras de la serie Xerox
®
VersaLink
®
Guía del administrador del sistema
Fax

CCoonnffiigguurraacciióónn ddee llaass ooppcciioonneess ddee RReennddiimmiieennttoo ddee ffaaxx mmeeddiiaannttee
EEmmbbeeddddeedd WWeebb SSeerrvveerr
1. En Embedded Web Server, inicie sesión como administrador y, a continuación, haga clic en
Aplicaciones→Fax.
2. Para activar la corrección de errores, en el área Opciones y normas generales, haga clic en
Modo de corrección de errores (ECM). Haga clic en Activado y, a continuación, en Aceptar.
3. Para activar un rendimiento más alto cuando esté disponible, haga clic en Súper G3. Haga
clic en Activado y, a continuación, en Aceptar.
4. Para configurar cómo se comporta la aplicación de fax si un trabajo llena la memoria de la
impresora, haga clic en Norma de memoria llena. Seleccione una opción y, a continuación,
haga clic en Aceptar.
5. Para especificar el número máximo de páginas almacenadas, haga clic en Número máximo
de páginas almacenadas. Introduzca un valor y haga clic en Aceptar.
AAccttiivvaacciióónn ddeell uussoo ddee llaa aapplliiccaacciióónn FFaaxx nnaattiivvoo eenn EEmmbbeeddddeedd
WWeebb SSeerrvveerr
Muchos equipos tienen sus propias aplicaciones de fax proporcionadas por el sistema operativo.
Para activar la aplicación de fax nativo para que funcione con la impresora:
1. En el servidor web integrado (Embedded Web Server), inicie sesión como administrador y, a
continuación, haga clic en Aplicaciones→Fax.
2. En el área Opciones y normas generales, haga clic en Fax directo.
3. Haga clic en Permitir y, a continuación, en Aceptar.
Nota: Fax directo es Fax sobre IP, directamente de un IP a otro IP. Fax directo no usa
SIP.
AAccttiivvaacciióónn ddee llaa ooppcciióónn EElliimmiinnaarr ppáággiinnaass eenn bbllaannccoo::
El panel de control de la impresora muestra una lista de las opciones de Fax. Una de las opciones
de Fax es Eliminar páginas en blanco. Puede configurar el panel de control para mostrar u ocultar
la opción Eliminar páginas en blanco.
Para permitir que la opción Eliminar páginas en blanco aparezca en el panel de control:
1. En Embedded Web Server, inicie sesión como administrador y, a continuación, haga clic en
Aplicaciones→Fax.
2. En el área Opciones y normas generales, haga clic en Mostrar Eliminar páginas en blanco.
3. Haga clic en Sí y, a continuación, en Aceptar.
CCoonnffiigguurraacciióónn ddee FFaaxx ssoobbrree IIPP
Algunos modelos de impresora permiten Fax sobre IP (FoIP) usando SIP y T.38. SIP es un
protocolo de comunicación utilizado para las llamadas de voz y de vídeo. La Unión Internacional
de Telecomunicaciones (ITU) recomienda T.38 para usarlo en redes de Fax sobre IP.
Equipos multifunción e impresoras de la serie Xerox
®
VersaLink
®
Guía del administrador del sistema
157
Fax

AAccttiivvaacciióónn ddee llaass ooppcciioonneess ddee SSIIPP
Para las impresoras equipadas con Fax sobre IP, para activar SIP:
1. En Embedded Web Server, inicie sesión como administrador y, a continuación, haga clic en
Aplicaciones→Fax.
2. En el área Opciones de SIP, haga clic en SIP.
3. En Activar puerto SIP, haga clic en el botón de alternancia de activación.
4. Si es preciso, escriba un número de puerto nuevo.
5. En Dirección SIP del dispositivo, introduzca la dirección SIP de la impresora.
6. Haga clic en Protocolo de transporte SIP y, a continuación, seleccione una opción.
7. Para activar o desactivar un servidor SIP, haga clic en Servidor SIP y, a continuación,
seleccione la opción:
8. Haga clic en Aceptar.
Para registrar las puertas de enlace de VoIP:
1. En Embedded Web Server, inicie sesión como administrador y, a continuación, haga clic en
Aplicaciones→Fax.
2. En el área Opciones de SIP, haga clic en SIP.
3. Asegúrese de que se ha activado el botón de alternancia Activar puerto SIP.
4. En el área Puertas de enlace de VoIP, haga clic en Editar.
5. Haga clic en la primera puerta de enlace disponible.
6. En Número de ID, introduzca un número de ID para la puerta de enlace.
7. En Dirección, introduzca la dirección IP para la puerta de enlace.
8. Haga clic en Aceptar.
9. Si utiliza varias puertas de enlace de VoIP, en cada puerta de enlace, repita los pasos para
registrar la puerta de enlace.
10. Cuando termine, haga clic en Cerrar.
11. Haga clic en Aceptar.
Para configurar el filtrado de dominios:
1. En Embedded Web Server, inicie sesión como administrador y, a continuación, haga clic en
Aplicaciones→Fax.
2. En el área Opciones de SIP, haga clic en SIP.
3. Asegúrese de que se ha activado el botón de alternancia Activar puerto SIP.
4. En el área Filtrado de dominios, haga clic en Editar.
5. Para permitir dominios específicos, haga clic en Permitir dominios específicos.
• Introduzca hasta 50 dominios que se permitirán.
• Para eliminar dominios de la lista, haga clic en el icono de Papelera.
6. Para bloquear dominios específicos, haga clic en Bloquear dominios específicos.
• Introduzca hasta 50 dominios que se bloquearán.
• Para eliminar dominios de la lista, haga clic en el icono de Papelera.
7. Para desactivar el filtrado de dominios, seleccione No.
158
Equipos multifunción e impresoras de la serie Xerox
®
VersaLink
®
Guía del administrador del sistema
Fax

8. Cuando haya terminado, haga clic en Aceptar.
Nota: Para el filtrado de dominios, puede permitir o bloquear dominios. La
ventana de configuración no permite especificar los dominios para permitir y los
dominios para bloquear al mismo tiempo.
9. Asegúrese de que se han completado las opciones de SIP.
10. Haga clic en Aceptar.
CCoonnffiigguurraacciióónn ddee llaass ooppcciioonneess ddee TT..3388
1. En Embedded Web Server, inicie sesión como administrador y, a continuación, haga clic en
Aplicaciones→Fax.
2. En el área Opciones de SIP, haga clic en T.38.
3. Haga clic en Protocolo de transporte T.38 y, a continuación, seleccione una opción.
4. Si es preciso, en Número de puerto de escucha UDPTL, escriba un número de puerto nuevo.
5. Si es preciso, en Número de puerto de escucha TCP, escriba un número de puerto nuevo.
6. Si es preciso, en Número de puerto de escucha RTP, escriba un número de puerto nuevo.
7. Haga clic en Aceptar.
IImmpprreessiióónn ddee iinnffoorrmmeess ddee ffaaxx
CCoonnffiigguurraacciióónn ddee llooss iinnffoorrmmeess
Embedded Web Server permite configurar tres tipos de informes:
• Informe de actividades: Este informe proporciona un resumen de los faxes enviados y
recibidos. Puede generar este informe desde el panel de control de la impresora. De forma
prefijada, este informe se imprime automáticamente después de 100 transmisiones y
recepciones de faxes. También puede generar este informe manualmente.
• Informe de confirmación: este informe confirma la transmisión de un fax enviado a un solo
destinatario. La aplicación Fax genera este informe automáticamente.
• Informe de difusión: este informe confirma la transmisión de un fax enviado a varios
destinatarios. La aplicación Fax genera este informe automáticamente.
Para configurar estos informes:
1. En Embedded Web Server, inicie sesión como administrador y, a continuación, haga clic en
Aplicaciones→Fax.
2. En el área Opciones y normas generales, haga clic en Informe de actividades.
• Para activar los informes de actividades, haga clic en Imprimir informe de actividades y,
a continuación, seleccione Sí.
• Configure las opciones restantes según sea preciso.
• Haga clic en Aceptar.
Equipos multifunción e impresoras de la serie Xerox
®
VersaLink
®
Guía del administrador del sistema
159
Fax

3. En el área Opciones y normas generales, haga clic en Informe de confirmación.
• Para activar los informes de confirmación, seleccione la condición deseada.
• Haga clic en Aceptar.
4. En el área Opciones y normas generales, haga clic en Informe de difusión.
• Para activar los informes de confirmación, seleccione la condición deseada.
• Haga clic en Aceptar.
IImmpprreessiióónn ddee uunn iinnffoorrmmee ddee aaccttiivviiddaaddeess ddee ffaaxx
1. En el panel de control de la impresora, pulse el botón Principal.
2. Pulse Dispositivo→Aplicaciones→Fax.
3. Pulse Informe de actividades.
4. Para volver a la Página principal, pulse el botón Principal.
CCoonnffiigguurraacciióónn ddee PPrreeffiijjaaddooss ppaarraa TTaammaaññooss ddee
ppáággiinnaa oorriiggiinnaalleess
Puede definir hasta 14 prefijados para el tamaño de las páginas originales en el panel de control
para que los usuarios realicen su selección. Para configurar los tamaños prefijados para páginas
originales:
1. En Embedded Web Server, inicie sesión como administrador y, a continuación, haga clic en
Aplicaciones→Fax.
2. En el área Prefijados, haga clic en un valor prefijado.
3. Seleccione una unidad de medida.
4. Seleccione una dimensión de la página.
5. Haga clic en Aceptar.
EEddiicciióónn ddee llaa lliibbrreettaa ddee ddiirreecccciioonneess
AAddiicciióónn oo eeddiicciióónn ddee ccoonnttaaccttooss ddee ffaaxx ddee llaa lliibbrreettaa ddee
ddiirreecccciioonneess eenn EEmmbbeeddddeedd WWeebb SSeerrvveerr
Para agregar contactos:
1. En el equipo, abra un navegador web. En el campo de dirección, escriba la dirección IP de la
impresora y, a continuación, pulse Intro.
2. En Embedded Web Server, haga clic en Libreta de direcciones.
3. Haga clic en Agregar contacto.
4. Para introducir un nombre, haga clic en el campo Nombre, Apellido o Empresa e introduzca
los datos.
5. Para agregar una dirección de correo electrónico, en el campo E-mail, introduzca una
dirección de correo.
6. Para agregar un número de fax, en Fax, haga clic en el icono del signo más (+) e introduzca un
número.
7. Para guardar el contacto, haga clic en Aceptar.
160
Equipos multifunción e impresoras de la serie Xerox
®
VersaLink
®
Guía del administrador del sistema
Fax

Para editar contactos:
1. En el PC, abra un navegador web. En el campo de dirección, escriba la dirección IP de la
impresora y, a continuación, pulse Intro o Devolver.
2. En el servidor web interno, haga clic en Libreta de direcciones.
3. En la libreta de direcciones, seleccione un contacto.
4. Para editar la información de un contacto, realice los pasos siguientes.
• Haga clic en el nombre o la información de contacto y edítelo según sea necesario.
• Para eliminar la información del contacto, en la información específica del contacto, haga
clic en el icono de la Papelera.
• Para guardar los cambios, haga clic en Aceptar.
5. Para eliminar el contacto seleccionado de la libreta de direcciones, haga clic en Eliminar.
Cuando se le indique, haga clic en Eliminar.
AAddiicciióónn oo eeddiicciióónn ddee ggrruuppooss eenn llaa lliibbrreettaa ddee ddiirreecccciioonneess ddeell
ppaanneell ddee ccoonnttrrooll
Para agregar grupos:
1. En el panel de control de la impresora, pulse el botón Pantalla principal y pulse Libreta de
direcciones.
2. Pulse el icono del signo más (+) y seleccione Agregar grupo.
3. Seleccione el tipo de grupo, introduzca un nombre para el grupo y pulse Intro.
4. Para agregar miembros al grupo, pulse Agregar miembro.
5. Para agregar un nombre de contacto, en el menú de Favoritos o Contactos, seleccione un
contacto.
6. Para agregar más miembros al grupo, pulse Agregar miembro y seleccione un contacto.
7. Para guardar el grupo, pulse Aceptar.
8. Para volver a la Página principal, pulse el botón Principal.
Para editar grupos:
1. En el panel de control de la impresora, pulse el botón Principal.
2. Pulse Libreta de direcciones.
3. En la libreta de direcciones, seleccione un grupo y pulse Editar.
4. Para agregar miembros al grupo, pulse Agregar miembro.
5. Para agregar un nombre de contacto, en el menú Contactos, seleccione un contacto.
6. Para agregar más miembros al grupo, pulse Agregar miembro y seleccione un contacto.
7. Para eliminar miembros del grupo, en cada contacto, pulse el icono de la Papelera. Cuando se
le indique, pulse Eliminar.
8. Para guardar los cambios, pulse Aceptar.
9. Para volver a la Página principal, pulse el botón Principal.
Equipos multifunción e impresoras de la serie Xerox
®
VersaLink
®
Guía del administrador del sistema
161
Fax

AAddiicciióónn oo eeddiicciióónn ddee ggrruuppooss ddee llaa lliibbrreettaa ddee ddiirreecccciioonneess eenn eell
sseerrvviiddoorr wweebb iinntteerrnnoo..
Para agregar grupos:
1. En el equipo, abra un navegador web. En el campo de dirección, escriba la dirección IP de la
impresora y, a continuación, pulse Intro.
2. En el servidor web interno, haga clic en Libreta de direcciones.
3. Haga clic en Agregar grupo.
4. En Introducir nombre del grupo, escriba un nombre para el grupo.
5. En el menú, seleccione el tipo de grupo.
6. Para agregar miembros al grupo, en Miembros, haga clic en el icono del signo más (+).
7. Para agregar contactos al grupo, en la ventana Agregar miembros, seleccione la casilla de
verificación de cada contacto. Cuando haya terminado, haga clic en Aceptar.
8. Para guardar el grupo, haga clic en Aceptar.
Para editar grupos:
1. En el PC, abra un navegador web. En el campo de dirección, escriba la dirección IP de la
impresora y, a continuación, pulse Intro o Devolver.
2. En el servidor web interno, haga clic en Libreta de direcciones.
3. En la libreta de direcciones, seleccione un grupo.
4. Para agregar miembros al grupo:
• En Miembros, haga clic en el icono Más (+).
• En la ventana Agregar miembros, seleccione las casillas de los miembros que desee
agregar.
• Para guardar los cambios, haga clic en Aceptar.
5. Para eliminar miembros del grupo:
• En el miembro que desee eliminar, haga clic en el icono de la papelera.
• Cuando se le indique, haga clic en Eliminar.
• Repita los dos pasos anteriores para cada miembro.
• Para guardar los cambios, haga clic en Aceptar.
6. Para eliminar el grupo seleccionado de la libreta de direcciones, haga clic en Eliminar. Cuando
se le indique, haga clic en Eliminar.
GGeessttiióónn ddee ffaavvoorriittooss
Para administrar Favoritos en el panel de control:
1. En el panel de control de la impresora, pulse el botón Pantalla principal y pulse Libreta de
direcciones.
2. Seleccione un contacto y pulse Editar.
3. Para convertir un contacto en favorito global, en el nombre del contacto, seleccione el icono
de la estrella.
162
Equipos multifunción e impresoras de la serie Xerox
®
VersaLink
®
Guía del administrador del sistema
Fax

4. Para marcar un contacto como Favorito para e-mail, fax o destino para escanear:
• En la función correspondiente, pulse el icono de la estrella.
• Para guardar los cambios, pulse Aceptar.
5. Para eliminar un contacto marcado como favorito:
• Para eliminar un contacto de la lista de favoritos globales, en el nombre del contacto,
pulse el icono de la estrella.
• Para eliminar el contacto de la lista de favoritos en la función correspondiente, pulse el
icono de estrella.
• Para guardar los cambios, pulse Aceptar.
6. Para volver a la pantalla principal, pulse el botón Pantalla principal.
Para administrar Favoritos en Embedded Web Server:
1. En el servidor web interno, haga clic en Libreta de direcciones.
2. Seleccione un contacto.
3. Para convertir un contacto en favorito global, haga clic en el icono de la Estrella del favorito
global.
4. Para marcar un contacto como favorito de destino de e-mail, fax o escaneado, para cada
función, haga clic en el icono de la Estrella.
5. Para eliminar un contacto marcado como favorito, en la lista de favoritos globales o en la
función correspondiente, pulse el icono de la Estrella. El contacto se eliminará de la lista de
favoritos globales o de la lista de favoritos de la función correspondiente.
6. Para guardar los cambios, haga clic en Aceptar.
CCoonnffiigguurraacciióónn ddee llaass ooppcciioonneess bbáássiiccaass ddee llaa llíínneeaa
ddee ffaaxx
Nota: Para configurar el valor del país del fax, utilice el panel de control.
Para configurar las opciones de la línea de fax desde el panel de control:
1. En el panel de control de la impresora, pulse el botón Principal.
2. Pulse Dispositivo→Aplicaciones→Fax.
3. Pulse Línea de fax.
4. Toque Número de fax, introduzca el número de la línea de fax y pulse Aceptar.
5. Pulse País y seleccione su país en la lista.
6. Para seleccionar un tipo de marcación de los faxes que se envían, pulse Modo de marcación y
seleccione una opción.
• Tono: Esta opción permite establecer el marcado por tonos.
• Pulso 10 pps: Esta opción permite establecer el modo de marcación de 10 pulsaciones por
segundo.
• Pulso 20 pps: Esta opción permite establecer el modo de marcación de 20 pulsaciones por
segundo.
7. Pulse Tipo de línea, seleccione PSTN o PBX.
8. Pulse Nombre de fax, introduzca un nombre, como el nombre de su empresa y pulse Aceptar.
Equipos multifunción e impresoras de la serie Xerox
®
VersaLink
®
Guía del administrador del sistema
163
Fax

9. Para guardar la configuración, seleccione Aceptar.
10. Para volver a la Página principal, pulse el botón Principal.
Para configurar las opciones de fax mediante Embedded Web Server:
1. En Embedded Web Server, inicie sesión como administrador y, a continuación, haga clic en
Aplicaciones→Fax.
2. Para configurar las opciones básicas de la línea de fax, en área Línea de fax, haga clic en
Editar.
• En Número de fax, escriba el número de teléfono del fax.
• Para seleccionar un tipo de marcación de los faxes que se envían, haga clic en Modo de
marcación y seleccione una opción.
– Tono: Esta opción permite establecer el marcado por tonos.
– Pulso 10 pps: Esta opción permite establecer el modo de marcación de 10 pulsaciones
por segundo.
– Pulso 20 pps: Esta opción permite establecer el modo de marcación de 20 pulsaciones
por segundo.
• Haga clic en Tipo de línea y, a continuación, seleccione PSTN o PBX.
• Haga clic en Número de fax y, a continuación, escriba un nombre para el fax de la
impresora.
3. Haga clic en Aceptar.
164
Equipos multifunción e impresoras de la serie Xerox
®
VersaLink
®
Guía del administrador del sistema
Fax

Fax de servidor
Fax de servidor permite enviar un fax a través de la red a un servidor de fax. El servidor de fax en-
vía el fax a una máquina de fax a través de la línea telefónica.
Para poder enviar un fax de servidor, es necesario configurar un repositorio de archivado de faxes
o una ubicación de archivado. El servidor de fax recupera los documentos de la ubicación de archi-
vado y transmite los archivos a través de la red telefónica. Se puede imprimir un informe de
configuración.
CCoonnffiigguurraacciióónn ddee uunn rreeppoossiittoorriioo ddee aarrcchhiivvaaddoo ddee
ffaaxx ddee sseerrvviiddoorr
Para poder enviar un fax de servidor, es necesario configurar las opciones de repositorio de fax.
Una vez configuradas, la impresora transfiere las imágenes de fax al repositorio. El servidor de fax
envía el fax al destinatario a través de la línea telefónica.
Puede configurar que el repositorio utilice uno de los protocolos siguientes:
• FTP
• SFTP
• SMB
• SMTP
CCoonnffiigguurraacciióónn ddee uunn rreeppoossiittoorriioo ddee ffaaxx mmeeddiiaannttee
FFTTPP oo SSFFTTPP
Antes de comenzar:
• Asegúrese de que se están ejecutando los servicios FTP o SFTP en el servidor o PC en el que se
almacenan las imágenes enviadas por fax por la impresora. Tome nota de la dirección IP o el
nombre del host.
• Cree una cuenta de usuario o clave para la impresora. Cuando se utiliza la función de fax de
servidor, la impresora inicia sesión mediante la cuenta, transfiere el archivo al servidor o PC y,
a continuación, finaliza la sesión. Tome nota de la cuenta de usuario y la clave.
• En el directorio raíz de FTP o SFTP, cree un directorio para utilizarlo como repositorio de fax.
Tome nota de la ruta del directorio.
Para configurar un repositorio de fax mediante FTP o SFTP:
1. En el servidor web integrado (Embedded Web Server), inicie sesión como administrador y, a
continuación, haga clic en Aplicaciones.
2. En el área Aplicaciones instaladas, haga clic en Fax de servidor.
3. En Mostrar en el dispositivo, haga clic en Mostrar.
4. En Servidor y protocolo, haga clic en Editar. En la lista, seleccione FTP o SFTP.
5. Para activar FTP o SFTP, en Puerto de cliente, haga clic en el botón de alternancia.
6. Para seleccionar el modo de transferencia para FTP, haga clic en Modo de transferencia y
seleccione una opción.
• Modo pasivo: esta opción transfiere los datos a través de un puerto aleatorio especificado
por el servidor FTP desde una conexión realizada desde la impresora.
• Modo activo: esta opción transfiere los datos a través de un puerto fijo conocido desde
una conexión realizada desde el servidor.
Equipos multifunción e impresoras de la serie Xerox
®
VersaLink
®
Guía del administrador del sistema
165
Fax

7. Haga clic en Aceptar.
8. Para configurar las opciones del Servidor de faxes de FTP o SFTP, haga clic en Configurar e
introduzca la información siguiente:
• Dirección IP: Puerto: Introduzca la dirección IP de su servidor de fax y el número de
puerto.
• Ruta del documento: Introduzca la ruta a la carpeta, comenzando en el directorio raíz de
los servicios FTP o SFTP. Por ejemplo, //directoryname/foldername.
• Nombre de conexión: Especifique un nombre de usuario que corresponda al nombre de
conexión de la cuenta de usuario en el servidor.
• Clave: Introduzca la clave que corresponda a la cuenta de usuario en el servidor.
• Volver a introducir clave: Introduzca de nuevo su clave de conexión.
9. Haga clic en Aceptar.
CCoonnffiigguurraacciióónn ddee uunn rreeppoossiittoorriioo ddee ffaaxx mmeeddiiaannttee
SSMMBB
Antes de comenzar:
• Cree una carpeta compartida para un repositorio de fax. Tome nota del nombre de la carpeta
compartida, el nombre del PC y el nombre del servidor.
• Cree una cuenta de usuario y una clave para la impresora con derechos de acceso completo al
repositorio de fax. Tome nota de la cuenta de usuario y la clave.
Para configurar un repositorio de fax mediante SMB:
1. En el servidor web integrado (Embedded Web Server), inicie sesión como administrador y, a
continuación, haga clic en Aplicaciones.
2. En el área Aplicaciones instaladas, haga clic en Fax de servidor.
3. En Mostrar en el dispositivo, haga clic en Mostrar.
4. En Servidor y protocolo, haga clic en Editar. En la lista, seleccione SMB.
5. Para activar SMN, en Puerto, haga clic en el botón de alternancia.
6. Si es preciso, en Adquisición de la dirección del servidor WINS por DHCP, active el botón de
alternancia.
7. Si no activó Adquisición de la dirección del servidor WINS por DHCP:
• En Dirección del servidor WINS primario, escriba la dirección IP del servidor WINS
principal.
• En Dirección del servidor WINS secundario, escriba la dirección IP del servidor WINS
secundario.
Nota: Si está configurado DHCP, se sustituirán las direcciones IP de WINS.
8. Haga clic en Aceptar.
166
Equipos multifunción e impresoras de la serie Xerox
®
VersaLink
®
Guía del administrador del sistema
Fax

9. Para configurar las opciones del Servidor de faxes SMB, haga clic en Configurar e introduzca
la información siguiente:
• Dirección IP: Puerto: Introduzca la dirección IP de su servidor de fax y el número de
puerto.
• Recurso compartido: Introduzca el nombre del recurso compartido.
• Ruta del documento: Introduzca la ruta a la carpeta, comenzando en el directorio raíz de
la carpeta compartida. Por ejemplo, si tiene una carpeta que se llama serverfax en la
carpeta compartida, escriba \serverfax.
• Nombre de conexión: Especifique un nombre de usuario que corresponda al nombre de
conexión de la cuenta de usuario en el servidor.
• Clave: Introduzca la clave que corresponda a la cuenta de usuario en el servidor.
• Volver a introducir clave: Introduzca de nuevo su clave de conexión.
10. Haga clic en Aceptar.
CCoonnffiigguurraacciióónn ddee uunn rreeppoossiittoorriioo ddee ffaaxx mmeeddiiaannttee
SSMMTTPP
1. En Embedded Web Server, inicie sesión como administrador y, a continuación, haga clic en
Aplicaciones.
2. En el área Aplicaciones instaladas, haga clic en Fax de servidor.
3. En Mostrar en el dispositivo, haga clic en Mostrar.
4. En Servidor y protocolo, haga clic en Editar. En la lista, seleccione SMTP.
5. Para que la impresora envíe e-mails, en Envío de e-mail, haga clic en el botón de alternancia.
6. Para que la impresora envíe alertas de e-mail, en Notificaciones de e-mail, haga clic en el
botón de alternancia.
7. En E-mail del dispositivo, introduzca la dirección de e-mail asignada a la impresora.
8. En el área Servidor SMTP:
a. Haga clic en Dirección del servidor.
b. Especifique el nombre del servidor SMTP de una de las maneras siguientes:
• En el campo Dirección del servidor, escriba el nombre del servidor SMTP.
• Para buscar el servidor, haga clic en Selecc. servidor de lista, haga clic en Buscar,
seleccione un servidor SMTP y, a continuación, haga clic en Aceptar.
c. En Número de puerto de SMTP saliente, escriba el número de puerto del servidor que
enviará el e-mail. El número de puerto prefijado es 25.
9. En el área Seguridad de conexión, seleccione un protocolo de seguridad. Si el servidor SMTP
no utiliza un protocolo, seleccione No.
Nota:
• Si no conoce el método de cifrado compatible con su servidor, seleccione STARTTLS
(si está disponible). Si selecciona STARTTLS (si está disponible), la impresora
intentará utilizar STARTTLS. Si el servidor no es compatible con STARTTLS, no se
cifrará la comunicación SMTP.
• Si el servidor de e-mail requiere cifrado pero no ofrece un comando STARTTLS a la
impresora, se produce un error en el procedimiento de e-mail.
10. En el área Autenticación de SMTP saliente:
Equipos multifunción e impresoras de la serie Xerox
®
VersaLink
®
Guía del administrador del sistema
167
Fax

a. Para activar la autenticación de SMTP, haga clic en Autenticación SMTP. En el menú,
seleccione SMTP AUTH.
b. Escriba las credenciales de conexión para Nombre de usuario en SMTP AUTH, Clave de
SMTP AUTH y Volver a introducir la clave.
c. Haga clic en Credenciales de conexión para el envío de correos electrónicos y
seleccione una opción.
• Predefinido: Para enviar al servidor SMTP, la impresora utiliza los valores de Nombre
de usuario en SMTP AUTH y Clave de SMTP AUTH.
• Usuario conectado: Para enviar un e-mail al servidor SMTP, la impresora utiliza las
credenciales de inicio de sesión de la red.
• Si ha seleccionado Usuario conectado, haga clic en Si falla la autenticación y
seleccione una opción.
– Cancelar envío: Esta opción cancela el envío de e-mail.
– Autenticar con credenciales predefinidas: Esta opción realiza un segundo
intento para enviar el e-mail mediante las credenciales de autenticación
predefinidas.
11. Haga clic en Aceptar.
12. Para configurar las opciones de SMTP Fax Server (Servidor de fax SMTP), haga clic en
Configurar.
13. En el campo Nombre de dominio, introduzca el nombre de dominio del servidor de fax SMTP.
14. Con fines de identificación, para anteponer la palabra Fax a la dirección de correo electrónico,
haga clic en Formato de la dirección de correo electrónico y seleccione Anteponer “Fax=”.
15. Haga clic en Aceptar.
16. Si aparece un mensaje que pide reiniciar la impresora, haga clic en Reiniciar ahora.
CCoonnffiigguurraacciióónn ddee llooss vvaalloorreess pprreeffiijjaaddooss ddee ffaaxx ddee
sseerrvviiddoorr yy llaass ooppcciioonneess
Fax de servidor permite enviar un fax a través de la red a un servidor de fax. El servidor de fax
envía el fax a una máquina de fax a través de la línea telefónica.
Para configurar las opciones generales y las opciones predeterminadas de la aplicación Fax de
servidor:
1. En el servidor web integrado (Embedded Web Server), inicie sesión como administrador y, a
continuación, haga clic en Aplicaciones.
2. En el área Aplicaciones instaladas, haga clic en Fax de servidor.
3. En Mostrar en el dispositivo, haga clic en Mostrar.
4. Configure las opciones de las áreas siguientes según sea necesario:
• Valores prefijados
• Opciones y normas generales
• Opciones generales de Escanear a aplicaciones
• Valores prefijados
5. Cuando termine, cierre la ventana de configuración.
168
Equipos multifunción e impresoras de la serie Xerox
®
VersaLink
®
Guía del administrador del sistema
Fax

Equipos multifunción e impresoras de la serie Xerox
®
VersaLink
®
Guía del administrador del sistema
169
9
Contabilidad
Este capítulo incluye:
• Contabilidad estándar de Xerox
®
........................................................................................ 170
• Contabilidad de red............................................................................................................ 174
• Contabilidad mediante un dispositivo auxiliar..................................................................... 176

Contabilidad estándar de Xerox
®
Contabilidad estándar de Xerox
®
supervisa el número de trabajos de copia, impresión, escaneado
y fax de cada usuario. Se pueden establecer límites para restringir la cantidad de trabajos, por ti-
pos, que puede realizar un usuario. Puede generar informes para mostrar los datos de uso de usua-
rios individuales y de grupos.
Cuando Contabilidad estándar de Xerox
®
está activada, los usuarios deben conectarse para poder
acceder a los servicios. Para poder imprimir documentos desde sus PC en la impresora, deben pro-
porcionar sus datos de cuenta en el controlador de impresión.
Nota:
• Si el método de conexión configurado es Tarjeta inteligente, no puede activar Contabili-
dad estándar de Xerox
®
.
• Si Contabilidad estándar de Xerox
®
está activada, no se pueden activar otros modos de
contabilidad.
• Instale los controladores de impresión y después active la contabilidad en estos contro-
ladores en todos los PC de los usuarios.
Se pueden crear un máximo de:
• 9999 ID de usuario de Contabilidad estándar de Xerox
®
con HDD instalado, o 1000 ID de
usuario con SDCard/eMMC instalado.
• 500 cuentas generales
Todas las ID de usuario deben asignarse a una o varias cuentas generales. La configuración de
Contabilidad estándar de Xerox
®
y los datos de las cuentas se guardan en la impresora. Xerox re-
comienda que se realice una copia de seguridad de las opciones mediante la función Clonación. Si
se pierde o elimina la configuración de Contabilidad estándar de Xerox
®
, podrá restablecerla me-
diante el archivo de clonación de seguridad. Para obtener más información, consulte Clonación.
AAccttiivvaacciióónn ddee CCoonnttaabbiilliiddaadd eessttáánnddaarr ddee XXeerrooxx
1. En Embedded Web Server, inicie sesión como administrador y, a continuación, haga clic en
Permisos→Método de contabilidad.
Nota: Si configuró un método de contabilidad anteriormente, haga clic en
Permisos→Contabilidad→Método de contabilidad.
2. En el área Método de contabilidad, en Contabilidad estándar de Xerox
®
, haga clic en
Seleccionar.
3. En la ventana Qué supervisar, seleccione una opción de seguimiento.
• Supervisar todo: esta opción registra toda la actividad de impresión, copia y escaneado.
• Realizar el seguimiento solo de las copias y las impresiones Esta opción registra el
número de copias e impresiones en color solamente.
• Seguimiento personalizado: Esta opción permite personalizar las funciones de las cuales
se realizará el seguimiento. Seleccione Configurar, seleccione las funciones que desea
supervisar y, a continuación, haga clic en Aceptar.
4. Para que la información de inicio de sesión no se muestre en la pantalla, en Ocultar entrada,
haga clic en Habilitar. Haga clic en Aceptar.
5. Si aparece un mensaje que pide reiniciar la impresora, haga clic en Cambiar.
6. Después del reinicio de la impresora, inicie sesión como administrador.
170
Equipos multifunción e impresoras de la serie Xerox
®
VersaLink
®
Guía del administrador del sistema
Contabilidad

CCrreeaacciióónn ddee uunnaa ccuueennttaa ddee uussuuaarriioo
1. En Embedded Web Server, inicie sesión como administrador y, a continuación, haga clic en
Permisos.
2. En Cuentas de usuario, haga clic en Agregar.
3. En Nombre de usuario, escriba el nombre de usuario.
4. Si la configuración de inicio/cierre de sesión se configura para requerir contraseñas, escriba la
contraseña de la cuenta de usuario y vuelva a escribir la contraseña.
5. Haga clic en Agregar.
EEddiicciióónn ddee llaass ooppcciioonneess ddee llaass ccuueennttaass ddee uussuuaarriiooss
eessppeeccííffiiccooss
Puede configurar los parámetros siguientes de un usuario específico:
• Configure el tipo de usuario del dispositivo. Puede seleccionar un usuario básico o un
administrador.
• Configure el tipo de usuario para la impresión. Puede seleccionar un usuario básico o una
función personalizada.
• Restaure los cambios personales en la pantalla principal del panel de control de la impresora.
• Vincule una impresora a un nombre de usuario de equipo para recibir los mensajes de estado.
• Configure y restaure los límites de los trabajos enviados a la impresora.
• Designe una dirección de e-mail De para la aplicación Escanear a e-mail.
Para editar las opciones de la cuenta de un usuario:
1. En Embedded Web Server, inicie sesión como administrador y, a continuación, haga clic en
Permisos.
2. En el área Cuentas de usuario, haga clic en un nombre de usuario.
3. En el área Funciones:
• Para seleccionar entre un usuario básico y un administrador, haga clic en Rol de usuario
del dispositivo, seleccione una opción y, a continuación, haga clic en Aceptar.
• Para seleccionar el rol de impresión, haga clic en Rol de usuario de impresión, seleccione
una opción y, a continuación, haga clic en Aceptar.
4. Para restaurar los cambios personales en la pantalla principal del panel de control de la
impresora, en el área Personalizaciones:
a. Haga clic en Restaurar.
b. Cuando se indique que debe confirmar, haga clic en Restaurar.
5. Para enlazar la cuenta de usuario con un equipo personal para los mensajes de estado, en el
área Nombres de usuario de PC:
a. Haga clic en Vincular cuenta.
b. En Nombre de usuario de PC, escriba el nombre de usuario para identificar el equipo del
usuario y, a continuación, haga clic en Aceptar.
6. Para fijar límites en las funciones de la impresora del usuario, en el área Contabilidad:
a. Haga clic en Editar.
b. En cada área, escriba los límites que desea implementar. El máximo valor admitido es 16
000 000.
Equipos multifunción e impresoras de la serie Xerox
®
VersaLink
®
Guía del administrador del sistema
171
Contabilidad

• Para restaurar los límites a sus valores originales, en Límites, haga clic en Restaurar todos.
• Para restaurar a cero el número de unidades usadas en una categoría específica, haga clic
en el icono de flecha circular.
7. Cuando haya terminado, haga clic en Aceptar.
8. Para designar una dirección de e-mail en la línea De de la aplicación Escanear a e-mail, en el
área de dirección "De" del e-mail:
a. Haga clic en Editar.
b. En el campo Dirección de e-mail, escriba una dirección de e-mail y, a continuación, haga
clic en Aceptar.
CCaammbbiioo ddee uunnaa ccllaavvee ddee uussuuaarriioo
1. En Embedded Web Server, inicie sesión como administrador y, a continuación, haga clic en
Permisos.
2. Haga clic en el nombre de usuario que desea cambiar.
3. Haga clic en Cambiar contraseña y, a continuación, escriba la contraseña.
4. Vuelva a escribir la clave.
5. Haga clic en Aceptar.
EElliimmiinnaacciióónn ddee uunnaa ccuueennttaa
1. En Embedded Web Server, inicie sesión como administrador y, a continuación, haga clic en
Permisos.
2. Haga clic en el nombre de usuario que desea eliminar.
3. Haga clic en Eliminar usuario.
4. Cuando se le pida confirmar, haga clic en Eliminar.
CCrreeaacciióónn yy ddeessccaarrggaa ddee uunn iinnffoorrmmee ddee ccuueennttaass
eessttáánnddaarr ddee XXeerrooxx
El informe de uso incluye el número de impresiones registradas de cada usuario y cuenta. Puede
descargar un informe de uso como archivo .csv.
1. En Embedded Web Server, inicie sesión como administrador y, a continuación, haga clic en
Permisos→Contabilidad→Métodos de cuentas.
2. Haga clic en Informe.
3. En la ventana Descargar informe, para incluir el nombre de usuario, seleccione la casilla.
4. Haga clic en Descargar.
El documento se guarda automáticamente como un archivo .csv en la ubicación de descarga
predefinida en el disco duro del equipo.
5. Haga clic en Cancelar.
172
Equipos multifunción e impresoras de la serie Xerox
®
VersaLink
®
Guía del administrador del sistema
Contabilidad

RReessttaabblleecciimmiieennttoo ddeell llíímmiittee ddee uussoo
Cuando los usuarios llegan al límite máximo de uso, dejarán de poder utilizar la función hasta que
el administrador reinicialice el límite. Puede usar la opción Restablecer para restablecer todos los
datos de uso a cero.
1. En Embedded Web Server, inicie sesión como administrador y, a continuación, haga clic en
Permisos→Contabilidad→Métodos de cuentas.
2. Haga clic en Restaurar.
3. Para restablecer a cero todos los datos de uso, haga clic en Restablecer datos de uso. Para
confirmar, haga clic en Restablecer.
CCrreeaacciióónn ddee uunnaa ccuueennttaa ggeenneerraall
Las cuentas generales definen las funciones de los grupos de usuarios. Puede configurar los límites
de uso de la impresora para todo un grupo. Cuando un usuario pertenece a un grupo, el uso de
suministros de la impresora se registra en los límites del grupo, no en los límites configurados para
el usuario específico.
Para crear una cuenta general:
1. En Embedded Web Server, inicie sesión como administrador y, a continuación, haga clic en
Permisos→Contabilidad→Cuentas generales.
2. En el área Cuentas generales, haga clic en el icono del signo más (+).
3. En Nombre, introduzca un nombre para el grupo.
4. En ID, especifique texto adicional para identificar el grupo.
Nota: Después de crear la cuenta general, puede editar el campo Nombre, pero no el
campo ID. Para modificar el campo ID, elimine la Cuenta general y vuelva a crearla.
5. Haga clic en Agregar.
Para agregar o eliminar un usuario a una cuenta general:
1. En Embedded Web Server, inicie sesión como administrador y, a continuación, haga clic en
Permisos.
2. En el área Cuentas de usuario, haga clic en un nombre de usuario.
3. En el área Contabilidad, haga clic en Editar.
4. En el área Cuentas generales, haga clic en el botón de alternancia Activar para seleccionar o
borrar una cuenta general.
5. Haga clic en Aceptar.
Equipos multifunción e impresoras de la serie Xerox
®
VersaLink
®
Guía del administrador del sistema
173
Contabilidad

Contabilidad de red
Para activar la contabilidad mediante un servidor de red:
1. En Embedded Web Server, inicie sesión como administrador y, a continuación, haga clic en
Permisos→Método de contabilidad.
Nota: Si configuró un método de contabilidad anteriormente, haga clic en
Permisos→Contabilidad→Método de contabilidad.
2. En el área Método de contabilidad, en Red, haga clic en Seleccionar.
Para especificar un servidor de red para supervisar la contabilidad:
1. En el área Límites, haga clic en Configuración.
2. En el área Servidor de límite:
• En URL del servidor, especifique una URL para el servidor de red que administra la
contabilidad.
• En Tiempo de espera, especifique el número de segundos que la impresora espera inactiva
antes de desconectarse del servidor.
3. En el área Qué limitar:
• Para seleccionar las funciones que desea supervisar, haga clic en el botón de alternancia
Activar.
• Si seleccionó Impresiones como una función que desea supervisar, en la sección Error de
comunicación de límite del trabajo, seleccione una acción para realizar en respuesta a un
error.
4. Haga clic en Aceptar.
Puede configurar aspectos de la pantalla de conexión en el panel de control. Para configurar esta
información:
1. En el área Información de rastreo, haga clic en Editar.
2. Para mostrar la información de un usuario, en el área ID de usuario:
• En Etiqueta prefijada, escriba la etiqueta que aparece sobre el campo de inicio de sesión
en el panel de control.
• En Valor prefijado, escriba el texto de inicio de sesión prefijado que aparece en el campo
de inicio de sesión en el panel de control.
• Para requerir a los usuarios que inicien sesión en la impresora para liberar la información
de uso, en Preguntar a usuarios, haga clic en el botón de alternancia Activar.
• Para evitar que la información de inicio de sesión aparezca en el panel de control, en
Ocultar entrada, haga clic en el botón de alternancia Activar.
3. Para mostrar la información de una Cuenta general, en el área ID de cuenta:
• En Etiqueta prefijada, escriba la etiqueta que aparece sobre el campo de inicio de sesión
en el panel de control.
• En Valor prefijado, escriba el texto de inicio de sesión prefijado que aparece en el campo
de inicio de sesión en el panel de control.
• Para requerir a los usuarios que inicien sesión en la impresora para liberar la información
de uso, en Preguntar a usuarios, haga clic en el botón de alternancia Activar.
• Para evitar que la información de inicio de sesión aparezca en el panel de control, en
Ocultar entrada, haga clic en el botón de alternancia Activar.
174
Equipos multifunción e impresoras de la serie Xerox
®
VersaLink
®
Guía del administrador del sistema
Contabilidad

4. En el área Cuándo solicitar, haga clic en cada tipo de servicio y seleccione una opción.
5. Haga clic en Aceptar.
Para exigir una conexión para recuperar la información de contabilidad:
1. En el área Verificación de la información, en Activar, haga clic en el botón de alternancia.
2. Haga clic en Comprobar todos los trabajos incluidos los trabajos de Impresión de red y de
Fax directo.
3. Si selecciona Sí, con Excepciones, haga clic en Excepciones.
4. En Excepciones, seleccione las excepciones requeridas y, a continuación, haga clic en Aceptar.
5. Haga clic en Aceptar.
Equipos multifunción e impresoras de la serie Xerox
®
VersaLink
®
Guía del administrador del sistema
175
Contabilidad

Contabilidad mediante un dispositivo auxiliar
Nota: Si el método de conexión se ha configurado como Sencillo o Local, no puede
configurar la impresora para realizar las funciones de contabilidad con un dispositivo
auxiliar.
Para configurar la contabilidad con un dispositivo auxiliar:
1. En Embedded Web Server, inicie sesión como administrador y, a continuación, haga clic en
Permisos→Método de contabilidad.
Nota: Si configuró un método de contabilidad anteriormente, haga clic en
Permisos→Contabilidad→Método de contabilidad.
2. En el área Método de contabilidad, en Dispositivo auxiliar, haga clic en Seleccionar.
3. En el área Tipo de dispositivo, seleccione un dispositivo que se usará para el pago.
4. En el área Qué supervisar, haga clic en los botones de alternancia para seleccionar las
actividades que desea supervisar.
5. En el área Opciones:
• Para configurar la pantalla que es visible cuando los usuarios inician sesión, haga clic en
Pantallas de bloqueo. Configure las opciones que sean necesarias y haga clic en Aceptar.
• Para establecer un límite de tiempo en que la impresora permanece inactiva, en Tiempo
de espera, haga clic en el botón de alternancia Activar.
• Si activó Tiempo de espera, especifique el número de segundos que la impresora espera a
que haya actividad antes de pasar al modo de reposo.
6. Haga clic en Aceptar.
176
Equipos multifunción e impresoras de la serie Xerox
®
VersaLink
®
Guía del administrador del sistema
Contabilidad

Equipos multifunción e impresoras de la serie Xerox
®
VersaLink
®
Guía del administrador del sistema
177
10
Herramientas del administrador
Este capítulo incluye:
• Control de alertas y estado................................................................................................. 178
• Configuración de ahorro de energía.................................................................................... 181
• Prefijados de pantalla de entrada....................................................................................... 182
• Servicios remotos e Información de facturación.................................................................. 183
• Modo de impresión de facturación...................................................................................... 185
• Clonación........................................................................................................................... 186
• Libretas de direcciones ....................................................................................................... 187
• Utilidad de administración de fuentes ................................................................................ 188
• Registros de red.................................................................................................................. 189
• Asistencia al cliente............................................................................................................ 190
• Restauración y reinicio de la impresora ............................................................................... 191
• Actualización del software de la impresora ......................................................................... 192
• Ajuste de opciones de detección de color, imagen y texto................................................... 196

Control de alertas y estado
La Página principal muestra la información de la máquina, por ejemplo, el nombre de la
impresora, la ubicación y una lista de las notificaciones actuales. Puede ver la información de las
alertas, por ejemplo, el código de estado y la descripción del problema.
Para ver las alertas:
1. En Embedded Web Server, haga clic en Página principal.
2. Vea las notificaciones.
NNoottiiffiiccaacciioonneess ddee aalleerrttaa
La impresora se puede configurar de varias maneras para que envíe notificaciones cuando se
produzcan alertas. Existen distintos tipos de alertas que avisan de un nivel bajo de suministros, del
nivel de papel en las bandejas y de atascos de papel.
AAlleerrttaass ccoorrrreeoo eelleeccttrróónniiccoo
Puede definir una dirección para recibir notificaciones por e-mail cuando se produzcan en la
impresora las alertas de estado seleccionadas.
1. En Embedded Web Server, inicie sesión como administrador y, a continuación, haga clic en
Página principal.
2. En Notificaciones, haga clic en Opciones.
3. En el área Notificaciones de e-mail, seleccione los eventos de estado de la impresora que
desencadenarán las notificaciones de e-mail.
4. En Informar a, escriba la dirección de e-mail del destinatario de las alertas.
Nota: Puede especificar hasta cinco direcciones de e-mail de los destinatarios.
5. Haga clic en Aceptar.
CCoonnffiigguurraacciióónn ddee aavviissooss ddee nniivveell bbaajjoo ddee ssuummiinniissttrrooss
Puede configurar la impresora para que envíe una alerta de e-mail cuando los suministros estén
en nivel bajo.
1. En Embedded Web Server, inicie sesión como administrador y, a continuación, haga clic en
Página principal.
2. En Suministros, haga clic en Detalles.
• Para volver a pedir suministros, en el área Información de pedido, haga clic en el enlace
para abrir en una página web.
• Para modificar el enlace para pedir suministros, haga clic en Editar. Introduzca una URL
nueva y, a continuación, haga clic en Aceptar.
3. Para ver el estado de los suministros en la impresora, en el área Suministros, haga clic en
cualquiera de los suministros en la lista. Cuando termine, haga clic en Cerrar.
178
Equipos multifunción e impresoras de la serie Xerox
®
VersaLink
®
Guía del administrador del sistema
Herramientas del administrador

4. En el área Opciones, haga clic en Configuración de alertas.
• Asegúrese de que se ha activado el botón de alternancia Activar alertas.
• Para seleccionar las alertas que desea recibir, en el área Activar alertas, haga clic en los
botones de alternancia.
• Haga clic en Nivel de tóner y, a continuación, seleccione el nivel cuando desea recibir una
alerta.
• Haga clic en Aceptar.
5. En el área Opciones, haga clic en Alertas de e-mail.
• En el campo Alertas de e-mail, escriba una dirección de e-mail para recibir alertas.
• Para especificar que otra persona reciba alertas, escriba otra dirección en el segundo
campo.
Nota: Puede especificar hasta cinco direcciones de e-mail de los destinatarios.
6. En las áreas Alertas de tóner y Otras alertas de suministros, para seleccionar los eventos para
las notificaciones, haga clic en los botones de alternancia.
7. En el área Otras alertas de suministros, para seleccionar los eventos para las notificaciones,
haga clic en los botones de alternancia.
8. Haga clic en Aceptar.
NNoottiiffiiccaacciióónn ddee llaa aaccttuuaalliizzaacciióónn ddeell ssooffttwwaarree
Puede definir una dirección para recibir notificaciones por e-mail cuando una actualización del
software esté disponible para la impresora.
1. En Embedded Web Server, inicie sesión como administrador y, a continuación, haga clic en
Sistema.
2. Haga clic en Actualización del software.
3. En el área Notificaciones de e-mail, haga clic en Configuración.
4. Escriba hasta tres direcciones de e-mail para recibir la notificación de e-mail para las
actualizaciones del software.
5. Haga clic en Aceptar.
CCoonnffiigguurraacciióónn ddee llaa nnoottiiffiiccaacciióónn ddee sseerrvviicciiooss rreemmoottooss
Puede configurar la impresora para que envíe una alerta de e-mail cuando haya ocurrido una
carga de Servicios remotos.
1. En Embedded Web Server, inicie sesión como administrador y, a continuación, haga clic en
Sistema.
2. Haga clic en Carga para servicios remotos.
3. Haga clic en Opciones.
4. En el área Notificaciones de e-mail, seleccione los eventos de las notificaciones.
5. En Informar a, escriba hasta cinco direcciones de e-mail para recibir alertas.
6. Para comprobar la comunicación, haga clic en Comprobar conexión.
7. Haga clic en Aceptar.
Equipos multifunción e impresoras de la serie Xerox
®
VersaLink
®
Guía del administrador del sistema
179
Herramientas del administrador

HHiissttoorriiaall ddee eerrrroorreess
Utilice esta opción para ver el historial de errores de impresión recientes. Los errores se registran
en un historial, cuando el trabajo no se imprime debido a un error, como puede ser un atasco de
papel. La lista de errores aparece con un código que identifica el tipo de error y la fecha y la hora
en la que se produjo el error.
VViissuuaalliizzaacciióónn ddeell hhiissttoorriiaall ddee eerrrroorreess
1. En Embedded Web Server, inicie sesión como administrador y, a continuación, haga clic en
Página principal.
2. En Notificaciones, haga clic en Opciones.
3. Para ver una lista de los errores de la impresora recientes, pulse Historial de errores.
4. Haga clic en Cerrar.
180
Equipos multifunción e impresoras de la serie Xerox
®
VersaLink
®
Guía del administrador del sistema
Herramientas del administrador

Configuración de ahorro de energía
CCoonnffiigguurraacciióónn ddeell aahhoorrrroo ddee eenneerrggííaa mmeeddiiaannttee
EEmmbbeeddddeedd WWeebb SSeerrvveerr
Puede programar el tiempo que la impresora está inactiva en el modo de preparada antes de
pasar automáticamente a un modo de menor consumo de energía.
Para configurar los tiempos de espera del ahorro de energía:
1. En Embedded Web Server, haga clic en Sistema.
2. Haga clic en Ahorro de energía.
3. Para configurar el tiempo de inactividad para que la impresora entre en el modo de bajo
consumo, en Tiempo de espera del modo de bajo consumo, introduzca el número de
minutos.
4. Para configurar el tiempo de inactividad para que la impresora entre en el modo de bajo
reposo, en Tiempo de espera del modo de reposo, introduzca el número de minutos.
Nota: Configure los tiempos de espera para que la suma de los dos sea como máximo
60 minutos.
5. Haga clic en Apagado automático y seleccione una opción.
6. Haga clic en Aceptar.
Equipos multifunción e impresoras de la serie Xerox
®
VersaLink
®
Guía del administrador del sistema
181
Herramientas del administrador

Prefijados de pantalla de entrada
Utilice esta página para configurar la pantalla prefijada que quiere que aparezca en la pantalla
táctil del panel de control cuando pulse el botón Página inicial.
1. En Embedded Web Server, haga clic en Aplicaciones→Preferencias.
2. En el área Pantalla local, haga clic en el menú y, a continuación, seleccione la pantalla
prefijada que quiere que aparezca cuando acceda al panel de control.
182
Equipos multifunción e impresoras de la serie Xerox
®
VersaLink
®
Guía del administrador del sistema
Herramientas del administrador

Servicios remotos e Información de
facturación
SSeerrvviicciiooss rreemmoottooss
Servicios remotos es un grupo de funciones que simplifica las operaciones de administración y
mantenimiento de la impresora. Ofrece servicios gratuitos para activar la administración de la
contabilidad con contador y planes de reposición de suministros de las impresoras de una red.
Para activar Servicios remotos:
1. En Embedded Web Server, inicie sesión como administrador y, a continuación, haga clic en
Sistema.
2. Haga clic en Carga para servicios remotos.
3. Para activar Carga para servicios remotos, haga clic en Activar.
4. Para enviar la información de facturación y suministros desde la impresora, haga clic en
Actualizar ahora.
5. Para permitir que la impresora solicite datos de Xerox, haga clic en Descargar datos.
6. Haga clic en Opciones.
7. Para sincronizar la impresora con el centro de datos de Servicios remotos de Xerox
®
, en el
área Programar carga, escriba la hora del día para cargar la información de facturación y
suministros. Utilice el formato de 24 horas.
8. Para configurar las notificaciones de e-mail para los servicios remotos, en el área
Notificaciones de e-mail:
• Seleccione los eventos para los que desee recibir notificaciones.
• Escriba hasta cinco direcciones de e-mail para recibir las notificaciones.
9. Haga clic en Aceptar.
Para desactivar Servicios remotos:
1. En Embedded Web Server, haga clic en Sistema.
2. Haga clic en Carga para servicios remotos.
3. En el área Carga para servicios remotos, haga clic en Desactivar.
4. En ¿Quién realiza la desactivación?, seleccione una opción.
5. Escriba la razón de la desactivación de la carga para servicios remotos.
6. Haga clic en Desactivar.
Equipos multifunción e impresoras de la serie Xerox
®
VersaLink
®
Guía del administrador del sistema
183
Herramientas del administrador

VViissuuaalliizzaacciióónn ddee llaa iinnffoorrmmaacciióónn ddee uussoo yy
ffaaccttuurraacciióónn
CCoonnttaaddoorreess ddee uussoo
La página Contadores de uso muestra el número total de páginas impresas o generadas por la
impresora. Puede ver las cantidades de uso de impresiones realizadas, hojas e imágenes utilizadas
e imágenes imprimidas, copiadas y enviadas y recibidas por fax.
1. En Embedded Web Server, haga clic en Página principal.
2. En Facturación/Uso, haga clic en Detalles.
3. Haga clic en Contadores de uso.
4. Cuando haya terminado de ver la información, haga clic en Cerrar.
IInnffoorrmmaacciióónn ddee ffaaccttuurraacciióónn
La página Facturación/Uso muestra las lecturas actuales de los contadores de la impresora que se
utilizan para la facturación. Puede ver el número de impresiones realizadas en color o en blanco y
negro, además del número total de impresiones. Los recuentos de impresión mostrados se utilizan
para la facturación.
Nota: No todas las opciones descritas están disponibles en todas las impresoras. Algunas
opciones solo son aplicables a determinados modelos de impresora, sistemas operativos o
tipos de controladores de impresión, o a ciertas configuraciones.
1. En Embedded Web Server, haga clic en Página principal.
2. En Facturación/Uso, haga clic en Detalles.
3. Haga clic en Contadores de facturación.
4. Cuando haya terminado de ver la información, haga clic en Cerrar.
184
Equipos multifunción e impresoras de la serie Xerox
®
VersaLink
®
Guía del administrador del sistema
Herramientas del administrador

Modo de impresión de facturación
El Modo de impresión de facturación define cómo hace la impresora un seguimiento del papel de
tamaño grande, por ejemplo, A3 o tabloide.
Hay dos modos disponibles:
• Impresiones A3 cuenta todas las impresiones de la misma forma.
• Impresiones A4 cuenta las impresiones grandes en el equivalente del tamaño A4.
Un representante de Xerox establece el Modo de impresión de facturación para la impresora.
Para modificar el Modo de impresión de facturación:
1. En Embedded Web Server, haga clic en Página principal.
2. En Facturación/Uso, haga clic en Detalles.
3. Haga clic en Modo de impresión.
Nota: Se requiere un número de identificación personal (PIN) para cambiar el modo de
impresión de facturación. Para obtener un PIN, póngase en contacto con el
representante de Xerox y proporcione el número de secuencia y de serie que aparecen
en la página Modo de impresión.
4. Para obtener el PIN, introduzca el número facilitado por el vendedor de Xerox.
5. Haga clic en Aplicar.
6. Haga clic en Cerrar.
Equipos multifunción e impresoras de la serie Xerox
®
VersaLink
®
Guía del administrador del sistema
185
Herramientas del administrador

Clonación
La función de clonación permite guardar la configuración actual de la impresora y de las
aplicaciones en un archivo para utilizarlo como copia de seguridad y restauración de la impresora.
Puede utilizar el archivo de clonación para copiar las opciones de la impresora en otra impresora.
Nota: Desactive el modo FIPS 140-2 antes de instalar un archivo de clonación. Para
obtener más información, consulte FIPS 140-2.
Para determinar la versión de software:
1. En Embedded Web Server, haga clic en Sistema.
2. Haga clic en Actualización de software.
3. En el área Actualización de software, vea la Versión actual.
CCrreeaacciióónn ddee uunn aarrcchhiivvoo ddee cclloonnaacciióónn
1. En el servidor web integrado (Embedded Web Server), haga clic en Página principal.
2. En el área Enlaces rápidos, haga clic en Clonación.
3. Haga clic en Crear.
4. En el área Crear arch. clonación, seleccione las funciones que desea incluir en el archivo de
clonación.
Nota: Para incluir favoritos personales en el archivo de clonación exportado, incluya
Libreta de direcciones, Autenticación, Autorización, Contabilidad y Personalización
entre las funciones seleccionadas.
5. Haga clic en Crear.
6. Guarde el archivo descargado a una ubicación seleccionado.
7. Haga clic en Cerrar.
IInnssttaallaacciióónn ddee uunn aarrcchhiivvoo ddee cclloonnaacciióónn
1. En Embedded Web Server, haga clic en Página principal.
2. En el área Vínculos rápidos, haga clic en Clonación.
3. Haga clic en Instalar.
4. Haga clic en Seleccionar.
5. Navegue a la ubicación del archivo de clonación, selecciónelo y, a continuación, haga clic en
Abrir.
6. Haga clic en Instalar.
7. Haga clic en Aceptar.
FFuunncciióónn ddee cclloonnaacciióónn ddeell aaddmmiinniissttrraaddoorr ddee
ddiissppoossiittiivvooss ddee XXeerrooxx
®®
Estas impresoras admiten la función de clonación del administrador de dispositivos de Xerox
®
. La
función de clonación permite proporcionar un archivo de clonación al dispositivo con credenciales
para su autenticación. Para obtener más información sobre cómo usar la función de clonación,
consulte la documento del administrador de dispositivos de Xerox
®
.
186
Equipos multifunción e impresoras de la serie Xerox
®
VersaLink
®
Guía del administrador del sistema
Herramientas del administrador

Libretas de direcciones
Una libreta de direcciones es una lista de contactos individuales que están vinculados a una direc-
ción de e-mail, un número de fax o un destino de escaneado. Puede configurar la impresora para
utilizar una Libreta de direcciones de red o la Libreta de direcciones del dispositivo para el e-mail o
el fax de Internet.En E-mail, puede configurar la impresora para utilizar una Libreta de direcciones
de red o la Libreta de direcciones del dispositivo. La Libreta de direcciones de red busca las direc-
ciones en un directorio LDAP. Si no cuenta con un servidor LDAP, puede utilizar la Libreta de direc-
ciones del dispositivo. Si ambas libretas de direcciones están configuradas, los usuarios podrán
utilizar ambas libretas de direcciones en el panel de control.
LLiibbrreettaa ddee ddiirreecccciioonneess ddeell ddiissppoossiittiivvoo
La Libreta de direcciones del dispositivo es una libreta de direcciones que se guarda en el
dispositivo localmente. Puede configurar la impresora para utilizar una Libreta de direcciones del
dispositivo o la Libreta de direcciones de red. Puede agregar contactos manualmente, importar
directamente desde e-mails que se envían a o desde el dispositivo, o importarlos desde un archivo
.csv.
CCoonnffiigguurraacciióónn ddee llaass ooppcciioonneess ddee llaa sseegguurriiddaadd ddee llaa lliibbrreettaa ddee
ddiirreecccciioonneess ddeell ddiissppoossiittiivvoo
Puede permitir que los usuarios editen la Libreta de direcciones del dispositivo o restringir la
edición a los administradores del sistema solamente.
1. En Embedded Web Server, inicie sesión como administrador y, a continuación, haga clic en
Permisos.
2. Haga clic en Funciones→Roles de usuario del dispositivo.
3. En el área Funciones de usuario de dispositivo, en Usuario básico, haga clic en Editar.
4. En el área Permisos del panel de control:
• Seleccione Permisos personalizados y, a continuación, haga clic en Configuración.
• Haga clic en Libreta de direcciones.
• Seleccione los permisos que desea otorgar para el panel de control y, a continuación, haga
clic en Aceptar.
• Haga clic en Cerrar.
5. En el área Permisos del sitio web del dispositivo:
• Seleccione Permisos personalizados y, a continuación, haga clic en Configuración.
• Haga clic en Libreta de direcciones.
• Seleccione los permisos que desea otorgar para el sitio web de la impresora y, a
continuación, haga clic en Aceptar.
• Haga clic en Cerrar.
6. Haga clic en Aceptar.
LLiibbrreettaa ddee ddiirreecccciioonneess ddee rreedd
La Libreta de direcciones de red busca las direcciones en un directorio LDAP. Si no cuenta con un
servidor LDAP, puede utilizar la Libreta de direcciones del dispositivo. Si desea más información,
consulte Libreta de direcciones del dispositivo.
Equipos multifunción e impresoras de la serie Xerox
®
VersaLink
®
Guía del administrador del sistema
187
Herramientas del administrador

Utilidad de administración de fuentes
La Utilidad de administración de fuentes de Xerox
®
permite administrar las fuentes en una o más
impresoras de la red. Puede usar la utilidad de administración de fuentes para descargar las
fuentes propias de una empresa o las fuentes Unicode necesarias para utilizar distintos idiomas
en la impresora. Puede agregar, eliminar o exportar fuentes. Puede seleccionar las impresoras que
desea que aparezcan en la lista de impresoras de la utilidad.
Nota:
• No todas las opciones descritas están disponibles en todas las impresoras. Algunas
opciones solo son aplicables a determinados modelos de impresora, sistemas operativos
o tipos de controladores de impresión, o a ciertas configuraciones.
• Puede cargar fuentes transferibles PCL sin disco duro. Las fuentes transferibles PCL
permanecen en la memoria de la impresora hasta que la reinicie.
• Puede cargar fuentes PostScript solamente si la impresora tiene disco duro.
Para descargar la Utilidad de administración de fuentes de Xerox
®
:
1. Abra un navegador web y vaya a www.xerox.com/support.
2. En Buscar por producto, escriba el nombre del producto y luego haga clic en Controladores y
descargas.
3. En el área Utilidades y aplicaciones, haga clic en Utilidad de administración de fuentes.
188
Equipos multifunción e impresoras de la serie Xerox
®
VersaLink
®
Guía del administrador del sistema
Herramientas del administrador

Registros de red
Los archivos de registro son archivos de texto que crea y guarda la impresora con las últimas ope-
raciones realizadas por la misma. Los archivos de registro se utilizan para supervisar la actividad
de la red y solucionar problemas de la red. El personal de Xerox puede interpretar los archivos de
registro cifrados.
DDeessccaarrggaa ddee uunn aarrcchhiivvoo ddee rreeggiissttrroo
1. En Embedded Web Server, haga clic en Sistema→Registros.
2. Haga clic en Registro de auditoría.
• Haga clic en el botón Activar.
• En el área Exportar registro de auditoría, haga clic en Exportar. Esta acción genera un
archivo del registro de auditoría y lo descarga en el equipo.
• Haga clic en Aceptar.
3. Haga clic en Registro del dispositivo.
• En el área Descargar registro del dispositivo, lea el texto y, a continuación, haga clic en
Aceptar. Esta acción genera un archivo del registro del dispositivo y lo descarga en el
equipo.
• Cuando regrese a la ventana Registro del dispositivo, haga clic en Aceptar.
Equipos multifunción e impresoras de la serie Xerox
®
VersaLink
®
Guía del administrador del sistema
189
Herramientas del administrador

Asistencia al cliente
La página de asistencia técnica en Embedded Web Server muestra la información de contacto del
servicio al cliente.
Para agregar sus datos personalizados:
1. En Embedded Web Server, haga clic en Página principal.
2. En el área Vínculos rápidos, haga clic en Asistencia.
3. En el área Información de asistencia, en Asistencia al cliente, haga clic en Editar.
4. Actualice los campos con la información deseada y haga clic en Aceptar.
AAssiisstteenncciiaa eenn llíínneeaa ddee XXeerrooxx
Nota: Si su red utiliza un servidor proxy, configure las opciones de Servidor Proxy de la
impresora para asegurarse de que la impresora puede conectar con Internet.
Para activar Asistencia en línea de Xerox:
1. En Embedded Web Server, haga clic en Página principal.
2. En el área Vínculos rápidos, haga clic en Asistencia.
3. En el área Opciones, haga clic en Asistencia en línea.
190
Equipos multifunción e impresoras de la serie Xerox
®
VersaLink
®
Guía del administrador del sistema
Herramientas del administrador

Restauración y reinicio de la impresora
RReeiinniicciioo ddee llaa iimmpprreessoorraa ddeessddee eell ppaanneell ddee ccoonnttrrooll
1. Asegúrese de que la impresora esté en el estado de preparada.
2. Pulse y suelte el botón de Encendido/Apagado.
3. Toque Reiniciar.
4. En la pantalla de confirmación, seleccione Reiniciar.
Equipos multifunción e impresoras de la serie Xerox
®
VersaLink
®
Guía del administrador del sistema
191
Herramientas del administrador

Actualización del software de la impresora
Nota:
• La instalación del software comienza unos minutos después de enviar el software a la
impresora.
• Cuando comienza la instalación, se desactiva Embedded Web Server.
• Puede supervisar el avance de la instalación desde el panel de control de la impresora.
• Cuando termina la instalación, la impresora se reinicia e imprime el Informe de actuali-
zación del software.
CCoommpprroobbaacciióónn ddee llaa vveerrssiióónn ddeell ssooffttwwaarree
La impresora se puede actualizar cuando Xerox lanza una versión nueva del software o firmware
de la impresora. Antes de descargar e instalar el nuevo software, determine la versión de software
actual de la impresora.
Para determinar la versión del firmware en Embedded Web Server:
1. En Embedded Web Server, haga clic en Sistema.
2. Haga clic en Actualización del software.
3. En el área Actualización del software, vea la Versión actual.
Para determinar la versión del firmware en el panel de control de la impresora:
1. En el panel de control de la impresora, pulse el botón Principal.
2. Pulse Dispositivo→Actualización del software.
3. Para la Versión actual, vea el número de la versión.
AAccttiivvaacciióónn ddee AAccttuuaalliizzaacciioonneess
1. En Embedded Web Server, haga clic en Sistema.
2. Haga clic en Actualización del software.
3. En el área Actualización del software, haga clic en Activar.
IInnssttaallaacciióónn yy ccoonnffiigguurraacciióónn ddee aaccttuuaalliizzaacciioonneess ddeell
ssooffttwwaarree mmeeddiiaannttee eell sseerrvviiddoorr wweebb iinntteeggrraaddoo
((EEmmbbeeddddeedd WWeebb SSeerrvveerr))
Puede utilizar el servidor web integrado (Embedded Web Server) para buscar actualizaciones de
software manualmente o configurar el dispositivo para que busque las actualizaciones
automáticamente. Puede establecer la frecuencia con la que realizarán las búsquedas y configurar
las notificaciones por correo electrónico.
1. En el servidor web integrado (Embedded Web Server), inicie sesión como administrador y, a
continuación, haga clic en Sistema.
2. Haga clic en Actualización de software.
3. En el área Actualización de software para activar las actualizaciones de software, haga clic en
Activar.
192
Equipos multifunción e impresoras de la serie Xerox
®
VersaLink
®
Guía del administrador del sistema
Herramientas del administrador

4. En el área Actualización del software, haga clic en Comprobar ahora.
• Si no hay actualizaciones, haga clic en Cerrar.
• Si hay actualizaciones disponibles, haga clic en Instalar software.
5. En el área Comprobar automáticamente, en ¿Cuándo debe comprobar el dispositivo si hay
actualizaciones?, haga clic en el menú y, a continuación, seleccione una opción.
6. En el área Notificaciones e-mail, en Cuando hay una actualización disponible, informar a:,
haga clic en Configuración e introduzca una dirección de correo electrónico. Haga clic en
Aceptar.
Nota: Puede especificar hasta tres destinatarios de e-mail.
7. En el área Actualizar con el archivo especificado, para instalar el software ahora, seleccione la
ubicación del archivo y haga clic en Instalar ahora.
IInnssttaallaacciióónn yy ccoonnffiigguurraacciióónn ddee aaccttuuaalliizzaacciioonneess ddeell
ssooffttwwaarree ddeessddee eell ppaanneell ddee ccoonnttrrooll
Puede utilizar el panel de control de la impresora para buscar actualizaciones de software
manualmente o configurar el dispositivo para que busque las actualizaciones automáticamente.
Puede establecer la frecuencia con la que realizarán las búsquedas. Si hay una actualización de
software disponible, aparece una notificación en el panel de control.
1. En el panel de control de la impresora, pulse el botón Pantalla principal.
2. Conéctese como administrador.
3. Toque Dispositivo→Actualización de software.
4. Para configurar el dispositivo para que busque las actualizaciones de software
automáticamente, toque Comprobar autom. y selecccione una opción.
Si hay una actualización de software disponible, aparece una notificación en el dispositivo. La
notificación incluye una opción para instalar la actualización de software.
5. Para comprobar las actualizaciones de software ahora, toque Comprobar ahora.
• Si no hay actualizaciones disponibles, haga clic en Cerrar.
• Si hay actualizaciones disponibles, toque el software que desea instalar y, a continuación,
toque Instalar ahora.
IInnssttaallaacciióónn ddeell ssooffttwwaarree ttrraass uunnaa nnoottiiffiiccaacciióónn ddee
aaccttuuaalliizzaacciióónn ddee ssooffttwwaarree
Cuando el dispositivo está configurado para comprobar las actualizaciones de software
automáticamente, si se encuentra una actualización, aparece una notificación. La actualización
de software se puede instalar desde la ventana de notificación.
Para instalar el software tras una notificación de actualización de software:
1. En el panel de control de la impresora, pulse el botón Pantalla principal.
2. Conéctese como administrador.
Equipos multifunción e impresoras de la serie Xerox
®
VersaLink
®
Guía del administrador del sistema
193
Herramientas del administrador

3. Toque el báner de notificación de Actualización de software disponible y siga uno de estos
pasos:
• Si se muestra la opción Instalar ahora:
1. Toque Instalar ahora.
2. Para confirmar la instalación, toque Continuar.
3. Para aceptar el acuerdo de licencia de licencia de software, toque Acepto.
• Si solo se muestra la opción Borrar notificación:
1. Toque Borrar notificación.
2. Toque Dispositivo→Actualización de software.
3. Toque Actualizar ahora.
4. Toque Instalar ahora.
5. Para confirmar la instalación, toque Continuar.
6. Para aceptar el acuerdo de licencia de licencia de software, toque Acepto.
4. Comienza la instalación y se muestra el porcentaje del estado.
No desconecte el dispositivo. Una vez finalizada la instalación, se reinicia el dispositivo y se
imprime un informe de confirmación.
IInnssttaallaacciióónn mmaannuuaall ddeell ssooffttwwaarree
Este método explica los pasos para la instalación del software que ha descargado del sitio web de
Xerox.
1. En el panel de control del dispositivo, imprima el Informe de configuración.
Nota: Si desea más información sobre cómo imprimir el Informe de configuración,
consulte Impresión del informe de configuración.
2. En el equipo, descargue el software que desea instalar.
a. Abra un navegador web y, a continuación, en el campo de dirección, escriba www.xerox.
com/support.
b. En el campo de búsqueda, escriba el nombre del modelo de la impresora y, a
continuación, haga clic en Controladores y descargas.
c. Haga clic en el software que desea instalar y, a continuación, siga las instrucciones para
descargar el software en el equipo.
3. Para acceder a Embedded Web Server para la impresora, abra un explorador web y, a
continuación, escriba la dirección IP de su dispositivo.
4. Inicie sesión como administrador y, a continuación, haga clic en Sistema→Actualización del
software.
5. En el área Actualizar con archivo especificado, haga clic en Seleccionar.
6. Navegue a la ubicación del archivo descargado y, a continuación, selecciónelo.
7. Haga clic en Instalar ahora.
194
Equipos multifunción e impresoras de la serie Xerox
®
VersaLink
®
Guía del administrador del sistema
Herramientas del administrador

RReessttaabblleecciimmiieennttoo ddee llaass ooppcciioonneess ddee llaa iimmpprreessoorraa
Precaución: Cuando se restablecen los valores prefijados de fábrica, se borran todas las
opciones de configuración y el dispositivo se recupera el estado original de fábrica. Se
restablecen todos los trabajos, los valores predeterminados, las aplicaciones y las opciones
del dispositivo. Cuando finaliza el restablecimiento, la impresora se reinicia y el Asistente de
instalación comienza a guiarlo a través del procedimiento de configuración.
1. En el panel de control de la impresora, inicie sesión como administrador y, a continuación,
pulse el botón Pantalla principal.
2. Pulse Dispositivo→Restauraciones.
3. Para restaurar las opciones de 802.1X e IPsec, pulse Restaurar 802.1X e IPsec.
4. En el mensaje de confirmación, pulse Restaurar.
5. Para eliminar todas las fuentes, formularios y macros descargados del almacenamiento de
memoria de la impresora, pulse Restaurar fuentes, formularios y macros.
6. En el mensaje de confirmación, pulse Restaurar.
7. Para restablecer los valores predeterminados de fábrica de la impresora, pulse Restaurar a
valores prefijados de fábrica.
8. En el mensaje de confirmación, pulse Restaurar.
RReeiinniicciioo ddee llaa iimmpprreessoorraa ddeessddee eell ppaanneell ddee ccoonnttrrooll
Utilizar la función Restauración del software para reiniciar la impresora es más rápido y gasta
menos suministros que apagar y encender la impresora. La impresora puede tardar hasta cinco
minutos en reiniciarse, periodo durante el cual no estará disponible Embedded Web Server.
1. Asegúrese de que la impresora esté en el estado de preparada.
2. Pulse y suelte el botón de Encendido/Apagado.
3. Toque Reiniciar.
4. En la pantalla de confirmación, seleccione Reiniciar.
Equipos multifunción e impresoras de la serie Xerox
®
VersaLink
®
Guía del administrador del sistema
195
Herramientas del administrador

Ajuste de opciones de detección de color,
imagen y texto
CCoonnffiigguurraacciióónn ddee CCaalliibbrraacciióónn ddeell ccoolloorr eenn eell ppaanneell
ddee ccoonnttrrooll
Utilice Calibración de color para ajustar los colores que parecen incorrectos o para los grises
compuestos que parecen neutros.
Para realizar una Calibración de color:
1. En el panel de control de la impresora, inicie sesión como administrador.
2. Pulse el botón Pantalla principal.
3. Pulse Dispositivo→Asistencia→Calibración de color.
4. Para seleccionar una trama para utilizarla en la calibración, toque Tipo de trama y, a
continuación, seleccione una opción.
• Para optimizar los tonos del color para los trabajos de copia, toque Trabajo de copia.
• Para optimizar los tonos del color para los trabajos de impresión de calidad de impresión
estándar, toque Trabajo de impresión 1.
• Para optimizar los tonos del color para los trabajos de impresión de calidad de impresión
mejorada, toque Trabajo de impresión 2.
5. Para seleccionar un tipo de trabajo de destino para calibración, pulse Destino y seleccione el
tipo de salida que desea calibrar.
• Para optimizar el color para los trabajos de copia, de impresión o de ambos, seleccione la
opción correspondiente.
• Para restablecer los valores predeterminados de fábrica de la impresora, pulse No.
6. Para seleccionar la bandeja de papel de origen, toque Suministro de papel y seleccione la
bandeja correspondiente.
7. Para comenzar la calibración del color, toque Comenzar. Siga las instrucciones que aparecen
en pantalla.
8. Cuando haya terminado, toque Cerrar.
9. Para salir del menú, pulse la flecha Atrás.
10. Para volver a la Página principal, pulse el botón Principal.
EEjjeeccuucciióónn ddee uunn aajjuussttee aauuttoommááttiiccoo ddeell rreeggiissttrroo ddee
ccoolloorreess eenn eell ppaanneell ddee ccoolloorr
El registro del color se asegura de que todos los orígenes del color se alineen correctamente en la
página.
Cada vez que se instale un cartucho de tóner nuevo, se realiza un ajuste del registro de colores.
Puede realizar este ajuste en otras ocasiones si es preciso.
Para realizar un ajuste del registro de colores automático:
1. En el panel de control de la impresora, pulse el botón Principal.
2. Pulse Dispositivo→Asistencia→Registro de colores - Automático.
196
Equipos multifunción e impresoras de la serie Xerox
®
VersaLink
®
Guía del administrador del sistema
Herramientas del administrador

3. Pulse Comenzar.
4. Cuando se indique que se ha terminado correctamente, pulse Cerrar.
5. Para salir del menú, pulse X.
6. Para volver a la Página principal, pulse el botón Principal.
Para realizar un ajuste manual del registro de colores:
1. En el panel de control de la impresora, pulse el botón Principal.
2. Pulse Dispositivo→Asistencia→Registro de colores - Manual.
3. Para imprimir una página de muestra, pulse Imprimir muestra. Examine la página de
muestra.
4. Especifique los ajustes en el panel de control y, a continuación, pulse Ajustar.
Imprima otra página de muestra para comprobar los ajustes.
1. Si es preciso, realice otros ajustes hasta que las páginas se impriman.
2. Para salir del menú, pulse X.
3. Para volver a la Página principal, pulse el botón Principal.
CCoonnffiigguurraacciióónn ddee CCoonnssiisstteenncciiaa ddee ccoolloorr ddee
eessccaanneeaaddoo eenn eell ppaanneell ddee ccoonnttrrooll
Utilice el procedimiento de Consistencia de color de escaneado para ajustar los colores
escaneados que parecen incorrectos o para los grises compuestos que parecen neutros. Este
procedimiento imprime una tabla de calibración que se coloca en el alimentador automático de
documentos. La impresora escanea esa página y utiliza los valores escaneados para completar los
ajustes.
Para realizar el procedimiento de Consistencia de color de escaneado:
1. En el panel de control de la impresora, pulse el botón Principal.
2. Pulse Dispositivo→Asistencia→Consistencia de color de escaneado.
3. Para seleccionar el procedimiento deseado, pulse Tipo de calibración y seleccione el
procedimiento correspondiente.
• Para realizar el procedimiento de Consistencia de color de escaneado, pulse Imprimir
tabla de calibración. Siga las instrucciones que aparecen en pantalla.
• Para restaurar las opciones de escaneado de color a las opciones anteriores, pulse
Restaurar opciones anteriores. Siga las instrucciones que aparecen en pantalla.
• Para restaurar las opciones de escaneado de color a los valores prefijados de fábrica, pulse
Restaurar a valores prefijados de fábrica. Siga las instrucciones que aparecen en
pantalla.
4. Cuando haya terminado, toque Cerrar.
5. Para salir del menú, pulse la flecha Atrás.
6. Al terminar, para volver a la pantalla principal, pulse el botón Pantalla principal.
CCoonnffiigguurraacciióónn ddee PPoossiicciióónn ddee llaa iimmaaggeenn eenn eell ppaanneell
ddee ccoonnttrrooll
Puede utilizar Ajustar el registro del papel para ajustar la colocación de la imagen impresa en la
página. El ajuste permite colocar los márgenes superior, inferior, izquierdo y derecho exactamente
Equipos multifunción e impresoras de la serie Xerox
®
VersaLink
®
Guía del administrador del sistema
197
Herramientas del administrador

donde desea. Puede especificar la posición de la imagen en la cara anterior y posterior del papel
para cada bandeja de papel instalada.
CCoommpprroobbaacciióónn ddee llaa ppoossiicciióónn ddee llaa iimmaaggeenn
1. En el panel de control de la impresora, pulse el botón Principal.
2. Conéctese como administrador.
3. Pulse Dispositivo→Asistencia→Posición de la imagen.
4. Seleccione la bandeja de papel de origen para la impresión del registro.
• Pulse Suministro de papel.
• Pulse la bandeja que dese.
5. Si la impresora realiza impresiones automáticas a 2 caras, seleccione las caras que desea
optimizar.
• Para seleccionar una página de registro de muestra para ajustar la cara 1, pulse Cara
ajustada y, a continuación, pulse Cara 1.
• Para seleccionar una página de registro de muestra para ajustar ambas caras, toque Cara
ajustada y, a continuación, toque Cara 2.
6. Especifique el número consecutivo de páginas de muestra que desea imprimir.
• Toque Opciones de impresión.
• Para aumentar o disminuir el número de páginas de muestra, en Cantidad, pulse el icono
Más (+) o el icono Menos (-) y, a continuación, toque Aceptar.
7. Para imprimir las páginas de muestra, toque Muestra de impresión.
8. Cuando termine de imprimir, toque Cerrar.
9. En las páginas de muestra, para Cara 1, utilice una regla para medir la distancia de la imagen
impresa desde los bordes superior, inferior, izquierdo y derecho.
Nota: Para facilitar la identificación, se imprime un punto en la Cara 1 y se imprimen
dos puntos en la Cara 2.
10. Para Cara 2, mida la distancia de la imagen impresa desde los bordes superior, inferior,
izquierdo y derecho.
11. Si la imagen está centrada, no es necesario ajustarla. Si no está centrada, ajuste el registro
del papel. Si desea más información, consulte Realización de un ajuste de posición de la
imagen.
198
Equipos multifunción e impresoras de la serie Xerox
®
VersaLink
®
Guía del administrador del sistema
Herramientas del administrador

RReeaalliizzaacciióónn ddee uunn aajjuussttee ddee ppoossiicciióónn ddee llaa iimmaaggeenn
1. En el panel de control de la impresora, pulse el botón Principal.
2. Conéctese como administrador.
3. Pulse Dispositivo→Asistencia→Posición de la imagen.
4. Para ajustar el registro, seleccione la bandeja de papel de origen.
a. Pulse Suministro de papel.
b. Pulse la bandeja deseada.
5. Utilice la tabla impresa en Comprobación del registro del papel para seleccionar la cara del
registro.
• Para ajustar la Cara 1, pulse Cara ajustada y, a continuación, pulse Cara 1.
• Para ajustar la Cara 2, pulse Cara ajustada y, a continuación, pulse Cara 2.
6. Para ajustar el registro, pulse Registro anterior/lateral.
• Para ajustar el registro de lado a lado, en Registro lateral, pulse el icono Más (+) o el
icono Menos (-).
• Para ajustar el registro superior e inferior, en Registro anterior, pulse el icono Más (+) o el
icono Menos (-).
Como referencia, coloque la tabla de forma que los puntos de la Cara 1 y de la Cara 2
estén en la parte inferior de la página.
•
En Registro anterior, un valor positivo desplaza la imagen hacia abajo en la página.
•
En Registro lateral, un valor positivo desplaza la imagen hacia la izquierda.
7. Para guardar las opciones, toque Aceptar.
8. Si es preciso, repita los pasos 4 a 6 para especificar valores adicionales.
9. Imprima otra página de muestra y repita el procedimiento hasta que complete las
correcciones del registro.
10. Para volver a la Página principal, pulse el botón Principal.
Equipos multifunción e impresoras de la serie Xerox
®
VersaLink
®
Guía del administrador del sistema
199
Herramientas del administrador

Equipos multifunción e impresoras de la serie Xerox
®
VersaLink
®
Guía del administrador del sistema
201
11
Personalización y expansión
Este capítulo incluye:
• Xerox Extensible Interface Platform
®
.................................................................................. 202
• Visualización u ocultamiento de aplicaciones en el panel de control de la impresora........... 205
• Activación de la función de complemento .......................................................................... 206

Xerox Extensible Interface Platform
®
Gracias a Xerox Extensible Interface
®
Platform, partners y proveedores independientes de softwa-
re pueden desarrollar soluciones de gestión documental adaptadas y personalizadas. Estas solu-
ciones se pueden integrar y abrir directamente desde el panel de control de la impresora. Estas
soluciones permiten seguir utilizando la infraestructura y las bases de datos existentes de la impre-
sora. Algunos ejemplos de aplicaciones son ScanFlow Store, Scan to PC Desktop, Equitrac Office,
etc. Para obtener más información sobre las aplicaciones Xerox Extensible Interface Platform
®
dis-
ponibles para su impresora, póngase en contacto con el vendedor de Xerox o consulte www.office.
xerox.com/eip/enus.html en la página web de Xerox.
Nota:
• La impresora contiene un paquete de fuentes de otro fabricante: fuentes Liberation. Pa-
ra obtener más información y la licencia, consulte https://fedorahosted.org/liberation-
fonts/. Estas fuentes se incluyen en los términos de Licencia Pública General de GNU. Es-
ta fuente se utiliza solamente con el navegador Xerox Extensible Interface Platform
®
de
segunda generación. Póngase en contacto con el personal de Xerox si desea más
información.
• Cuando una aplicación ConnectKey incluye un certificado de seguridad, el certificado se
instala en la impresora con la aplicación ConnectKey. Puede administrar certificados de
seguridad en Embedded Web Server. Si desea más información, consulte Selección de un
certificado.
CCoonnffiigguurraacciióónn ddee sseerrvviicciiooss eexxtteennssiibblleess
1. En Embedded Web Server, conéctese como administrador.
2. Haga clic en Aplicaciones.
3. Haga clic en Opciones de EIP.
4. Asegúrese de que se ha seleccionado el botón de alternancia Navegador EIP.
5. Para activar la instalación de aplicaciones de ConnectKey en la impresora, en Permitir instalac.
aplic. ConnectKey, seleccione el botón de alternancia.
6. Para activar la instalación de aplicaciones de ConnectKey no cifradas en la impresora, en
Permitir instalac. aplic. ConnectKey no cifrada, seleccione el botón de alternancia.
7. Para activar la verificación de los certificados del servidor, en Verificar certificados del servidor,
seleccione el botón de alternancia.
8. Para configurar la política de teclado de software, en Soft Keypad Policy (Política de teclado
de software), seleccione una opción.
• Para mostrar el teclado de software en las aplicaciones ConnectKey, seleccione Mostrar
con base en la opción de la aplicación específica.
• Para ocultar el teclado de software en todas las aplicaciones ConnectKey, seleccione
Ocultar en todas las aplicaciones.
9. Si la aplicación de Xerox EIP requiere una clave de usuario, para activar la exportación de
claves, seleccione el botón de alternancia de Exportar clave a aplicaciones de EIP.
10. Para activar la aplicación Xerox EIP para comenzar a usar el escaneado remoto, seleccione el
botón de alternancia de Iniciar trabajo con programa remoto.
11. Para activar los servicios web de EIP, haga clic en Servicios web de EIP. Seleccione los
botones de alternancia de los servicios requeridos y, a continuación, haga clic en Aceptar.
202
Equipos multifunción e impresoras de la serie Xerox
®
VersaLink
®
Guía del administrador del sistema
Personalización y expansión

CCoonnffiigguurraacciióónn ddee llaass ooppcciioonneess ddeell pprrooxxyy
1. En Embedded Web Server, inicie sesión como administrador y, a continuación, haga clic en
Aplicaciones.
2. Haga clic en Opciones de EIP.
3. Para activar el servidor proxy, en el área Extensible Interface Platform, haga clic en el botón
de alternancia Usar servidor proxy del dispositivo.
4. Haga clic en el vínculo Servidor proxy.
5. Para activar el servidor proxy, haga clic en el botón Servidor proxy.
6. Si la impresora ha activado Wi-Fi y Ethernet, en el área Servidor proxy, haga clic en
Configuración de proxy y, a continuación, seleccione una opción.
• Para configurar un solo servidor proxy para Wi-Fi y Ethernet, haga clic en Proxy común.
• Para configurar servidores proxy distintos para Wi-Fi y Ethernet, haga clic en Servidores
proxy diferentes.
Nota: Si en la impresora no se ha activado Wi-Fi y Ethernet, la opción
Configuración de proxy no aparece.
7. Haga clic en Configuración y seleccione el método de configuración del servidor proxy.
• Para usar las opciones automáticas del servidor proxy, haga clic en Automático.
• Para usar un script configurado de las opciones de proxy prefijadas, haga clic en Script de
configuración y, a continuación, escriba la URL para adquirir el script.
• Para especificar las opciones manualmente, haga clic en Dirección manual y, a
continuación, especifique los datos de configuración del servidor proxy.
8. Si es preciso, en la ventana HTTP, edite las otras opciones de configuración.
9. Haga clic en Aceptar.
CCoonnffiigguurraacciióónn ddee uunn ddeeppóóssiittoo ddee aarrcchhiivvooss
Las plantillas contienen opciones de escaneado y al menos un destino para las imágenes
escaneadas. Puede asociar al servicio personalizado una plantilla de escaneado o utilizar la
plantilla prefijada.
Para configurar un depósito de archivos:
1. En Embedded Web Server, inicie sesión como administrador y, a continuación, haga clic en
Aplicaciones.
2. Haga clic en Opciones de EIP.
3. En el área Opciones de plantilla de escaneado, haga clic en Depósitos de archivos.
4. En el área Depósito de archivos, haga clic en un elemento en la lista.
Si no hay depósitos en la lista:
1. Haga clic en el icono Más (+) y seleccione un protocolo.
2. Introduzca la información de configuración.
3. Haga clic en Aceptar.
Equipos multifunción e impresoras de la serie Xerox
®
VersaLink
®
Guía del administrador del sistema
203
Personalización y expansión

CCoonnffiigguurraacciióónn ddee ooppcciioonneess ddeell ddeeppóóssiittoo ddeell
ccoonnjjuunnttoo ddee ppllaannttiillllaass
Si utiliza una aplicación de gestión de escaneado, como SMARTsend o ScanFlowStore, proporcione
en esta página información sobre el servidor en el que se alojan las plantillas.
1. En Embedded Web Server, haga clic en Aplicaciones.
2. Haga clic en Opciones de EIP.
3. En el área Opciones de plantilla de escaneado, seleccione Otras plantillas.
4. En el área Conjunto de plantillas, haga clic en Editar.
5. Haga clic en Tipo de servidor y, a continuación, seleccione el protocolo del servidor donde
está el Conjunto de plantillas.
6. Introduzca la información de la configuración y, a continuación, haga clic en Aceptar.
7. Para activar la actualización automática de las plantillas, active el botón de alternancia
Actualización automática.
8. En Hora de actualización diaria, especifique la hora de actualización de la plantilla.
9. Para actualizar la lista de plantillas en ese momento, haga clic en Actualizar lista de
plantillas ahora.
10. Haga clic en Imprimir hoja de confirmación y, a continuación, seleccione las condiciones
para cuando desea imprimir una hoja de confirmación.
11. Para incluir los nombres de usuario en el registro de trabajos, active el botón de alternancia
Nombre de usuario en el registro de trabajos.
204
Equipos multifunción e impresoras de la serie Xerox
®
VersaLink
®
Guía del administrador del sistema
Personalización y expansión

Visualización u ocultamiento de aplicaciones
en el panel de control de la impresora
Para ocultar o mostrar aplicaciones en el panel de control de la impresora:
1. En Embedded Web Server, haga clic en Aplicaciones.
2. En el área Aplicaciones instaladas, haga clic en la aplicación deseada.
3. Haga clic en Mostrar/Ocultar.
Equipos multifunción e impresoras de la serie Xerox
®
VersaLink
®
Guía del administrador del sistema
205
Personalización y expansión

Activación de la función de complemento
Para instalar y configurar lectores de tarjetas USB en el dispositivo, active Función del
complemento.
1. En el servidor web integrado (Embedded Web Server), inicie sesión como administrador y, a
continuación, haga clic en Sistema.
2. Haga clic en Opc. complementos.
3. Para activar la función de complemento, haga clic en el botón de alternancia Función del
complemento.
4. Haga clic en Cerrar.
5. Para activar las modificaciones, cuando se indique, haga clic en Reiniciar ahora.
Para obtener información sobre la configuración de sistemas de tarjetas de acceso común en el
dispositivo Xerox, consulte la Guía de configuración del sistema de tarjetas de acceso común de
Xerox
®
VersaLink
®
. Vaya a www.support.xerox.com, introduzca el nombre de la impresora y, a
continuación, haga clic en Documentación. Seleccione y descargue la documentación necesaria.
206
Equipos multifunción e impresoras de la serie Xerox
®
VersaLink
®
Guía del administrador del sistema
Personalización y expansión

-
 1
1
-
 2
2
-
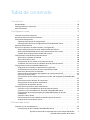 3
3
-
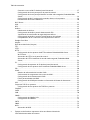 4
4
-
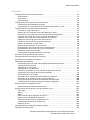 5
5
-
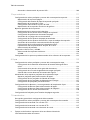 6
6
-
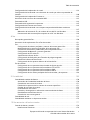 7
7
-
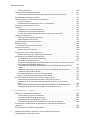 8
8
-
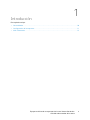 9
9
-
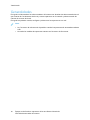 10
10
-
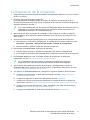 11
11
-
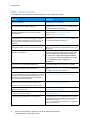 12
12
-
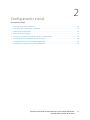 13
13
-
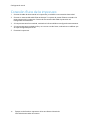 14
14
-
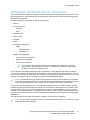 15
15
-
 16
16
-
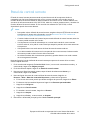 17
17
-
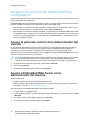 18
18
-
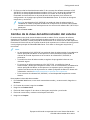 19
19
-
 20
20
-
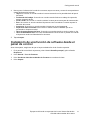 21
21
-
 22
22
-
 23
23
-
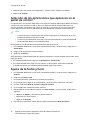 24
24
-
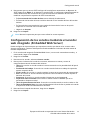 25
25
-
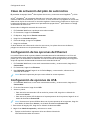 26
26
-
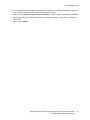 27
27
-
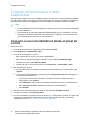 28
28
-
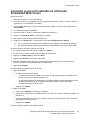 29
29
-
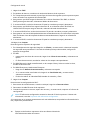 30
30
-
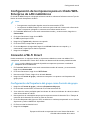 31
31
-
 32
32
-
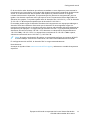 33
33
-
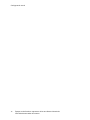 34
34
-
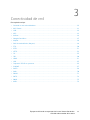 35
35
-
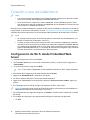 36
36
-
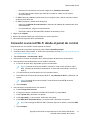 37
37
-
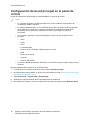 38
38
-
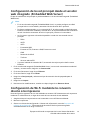 39
39
-
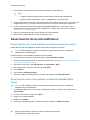 40
40
-
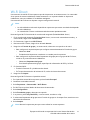 41
41
-
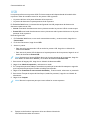 42
42
-
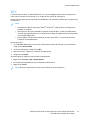 43
43
-
 44
44
-
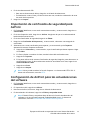 45
45
-
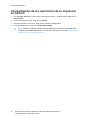 46
46
-
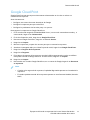 47
47
-
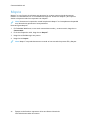 48
48
-
 49
49
-
 50
50
-
 51
51
-
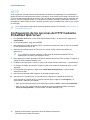 52
52
-
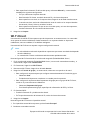 53
53
-
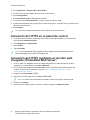 54
54
-
 55
55
-
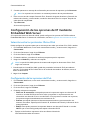 56
56
-
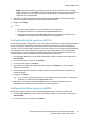 57
57
-
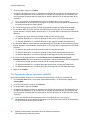 58
58
-
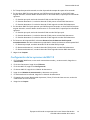 59
59
-
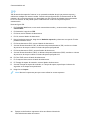 60
60
-
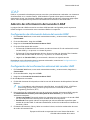 61
61
-
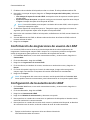 62
62
-
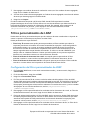 63
63
-
 64
64
-
 65
65
-
 66
66
-
 67
67
-
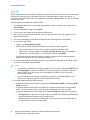 68
68
-
 69
69
-
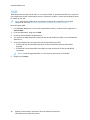 70
70
-
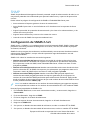 71
71
-
 72
72
-
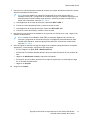 73
73
-
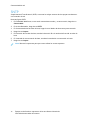 74
74
-
 75
75
-
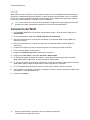 76
76
-
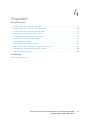 77
77
-
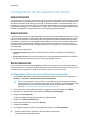 78
78
-
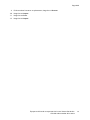 79
79
-
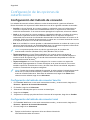 80
80
-
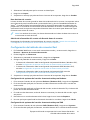 81
81
-
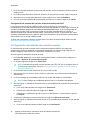 82
82
-
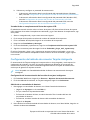 83
83
-
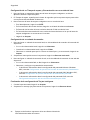 84
84
-
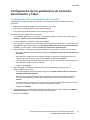 85
85
-
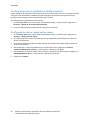 86
86
-
 87
87
-
 88
88
-
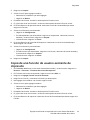 89
89
-
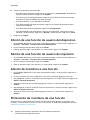 90
90
-
 91
91
-
 92
92
-
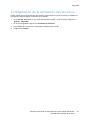 93
93
-
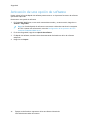 94
94
-
 95
95
-
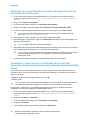 96
96
-
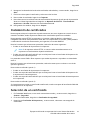 97
97
-
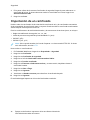 98
98
-
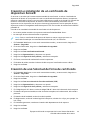 99
99
-
 100
100
-
 101
101
-
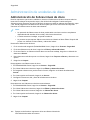 102
102
-
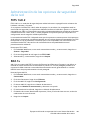 103
103
-
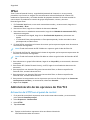 104
104
-
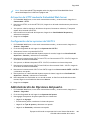 105
105
-
 106
106
-
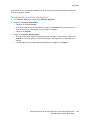 107
107
-
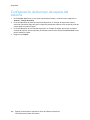 108
108
-
 109
109
-
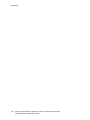 110
110
-
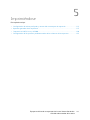 111
111
-
 112
112
-
 113
113
-
 114
114
-
 115
115
-
 116
116
-
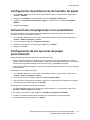 117
117
-
 118
118
-
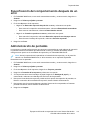 119
119
-
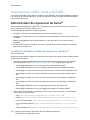 120
120
-
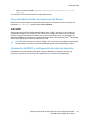 121
121
-
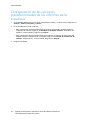 122
122
-
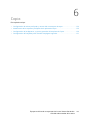 123
123
-
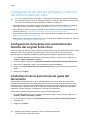 124
124
-
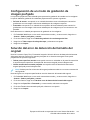 125
125
-
 126
126
-
 127
127
-
 128
128
-
 129
129
-
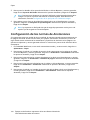 130
130
-
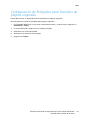 131
131
-
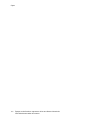 132
132
-
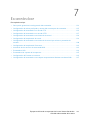 133
133
-
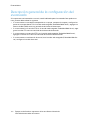 134
134
-
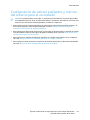 135
135
-
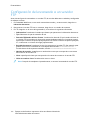 136
136
-
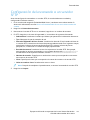 137
137
-
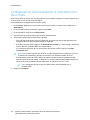 138
138
-
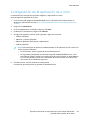 139
139
-
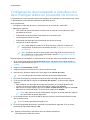 140
140
-
 141
141
-
 142
142
-
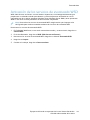 143
143
-
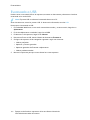 144
144
-
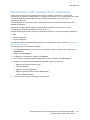 145
145
-
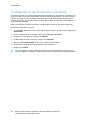 146
146
-
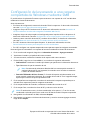 147
147
-
 148
148
-
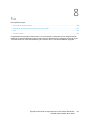 149
149
-
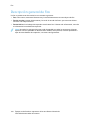 150
150
-
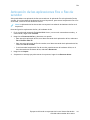 151
151
-
 152
152
-
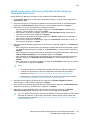 153
153
-
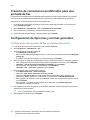 154
154
-
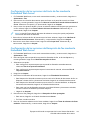 155
155
-
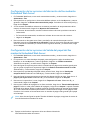 156
156
-
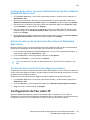 157
157
-
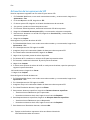 158
158
-
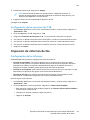 159
159
-
 160
160
-
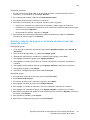 161
161
-
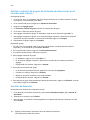 162
162
-
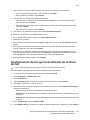 163
163
-
 164
164
-
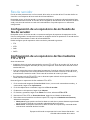 165
165
-
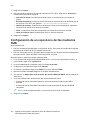 166
166
-
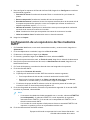 167
167
-
 168
168
-
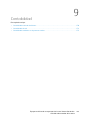 169
169
-
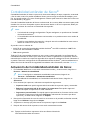 170
170
-
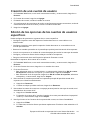 171
171
-
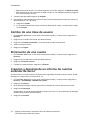 172
172
-
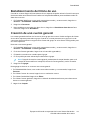 173
173
-
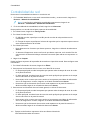 174
174
-
 175
175
-
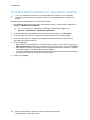 176
176
-
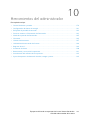 177
177
-
 178
178
-
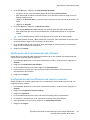 179
179
-
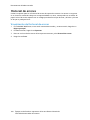 180
180
-
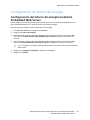 181
181
-
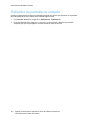 182
182
-
 183
183
-
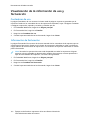 184
184
-
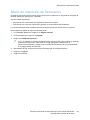 185
185
-
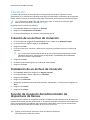 186
186
-
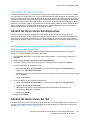 187
187
-
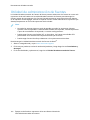 188
188
-
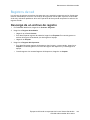 189
189
-
 190
190
-
 191
191
-
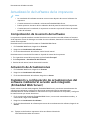 192
192
-
 193
193
-
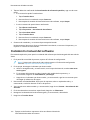 194
194
-
 195
195
-
 196
196
-
 197
197
-
 198
198
-
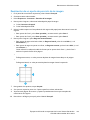 199
199
-
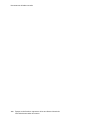 200
200
-
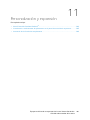 201
201
-
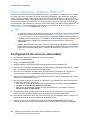 202
202
-
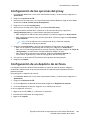 203
203
-
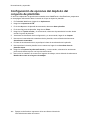 204
204
-
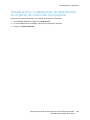 205
205
-
 206
206
-
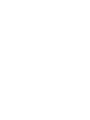 207
207
Xerox VersaLink C600 Administration Guide
- Categoría
- Multifuncionales
- Tipo
- Administration Guide
Artículos relacionados
-
Xerox 6515 Guía del usuario
-
Xerox VersaLink B7025/B7030/B7035 Guía del usuario
-
Xerox VersaLink B7025/B7030/B7035 Guía del usuario
-
Xerox VersaLink C405 Guía del usuario
-
Xerox VersaLink B405 Manual de usuario
-
Xerox VersaLink C605 Guía del usuario
-
Xerox VersaLink C505 Guía del usuario
-
Xerox VersaLink C7020/C7025/C7030 Guía del usuario
-
Xerox VersaLink C7020/C7025/C7030 Guía del usuario
-
Xerox VersaLink B605/B615 Guía del usuario