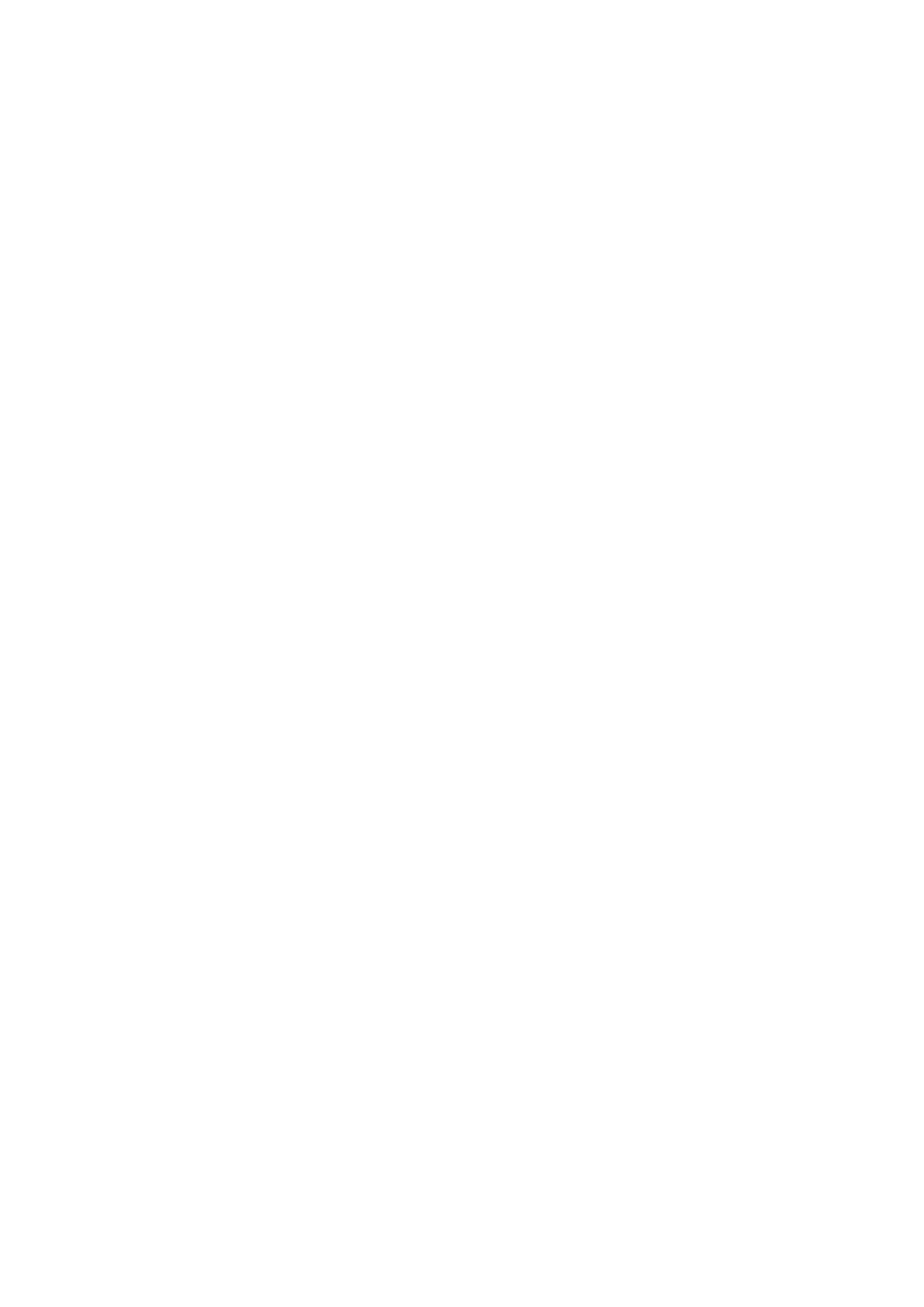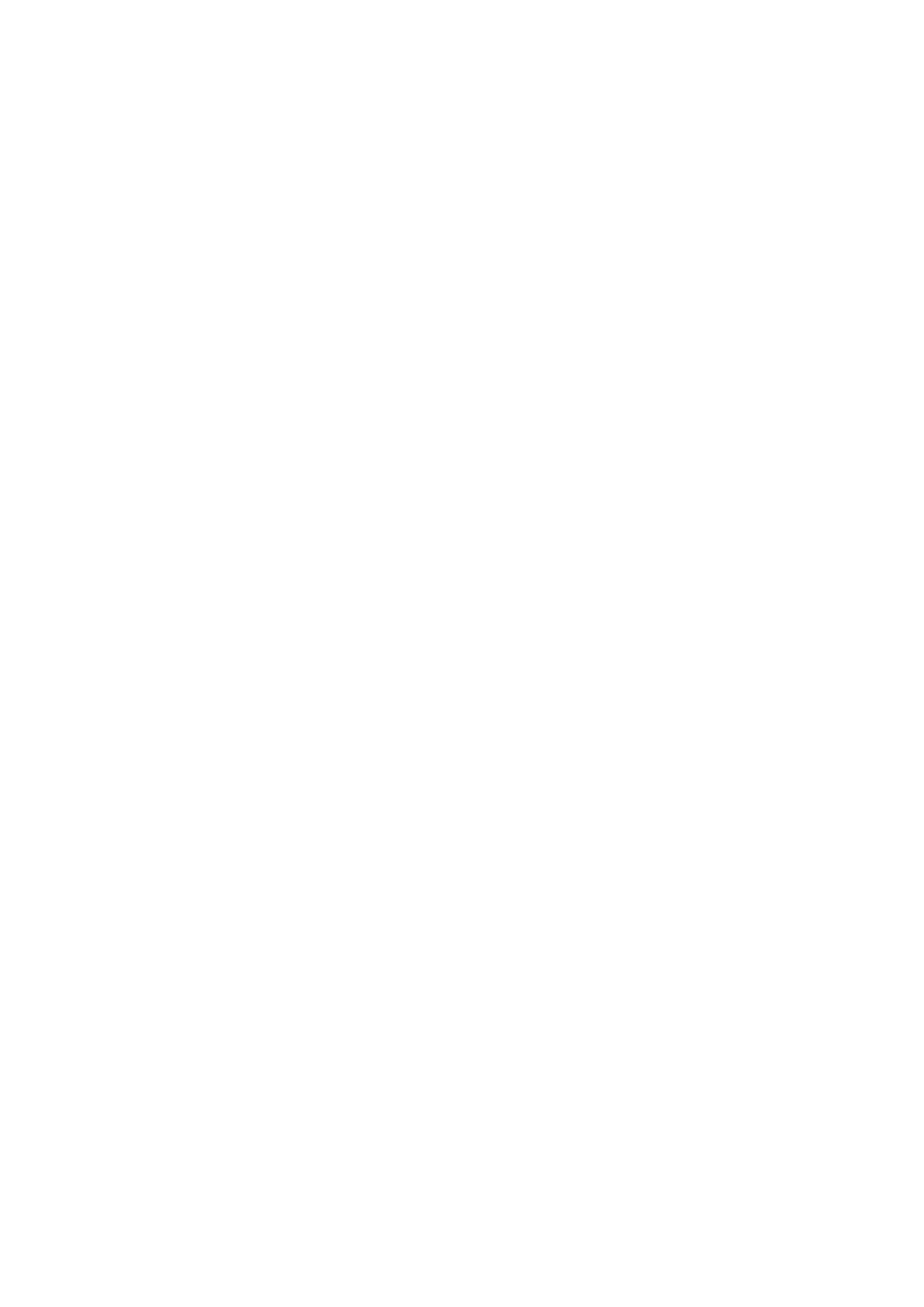
Equipos multifunción e impresoras de la serie Xerox
®
VersaLink
®
Guía del administrador del sistema
5
4 Seguridad............................................................................................................................77
Configuración de los derechos de acceso .......................................................................... 78
Autenticación............................................................................................................. 78
Autorización............................................................................................................... 78
Personalización .......................................................................................................... 78
Configuración de las opciones de autenticación ............................................................... 80
Configuración del método de conexión....................................................................... 80
Configuración de los parámetros de Conexión, Desconexión y Clave........................... 85
Configuración de las opciones de autorización.................................................................. 87
Funciones y niveles de acceso..................................................................................... 87
Adición de una función de usuario del dispositivo nueva............................................. 87
Creación de una función de usuario de impresión personalizada................................. 88
Copia de una función de usuario existente del dispositivo........................................... 88
Copia de una función de usuario existente de impresión............................................. 89
Edición de una función de usuario del dispositivo ....................................................... 90
Edición de una función de usuario de impresión ......................................................... 90
Adición de miembros a una función............................................................................ 90
Eliminación de miembros de una función ................................................................... 90
Eliminación de una función de usuario del dispositivo................................................. 91
Eliminación de una función de usuario de impresión................................................... 91
Edición de acceso para invitados ................................................................................ 91
Configuración de grupos de permisos de LDAP ........................................................... 91
Activación de la verificación del firmware ......................................................................... 92
Configuración de la activación de funciones..................................................................... 93
Activación de una opción de software .............................................................................. 94
Certificados de seguridad ................................................................................................. 95
Certificados para el servidor web integrado (Embedded Web Server) .......................... 95
Instalación de certificados ......................................................................................... 97
Selección de un certificado......................................................................................... 97
Importación de un certificado .................................................................................... 98
Creación e instalación de un certificado de dispositivo Xerox®................................... 99
Creación de una Solicitud de firma de certificado ....................................................... 99
Eliminación de un certificado ................................................................................... 100
Activación de los certificados autofirmados automáticos.......................................... 100
Activación de la validación de la ruta de certificados ................................................ 100
Configuración de las opciones de revocación del certificado ..................................... 100
Configuración de la impresora para las tarjetas inteligentes ..................................... 101
Administración de unidades de disco.............................................................................. 102
Administración de Sobrescritura de disco.................................................................. 102
Administración de las opciones de seguridad de la red.................................................... 103
FIPS 140-2 ............................................................................................................... 103
802.1x...................................................................................................................... 103
IPSec........................................................................................................................ 104
Administración de las opciones de SSL/TLS............................................................... 104
Administración de Opciones del puerto..................................................................... 105
Configuración de los filtros de direcciones IP ............................................................ 106
Configuración de los filtros de dominios ................................................................... 106
Registros de red........................................................................................................ 106
Configuración del tiempo de espera del sistema ............................................................. 108
Seguridad del puerto USB............................................................................................... 109
Tabla de contenido