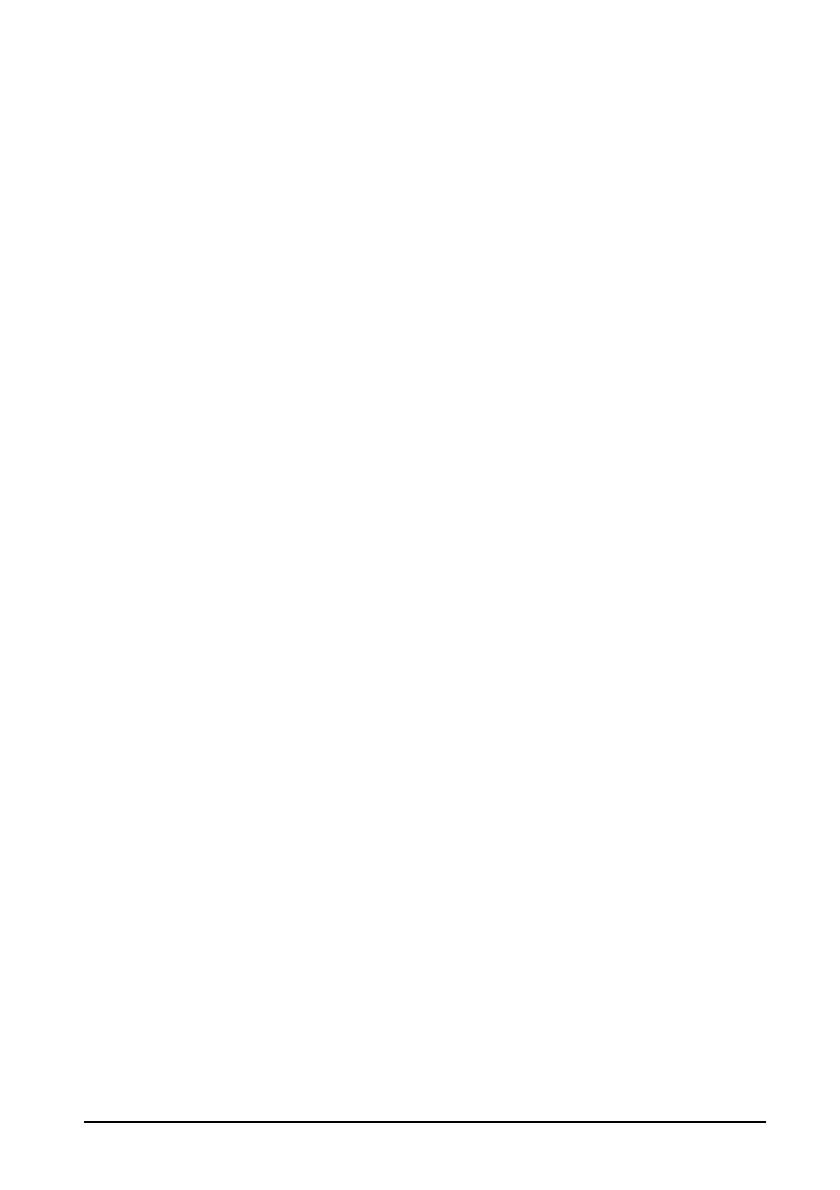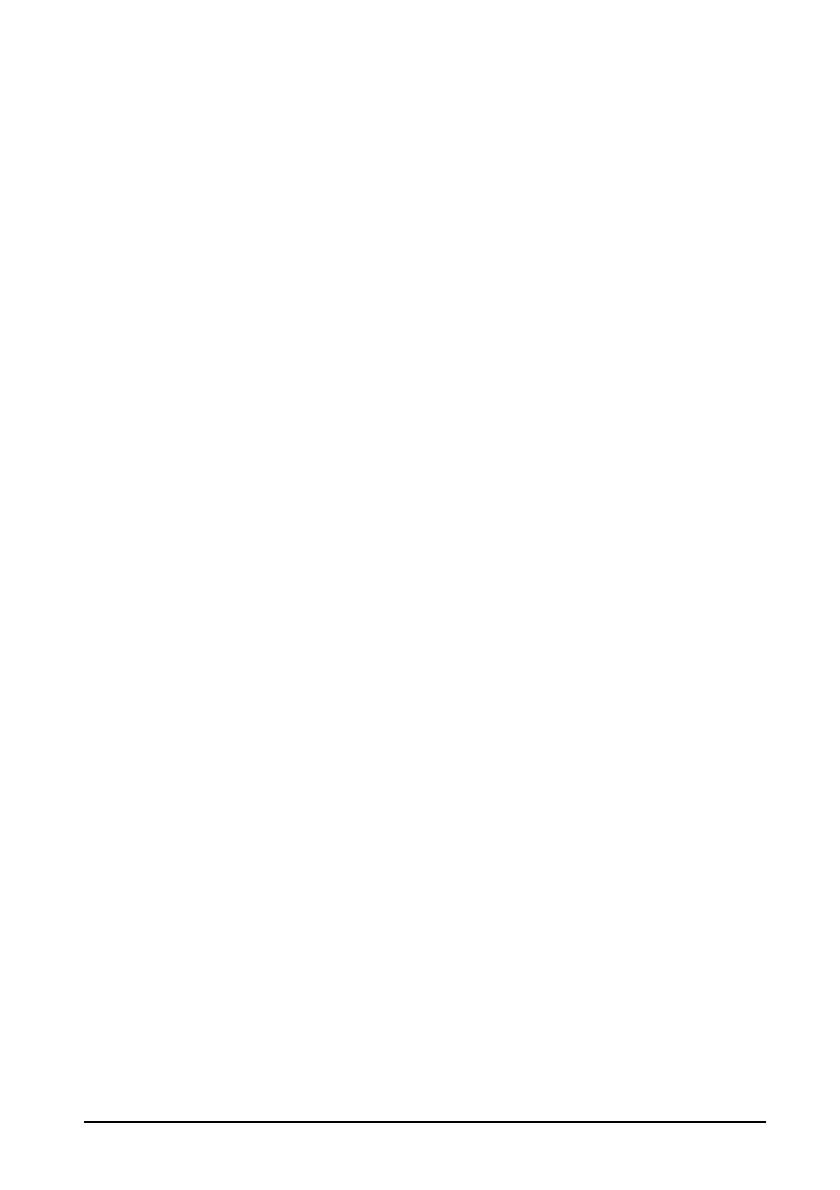
74
EN LA MÁXIMA MEDIDA PERMITIDA POR LA LEY APLICABLE, ACER, SUS PROVEEDORES Y SUS LICENCIATARIOS,
PROPORCIONAN ESTE SOFTWARE "TAL CUAL" Y CON TODOS LOS FALLOS, Y POR LA PRESENTE RENUNCIAN A
CUALQUIER OTRA GARANTÍA O CONDICIÓN YA SEA EXPRESA, IMPLÍCITA O ESTATUTARIA, INCLUYENDO A MODO
ENUNCIATIVO, CUALQUIER GARANTÍA IMPLÍCITA, DEBERES O CONDICIONES DE COMERCIABILIDAD, DE IDONEIDAD
PARA UN PROPÓSITO PARTICULAR, DE PRECISIÓN O DE INTEGRIDAD DE RESPUESTAS, DE RESULTADOS, DE
TRABAJO DE CALIDAD, DE AUSENCIA DE VIRUS, Y DE FALTA DE NEGLIGENCIA, TODO ELLO CON RESPECTO AL
SOFTWARE Y A LA PROVISIÓN DE O AL FALLO DE PROPORCIONAR SERVICIOS DE ASISTENCIA. ADEMÁS, NO EXISTE
GARANTÍA NI CONDICIÓN DE TITULARIDAD, PLENO USO Y DISFRUTE, LIBRE POSESIÓN, CORRESPONDENCIA CON
LA DESCRIPCIÓN O NO VIOLACIÓN RESPECTO AL SOFTWARE.
EXCLUSIÓN DE DAÑOS INCIDENTALES, CONSECUENTES O DE OTRA NATURALEZA
EN LA MÁXIMA MEDIDA PERMITIDA POR LA LEY APLICABLE, EN NINGÚN CASO ACER, LOS PROVEEDORES DE ACER,
O LOS LICENCIATARIOS DE ACER, SE RESPONSABILIZARÁN DE NINGÚN DAÑOS ESPECIAL, INCIDENTAL, DIRECTO,
PUNITIVO O CONSECUENTE DE CUALQUIER ÍNDOLE (INCLUYENDO, A MODO ENUNCIATIVO, LOS DAÑOS POR
PÉRDIDA DE BENEFICIOS O CONFIDENCIALES U OTRA INFORMACIÓN, LA INTERRUPCIÓN DE LA ACTIVIDAD, DAÑOS
PERSONALES, POR PÉRDIDA DE PRIVACIDAD, POR FALLO EN EL CUMPLIMIENTO DE CUALQUIER DEBER
INCLUYENDO LOS DE BUENA FE O DE CUIDADO RAZONABLE, POR NEGLIGENCIA, Y POR CUALQUIER OTRA PÉRDIDA
MONETARIA O DE OTRO TIPO) RESULTANTE DE O EN MODO ALGUNO RELACIONADA CON EL USO O LA
IMPOSIBILIDAD DE UTILIZAR EL SOFTWARE, LA PROVISIÓN DE O EL FALLO DE PROPORCIONAR SERVICIOS DE
ASISTENCIA, O CUALQUIER OTRO AL AMPARO O EN CONEXIÓN CON CUALQUIER PROVISIÓN DE ESTE ACUERDO,
INCLUSO EN EL CASO DE FALLO, AGRAVIO (INCLUYENDO NEGLIGENCIA), RESPONSABILIDAD OBJETIVA,
INCUMPLIMIENTO DE CONTRATO O INCUMPLIMIENTO DE LA GARANTÍA DE ACER O DE SUS PROVEEDORES O
LICENCIATARIOS, E INCLUSO SI ACER Y SUS PROVEEDORES Y LICENCIATARIOS HAN SIDO AVISADOS DE LA
POSIBILIDAD DE DICHOS DAÑOS.
LIMITACIÓN DE RESPONSABILIDAD Y RECURSOS
A PESAR DE CUALQUIERA DE LOS DAÑOS QUE PUEDAN SUCEDER POR CUALQUIER MOTIVO (INCLUYENDO A MODO
ENUNCIATIVO, TODOS LOS DAÑOS REFERIDOS PREVIAMENTE Y TODOS LOS DAÑOS DIRECTOS O GENERALES), LA
RESPONSABILIDAD TOTAL DE ACER, DE SUS PROVEEDORES Y LICENCIATARIOS, AL AMPARO DE ESTE ACUERDO, Y
SU RECURSO EXCLUSIVO PARA TODO LO PRECEDENTE, SE LIMITARÁ A LA CANTIDAD TOTAL PAGADA POR USTED
AL ALQUIRIR EL SOFTWARE. LAS LIMITACIONES ANTERIORES, ASÍ COMO LAS EXCLUSIONES Y EXENCIONES DE
RESPONSABILIDAD (INCLUYENDO LA EXENCIÓN DE GARANTÍAS Y LA EXCLUSIÓN DE DAÑOS INCIDENTALES,
CONSECUENTES O DE OTRA NATURALEZA CITADOS PREVIAMENTE) SE APLICARÁN EN LA MEDIDA MÁXIMA
PERMITIDA POR LA LEY APLICABLE, INCLUSO SI ALGÚN RECURSO NO CUMPLE SU PROPÓSITO ESENCIAL; AUNQUE
PUEDE QUE LA LIMITACIÓN ANTERIOR NO SE APLIQUE EN SU CASO SI CORRESPONDE A UNA JURISDICCIÓN DONDE
NO SE PERMITE LA EXCLUSIÓN O LIMITACIÓN O RESPONSABILIDAD POR DAÑOS CONSECUENTES O INCIDENTALES.
CESE
Sin perjuicio de cualquier otro derecho, Acer puede cesar de inmediato este Acuerdo sin previa notificación en caso de que
usted incumpla alguno de los términos o condiciones de este Acuerdo.
En dicho caso, usted debe:
1. Cesar todo uso del Software;
2. Destruir y devolver a Acer el original y todas las copias del Software;
3. Eliminar el Software de todos los teléfonos donde se utilizó.
Todas las exenciones de garantías y las limitaciones de responsabilidad expresadas en este Acuerdo prevalecerán al cese del
presente Acuerdo.
ASPECTOS GENERALES
Este Acuerdo representa el acuerdo completo establecido entre usted y Acer en relación con esta licencia del Software y
sustituye a todo acuerdo, comunicación, propuesta o representación previos entre las partes, prevaleciendo en caso de conflicto
o de términos adiciones de cualquier índole, orden, conocimiento o comunicado similar. Este Acuerdo solo se puede modificar
mediante un documento escrito firmado por ambas partes. Si alguna provisión de este Acuerdo se define por un tribunal de una
jurisdicción competente como contraria a la ley, dicha provisión se ejecutará en la máxima medida permitida y las provisiones
restantes de este Acuerdo permanecerán con plena vigencia y efectos.
PROVISIONES ADICIONALES APLICABLES AL SOFTWARE Y A LOS SERVICIOS DE TERCEROS
El Software facilitado a continuación por los licenciatarios o proveedores de Acer ("Software de terceros") se pone a su
disposición únicamente para un uso personal y no comercial. Usted no podrá utilizar el Software de terceros de modo que pueda
dañar, deshabilitar, sobrecargar o impedir los servicios proporcionados por los licenciatarios o proveedores de Acer en lo
sucesivo ("Servicios de terceros"). Además, no podrá utilizar el Software de terceros de modo que pueda interferir con el uso y
disfrute que terceras partes hagan de los Servicios de terceros, o de los servicios y productos de los licenciatarios de Acer o de
los licenciatarios de terceros de los proveedores. Su uso del Software de terceros y de los Servicios de terceros también está
sujeto a términos, condiciones y políticas adicionales a las que puede acceder a través de nuestro sitio web global.
Política de privacidad
Durante el registro se le pedirá que remita información a Acer. Consulte la política de privacidad de Acer en www.acer.com o en
el sitio web de Acer.