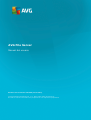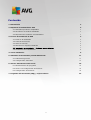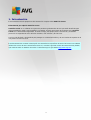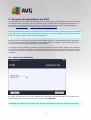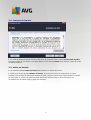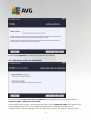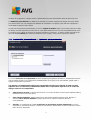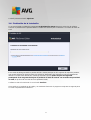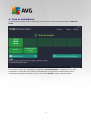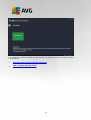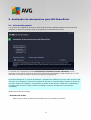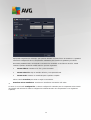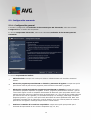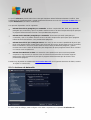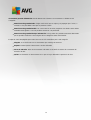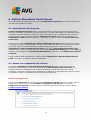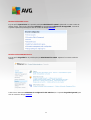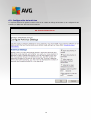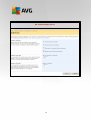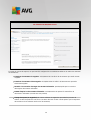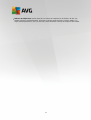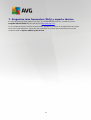AVG File Server
Manual del usuario
Revisión del documento 2015.08 (22.09.2015)
Copyright AVG Technologies CZ, s.r.o. Reservados todos los derechos.
El resto de marcas comerciales son propiedad de sus respectivos propietarios.

1
Contenido
21. Introducción
32. Requisitos de instalación de AVG
32.1 Sistemas operativos compatibles
32.2 Servidores de archivos admitidos
32.3 Requisitos de hardware recomendados
43. Proceso de instalación de AVG
43.1 Inicio de la instalación
53.2 Contrato de licencia
53.3 Active su licencia
63.4 Seleccione el tipo de instalación
7
83.6 Finalización de la instalación
94. Tras la instalación
115. Analizador de documentos para MS SharePoint
115.1 Información general
135.2 Configuración avanzada
166. AVG for SharePoint Portal Server
166.1 Mantenimiento del programa
166.2 Acceso a la configuración del antivirus
186.3 Configuración del antivirus
227. Preguntas más frecuentes (FAQ) y soporte técnico

2
1. Introducción
Este manual del usuario proporciona documentación completa sobre AVG File Server.
Enhorabuena por adquirir AVG File Server.
AVG File Server es un software de la gama de productos galardonados de AVG que están diseñados para
darle tranquilidad a usted y total seguridad a su servidor. Al igual que el resto de productos AVG, AVG File
Server se ha rediseñado íntegramente, de arriba a abajo, para proporcionar la reconocida y acreditada
protección de seguridad de AVG de forma novedosa, más eficiente y fácil de usar.
AVG ha sido diseñado y desarrollado para proteger su actividad informática y de red. Disfrute la experiencia de
una protección total con AVG.
Esta documentación contiene la descripción de características específicas de AVG File Server. Para obtener
información acerca de otras características de AVG, consulte la guía del usuario de Internet Security Edition,
que contiene todos los detalles necesarios. Puede descargar la guía desde http://www.avg.com.

3
2. Requisitos de instalación de AVG
2.1. Sistemas operativos compatibles
AVG File Server se ha diseñado para proteger estaciones de trabajo o servidores con los siguientes
sistemas operativos:
Windows 2003 Server y Windows 2003 Server x64 Edition (Service Pack 1)
Windows 2008 Server y Windows 2008 Server x64 Edition
Windows 2008 Server R2 Edition
Windows 2012 Server y Windows 2012 Server x64 Edition
Windows 2012 Server R2 Edition
(y probablemente service packs superiores de los sistemas operativos especificados)
2.2. Servidores de archivos admitidos
Se admiten los siguientes servidores de archivos:
MS SharePoint 2003 Server
MS SharePoint 2007 Server
MS SharePoint 2010 Server
MS SharePoint 2013 Server
2.3. Requisitos de hardware recomendados
Requisitos de hardware recomendados para AVG File Server:
CPU Intel Pentium de 1,8 GHz
512 MB de memoria RAM
600 MB de espacio libre en disco duro (para la instalación)

4
3. Proceso de instalación de AVG
Para instalar AVG en su equipo, debe obtener el archivo de instalación más reciente. Puede utilizar el archivo
de instalación del CD que forma parte de la edición en caja, aunque este archivo podría estar obsoleto. Por
este motivo, se recomienda obtener en línea el archivo de instalación más reciente. Puede descargar el
archivo del sitio web de AVG (en http://www.avg.com/download?prd=msw).
Hay dos paquetes de instalación disponibles para su producto: para sistemas operativos de 32 bits (señalados
como x86) y para sistemas operativos de 64 bits (señalados como x64). Asegúrese de utilizar el paquete de
instalación adecuado para su sistema operativo específico.
Durante el proceso de instalación se le solicitará el número de licencia. Asegúrese de tenerlo a mano antes
de comenzar la instalación. El número figura en el paquete del CD. Si compró su copia de AVG en línea, el
número de licencia se le habrá enviado por correo electrónico.
Una vez que haya descargado y guardado el archivo de instalación en el disco duro, puede iniciar el proceso
de instalación. La instalación es una secuencia de ventanas de cuadro de diálogo con una breve descripción
de lo que se debe hacer en cada paso. A continuación ofrecemos una explicación de cada ventana de cuadro
de diálogo:
3.1. Inicio de la instalación
El proceso de instalación se inicia con la ventana de cuadro de diálogo de bienvenida. En ella, seleccione el
idioma usado para el proceso de instalación y pulse el botón Siguiente.
Podrá elegir más idiomas para la interfaz de la aplicación posteriormente durante el proceso de instalación.

5
3.2. Contrato de licencia
Este cuadro de diálogo le permite leer las condiciones de la licencia. Utilice el botón Versión para imprimir
para abrir el texto de la licencia en una nueva ventana. Pulse el botón Acepto para confirmar y pasar al cuadro
de diálogo siguiente.
3.3. Active su licencia
En el cuadro de diálogo Active su licencia debe introducir su número de licencia.
Escríbalo en el campo de texto Número de licencia. El número de licencia se encontrará en el correo
electrónico de confirmación que recibió después de haber comprado AVG en línea. Debe introducir el número
tal como figura. Si cuenta con el formato digital del número de licencia (en el correo electrónico), se
recomienda usar el método copiar y pegar para insertarlo.

6
Pulse el botón Siguiente para continuar con el proceso de instalación.
3.4. Seleccione el tipo de instalación
El cuadro de diálogo Seleccione el tipo de instalación permite elegir entre dos opciones de instalación:
Instalación rápida e Instalación personalizada.
Para la mayoría de los usuarios, se recomienda seleccionar la opción Instalación rápida, que instala AVG de
manera totalmente automática con la configuración predefinida por el proveedor del programa. Esta
configuración ofrece máxima seguridad con un uso óptimo de los recursos. En el futuro, si fuese necesario

7
modificar la configuración, siempre tendrá la posibilidad de hacerlo directamente desde la aplicación AVG.
La Instalación personalizada solo debería ser utilizada por usuarios expertos que tengan una razón válida
para instalar AVG con una configuración diferente de la estándar. Por ejemplo, para adecuar el programa a
necesidades específicas del sistema.
Al seleccionar Instalación personalizada, la sección Carpeta de destino aparece en la parte inferior del cuadro
de diálogo. Permite especificar la ubicación en la que debe instalarse AVG. De manera predeterminada, AVG
se instalará en la carpeta de archivos de programa situada en la unidad C:. Si desea cambiar esta ubicacio´n,
utilice el boto´n Examinar para mostrar la estructura de la unidad y seleccione la carpeta en cuestión.
La sección Selección de componentes muestra una descripción general de todos los componentes de AVG
que se pueden instalar. Si la configuración predeterminada no se ajusta a sus necesidades, puede quitar o
agregar componentes específicos.
Sin embargo, solamente puede seleccionar componentes incluidos en la edición de AVG que haya
adquirido. So´lo se ofrecera´ la posibilidad de instalar estos componentes específicos en el cuadro de
dia´logo Seleccio´n de componentes.
Administración remota: si planea conectar AVG a un Centro de datos de AVG (AVG Network Edition),
tendrá que seleccionar esta opción.
Otros idiomas instalados: puede especificar en qué idiomas deberá instalarse AVG. Marque el
elemento Otros idiomas instalados y luego seleccione los idiomas deseados del menú
correspondiente.
Servidor: el componente de servidor Analizador de documentos para MS SharePoint es el único
disponible en esta edición de AVG. Analiza los documentos almacenados en MS SharePoint y elimina
todos los virus detectados.

8
Continúe pulsando el botón Siguiente.
3.6. Finalización de la instalación
Si ha seleccionado el módulo del componente Administración remota durante la selección de módulos,
entonces la pantalla final le permitirá definir la cadena de conexión para conectarse a su Centro de datos de
AVG.
Este cuadro de diálogo también le permite decidir si desea participar en el Programa de mejora de producto,
que recopila información anónima sobre las amenazas detectadas para aumentar el nivel de seguridad de
Internet. Si acepta esta declaración, mantenga activada la opción Quiero mejorar mi seguridad
participando en el Programa de mejora de producto de AVG de acuerdo con la Política de privacidad
de AVG (la opción está marcada de forma predeterminada).
Confirme la selección haciendo clic en el botón Finalizar.
Ahora AVG se ha instalado en el equipo y es totalmente funcional. El programa se ejecuta en segundo plano
en modo completamente automático.

9
4. Tras la instalación
Inmediatamente después de que la instalación esté terminada, aparece la pantalla principal de AVG File
Server:
Este manual solo trata las características específicas de AVG File Server; la configuración y los otros
componentes se describen en el manual de AVG Desktop. Para acceder al cuadro de diálogo de los
componentes principales del servidor, haga clic en el botón Servidor. Verá la siguiente pantalla:

11
5. Analizador de documentos para MS SharePoint
5.1. Información general
Las opciones de configuración de AVG for MS SharePoint Server 2003/2007/2010/2013 están totalmente
integradas en AVG File Server por medio de la pantalla de componentes del servidor.
La finalidad del componente del servidor Analizador de documentos para MS SharePoint (el único
disponible en esta edición de AVG) es analizar los documentos almacenados en MS SharePoint. Los virus
detectados se mueven al Almacén de virus o se eliminan completamente.
Microsoft SharePoint es un conjunto de productos y elementos de software que incluye, entre una serie cada
vez mayor de componentes, funciones de colaboración basadas en Internet Explorer, módulos de gestión de
procesos, módulos de búsqueda y una plataforma de gestión de documentos. SharePoint se puede utilizar
para alojar sitios web que acceden a entornos de trabajo, almacenes de información y documentos
compartidos.
Información general de la interfaz:
Resultados del análisis
Abre un nuevo cuadro de diálogo donde puede revisar los resultados del análisis:

12
Aquí puede comprobar los mensajes, que aparecen divididos en varias fichas de acuerdo a su gravedad.
Consulte la configuración de los componentes individuales para modificar la gravedad y el informe.
De manera predeterminada, únicamente se muestran los resultados de los últimos dos días. Puede
cambiar el período visualizado modificando las opciones siguientes:
o Mostrar últimos: introduzca los días y horas deseados.
o Mostrar selección: elija un intervalo de fecha y hora personalizado.
o Mostrar todos: muestra los resultados para el período completo.
Utilice el botón Actualizar para volver a cargar los resultados.
Actualizar valores estadísticos: actualiza las estadísticas mostradas más arriba.
Al hacer clic en el botón Configuración, se abre la configuración avanzada para el componente seleccionado
(encontrará más información sobre la configuración individual de todos los componentes en los siguientes
capítulos).

13
5.2. Configuración avanzada
5.2.1. Configuración general
Para abrir la configuración del Analizador de documentos para MS SharePoint, seleccione el botón
Configuración en la interfaz del componente.
En la lista Componentes del servidor, seleccione el elemento Analizador de documentos para MS
SharePoint:
La sección Propiedades del análisis:
Utilizar heurística: marque esta casilla para activar el método de detección heurístico durante el
análisis.
Informar de programas potencialmente no deseados y amenazas de spyware: marque esta opción
para informar sobre la presencia de programas potencialmente no deseados y spyware.
Informar de conjunto mejorado de programas potencialmente no deseados: marque esta opción
para detectar paquetes ampliados de spyware, es decir, programas perfectamente correctos y que no
causan daño alguno cuando se adquieren directamente del fabricante, pero que pueden utilizarse más
adelante para fines maliciosos (diversas barras de herramientas, etc.). Se trata de una medida adicional
que aumenta aún más la seguridad y la comodidad del equipo. Sin embargo, puede llegar a bloquear
programas genuinos y, por eso, esta opción está desactivada de manera predeterminada. Nota: esta
característica de detección es adicional a la opción anterior, por lo que si desea protección contra los
tipos básicos de spyware, mantenga siempre activa la casilla anterior.
Analizar el contenido de los archivos comprimidos: marque esta opción para permitir que el
analizador busque también en los archivos comprimidos (zip, rar, etc.)

14
La sección Informe le permite seleccionar sobre qué elementos deberá informarse durante el análisis. Esta
configuración es la predeterminada y puede modificarse fácilmente en la sección Acciones de detección, en
la parte Información (consulte a continuación).
Las opciones disponibles son las siguientes:
Informar de archivos protegidos por contraseña: archivos comprimidos (ZIP, RAR, etc.) que están
protegidos por contraseña y que no se pueden analizar en busca de virus. Marque esta opción para que
el programa informe de estos archivos como posiblemente peligrosos.
Informar de documentos protegidos por contraseña: documentos que están protegidos por
contraseña y que no se pueden analizar en busca de virus. Marque esta opción para que el programa
informe de estos documentos como posiblemente peligrosos.
Informar de archivos que contengan macros: una macro es una secuencia predefinida de pasos que
tiene como objetivo facilitar ciertas tareas para el usuario (las macros de MS Word son muy conocidas).
Dada su naturaleza, una macro puede contener instrucciones posiblemente peligrosas y quizás
necesite marcar esta casilla de verificación para asegurarse de que el programa informe de los archivos
con macros como sospechosos.
Informar de extensiones ocultas: una extensión oculta puede hacer que un archivo ejecutable
sospechoso "algo.txt.exe" se muestre como un inofensivo archivo de texto sin formato "algo.txt".
Marque esta casilla de verificación para que el programa informe de este tipo de archivos como
posiblemente peligroso.
También hay disponible un subelemento Acciones de detección en la siguiente estructura de árbol (consulte
el capítulo a continuación).
5.2.2. Acciones de detección
En este cuadro de diálogo, puede configurar cómo debe comportarse el componente Analizador de

15
documentos para MS SharePoint cuando detecta una amenaza. Las amenazas se dividen en tres
categorías:
Detecciones de gravedad alta: códigos maliciosos que se copian y se propagan por sí solos, a
menudo no son percibidos hasta que se produce el daño.
Detecciones de gravedad media: las consecuencias de tales programas van desde causar daños
verdaderamente graves a ser solo posibles amenazas a la privacidad.
Detecciones de gravedad de tipo información: incluye todas las posibles amenazas detectadas
que no pueden clasificarse como ninguna de las categorías antes mencionadas.
Emplee el menú desplegable para seleccionar una acción automática para cada categoría:
Ninguna: no se hará nada con un documento que contenga la amenaza.
Reparar: intenta reparar el documento o archivo infectado.
Mover al Almacén: todos los documentos infectados se enviarán al entorno de cuarentena del
Almacén de virus.
Quitar: se eliminarán los documentos en los que se haya detectado la presencia de virus.

16
6. AVG for SharePoint Portal Server
Este capítulo trata del mantenimiento de AVG en MS SharePoint Portal Server, que puede considerarse un
tipo especial de servidor de archivos.
6.1. Mantenimiento del programa
AVG for SharePoint Portal Server utiliza la interfaz de análisis de virus Microsoft SP VSAPI 1.4 para la
protección del servidor contra posibles infecciones de virus. Los objetos del servidor se comprueban en busca
de software malicioso cuando los usuarios los cargan o descargan en él. La configuración de la protección
antivirus puede establecerse usando la interfaz Administración central de SharePoint Portal Server. En
Administración central también se puede ver y administrar el archivo de registro de AVG for SharePoint
Portal Server.
Puede iniciar la interfaz Administración central de SharePoint Portal Server cuando haya iniciado sesión
en el equipo en el que se esté ejecutando el servidor. Esta interfaz de administración está basada en web (al
igual que la interfaz de usuario de SharePoint Portal Server) y puede abrirla a través de la opción
Administración central de SharePoint Portal Server en la carpeta Programas/Microsoft Office Server
(dependiendo de la versión, también puede ser seleccionando SharePoint Portal Server) en el menú Inicio de
Windows, o bien dirigiéndose a Herramientas administrativas y haciendo clic en Administración central de
Sharepoint.
También puede acceder remotamente a la página web de Administración central de SharePoint Portal
Server con la URL y los derechos de acceso adecuados.
6.2. Acceso a la configuración del antivirus
En la interfaz Administración central de SharePoint Portal Server puede configurar fácilmente los
parámetros de rendimiento y las acciones del analizador de AVG for SharePoint Portal Server. Sin
embargo, aunque las configuraciones del antivirus son idénticas en todas las versiones que admite
SharePoint, la forma de acceder al cuadro de diálogo de configuración es algo diferente en cada una de ellas.
Compruebe su versión en el siguiente resumen de la información general:
MS SharePoint 2003 Server
Elija la opción Operaciones en la pantalla principal Administración central. Aparecerá un nuevo cuadro de
diálogo. Ahora, seleccione el elemento Establecer la configuración del antivirus (en el apartado
Configuración de seguridad, consulte la siguiente captura de pantalla) para abrir el cuadro de diálogo
Configuración del antivirus.

17
MS SharePoint 2007 Server
Elija la opción Operaciones en la pantalla principal Administración central. Aparecerá un nuevo cuadro de
diálogo. Ahora, seleccione el elemento Antivirus (en el apartado Configuración de seguridad, consulte la
siguiente captura de pantalla) para abrir el cuadro de diálogo Antivirus.
MS SharePoint 2010/2013 Server
Elija la opción Seguridad en la pantalla principal Administración central. Aparecerá un nuevo cuadro de
diálogo:
Seleccione el elemento Administrar la configuración del antivirus (en el apartado Seguridad general) para
abrir el cuadro de diálogo Antivirus.

18
6.3. Configuración del antivirus
La siguiente información general muestra cómo es el cuadro de diálogo del antivirus (o de configuración del
antivirus) en diferentes versiones de SharePoint:
MS SharePoint 2003 Server

19
MS SharePoint 2007 Server

20
MS SharePoint 2010/2013 Server
Sin tener en cuenta el aspecto, las opciones de configuración son totalmente idénticas en todas las versiones
de SharePoint:
Examinar documentos al cargarlos: activa/desactiva el análisis de documentos que están siendo
cargados
Examinar documentos al descargarlos: activa/desactiva el análisis de documentos que están
siendo descargados
Permitir a los usuarios descargar documentos infectados: permite/impide que los usuarios
descarguen documentos infectados
Intentar limpiar los documentos infectados: activa/desactiva la reparación automática de
documentos infectados (cuando esto sea posible)
Tiempo de espera (en segundos): el número máximo de segundos que tardará el proceso de
análisis de virus después de cada inicio (conviene disminuir el valor cuando parece que la respuesta
del servidor es lenta mientras analiza los documentos)

21
Número de subprocesos: puede especificar el número de subprocesos de análisis de virus que
pueden ejecutarse simultáneamente; aumentar el número puede acelerar el análisis debido a un
mayor nivel de paralelismo, pero, por otro lado, puede aumentar el tiempo de respuesta del servidor

22
7. Preguntas más frecuentes (FAQ) y soporte técnico
En caso de que tenga algún problema con AVG, ya sea administrativo o técnico, consulte la sección
Preguntas más frecuentes del sitio web de AVG (http://www.avg.com).
Si no consigue encontrar la solución de esta manera, póngase en contacto con el departamento de soporte
técnico por correo electrónico. Utilice para ello el formulario de contacto que encontrará en el menú del
sistema a través de Ayuda / Obtener ayuda en línea.
-
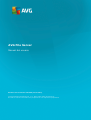 1
1
-
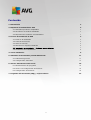 2
2
-
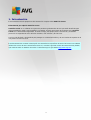 3
3
-
 4
4
-
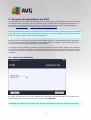 5
5
-
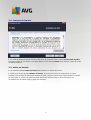 6
6
-
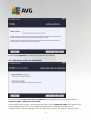 7
7
-
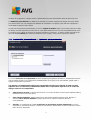 8
8
-
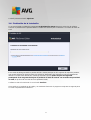 9
9
-
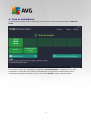 10
10
-
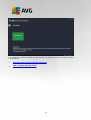 11
11
-
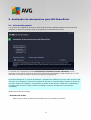 12
12
-
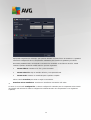 13
13
-
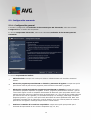 14
14
-
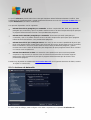 15
15
-
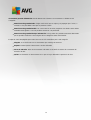 16
16
-
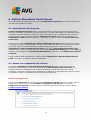 17
17
-
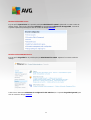 18
18
-
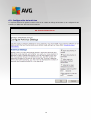 19
19
-
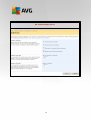 20
20
-
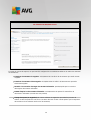 21
21
-
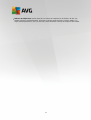 22
22
-
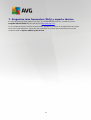 23
23
AVG Edition Serveur de Fichiers 2014 Instrucciones de operación
- Tipo
- Instrucciones de operación
- Este manual también es adecuado para
Artículos relacionados
-
AVG Anti-Virus 2013 Manual de usuario
-
AVG Internet Security Business Edition 2012 El manual del propietario
-
AVG Edition Serveur de Fichiers 2012 Instrucciones de operación
-
AVG Edition Serveur de Mail 2016 El manual del propietario
-
AVG Anti-Virus Business Edition 2016 Manual de usuario
-
AVG Internet Security Business Edition 2014 El manual del propietario
-
AVG Anti-Virus 2014 Manual de usuario
-
AVG Edition Serveur de Mail 2012 El manual del propietario
-
AVG Anti-Virus Business Edition 2012 Manual de usuario