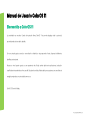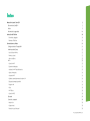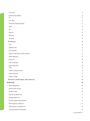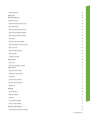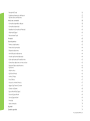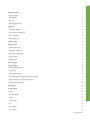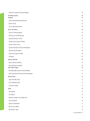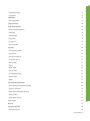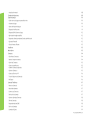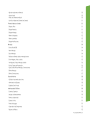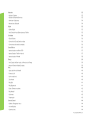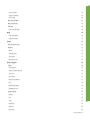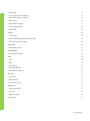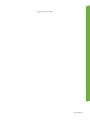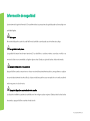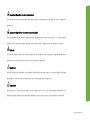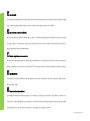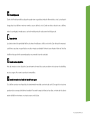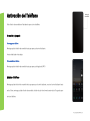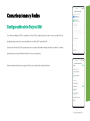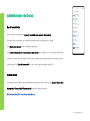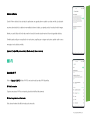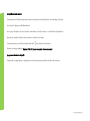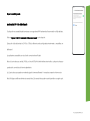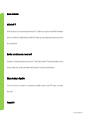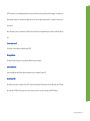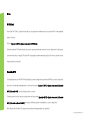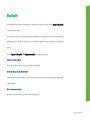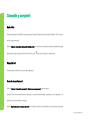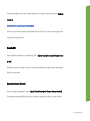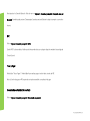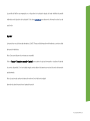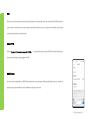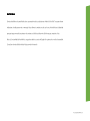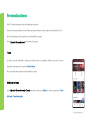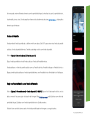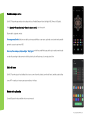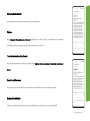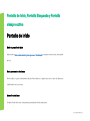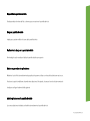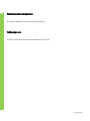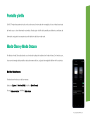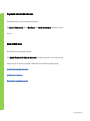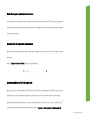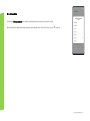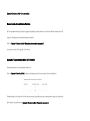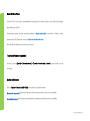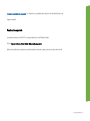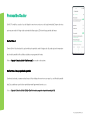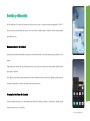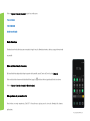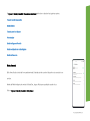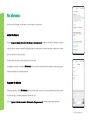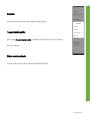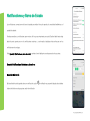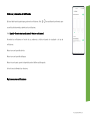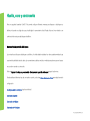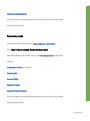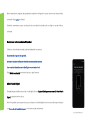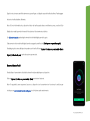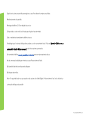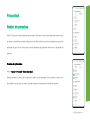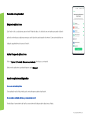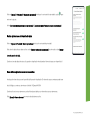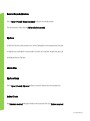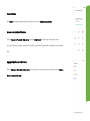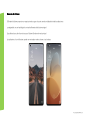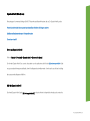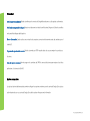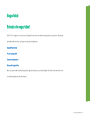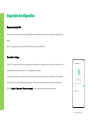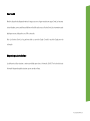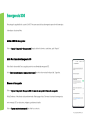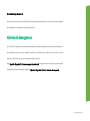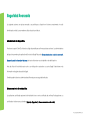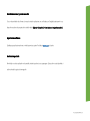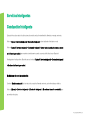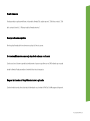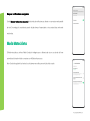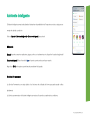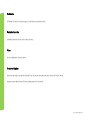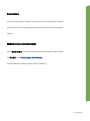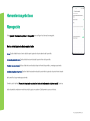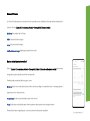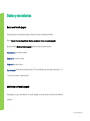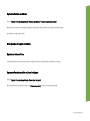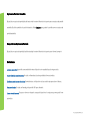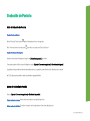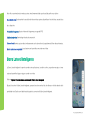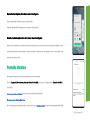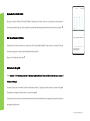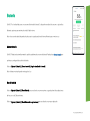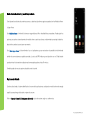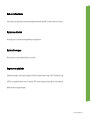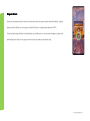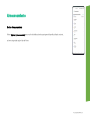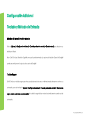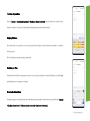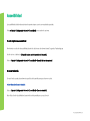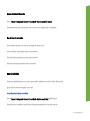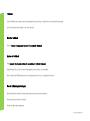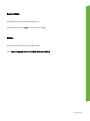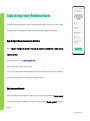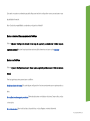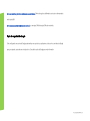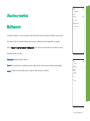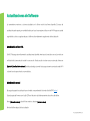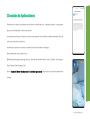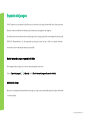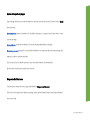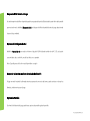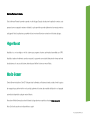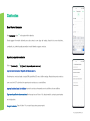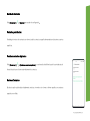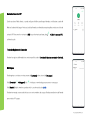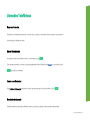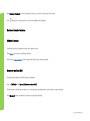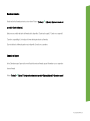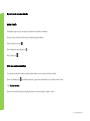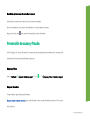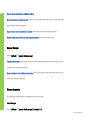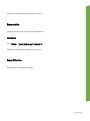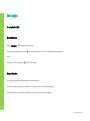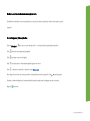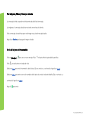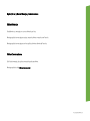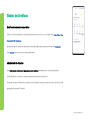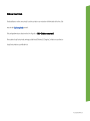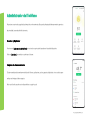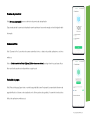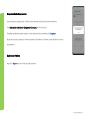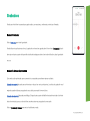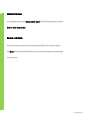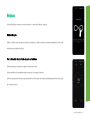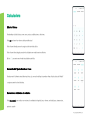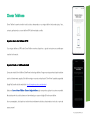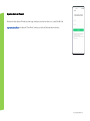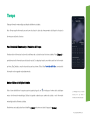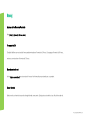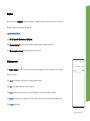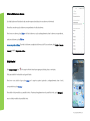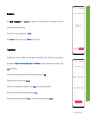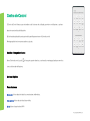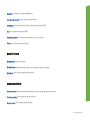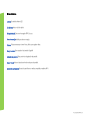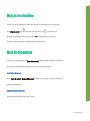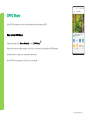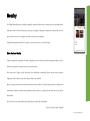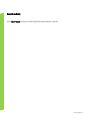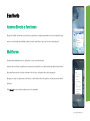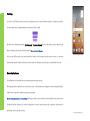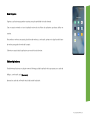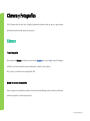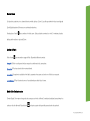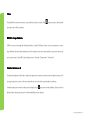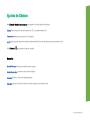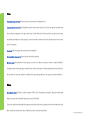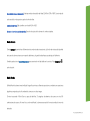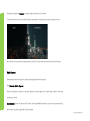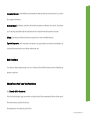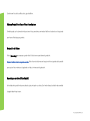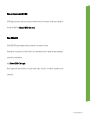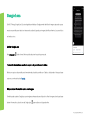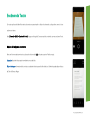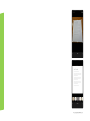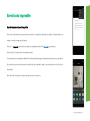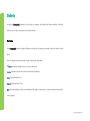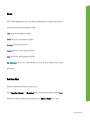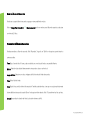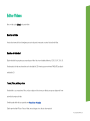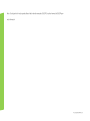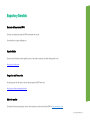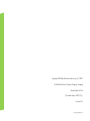Manual de Usuario de ColorOS 11
SIENTE LA FUIDEZ

01_2021_ES_COLOROS11_v_5.3
Manual de Usuario ColorOS 11
Bienvenido a ColorOS 11
La creatividad nos envuelve. Cuando la inspiración llama, ColorOS 11 te permite desplegar todo tu potencial,
personalizando cada uno de los detalles.
Con unos simples gestos crearás un nuevo diseño o añadirás un toque personal al texto, dispones de diferentes
plantillas para inspirarte.
Alcanza un nivel superior gracias a una experiencia más fluida; cambio rápido entre aplicaciones, traducción
simplificada e intercambio de archivos sencillo. Descubre la sencillez y libérate de las preocupaciones con una eficiencia
energética mejorada y una privacidad como nunca.
ColorOS 11, Siente la fluidez.

01_2021_ES_COLOROS11_v_5.3
Índice
Manual de Usuario ColorOS 11 2
Bienvenido a ColorOS 11 2
Índice 3
Información de seguridad 16
Activación del Teléfono 20
Encendido y Apagado 20
Reiniciar el Teléfono 20
Comunicaciones y Redes 21
Configuración de la Tarjeta SIM 21
Administrador de Datos 22
Uso de Datos Móviles 22
Permisos de red 22
Ahorro de Datos 23
Wi-Fi 23
Conexión Wi-Fi 23
Experiencia Mejorada 25
Aceleración Wi-Fi de doble banda 25
Ajustes Avanzados 26
Asistente Wi-Fi 26
Cambiar automáticamente a la red móvil 26
Búsqueda siempre disponible 26
Passpoint ® 26
Otros 28
Wi-Fi Direct 28
Conexión WPS 28
Bluetooth 29
Conexión y compartir 30
Modo Avión 30
Compartir red 30
Punto de Acceso Personal 30

01_2021_ES_COLOROS11_v_5.3
Conexión USB 31
Compartir datos por Bluetooth 31
NFC 32
Tocar y Pagar 32
Presentación en Pantalla (ScreenCast) 32
Imprimir 33
VPN 34
Añadir VPN 34
DNS Privado 34
Android Auto 35
Personalizaciones 36
Temas 36
Establecer un tema 36
Fondos de Pantalla 37
Elegir una Foto de Galería como Fondo de Pantalla 37
Pantalla siempre activa 38
Estilo de icono 38
Diseño de la aplicación 38
Estilos de huella dactilar 39
Colores 39
Tamaño de visualización y fuente 39
Panel de notificaciones 39
Iluminación de bordes 39
Pantalla de inicio, Pantalla Bloqueada y Pantalla siempre activa 40
Pantalla de Inicio 40
Modo de pantalla de inicio 40
Gesto para mostrar los iconos 40
Autorelleno de icono 40
Disposición de pantalla de inicio 41
Bloquear pantalla de inicio 41
Deslizar hacia abajo en la pantalla de inicio 41
Mostrar sugerencias de aplicaciones 41
Añadir aplicaciones a la pantalla de inicio 41
Velocidad de animaciones de aplicaciones 42

01_2021_ES_COLOROS11_v_5.3
Pantalla siempre activa 42
Pantalla y brillo 43
Modo Claro y Modo Oscuro 43
Habilitar Modo Oscuro 43
Programación automática del modo oscuro 44
Ajustes del Modo Oscuro 44
Modo Oscuro para aplicaciones de terceros 45
Ajuste el brillo de la pantalla manualmente 45
Ajuste automático del brillo de la pantalla 45
Giro Automático 46
Desactivación Automática de Pantalla 47
Ajuste de Temperatura de Color de la Pantalla 47
Motor O1 Ultra Vision 48
Tamaño de fuente y de pantalla 48
Ajustes adicionales 48
Visualización en pantalla 49
Protección Ocular 50
Confort Visual 50
Confort Visual sin parpadeo de pantalla 50
Sonido y vibración 51
Botones de Control de Volumen 51
Personalizar los Tonos de Llamada 51
Modo Silencioso 52
Cómo activar el modo silencioso: 52
Más opciones de personalización 52
Dolby Atmos© 53
No Molestar 54
Activar No Molestar 54
Programar No Molestar 54
Excepciones 55
Tono para llamadas repetidas 55
Silenciar contenido multimedia 55
Notificaciones y Barra de Estado 56
Consulte Notificaciones Recientes y Anteriores 56

01_2021_ES_COLOROS11_v_5.3
Recordar Más Tarde 56
Establecer preferencias de Notificación 57
Opciones nuevas notificaciones 57
Huella, cara y contraseña 58
Contraseña de pantalla de bloqueo 58
Contraseña de privacidad 59
Restablecer la Contraseña de Privacidad 60
Añadir Huella Digital 60
Reconocimiento Facial 61
Privacidad 63
Gestor de permisos 63
Permisos de Aplicaciones 63
Protección de la privacidad 64
Bloqueo de aplicaciones 64
Activar Bloqueo de Aplicaciones 64
Acceder a aplicaciones bloqueadas 64
Ocultar Aplicaciones de Pantalla de Inicio 65
Como utilizar aplicaciones con iconos ocultos 65
Desactivar Bloqueo de Aplicaciones 66
Caja Fuerte 66
Añadir Archivos 66
Caja Fuerte Privada 66
Archivos Cifrados 66
Fotos Cifradas 67
Acceso a los Archivos Privados 67
Agregar Caja Fuerte al Escritorio 67
Clonador de Sistema 68
Espacio Infantil (Kids Space) 69
Entrar en Espacio Infantil 69
Salir de Espacio Infantil 69
Privacidad 70
Ajustes avanzados 70
Seguridad 71
Estado de seguridad 71

01_2021_ES_COLOROS11_v_5.3
Seguridad del dispositivo 72
Bloqueo de tarjeta SIM 72
Protección de Pagos 72
Smart Lock® 73
Bloqueo de pseudostación base 73
Emergencia SOS 74
Activar el SOS de Emergencia: 74
Iniciar Una Llamada de Emergencia SOS 74
Números de Emergencia 74
Enviar mensaje de socorro 75
Alertas de Emergencia 75
Seguridad Avanzada 76
Administrador del dispositivo 76
Almacenamiento de credenciales 76
Instalaciones de origen desconocido 77
Agentes de confianza 77
Anclado de pantalla 77
Servicios Inteligentes 78
Conducción Inteligente 78
No Molestar durante la conducción 78
Permitir Llamadas 79
Sonar para llamadas repetidas 79
Enviar automáticamente un mensaje después de rechazar una llamada 79
Bloquear las llamadas de Voz y Video dentro de la aplicación 79
Bloquear notificaciones emergentes 80
Modo Motocicleta 80
Asistente inteligente 81
Búsqueda 81
Servicios Permanentes 81
Podómetro 82
Contactos favoritos 82
Fotos 82
Funciones Rápidas 82
Servicios dinámicos 83

01_2021_ES_COLOROS11_v_5.3
Administrar las tarjetas del Asistente Inteligente 83
Herramientas prácticas 84
Navegación 84
Gestos de deslizamiento desde ambos lados 84
Botones Virtuales 85
Gestos de deslizamiento vertical 85
Gestos y movimientos 86
Gestos con la Pantalla Apagada 86
Añadir Gestos con Pantalla Apagada 86
Captura de Pantalla con 3 dedos 87
Otras Opciones de Captura de Pantalla 87
Captura con botones físicos 87
Captura de Pantalla con la Barra Lateral Inteligente 87
Captura de Pantalla Extendida 88
Compartir una Captura de Pantalla 88
Movimientos 88
Grabación de Pantalla 89
Iniciar la Grabación de Pantalla 89
Ajustes de Grabación de Pantalla 89
Barra Lateral Inteligente 90
Herramientas Rápidas de la barra lateral inteligente 91
Cambio rápido de aplicación de la barra lateral inteligente 91
Pantalla Dividida 91
Ajuste de Pantalla Dividida 92
Salir de la Pantalla Dividida 92
Asistente de Google® 92
Batería 93
Ahorrar batería 93
Uso de Batería 93
Modo ahorro de batería y modo Super ahorro 94
Opciones de Batería 94
Modo de Alto Rendimiento 95
Optimizar uso de batería 95
Optimización en reposo 95

01_2021_ES_COLOROS11_v_5.3
Carga nocturna optimizada 95
Carga de Batería 96
Almacenamiento 97
Revisar Almacenamiento 97
Configuración Adicional 98
Teclado y Método de Entrada 98
Métodos de Entrada Predeterminados 98
Teclado Seguro 98
Teclados disponibles 99
Emojis y Stickers 99
Escritura por Voz 99
Servicio de Autorelleno 99
Accesibilidad 100
Función rápida de accesibilidad 100
Enunciar Selección 100
Ajustes de Enunciar Selección 101
Uso de Enunciar selección 101
Menú Accesibilidad 101
TalkBack 102
Habilitar Talkback 102
Ajustes de Talkback 102
Uso de Talkback para Navegar 102
Desactivar Talkback 103
Subtítulos 103
Copia de Seguridad y Restablecimiento 104
Copia de Seguridad en el almacenamiento del teléfono 104
Copiar datos a su Ordenador 104
Restaurar desde el Almacenamiento del Teléfono 105
Restaurar el Teléfono 105
Copia de seguridad de Google 106
Usuarios y cuentas 107
Multiusuario 107
Actualizaciones de Software 108
Actualización en línea OTA 108

01_2021_ES_COLOROS11_v_5.3
Actualización manual 108
Clonador de Aplicaciones 109
Espacio de juegos 110
Ocultar iconos de Juegos en pantalla de inicio 110
Asistente de Juego 110
Ajustes del espacio de juegos 111
Bloqueo de Notificaciones 111
Bloqueo de Brillo Durante el Juego 112
Optimización Inteligente de Red 112
Responder a llamadas mediante Carteles de Notificación 112
Captura de Pantalla 112
Chat de Ventana Flotante 113
HyperBoost 113
Modo Gamer 113
Contactos 114
Crear Nuevos Contactos 114
Importar / exportar contactos 114
Gestión de Contactos 115
Contactos para Mostrar. 115
Combinar contactos duplicados 115
Gestionar Contactos 115
Contactos Favoritos VIP 116
Todos los Registros de Llamadas 116
Mis Grupos 116
Llamadas Telefónicas 117
Hacer una Llamada 117
Marcar Manualmente 117
Llamar a sus Contactos 117
Devolución de Llamada 117
Gestionar Llamadas Entrantes 118
Silenciar Llamadas 118
Responder mediante SMS 118
Desvío de Llamadas 119
Llamada en Espera 119

01_2021_ES_COLOROS11_v_5.3
Operaciones durante una llamada 120
Ajustar el audio 120
Iniciar una conferencia múltiple 120
Usar Otras Aplicaciones Durante Una Llamada 121
Prevención de acoso y fraude 121
Bloqueo y filtros 121
Bloquear llamadas: 121
Bloquear Mensajes 122
Números bloqueados 122
Números permitidos 123
Bloquear Notificaciones 123
Mensajes 124
Enviar y Recibir SMS 124
Nuevo Mensajes 124
Buscar Mensajes 124
Realizar una llamada desde un mensaje de texto 125
Enviar Imágenes, Videos y Audios 125
Ver Imágenes, Vídeos y Mensajes de Audio 126
Envío de Tarjetas de Presentación 126
Copiar, Borrar y Marcar Mensajes y Conversaciones 127
Eliminar Mensajes 127
Eliminar Conversaciones 127
Gestor de Archivos 128
Clasificación automática de archivos 128
Administrador de Carpetas 128
Establecer Como Privado 129
Administrador del Teléfono 130
Examinar y Optimizar 130
Limpieza de almacenamiento 130
Permisos de privacidad 131
Escaneo de Virus 131
Protección de pagos 131
Comprobación de Componentes 132
Registros de Pruebas 132

01_2021_ES_COLOROS11_v_5.3
Grabadora 133
Grabación Estándar 133
Grabación de Reunión/Entrevista 133
Administrar Grabaciones 134
Marcando una Grabación 134
Brújula 135
Calibrar Brújula 135
Ver la Dirección Hacia Dónde Apunta su Teléfono 135
Calculadora 136
Cálculos Básicos 136
Conversión del Tipo de Cambio en Línea 136
Conversiones adicionales de unidades 136
Clonar Teléfono 137
Importar desde otro teléfono OPPO 137
Importar Desde un Teléfono Android 137
Importar desde un iPhone® 138
Tiempo 139
Ver el Estado del Clima Actual y el Pronóstico del Tiempo 139
Mostar el Clima de Múltiples Ciudades 139
Reloj 140
Ajustes de la Hora de Pantalla 140
Formato de 24 140
Usar hora de la red 140
Zona Horaria 140
Reloj Dual 141
Reloj Despertador 141
Editar o Eliminar una alarma 142
Reloj Mundial 142
Cronómetro 143
Temporizador 143
Centro de Control 144
Cambiar o Reorganizar Iconos 144
Acciones Rápidas 144
Comunicaciones 144

01_2021_ES_COLOROS11_v_5.3
Control de Volumen 145
Ayuda de Accesibilidad 145
Otras Acciones 146
Modo de Una Sola Mano 147
Modo sin distracciones 147
OPPO Share 148
Cómo activar OPPO Share: 148
Nearby 149
Cómo funciona Nearby 149
Compartir con Nearby 150
Escritorio 151
Acceso directo a funciones 151
Multitarea 151
FlexDrop 152
Mover Aplicaciones 152
Crear Carpetas 153
Eliminar Aplicaciones 153
Cámara y Fotografías 154
Cámara 154
Tomar fotografías 154
Ajustar los valores de exposición 154
Usar el Zoom 155
Activar el Flash 155
Modo Color Deslumbrante 155
Filtros 156
HDR Alto Rango Dinámico 156
Embellecimiento con AI 156
Ajustes de Cámara 157
Generales 157
Fotos 158
Videos 158
Modo Retrato 159
Modo Noche 159
Modo Experto 160

01_2021_ES_COLOROS11_v_5.3
Modo Panorámico 161
Cámara Trasera Para Tomar Fotos Panorámicas 161
Cámara Frontal Para Tomar Fotos Panorámicas 162
Grabación de Videos 162
Desenfoque en video (Video Bokeh) 162
Video en Cámara Lenta (SLO-MO) 163
Video TIME-LAPSE 163
Google Lens 164
Activar Google Lens 164
Traducción instantánea mediante captura de pantalla con 3 dedos 164
Búsqueda de información sobre una imagen 164
Escáner de Texto 165
Mejora de Imágenes con textos 165
Servicio de Impresión 167
Imprimir documentos o fotografías 167
Galería 168
Ver Fotos 168
Álbumes 169
Crear Nuevo Álbum 169
Crear un Álbum de Recuerdos 170
Personalizar el Álbum de Recuerdos 170
Editar Videos 171
Recortar un Video 171
Cambios de Velocidad 171
Temas, filtros, música y otros 171
Soporte y Servicio 173
Contacte al Soporte de OPPO 173
Soporte Online 173
Preguntas más frecuentes 173
Más Información 173

01_2021_ES_COLOROS11_v_5.3
(Está página está en blanco intencionadamente)

01_2021_ES_COLOROS11_v_5.3
Información de seguridad
Lea atentamente la siguiente información. El incumplimiento de estas precauciones de seguridad puede resultar en peligro o en
actividades ilegales.
Inicio seguro
No encienda el dispositivo cuando el uso del teléfono esté prohibido o cuando pueda causar interferencias o peligro.
La seguridad vial es lo primero
La seguridad vial siempre tiene la mayor importancia. El uso de teléfonos y auriculares mientras se conduce un vehículo o se
monta en bicicleta no es recomendable y es ilegal en algunas áreas. Obedezca y siga todas las leyes locales relacionadas.
Apagado del dispositivo en las gasolineras
Apague el teléfono cuando se encuentre en un área con una atmósfera potencialmente explosiva, como gasolineras o cualquier
otra zona de abastecimiento de combustible. Las chispas en tales áreas podrían causar una explosión o un incendio, resultando
en lesiones graves o incluso la muerte.
Apagado del dispositivo cuando está a bordo de un avión
Los dispositivos inalámbricos pueden estar prohibidos en el aire en algunos países o regiones. Obedezca todas las leyes locales
relacionadas y apague el teléfono o cambie al modo de avión.

01_2021_ES_COLOROS11_v_5.3
Apagado del dispositivo cerca de un equipo médico
Los hospitales o centros de salud pueden Utilizar equipos sensibles a la radiofrecuencia. Obedecer las normas y reglamentos
pertinentes.
Apagado del dispositivo en las zonas de riesgo de explosión
Para evitar interferir con las zonas de riesgo de explosión, apague el teléfono cuando se encuentre en un "área de riesgo de
explosión" o en zonas donde se indique "Apague los radios bidireccionales". Obedezca a todas las señales e instrucciones.
Radiación
Casi todos los dispositivos electrónicos emiten radiación. El uso del teléfono móvil no aumenta el riesgo de contraer cáncer
cerebral u otros tumores de la cabeza. Su efecto en los humanos es insignificante.
Interferencia
Casi todos los dispositivos electrónicos son susceptibles a la interferencia de fuentes externas si no están protegidos o diseñados
adecuadamente. Como resultado, su teléfono puede causar interferencias con otros dispositivos.
Temperatura
Utilice el teléfono en un lugar donde la temperatura esté siempre entre 10℃ y 45℃. El uso o almacenamiento del teléfono en un
ambiente demasiado caliente o frío podría dañar la batería o incluso provocar un cortocircuito o quemaduras en el teléfono.

01_2021_ES_COLOROS11_v_5.3
Uso adecuado
Use su teléfono apropiadamente. No toque el área de la antena innecesariamente cuando el teléfono esté encendido. No lo deje
caer, no desmonte, aplaste, doble, deforme, perfore, incinere o inserte objetos extraños en su teléfono.
Mantenimiento y servicio cualificado
Nunca intente reparar o modificar el teléfono por su cuenta. Si su teléfono tiene algún fallo de hardware o software, no lo utilice
hasta que lo lleve a un proveedor de servicios autorizado. No desmonte ni instale el teléfono usted mismo, de lo contrario, el
servicio de garantía finalizará inmediatamente.
Baterías, cargadores y otros accesorios
No desmonte la batería de iones de litio (también denominada batería!Li-Ion) integrada de su dispositivo. Utilice únicamente las
baterías, cargadores y otros accesorios autorizados por OPPO, ya que los accesorios de terceros pueden causar daños o peligros.
Impermeabilidad
Su dispositivo no es impermeable salvo que se indique lo contrario de forma explícita. No utilice el dispositivo bajo la lluvia u
otros lugares húmedos.
Cómo evitar los daños auditivos
La pérdida permanente de la audición puede ocurrir si el receptor, el altavoz, los auriculares o los audífonos se Utilicen a un
volumen alto. Usted puede adaptarse con el tiempo a un volumen más alto de sonido que puede sonar normal pero que puede
ser perjudicial para su audición. Ajuste el volumen a un nivel seguro para proteger su audición.

01_2021_ES_COLOROS11_v_5.3
Evite la fatiga ocular
El color y el brillo de la pantalla de su dispositivo pueden tener un grado de estimulación diferente al de su vista. La visualización
a largo plazo de su teléfono en entornos normales u oscuros dañará su vista. Cuando vea videos o leas texto en su teléfono,
evita el uso prolongado, toma descansos y activa el modo de protección ocular para evitar la fatiga ocular.
Piezas de vidrio
La cubierta exterior de la pantalla del teléfono, la cámara frontal/trasera y el flash son de vidrio. Este vidrio podría romperse si
su teléfono se cae sobre una superficie dura o recibe un impacto considerable. No intente tocar o limpiar el vidrio roto. No utilice
el teléfono hasta que el vidrio sea reemplazado por un proveedor de servicio autorizado.
Conexión a otros dispositivos
Antes de conectarse a otros dispositivos, lea atentamente el manual de usuario para obtener instrucciones más detalladas,
precisas y seguras. No se conecte a productos incompatibles.
Conocimiento sobre la utilización de láser de forma segura
Si su teléfono cuenta con un enfoque láser, lea atentamente el manual de usuario antes de usarlo. El no seguir las instrucciones
puede conducir a una exposición dañina a la radiación. Para evitar la exposición directa al rayo láser, no intente abrir la cubierta
exterior del teléfono ni mantener un contacto cercano con la luz láser.

01_2021_ES_COLOROS11_v_5.3
Activación del Teléfono
Pulse el botón de encendido en el lado derecho para activar el teléfono.
Encendido y Apagado
Para apagar su teléfono:
Mantenga pulsado el botón de encendido hasta que aparezca el control deslizante.
Arrastre el deslizador hacia abajo.
Para encender su teléfono
Mantenga pulsado el botón de encendido hasta que aparezca el logotipo de OPPO.
Reiniciar el Teléfono
Mantenga pulsado el botón de encendido hasta que aparezca el control deslizante, arrastre el control deslizante hacia
arriba. O bien, mantenga pulsado el botón de encendido y el botón de subir el volumen durante más de 10 segundos para
reiniciar el teléfono.

01_2021_ES_COLOROS11_v_5.3
Comunicaciones y Redes
Configuración de la Tarjeta SIM
Si su teléfono inteligente OPPO es compatible con Dual SIM, la bandeja de tarjeta número uno es para Nano-SIM. La
bandeja de tarjeta numero dos será compatible tanto con Nano-SIM y Tarjeta MicroSD.
Cuando utilice el modo Dual SIM, puede seleccionar una tarjeta SIM predeterminada para llamar por defecto. También
puede configurar una tarjeta SIM para red móvil y otra para red de datos.
Puede cambiar el nombre de las dos tarjetas SIM, así como modificar la configuración de red

01_2021_ES_COLOROS11_v_5.3
Administrador de Datos
Uso de Datos Móviles
Para ver los datos consumidos pulse
[Ajustes] > [Tarjeta SIM y datos móviles] > [Uso de Datos]
La cantidad de datos reportados por su operador pueden diferir de las contabilizados por su equipo.
Pulse
[Uso de datos móviles]
para ver un detalle por aplicaciones.
Pulse
[Límite de Datos móviles] > [Límite diario de datos móviles
] para establecer un consumo máximo diario Puede
establecer la fecha de inicio del período y el límite mensual. Recibirá notificaciones cuando el uso de datos alcance la
cantidad limitada. Pulse
[Uso de datos con wifi]
para ver el consumo de datos mediante redes Wi-Fi
Permisos de red
Puede ajustar de forma individual para cada aplicación el uso de datos móviles y/o Wi-Fi, pulse [
Ajustes] > [Tarjeta SIM y
datos móviles] > [Uso de Datos] > [Permisos de red]
elija entre las siguientes opciones:
Wi-Fi y datos móviles ; Wi-Fi; Datos móviles; Deshabilitar red

01_2021_ES_COLOROS11_v_5.3
Ahorro de Datos
Cuando "Ahorro de datos" este activado, las aplicaciones en segundo plano no podrán usar datos móviles. La aplicación
en primer plano decidirá si se deben tomar medidas de ahorro de datos, por ejemplo, reducir la resolución de la imagen.
Además, no podrá utilizar la función de conexión a la red y la barra de estado mostrará el icono de guardado de datos.
También puede configurar una aplicación sin restricciones, aquellas que no tengan restricciones podrán recibir nuevos
mensajes a través de datos móviles.
[Ajustes] > [Tarjeta SIM y datos móviles] > [Uso de datos] > [Ahorro de datos]
Wi-Fi
Conexión Wi-Fi
Pulse en
[Ajustes] > [Wi-Fi]
Habilite el Wi-Fi. Se mostrarán todas las redes Wi-Fi disponibles.
Wi-Fi sin Contraseña
Si quiere conectarse a Wi-Fi sin contraseña, pulse el botón de Red directamente.
Wi-Fi con Requerimiento de Contraseña
Pulse sobre el nombre de la Red e introduzca la contraseña.

01_2021_ES_COLOROS11_v_5.3
Agregar Manualmente una red
Si no puede encontrar la Red a la que desee conectarse, introduzca el nombre de la Red y la contraseña después de hacer
clic en la opción "Agregar una Red Manualmente ".
Una vez que el dispositivo se haya conectado correctamente a una Red, siempre y cuando la Red esté disponible, el
dispositivo se conectará a la Red sin tener que volver a introducir la contraseña.
Si no desea conectarse a una Red automáticamente, Pulse para eliminar la red conectada.
Puede ver las redes guardadas en
[Ajustes] > [Wi-Fi] > [Ajustes Avanzados] > [Redes Guardadas]
Agregar una red mediante código QR
Si dispone de un código QR para su red puede pulsar el icono de escaneo para añadir su red de forma automática.

01_2021_ES_COLOROS11_v_5.3
Experiencia Mejorada
Aceleración Wi-Fi de doble banda
Si su dispositivo es compatible podrá conectarse a una segunda red Wi-Fi acelerando así la comuniación y el flujo de datos.
Pulse en
[Ajustes] > [Wi-Fi] > [Aceleración Wi-Fi de Doble Banda]
y active la opción.
Esta opción utiliza las bandas de 2.4 GHz y 5 GHz y/o diferentes redes configuradas anteriormente y compatibles con
doble canal.
Las aplicaciones compatibles con esta función se mostrarán en el listado
Notas: Un punto de acceso será de 2.4 GHz, y el otro de 5 GHz. No habrá interferencia entre ellos y cada punto de acceso
puede recibir y enviar datos de forma independiente
.
Los 2 puntos de acceso pueden ser nombrados igual o de manera diferente. Y no necesitan compartir el mismo router
Nota: Sólo algunos teléfonos admiten esta característica. Esta característica puede no estar disponible en su región o país.

01_2021_ES_COLOROS11_v_5.3
Ajustes Avanzados
Asistente Wi-Fi
Activando la opción "Conectar Automáticamente al mejor Wi-Fi", el teléfono se conectará a la mejor Red Wi-Fi mediante la
detección y el análisis de la calidad de todas las señales Wi-Fi siempre que se haya registrado previamente y existan más
de una red disponible.
Cambiar automáticamente a la red móvil
Puede activar "Cambiar automáticamente a la red movil". Cuando todas las redes Wi-Fi sean de mala calidad y mientras
los datos celulares estén activados, permitiendo al teléfono cambiar a la red celular automáticamente.
Búsqueda siempre disponible
Si lo activa los servicios de ubicación y las aplicaciones compatibles buscarán resdes Wi-Fi aunque se encuentre
desactivado.
Passpoint ®

01_2021_ES_COLOROS11_v_5.3
Wi-Fi Passpoint es una tecnología que permite conectarse a Puntos de Acceso públicos de forma segura y automática sin
necesidad de introducir la contraseña o código cada vez. Active esta opción para permitir a su dispositivo conectarse a
estos puntos.
Nota: Para poder usar esta característica debe instalar el certificado correspondiente que le facilite su administrador de
red.
Uso de datos con wifi
Consulte el consumo de datos mediante redes Wi-Fi
Redes guardadas
Consulte las redes a las que se ha conectado y elimine las que nonecesite.
Instalar certificados
Le permite elegir que certificados quiere instalar para usar, por ejemplo, Paspoint ®
Ajuste de pantalla
Personalize como quiere visualizar el icono Wi-Fi en la barra de estado. Puede mostrar el ancho de banda y/o el número
de versión de Wi-Fi (
Nota: Para saber más sobre el número de versión consulte en la web de la Wi-Fi Alliance)

01_2021_ES_COLOROS11_v_5.3
Otros
Wi-Fi Direct
A través de "Wi-Fi Direct", podrá transferir datos a otros dispositivos mediante el uso de su antena Wi-Fi sin necesidad de
utilizar un Router.
Pulse en
[Ajustes] > [Wi-Fi] > [Ajustes Avanzados] > [Wi-Fi Direct]
Cuando la conexión Wi-Fi esté activada, se creará un puente permitiendo compartir con otros dispositivos. Puede que se
consuman más datos y energía. El Puente Wi-Fi se apagará automáticamente después de 10 minutos cuando no haya
ningún dispositivo conectado.
Conexión WPS
Si utiliza dispositivos con WPS (Wi-Fi Protected Setup) y desea configurarlos pulse el botón WPS de su router o dispositivo
para activar el modo de emparejamiento, a continuación pulse en
[Ajustes] > [Wi-Fi] > [Ajustes Avanzados] > [Conexión
WPS] > [Conexión WPS]
y conecte al dispositivo de su interés.
Si prefiere que el router se conecte a su dispositivo móvil pulse sobre
[Ajustes] > [Wi-Fi] > [Ajustes Avanzados] > [Conexión
WPS] > [Conexión mediante PIN WPS]
e introduzca el PIN que aparece en pantalla en su router o dispositivo.
Nota: Dispone de un límite de 120 segundos para realizar el emparejamiento por seguridad.

01_2021_ES_COLOROS11_v_5.3
Bluetooth
La tecnología Bluetooth le permite compartir datos o utilizar equipos de audio o auriculares. Pulse en
[Ajustes] > [Bluetooth]
y active el icono para usarlo.
Se mostrarán a continuación los dispositivos previamente emparejados y los disponibles. Pulse sobre un nuevo dispositivo
para emparejar, en función del tipo de dispositivo se le solicitará un código PIN o no para confirmar que es el dispositivo
correcto.
Pulse en
[Ajustes] > [Bluetooth] > > [Ajustes Avanzados]
para acceder a las opciones
Visible para otros dispositivos
Permite que su teléfono sea reconocido por otros dispositivos Bluetooth.
Sincronizar volumen de contenido multimedia
Cuando utilize Bluetooth para reproducir audio o video el control de volumen será el mismo desde el dispositivo de audio
y desde el teléfono.
Mostrar estándares de codecs
Se muestran los características del contenido multimedia reproducido.

01_2021_ES_COLOROS11_v_5.3
Conexión y compartir
Modo Avión
Puede activar/desactivar el Modo avión manualmente. Cuando el modo avión este activado, el Bluetooth, Wi-Fi y los datos
móviles se desconectarán.
Pulse en
[Ajustes] > [Conexión y Compartir] > [Modo avión]
y active o desactive la opción o deslice la pantalla hacia abajo
desde la parte superior para abrir el Centro de Control, pulse para activar / desactivar el modo avión.
Compartir red
Puede compartir su Red de las cuatro maneras siguientes.
Punto de Acceso Personal
Pulse en
[Ajustes] > [Conexión y compartir] > [Punto de acceso personal]
y active la opción.
Cuando el Punto de Acceso Personal este activado, su conexión de datos puede compartirse con otros dispositivos. Es
posible que consuma más datos y energía.
Pulse en
[Ajustes del punto de acceso personal]
para configurar el nombre y la contraseña de su punto de acceso personal.

01_2021_ES_COLOROS11_v_5.3
También podrá establecer una lista negra, el máximo de dispositivos conectados y la restricción de datos en
[Gestión de
conexiones].
Desactivar el punto de acceso personal automáticamente
El Punto de Acceso Personal se apagará automáticamente después de 10 minutos cuando no haya ningún dispositivo
conectado si esta opción está activa.
Conexión USB
Conecte el teléfono al ordenador con un cable de datos. Pulse en
[Ajustes] > [Conexión y compartir] > [Compartir datos
por USB]
Al habilitar esta opción, el ordenador reconocerá y compartirá automáticamente su conexión de datos identificando el
dispositivo como un modem.
Compartir datos por Bluetooth
Cuando se complete el emparejamiento. Pulse en
[Ajustes] > [Conexión y compartir] > [Compartir datos por Bluetooth]
El otro dispositivo debe encender el Bluetooth y pulsar el nombre de su dispositivo para utilizar su conexión a Internet.

01_2021_ES_COLOROS11_v_5.3
Para desactivar la Conexión Bluetooth. Pulse de nuevo en
[Ajustes] > [Conexión y compartir] > [Compartir datos por
Bluetooth]
O también puede presionar "Desemparejar" para desconectar el Bluetooth y dejar de compartir su conexión a
Internet.
NFC
Pulse en
[Ajustes] > [Conexión y compartir] > [NFC]
Cuando "NFC" está encendido, el teléfono podrá intercambiar datos con cualquier dispositivo mediante la tecnología de
‘Campo Cercano’.
Tocar y Pagar
Podrá utilizar "Tocar y Pagar" y "Android Beam” para realizar pagos o transferir datos a través de NFC.
Nota: La función de pago por NFC requiere de una tarjeta compatible y una aplicación de pago.
Presentación en Pantalla (ScreenCast)
Pulse en
[Ajustes] > [Conexión y compartir] > [Presentación en pantalla]

01_2021_ES_COLOROS11_v_5.3
La pantalla del teléfono se emparejará con un dispositivo de visualización después de haber habilitado la pantalla
inalámbrica en el dispositivo de visualización. Pulse sobre
Instrucciones
para obtener más información sobre el uso de
esta función.
Imprimir
La impresión ya no es sólo tarea de ordenadores, ColorOS 11 hace sencilla la impresión móvil mediante su servicio oncluido
de impresión inalámbrica.
Nota: Es necesario disponer de una impresora compatible.
Pulse en
[Ajustes] > [Conexión y compartir] > [Imprimir]
para acceder a los ajustes de impresión y visualizar un listado de
los servicios disponibles. Si no ha instalado ningún servicio adicional únicamente se mostrará el servicio de impresión
predeterminado.
Nota: Las opciones de cada servicio impresión varían en función del servicio elegido.
Aprenda más sobre la impresión en el apartado Impresión

01_2021_ES_COLOROS11_v_5.3
VPN
VPN es un protocolo de comunicación de red, que extiende una red privada a través de una red pública. VPN permite a los
usuarios enviar y recibir datos a través de redes compartidas o públicas como si sus dispositivos informáticos estuvieran
conectados directamente a la red privada.
Añadir VPN
Pulse en
[Ajustes] > [Conexión y compartir] > [VPN] >
. Introduzca el nombre, el tipo de VPN, la dirección del servidor y
el resto de la información para agregar una VPN.
DNS Privado
Con esta función puede definir un DNS (Domain Name Server) privado para añadir seguridad adicional a su conexión. Es
posible que esta opción relentice la red al añadir encriptación a la misma.

01_2021_ES_COLOROS11_v_5.3
Android Auto
Conecta el teléfono a la pantalla del coche y aparecerán todas tus aplicaciones Android. Así de fácil. Toca para obtener
indicaciones o habla para enviar un mensaje. Incluso llama a tu madre con solo usar la voz. Android Auto está diseñado
para que tengas menos distracciones en la carretera y así disfrutes del camino. Solo tienes que conectarte y listo.
Nota: La funcionalidad de Android Auto se gestiona desde tu cuenta de Google ® y requiere de un vehículo compatible.
Consulta en la web oficial de Android Auto para más información.

01_2021_ES_COLOROS11_v_5.3
Personalizaciones
ColorOS 11 te permite expresar toda la creatividad que llevas dentro.
El nuevo centro de personalización ofrece múltiples opciones para ajustar todos los aspectos de la interface UI First 2.0.
Nota: Puede que algunas de las opciones no estén disponibles en su región.
Vaya a
[Ajustes] > [Personalizaciones]
para acceder a las opciones.
Temas
Los temas son estilos predefinidos creados para satisfacer todas las necesidades. Puedes buscar entre los temas
disponibles y/o descargar nuevos desde la
Tienda de Temas
.
Nota: La tienda de temas puede no estar disponible en su región.
Establecer un tema
Vaya a
[Ajustes] > [Personalizaciones] > [Temas]
seleccione un tema y pulse
Aplicar
. Los temas se organizan en
Temas
de Sistema
y
Temas Descargados
.

01_2021_ES_COLOROS11_v_5.3
Un tema puede contener diferentes elementos como la pantalla de bloqueo, la interface de usuario, la pantalla de inicio,
el salvantallas, iconos y otros. Si no desea aplicar el tema a todos los elementos seleccione
Aplicar tema a…
y elija aquellos
elementos que le interesen.
Fondos de Pantalla
Puede cambiar el fondo de pantalla de su teléfono móvil como desee. ColorOS 11 proporciona varios fondos de pantalla
estáticos y fondos de pantalla dinámicos. También puede elegir una foto como fondo de pantalla.
Pulse en
[Ajustes] > [Personalizaciones] > [Fondo de pantalla]
Elija su fondo de pantalla favorito de Fondos estáticos o Fondos de Pantalla dinámicos.
Puede establecer un fondo de pantalla estático como su Pantalla de Inicio, Pantalla de bloqueo o Pantalla de Inicio y
Bloqueo; también podrá establecer un fondo de pantalla dinámico como Pantalla de Inicio o Pantalla de Inicio Y de bloqueo.
Elegir una Foto de Galería como Fondo de Pantalla
Pulse en
[Ajustes] > [Personalizaciones] > [Fondo de pantalla] > [Galería]
Elija una foto. Puede ampliar la foto con dos
dedos o mover la foto para ajustar la ubicación de la imagen. Pulse
Establecer como
y elija Establecer como fondo de
pantalla de bloqueo, Establecer como fondo de pantalla de inicio o Establecer ambos.
Pulsado el icono central el sistema creará un fondo de pantalla basado en la imagen y su rango de colores.

01_2021_ES_COLOROS11_v_5.3
Pantalla siempre activa
ColorOS 11 le permite personalizar la visualización de su Pantalla Siempre Activa (del inglés AOD, Always On Display).
Pulse
[Ajustes] > [Personalizaciones] > [Pantalla siempre activa]
y active la opción.
Dispone de los siguientes modos:
Patrones personalizados:
Seleccione uno de los patrones predefinidos o cree nuevos pulsando y arrastrando en la pantalla
generará sus propios patrones AOD.
Sólo texto, Texto e imagen, Reloj analógico
y
Reloj Digital
son diseños predefinidos que podrá ajustar seleccionando cada
uno de ellos para elegir si desea mostrar la fecha, batería, las notificaciones, así como ajustar el color
Estilo de icono
ColorOS 11 permite ajustar los detalles de los iconos como el tamaño, bordes, tamaño del texto, también puede utilizar
iconos ART+ creados por terceros para personalizar su interface.
Diseño de la aplicación
Consulte Disposición de pantalla de inicio en este manual.

01_2021_ES_COLOROS11_v_5.3
Estilos de huella dactilar
Le permite elegir como visualizar la animación al usar la huella dactilar.
Colores
Vaya a
[Ajustes] > [Personalizaciones] > [Colores]
para elegir entre 10 colores sólidos y 5 combinaciones que se aplicarán
a los elementos del sistema e iconos para brindar una experiencia visual única.
Tamaño de visualización y fuente
Para cambiar el tamaño de las fuentes en pantalla pulse en
[Ajustes] > [Personalizaciones] > [Tamaño de visualización y
fuente]
Panel de notificaciones
Le permite configurar el diseño de los iconos del centro de notificaciones entre varios diseños estrablecidos.
Iluminación de bordes
Establece la animación de los bordes activos al recibir llamadas con la pantalla activa y con la pantalla AOD.

01_2021_ES_COLOROS11_v_5.3
Pantalla de inicio, Pantalla Bloqueada y Pantalla
siempre activa
Pantalla de Inicio
Modo de pantalla de inicio
Seleccione entre
Modo estándar
,
Modo Cajón de aplicaciones
o
Modo simple
como quiere mostrar los iconos en la pantalla
de inicio.
Gesto para mostrar los iconos
Permite utilizar un gesto de deslizamiento desde el lateral derecho o izquierdo para abrir el cajón de aplicaciones
simplificando el uso con una mano.
Autorelleno de icono
Completa el fondo de los iconos transparentes para adaptarlos al diseño seleccionado.

01_2021_ES_COLOROS11_v_5.3
Disposición de pantalla de inicio
Puede personalizar el número de filas y columnas que se muestran en la pantalla de inicio.
Bloquear pantalla de inicio
Impide que se puedan modificar los iconos de la pantalla de inicio
Deslizar hacia abajo en la pantalla de inicio
Permite elegir la acción a realizar al deslizar la pantalla desde la zona superior.
Mostrar sugerencias de aplicaciones
Mediante el uso de IA el sistema determinará que aplicación queremos utilizar a continuación basándose en nuestro uso.
Al activar esta opción simplificamos el cambio entre aplicaciones. Por ejemplo, al acercarse la noche el sistema mostrará
el reloj para configurar la alarma del día siguiente
Añadir aplicaciones a la pantalla de inicio
Las nuevas aplicaciones instaladas se añadirán automaticamente a la pantalla de inicio.

01_2021_ES_COLOROS11_v_5.3
Velocidad de animaciones de aplicaciones
Permite ajustar la velocidad de las transiciones y animaciones de las aplicaciones.
Pantalla siempre activa
Consulte la sección de personalizaciones para conocer en detalle como ajustar esta función.

01_2021_ES_COLOROS11_v_5.3
Pantalla y brillo
ColorOS 11 mejora la experiencia visual con el uso de nuevas funciones de ahorro energético, los tres niveles de contraste
del modo oscuro y la retroiluminación automática. Puede ajustar el brillo de la pantalla para diferentes condiciones de
iluminación consiguiendo una experiencia confortable tanto de día como de noche.
Modo Claro y Modo Oscuro
Por defecto el modo Claro está activado y es el modo de visualización tradicional con fondo en blanco. En el modo oscuro,
el consumo de energía de la pantalla se reduce de manera efectiva, y el gasto de energía del teléfono móvil se optimiza.
Habilitar Modo Oscuro
Puede activar el modo oscuro de dos maneras:
Seleccione
[Ajustes]
> [
Pantalla y
brillo]
y habilite el
[Modo Oscuro]
Vaya al
Centro de Control
y habilite el
Modo Oscuro
.

01_2021_ES_COLOROS11_v_5.3
Programación automática del modo oscuro
Puede utilizar el modo oscuro de forma permanente o programarlo
Elija
[Ajustes]
> [Pantalla y brillo],
habilite el
[Modo Oscuro]
, active
Cambiar Automáticamente
y establezca las horas de
inicio y fin.
Ajustes del Modo Oscuro
Nota: El modo claro no incorpora ajustes adicionales.
Pulse
[Ajustes]
> [Pantalla y brillo] > [Ajustes del Modo oscuro]
para acceder a las opciones. Los tres niveles de contraste
le ofrecen un ajuste en función de sus necesidades. También podrá activar o desactivar las siguientes opciones.
Ajustar los fondos de pantalla a modo oscuro
Ajustar los iconos a modo oscuro
Reducir contraste en condiciones de poca luz

01_2021_ES_COLOROS11_v_5.3
Modo Oscuro para aplicaciones de terceros
Si una apliacación no dispone de modo oscuro de forma nativa puede forzar a que ColorOS 11 la muestre con este modo.
Seleccione la aplicación y/o aplicaciones que desea convertir. Recuerde que esta es una opción experimental y puede no
funcionar correctamente.
Ajuste el brillo de la pantalla manualmente
Deslice el dedo hacia abajo desde la parte superior de la pantalla, entre en el Centro de Control y arrastre el control
deslizante.
Pulse en
[Ajustes] > [Pantalla y brillo]
, arrastre el control deslizante.
Ajuste automático del brillo de la pantalla
Después de activar el brillo automático, ColorOS 11 ajustará el brillo de la pantalla para las condiciones de luz actuales
utilizando el sensor de luz ambiental incorporado y así evitar la fatiga ocular y el aumento del consumo de energía.
Deslice el dedo hacia abajo desde la parte superior de la pantalla, entre en el Centro de Control y pulse el botón
situado a la derecha del control deslizante de brillo o bien pulse en
[Ajustes] > [Pantalla y brillo] > [Brillo automático]

01_2021_ES_COLOROS11_v_5.3
Giro Automático
Puede activar
[Giro Automático]
para cambiar automáticamente la orientación horizontal a vertical.
Deslice el dedo hacia abajo desde la parte superior de la pantalla, entre al Centro de Control y pulse o pulse en

[Ajustes] > [Pantalla y brillo] > [Giro automático]
Desactivación Automática de Pantalla
De forma predeterminada, el dispositivo apagará la pantalla automáticamente si no utiliza el teléfono durante más de 30
segundos. Puede ajustar el tiempo de bloqueo automático.
Pulse en
[Ajustes] > [Pantalla y brillo]> [Desactivación automática de pantalla]
Las opciones varían de 15 segundos a 30 minutos.
Ajuste de Temperatura de Color de la Pantalla
Puede establecer el tono de pantalla de cálido a frio.
Pulse en
[Ajustes] > [Pantalla y brillo]
, establezca la temperatura de color arrastrando el control deslizante.
También puede activar la opción de Tono Natural para que la pantalla se ajuste automaticamente según las condiciones
de iluminación, para ello pulse en
[Ajustes] > [Pantalla y brillo] > [Pantalla de tono natural]

01_2021_ES_COLOROS11_v_5.3
Motor O1 Ultra Vision
El motor O1 Ultra Vision mejora considerablemente la reproducción de videos haciendo uso de diferentes tecnologías
desarrolladas para ColorOS.
Puede ampliar la gama de colores mostrados mediante la
Mejora de video HDR
, el movimiento y fluidez en videos
aumentando los FPS (Frames Per Second) con
Mejora de movimiento de video.
Nota: No todas las aplicaciones soportan estas funciones
.
Tamaño de fuente y de pantalla
Consulte la sección
[Ajustes] > [Personalizaciones] > [Tamaño de visualización y fuente]
de este manual para más
información.
Ajustes adicionales
Pulse en
[Ajustes] > [Pantalla y Brillo] > [Más]
para acceder a las siguiente opciones:
Modo de color de pantalla:
Selecciones la representación de colores que mejor se ajuste a sus necesidades.
Resolución de pantalla:
Ajuste el espacio entre píxeles de la pantalla para aquellos dispositivos compatibles.

01_2021_ES_COLOROS11_v_5.3
Frecuencia de actualización de pantalla
: Si su dispositivo es compatible podrá seleccionar la velocidad del refresco de
imagen en pantalla.
Visualización en pantalla
La experiencia inmersiva en ColorOS 11 se consigue mediante el uso de Pantalla Completa
Pulse en
[Ajustes] > [Pantalla y brillo] > [Más] > [Visualización en pantalla]
Seleccione las aplicaciones que desea ver a pantalla completa incluyendo si desea ocultar la zona de la cámara frontal.

01_2021_ES_COLOROS11_v_5.3
Protección Ocular
ColorOS 11 simplifica y ayuda al uso del dispositivo en entornos nocturnos o de baja luminosidad. Dispone de varias
opciones para reducir la fatiga visual ocasionada al utilizar equipos LCD durante largos periodos de tiempo.
Confort Visual
El modo Confort Visual reduce la luz azul emitida por la pantalla y evita la fatiga ocular. Se puede ajustar la temperatura
de color de la pantalla de fría a cálida y establecer una programación horaria.
Pulse en
[Ajustes] > [Pantalla y brillo] > [Confort visual]
para acceder a las opciones
Confort Visual sin parpadeo de pantalla
Cuando está activado, se compensa el esfuerzo al utilizar el dispositivo en entornos con poca luz y un brillo de la pantalla
bajo. Esto puede hacer que el ruido en pantalla aumente ligeramente durante su uso.
Pulse en
[Ajustes] > [Pantalla y brillo] > [Más] > [Confort visual sin parpadeo de pantalla con bajo brillo]

01_2021_ES_COLOROS11_v_5.3
Sonido y vibración
Se han rediseñado los sonidos del sistema para que sean más suaves y evoquen sensaciones agradables. ColorOS 11
ofrece soluciones personalizadas de ajuste y control de volumen. Puede establecer niveles de volumen personalizados
para diferentes usos.
Botones de Control de Volumen
Utilice los botones del lateral del teléfono para ajustar el volumen de audio si está escuchando canciones, películas u otros
medios.
Si desea ajustar el volumen de tonos de llamada, alertas y otros efectos de sonido, pulse la barra lateral y deslice la barra
para ajustar el volumen.
Pulse en la parte inferior para personalizar el volumen multimedia, el timbre y la alarma. Por ejemplo, puede desactivar
el volumen multimedia y el timbre y encender la alarma antes de dormir.
Personalizar los Tonos de Llamada
Puede establecer diferentes tonos de llamada para identificar llamadas, mensajes y notificaciones. También puede
importar sonidos nuevos a su teléfono.

01_2021_ES_COLOROS11_v_5.3
Pulse en
[Ajustes] > [Sonido y vibración]
y ajuste los sonidos para:
Tono de llamada
Tono de mensaje
Sonido de notificación
Modo Silencioso
Puede activar el modo silencioso para no reproducir ningún tono, las llamadas entrantes y alertas se seguirán mostrando
en pantalla
Cómo activar el modo silencioso:
Deslice el dedo hacia abajo desde la parte superior de la pantalla, vaya al Centro de Control y pulse
[Silenciar]
Pulse en el botón de volumen en el lado del teléfono, haga clic en el área inferior izquierda del botón de volumen.
Pulse en
[Ajustes] > [Sonido y vibración] > [Modo silencioso]
Más opciones de personalización
Para brindar una mejor experiencia, ColorOS 11 ofrece diversos ajustes para los tonos de llamada, del sistema y
aplicaciones.

01_2021_ES_COLOROS11_v_5.3
En
[Ajustes] > [Sonido y vibración] > [Comentarios del sistema]
podrá activar o desactivar las siguientes opciones.
Tonos del teclado de marcación
Sonidos Táctiles
Tonos de pantalla de bloqueo
Vibrar al pulsar
Sonido de Captura de Pantalla
Sonido de Animación de Huellas Digitales
Sonido de Eliminación
Dolby Atmos©
Dolby Atmos© está activado de forma predeterminada, Puede desactivarlo cuando el dispositivo esta conectado a un
auricular.
Además del Modo Inteligente, hay modos de Teatro/Cine, Juegos y Música para que elija de acuerdo al uso.
Pulse en
[Ajustes] > [Sonido y vibración] > [Dolby Atmos]

01_2021_ES_COLOROS11_v_5.3
No Molestar
En este modo, las llamadas, los mensajes y las notificaciones se silenciarán.
Activar No Molestar
Pulse en
[Ajustes] > [Sonido y vibración] > [No Molestar] > [Activar ahora]
Cuando está activado, las llamadas, mensajes
y notificaciones se silenciarán excepto el reloj despertador, el temporizador y las alertas permitidas. Aparecerá un símbolo
en forma de luna en la barra de estado.
También puede activar No molestar desde el Centro de Control
Puede elegir la activación con el botón
[No Molestar]
de forma manual o automática. En el modo automático, puede ajustar
el periodo de tiempo o el contenido permitido.
Programar No Molestar
Si desea programar el modo
[No Molestar]
para los días laborables o para la noche automáticamente, puede activar la
restricción por días, y también establecer la hora de inicio y fin.
Pulse en
[Ajustes] > [Sonido y vibración] > [No Molestar] > [Programaciones]
y añada la programación que desee.

01_2021_ES_COLOROS11_v_5.3
Excepciones
Puede optar por permitir notificaciones, mensajes o llamadas de contactos específicos.
Tono para llamadas repetidas
Cuando se active
[Tono para Llamadas repetidas]
, una llamada que provenga del mismo contacto en los próximos 3
minutos no será silenciada.
Silenciar contenido multimedia
Cuando esta opción está activa los videos y audios de fuentes multimedia se silenciarán.

01_2021_ES_COLOROS11_v_5.3
Notificaciones y Barra de Estado
Las notificaciones se muestran en la barra de estado para indicar la hora, el operador, la conectividad inalámbrica y el
estado de la batería.
Puede personalizar sus notificaciones para mostrar sólo lo que sea importante para usted. Deslice el dedo hacia abajo
desde la parte superior para ver las notificaciones recientes y, a continuación, desplácese hacia arriba para ver las
notificaciones más antiguas.
Pulse
[Ajustes] > [Notificaciones y barra de estado]
y cambie el control deslizante a verde para activar las opciones.
Consulte Notificaciones Recientes y Anteriores
Recordar Más Tarde
Deslice el dedo hacia la izquierda sobre una notificación y pulse la notificación se pospondrá después de establecer
la duración de la hora a la que quieres recibir la notificación.

01_2021_ES_COLOROS11_v_5.3
Establecer preferencias de Notificación
Deslice el dedo hacia la izquierda para gestionar las notificaciones. Pulse > para establecer las preferencias para
una notificación determinada, o administrar las notificaciones.
Pulse
[Ajustes] > [Barra de estado y notificaciones] > [Gestionar notificaciones]
Personalice las notificaciones en función de sus preferencias y hábitos incluyendo la visualización y el tipo de
notificaciones.
Mostrar iconos en la pantalla de inicio.
Mostrar iconos en la pantalla de bloqueo.
Mostrar tiras en la parte superior de la pantalla cuando el teléfono está bloqueado.
Activa los tonos de llamada y las vibraciones.
Opciones nuevas notificaciones

01_2021_ES_COLOROS11_v_5.3
Huella, cara y contraseña
Para una seguridad completa ColorOS 11 le permite configurar diferentes maneras para bloquear y desbloquear su
teléfono, incluyendo un código de acceso, huella digital y reconocimiento facial. Puede utilizar un único método o una
combinación de varios para desbloquear el teléfono.
Contraseña de pantalla de bloqueo
La contraseña se utiliza para desbloquear su teléfono, si la olvida deberá restablecer los valores predeterminados lo que
ocasionará la pérdida de todos los datos. Le recomendamos establecer más de un método para poder recuperar el acceso
en caso de no recordar su contraseña.
Pulse en
[Ajustes] > [Huella, cara y contraseña] > [Contraseña de la pantalla de bloqueo]
y acepte los términos.
Puede establecer diferentes tipos de contraseña o patrón, pulse sobre
Otros métodos de cifrado
para elegir durante la
configuración:
Un código numérico de 6 dígitos
(opción por defecto)
Contraseña de patrón
Contraseña de 4 dígitos
Contraseña de 4-16 dígitos

01_2021_ES_COLOROS11_v_5.3
Contraseña de 4-16 dígitos alfanuméricos.
Una vez se ha establecido una contraseña podrá desactivarla o modificarla, en ambos casos se le solicitará la contraseña
anterior para acceder a las opciones.
Contraseña de privacidad
La contraseña de privacidad se usará para los accesos a
Bloqueo de Aplicaciones
y
Caja Fuerte Privada
.
Pulse en
[Ajustes] > [Huella, cara y contraseña] > [Establecer contraseña de privacidad]
Puede establecer diferentes tipos de contraseña o patrón, pulse sobre
Otros métodos de cifrado
para elegir durante la
configuración:
Un código numérico de 6 dígitos
(opción por defecto)
Contraseña de patrón
Contraseña de 4 dígitos
Contraseña de 4-16 dígitos
Contraseña de 4-16 dígitos alfanuméricos.
Una vez se ha establecido una contraseña podrá desactivarla o modificarla, en ambos casos se le solicitará la contraseña
anterior para acceder a las opciones.

01_2021_ES_COLOROS11_v_5.3
Deberá responder a las preguntas de seguridad para completar la configuración y que se usaran en caso de que olvide su
contraseña. Pulse
Hecho
para finalizar.
También le recomendamos asociar una dirección de correo electrónico donde recibir un código en caso de olvidar su
contraseña.
Restablecer la Contraseña de Privacidad
Si olvida su contraseña de privacidad, puede restablecerla de tres maneras:
Responder a las preguntas de seguridad.
Introducir el código de verificación a través del correo electrónico asociado
.
Usar un método biométrico como Huella Digital o reconocimiento facial.
Pulse
[Olvidé la contraseña]
para iniciar el proceso y siga el asistente.
Añadir Huella Digital
Puede desbloquear el teléfono a través de su huella digital. Pulse en
[Ajustes] > [Huella, cara y contraseña] > [Añadir Huella
Digital]
y acepte los términos de uso.
Nota: Por seguridad y para recuperar el acceso a su dispositivo si la huella digital no funciona se le solicitara que introduzca
una
Contraseña de Pantalla de Bloqueo
si no la hubiera creado anteriormente.

01_2021_ES_COLOROS11_v_5.3
Siga las instrucciones en pantalla la primera vez que configure su código de acceso de huellas dactilares. Puede agregar
hasta cinco huellas dactilares diferentes.
Nota: En función del modelo de su dispositivo el lector de huellas puede ubicarse en diferentes zonas, consulte la Guía
Rápida de su modelo para más información. No obstante el funcionamiento es idéntico.
Con
Estilo de Animación
puede elegir la animación de la huella digital que más le guste.
Si desea mostrar el icono de huella digital cuando se apague la pantalla active
[Desbloquear con pantalla apagada]
Puede elegir que funciones del dispositivo pueden usar la huella. Pulse en
[Ajustes] > [Huella, cara y contraseña] > [Huella
Digital] > [Utilizar huella para]
y active las opciones que necesite.
Reconocimiento Facial
Puede utilizar el reconocimiento facial de la cámara frontal para desbloquear su dispositivo.
Pulse en
[Ajustes] > [Huella, cara y contraseña]
> [Cara]
para iniciar el asistente.
Nota: Por seguridad y para recuperar el acceso a su dispositivo si el reconocimiento no funciona se le solicitara que
introduzca una
Contraseña de Pantalla de Bloqueo
si no la hubiera creado anteriormente.

01_2021_ES_COLOROS11_v_5.3
Siga las instrucciones en pantalla para registrar su cara. Para obtener los mejores resultados:
Mire directamente a la pantalla.
Mantenga el teléfono 20-50 cm alejado de su rostro
Coloque todo su rostro en el círculo hasta que el registro haya terminado.
Evite un ambiente extremadamente brillante o tenue.
Puede elegir que funciones del dispositivo pueden usar el reconocimiento facial. Pulse en
[Ajustes] > [Huella, cara y
contraseña] > [Cara] > [Utilizar cara para]
y active las opciones que necesite.
Se recomienda habilitar
Levantar para Activar la Pantalla
para una mejor experiencia de uso.
Hay dos maneras de desbloquear mientras se usa el Reconocimiento Facial:
Deslizando el dedo hacia arriba para desbloquear
Desbloqueo automático.
Nota: Por seguridad cada vez que acceda a las opciones de Huella Digital o Reconocimiento facil se le solicitará su
contraseña de bloqueo de pantalla
.

01_2021_ES_COLOROS11_v_5.3
Privacidad
Gestor de permisos
ColorOS 11 incorpora un sistema simplificado para proteger su información y evitar que las aplicaciones accedan a datos
personales o se pueda filtrar contenido confidencial. El nuevo Gestor de Permisos unifica los privilegios de acceso de las
aplicaciones en grupo. De esta forma puede controlar rápidamente que aplicaciones tienen aceso a cada detalle del
dispositivo.
Permisos de Aplicaciones
Pulse en
[Ajustes] > [Privacidad] > [Gestor de permisos]
Puede personalizar los permisos de las aplicaciones siempre que el desarrollador lo haya activado, consulte con el
desarrollador en caso de duda. Los permisos se pueden establecer de forma general o individual por aplicación.

01_2021_ES_COLOROS11_v_5.3
Protección de la privacidad
Bloqueo de aplicaciones
Esta función cifra sus aplicaciones para evitar el filtrado de datos y le solicitará una contraseña para poder utilizar la
aplicación, evitando que cualquier persona que use el dispositivo pueda acceder a la misma. Es necesario establecer un
código de seguridad antes de usar esta función.
Activar Bloqueo de Aplicaciones
Pulse en
[Ajustes] > [Privacidad] > [Bloqueo de aplicaciones] >
Introduzca su contraseña
Seleccione las aplicaciones que desea bloquear y pulse
[Bloquear]
Acceder a aplicaciones bloqueadas
Acceso con contraseña privada
Si una aplicación está cifrada, introduzca la contraseña para acceder a la aplicación.
Reconocimiento de huellas dactilares y reconocimiento facial
Puede utilizar el reconocimiento de huellas y reconocimiento faciale para abrir aplicaciones cifradas.

01_2021_ES_COLOROS11_v_5.3
Pulse en
[Ajustes] > [Privacidad] > [Bloqueo de aplicaciones]
introduzca la contraseña de privacidad y pulse para
entrar en los ajustes.
Active
[Usar huella digital para bloqueo de aplicaciones]
o [
Usar reconocimiento facial para bloqueo de aplicaciones]
Ocultar Aplicaciones de Pantalla de Inicio
Pulse en
[Ajustes] > [Privacidad] > [Ocultar aplicaciones]
introduzca la contraseña de privacidad.
Pulse sobre la aplicación que desea ocultar y active
[Habilitar verificación de contraseña]
, a continuación, active
[Ocultar
iconos de pantalla de inicio].
Cuando un icono de aplicación este oculto, puede ver la aplicación introduciendo el número de acceso en el panel táctil.
Como utilizar aplicaciones con iconos ocultos
Introduzca el número de acceso en la pantalla táctil para abrir la aplicación. El número de acceso comienzan puede tener
hasta 16 dígitos y comienza y termina con el símbolo ‘#’. Ejemplo #0000#.
Cuando oculte un icono por primera vez se le solicitará que establezca su número de acceso por primera vez.
Pulse
[Llamar] > Número de acceso
para mostrar las aplicaciones ocultas.

01_2021_ES_COLOROS11_v_5.3
Desactivar Bloqueo de Aplicaciones
Pulse en
[Ajustes] > [Privacidad] > [Bloqueo de aplicaciones]
introduzca la contraseña de privacidad.
Pulse sobre la aplicación cifrada y desactive
[Habilitar verificación de contraseña]
Caja Fuerte
La Caja Fuerte oculta fotos, audios, documentos y otros archivos. Puede elegir los archivos que desee ocultar. Se necesita
un código de acceso, huella digital o rostro para acceder a los archivos en la Caja Fuerte. No podrá tomar capturas de
pantalla después de activar Caja Fuerte.
Añadir Archivos
Caja Fuerte Privada
Pulse en
[Ajustes] > [Privacidad] > [Caja Fuerte]
introduzca la contraseña y seleccione los archivos que desea cifrar.
Archivos Cifrados
Abra
[Administrador de archivos]
, mantenga presionados los archivos que desea cifrar y pulse
[Establecer como privado]

01_2021_ES_COLOROS11_v_5.3
Fotos Cifradas
Abra
[Fotos]
mantenga presionadas las fotos que desea cifrar y pulse [
Establecer como privado]
Acceso a los Archivos Privados
Pulse en
[Ajustes] > [Privacidad] > [Caja fuerte]
o acceda a
[Caja fuerte]
a través de acceso directo de escritorio.
Los archivos cifrados se pueden ver después de introducir correctamente la contraseña, huella digital o reconocimiento
facial.
Agregar Caja Fuerte al Escritorio
Pulse en
[Ajustes] > [Privacidad] > [Caja fuerte]
. Pulse en el icono en la esquina superior derecha para activar
[Acceso
directo en la pantalla de inicio]
.

01_2021_ES_COLOROS11_v_5.3
Clonador de Sistema
El Clonador de Sistema proporciona un espacio privado y seguro al usuario creando un duplicado de todas las aplicaciones
y protegiendolo con una huela digital o contraseña diferente a la del sistema original.
Es posible incluso ocultar el icono de acceso al Sistema Clonado en el menú principal.
Las aplicaciones y las notificaciones pueden ser mostradas en ambos sistemas si así se desea.

01_2021_ES_COLOROS11_v_5.3
Espacio Infantil (Kids Space)
Para proteger a los menores del hogar ColorOS 11 le permite establecer limitaciones de uso. En Espacio Infantil, puede:
Personalizar la duración de uso que se le permite utilizar el teléfono al niño para cada vez
Establecer aplicaciones a las que el niño puede acceder
Desactivar red móvil
Entrar en Espacio Infantil
Pulse en
[Ajustes] > [Privacidad] > [Espacio infantil] > [Entrar en Kids Space]
Con el modo Espacio Infantil, los usuarios solo pueden usar las aplicaciones de la lista de
Aplicaciones permitidas
. Cada
vez que se acabe el tiempo preestablecido, el móvil se bloqueará automáticamente. A continuación, se solicitará un código
de acceso para desbloquear el teléfono.
Salir de Espacio Infantil
En el modo Espacio Infantil, pulse
[Salir del espacio infantil]
en la parte inferior de la pantalla e introduzca la contraseña.

01_2021_ES_COLOROS11_v_5.3
Privacidad
ID Del dispositivo y publicidad
: Decida si prefiere que los anuncios de Google® se adecuen a sus búsquedas y preferencias.
Notificaciones en pantalla de bloqueo:
Seleccione si desea mostrar todas las notificaciones, Ninguna u Ocultar las sensibles
en la pantalla de bloqueo del dispositivo.
Mostrar Contraseña:
Cuando escriba una contraseña los caracteres se mostrarán brevemente antes de cambiarse por el
símbolo [*].
Programa de experiencia de usuario:
Decida si permite que OPPO recopile datos de uso para mejorar los productos y
funciones.
Datos del registro de errores:
Permite cargar en los servidores de OPPO los errores del sistema para mejorar el uso de las
aplicaciones y funciones de ColorOS
Ajustes avanzados
Los ajustes de privacidad avanzados permiten configurar las opciones anteriores para la cuenta de Google. Estos ajustes
están relacionados con su cuenta de Google. Consulte la ayuda en línea para más información.

01_2021_ES_COLOROS11_v_5.3
Seguridad
Estado de seguridad
ColorOS 11 se integra con los servicios de Google ® para ofrecer el máximo de seguridad a su dispositivo. Desde este
apartado puede consultar y configurar los ajustes de Google para:
Google® Play Protect
Parche de seguridad
Encontrar mi dispositivo
Sistema de Google® Play
Nota: Las opciones del Estado de Seguridad se gestionan desde su cuenta de Google®. Consulte la documentación en el
sitio web de Google para más información.

01_2021_ES_COLOROS11_v_5.3
Seguridad del dispositivo
Bloqueo de tarjeta SIM
Permite activar o desactivar la solicitud de código PIN de la tarjeta SIM. También le permite modificar el código PIN de la
misma.
Nota: Por su seguridad le recomendamos NO desactivar la petición de código PIN.
Protección de Pagos
ColorOS 11 le proporciona un entorno de pago seguro que garantiza los pagos online. Cuando utilice el pago móvil, el
sistema detectará automáticamente el entorno protegiendo la operación.
La comprobación del entorno de pago incluye: Comprobación de la seguridad del sistema y Comprobación de la seguridad
de la aplicación. Las aplicaciones que utilicen pagos por internet como aplicaciones de banca aparecerán en el listado.
Pulse en
[Ajustes] > [Seguridad] > [Protección de pagos]
y seleccione las aplicaciones que desea proteger.

01_2021_ES_COLOROS11_v_5.3
Smart Lock®
Mantén tu dispositivo desbloqueado mientras lo tengas cerca o en un lugar marcado como seguro. Smart Lock reconoce
ciertos indicadores, como cuando llevas el teléfono en el bolsillo o estás en casa. Al activar Smart Lock unicamente necesita
desbloquear una vez el dispositivo con su PIN o contraseña.
Nota: Las funciones Smart Lock se gestionan desde su cuenta de Google. Consulte la ayuda de Google para más
información
Bloqueo de pseudostación base
Los delincuentes utilizar estaciones y antenas camufladas para robar su información, ColorOS 11 evita el robo de esta
información bloqueando aquellas estaciones que no sean de confianza.

01_2021_ES_COLOROS11_v_5.3
Emergencia SOS
Para proteger la seguridad de los usuarios ColorOS 11 incorpora características de emergencia para el envío de mensajes
o llamadas en situaciones límite.
Activar el SOS de Emergencia:
Pulse en
[Ajustes] > [Seguridad] > [Emergencia SOS]
Después de leer los términos y condiciones, pulse "Aceptar".
Iniciar Una Llamada de Emergencia SOS
Pulse el botón de encendido 5 veces seguidas para iniciar una llamada de emergencia SOS.
Active
[Marcar automáticamente el número predeterminado]
para iniciar la comunicación después de. 3 segundos.
Números de Emergencia
Pulse en
[Ajustes] > [Seguridad] > [Emergencia SOS] > [Llamada de emergencia] > [Números de emergencia]
Policía, Bomberos y Ambulancias están predeterminados Puede agregar hasta 3 números de contacto de emergencia y
enviar mensajes SOS con ubicaciones, imágenes y grabaciones de audio.
Pulse en
[Agregar contacto de emergencia]
para añadir sus contactos.

01_2021_ES_COLOROS11_v_5.3
Enviar mensaje de socorro
Activando esta opción enviará un mensaje SOS al contacto de emergencia indicando su ubicación actual, incluye imágenes
de los alrededores o una grabación de audio de 5 segundos.
Alertas de Emergencia
Con ColorOS se ha mejorado el sistema de alertas emitido por diferentes organismos para la prevención de desastres y
otras amenazas externas. Cuando un organismo certificado y verificado emite una alerta en la red, todos los usuarios
reciben una notificación para prevenir por ejemplo desastres naturales.
Pulse
[Ajustes] > [Seguridad] > [Alertas de emergencia inalámbricas]
y marque el tipo de notificaciones que desea recibir.
Puede consultar el historial de alertas recibidas en
[Ajustes] > [Seguridad] > [Historial de alertas de emergencia]

01_2021_ES_COLOROS11_v_5.3
Seguridad Avanzada
Las siguientes opciones son ajustes avanzados y es posible que su dispositivo no funcione correctamente si no está
familiarizado con ellas. Le recomendamos utilizar la opción por defecto.
Administrador del dispositivo
Al activar esta opción ColorOS solicitará un código de pantalla para confirmar que desea continuar. Los administradores
de dispositivo permiten que la aplicación de Servicios de Google Play pueda:
Borrar todos los datos
,
cambiar la contraseña
,
bloquear la pantalla
y
Desactivar funciones
, todo esto a distancia en caso de pérdida o robo del dispositivo.
Antes de utilizar la función debe estar activo y con el dispositivo asociado en su cuenta Google. Puede obtener más
información en la página de ayuda de Google.
También puede instalar otros administradores diferentes para una seguridad reforzada.
Almacenamiento de credenciales
Las aplicaciones certificadas requieren de la instalación de uno o varios certificados de confianza. Puede gestionar sus
certificados e instalar nuevos pulsando en
[Ajustes] > [Seguridad] > [Almacenamiento de credenciales]

01_2021_ES_COLOROS11_v_5.3
Instalaciones de origen desconocido
Si es un desarrollador de software y/o necesita instalar aplicaciones no certificadas por Google® puede permitir a su
dispositivo acceder a los paquetes de instalación desde
[Ajustes] > [Seguridad] > [Instalaciones de origen desconocido]
Agentes de confianza
Establezca que aplicaciones tienen un nivel de permisos superior. Por defecto
Smart Lock
está activo.
Anclado de pantalla
Permite fijar una única aplicación en la pantalla, evitando que el resto se superpongan. Esta opción no esta disponible si
están activados los gestos de navegación.

01_2021_ES_COLOROS11_v_5.3
Servicios Inteligentes
Conducción Inteligente
Esta opción le ayuda a reducir las distracciones durante la conducción atendiendo las llamadas y mensajes entrantes.
Pulse en
[Ajustes] > [Servicios Inteligentes] > [Conducción Inteligente]
y active deslizando el indicador a verde.
Pulse en
[Ajustes] > [Servicios Inteligentes] > [Conducción Inteligente] > [Activar modo de conducción cuanto se conecta
un kit Bluetooth para coche]
para encender automáticamente cuando se conecta al kit del coche con Bluetooth.
Puede gestionar los dispositivos Bluetooth para coche desde
[Ajustes] > [Servicios Inteligentes] > [Conducción Inteligente]
> [Gestionar kits Bluetooth para coche]
No Molestar durante la conducción
Cuando el
[Modo de conducción]
está activado, todo, excepto las llamadas entrantes, serán silenciadas por defecto.
Pulse en
[Ajustes] > [Servicios Inteligentes] > [Conducción Inteligente] > [No molestar durante la conducción]
para
personalizar los ajustes.

01_2021_ES_COLOROS11_v_5.3
Permitir Llamadas
Puede personalizar a quién permite llamar, incluyendo las llamadas "De cualquier persona", "Sólo de los contactos", "Sólo
de los contactos favoritos", o "Rechazar todas las llamadas entrantes".
Sonar para llamadas repetidas
Permite que las llamadas del mismo número en un plazo de 3 minutos suenen.
Enviar automáticamente un mensaje después de rechazar una llamada
Cuando se activa el sistema responderá automáticamente a la persona que llama con un SMS indicando que no puede
atender la llamada. Puede personalizar el contenido de los textos de respuesta.
Bloquear las llamadas de Voz y Video dentro de la aplicación
Cuando el modo de conducción está activado, las llamadas de voz y de video de “WeChat” y del Messenger se bloquearán.

01_2021_ES_COLOROS11_v_5.3
Bloquear notificaciones emergentes
Cuando
[Bloquear notificaciones emergentes]
está activado, las notificaciones se silencian y no se muestran en la pantalla
de inicio. Sin embargo, los recordatorios para el reloj de alarma, el temporizador y otras características continuarán
mostrándose.
Modo Motocicleta
El Modo motocicleta es similar al Modo Conducción inteligente pero a diferencia de este no se activará de forma
automática al subirse al vehículo o conectarse a un kit Bluetooth para casco.
Nota: Consulte la regulación local sobre el uso de sistemas manos libres para vehículos de dos ruedas.

01_2021_ES_COLOROS11_v_5.3
Asistente inteligente
El Asistente Inteligente se muestra deslizando a la derecha en la pantalla de inicio. Proporciona servicios y atajos para un
manejo más rápidas y productivo
Pulse en
[Ajustes] > [Servicios Inteligentes] > [Asistente Inteligente]
para activarlo
Búsqueda
[Buscar]
le permite a encontrar aplicaciones, juegos, archivos y otros elementos en tu dispositivo. Acceda a la página del
[Asistente Inteligente]
. Pulse el icono de la
lupa
en la parte superior para buscar lo que necesite.
Haga clic en
[Salir]
en la esquina superior derecha para detener la búsqueda.
Servicios Permanentes
Los Servicios Permanentes son atajos rápidos a las funciones más utilizadas de forma que pueda acceder a ellas
rápidamente.
Los Servicios permanentes en el Asistente inteligente se muestra sólo cuando se cumplen ciertas condiciones.

01_2021_ES_COLOROS11_v_5.3
Podómetro
El "Podómetro" mostrará el número de pasos y la distancia recorrida durante el día.
Contactos favoritos
Llamada pulsando solo una vez a los contactos favoritos.
Fotos
Una vista rápida de los últimos recuerdos.
Funciones Rápidas
Le permite crear atajos a las app más utilizadas. Pulse una vez para abrir aplicaciones de uso frecuente. Pulse el icono de
la esquina superior derecha de las Funciones rápidas para activar o desactivar

01_2021_ES_COLOROS11_v_5.3
Servicios dinámicos
Los Servicios dinámicos se adaptan a su calendarío y estilo de vida mostrando u ocultando la información en función de
la hora, lugar, fecha o circunstancias personales siempre que haya permitido el acceso de este servicio en los permisos de
la aplicación.
Administrar las tarjetas del Asistente Inteligente
Acceda al
[Asistente Inteligente]
y pulse el icono de la tuerca en la esquina superior derecha para configurar las tarjetas.
Pulse
[Para usted]
para añadir
Servicios Dinámicos
y
Servicios Permanentes
.
Encontrará recomendaciones claficadas por categorías como ‘Vida’, ‘Comodidad’, etc.

01_2021_ES_COLOROS11_v_5.3
Herramientas prácticas
Navegación
Pulse
[Ajustes] > [Herramientas prácticas] > [Navegación]
, para configurar los botones de navegación.
Gestos de deslizamiento desde ambos lados
Volver:
Deslice el dedo hacia el centro desde la parte izquierda o la parte derecha de la pantalla.
Volver a la pantalla de inicio:
Deslice el dedo hacia arriba desde la parte inferior de la pantalla.
Visualizar tareas recientes:
Deslice el dedo hacia arriba desde la parte inferior de la pantalla y, mantenga presionado.
Cambiar a la Aplicación Anterior:
Deslice el dedo hacia adentro desde la parte inferior izquierda o la parte inferior derecha
de la pantalla y luego mantenga presionado.
También podrá habilitar
[Prevención de pulsación accidental en Gestos de Deslizamiento de Ambos Lados]
Cuando se
utiliza la pantalla completa en modo horizontal, los gestos necesitaran 2 deslizamientos para surtir efecto.

01_2021_ES_COLOROS11_v_5.3
Botones Virtuales
Las Teclas Virtuales aparecen en la parte inferior de la pantalla una vez habilitadas. Puede personalizar la disposición u
ocultarlas. Pulse en
[Ajustes] > [Herramientas prácticas] > [Navegación] > [Botones virtuales]
Multitarea:
Pulse el botón de las 3 líneas.
Inicio:
Pulse el botón del rectángulo.
Volver:
Pulse el botón del triángulo
Habilite el Asistente Google:
Mantenga pulsado el botón central.
Gestos de deslizamiento vertical
Pulse en
[Ajustes] > [Herramientas prácticas] > [Navegación] > [Mas] > [Gestos de deslizamiento vertical]
para activar la
navegación por gestos desde la zona inferior de la pantalla.
También puede personalizar diferentes gestos, como:
Multitarea
Deslice hacia arriba desde la parte inferior central para llegar a la pantalla de inicio y mantenga pulsado 1
segundo para ver las tareas recientes.
Volver al inicio:
Deslice hacia arriba desde la parte inferior central.
Volver:
Deslice hacia arriba desde la parte inferior izquierda o derecha para volver a la página anterior.
Puede ocultar la barra de guía de gestos y activar la prevención de pulsación accidental.

01_2021_ES_COLOROS11_v_5.3
Gestos y movimientos
Gestos con la Pantalla Apagada
Puede utilizar gestos en la pantalla para acceder a diferentes funciones sin desbloquear el teléfono.
Pulse en
[Ajustes] > [Herramientas prácticas] > [Gestos y movimientos] > [Gestos con pantalla apagada]
Después de habilitar
[Gestos con Pantalla apagada]
puede personalizar las siguientes opciones:
Pulsar dos veces
para encender la pantalla.
Dibujar una O
para activar la cámara.
Dibujar una V
para abrir la linterna.
Control de música:
Puede utilizar dos dedos para dibujar "II" en la pantalla para pausar/reanudar la reproducción y "<" o
">" para pasar a la anterior o siguiente canción.
Añadir Gestos con Pantalla Apagada
Puede agregar sus gestos personalizados con pantalla apagada, por ejemplo, deslizar hacia arriba para habilitar la
calculadora.

01_2021_ES_COLOROS11_v_5.3
Captura de Pantalla con 3 dedos
Pulse en
[Ajustes] > [Herramientas prácticas] > [Gestos y movimientos] > [Captura de pantalla de 3 dedos]
Después de activar la opción, mantenga presionado en cualquier punto de la pantalla con tres dedos y deslice hacia abajo
para realizar una captura de pantalla.
Otras Opciones de Captura de Pantalla
Captura con botones físicos
También puede pulsar los botones de encendido y de bajar de volumen simultáneamente para realizar una captura.
Captura de Pantalla con la Barra Lateral Inteligente
Pulse en
[Ajustes] > [Herramientas prácticas] > [Barra lateral inteligente]
Deslice hacia afuera la barra lateral y haga clic en
[Captura de pantalla]
para hacer una captura de pantalla.

01_2021_ES_COLOROS11_v_5.3
Captura de Pantalla Extendida
Después de una captura de pantalla, deslice hacia arriba la ventana flotante de vista previa para una captura de pantalla
extendida. Deslice la pantalla a la posición deseada y Pulse
Completar
para guardar la pantalla como una captura de
pantalla extendida.
Compartir una Captura de Pantalla
Después de una captura de pantalla, deslice hacia abajo la ventana flotante de vista previa para ir al menú compartir.
Movimientos
Levantar para activar:
la pantalla se encenderá al levantar el dispositivo sin necesidad de pulsar ninguna tecla.
Aceptar llamadas automáticamente:
Al recibir una llamada está será respondida de forma automática.
Cambiar automáticamente al auricular:
Permite detectar si el dispositivo está cerca de la oreja para activar el altavoz.
Girar para silenciar:
Si recibe una llamada gira la pantalla 180º para silenciarla.
Llamar automáticamente
: Busque un número o márquelo y acerque el dispositivo a la oreja para que marque de forma
automática!

01_2021_ES_COLOROS11_v_5.3
Grabación de Pantalla
Iniciar la Grabación de Pantalla
Desde el Centro de Control
Abra el Centro de Control, pulse para incial la grabación tras tres segundos.
Nota: Si no encuentra el icono de pulse para editar sus atajos en el Centro de Control
Desde la Barra Lateral Inteligente
Acceda a la barra lateral inteligente y haga clic en
[Grabación de pantalla]
para iniciar
Si no puede acceder a la Barra Lateral Inteligente acceda a
[Ajustes] > [Herramientas prácticas] > [Barra lateral inteligente]
La grabación de la pantalla se detendrá automáticamente y se guardará cuando el archivo de vídeo alcance un tamaño
de 5 GB, si bloquea la pantalla se realiza una llamada o apaga el teléfono.
Ajustes de Grabación de Pantalla
Pulse en
[Ajustes] > [Herramientas prácticas] > [Grabación de pantalla]
Grabar sonidos del sistema:
Permite incluir en el video los sonidos del dispositivo.
Grabar sonido del micrófono:
El audio a incorporar será el capturado por el micrófono del dispositivo:

01_2021_ES_COLOROS11_v_5.3
Nota: No se recomienda activar ambas opciones simultaneamente dado que el resultado podría no ser óptimo.
Resolución de video:
Puede cambiar la resolución de video entre las opciones disponibles en función de las características
de su dispositivo.
Velocidad de fotogramas:
Ajuste el número de fotogramas por segundo (FPS).
Codificación de vídeo:
Permite elegir el codec de compresión.
Cámara frontal:
Permite capturar video simultaneamente con la cámara frontal, especialmente últil en videoconferencias.
Mostrar pulsaciones de pantalla:
Las pulsaciones en la pantalla se mostrarán en el video
Barra Lateral Inteligente
La Barra Lateral Inteligente le permite cambiar entre aplicaciones, transferir archivos, responder mensajes o tomar
capturas de pantalla al jugar un juego o cuando ve un video.
Pulse en
[Ajustes] > [Herramientas de conveniencia] > [Barra lateral inteligente]
Después de activar la Barra Lateral Inteligente, aparecerá una barra vertical de color blanco en el lado derecho de la
pantalla de inicio. Deslice con el dedo hacia la izquierda y se mostrará la Barra Lateral Inteligente.

01_2021_ES_COLOROS11_v_5.3
Herramientas Rápidas de la barra lateral inteligente
Captura de pantalla: Puede hacer capturas de pantalla.
Grabación de pantalla: Puede grabar los movimientos en la pantalla.
Cambio rápido de aplicación de la barra lateral inteligente
Seleccione las aplicaciones que utiliza con mayor frecuencia para que se muestren en la barra lateral inteligente y poder
cambiar de aplicación de forma rápida o realizar actividades multitarea como por ejemplo, enviar un mensaje de texto
mientras reproduce un vídeo.
Pantalla Dividida
Permite partir la pantalla para utilizar dos aplicaciones al mismo tiempo.
Pulse en
[Ajustes] > [Herramientas prácticas] > [Pantalla Dividida]
para activarlo. Puede acceder a
[Pantalla dividida]
de
tres formas
Deslice hacia arriba con 3 dedos
para entrar en el modo de pantalla dividida.
Mantenga pulsado el botón Multitarea
.
Deslice hacia abajo una tarjeta de tareas y, a continuación, pulse
Pantalla dividida
para entrar al modo de pantalla dividida.

01_2021_ES_COLOROS11_v_5.3
Ajuste de Pantalla Dividida
Después de activar el Modo de Pantalla Dividida, Puede ajustar los límites entre las dos aplicaciones para adaptar el
tamaño de pantalla. Puede ajustar el tamaño de la pantalla dividida desplazando la línea de borde central y pulsando
Salir de la Pantalla Dividida
Puede arrastrar la línea de borde hacia arriba para salir de la pantalla dividida de la app superior, o deslizar la línea de
borde hacia abajo para salir de la pantalla dividida de la app inferior.
Haga clic en la línea de borde y elija .
Asistente de Google®
Pulse
[Ajustes] > [Herramientas prácticas] > [Mantener pulsado el botón de encendido durante 0,5 s para activar el
Asistente de Google]
Activando esta opción si mantiene el botón de encendido pulsado 0,5 segundos podrá acceder al asistente de Google®.
Puede requerir configuración adicional en su cuenta de Google®.
Cuando está opción está activa si mantiene presionado el botón de encendido durante 3 segundos accederá a las opciones
de apagado del dispositivo

01_2021_ES_COLOROS11_v_5.3
Batería
ColorOS 11 se ha diseñado para un consumo eficiente de la batería. Su dispositivo analizará el consumo y ajustará las
diferentes opciones para maximizar la vida útil de la misma.
Nota: el consumo de batería depende de cada usuario y puede percibirse de forma diferente para un mismo uso.
Ahorrar batería
ColorOS 11 detectará automáticamente los posibles problemas de consumo de batería. Puede pulsar
Ahorrar batería
para
optimizar y prolongar la duración de la batería.
Pulse en
[Ajustes] > [Batería] > [Ahorrar batería] > [Ampliar duración de la batería]
Nota: el tiempo mostrado puede variar según el uso.
Uso de Batería
Pulse en
[Ajustes] > [Batería] > [Uso de Batería]
para consultar el consumo en primer y segundo plano de las aplicaciones
de hoy, ayer y de 2 días anteriores.
Pulse en
[Ajustes] > [Batería] > [Uso de Batería de las aplicaciones]
para consultar el consumo por aplicación.

01_2021_ES_COLOROS11_v_5.3
Modo ahorro de batería y modo Super ahorro
Si no dispone de una fuente de corriente cercana y su batería está próxima a agotarse puede activar los Modos de Ahorro
o Super Ahorro.
En el
Modo de Ahorro
, se limitan las funciones en segundo plano, brillo y velocidad de los procesadores. Puede ajustar las
opciones para activar automaticamente el modo de ahorro cuando se alcance un determinado porcentaje de batería y
desactivarlo cuando esta se restaure nuevamente.
En el
Modo Super Ahorro
, el sistema limita el uso a 6 aplicaciones que se mostrarán en la pantalla de inicio limitando
también las comunicaciones a aquellas esenciales. Los tests de OPPO indican que un dispositivo con un 5% de battería
puede continuar funcionando en aplicaciones de mensajería populares hasta 90 minutos.
También puede activar estas opciones desde el centro de control.
Opciones de Batería
Cuando está activada, el sistema identificará el consumo de las aplicaciones y adoptará un modo de ahorro de energía
específico para prolongar la duración y mejorar el consumo.
Pulse en
[Ajustes] > [Batería] > [Más ajustes de batería]
y ajuste las opciones según sus preferencias.

01_2021_ES_COLOROS11_v_5.3
Modo de Alto Rendimiento
Indica al sistema que proporcione la máxima capacidad de procesamiento disponible. Esta opción aumentará el consumo.
Optimizar uso de batería
Permite ajustar el consumo de forma independiente para cada aplicación.
Optimización en reposo
Permite reducir el consumo cuando el dispositivo no se utiliza.
Carga nocturna optimizada
El dispositivo aprende sus hábitos para prolongar la vida útil de la batería durante la carga. ColorOS 11 detendrá la carga
al 80% de su capacidad durante la noche y la cargará al 100% cuando se despierte, evitando de esta forma el deterioro
debido a periodos de carga prolongados.

01_2021_ES_COLOROS11_v_5.3
Carga de Batería
Puede ver el porcentaje de batería restante en la barra de estado en la esquina superior derecha del teléfono. Cargue la
batería cuando el teléfono esté sin energía con el cable USB incluido y el adaptador de alimentación OPPO.
Si el porcentaje de carga de batería es demasiado bajo, es probable que no se muestre ninguna imagen o progreso en la
pantalla. Deje que el dispositivo se cargue unos minutos para que aparezca el estado de carga.

01_2021_ES_COLOROS11_v_5.3
Almacenamiento
Revisar Almacenamiento
Pulse en
[Ajustes] > [Almacenamiento]
para consultar los detalles sobre el espacio general disponible, utilizado y restante,
así como categorizado según el tipo de fichero.

01_2021_ES_COLOROS11_v_5.3
Configuración Adicional
Teclado y Método de Entrada
Métodos de Entrada Predeterminados
Pulse en
[Ajustes] > [Configuración Adicional] > [Teclado y método de entrada] > [Teclado actual]
para seleccionar su
teclado por defecto.
Nota: ColorOS incluye Gboard de Google® como opción predeterminada. Las opciones del teclado Gboard de Google®
pueden personalizarse en los ajustes de su cuenta de Google®.
Teclado Seguro
ColorOS incluye un teclado seguro que evitar que aplicaciones de terceros o malintencionadas almacenen o envíen sus
contraseñas, para activarlo pulse
[Ajustes] > [Configuración Adicional] > [Teclado y método de entrada] > [Usar teclado
seguro cuando se introduce una contraseña]
. el teclado de seguridad se mostrará automáticamente cuando escriba
contraseñas.

01_2021_ES_COLOROS11_v_5.3
Teclados disponibles
Pulse en
[Ajustes] > [Configuración Adicional] > [Teclado y método de entrada]
para personalizar las opciones de los
teclados instalados. Consulte con el desarrollados del teclado para obtener más información.
Emojis y Stickers
Para incluir emojis y otros gráficos en sus textos pulse el botón Emoji en la parte inferior para acceder a su colección
mientras escribe.
Nota: Es posible que requiera descargas adicionales.
Escritura por Voz
Puede utilizar el micrófono incorporado para convertir su voz a texto, por defecto se incluye el Dictado por voz de Google®
puede descargar otros programas si lo desea.
Servicio de Autorelleno
Puedes descargar e instalar aplicaciones de Autorrelleno para autocompletar el texto mientra se escribe.Pulse en
[Ajustes]
> [Configuración Adicional] > [Teclado y método de entrada] > [Servicio de Autorelleno].

01_2021_ES_COLOROS11_v_5.3
Accesibilidad
La accesibilidad está destinada a optimizar la experiencia para usuarios con necesidades especiales.
Pulse
en [Ajustes] > [Configuración Adicional] > [Accesibilidad]
para acceder a las opciones.
Función rápida de accesibilidad
Permite iniciar una función de accesibilidad pulsando los dos botones de volumen durante 3 segundos. Puede elegir que
función activar y si debe estar
[Disponible incluso cuando la pantalla está bloqueada]
Pulse en
[Ajustes] > [Configuración Adicional] > [Accesibilidad] > [Accesibilidad con interruptores]
Enunciar Selección
Con esta función, puede pulsar elementos específicos de la pantalla para que se lean en voz alta.
Activar / Desactivar Enunciar Selección
Pulse en
[Ajustes] > [Configuración Adicional] > [Accesibilidad] > [Enunciar selección]
Nota: Pulse el botón Accesibilidad en la parte inferior de la pantalla para usar esta función.

01_2021_ES_COLOROS11_v_5.3
Ajustes de Enunciar Selección
Pulse en
[Ajustes] > [Configuración Adicional] > [Accesibilidad] > [Enunciar selección]
> [Ajustes]
Puede establecer la lectura en segundo plano o la lectura el texto en las imágenes según sus necesidades.
Uso de Enunciar selección
Pulse un elemento específico, como un texto o una imagen para leer en voz alta.
Arrastrar el dedo por la pantalla para seleccionar varios elementos
Pulsar el botón de reproducción para escuchar todo en la pantalla
Seleccionar el texto que aparece dentro de la vista de cámara
Menú Accesibilidad
El menú de accesibilidad proporciona un menú de gran tamaño en pantalla para controlar el teléfono. Podrá controlar
gestos, botones de hardware, navegación y mucho más.
Activar / Desactivar el Menú de Accesibilidad
Pulse en
[Ajustes] > [Configuración Adicional] > [Accesibilidad] > [Menú de accesibilidad]
y habilite la opción.
Encontrará el menú Accesibilidad en la parte inferior de la pantalla representado por el icono de una persona.

01_2021_ES_COLOROS11_v_5.3
TalkBack
Cuando Talkback esta activado, proporciona mensajes de voz para utilizar su dispositivo sin mirar la pantalla. Esto puede
ser útil para las personas invidentes o con visión reducida.
Habilitar Talkback
Pulse en
[Ajustes] > [Configuración Adicional] > [Accesibilidad] > [TalkBack]
Ajustes de Talkback
Pulse
[Ajustes] > [Configuración Adicional] > [Accesibilidad] > [TalkBack] > [Ajustes]
Puede configurar Voz, Otros Comentarios, Navegación,etc de acuerdo a sus necesidades.
Nota: Cuando active TalkBack aparecerá un tutorial que le guiará en el uso y configuración del mismo.
Uso de Talkback para Navegar
Deslice el dedo hacia la derecha o hacia la izquierda para moverse entre los elementos.
Pulse dos veces para activar un elemento.
Arrastre dos dedos para desplazarse.

01_2021_ES_COLOROS11_v_5.3
Desactivar Talkback
Pulse el deslizador, se marcará con un borde verde. Púlselo dos veces.
En el mensaje de confirmación, pulse
Aceptar
. A continuación, pulse dos veces
OK
.
Subtítulos
Puede activar los subtítulos en la pantalla y ajustar el idioma y tamaño.
Pulse en
[Ajustes] > [Configuración Adicional] > [Accesibilidad] > [Preferencias de Subtítulos]

01_2021_ES_COLOROS11_v_5.3
Copia de Seguridad y Restablecimiento
Puede hacer una copia de seguridad de sus datos en el almacenamiento del teléfono o en otros servicios online. También
puede utilizar las copias de seguridad para transferir sus datos de su dispositivo antiguo a su nuevo teléfono.
Copia de Seguridad en el almacenamiento del teléfono
Pulse en
[Ajustes] > [Configuración adcional] > [Hacer copia de seguridad y restablecimiento] > [Realizar copia de
seguridad y restaurar]
Acepte los términos de uso y pulse
Copia de seguridad
Local
Seleccione los elementos que quiere incluir en la copia.
Todos los datos se almacenarán en el almacenamiento interno, le recomendamos copiar los archivos de respaldo a un
dispositivo externo, ordenador u otros antes de realizar cambios en su dispositivo.
Copiar datos a su Ordenador
Utilice un cable USB para conectar el teléfono a un ordenador. Siga las instrucciones en pantalla y elija
[Transferir archivos]
.
Localice la letra de la unidad en su ordenador y, a continuación, seleccione la carpeta
[Copia de seguridad]
y cópiela en el
equipo.

01_2021_ES_COLOROS11_v_5.3
Esto creará una copia en su ordenador que podrá utilizar para transferir a un dispositivo nuevo o para restaurar en caso
de pérdida de información.
Nota: Consulte la compatibilidad de su ordenador con dispositivos Android®
Restaurar desde el Almacenamiento del Teléfono
Pulse en
[Ajustes] > [Configuración adcional] > [Hacer copia de seguridad y restablecimiento] > [Realizar copia de
seguridad y restaurar]
seleccione la copia que desea restaurar, elija los elementos a restaurar y pulse
Comenzar
.
Restaurar el Teléfono
Pulse en
[Ajustes] > [Configuración adcional] > [Hacer copia de seguridad y restablecimiento] > [Volver al estado de
fábrica]
Tiene las siguientes opciones para restaurar su teléfono:
Restablecer Ajustes del sistema:
Útil cuando alguna configuración no funciona correctamente pero no quiere perder sus
datos.
Borrar aplicaciones descargadas y sus datos:
Elimina las aplicaciones no incluidas en el sistema. Conserva fotos, música
y otros ajustes.
Borrar todos los datos:
Borrar todos los datos, incluyendo fotos y música. Requiere un reinicio del terminal.

01_2021_ES_COLOROS11_v_5.3
Borra los contactos y el historial de llamadas de este teléfono:
Elimina los registros de llamada y contactos no almacenados
en la tarjeta SIM.
Borra los mensajes SMS y MMS de este teléfono:
Los mensajes SIM de la tarjeta SIM serán retenidos.
Copia de seguridad de Google
Si ha configurado una cuenta de Google puede realizar una copia de sus aplicaciones y datos en los servidores de Google
para, por ejemplo, restaurarla en otro dispositivo. Consulte la ayuda de Google para más información.

01_2021_ES_COLOROS11_v_5.3
Usuarios y cuentas
Multiusuario
Si comparte el dispositivo o si necesita separar la vida profesional de la personal puede crear múltiples usuarios para un
único dispositivo. De esta forma la información de cada cuenta se almacena de forma independiente y protegida.
Pulse en
[Ajustes] > [Usuarios y cuentas] > [Multiusuario]
y pulse sobre el icono del símbola más para añadir una cuenta.
Puede elegir tres tipos de cuenta:
Administrador
: Dispone de todos los permisos.
Usuario
: Permite utilizar todas las aplicaciones pero la configuración de ciertas funciones avanzadas queda protegida.
Invitado
: Se limita el uso de las aplicaciones y de cualquier cambio de ajuste en el sistema.

01_2021_ES_COLOROS11_v_5.3
Actualizaciones de Software
Le recomendamos mantener su sistema actualizado con la última versión de software disponible. El proceso de
actualización puede requerir gran cantidad de datos por lo que le aconsejamos utilizar una red Wi-Fi. Haga una copia de
seguridad de sus datos y asegúrese de que su teléfono esté completamente cargado antes de la actualización.
Actualización en línea OTA
ColorOS 11 descarga automáticamente las actualizaciones disponibles mientras esté conectado a una red, y enviará una
notificación del sistema antes de instalar la nueva versión. Puede consultar si existen nuevas versiones de software en
[Ajustes] > [Actualización de software]
También puede elegir si permite la descarga unicamente conectado a redes Wi-Fi
o durante la noche para evitar el consumo de datos.
Actualización manual
Descargue el paquete de actualización para el modelo correspondiente del sitio web oficial de OPPO (enlace)
Copie el paquete de firmware con el sufijo OZIP en el directorio raíz del almacenamiento de archivos del teléfono.
Abra el
[Gestor de Archivos]
, pulse el fichero anterior y seleccione
[Actualizar ahora]
.
Reinicie el teléfono después de la actualización.

01_2021_ES_COLOROS11_v_5.3
Clonador de Aplicaciones
Puede activar una copia de una aplicación en particular en la pantalla de inicio. La aplicación original y su copia podrán
ejecutarse simultáneamente sin afectarse entre ellas.
Las aplicaciones clonadas solo funcionan si tanto la propia aplicación como el teléfono la admiten permitiendo el uso de
varias cuentas en el mismo dispositivo.
Actualmente, las aplicaciones clonadas no admiten la transferencia de datos entre equipos.
Algunas aplicaciones que se pueden clonar:
BBM, WhatsApp Messenger, Messenger, Noticias y Contenido de Hike (Hike News & Content), Facebook, imo, Instagram,
Skype, Telegram, Viber Messenger, Zalo.
Pulse en
[Ajustes] > [Gestión de aplicaciones] > [Clonador de aplicaciones]
si la aplicación se puede clonar aparecerá en
el listado.

01_2021_ES_COLOROS11_v_5.3
Espacio de juegos
ColorOS proporciona una aplicación específica para los amantes de los juegos denominada Game Space que ofrece
diferentes modos de rendimiento diseñados especificamente para los jugadores más exigentes.
Game Space iniciará automáticamente el modo de juego al abrir un juego, ajustando de forma inteligente la frecuencia de
CPU/GPU el Almacenamiento y la red asegurando que el juego funcione sin lag ni fallos. en cualquier momento y
reduciendo el consumo de energía simepre que sea posible.
Ocultar iconos de Juegos en pantalla de inicio
Permite agupar todos los juegos en una única carpeta despejando el escritorio.
Pulse en
[Espacio de juegos] >[ ] > [Ajustes]
habilite
[Ocultar iconos de juegos en la pantalla de inicio]
Asistente de Juego
Mostrará en una pequeña barra lateral durante los juegos con atajos a captura de pantalla, grabación, colgar una llamada
y funciones rápidas.

01_2021_ES_COLOROS11_v_5.3
Ajustes del espacio de juegos
Espacio de juego le ofrece varios modos de rendimiento y opciones para evitar distracciones. Pulse en el icono de
[Modo]
para abrir el menú
Modo competición:
mejorará el rendimiento, la velocidad de fotogramas y la respuesta al tacto pero habrá un mayor
consumo de energía.
Modo equilibrado:
se balancea el rendimiento y el consumo de energía adaptándose a cada juego.
Modo de bajo consumo:
prolongará el uso de la batería limitando el consumo del procesador, adecuado para juegos poco
exigentes o cuando no quede mucha batería.
En la zona central, hay un indicador que muestra el uso restante de la batería y la velocidad de red.
Deslice el menú hacia arriba para acceder a más funciones.
Bloqueo de Notificaciones
Si no quiere que lo molesten durante un juego, puede habilitar el
[Bloqueo de notificaciones
]
Pulse el icono en la esquina inferior derecha para elegir si desea: Ignorar llamadas, Bloquear tiras, Bloquear llamadas y
tiras o mostrar todo.

01_2021_ES_COLOROS11_v_5.3
Bloqueo de Brillo Durante el Juego
Un cambio repentino de brillo en la pantalla puede hacer que pierda la partida. Deslice desde la parte inferior de la pantalla
para mostrar el menú y habilite el
[Bloqueo
de brillo]
para bloquear el brillo de la pantalla durante los juegos desactivando
el sensor de luz ambiental.
Optimización Inteligente de Red
Habilite la
Prioridad de red
para reducir al máximo el lag de la WLAN utilizando también la red 4G / 5G, está opción
consumirá datos de su red móvil, consulte las tarifas con su operador.
Nota: Es posible que está función no esté disponible en su región.
Responder a llamadas mediante Carteles de Notificación
Al jugar en modo horizontal las llamadas entrantes aparecerán como aviso de banner, puede contestar o rechazar las
llamadas, sin detener ni pausar el juego.
Captura de Pantalla
En el menú del Asistente del juego, puede hacer capturas de pantalla o grabar la pantalla.

01_2021_ES_COLOROS11_v_5.3
Chat de Ventana Flotante
Chat de Ventana Flotante le permite responder sin salir del juego. Después de seleccionar la aplicación a mostrar, esta
aparecerá como una pequeña ventana en el lateral, lo que le permitirá responder rápidamente a los mensajes mientras
está jugando.
Nota: las aplicaciones que admiten el chat en ventana flotante se mostrarán en el Asistente de juegos.
HyperBoost
HyperBoost es una tecnología a nivel de sistema que programa soluciones optimizadas desarrolladas por OPPO.
HyperBoost acelera el rendimiento cuando es necesario, lo que permite comunicación bidireccional en tiempo real entre
las aplicaciones y los recursos del sistema, haciendo que el teléfono funcione con mayor fluidez.
Modo Gamer
El modo Gamer introducido en ColorOS 11 bloquea todas las llamadas, notificaciones de redes sociales y limita los gestos
de navegación que podrían interferir en la partida, igualmente los botones de encendido del dispositivo y el apagado
automático de la pantalla o cualquier ventana flotante.
Para activar el Modo Gamer pulse sobre el Asistente de Juego durante una partida y seleccione
[Modo Inmersivo]
Nota: Esta función puede no estar disponible en su región.

01_2021_ES_COLOROS11_v_5.3
Contactos
Crear Nuevos Contactos
Abra
[Contactos]
, pulse en la esquina inferior derecha.
Puede agregar información adicional para cada contacto como lugar de trabajo, dirección de correo electrónico,
cumpleaños, etc, también puede personalizar tonos de llamada y agrupar contactos.
Importar / exportar contactos
Pulse en
[Contactos] > [ ] > [Ajustes] > [Importar/exportar contactos]
Importar contactos desde un Dispositivo de Almacenamiento.
Puede importar contactos desde su tarjeta SIM, tarjeta MicroSD o en su teléfono antiguo. Necesitará exportar contactos
como un archivo VCF y abrir el archivo para importar contactos a su nuevo teléfono.
Importar Contactos Desde Otro Teléfono
. Importa los contactos almacenados en otros teléfonos al nuevo teléfono.
Exportar a dispositivo de almacenamiento
: Permite exportar a un fichero *.vfc seleccionando los contactos para importar
en otro dispositivo.
Compartir contactos:
Crea un fichero *.vfc y muestra las opciones para compartir.

01_2021_ES_COLOROS11_v_5.3
Gestión de Contactos
Pulse
[Contactos] > [ ] > [Ajustes]
para acceder a la configuración
.
Contactos para Mostrar.
Puede elegir si mostrar solo contactos con número, todos los contactos o aquellos almacenados en ubicaciones o cuentas
especificas.
Combinar contactos duplicados
Pulse
[Contactos] > [ ] > [Combinar contactos duplicados]
y, a continuación, el teléfono buscará las coincidencias y le
ofrecerá la opción para fusionar automáticamente los contactos.
Gestionar Contactos
Desde esta opción pude localizar rápidamente contactos sin nombre o sin número y eliminar aquellos con caracteres
especiales o no válidos.

01_2021_ES_COLOROS11_v_5.3
Contactos Favoritos VIP
Cuando se activa el Modo silencio, o cuando configura el teléfono para bloquear llamadas y notificaciones usando No
Molestar, Aceleración de Juego o Anti-acoso, todas las llamadas son silenciadas excepto aquellos contactos en su lista de
contactos VIP. Para convertir un contacto en
[VIP]
busque el contacto que desee, pulse
[ ] > [Añadir a contactos VIP]
y
confirme la acción.
Todos los Registros de Llamadas
Puede ver los registros de llamadas de un contacto específico pulse en [
Contactos] > Selecciona un contacto > [Ver todo].
Mis Grupos
Puede organizar y contactar con varias personas de
[Contactos]
a la vez a través de
[Mis grupos]
.
Pulse
[Contactos] > > [Mis grupos]
Pulse e introduzca un nombre de grupo para crear un nuevo grupo.
Pulse
[Guardar]
y elija los miembros que desee incluir y, a continuación, pulse
Añadir
.
Puede enviar mensajes o correos electrónicos a uno o varios miembros de un grupo. Puede personalizar tonos de llamada
para contactos VIP y grupos.

01_2021_ES_COLOROS11_v_5.3
Llamadas Telefónicas
Hacer una Llamada
Puede hacer una llamada seleccionando un número de sus contactos, marcando el número completo o recuperando el
número desde sus llamadas recientes.
Marcar Manualmente
Introduzca el número en el teclado numérico y, a continuación, pulse.
Si ha copiado previamente un número, pulse prolongadamente encima del teclado, elija
[Pegar]
y, a continuación, pulse.
para realizar una llamada
Llamar a sus Contactos
Pulse
[Teléfono] > [Contactos]
seleccione el contacto que desea marcar en la Lista de nombres y pulse.
Devolución de Llamada
El teléfono mantiene una lista de las llamadas recientes, pulse sobre cualquier número para llamar directamente.

01_2021_ES_COLOROS11_v_5.3
Abra
[Teléfono] > [Teléfono]
para ver las llamadas recientes, pulse sobre el número para volver a llamar.
Pulse después de un número para ver la información detallada sobre la llamada.
Gestionar Llamadas Entrantes
Silenciar Llamadas
Puede silenciar todas las llamadas entrantes de la siguiente forma:
Pulse
Silencio
cuando suene una llamada telefónica.
Pulse el botón
Volumen inferior
en el lado izquierdo del teléfono para silenciar la llamada.
Responder mediante SMS
Puede responder mediante un SMS al rechazar una llamada.
Pulse en
[Teléfono] > > [Ajustes] > [Rechazar mediante SMS]
Puede responder a las llamadas entrantes con un mensaje de texto predeterminado o personalizar sus propios mensajes
Pulse
[Mensaje]
durante una llamada y selecciona una respuesta del lsitado.

01_2021_ES_COLOROS11_v_5.3
Desvío de Llamadas
Puede transferir las llamadas entrantes a otro número. Pulse en
[Teléfono] > > [Ajustes] > [Ajustes de llamada del
operador] > [Desvío de llamadas]
Seleccione una condición de desvío de llamadas de las disponibles: "Cuando está ocupado", "Cuando no se responde" y
"Cuando no se puede llegar", e introduzca el número donde quiere desviar sus llamadas.
El servicio de desvío de llamadas puede no estar disponible. Consulte con su operadora.
Llamada en Espera
Active "Llamada en espera" para recibir una notificación durante una llamada y pausar la llamada en curso y responder a
la nueva llamada
Pulse en
[Teléfono] > [Ajustes] > [Configuración de llamada del operador] > [Ajustes Adicionales] > [Llamada en espera]

01_2021_ES_COLOROS11_v_5.3
Operaciones durante una llamada
Ajustar el audio
Puede realizar algunos ajustes con respecto al audio mientras responde a una llamada.
Ajustar el volumen: Pulse el botón de volumen en el lado izquierdo del teléfono.
Silenciar: Haga clic en el botón
Poner la llamada en espera: Haga clic en
Altavoz: Haga clic en
Iniciar una conferencia múltiple
Si su operador de telefonía lo permite es posible realizar llamadas a varios contactos de forma simultanea
Durante una llamada, pulse para añadir particupantes. Luego vuelva a la llamada actual, pulse sobre el nueno número
y elija
[Fusionar llamadas]
Durante una conferencia telefónica, puede elegir hablar con un número específico o colgar un número.

01_2021_ES_COLOROS11_v_5.3
Usar Otras Aplicaciones Durante Una Llamada
Puede utilizar otras aplicaciones mientras está contestando una llamada.
Durante una llamada en curso, pulse en la pantalla de inicio y abra la apliación que desee.
Haga clic en el icono de la parte superior de la pantalla para volver a la llamada.
Prevención de acoso y fraude
ColorOS protege a los usuarios de llamadas y mensajes de phishing bloqueando automáticamente los mensajes de la
pseudostación base e interceptando llamadas sospechosas.
Bloqueo y filtros
Pulse en
[Teléfono] > [Ajustes] > [Establecer reglas]
o Pulse en >
> [Bloqueos y Filtros] > [Establecer Reglas]
Bloquear llamadas:
Puede establecer, reglas de bloqueo de llamadas:
Bloquear todas las llamadas entrantes:
ya no recibirá llamadas a menos que haya llamadas de contactos VIP o números
en la lista blanca.

01_2021_ES_COLOROS11_v_5.3
Bloquear números que comienzan con Dígitos Específicos.
Bloquear llamadas entrantes desconocidas:
Tenga en cuenta que cuando active esta función, es posible que pierda
algunas llamadas telefónicas importantes.
Bloquear números desconocidos basado en ubicación
: puede bloquear números de ubicaciones específicas.
Bloquear llamadas entrantes de un solo tono y llamadas sin número:
solo para números desconocidos.
Bloquear Mensajes
Pulse en
[Teléfono] > [Ajustes] > [Establecer reglas]
Palabras Clave Para Spam:
Los mensajes de números desconocidos que contengan palabras clave concretas que se hayan
establecido, serán reconocidas como spam.
Bloquear Mensajes de Todos los Números Desconocidos
: Todos los mensajes de números desconocidos que no están en
su lista de contactos serán bloqueados.
Números bloqueados
No recibirá ninguna llamada telefónica o mensaje de números en la lista negra.
Añadir Lista Negra
Pulse en
[Teléfono] > [Ajustes] > [Establecer reglas] > [Lista Negra] > [+]

01_2021_ES_COLOROS11_v_5.3
Puede introducir números manualmente o seleccionarlos de sus contactos.
Números permitidos
Las llamadas y mensajes de número en la lista blanca no se bloquearán nunca
Añadir Lista Blanca
Pulse en
[Teléfono] > [Ajustes] > [Establecer reglas] > [Lista blanca] > [+]
Puede introducir números manualmente o seleccionarlos de sus contactos.
Bloquear Notificaciones
Elija si quiere permitir o no las notificaciones en pantalla.

01_2021_ES_COLOROS11_v_5.3
Mensajes
Enviar y Recibir SMS
Nuevo Mensajes
Pulse en
[Mensajes] >
en la esquina inferior derecha.
Escriba el número del destinatario o pulse para seleccionar uno de sus contactos. Puede agregar varios destinatarias
a la vez.
Una vez escrito el texto haga clic en para enviar el mensaje.
Buscar Mensajes
Los mensajes se guardarán automáticamente en la lista de mensajes,
En la lista de mensajes, puede pulsar el nombre de un contacto para ver el historial de conversaciones.
Escriba palabras clave en la barra de búsqueda para encontrar los mensajes que las contengan.

01_2021_ES_COLOROS11_v_5.3
Realizar una llamada desde un mensaje de texto
Puede llamar al remitente de un mensaje desde una conversación de texto pulsando el número de la esquina superior
izquierda.
Enviar Imágenes, Videos y Audios
Pulse en
[Mensajes] >
para crear un nuevo mensaje. Pulse en la parte inferior izquierda de la pantalla y:
Pulse para enviar una imagen desde la galería.
Pulse para hacer una nueva fotografía.
Pulse para seleccionar un vídeo desde la galería o grabar uno nuevo.
Pulse y seleccione un audio de su colección o pulse
Grabar audio
.
Nota: Haga clic en el botón rojo en la parte inferior de la pantalla para iniciar la grabación. Pulse
✔
después de grabar
.
Puede ver o eliminar imágenes en el campo de edición después de seleccionar las imágenes que se van a enviar.
Haga clic para enviar.

01_2021_ES_COLOROS11_v_5.3
Ver Imágenes, Vídeos y Mensajes de Audio
Los mensajes de vídeo se pueden ver directamente desde la lista de mensajes.
Las imágenes y los mensajes de audio se mostrarán como enlaces al sitio web.
Pulse un mensaje y abra el enlace para ver la imagen o escuchar el mensaje de audio.
Haga clic en
Guardar
para descargar la imagen o el audio.
Envío de Tarjetas de Presentación
Pulse en
[Mensajes] >
para crear un nuevo mensaje. Pulse en la parte inferior izquierda de la pantalla y:
Pulse para seleccionar una tarjeta de visita.
Seleccione
Texto
para enviar únicamente los datos básicos. Elija un contacto y, a continuación, haga clic en
Añadir
.
Seleccione
VCard
para enviar una versión completa de la tarjeta de contacto incluyendo detalles. Elija un contacto y, a
continuación, haga clic en
Añadir
.
Haga clic para enviar.

01_2021_ES_COLOROS11_v_5.3
Copiar, Borrar y Marcar Mensajes y Conversaciones
Eliminar Mensajes
Puede eliminar sus mensajes uno a uno o eliminarlos por lotes.
Mantenga pulsado un mensaje para copiar, compartir, eliminar o marcarlo como Favorito.
Mantenga pulsado un mensaje para volver a publicar, eliminar o eliminar de Favoritos.
Eliminar Conversaciones
En la lista de mensajes, busque la conversación que desea eliminar.
Mantenga pulsados y elija
[Eliminar conversación]

01_2021_ES_COLOROS11_v_5.3
Gestor de Archivos
Clasificación automática de archivos
El Gestor de Archivos detectará y clasificará automáticamente los archivos y se mostrarán como
Audio, Video, Fotos,
Documentos, APK
y
Descargas
.
Se puede acceder a la clasificación rápida de archivos desde la página de principal pulsando la pestaña
Categorías
Pulse
Recientes
para ver los archivos usados recientemente.
Administrador de Carpetas
Pulse
[Administrador de Archivos] > [Almacenamiento del teléfono]
para administrar los archivos del dispositivo.
ColorOS identificará si un archivo es creado por la aplicación así como el tipo de archivo.
Por ejemplo, la carpeta "Grabaciones" se marcará como "Grabaciones" donde se encuentran todos los archivos de audio
grabados por la aplicación "Grabación".

01_2021_ES_COLOROS11_v_5.3
Establecer Como Privado
Puede establecer un archivo como privado, los archivos privados no se mostrarán en el Administrador de Archivos. Será
necesario abrir
Caja fuerte privada
para verlo.
Pulse prolongadamente para seleccionar el archivo. Haga clic en
[Más] > [Establecer como privados]
Para acceder a la caja fuerte privada, mantenga pulsada la tecla [Recientes] o [Categorías], o añada un acceso directo a
la caja fuerte privada en su pantalla de inicio.

01_2021_ES_COLOROS11_v_5.3
Administrador del Teléfono
Proporciona un centro de seguridad y optimización con herramientas útiles para la, limpieza del almacenamiento, permisos
de privacidad, comprobación del sistema etc.
Examinar y Optimizar
Al entrar en el
[Administrador del teléfono]
se mostrará una puntuación basada en el estado del dispositivo.
Pulse en
[Optimizar]
para analizar y optimizar el sistema.
Limpieza de almacenamiento
El sistema analizará automaticamente el tipo de ficheros, aplicaciones, cache, paquetes duplicados y otros residuos para
realizar una limpieza y liberar espacio.
Nota: esta función puede no estar disponible en su región o país.

01_2021_ES_COLOROS11_v_5.3
Permisos de privacidad
Pulse
[Permisos de privacidad]
para ver y administrar los permisos de cada aplicación.
El ajuste adecuado de los permisos de la aplicación permite optimizar el consumo de energía y evitar la divulgación de la
información.
Escaneo de Virus
Pulse "Escaneo de Virus" para iniciar el escaneo automático de virus y detectar las posibles aplicaciones y archivos
maliciosos.
Pulse en
[Administrador del teléfono] > [Ajustes] > [Motor de escaneo de virus]
para elegir el antivirus que desea utilizar.
Nota: esta función puede no estar disponible en su región o país.
Protección de pagos
Pulse [Protección de pagos] para iniciar un control de seguridad del sistema. Por ejemplo, la comprobación del entorno de
pago identificará si el sistema se ha actualizado con los últimos parches de seguridad, si la conexión de red actual es
fiable, si hay aplicaciones maliciosas, etc.

01_2021_ES_COLOROS11_v_5.3
Comprobación de Componentes
Le permite realizar un diagnóstico de su teléfono móvil examinando tanto del software como del hardware.
Pulse
[Administrador del telefono] > [Diagnóstico] > [Continuar]
para iniciar la prueba.
Puede elegir que elementos quiere comprobar, si desea comprobar todos simpelmente pulse
Comprobar
Después de la prueba, se generará un informe que indicará si el hardware y el software actuales del teléfono funcionan
adecuadamente.
Registros de Pruebas
Haga clic en
Registros
para ver informes de pruebas anteriores.

01_2021_ES_COLOROS11_v_5.3
Grabadora
Puede usar el micrófono incorporado para grabar audios, conversaciones, conferencias, entrevistas o llamadas.
Grabación Estándar
Pulse el
Botón Rojo
para iniciar la grabación.
Puede utilizar otras aplicaciones a la vez, la grabación continuará en segundo plano. Para volver a
[Grabadora]
, pulse la
barra roja en la parte superior de la pantalla o deslice hacia abajo para abrir el centro de notificación y pulse la grabación
en curso.
Grabación de Reunión/Entrevista
Estos modos están optimizados para escenarios de uso especiales para obtener mejores resultados.
Grabación de reunión:
Adecuado para conferencias en las que hay varios participantes. Los efectos de grabación vocal
mejorados pueden utilizarse para grabar las voces de las personas de forma más clara.
Grabación de entrevista:
Adecuado para diálogos. Coloque la parte superior del teléfono hacia el entrevistador y la inferior
hacia el entrevistado, para usar los micrófonos en ambos extremos para grabar la conversación.
Pulse en
[Grabadora] > Estandar
para mostrar los diferentes modos.

01_2021_ES_COLOROS11_v_5.3
Administrar Grabaciones
Los audios grabados se almacenarán en
[Gestor de Archivos] > [Audio]
, el nombre por defecto de la grabación se denomina
[Grabación + Modo + número de order]
.
Marcando una Grabación
Pulse sobre una grabación para entrar en la interfaz de reproducción detallada con la forma de onda y el progreso.
Pulse
[Marcar]
en el lado izquierdo de Reproducir/Pausa para crear una marca en la línea temporal y acceder rápidamente
a los momentos clave.

01_2021_ES_COLOROS11_v_5.3
Brújula
Utilice la brújula para orientarse, mostrar la dirección y comprobar la latitud y longitud.
Calibrar Brújula
Calibre la "Brújula" antes de usarla por primera vez. Balancee su teléfono mientras se mantiene alejado de las fuentes de
interferencia para calibrar la brújula.
Ver la Dirección Hacia Dónde Apunta su Teléfono
Utilice la brújula para ayudarle a navegar en la dirección correcta.
Coloque el teléfono horizontalmente para tener acceso a la longitud y dirección.
La flecha roja apuntará al norte para que pueda orientarse. En la parte inferior de la pantalla aparecerá la latitud y longitud
de su ubicación actual.

01_2021_ES_COLOROS11_v_5.3
Calculadora
Cálculos Básicos
Puede realizar cálculos básicos como sumas, restas, multiplicaciones y divisiones.
Pulse
[C]
para borrar los números de la pantalla actual.
Pulse el icono del reloj para ver los registros de historial de cálculo.
Pulse el icono del rectángulo para abrir la calculadora en modo de ventana flotante.
Deslice para entrar en el modo de calculadora científica.
Conversión del Tipo de Cambio en Línea
Puede convertir fácilmente entre diferentes divisas. La conversión del tipo de cambio en línea utiliza los datos de ‘Webull’
y requiere conexión a la red de datos.
Conversiones adicionales de unidades
Pulse
[Convertidor]
para realizar conversiones de unidades de longitud, área, volumen, velocidad, peso, temperatura,
potencia y presión

01_2021_ES_COLOROS11_v_5.3
Clonar Teléfono
Clonar Teléfono le permite transferir todos los datos almacenados en su antiguo teléfono (incluyendo ajustes, fotos,
contactos, aplicaciones) a su nuevo teléfono OPPO de forma rápida y sencilla.
Importar desde otro teléfono OPPO
Si su antiguo teléfono es OPPO abra Clonar Teléfono en ambos dispositivos y siga las instrucciones en pantalla para
transferir la información.
Importar Desde un Teléfono Android
Es necesario instalar Clonar Teléfono (Clone Phone) en el antiguo teléfono. Tenga en cuenta que ambos dispositivos deben
estar lo suficientemente cargados. Si el teléfono antiguo no cuenta con la aplicación "Clone Phone" puede descargarla de
Google Play Store® o del sitio web oficial https://i.clonephone.coloros.com/download
Seleccione
Este es el Nuevo Teléfono
o
Este es el Antiguo teléfono
según correcponda y siga las instrucciones en pantalla.
Necesitará permitir el uso de la cámara en el terminal antiguo y escanar el código QR en el nuevo teléfono.
Una vez emparejados, los dispositivos transferirán automáticamente los datos seleccionados a través de un punto de
acceso personal.

01_2021_ES_COLOROS11_v_5.3
Importar desde un iPhone®
Para importar datos desde un iPhone®, en primer lugar, tendrá que sincronizar los datos con su cuenta iCloud®. Pulse
Importar desde un iPhone
en la aplicación "Clone Phone", introduzca sus datos de iCloud para importar los datos.

01_2021_ES_COLOROS11_v_5.3
Tiempo
Obtenga información meteorológica actualizada de diferentes ciudades.
Nota: Tiempo recopila información personal como la ubicación y datos de almacenamiento del dispositivo. Acepte los
términos para utilizar las funciones.
Ver el Estado del Clima Actual y el Pronóstico del Tiempo
Puede consultar el clima actual y el pronóstico del tiempo de su ubicación actual o de otras ciudades. Pulse
[Tiempo]
y la
pantalla mostrará la información para la ubicación actual. Si se desplaza hacia la zona inferior podrá ver la información
por Horas, Días, Detalles y consultar el pronóstico para los próximos 15 días. Pulse
Pronóstico de 15 días
y se mostrará la
información en el navegador web predeterminado.
Mostar el Clima de Múltiples Ciudades
Pulse el icono del edificio en la esquina superior izquierda, haga clic en e introduzca el nombre de la ciudad para
mostrar la información meteolorógica. Deslice de izquierda a derecha para cambiar de ciudad y ver la información
meteorológica de las diferentes ciudades.
Para eliminar una ciudad pulse el icono del edificio
> [Editar]
seleccione una ciudad y luego pulse
[Eliminar]
.
La climatología no es una ciencia
exacta por lo que utilice la
información de forma adecuada.

01_2021_ES_COLOROS11_v_5.3
Reloj
Ajustes de la Hora de Pantalla
Abra
[Reloj] > [Ajustes]
> [Fecha y hora]
Formato de 24
El reloj del teléfono se mostrará de forma predeterminada en el formato de 24 horas. Si se apaga el formato de 24 horas,
entonces se mostrará en el formato de 12 horas.
Usar hora de la red
Active
[Ajuste automático]
para sincronizar la hora con la información proporcionada por su operador.
Zona Horaria
Seleccione el uso horario de acuerdo a la región donde se encuentre. Este ajuste es automático si se utiliza la hora de red.

01_2021_ES_COLOROS11_v_5.3
Reloj Dual
Después de activar el
Reloj Dual
, la pantalla de bloqueo o el widget de relojes mostrará la hora en dos zonas horarias
diferentes cuando esté fuera del lugar de residencia.
Lugar de residencia habitual
Pulse
[Reloj] > [Ajustes]
> [Fecha y hora]
> [Reloj Dual]
Pulse
[Residencia habitual]
para seleccionar la ciudad de residencia después de aceptar los permisos.
Pulse
[Mostrar reloj dual activado]
para elegir donde mostrar el reloj dual.
Reloj Despertador
Abra
[Reloj] > [Alarma]
pulse en la esquina inferior derecha para agregar una alarma. Establezca una hora para la
alarma y su etiqueta.
Pulse
Repetir
para establecer en qué días de una semana sonará la alarma.
Pulse
Más
para establecer diferentes tonos para la alarma.
Pulse
Vibrar
para activar la vibración. Ésta no se verá influenciada por el modo de vibración de su teléfono.
Con
Posponer
, la alarma sonará por segunda vez 5 minutos después de pulsar el botón de encendido o apagar el reloj.
Pulse
Guardar
para finalizar.

01_2021_ES_COLOROS11_v_5.3
Editar o Eliminar una alarma
Use el deslizador en el lado derecho de una alarma para activar/desactivar una alarma sin eliminarla.
Para editar una alarma, pulse la alarma correspondiente en la lista de alarmas.
Para borrar una alarma, pulse
Editar
en la lista de alarmas o pulse prolongadamente sobre la alarma correspondiente,
seleccione la alarma y pulse
Eliminar
.
Alarma Adaptable al Clima:
El sonido de la alarma se adaptada al clima actual.
Pulse una alarma, elija [
Más] >
[
Tono de
llamada]
y habilite
Adaptación al clima
.
Reloj Mundial
Abra
[Reloj] > [Reloj]
pulse en la esquina inferior derecha para agregar ciudades, países o municipios.
Pulse para añadir la hora local de ese lugar al listado.
Para borrar una ciudad o lugar pulse
Editar
en la esquina superior izquierda o prolongadamente sobre el reloj
correspondiente y pulse
Eliminar
.
Para añadir el reloj mundial a su pantalla de inicio: Presione prolongadamente en la pantalla de inicio, pulse
[Widgets]
y
arrastre el reloj mundial a la pantalla de inicio.

01_2021_ES_COLOROS11_v_5.3
Cronómetro
Abra
[Reloj] > [Cronómetro]
Pulse
Comenzar
para empezar a contar. Puede utilizar otras aplicaciones mientras el
cronómetro funciona en segundo plano.
Para registrar las vueltas o segmentos, pulse
Vuelta
Pulse
Detener
para interrumpir la cuenta, y
Reiniciar
para volver a cero.
Temporizador
El temporizador le permite establecer una cuenta regresiva para múltiples eventos. Por defecto hay tres elementos
preestablecidos
Cepillarse los dientes, Mascara facial
y
Hervir Huevo.
Seleccione el elemento de cronometraje y pulse
Iniciar
para comenzar
Puede configurar elementos personalizados. Para añadir un temporizador, pulse
[+]
Establezca el tiempo y el nombre y pulse
Guardar
.
Puede borrar los temporizadores no deseados pulsando
Editar
en la esquina superior izquierda.
Después de ajustar el tiempo de la cuenta regresiva, pulse
Iniciar
.
Puede pausar la cuenta regresiva pulsando
Pausa
, y salir de la cuenta regresiva pulsando
Cancelar
.

01_2021_ES_COLOROS11_v_5.3
Centro de Control
El Centro de Control ofrece acceso instantáneo a las funciones más utilizadas, permite ver notificaciones y activar o
desactivar características del dispositivo.
Deslice hacia abajo desde la parte superior de la pantalla para entrar en el Centro de control.
Mantenga pulsado un icono para acceder a sus ajustes.
Cambiar o Reorganizar Iconos
Abra el Centro de control, y pulse en la esquina superior derecha y, a continuación, mantenga pulsado para mover los
iconos a la barra de notificaciones.
Acciones Rápidas
Comunicaciones
Modo avión:
Activa o desactiva todas las comunicaciones inalámbricas..
Datos móviles:
Activa o desactiva los datos móviles.
WLAN:
Activa o desactiva la red Wi-Fi

01_2021_ES_COLOROS11_v_5.3
Bluetooth:
Activa o desactiva la conectividad Bluetooth.
Punto de acceso personal:
Activa o desactiva la red compartida.
OPPO Share:
Activa o desactiva la función de comunicación entre dispositivos OPPO.
NFC:
Activa o desactiva la comunicación NFC.
Servicios de ubicación:
Activa o desactiva permitiendo el acceso a su ubicación.
Nearby
: Activa el sistema de ficheros cercanos.
Control de Volumen
Modo silencioso
: Silenciar notificaciones.
Modo No Molestar
: Silencia las llamadas entrantes y las notificaciones, pero no las bloquea.
Modo Noche
: Activa y desactiva el modo de concentración.
Ayuda de Accesibilidad
Modo de una mano:
Reduce el tamaño de la pantalla para los usuarios que deseen operar con una mano.
Rotación automática:
Activa o desactiva el giro de la pantalla.
Bloquear pantalla:
Activa el bloqueo rápido de pantalla.

01_2021_ES_COLOROS11_v_5.3
Otras Acciones
Linterna
: Encienda la linterna LED.
Calculadora:
Inicie un cálculo rápido.
Búsqueda rápida:
Entra en el navegador OPPO y busca.
Ahorro de energía:
Habilite para ahorrar energía.
Cámara:
Pulse para empezar a tomar fotos, selfies o para grabar videos.
Google Assistant:
Para acceder al asistente de Google®
Grabación de pantalla:
Pulse para iniciar la grabación de pantalla.
Confort Visual:
Activar o desactivar el modo noche para la pantalla.
Interacción multi pantalla:
Proyecte la pantalla en un medios compatibles mediante Wi-Fi.

01_2021_ES_COLOROS11_v_5.3
Modo de Una Sola Mano
El modo de una mano le permite reducir el tamaño de visualización para utilizar el dispositivos con una sola mano.
Abra el
[Centro de control]
pulse para activar el modo de una mano. Pulse si no encuentra el icono.
Después de activar el modo de una mano, Pulse los botones
[< >]
para cambiar entre uso zurdo o diestro.
Pulse el botón de la parte superior de la pantalla para salir del modo de una mano.
Modo sin distracciones
Concéntrese en su trabajo o estudios con el
[Modo sin distracciones]
. El teléfono bloquea las llamadas y las notificaciones
de las aplicaciones seleccionadas para ayudarle a concentrarse en las tareas que tiene a mano.
Activar Modo sin distracciones
Abra el
[Centro de Control]
>
[Modo sin distracciones]
la primera vez que lo utilice será necesario seleccionar las
aplicaciones que desea pausar.
Establecer el período sin distracciones
Puede ajustar el período desde 5 minutos hasta 30 minutos.

01_2021_ES_COLOROS11_v_5.3
OPPO Share
Utilice OPPO Share para enviar archivos de forma inalámbrica entre dispositivos OPPO.
Cómo activar OPPO Share:
El destinatario debe abrir el
[Centro de Control]
y activar
[OPPO Share]
Seleccione los archivos que desea compartir, pulse Enviar y, a continuación, pulse el teléfono OPPO detectado.
Pulse Recibir en el otro dispositivo y comenzará la transferencia.
Notas: OPPO Share se apagará a los 5 minutos de no ser utilizado.

01_2021_ES_COLOROS11_v_5.3
Nearby
Con Google Nearby® descubra y establezca canales de comunicación directa con otros dispositivos sin necesidad de estar
conectado a Internet. Permite interacciones cercanas, como juegos multijugador, colaboración en tiempo real, formar un
grupo, transmitir un recurso o compartir contenido con dispositivos compatibles.
Google Nearby requiere de Android 10 o superior y activar la función en su cuenta de Google.
Cómo funciona Nearby
Si abres una aplicación compatible con Nearby y alguien que está cerca de ti tiene la misma aplicación abierta, vuestros
teléfonos os preguntarán si queréis conectar vuestros dispositivos.
Para conectarse a Google y recibir información sobre aplicaciones compartidas, Nearby necesita enviar pequeños
fragmentos de información a través de los datos móviles o de la red Wi-Fi.!
Nearby no registra, monitoriza ni envía información personal de tu teléfono. Cuando concedes permisos, las aplicaciones
compatibles con Nearby comparten datos mediante servidores remotos. Los dispositivos que interactúan no se conectan
directamente.
Nota:
!
Contacta con los desarrolladores de la aplicación para saber cómo utiliza Nearby.
(Fuente: Ayuda de Cuenta Google ®)

01_2021_ES_COLOROS11_v_5.3
Compartir con Nearby
Pulsa en
[Enviar] > [Nearby]
para compartir contenido multimedia desde cualquier aplicación de tu dispositivo.

01_2021_ES_COLOROS11_v_5.3
Escritorio
Acceso directo a funciones
Después de habilitar el modo de accesos directos a aplicaciones, mantenga presionado el icono de una aplicación para
mostrar un menú rápido, permitiéndole acceder a funciones específicas sin pasar por los menús de la aplicación.
Multitarea
Puede cambiar rápidamente entre sus aplicaciones y hacer uso de la multitarea.
Acceda al menú multitarea o de aplicaciones recientes bien pulsando el icono o deslizando el dedo desde la parte inferior
de la pantalla para activar la interfaz multitarea en función de su configuración de teclas de navegación.
Navegue por todas las aplicaciones de la interfaz y deslice el dedo hacia la izquierda o la derecha para cambiar la
aplicación.
Pulse
[Borrar]
para cerrar todas las aplicaciones en funcionamiento.

01_2021_ES_COLOROS11_v_5.3
FlexDrop
La nueva función FlexDrop permite conservar las aplicaciones en una ventana flotante reducida y visualizar los cambios
en varias aplicaciones simultanemente de una manera sencilla y rápida.
Desde el menu multitarea selecciones
[Mini Ventana]
o
[Ventana Flotante]
del menú de opciones para la aplicación que
desea. También puede acceder a FlexDrop desde la
Barra Lateral Inteligente.
Una vez que FlexDrop está activo puede cambiar el tamaño de la ventana pulsando sobre la misma y sus opciones
manteniendo pulsado. También podrá arrastrar la ventana a las diferentes opciones para un cambio rápido de modo.
Mover Aplicaciones
Las aplicaciones en la pantalla de inicio se pueden organizar según necesite.
Mantenga pulsada una aplicación, a continuación, arrastre y suelte la aplicación a la página y ubicación deseadas. Deslice
el dedo hacia la izquierda o la derecha para pasar de página.
Mover varias aplicaciones al mismo tiempo:
Mantenga pulsada un área en blanco de la pantalla de inicio para entrar en
el modo de edición. Aparecerá un cuadro de selección en la parte superior derecha de la aplicación, selecciones las
aplicaciones o iconos que desea mover.

01_2021_ES_COLOROS11_v_5.3
Crear Carpetas
Organice sus aplicaciones agrupando en carpetas para que la pantalla de inicio esté ordenada.
Cree una carpeta moviendo un icono de aplicación encima de otra. Mueva las aplicaciones que desea clasificar en
carpetas.
Para cambiar un nombre a una carpeta, pulse la barra de nombres y, a continuación, puntee en otro lugar fuera de la barra
de nombres para guardar el nombre de la carpeta.
Si elimina una carpeta todas las aplicaciones se moverán fuera de la misma.
Eliminar Aplicaciones
Puede eliminar aplicaciones en cualquier momento. Mantenga pulsada la aplicación hasta que aparezca un cuadro de
diálogo y, a continuación, pulse
[Desinstalar]
Aparecerá un cuadro de confirmación antes de desinstalar la aplicación.

01_2021_ES_COLOROS11_v_5.3
Cámara y Fotografías
ColorOS le permite tomar el control de sus fotografías, experimente los diferentes modos de captura y saque el máximo
pártido del avanzado sistema de cámaras de su dispositivo.
Cámara
Tomar fotografías
Abra la aplicación de
[Cámara]
, por defecto se mostrará el modo
Automático
con un zoom de
1x
. El sistema AI (Inteligencia
Artificial) de su cámara reconocerá la escena automáticamente y aplicará los ajustes óptimos.
Nota: Consulte si su modelo incluye la tecnología AI de OPPO
Ajustar los valores de exposición
Pulse en cualquier zona a fotografías para detectar el nivel de luminosidad. Mantenga pulsado y deslice hacia arriba para
aumentar la exposiciñon y hacía abajo apra reducirla.

01_2021_ES_COLOROS11_v_5.3
Usar el Zoom
Su dispositivo puede incuir un sistema de lentes móviles ópticas o Zoom. Es posible que también incluya tecnología de
Zoom Digital basado en Software o una combinación de ambos.
Puede pulsar el botón para cambiar el nivel de zoom. Cada pulsación aumentará un nivel. Si mantiene pulsado y
desliza podrá realizar un ajuste del Zoom.
Activar el Flash
Pulse el icono para encender o apagar el flash. Disponde de diferentes modos:
Apagado
: El Flash no se disparará incluso aunque las condiciones de luz sean pobres.
Encendido
: El Flash se activará de forma incondicional.
Automático
: El exposímetro calculará el nivel de luz presente en la escena y activará o no el flash si es necesario.
Luz de Relleno
: El Flash funcionará como un foco adicional para añadir luz a la toma.
Modo Color Deslumbrante
El modo Dazzle Color mejora el rango de color para que sea vívido y brillante. Se analizará cada píxel para optimizar los
colores en función del modo. Pulse el botón en la parte superior de la pantalla para activarlo o desactivarlo.

01_2021_ES_COLOROS11_v_5.3
Filtros
Puede añadir filtros mientras toma fotos y ajustar diferentes efectos visuales. Pulse en la parte superior de la pantalla
para seleccionar el filtros que desee.
HDR Alto Rango Dinámico
El HDR se conoce como Imagen de Alto Rango Dinámico. Cuando el HDR este activado, sus fotos reproducirán un mayor
rango dinámico de luminosidad, haciendo que las fotos adquieran más contraste de pantalla y se parezcan más a lo que
ven los ojos humanos. Pulse HDR, Puede configurarlo como "Activado", "Desactivado" o "Automático".
Embellecimiento con AI
El sistema de Inteligencia Artificial de su dispositivo le garantiza los mejores resultados cuando fotografías personas. El AI
es capaz de ajustar los valores y filtros para cada individuo en función del tono de piel, edad y condiciones.
También puede ajustar manual los valores para 8 categorías. Pulse para activar el modo de Belleza, Arrastre el control
deslizante de la cámara para ajustar el nivel del modo Belleza al valor deseado.

01_2021_ES_COLOROS11_v_5.3
Ajustes de Cámara
Abra
[Cámara] > [Deslice el menú superior]
para acceder a los Ajustes rápidos de la cámara.
Formato
: Puede configurar la relación de aspecto en: 4:3, 1:1, pantalla completa o 16:9
Temporizador
: Puede ajustar el tiempo a 3 o 10 segundos.
48 MP:
Utilice esta opción para activar el modo de máxima resolución. En este modo algunas funciones no estarán activas.
Pulse
[Cámara] >
para acceder a los ajustes completos.
Generales
Botón de Volumen:
Configure la función del botón de volumen.
Sonido del obturador:
La cámara sonará al tomar fotografías.
Ubicación:
Etiquete sus fotos con las geolocalizaciones.
Girar selfie:
Evita que los selfies se muestren con efecto espejo al usar la cámara frontal.

01_2021_ES_COLOROS11_v_5.3
Fotos
Pulsar para hacer una Foto:
Permite tomar fotos pulsando sobre la imagen del visor.
Usar gestos para hacer foto:
Sólo disponible cuando la cámara frontal está activa. El control por gestos le permite tomar
fotos a distancia o de grupos con un gesto de la mano. Cuando utilice esta función por primera vez, siga las instrucciones
en pantalla para finalizar el control por gestos. Levante una mano cuando esté frente a la cámara para iniciar una cuenta
atrás de 3 segundos.
Cuadrícula:
Muestra las guías de ayuda para tomar fotografías.
Reconocimiento de escena IA
: Active o desactive el modo automático.
Marca de agua:
Puede añadir una marca de agua a sus fotos. Por defecto se inserta el nombre y modelo del teléfono.
Puede personalizar la marca de agua y añadir la fecha y la hora o la ubicación. También puede añadir el autor de las fotos.
Hay que tener en cuenta que cada foto se añadirá con la marca de agua del autor una vez que suba el nombre de este.
Videos
Resolución de vídeo:
Por defecto, el vídeo se graba a 1080p y 30 fps (fotogramas por segundo). Según el modelo, puede
elegir otros ajustes de velocidad de fotogramas y resolución de vídeo.
Cuanto más rápido sea la velocidad de fotogramas y más alta la resolución, más grande será el archivo de vídeo resultante.
Nota: Consulte las características de su modelo para conocer las opciones disponibles.

01_2021_ES_COLOROS11_v_5.3
Resolución de vídeo a cámara lenta:
Puede personalizar la resolución del vídeo SLO-MO en 720P o 1080P. Cuanto más alta
sea la resolución, más espacio ocupará el archivo de vídeo.
Codificación de video:
Elija si prefiere usar el code H.264 o H.265.
Restaurar a los valores predeterminados:
Devuelve los ajustes de la cámara a los valores originales.
Modo Retrato
El modo
RETRATO
le permite hacer fácilmente retratos más naturales e impactantes. La función de retratos está disponible
tanto para las cámaras traseras como para las delanteras, y el grado de desenfoque se puede ajustar fácilmente.
También puede activar el
Modo Ultranítido IA
para aumentar el nivel de detalle en los retratos. Pulse
[Cámara] >
y
active la opción.
Modo Noche
En Modo Noche la cámara tomará múltiples fotografías continuas a diferentes exposiciones y mediante con operaciones
algorítmicas mejoradas por la AI combinará las tomas en una única imagen.
El motor incorporado AI Ultra Clear es capaz de identificar 21 categorías de elementos de escena con otras 800
combinaciones de escenas. Al tomar fotos con el modo Noche, la cámara reconocerá la forma automática la toma más
adecuada.

01_2021_ES_COLOROS11_v_5.3
Puede activar la opción de
[Trípode]
para realizar todas en entornos con lúz mínima.
Tanto en el modo noche como en el modo Trípode se recomienda un soporte para evitar que la cámara se mueva.
Nota: El modo noche puede no estar disponsible en su dispositivo. Consulte las características en la web de soporte.
Modo Experto
El modo experto permite configurar los valores de fotografías de forma más precisa.
Abra
[Cámara] > [MÁS] > [Experto]
Pulse en cada opción y deslice el control parar ajustar los valores. Haga clic en el botón para cambiar el valor entre
automático y manual.
Sensibilidad ISO
: Cuanto más alto sea el ISO mayor será la sensibilidad de la película y por tanto se capturará más luz,
pero a valores muy altos se generaré ruido en la imagen.

01_2021_ES_COLOROS11_v_5.3
Velocidad de Obturación:
La velocidad de obturación determina el tiempo que el sensor está expuesto a la luz. Los valores
altos congelan el movimiento.
Balance de Blancos:
Bajo diferentes condiciones de iluminación, se pueden crear diferentes tonos de color. Para obtener
un color real, el ajuste del balance de blancos debería coincidir con el tipo de iluminación presente en la escena.
Enfoque:
Le permite ajsutar la distancia focal para conseguir mayor o menor profundidad de campo..
Exposición Compensada:
Cuando el exposímetro incorporado no es capaz de detectar correctament la cantidad de luz en
la escena puede compensar el exceso o defecto mediante este valor.
Modo Panorámico
Si su cámara no dispone de gran angular o este no es suficiente, utilice el modo Panorámico para tomar fotografías que
abarquen un gran área.
Cámara Trasera Para Tomar Fotos Panorámicas
Abra
[Cámara] > [MÁS] > [Panorámica]
Pulse el botón del obturador, haga un paneo lento en la dirección de la flecha, manteniendo la flecha en la línea central.
Para terminar el paneo, pulse el botón de nuevo.
Para desplazarse en la otra dirección, pulse la flecha.

01_2021_ES_COLOROS11_v_5.3
Cuando tome fotos de los edificios altos, gire el teléfono.
Cámara Frontal Para Tomar Fotos Panorámicas
También puede usar la cámara frontal para tomar fotos panorámicas moviendo el teléfono a la derecha o a la izquierda
para hacer selfies de grupos grandes.
Grabación de Videos
Pulse el
[Botón Rojo]
para empezar a grabar vídeo. Pulse de nuevo para detener la grabación.
Capturar de fotos mientras se graba un video:
Pulse el icono de la cámara en la esquina inferior izquierda de la pantalla
para capturar fotos mientras está grabando un vídeo, sin interrumpir la grabación.
Desenfoque en video (Video Bokeh)
Active el desenfoque de fondo para resaltar al sujeto principal en sus videos. En el modo video pulse el botón de ancendido
/ apagado desenfoque trasero.

01_2021_ES_COLOROS11_v_5.3
Video en Cámara Lenta (SLO-MO)
SLO-MO graba una escena u objeto con una acción o movimiento normal y lo convierte en un video que se reproduce a
muy baja velocidad. Pulse
[Cámara] > [MÁS] > [Cam. Lenta]
Video TIME-LAPSE
El video TIME-LAPSE captura imágenes estáticas en intervalos y lo convierte en un vídeo.
Puede capturar una puesta de sol, el flujo de tráfico u otras experiencias durante un período de tiempo prolongado y
convertirlo en un video dinámico.
Pulse
[Cámara] > [MÁS] > [Time Lapse]
Notas: Asegúrese de colocar el teléfono en un lugar estable y seguro. Consulte si su modelo es compatible con esta
característica.

01_2021_ES_COLOROS11_v_5.3
Google Lens
ColorOS 11 intrega Google Lens. Esta tecnología desarrollada por Google permite identificar la imagen capturada o que se
muestra en pantalla para traducir en tiempo real, realizar búsquedas por imagen, identificar alimentos, buscar artículos
en tiendas y otros.
Activar Google Lens
Abra
[Cámara] >
desde el menú inferior podrá seleccionar la opción que necesite.
Traducción instantánea mediante captura de pantalla con 3 dedos
Realice una captura de pantalla parcial manteniendo pulsada la pantalla con 3 dedos y deslizando el área que desea
capturar, a continuación pulse
Traducir.
Búsqueda de información sobre una imagen
También puede acceder a Google Lens para imágenes almacenadas en el dispositivo. Abra la imagen sobre la que desea
obtener información y pulse el icono de Google Lens para realizar una búsqueda online.

01_2021_ES_COLOROS11_v_5.3
Escáner de Texto
Con esta opción podrá identificar textos durante una presentación o utilizar la cámara de su dispositivo como si de un
escáner se tratara.
Abra
[Cámara] > [MÁS] > [Escáner de Texto]
y haga una fotografía. Se reconocerá el contenido y se marcará como Texto.
Mejora de Imágenes con textos
Abra una foto marcada como texto y pulse sobre el icono de la
[T]
en la parte superior. Podrá corregir:
Distorsión
: Ajustando la perspectiva mediante una cuadrícula.
Mejora de imagen
: Aumentando el contraste y resaltando el texto para facilitar la lectura. También puede aplicar efectos
de Color o Blanco y Negro.

01_2021_ES_COLOROS11_v_5.3

01_2021_ES_COLOROS11_v_5.3
Servicio de Impresión
Imprimir documentos o fotografías
Pulse sobre el documento que quiere imprimir o bien abra una aplicación de edición compatible. Si desea imprimir una
imagen, visualice la imagen que le interesa.
Pulse en
> [Imprimir]
y seleccione una impresora compatible de la lista. Pulse
Imprimir
para comenzar
Pulse en [enviar] > [Imprimir] (Servicio predeterminado)
Si su impresora no es compatible con Mopria Print Service deberá descargar el complemento de impresión correspondiente.
Se mostrarán las opciones de impresión en pantalla. Ajuste el tamaño de papel y las características en función de sus
necesidades.
Nota: Para más información consulte la documentación de su impresora.

01_2021_ES_COLOROS11_v_5.3
Galería
La aplicación
[Fotografías]
alamacena y unifica todas sus imágenes, clasificándolas de forma automática. Por defecto
todas las fotos y videos se mostrarán con la fecha de la toma.
Ver Fotos
Pulse
[Fotografías]
para abrir la galería. Pellizque la pantalla con dos dedos para ampliar o reducir el tamaño de vista
previa
Pulse una imagen para verla en detalle y acceder a las opciones disponibles.
Enviar:
Comparta la imagen con otros usuarios o aplicaciones.
Favorito:
Pulse para marca la foto como favorita localizarla facilmente.
Editar:
Pulse para editar la foto.
Eliminar:
Pulse para borrar la foto.
Más:
pulse para establecer una foto como fondo de pantalla, asignar como avatar a un contacto, hacerla privada o pública,
o ver los detalles.

01_2021_ES_COLOROS11_v_5.3
Álbumes
ColorOS 11 divide inteligentemente las fotos en varios álbumes, facilitando la gestión y la búsqueda. Algunos álbumes se
crean de forma automática según las aplicaciones instaladas.
Todas:
Todas las fotos almacenadas en su teléfono
Cámara:
Todas las fotos y videos tomados por el teléfono
Screenshots:
Todas las capturas de pantalla.
Favoritos:
Todas las fotos y videos marcados como favorito.
Video:
Todos los archivos de video guardados en el teléfono.
Elim. recientemente:
Todas las fotos y videos eliminados en los últimos 30 días se alamcenan antes de borrarse
definitivamente.
Crear Nuevo Álbum
Puede crear nuevos álbumes para clasificar y organizar sus fotos.
Pulse en
[Fotografías] > [Álbumes] > > [Nuevo álbum]
escriba un nombre para el nuevo álbum y luego pulse
Guardar
.
Podrá añadir a su álbum las fotografías que desee, seleccionelas y pulse
[Añadir a] > [Álbum]
o cree uno nuevo.

01_2021_ES_COLOROS11_v_5.3
Crear un Álbum de Recuerdos
Puede crear su propio álbum de recuerdos y agregar un tema predefinido o música.
Pulse en
[Fotografías] > [Describir] > > [Nuevo recuerdo]
escriba un nombre para el álbum de recuerdos y seleccione
un mínimo de 20 fotos.
Personalizar el Álbum de Recuerdos
Puede personalizar su álbum de recuerdos. Pulse "Reproducir", haga clic en "Editar" en la esquina superior derecha y
comience a editar.
Tema:
Elija su favorito de los 10 temas, cada uno de ellos con una música de fondo y una pantalla diferente.
Música:
Añada la música desde el almacenamiento incorporado o suba un archivo local.
Imagen del Título:
Seleccione una de sus imágenes de título favoritas del vídeo de recuerdos.
Título:
Edite el título del video.
Fotos:
Elija las fotos para fijar la hora de la exposición. También puede borrarlas si cree que no se ajustan perfectamente
al tema del álbum de recuerdos tocando "Borrar" en la esquina inferior derecha. Pulse "X" para eliminar las fotos por lotes.
Duración:
Personalizar la duración del video. La duración máxima es de 48s.

01_2021_ES_COLOROS11_v_5.3
Editar Videos
Abra un video y pulse
[Editar]
en la parte inferior.
Recortar un Video
Arrastre los extremos del visor de imágenes para cortar las partes innecesarias o acortar la duración del vídeo.
Cambios de Velocidad
Elija la velocidad a la que quieres que se reproduzca el vídeo. Hay cinco velocidades diferentes, 0.25X, 0.5X, 1X, 1.5X y 2X.
Puede reproducir el video en cámara lenta con la velocidad de 0.25X mientras que en movimiento TIME-LAPSE se aplica la
velocidad de 2X.
Temas, filtros, música y otros
Puede añadir a sus composiciones filtros, música o elegir uno de los temas por defecto para que se apliquen de forma
automática las mejoras al video.
También puede añadir efectos especiales como
Primer Plano
o
Pulsación
.
El editor permite añadir Títulos o Textos al vídeo, marcas de agua y otros efectos de composición.

01_2021_ES_COLOROS11_v_5.3
Nota: Si su dispositivo lo incluye puede utilizar el editor de video avanzado SOLOOP. Consulte el manual de SOLOOP para
más información.

01_2021_ES_COLOROS11_v_5.3
Soporte y Servicio
Contacte al Soporte de OPPO
Contacte con el equipo de soporte de OPPO para obtener más ayuda.
Correo electrónico: support.[email protected]
Soporte Online
Encuentre más información sobre la guía del usuario, el precio de los repuestos, el estado de la garantía y más.
https://oppo.custhelp.com/
Preguntas más frecuentes
Vea las preguntas más frecuentes sobre los temas populares de OPPO en la web.
https://oppo.custhelp.com/app/popular_faq
Más Información
Consulte la información actualizada y servicios más importante en el sitio web oficial de OPPO en https://www.oppo.com/

01_2021_ES_COLOROS11_v_5.3
Guangdong OPPO Mobile Telecommunications Corp., Ltd. (“OPPO”)
No.18 Haibin Road, Wusha, Chang’an, Dongguan, Guangdong
People’s Republic of China
ES Translation Agency: TAPP 2020 S.L.
Translator: DCC
-
 1
1
-
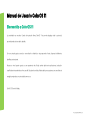 2
2
-
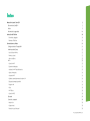 3
3
-
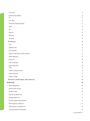 4
4
-
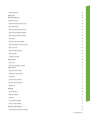 5
5
-
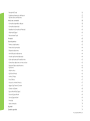 6
6
-
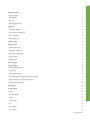 7
7
-
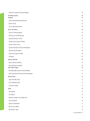 8
8
-
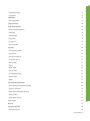 9
9
-
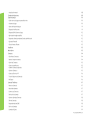 10
10
-
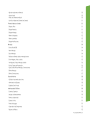 11
11
-
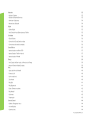 12
12
-
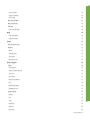 13
13
-
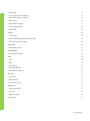 14
14
-
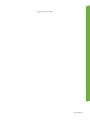 15
15
-
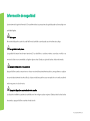 16
16
-
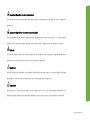 17
17
-
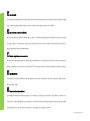 18
18
-
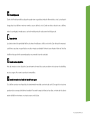 19
19
-
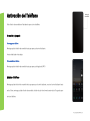 20
20
-
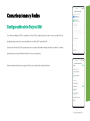 21
21
-
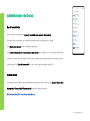 22
22
-
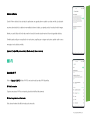 23
23
-
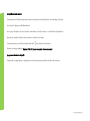 24
24
-
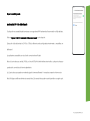 25
25
-
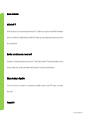 26
26
-
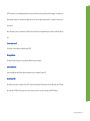 27
27
-
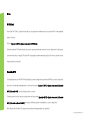 28
28
-
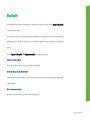 29
29
-
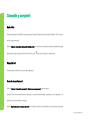 30
30
-
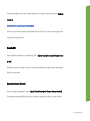 31
31
-
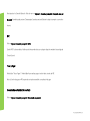 32
32
-
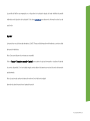 33
33
-
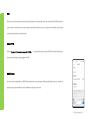 34
34
-
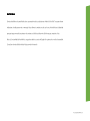 35
35
-
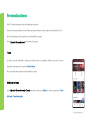 36
36
-
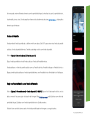 37
37
-
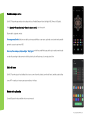 38
38
-
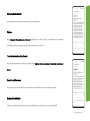 39
39
-
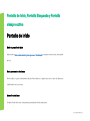 40
40
-
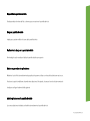 41
41
-
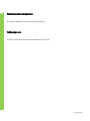 42
42
-
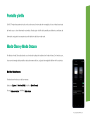 43
43
-
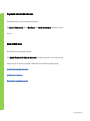 44
44
-
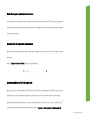 45
45
-
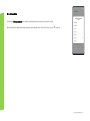 46
46
-
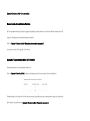 47
47
-
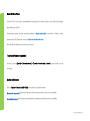 48
48
-
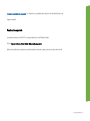 49
49
-
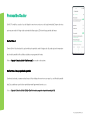 50
50
-
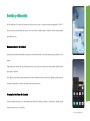 51
51
-
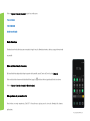 52
52
-
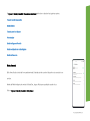 53
53
-
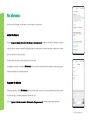 54
54
-
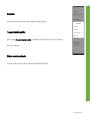 55
55
-
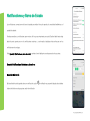 56
56
-
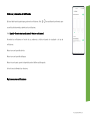 57
57
-
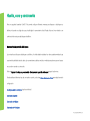 58
58
-
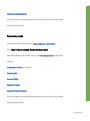 59
59
-
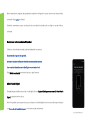 60
60
-
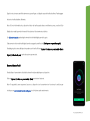 61
61
-
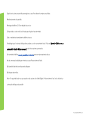 62
62
-
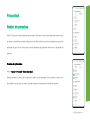 63
63
-
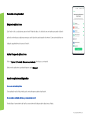 64
64
-
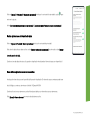 65
65
-
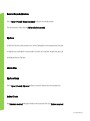 66
66
-
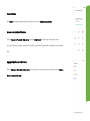 67
67
-
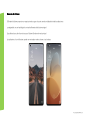 68
68
-
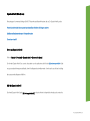 69
69
-
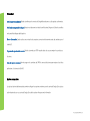 70
70
-
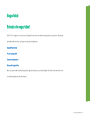 71
71
-
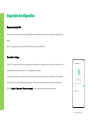 72
72
-
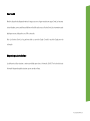 73
73
-
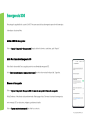 74
74
-
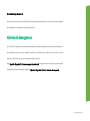 75
75
-
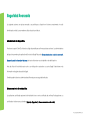 76
76
-
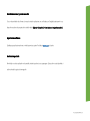 77
77
-
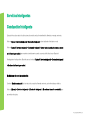 78
78
-
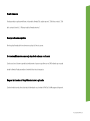 79
79
-
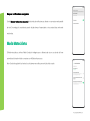 80
80
-
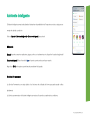 81
81
-
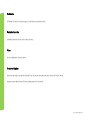 82
82
-
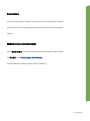 83
83
-
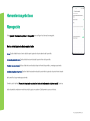 84
84
-
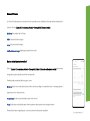 85
85
-
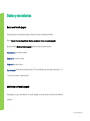 86
86
-
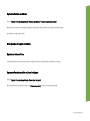 87
87
-
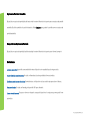 88
88
-
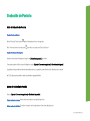 89
89
-
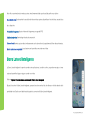 90
90
-
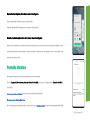 91
91
-
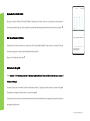 92
92
-
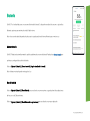 93
93
-
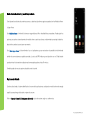 94
94
-
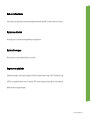 95
95
-
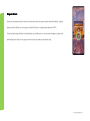 96
96
-
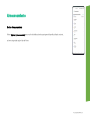 97
97
-
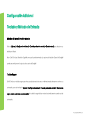 98
98
-
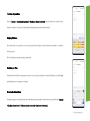 99
99
-
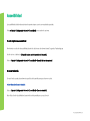 100
100
-
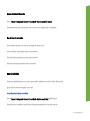 101
101
-
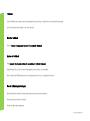 102
102
-
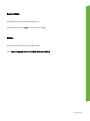 103
103
-
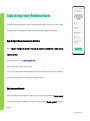 104
104
-
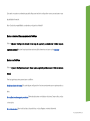 105
105
-
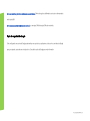 106
106
-
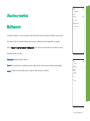 107
107
-
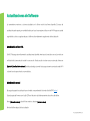 108
108
-
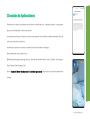 109
109
-
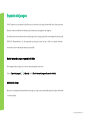 110
110
-
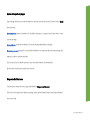 111
111
-
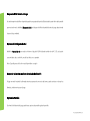 112
112
-
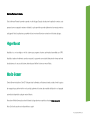 113
113
-
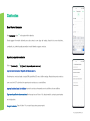 114
114
-
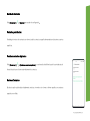 115
115
-
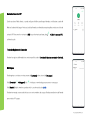 116
116
-
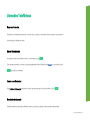 117
117
-
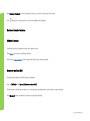 118
118
-
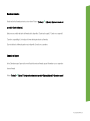 119
119
-
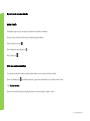 120
120
-
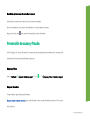 121
121
-
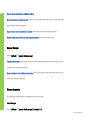 122
122
-
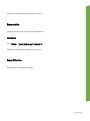 123
123
-
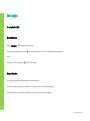 124
124
-
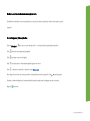 125
125
-
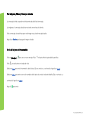 126
126
-
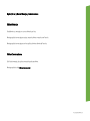 127
127
-
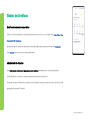 128
128
-
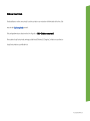 129
129
-
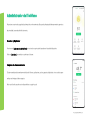 130
130
-
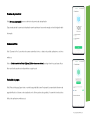 131
131
-
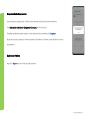 132
132
-
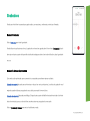 133
133
-
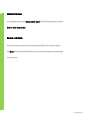 134
134
-
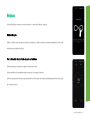 135
135
-
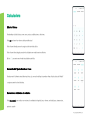 136
136
-
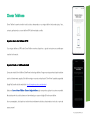 137
137
-
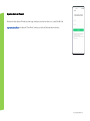 138
138
-
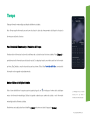 139
139
-
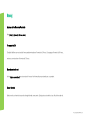 140
140
-
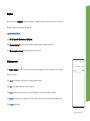 141
141
-
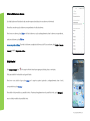 142
142
-
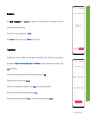 143
143
-
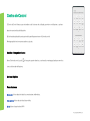 144
144
-
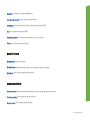 145
145
-
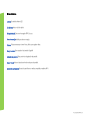 146
146
-
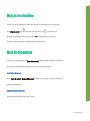 147
147
-
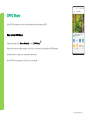 148
148
-
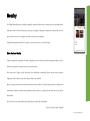 149
149
-
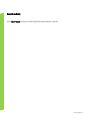 150
150
-
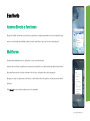 151
151
-
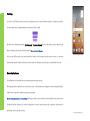 152
152
-
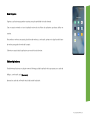 153
153
-
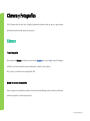 154
154
-
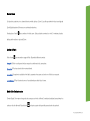 155
155
-
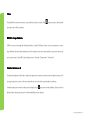 156
156
-
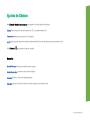 157
157
-
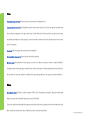 158
158
-
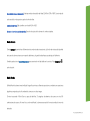 159
159
-
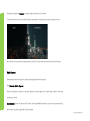 160
160
-
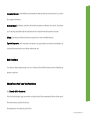 161
161
-
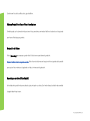 162
162
-
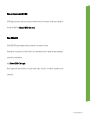 163
163
-
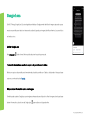 164
164
-
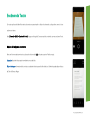 165
165
-
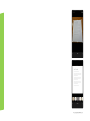 166
166
-
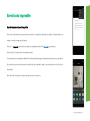 167
167
-
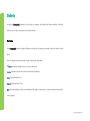 168
168
-
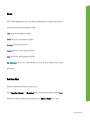 169
169
-
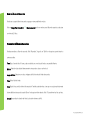 170
170
-
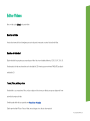 171
171
-
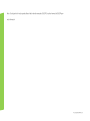 172
172
-
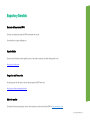 173
173
-
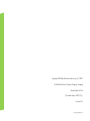 174
174