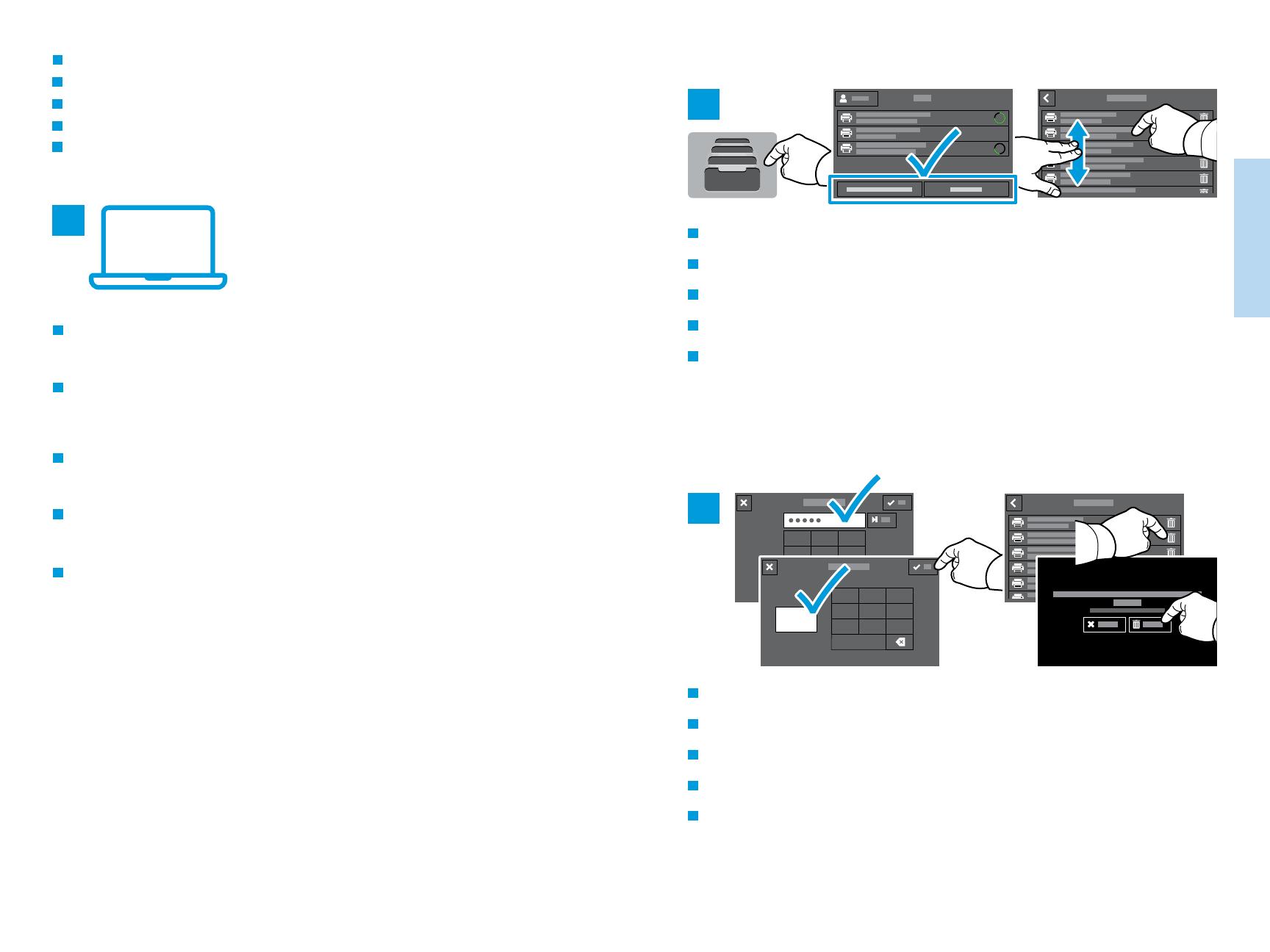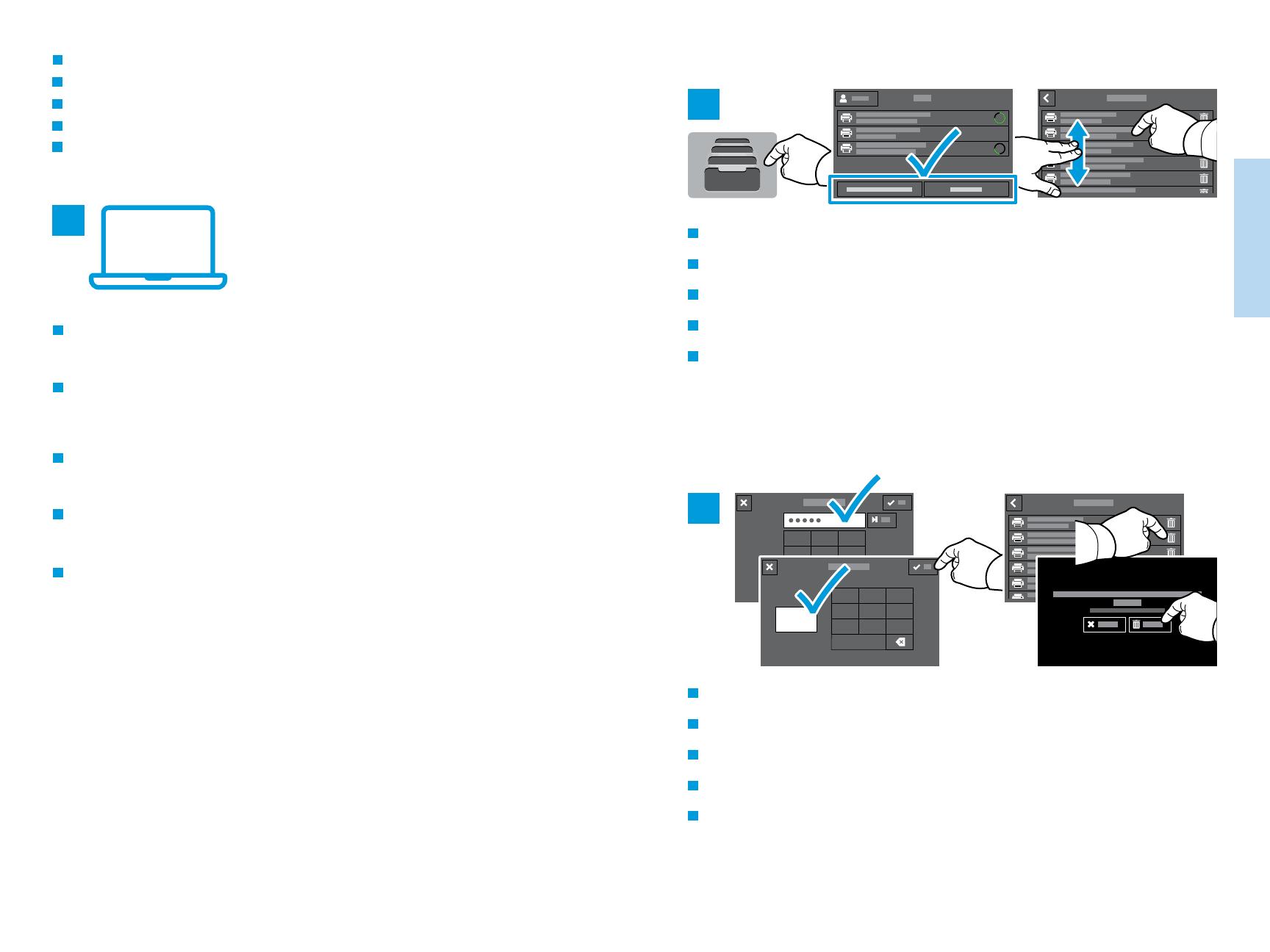
11
www.xerox.com/office/
VLC
70xxsupport
Printing
1
2
3
1 2 3
4 5 6
7 8 9
0
1 2 3
4 5 6
7 8 9
0
1
Printing Jobs Stored on the Printer
Impresión de trabajos almacenados en la impresora
Impressió de treballs emmagatzemats a la impressora
Impressão de trabalhos armazenados na impressora
Εκτύπωση εργασιών που είναι αποθηκευµένες στον εκτυπωτή
ES
EN
CA
PT
EL
ES
EN
You can send a print job to save to the printer, then select the job from the printer control panel to print at a later
time. Jobs can be saved in the public folder or be password protected. In the Xerox
®
printer driver, select Properties
(Windows) or Xerox Features (Mac OS), then Job Type. Select Saved Job or Secure Print. For Secure Print, type a
passcode.
Se puede enviar un trabajo de impresión para guardarlo en la impresora y más adelante seleccionarlo desde el panel
de control de la impresora para imprimirlo. Los trabajos se pueden guardar en una carpeta pública o protegidos con
clave. En el controlador de impresión Xerox
®
, seleccione Propiedades (Windows) o Funciones Xerox (Mac OS) y
después Tipo de trabajo. Seleccione Trabajo guardado o Impresión protegida. En Impresión protegida, introduzca
una clave.
Podeu enviar un treball d'impressió per desar-lo a la impressora i seleccionar-lo al tauler de control per imprimir-lo
posteriorment. Els treballs es poden desar a la carpeta pública o es poden protegir amb contrasenya. Al controlador
de la impressora de Xerox
®
, seleccioneu Propietats (Windows) o Funcions de Xerox (Mac OS) i, a continuació, Tipus
del treball. Seleccioneu Treball desat o Impressió protegida. Per a Impressió protegida, introduïu una clau.
É possível enviar um trabalho de impressão para salvar na impressora e posteriormente selecioná-lo no painel de
controle para impressão. Os trabalhos podem ser salvos na pasta pública ou ser protegidos por senha. No driver de
impressora Xerox
®
, selecione Propriedades (Windows) ou Funções Xerox (Mac OS) e depois Tipo de trabalho.
Selecione Trabalho salvo ou Impressão protegida. Para Impressão protegida, digite uma senha.
Μπορείτε να στείλετε µια εργασία εκτύπωσης για αποθήκευση στον εκτυπωτή και µετά να επιλέξετε την εργασία από τον
πίνακα ελέγχου του εκτυπωτή για µεταγενέστερη εκτύπωση. Οι εργασίες µπορούν να αποθηκευτούν στο δηµόσιο φάκελο
ή να προστατεύονται µε κωδικό πρόσβασης. Στο πρόγραµµα οδήγησης εκτύπωσης Xerox
®
, επιλέξτε Ιδιότητες (Windows)
ή Λειτουργίες Xerox (Mac OS) και µετά Είδος εργασίας. Επιλέξτε Αποθηκευµένη εργασία ή Ασφαλής εκτύπωση. Για την
Ασφαλή εκτύπωση, πληκτρολογήστε κωδικό πρόσβασης.
CA
PT
EL
ES
EN
To print stored jobs from the control panel, touch Jobs, then touch Saved Jobs or Personal & Secure Jobs. Select the
folder or job.
Para imprimir trabajos guardados desde el panel de control, toque Trabajos y, después Trabajos guardados o
Trabajos personales y protegidos. Seleccione la carpeta o el trabajo.
Per imprimir treballs desats mitjançant el tauler de control, toqueu Treballs i, a continuació, toqueu Treballs desats
o Treballs personals i protegits. Seleccioneu la capeta o el treball.
Para imprimir trabalhos armazenados a partir do painel de controle, selecione Trabalhos e depois Trabalhos salvos
ou Trabalhos pessoais e protegidos. Selecione a pasta ou trabalho.
Για εκτύπωση αποθηκευµένων εργασιών από τον πίνακα ελέγχου, επιλέξτε Εργασίες και µετά Αποθηκευµένες εργασίες
ή Προσωπ. & Ασφαλ. εργασίες. Επιλέξτε το φάκελο ή την εργασία.
CA
PT
EL
ES
EN
If requested, type the password. Select the quantity. To print the job, touch OK. To delete the job, touch the trash
icon, then touch Delete.
Si se solicita, introduzca la clave. Seleccione la cantidad. Para imprimir el trabajo, toque Aceptar. Para eliminar el
trabajo, toque el icono de papelera y toque Eliminar.
Si se us demana, introduïu la contrasenya. Seleccioneu la quantitat. Per imprimir el treball, toqueu D'acord. Per
suprimir el treball, toqueu la icona de la paperera i, a continuació, toqueu Suprimeix.
Se solicitado, digite a senha. Selecione a quantidade. Para imprimir o trabalho, selecione OK. Para excluir o trabalho,
selecione o ícone de lixeira e depois Excluir.
Εάν ζητηθεί, πληκτρολογήστε τον κωδικό πρόσβασης. Επιλέξτε την ποσότητα. Για εκτύπωση της εργασίας, επιλέξτε OK.
Για διαγραφή της εργασίας, επιλέξτε το εικονίδιο του κάδου απορριµµάτων και µετά ιαγραφή.
CA
PT
EL