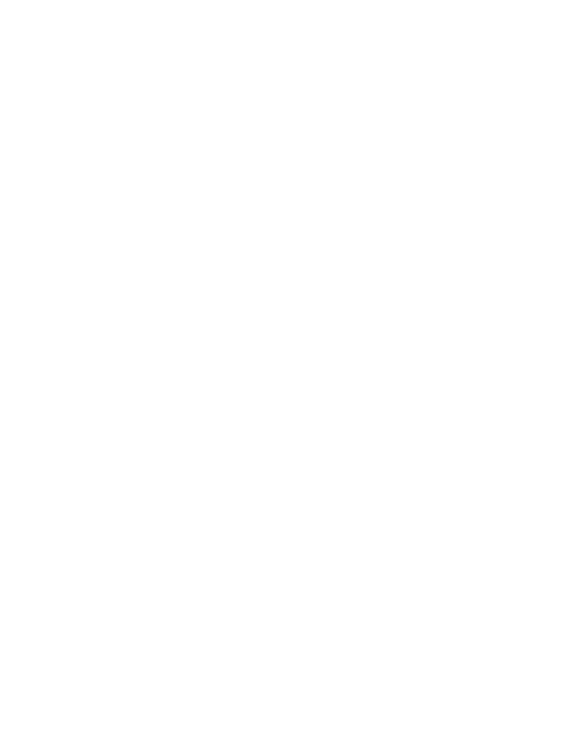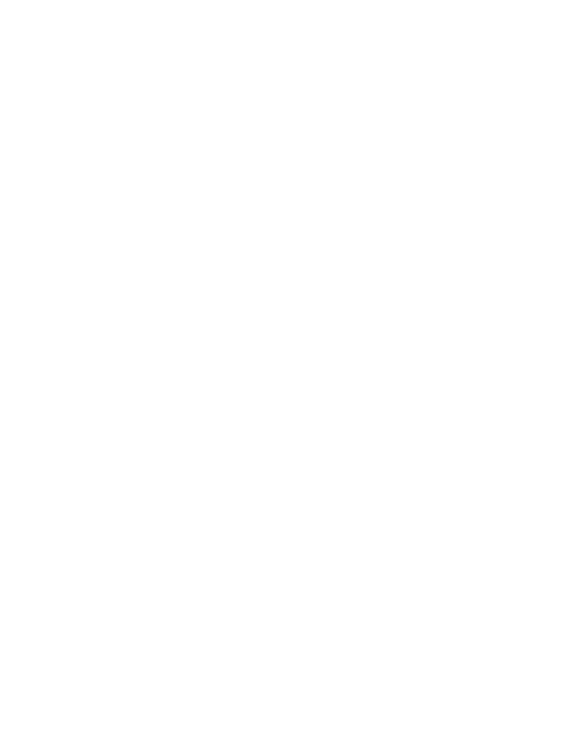
Otra información
37
Los derechos de patente, marca comercial, copyright y otro tipo de
propiedad intelectual relacionada con este manual son propiedad de iriver
Ltd. Por esta razón, el contenido de este manual no se puede copiar ni
reproducir de ninguna forma o mediante ningún método sin el consen-
timiento de iriver Ltd. El uso parcial o completo de este documento podría
ocasionar la aplicación de sanciones legales.
El software, las fuentes de sonido, los videos y todo tipo de contenido
con copyright están protegidos bajo las provisiones de las regulaciones
de copyright relacionadas, etc. El usuario será legalmente responsable por
el copiado o la distribución de contenido con copyright sin permiso al
utilizar este dispositivo.
Las empresas, organizaciones, productos, personas o eventos citados en
los ejemplos son ficticios.
Nuestra empresa no desea estar relacionada con ninguna empresa,
organización, producto, persona o evento por medio de este manual; es
por esto que no se debe inferir relación alguna.
El usuario se hace responsable de cumplir con las regulaciones de
copyright relevantes.
©1999~2010 iriver Limited. Todos los derechos reservados.
This program is free software: you can redistribute it and/or modify it under
the terms of the GNU General Public License as published by the Free
Software Foundation, either version 2 of the License, or (at your option)
any later version. This program is distributed in the hope that it will be
useful, but WITHOUT ANY WARRANTY; without even the implied warranty
of MERCHANTABILITY or FITNESS FOR A PARTICULAR PURPOSE. See
the GNU General Public License for more details. You should have
received a copy of the GNU General Public License along with this
program. If not, see < http://www.gnu.org/licenses/ > The source codes
are available on the web site. Access the following web site to download,
www.iriver.com/linux_opensource.html In addition a request for a copy of
the source code on CD ROM /SD card may be requested at
webmaster@iriver.com. You will be charged a service fee for this offer.
Copyright