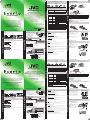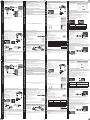JVC EVERIO GZ-HM650BUS Manual de usuario
- Categoría
- Videocámaras
- Tipo
- Manual de usuario

Recording Files
Playing Back Files
Getting Started
Using the Touch Screen
*LYT2259-002C-M*
Easy Start Guide
Recording Techniques Accessories
For more details on operating this product, please refer to
the “Detailed User Guide” at the following website:
http://manual.jvc.co.jp/index.html/
For additional online video tutorials, please visit:
http://camcorder.jvc.com/tutorials.jsp
This easy start guide is designed to navigate you to
using your new Everio quickly. Please refer to the
owner’s manual for a detailed listing of features.
LYT2259-002C-M
Customer Care Center
TOLL FREE 1-800-252-5722
For more details on operating this product, please refer to
the “Detailed User Guide” at the following website:
http://manual.jvc.co.jp/index.html/
For additional online video tutorials, please visit:
http://camcorder.jvc.com/tutorials.jsp
Register your EVERIO online at:
REGISTER.JVC.COM
and receive a special offer.
JVC U.S.A.
A Division of JVC Americas Corp.
1700 Valley Road, Wayne, NJ 07470
www.jvc.com
0311ASR-SW-VM
C1B
SUPPLIED ACCESSORIES FOR THE CAMERA
* To order any of these accessories please visit www.JVC.com or call 1-800-858-6442
Note: Operations are confirmed on the following SD cards.
* Only the specified models may be used. Refer to the Detailed User Guide for details.
• Using cards other than those specified above may result in recording failure or data loss.
• Eye-Fi manufactures SD memory cards with wireless LAN function.
AC Adapter
AC-V11U
Battery Pack
BN-VG114U
USB Cable
(Type A - Mini Type B)
QAM1313-001/
QAM1369-001
AV Cable Basic User Guide
Optional*
• Component Cable (QAM1266-001)
Product Name* Description
Battery Pack
• BN-VG121U
• BN-VG138U
• Provides a longer recording time than the battery
pack that comes with this unit or it can also be used
as a spare battery pack.
Battery Charger
• AA-VG1U
• Enables the battery pack to be charged without
using this unit.
Memory Cards* Capacity A Video (UXP)
B Still images
(1920x1080/FINE)
SD Cards
Supports
256 MB to
2GB
256 MB – –
512 MB – 400
1 GB – 800
2 GB – 1600
SDHC Cards
<SD High capacity>
Supports
4GB to
32 GB
4 GB 20 min. 3200
8 GB 40 min. 6700
16 GB 1 hr. 20 min. 9999
32 GB 2 hr. 50 min. 9999
SDXC Cards
<SD Extended capacity>
Supports
max. 64 GB
48 GB 4 hr. 20 min. 9999
64 GB 5 hr. 50 min. 9999
Eye-Fi Cards
<Wi-Fi capability>
Supports
wireless
LAN function
Connect X2
Refer to the website of Eye-Fi, Inc.Explore X2
Pro X2
Manufacturer Panasonic, TOSHIBA, SanDisk, ATP, Eye-Fi*
Video A Class 4 or higher compatible SDHC card (4 GB to 32 GB) /
Class 4 or higher compatible SDXC card (max. 64 GB)
Still Image B Standard SD Card (256 MB to 2 GB) / Standard SDHC Card
(4 GB to 32 GB) / Standard SDXC Card (max. 64 GB)
Eye-Fi Eye-Fi Connect X2 / Eye-Fi Explore X2 / Eye-Fi Pro X2
AVAILABLE ACCESSORIES FOR THE CAMERA
TYPES OF USABLE SD CARDS
CHARGING THE BATTERY
( ) for models with more than 3M CMOS.
• The above are values when “LIGHT” is set to “OFF” and “MONITOR BRIGHTNESS” is
set to “3” (standard).
Note: The battery pack is not charged at the time of purchase.
CAUTION
• Be sure to use JVC battery packs. If you use any other battery packs besides JVC
battery packs, safety and performance cannot be guaranteed.
* SD card not included
Battery Type Charging Time Continuous Recording Actual Recording
BN-VG114U (Supplied)
2 hr. 30 min. 2 hr. (1 hr. 55 min.)
1 hr. 5 min. (1 hr. 5 min.)
BN-VG121U 3 hr. 30 min.
3 hr. 5 min. (2 hr. 55 min.)
1 hr. 40 min. (1 hr. 35 min.)
BN-VG138U 6 hr. 10 min.
5 hr. 30 min (5 hr. 20 min.)
3 hr. (2 hr. 55 min.)
A Open the card slot cover
• Turn off the power before inserting or
removing an SD card
B Install an SD Card
A Close the LCD to turn Off the Power
B Attach the battery
C Connect AC adapter into DC connector
D Connect the AC adapter to outlet
Charging in progress:
Blinks
Charging finished:
Goes out
Cover
AC Adapter
To AC Outlet
(110V to 240V)
INSERTING THE SD CARD*
Bottom
Open
Label
USING THE ICON BUTTONS/THUMBNAILS
A Tap the displayed icon button on the touch screen to select the operation.
B Tap the thumbnail on the touch screen to select the file.
Example:
Select an item from the menu screen.
A Tap MENU on the touch screen to display the main menu.
B Tap the desired selection on the touch screen.
• Tap or to scroll the pages.
• Selections are also available in the Common/Basic (Q) menu and Face Short Cut ( )
menu.
MENU
MENU
2011
0:00:00 [0:54]
0:01:23 0:12:34
Recording Screen
Playback Screen
Index Playback Screen
CHANGING MENU SETTINGS
0:00:00 [0:54]
MENU
Tap
Face Short Cut menu
CLOCK ADJUST
Common/Basic (Q) menu
Ta p
RECORDING FILES
A Open the LCD monitor to turn on the unit.
B
Open the lens cover by sliding the switch down.
C
Verify that the unit is in the recording mode.
• If in the playback mode, tap to switch.
• The mode changes between recording
and playback with every tap.
D Press the A/B button on the unit to
select the video or still image mode.
The Mode will be displayed in the LCD.
1
3
2
4
VIDEO RECORDING
MENU
0:00:00 [0:54]
9:01PM
Zooming
(Telephoto)(Wide angle)
• Press again to Stop Recording.
The information below will be
displayed on the LCD during
recording.
Video Quality
Recording Media
Remaining Recording Time
Battery Indicator
Scene Counter
Press to Start Recording
STILL IMAGE RECORDING
9:01PM
[6092]
MENU
Lights up in green
when focused
Lights up during still
image recording
Recording Media
Battery Indicator
Focus
Recording in Progress
Remaining Number of Shots
Image Size
Press halfway to focus
Press fully to take still image
Preparation
– Always check available memory space and battery power in advance.
– Make sure your battery is fully charged.
– A spare battery may be useful.
Stabilizing Your Picture
Try these tips to improve the image:
– Look for a place to sit down and take your video.
– Look for something you can set your camera on.
– Consider using a tripod or a monopod to further steady your video.
Camera Movement
The most enjoyable and professional looking videos generally have very little camera
movement
– Treat all movements as a special effect.
– If you must move the camera, do it slowly.
Zooming
As a general rule, your video will look better if you zoom the lens before you start your
recording:
– Focus on the subject first, then begin recording.
– If you must zoom during a recording, treat it as a special effect and zoom slowly.
Exposure
– Remember to shoot with the sun or the primary light source behind you.
– Keeping the range of contrast in your scene to a reasonable level is the easiest way to
improve the picture quality.
– Pay special attention to objects in the LCD screen that appear very washed out or over
exposed.
– Making a simple change in how the camera is aimed or by zooming in slightly, you may
reduce contrast to a reasonable range.
Length of Recording
Many recordings are ruined by stopping the recording too soon and missing the best
moment:
– Always try for at least a 10 second recording.
– When in doubt, let the recording continue longer.
– It is much easier to edit unneeded material later.
PLAYBACK VIDEOS
A Open the LCD monitor to turn on the unit.
B Tap L on the touch screen to select the
playback mode.
C Press the A/B button on the unit to select
the video or still image mode.
D Tap on the thumbnail on the index screen
to play back.
•Tap b or a to scroll the pages.
Preparation:
• Turn off both camera and TV.
䡲 To connect using the HDMI mini
connector
• When connecting to a 1080p
compatible TV, set [HDMI OUTPUT]
to [AUTO]
䡲 Playback Operation
After the connection with TV is completed,
A Turn on the camera and the TV.
B Select the TV input switch.
C Start playback on the camera.
123
2011
PLAYBACK ON A TV
DC Connector
HDMI Mini Connector
AC
Adapter
HDMI Cable (Optional)
(Mini to full-sized HDMI cable)
To AC Outlet
HDMI Connector
TV
Grabación de archivos
Reproducción de archivos
Introducción
Utilizar de la pantalla táctil
Guía de inicio rápido
Técnicas de grabación Accesorios
Para detalles sobre cómo operar este producto, consulte
la “Guía detallada del usuario” en el siguiente sitio Web:
http://manual.jvc.co.jp/index.html/
Para ver más videoguías en línea, visite:
http://camcorder.jvc.com/tutorials.jsp
Esta guía de inicio rápido está diseñada para indicarle cómo
utilizar rápidamente su nueva Everio. Consulte el manual de
usuario para obtener una lista detallada de funciones.
Centro de atención al cliente
NÚMERO GRATUITO 1-800-252-5722
Para detalles sobre cómo operar este producto, consulte
la “Guía detallada del usuario” en el siguiente sitio Web:
http://manual.jvc.co.jp/index.html/
Para ver más videoguías en línea, visite:
http://camcorder.jvc.com/tutorials.jsp
Registre su EVERIO en línea en:
REGISTER.JVC.COM
y recibirá una oferta especial.
JVC U.S.A.
Una división de JVC Americas Corp.
1700 Valley Road, Wayne, NJ 07470
www.jvc.com
0311ASR-SW-VM
C1B
ACCESORIOS SUMINISTRADOS CON LA CÁMARA
* Para solicitar algunos de estos accesorios, visite
www.JVC.com
o llame al 1-800-858-6442
Nota: Se ha confirmado el funcionamiento con las siguientes tarjetas SD.
* Sólo pueden utilizarse los modelos especificados. Consulte la Guía detallada del
usuario para obtener detalles.
• El uso de otras tarjetas que no sean las indicadas anteriormente puede provocar una
falla en la grabación o la pérdida de datos.
• Eye-Fi fabrica tarjetas de memoria SD con función de LAN inalámbrico.
Adaptador de
CA
AC-V11U
Batería
BN-VG114U
Cable USB
(tipo A - mini tipo B)
QAM1313-001/
QAM1369-001
Cable AV
Guía básica del
usuario
Opcional*
• Cable componente (QAM1266-001)
Nombre del producto* Descripción
Batería
• BN-VG121U
• BN-VG138U
• Proporciona un tiempo de grabación más
prolongado que la batería que viene con esta unidad
o también se puede utilizar como batería adicional.
Cargador de batería
• AA-VG1U
• Permite que la batería se cargue sin usar esta
unidad.
Tarjetas de memoria* Capacidad A Vídeo (UXP)
B
Imágenes fijas
(1920x1080/FINA)
Tarjetas SD
Admite
256 MB a
2GB
256 MB – –
512 MB – 400
1 GB – 800
2 GB – 1600
Tarjetas SDHC
<SD de gran
capacidad>
Admite 4 GB a
32 GB
4 GB 20 min. 3200
8 GB 40 min. 6700
16 GB 1 hr. 20 min. 9999
32 GB 2 hr. 50 min. 9999
Tarjetas SDXC
<SD de extendida capacidad>
Admite un
máximo de 64 GB
48 GB 4 hr. 20 min. 9999
64 GB 5 hr. 50 min. 9999
Tarjetas Eye-Fi
<Capacidad Wi-Fi>
Compatible con
función
inalámbrica LAN
Connect X2
Consulte la página web de
Eye-Fi, Inc.
Explore X2
Pro X2
Fabricante Panasonic, TOSHIBA, SanDisk, ATP, Eye-Fi*
Vídeo A Tarjeta SDHC compatible de clase 4 o superior (de 4 GB a 32 GB) /
Tarjeta SDXC compatible de clase 4 o superior (máximo de 64 GB)
Imagen fija B Tarjeta SD estándar (256 MB a 2 GB) / Tarjeta SDHC estándar
(4 GB a 32 GB) / Tarjeta SDXC estándar (máx. 64 GB)
Eye-Fi Eye-Fi Connect X2 / Eye-Fi Explore X2 / Eye-Fi Pro X2
ACCESORIOS DISPONIBLES PARA LA CÁMARA
TIPOS DE TARJETAS SD UTILIZABLES
CARGA DE LA BATERÍA
( ) para modelos con más de 3M CMOS.
• Estos valores corresponden si “ILUMINACIÓN” se ajusta en “OFF” y “BRILLO
PANTALLA” se ajusta en “3” (estándar).
Nota: La cámara se suministra con la batería descargada.
PRECAUCIÓN
• Asegúrese de utilizar baterías JVC. Si utiliza alguna otra batería que no sea de JVC,
no se puede garantizar la seguridad ni el rendimiento.
* Tarjeta SD no incluida
Tipo de batería
Tiempo de carga
Grabación contínua Grabación actual
BN-VG114U (suministrado)
2 hr. 30 min. 2 hr. (1 hr. 55 min.)
1 hr. 5 min. (1 hr. 5 min.)
BN-VG121U 3 hr. 30 min.
3 hr. 5 min. (2 hr. 55 min.)
1 hr. 40 min. (1 hr. 35 min.)
BN-VG138U 6 hr. 10 min.
5 hr. 30 min (5 hr. 20 min.)
3 hr. (2 hr. 55 min.)
A Abra la tapa de la ranura para tarjetas
• Apague la alimentación antes de
introducir o extraer una tarjeta SD
B Insertar una tarjeta SD
A Cierre el LCD para apagar la alimentación
B Coloque la bateria
C Conecte el adaptador de CA al
conector de CC
D Conecte el adaptador de CA en el
tomacorriente
Carga en curso:
Parpadea
Carga terminada:
Se apaga
Cubierta
Adaptador de CA
A salida de CA
(110 V a 240 V)
INTRODUCCIÓN DE LA TARJETA SD*
Parte de abajo
Abierto
Etiqueta
UTILIZAR LOS BOTONES DE ÍCONO/VISTAS EN MINIATURA
A Pulse el botón de ícono que aparece en la pantalla táctil para seleccionar la operación.
B Pulse la vista en miniatura en la pantalla táctil para seleccionar el archivo.
Ejemplo:
Seleccione una opción de la pantalla de menú.
A Pulse MENÚ en la pantalla táctil para visualizar el menú principal.
B Pulse la selección deseada en la pantalla táctil.
•Pulse o para pasar de una página a la otra.
• Las selecciones también están disponibles en el menú común/básico (Q) y en el menú
de acceso directo a funciones de rostro ( ).
MENU
MENU
2011
0:00:00 [0:54]
0:01:23 0:12:34
Pantalla de grabación
Pantalla de reproducción
Pantalla de índice de reproducción
CAMBIO DE AJUSTES DEL MENÚ
0:00:00 [0:54]
MENU
Pulsar
Menú de acceso directo a funciones de rostro
AJUS.RELOJ
Menú común/básico (Q)
Pulsar
GRABACIÓN DE ARCHIVOS
A
Abra la pantalla LCD para encender la unidad.
B
Abra la cubierta de la lente deslizando el
interruptor hacia abajo.
C
Verifique que la unidad se encuentre en
modo de grabación.
• En el modo de reproducción, pulse
para cambiar.
• El modo cambia entre grabación y
reproducción con cada pulsación.
D Presione el botón A/B de la unidad para seleccionar el modo video o imagen fija.
En el LCD aparecerá el modo.
1
3
2
4
GRABACIÓN DE VIDEO
MENU
0:00:00 [0:54]
9:01PM
Zoom
(telefoto)(gran angular)
• Presione nuevamente para
detener la grabación.
La información a continuación
se visualizará en el LCD
durante la grabación.
Calidad de vídeo
Grabación de soportes
Tiempo restante de grabación
Indicador de batería
Contador de escenas
Presione este botón para
iniciar la grabación
GRABACIÓN DE IMÁGENES FIJAS
9:01PM
[6092]
MENU
Se ilumina en verde
cuando se ha centrado
Se enciende durante la
grabación de imágenes fijas
Grabación de soportes
Indicador de batería
Enfoque
Grabación en curso
Número restante de tomas
Tamaño de imagen
Presione hasta la mitad para
realizar el enfoque
Presione completamente para
tomar una imagen fija
Preparativos
– Siempre compruebe la memoria disponible y la carga de la batería por adelantado.
– Asegúrese de que la batería esté completamente cargada.
– Sería útil contar con una batería adicional.
Estabilización de la imagen
Intente seguir estos consejos para mejorar la imagen:
– Busque un lugar donde sentarse y grabe su video.
– Busque un lugar en el que pueda colocar la cámara.
– Tenga en cuenta el uso de un trípode o monópode para que su video no tenga imágenes
movidas.
Movimiento de la cámara
Los mejores videos y más profesionales generalmente tienen poco movimiento de la
cámara
– Considere los movimientos como efectos especiales.
– Si es absolutamente necesario mover la cámara, hágalo lentamente.
Zoom
Como regla general, su video será mejor si realiza zoom sobre la lente antes de iniciar la
grabación:
– Enfoque el sujeto en primer lugar y luego inicie la grabación.
– Si debe realizar zoom durante una grabación, considérelo como si fuera un efecto
especial y hágalo lentamente.
Exposición
– Recuerde que debe filmar con el sol o la fuente primaria de luz por detrás suyo.
– Si mantiene el rango de contraste de su escena en un nivel razonable, será más fácil
mejorar la calidad de la imagen.
– Preste especial atención a los objetos en la pantalla LCD que se vean mal o
sobreexpuestos.
– Si realiza un simple cambio en la forma en que se enfoca la cámara o acercando la
imagen suavemente, es posible que se reduzca el contraste hasta un rango razonable.
Longitud de la grabación
Muchas grabaciones se ven estropeadas porque se detiene la grabación muy
repentinamente o porque falta captar el mejor momento:
– Intente siempre grabar al menos 10 segundos.
– En caso de dudas, continúe grabando unos segundos más.
– Es mucho más fácil editar posteriormente el material que no se necesita.
REPRODUCCIÓN DE VÍDEO
A Abra la pantalla LCD para encender la
unidad.
B Pulse L en la pantalla táctil para
seleccionar el modo de reproducción.
C Presione el botón A/B de la unidad para
seleccionar el modo video o imagen fija.
D Pulse sobre la vista en miniatura en la
pantalla de índice para reproducir.
•Pulse b o a para pasar de una página a la otra.
Preparativos:
• Apague la cámara y el televisor.
䡲 Para conectar la unidad utilizando el
mini conector HDMI
• Al conectar a una televisión 1080p
compatible, ajuste [SALIDA HDMI] a
[AUTO]
䡲 Operación de reproducción
Luego de que la conexión a la televisión
se haya completado,
A Encienda la cámara y el televisor.
B Seleccione el interruptor de entrada del
televisor.
C Inicie la reproducción en la cámara.
123
2011
REPRODUCCIÓN EN UN TELEVISOR
Conector de CC
Mini conector HDMI
Adaptador
de CA
Cable HDMI (opcional)
(cable HDMI tamaño mini a
completo)
A salida de CA
Conector HDMI
TV

Upload to YouTube™ (Windows) Everio MediaBrowser (Windows)
Archive/View Your Video (Windows)
Playing Back Files (cont.)
Make a Disc or Tape Archive & Share Overview
USB Menu Operations Working with Apple
PLAYBACK ON A TV (CONT.)
Preparation:
• Turn off both camera and TV.
䡲 To connect using the COMPONENT/AV connector
• Change the settings in [COMPONENT OUTPUT]/[VIDEO OUTPUT] according to
the connection.
䡲 Playback Operation
After the connection with TV is completed,
A Turn on the camera and the TV.
B Select the TV input switch.
C Start playback on the camera.
AV
Y
CB/PB
CR/PR
Component Video Input
Video Input
Video Input
Audio Input (L)
Audio Input (R)
TV
To DC Connector
To COMPONENT Connector
Component Cable
(Optional)
To AV
Connector
AV Cable (Provided)
Do not connect the yellow plug
when using component cable.
Green
Blue
Red
Ye l l o w
White
Red
KEEP IT HIGH DEFINITION (Windows)
Back up to a computer
The provided JVC software also makes it easy to copy your videos to a computer.
For customers with a Blu-ray Player:
The provided JVC software lets you create high definition AVCHD discs using standard
blank DVD-R media, and your Windows PC with DVD Burner.
An AVCHD disc is a great choice because it contains the original HD video, which can be
stored on inexpensive blank DVD-R media.
These discs can be played back in virtually any recent Blu-ray player that has the AVCHD
logo.
It’s easy to connect a JVC HD Everio to a traditional DVD Recorder or VHS Recorder.
YouTube™ is a great way to share your videos, in either HD or SD quality. JVC makes it
easy.
JVC HD Everio camcorders also work great with Apple. There are a few things to check
for best results.
Each of these solutions is explained in detail in the
following sections.
MAKE A DVD OR VHS (NO PC REQUIRED!)
UPLOAD TO YouTube™
WORKING WITH Apple
INSTALL Everio MediaBrowser (Windows)
Everio MediaBrowser is included with your camcorder. It lets you archive and organize
your videos. It also lets you create discs and upload video to YouTube™, and other
popular web sites.
Preparation:
• Turn off the camera by pressing the B button for
about 2 seconds.
• Connect the camera to the PC with the USB cable.
On the camera:
A Turn on the camera by pressing the B button for
about 2 seconds.
B
Tap [CONNECT TO PC] on the camera’s touch screen.
C Tap [PLAYBACK ON PC] on the camera’s touch
screen.
On the PC:
D Perform the following steps on the computer.
A Click “Run INSTALL.EXE” in the auto play dialog box.
B Click “Continue” on the user account control screen.
• “Software Setup” appears after a while.
• If it doesn’t appear, double-click [JVCCAM_APP:] in “My Computer” then double-click
[INSTALL.EXE].
E Click [Everio MediaBrowser 3].
• Follow the on-screen instructions.
F Click [Next].
G Click [Finish].
• Everio MediaBrowser icons are created on the desktop.
To USB Connector
To DC Connector
AC Adapter
To AC Outlet
(110V to 240V
)
To USB Connector
USB Cable
(Provided)
To USB Connector
PLAYBACK ON PC
CONNECT TO PC
INSTALL Everio MediaBrowser (Windows) (cont.)
• Everio MediaBrowser uses a
Calendar based interface that
makes it easy to find any video
you have recorded by selecting
the appropriate date.
By connecting a USB cable between this unit and your computer, you can perform
operations such as file backups to PC/disc or file uploads to file-sharing site using your
computer.
Preparation:
• Install the Everio MediaBrowser software onto the PC.
• Turn off the camera by pressing the B button for about 2 seconds.
• Connect the camera to the PC with the USB cable. Refer to the connection diagram in
the “INSTALL Everio MediaBrowser (Windows)” section.
A Turn on the camera by pressing the B button for about 2 seconds.
For detailed operations on the above options, refer to the other sections in this guide or
the “Detailed User Guide”.
B The [SELECT DEVICE] menu
appears. Tap [CONNECT TO PC]
on the camera’s touch screen.
• Tap [CONNECT TO OTHER] if the
camera is connected to a device
other than a computer.
C The [CONNECT TO PC] menu
appears. Tap an option that best suits
your needs.
Option Usage
PLAYBACK ON PC
• To play back your recordings on the PC.
• To back up your recordings on the PC without
using the provided software.
CREATE DISC • To save your recordings on a disc.
DIRECT DISC • To save all unsaved recordings on a disc.
UPLOAD • To upload videos to file-sharing sites.
BACK UP • To back up recordings on the PC.
USB MENU OPERATIONS
CONNECT TO PC
SELECT DEVICE
SELECT DEVICE
TYPE TO CONNECT
CONNECT TO OTHER
PLAYBACK ON PC
CREATE DISC
DIRECT DISC
UPLOAD
CONNECT TO PC
FILE BACKUP (Windows)
Preparation:
• Install the Everio MediaBrowser software onto the
PC.
• Make sure that enough space is left in the PC’s
HDD.
• Turn off the camera by pressing the B button for
about 2 seconds.
• Connect the camera to the PC with the USB cable.
On the camera:
A Turn on the camera by pressing the B button for
about 2 seconds.
B Tap [CONNECT TO PC] on the camera’s touch
screen.
C Tap [BACK UP] on the camera’s touch screen.
Everio MediaBrowser starts on the PC.
On the PC:
D Select the volume. E Start backup.
• To view video that is still on your camcorder, click on
Device>Camcorder in the left side panel of Everio MediaBrowser.
• To view video that has already been archived to the computer, click on
Library>Calendar and then choose the date the video was recorded.
Note:
Choose Settings/Preferences to see the folder where MediaBrowser
stores your videos. You can also play back your videos from this folder in
most popular media players.
To USB Connector
To DC Connector
AC Adapter
To AC Outlet
(110V to 240V
)
To USB Connector
USB Cable
(Provided)
To USB Connector
BACK UP
CONNECT TO PC
2
1
Click
Click
Click
Saving destination (PC)
VIEW YOUR VIDEO (Windows)
AVCHD DISC CREATION (Windows)
• Everio MediaBrowser makes it possible to create AVCHD discs to archive your
recordings in their original high definition quality.
• You can use any standard DVD-R, DVD-RW, DVD+R or DVD+RW disc.
• Recordings are recorded with no loss in quality. Recordings made in the UXP mode are
first converted to the XP mode, and then recorded.
• A standard 4.7 GB disc will hold approximately 35 minutes of video in the highest
quality setting.
• AVCHD discs can be played back in any Blu-ray
player that is AVCHD compatible. Just look for the
AVCHD logo.
Preparation:
• Install the software on your PC.
A Click on the “Create Disc” button.
B Select the video clips you wish to include.
C Choose a menu background and enter a menu title.
D Create the AVCHD disc.
Note:
In order to include UXP recordings on your AVCHD discs, be sure to go to Settings>Disc
Creation Settings, and under “AVC Disc Creation in UXP mode”, choose “Re-encode to
XP mode quality level”.
• It is also possible to
record to a DVD or VHS
recorder. Please note
that this will create a
standard definition
recording with standard
definition picture quality.
Preparation:
• Use the supplied AV cable. The yellow connection is video. The white connection is left
channel audio. The red connection is right channel audio. Connect this cable to the AV
input on your DVD or VHS Recorder.
• Follow your DVD/VHS recorder instructions to copy (dub) the video.
RECORD TO A DVD OR VHS RECORDER
To AV Connector
To DC Connector
AC Adapter
To AC Outlet
(110 V to 240 V)
DVD/VHS Recorder
AV Cable (Provided)
Video Input
Video Input
Audio Input (L)
Audio Input (R)
Ye l l o w
White
Red
HOW TO UPLOAD A FILE (VIDEO CLIP) TO YouTube™ (Windows)
Uploading Videos
You can upload your videos to YouTube™ using the provided software “Everio
MediaBrowser”.
Preparation:
• Install the software on your PC.
A Click on the “YouTube™” button.
B Select the video clips you wish to include.
C Enter account and upload information.
D Start upload to YouTube™.
Trouble with Uploading Videos
• Check if you have created an account with YouTube™.
Trouble with Using the Provided Software Everio MediaBrowser
Consult the customer service center below.
• Pixela User Support Center
For details on how to upload to YouTube™, refer to “MediaBrowser Help”.
• Windows® is either registered trademark or trademark of Microsoft Corporation in the
United States and/or other countries.
• Macintosh is a registered trademark of Apple Inc.
• iMovie and iPhoto are trademarks of Apple Inc., registered in the U.S. and other
countries.
• YouTube and the YouTube logo are trademarks and/or registered trademarks of
YouTube LLC.
Region Language Phone #
USA and Canada English +1-800-458-4029 (toll-free)
Europe (UK, Germany,
France, and Spain)
English/German/ French/
Spanish
+800-1532-4865 (toll-free)
Other Countries in Europe
English/German/ French/
Spanish
+44-1489-564-764
Asia (Philippines) English +63-2-438-0090
China Chinese 10800-163-0014 (toll-free)
TRADEMARK
WORKING WITH iMovie & iPhoto
• You may use the software
supplied with the Mac
Computer to view and edit files
from the Everio Camera.
• Connect the Everio Camera to
the Mac Computer using a
USB Cable.
Note:
Files must be transferred to the
Mac Computer for editing.
iMovie and iPhoto
You can import files from this unit to a computer using Apple’s iMovie ‘08, ‘09, ‘11 (video)
or iPhoto (still image). To verify the system requirements, select “About This Mac” from
the Apple menu. You can determine the operating system version, processor and amount
of memory.
Note:
• For the latest information on iMovie or iPhoto, refer to the Apple website.
• For details on how to use iMovie or iPhoto, refer to the help file of the respective
software.
• There is no guarantee that the operations will work with all computer environments.
Preparation:
• Make sure that enough space is left in the Mac’s HDD.
• Turn off the camera by pressing the B button for about 2 seconds.
• Connect the camera to the Mac Computer with the USB cable.
A Turn on the camera by
pressing the B button for
about 2 seconds.
B Tap [CONNECT TO PC] on
the camera’s touch screen.
C Tap [PLAYBACK ON PC] on
the camera’s touch screen.
D Copy and paste the files to the Mac Computer for backup.
To USB Connector
To USB port
SIMPLE FILE BACKUP WITH A Mac
To USB port
To USB Connector
PLAYBACK ON PC
CONNECT TO PC
Cargar en YouTube™ (Windows) Everio MediaBrowser (Windows)
Archivar/ver su video (Windows)
Reproducción de archivos (cont.)
Crear un disco o una cinta
Descripción general de archivar & compartir
Operaciones del menú USBTrabajar con Apple
REPRODUCCIÓN EN UN TELEVISOR (CONT.)
Preparativos:
• Apague la cámara y el televisor.
䡲 Para conectar la unidad utilizando el conector COMPONENT/AV
• Cambie los ajustes a [SALIDA COMPONENTES]/[SALIDA DE VÍDEO] según la
conexión.
䡲 Operación de reproducción
Luego de que la conexión a la televisión se haya completado,
A Encienda la cámara y el televisor.
B Seleccione el interruptor de entrada del televisor.
C Inicie la reproducción en la cámara.
AV
Y
CB/PB
CR/PR
Entrada de vídeo componente
Entrada de vídeo
Entrada de vídeo
Entrada de audio (L)
Entrada de audio (R)
TV
A conector de CC
A Conector COMPONENT
Cable componente
(Opcional)
A conector
AV
Cable AV (proporcionado)
No conecte el enchufe
amarillo cuando utiliza un
cable componente.
Verde
Azul
Rojo
Amarillo
Blanco
Rojo
MANTENER EN ALTA DEFINICIÓN (Windows)
Realice una copia de seguridad en la computadora
El software JVC proporcionado también hace más sencilla la copia de sus videos a una
computadora.
Para clientes con reproductor de Blu-ray:
El software JVC proporcionado le permite crear discos AVCHD de alta definición
utilizando medios estándar de DVD-R en blanco, y su PC con Windows y grabadora de
DVD.
Un disco AVCHD es una gran elección porque contiene el video original en HD, el cual
puede ser almacenado en económicos medios de DVD-R.
Estos discos pueden reproducirse en casi cualquier reproductor de Blu-ray que incluya el
logo de AVCHD.
Es sencillo conectar un JVC HD Everio a una grabadora de DVD o de VHS tradicional.
YouTube™ es una forma grandiosa de compartir videos, ya sea en calidad HD o SD. JVC
hace que sea sencillo.
Las videocámaras de JVC HD Everio también funcionan muy bien con Apple. Sólo hay
unos pequeños detalles para obtener mejores resultados.
Cada una de estas soluciones son explicadas en detalles
en las siguientes secciones.
CREAR UN DVD O UN VHS (¡NO SE REQUIERE PC!)
CARGAR A YouTube™
TRABAJAR CON Apple
INSTALAR Everio MediaBrowser (Windows)
Everio MediaBrowser se incluye con su videocámara. Le permite archivar y organizar sus
videos. También le permite crear discos y cargar videos en YouTube™, y otros sitios Web
populares.
Preparativos:
• Apague la cámara presionando el botón B durante
unos 2 segundos.
• Conecte la cámara al PC con el cable USB.
En la cámara:
A Encienda la cámara presionando el botón B
durante unos 2 segundos.
B Pulse [CONECTAR A PC] en la pantalla táctil de la
cámara.
C Pulse [REPRODUCIR EN PC] en la pantalla táctil
de la cámara.
En la PC:
D Siga los siguientes pasos en la computadora.
A Haga clic en “Ejecutar INSTALL.EXE” del cuadro de diálogo de reproducción
automática.
B Haga clic en “Continuar” de la pantalla de control de cuenta de usuario.
• Aparecerá “Software Setup” (instalación de software) luego de un momento.
• Si no aparece, haga doble clic [JVCCAM_APP:] en “Mi PC” y luego doble clic en
[INSTALL.EXE].
E Haga clic en [Everio MediaBrowser 3].
• Siga las instrucciones que aparecen en pantalla.
F Haga clic en [Siguiente].
G Haga clic en [Finalizar].
• Los íconos de Everio MediaBrowser aparecerán creados
en su escritorio.
A conector USB
A conector de CC
Adaptador de
CA
A salida de CA
(110 V a 240 V)
A conector USB
Cable USB
(proporcionado)
A conector USB
REPRODUCIR EN PC
CONECTAR A PC
INSTALAR Everio MediaBrowser (Windows) (cont.)
• Everio MediaBrowser utiliza
una interfaz basada en un
calendario que facilita encontrar
cualquier video que usted haya
grabado al seleccionar la fecha
correspondiente.
Al conectar un cable USB entre esta unidad y su computadora, usted podrá realizar
operaciones tales como copias de seguridad de archivos a una PC/disco o cargas de
archivos a sitios de intercambio de archivos utilizando su computadora.
Preparativos:
• Instale el software Everio MediaBrowser en el PC.
• Apague la cámara presionando el botón B durante unos 2 segundos.
• Conecte la cámara al PC con el cable USB. Consulte el diagrama de conexión en la
sección “INSTALAR Everio MediaBrowser (Windows)”.
A Encienda la cámara presionando el botón B durante unos 2 segundos.
Para operaciones detalladas sobre las opciones mencionadas anteriormente, consulte
las demás secciones de esta guía o la “Guía detallada del usuario”.
B Aparece el menú [SELECCIONAR
DISPOSITIVO]. Pulse [CONECTAR A
PC] en la pantalla táctil de la cámara.
• Pulse [CONECTAR A OTROS] si la
cámara está conectada a un dispositivo
que no sea una computadora.
C Aparece el menú [CONECTAR A PC].
Pulse la opción que mejor se ajuste a
sus necesidades.
Opción Uso
REPRODUCIR EN PC
• Para reproducir sus grabaciones en una PC.
• Para hacer una copia de seguridad de sus
grabaciones en su PC sin utilizar el software provisto.
CREAR DISCO • Para guardar sus grabaciones en un disco.
DISCO DIRECTO
• Para guardar todas las grabaciones no guardadas en
un disco.
CARGAR
• Para cargar videos en sitios de intercambio de archivos.
HACER COPIA DE
SEGURIDAD
• Para hacer copias de seguridad de sus grabaciones
en una PC.
OPERACIONES DEL MENÚ USB
CONECTAR A PC
SELECCIONAR DISPOSITIVO
SELECCIONAR TIPO DE
DISPOSITIVO PARA CONECTAR
CONECTAR A OTROS
REPRODUCIR EN PC
CREAR DISCO
DISCO DIRECTO
CARGAR
CONECTAR A PC
COPIA DE SEGURIDAD DE ARCHIVOS (Windows)
Preparativos:
• Instale el software Everio MediaBrowser en el PC.
• Asegúrese de que dispone de suficiente espacio
libre en el disco duro de la PC.
• Apague la cámara presionando el botón B durante
unos 2 segundos.
• Conecte la cámara al PC con el cable USB.
En la cámara:
A Encienda la cámara presionando el botón B
durante unos 2 segundos.
B Pulse [CONECTAR A PC] en la pantalla táctil de la
cámara.
C
Pulse [HACER COPIA DE SEGURIDAD] en la
pantalla táctil de la cámara.
El programa Everio MediaBrowser se inicia en el PC.
En la PC:
D Seleccione el volumen. E Inicie la copia de seguridad.
• Para ver un video que aún se encuentra en su videocámara, haga clic
en Dispositivo>Videocámara en el panel izquierdo de Everio
MediaBrowser.
• Para ver un archivo que ya ha sido archivado en la computadora, haga
clic en Biblioteca>Calendario y luego seleccione la fecha en la que el
video fue grabado.
Nota:
Seleccione Configuración(S)/Preferencias (S) para ver la carpeta donde
MediaBrowser almacena sus videos. También puede reproducir sus
videos desde esta carpeta en los reproductores más populares.
A conector USB
A conector de CC
Adaptador de
CA
A salida de CA
(110 V a 240 V)
A conector USB
Cable USB
(proporcionado)
A conector USB
HACER COPIA DE SEGURIDAD
CONECTAR A PC
HACER COPIA DE SEGURIDAD
2
1
Haga clic
Haga clic
Haga clic
Destino de almacenamiento (PC)
VEA SU VIDEO (Windows)
CREACIÓN DE DISCO AVCHD (Windows)
• Everio MediaBrowser hace posible la creación de discos AVCHD para archivar sus
grabaciones en su alta definición original.
• Usted puede utilizar cualquier disco estándar de DVD-R, DVD-RW, DVD+R o
DVD+RW.
• Las grabaciones se graban sin pérdida de calidad. Las grabaciones efectuadas en el
modo UXP se convierten primero al modo XP y luego se graban.
• Un disco estándar de 4,7 GB tendrá aproximadamente 35 minutos de video en la
calidad más alta.
• Los discos AVCHD pueden reproducirse en
cualquier reproductor de Blu-ray que sea
compatible con AVCHD. Sólo busque el logo de
AVCHD.
Preparativos:
• Instale el software en el PC.
A Haga clic en el botón “Crear disco”.
B Seleccione los clips de video que desea incluir.
C Seleccione un fondo de menú e ingrese un título de
menú.
D Cree un disco de AVCHD.
Nota:
Para incluir las grabaciones UXP en sus discos AVCHD, asegúrese de dirigirse a
Configuraciones>Ajustes de creación de discos, y bajo “Creación de disco AVCHD en el
modo UXP”, seleccione “Recodificar al nivel de calidad del modo XP”.
• También es posible
grabar a una grabadora
de DVD o VHS. Tenga
en cuenta que esto
creará una grabación
de definición estándar
con calidad de imagen
en definición estándar.
Preparativos:
• Utilice el cable AV proporcionado. La conexión amarilla es el video. La conexión blanca
es el canal izquierdo de audio. La conexión roja es el canal derecho de audio. Conecte
este cable a la entrada AV de su grabadora de DVD o VHS.
• Siga las instrucciones de su grabadora de DVD/VHS para copiar el video.
GRABAR A UNA GRABADORA DE DVD O VHS
A conector AV
A conector de CC
Adaptador de CA
A salida de CA
(110 V a 240 V)
Grabadora de
DVD/VHS
Cable AV
(proporcionado)
Entrada de vídeo
Entrada de vídeo
Entrada de audio (L)
Entrada de audio (R)
Amarillo
Blanco
Rojo
CÓMO CARGAR UN ARCHIVO (CLIP DE VIDEO) A YouTube™ (Windows)
Carga de vídeos
Puede cargar vídeos en YouTube™ utilizando el software proporcionado “Everio
MediaBrowser”.
Preparativos:
• Instale el software en el PC.
A Haga clic en el botón “YouTube™”.
B Seleccione los clips de video que desea incluir.
C Ingrese a su cuenta de YouTube™ y luego cargue la
información.
D Comience a cargar en YouTube™.
Problemas con la carga de vídeos
• Compruebe si ha creado una cuenta con YouTube™.
Problemas con el uso del software proporcionado Everio MediaBrowser
Consulte con el centro de servicio al cliente a continuación.
• Centro de soporte al usuario de Pixela
Para obtener detalles sobre cómo realizar cargas a YouTube™, consulte “Ayuda de
MediaBrowser”.
• Windows® es una marca registrada o una marca comercial de Microsoft Corporation
en los Estados Unidos y/o en otros países.
• Macintosh es una marca registrada de Apple Inc.
• iMovie y iPhoto son marcas comerciales de Apple Inc., registradas en los EE.UU. y
demás países.
• YouTube y el logo de YouTube son marcas comerciales y/o marcas comerciales
registradas de YouTube LLC.
Región Idioma Número de teléfono
EE.UU. y Canadá Inglés
+1-800-458-4029 (línea
gratuita)
Europa (Reino Unido,
Alemania, Francia y
España)
Inglés/alemán/francés/
español
+800-1532-4865 (línea
gratuita)
Otros países de Europa
Inglés/alemán/francés/
español
+44-1489-564-764
Asia (Filipinas) Inglés +63-2-438-0090
China Chino
10800-163-0014 (línea
gratuita)
MARCA COMERCIAL
TRABAJAR CON iMovie y iPhoto
• Es posible utilizar el software
suministrado con el PC Mac
para ver y editar archivos
desde la cámara Everio.
• Conecte la cámara Everio al
PC Mac utilizando un cable
USB.
Nota:
Los archivos se deben transferir
al PC Mac para su edición.
iMovie y iPhoto
Usted puede importar archivos desde esta unidad a una computadora utilizando iMovie
‘08, ‘09, ‘11 (vídeo) o iPhoto (imagen fija) de Apple. Para corroborar los requisitos del
sistema, seleccione “Acerca de esta Mac” en el menú de Apple. Se puede determinar la
versión del sistema operativo, procesador y memoria.
Nota:
• Para obtener información actualizada sobre iMovie o iPhoto, consulte la página web de
Apple.
• Para obtener información sobre cómo utilizar iMovie o iPhoto, consulte el archivo de
ayuda de los programas de software respectivos.
• No hay garantía de que las operaciones funcionen en todos los entornos.
Preparativos:
• Asegúrese de que dispone de suficiente espacio libre en el disco duro de la Mac.
• Apague la cámara presionando el botón B durante unos 2 segundos.
• Conecte la cámara al PC Mac con el cable USB.
A Encienda la cámara
presionando el botón B
durante unos 2 segundos.
B Pulse [CONECTAR A PC] en
la pantalla táctil de la cámara.
C Pulse [REPRODUCIR EN
PC] en la pantalla táctil de la
cámara.
D Copie y pegue los archivos a cualquier carpeta del PC Mac para copia de seguridad.
A conector USB
Al puerto USB
COPIA DE SEGURIDAD SIMPLE CON UNA Mac
Al puerto USB
A conector USB
REPRODUCIR EN PC
CONECTAR A PC
-
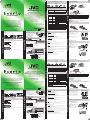 1
1
-
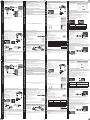 2
2
JVC EVERIO GZ-HM650BUS Manual de usuario
- Categoría
- Videocámaras
- Tipo
- Manual de usuario
en otros idiomas
- English: JVC EVERIO GZ-HM650BUS User manual
Artículos relacionados
-
JVC Everio GZ-E200 Manual de usuario
-
JVC Everio GZ-E200 Manual de usuario
-
JVC GZE505BUS Manual de usuario
-
JVC GZE300AUS Manual de usuario
-
JVC GZE10BUS Manual de usuario
-
JVC GZE100RUS Manual de usuario
-
JVC Procision GC-PX100 Guía del usuario
-
JVC GZ-R320 El manual del propietario
-
JVC LYT2257-002B-M Manual de usuario
-
JVC LYT2183-002A Manual de usuario