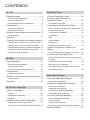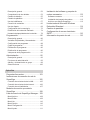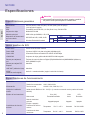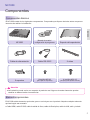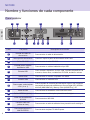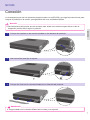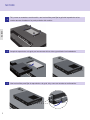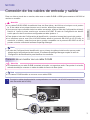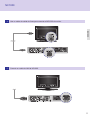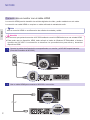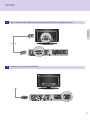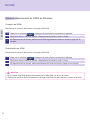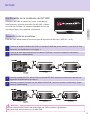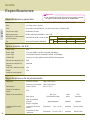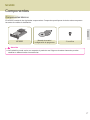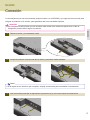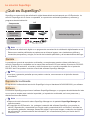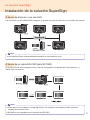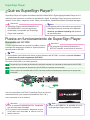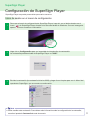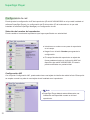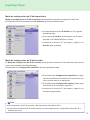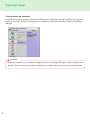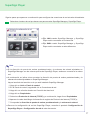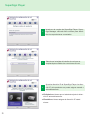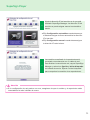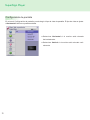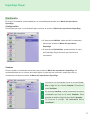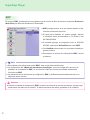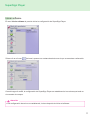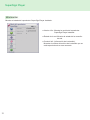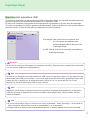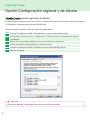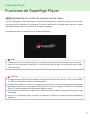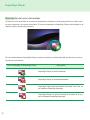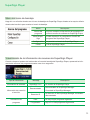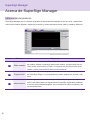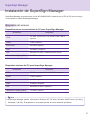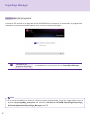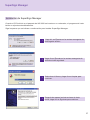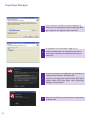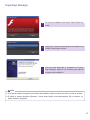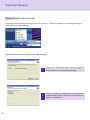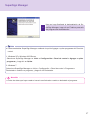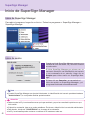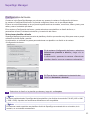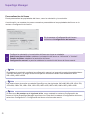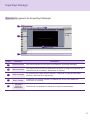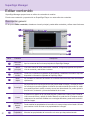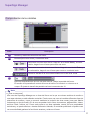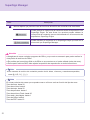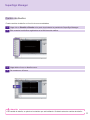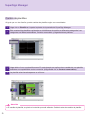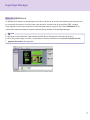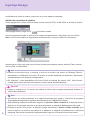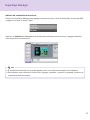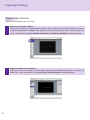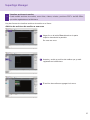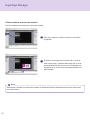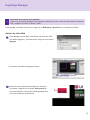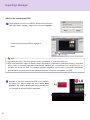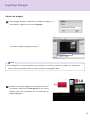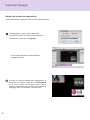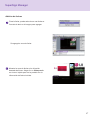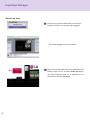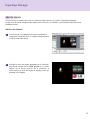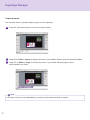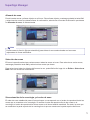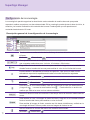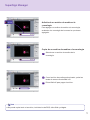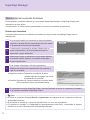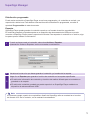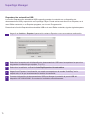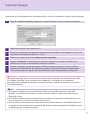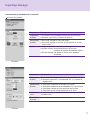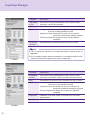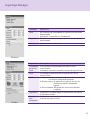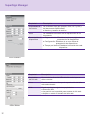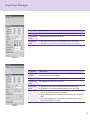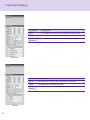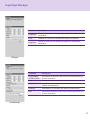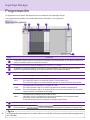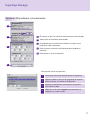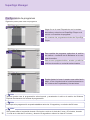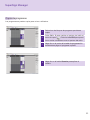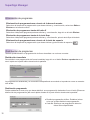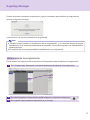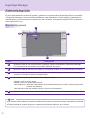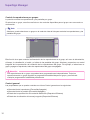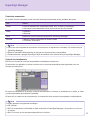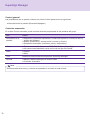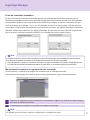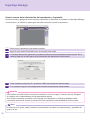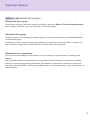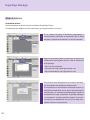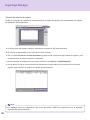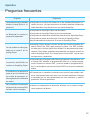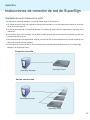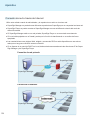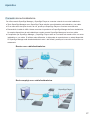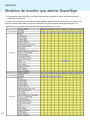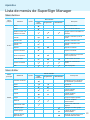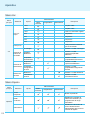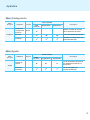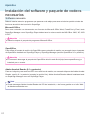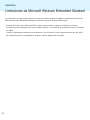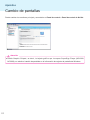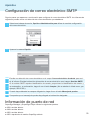MANUAL DEL PROPIETARIO
D I G I TA L S I G N AG E
MEDIA PLAYER
DIGITAL SIGNAGE MEDIA PLAYER MODELS
NC1000
NC2000
www.lg.com
Antes de utilizar el equipo, lea este manual con atención y
consérvelo para consultarlo cuando lo necesite.
ESPAÑOL

CONTENIDO
NC1000
Especicaciones ..........................................4
Especificaciones generales ...............................4
Varios puertos de E/S ........................................4
Especificaciones de funcionamiento .................. 4
Componentes ...............................................5
Componentes básicos .......................................5
Elementos opcionales ........................................ 5
Nombre y funciones de cada componente ...6
Panel posterior ...................................................6
Conexión ......................................................7
Conexión de los cables de entrada y salida .9
Conexión de un monitor con un cable D-SUB ...9
Conexión de un monitor con el cable HDMI .... 12
Conexión/desconexión de HDMI en Windows . 14
Confirmación de la instalación del NC1000 ..... 15
Conexión a varios monitores ...........................15
NC2000
Especicaciones ........................................16
Especificaciones generales .............................16
Varios puertos de E/S ......................................16
Especificaciones de funcionamiento ................ 16
Componentes .............................................17
Componentes básicos .....................................17
Nombre y funciones de cada componente .18
Panel posterior .................................................18
Conexión ....................................................19
La solución SuperSign
¿Qué es SuperSign? ..................................20
Pantalla ............................................................ 20
Reproductor multimedia ................................... 20
Software ...........................................................20
Instalación de la solución SuperSign .........21
A través de Internet o una red LAN .................. 21
A través de un cable RS-232C(sólo NC1000) .21
SuperSign Player
¿Qué es SuperSign Player? ......................22
Puesta en funcionamiento de
SuperSign Player .......................................22
Encendido del NC1000 .................................... 22
Conguración de SuperSign Player ...........23
Inicio de sesión en el menú de configuración .. 23
Configuración de red ........................................24
Configuración de pantalla ................................30
Contraseña ......................................................31
EWF ................................................................. 32
Iniciar software ................................................. 33
Información ......................................................34
Reproducción automática USB ........................ 35
Opción Conguración regional y de
idioma .........................................................36
Opción Configuración regional y de idioma .....36
Funciones de SuperSign Player .................37
Modo de señalización (modo de reproducción
de vídeo) .......................................................... 37
Descripción del icono de bandeja .................... 38
Menú del icono de bandeja ..............................39
Visualización de la información de resumen
de SuperSign Player ........................................ 39
SuperSign Manager
Acerca de SuperSign Manager ..................40
Información del producto ................................. 40
Instalación de SuperSign Manager ............41
Requisitos del sistema ..................................... 41
Instalación del programa ..................................42
Instalación de SuperSign Manager .................. 43
Desinstalación del programa ...........................46
Inicio de SuperSign Manager .....................48
Inicio de SuperSign Manager ...........................48
Inicio de sesión ................................................48
Configuración del lienzo ...................................49
Descripción general de SuperSign Manager ...51
Editar contenido .........................................52

Descripción general .........................................52
Comprobación de los detalles ..........................53
Cambio de diseños ..........................................55
Cambio de plantillas .........................................56
Uso de la biblioteca ..........................................57
Creación de contenido ..................................... 60
Uso de cliparts .................................................69
Configuración de la cronología ........................72
Distribución del contenido finalizado ................ 74
Herramientas/propiedades del contenido ........78
Programación .............................................86
Descripción general .........................................86
Ventanas Propiedades y Herramientas ...........87
Configuración de programas ............................88
Copia de programas ........................................89
Eliminación de programas ...............................90
Distribución de programas ............................... 90
Vista previa de la programación ......................91
Administración ............................................92
Descripción general .........................................92
Funciones de administración ...........................93
Adición y eliminación de un grupo ...................99
Otras funciones ..............................................100
Apéndice
Preguntas frecuentes ...............................103
Instrucciones de conexión de red de
SuperSign ................................................105
Conexión de red a través de la LAN .............. 105
Conexión de red a través de Internet .............106
Conexión de red inalámbrica .........................107
Modelos de monitor que admite
SuperSign ................................................108
Lista de menús de SuperSign Manager ...109
Menú Archivo .................................................109
Menú Editar ....................................................109
Menú Ver ........................................................ 110
Menú Opción .................................................. 110
Menú Configuración ........................................111
Menú Ayuda ....................................................111
Instalación del software y paquete de
codecs necesarios ................................... 112
Software necesario ........................................ 112
Instalación del paquete de codecs ................. 113
Archivos que admite SuperSign ..................... 113
Limitaciones de Microsoft Windows
Embedded Standard ................................ 114
Cambio de pantallas ................................ 115
Conguración de correo electrónico
SMTP ....................................................... 116
Información de puerto de red ................... 116

4
Dimensiones
250 mm (ancho) x 220 mm (alto) x 45 mm (fondo) (sólo el equipo)
Peso
1,321 kg (sólo el equipo)
CPU
Procesador Intel ATOM 330, 1,6 GHz (Dual Core), 533 MHz FSB
Conjunto de chips
Nvidia MCP7A-ION
Memoria principal
DDR3 1066, tipo SODIMM, 1 GB, 2 GB
Dispositivo de almacenami-
ento secundario
SSD SATA de 8 GB, 16 GB, 32 GB
SO
Windows Embedded Standard
Especificaciones generales
Resolución
Resolución máxima 1920 x 1080 a 60 Hz
Resolución recomendada 1920 x 1080 a 60 Hz
Alimentación
Tensión nominal 100-240 V CA~, 50/60 Hz, 1,2 A
Voltaje de la salida de
sonido
Salida de audio RMS de 10 W + 10 W (D + I): cuando se conecta al monitor (nombre del modelo:
M4224C)
Estado de funcionamiento
Sinc. (H/V) Vídeo LED
Modo normal Encendido/encendido Activo Encendido
Modo de inactividad
profunda
(Equipo = apagado)
Apagado/apagado Apagado Apagado
Condiciones de funcion-
amiento
Condiciones de funcion-
amiento
Temperatura
De 5 ℃ a 35 ℃
Humedad Del 10% al 80%
Condiciones de alma-
cenamiento
Temperatura
De -20 ℃ a 60 ℃
Humedad Del 5% al 95%
Especificaciones de funcionamiento
Varios puertos de E/S
Puerto serie Puerto serie RS-232C externo
Puerto USB 5 puertos USB 2.0 de alta velocidad (480 Mbps)(x5)
Puerto LAN Controlador Ethernet Realtek RTL8103E 10/100 Mbps
VGA/HDMI Conjunto de chips grá cos Nvidia MCP7A-ION integrado
Ranura para tarjetas 4
en 1
Tarjetas de memoria Secure Digital (SD)/MultiMediaCard (MMC/MMC4.0)/Memory
Stick (MS/MS-Pro)/xD
Ranura para tarjeta PCI
Express
Admitida
LINE OUT (salida de línea) Admitida
SPDIF
(salida de audio digital)
Audio 5.1 canales admitido (según la señal de la fuente)
Atención
● Las especificaciones del producto pueden cambiar
sin previo aviso para mejorar el rendimiento.
NC1000
Especi caciones
NC1000
SSD
8G 16G 32G
DDR
1GB
NC1000-BAAB NC1000-CAAB NC1000-DAAB
2GB
NC1000-BABB NC1000-CABB NC1000-DABB

5
Componentes básicos
Elementos opcionales
4 tornillos M3 L12
(para jar la guía del reproductor al monitor)
NC1000
Componentes
El NC1000 consta de los siguientes componentes. Compruebe que dispone de todos estos componen-
tes antes de realizar la instalación.
El NC1000 admite elementos opcionales, pero no se incluyen con el producto. Adquiera cualquier elemento
opcional según sea necesario.
● Cable HDMI, cable D-SUB, cable de salida de línea, cable de bra óptica, cable de LAN, ratón y teclado
NC1000
Cable de alimentación
2 soportes
Manual de usuario/
con guración de programas
Cable RS-232C
8 tornillos M3 L8
(para jar los soportes)
Soporte del reproductor
2 rieles
Atención
● La ilustración puede variar con respecto al producto real. Algunos de estos elementos pueden
cambiar en determinadas circunstancias.
NC1000

6
NC1000
Panel posterior
Letra Por puerto Descripción de su función
Entrada del cable de
alimentación
Para conectar el cable de alimentación.
Interruptor de alimentación Permite o impide el paso de alimentación al NC1000.
Salida RS-232C Para conectar el cable RS-232C.
Entrada para el módem
inalámbrico USB
Para conectar un módem inalámbrico tipo USB.
Entrada USB
Para conectar dispositivo de tipo USB, incluidos dispositivos de
memoria, discos duros, unidades de CD-ROM, teclados o ratones.
Salida HDMI Para conectar un monitor compatible con HDMI.
Conector LAN Para conectar un cable de LAN.
Ranura para varias tarjetas
4 IN 1 (4 en 1)
Admite tarjetas de memoria para almacenar vídeo o leer imágenes.
Las tarjetas de memoria admitidas son Secure Digital (SD), MultiMe-
diaCard (MMC/MMC4.0), Memory Stick (MS/MS-Pro) y xD.
Salida D-SUB Para conectar la entrada de vídeo RGB del monitor.
Salida OPTICAL (óptica) Para conectar un cable óptico y transferir audio digital.
Botón de encendido del
NC1000
Para encender el NC1000.
Conector LINE-OUT
(salida de línea)
Para conectar un cable de salida de línea y transferir audio analógico.
Ranura para tarjeta PCI
MINI EXPRESS
Para introducir tarjetas PCI Mini Express.
A
B
C
D
E
F
G
H
I
J
K
L
M
A B
C
D
E
EE
F
G
H
I
J K
L
M
Nombre y funciones de cada componente
NC1000

7
Nombre y funciones de cada componente
Conexión
Le aconsejamos que use los elementos proporcionados con el NC1000 y que siga las instrucciones para
integrar el producto en el monitor, para garantizar así unos resultados óptimos.
Atención
● Las ilustraciones del monitor que se muestran más arriba como referencia para llevar a cabo la
integración pueden diferir según el producto.
Advertencia
● Tenga cuidado con los bordes afilados de los rieles y los soportes.
NC1000
1 Coloque los soportes en las ranuras situadas en los laterales del producto.
2 Use los tornillos para jar el soporte.
3 Coloque los rieles en las ranuras situadas en los laterales del producto.
NC1000

8
NC1000
4
Tal y como se muestra a continuación, use los tornillos para jar la guía del reproductor a las
cuatro ranuras situadas en la parte posterior del monitor.
5 Acople el reproductor a la guía por las ranuras de los rieles y presiónelo hacia adelante.
6 Use los tornillos para jar el reproductor a la guía, tal y como se muestra a continuación.
NC1000

9
NC1000
Conexión de un monitor con un cable D-SUB
Conexión de los cables de entrada y salida
Para ver vídeo a través de un monitor, debe usar un cable D-SUB o HDMI para conectar el NC1000 al
monitor en cuestión.
Atención
● Los cables D-SUB, HDMI, de salida de línea, de fibra óptica y de LAN no se incluyen con el produc-
to. Si los cables no se proporcionaron con el monitor, tendrá que comprarlos.
● Una vez que haya conectado todos los cables necesarios, ajuste el valor de Configuración de identi-
ficación a 1 para el primer monitor que conecte al NC1000. El valor de Configuración de identifi-
cación para uno de los monitores configurados se debe ajustar a 1.
● Para ajustar el valor de Configuración de identificación, consulte el manual del usuario del monitor.
● Los monitores que se usen con el NC1000 deben admitir el protocolo RS-232C de LG. El brillo, la
resolución, el sonido y otras funciones de un monitor compatible con el protocolo RS-232C de LG se
pueden controlar a través del software SuperSign Manager.
Atención
● Si solamente hay un cable D-SUB conectado al monitor, no reproduce audio. Para poder oír el audio,
además tendrá que conectar un cable de salida de línea o de fibra óptica.
● El valor de Configuración de identificación es un número de referencia del monitor que se puede
ajustar según las preferencias del usuario. El software SuperSign Manager emplea el valor de
Configuración de identificación para identificar los monitores.
Nota
● Los cables D-SUB también se conocen como cables RGB.
Nota
1
Conecte los cables de alimentación correspondientes a un monitor y al NC1000 respectivamente. (Con-
sulte Encendido del NC1000).
NC1000

10
NC1000
2 Use un cable D-SUB para conectar el puerto D-SUB del NC1000 al puerto RGB-IN del monitor.
3 Use un cable RS-232C para conectar la salida del NC1000 a la entrada del monitor.
NC1000

11
NC1000
5 Conecte un cable de LAN al NC1000.
4 Use un cable de salida de línea para conectar el NC1000 al monitor.
NC1000

12
NC1000
Conexión de un monitor con el cable HDMI
● El monitor al que pretenda conectar el NC1000 mediante conexión HDMI debe tener una entrada HDMI.
● Para poder usar un dispositivo HDMI, debe activarlo a través de Windows XP Embedded, el sistema
operativo del NC1000. A continuación se describen los procedimientos para activar y desactivar
dispositivos HDMI.
● En la conexión HDMI no se diferencian las señales de entrada y salida.
La conexión HDMI permite transferir las señales digitales de vídeo y audio mediante un solo cable.
La conexión con cable HDMI no requiere un cable adicional de entrada de audio.
Nota
Atención
2 Use un cable HDMI para conectar el NC1000 a un monitor.
1
Conecte los cables de alimentación correspondientes a un monitor y al NC1000 respectivamente.
(Consulte Encendido del NC1000).
NC1000

13
NC1000
NC1000
4 Conecte un cable de LAN al NC1000.
3 Use un cable RS-232C para conectar la salida del NC1000 a la entrada del monitor.

14
Conexión/desconexión de HDMI en Windows
Conexión de HDMI
Desconexión de HDMI
Desplácese al escritorio del monitor conectado al NC1000.
Desplácese al escritorio del monitor conectado al NC1000.
Atención
● Si no reinicia el NC1000 después de desconectar el cable HDMI, no se oirá el sonido.
● Para que el sonido se emita correctamente, detenga la reproducción del contenido y reinicie el NC1000.
NC1000
1 Haga clic en el botón situado en la parte inferior izquierda de la pantalla.
2 Seleccione Inicio > Panel de control > Dispositivos de sonido y audio > Audio.
3
En Reproducción de sonido, seleccione NVIDIA High De nition Audio en la lista y haga clic en
Aceptar.
1 Haga clic en el botón situado en la parte inferior izquierda de la pantalla.
2 Seleccione Inicio > Panel de control > Dispositivos de sonido y audio > Audio.
3 En Reproducción de sonido, seleccione Realtek HD Audio en la lista y haga clic en Aceptar.
NC1000

15
NC1000
NC1000
Confirmación de la instalación del NC1000
Conexión a varios monitores
Conecte el NC1000 al monitor tal y como se ha descrito
anteriormente y encienda el monitor y el NC1000. Cuando
el monitor se enciende, se muestra la pantalla de inicio de
SuperSign Player, como aparece a la derecha.
Cada NC1000 admite hasta 25 monitores para la reproducción de vídeo. (SED ID: 1 a 25)
Atención
● Puede comprar cables RS-232C adicionales para usar varios monitores conjuntamente.
● No puede usar varios monitores con el cable HDMI.
3
Conecte la salida RS-232C del NC1000 a la entrada RS-232C del primer monitor, cuyo valor de Con-
guración de identi cación equivale a 1.
4
Conecte el resto de monitores con los cables RS-232C tal y como se muestra a continuación. (Sepa-
rado por entrada/salida).
1
Conecte la salida D-SUB del NC1000 a la entrada D-SUB del primer monitor, cuyo valor de Con-
guración de identi cación equivalga a 1.
2
Conecte el resto de monitores con los cables D-SUB tal y como se muestra a continuación.
(Separado por entrada/salida).

16
Dimensiones
99,8 mm (ancho) x 183,3 mm (alto) x 28,4 mm (fondo) (sólo el equipo)
Peso
0,215 kg (sólo el equipo)
CPU Procesador Intel ATOM 330, 1,6 GHz (Dual Core), 533 MHz FSB
Conjunto de chips Nvidia MCP7A-ION
Memoria principal DDR3 1066, tipo SODIMM, 1 GB, 2 GB
Dispositivo de almacenami-
ento secundario
SSD SATA de 8 GB, 16 GB, 32 GB
SO Windows Embedded Standard
Resolución
Resolución máxima 1920 x 1080 a 60 Hz
Resolución recomendada 1920 x 1080 a 60 Hz
Alimentación
Tensión nominal DC 12 V / 3,5 A
Voltaje de la salida de
sonido
N/A
Estado de funcionamiento
Sinc. (H/V) Vídeo LED
Modo normal Encendido/encendido Activo Encendido
Modo de inactividad
profunda
(Equipo = apagado)
Apagado/apagado Apagado Apagado
Condiciones de funcion-
amiento
Condiciones de funcion-
amiento
Temperatura
De 5 ℃ a 35 ℃
Humedad Del 10% al 80%
Condiciones de alma-
cenamiento
Temperatura
De -20 ℃ a 60 ℃
Humedad Del 5% al 95%
Puerto serie
N/A
Puerto USB 3 puertos USB 2.0 de alta velocidad (480 Mbps)
Puerto LAN Controlador Ethernet Realtek RTL8103E 10/100 Mbps
VGA/HDMI Conjunto de chips grá cos Nvidia MCP7A-ION integrado
Ranura para tarjetas 4 en 1
N/A
Ranura para tarjeta PCI
Express
Admitida
LINE OUT (salida de línea)
N/A
SPDIF
(salida de audio digital)
N/A
Atención
● Las especificaciones del producto pueden cambiar
sin previo aviso para mejorar el rendimiento.
Especi caciones
Especificaciones generales
Varios puertos de E/S
Especificaciones de funcionamiento
NC2000
NC2000
SSD
8G 16G 32G
DDR
1GB
NC2000-BAAB NC2000-CAAB NC2000-DAAB
2GB
NC2000-BABB NC2000-CABB NC2000-DABB

17
NC2000
Componentes básicos
El NC2000 consta de los siguientes componentes. Compruebe que dispone de todos estos componen-
tes antes de realizar la instalación.
NC2000
Manual de usuario/
con guración de programas
2 tornillos
Componentes
Atención
● La ilustración puede variar con respecto al producto real. Algunos de estos elementos pueden
cambiar en determinadas circunstancias.
NC2000

18
Panel posterior
Nombre y funciones de cada componente
Letra Por puerto Descripción de su función
Salida HDMI Para conectar un monitor compatible con HDMI.
Conector LAN Para conectar un cable de LAN.
Entrada USB
Para conectar dispositivo de tipo USB, incluidos dispositivos de memoria,
discos duros, unidades de CD-ROM, teclados o ratones.
Ranura para tarjeta
PCI MINI EXPRESS
Para introducir tarjetas PCI Mini Express.
A B C
CD
A
B
C
D
NC2000
NC2000

19
NC2000
Conexión
1 Saque el tornillo y la cubierta de metal.
2 Acople el producto a las ranuras de los rieles y presiónelo hacia adelante.
3 Use los tornillos para jar el reproductor al producto, tal y como se muestra a continuación.
Le aconsejamos que use los elementos proporcionados con el NC2000 y que siga las instrucciones para
integrar el producto en el monitor, para garantizar así unos resultados óptimos.
Atención
● Las ilustraciones del monitor que se muestran más arriba como referencia para llevar a cabo la
integración pueden diferir según el producto.
NC2000
● Si la tarjeta no se introduce por completo, empuje suavemente para conectarla correctamente.
Nota

20
Pantalla
Software
Componente
Solución SuperSign de LG
Pantalla
Reproductor
multimedia
Software
LG
SuperSign es una solución de señalización digital desarrollada exclusivamente por LG Electronics. La
solución SuperSign de LG ofrece una pantalla, un reproductor multimedia (hardware y software) y
programas de administración.
La pantalla se conecta al reproductor multimedia y se emplea para mostrar vídeos publicitarios. La
solución SuperSign es compatible con la mayoría de monitores LCD que admitan el protocolo RS-232C
de LG. El brillo, la resolución, el sonido y otras funciones de un monitor compatible con el protocolo
RS-232C de LG se pueden controlar a través del software SuperSign Manager.
Reproductor multimedia
El reproductor multimedia de la solución SuperSign incluye el hardware NC1000/NC2000 y su software.
La solución SuperSign proporciona el software SuperSign Manager, un programa de administración todo
en uno que se emplea para controlar la pantalla y el reproductor multimedia, así como para crear y
distribuir archivos de medios.
¿Qué es SuperSign?
La solución SuperSign
● Dispone de más información sobre SuperSign Manager en el apartado SuperSign Manager de
este documento.
● El copyright de LG Electronic, Inc. protege el contenido del software SuperSign y no permite su
edición, reproducción o transmisión por ningún medio ya sea electrónico o mecánico, incluidos los
de copistería, grabación, descarga, transmisión digital, copia como imagen o cualquier otro sistema
de recuperación y almacenamiento de información, sin consentimiento previo por escrito de LG
Electronic, Inc.
● La solución de señalización digital es un programa de comunicación de señalización digital basado en red.
Estos nuevos medios publicitarios se pueden usar en diversos lugares, como instalaciones públicas y
comerciales, aeropuertos y colegios, en función del contenido publicitario y de las características del lugar.
Nota
● Los tipos y gamas de pantallas que se pueden controlar, se enumeran en el Apéndice de este
documento.
Nota
Nota

21
La solución SuperSign
A través de un cable RS-232C(sólo NC1000)
Los monitores con NC1000/NC2000 integrado se pueden conectar a través de una red LAN o de Internet.
Un monitor con NC1000 integrado (con el valor de Configuración de identificación equivalente a 1)
admite varios monitores.
Instalación de la solución SuperSign
● Como sólo se ha acoplado un SuperSign Player, los monitores conectados pueden reproducir
únicamente el mismo vídeo.
● NC2000 no es compatible con la conexión de RS-232C.
● Con SuperSign Player, cada pantalla puede reproducir un vídeo distinto a la vez.
Nota
Nota
A través de Internet o una red LAN

22
1
Compruebe que el cable de alimentación está bien insertado en la entrada de alimentación del NC1000.
2
Coloque el interruptor de alimentación del NC1000 en la posición de encendido.
3
Pulse el botón de encendido del NC1000. Las luces verdes se iluminan para indicar que el equipo está
encendido.
¿Qué es SuperSign Player?
Puesta en funcionamiento de SuperSign Player
SuperSign Player es la parte del software del NC1000/NC2000, Digital Signage Media Player de LG,
diseñado para reproducir contenido de señalización digital. SuperSign Player reproduce archivos de
medios, como vídeo, imágenes, audio, Flash y documentos, transferidos desde SuperSign Manager.
Cuando haya terminado de conectar los cables, pulse el
interruptor de alimentación situado en el panel posterior
para encender el NC1000.
Una vez encendido el NC1000, SuperSign Player se ejecuta
automáticamente y se muestra la pantalla de inicio, tal y
como se puede ver a la derecha.
Encienda el NC1000 en el orden siguiente:
SuperSign Player
Encendido del NC1000
Atención
Atención
● SuperSign Player esté preinstalado en el
NC1000/NC2000. Inicie el reproductor
multimedia y compruebe que SuperSign
Player esté instalado.
● Si no se muestra la pantalla de inicio, compruebe
que el monitor esté encendido.
● Si el monitor está encendido, asegúrese de que
el NC1000 esté conectado al monitor con los
cables correctos.
● Los tipos de archivos de medios que reproduce
SuperSign Player se enumeran en el apartado
Archivos que admite SuperSign del apéndice
de este documento.
● Pulse la tecla ESC en la pantalla de inicio
de SuperSign Player para ver el escritorio.
1
2 3
Nota
● Para obtener más información sobre el panel posterior del NC1000, consulte el apartado Nombre
y funciones de cada componente (NC1000).
Nota
Nota
● La energÍa llega automÁticamente a
NC2000 cuando se enciende el monitor.
Attention

23
SuperSign Player
2
Haga clic en Configuración para ver la pantalla de introducción de contraseña.
La contraseña predeterminada de SuperSign Player es "0000".
1
Para usar el menú de configuración de SuperSign Player, haga clic con el botón derecho en el
icono ( ) de SuperSign Player situado en la barra de tareas de Windows. Su menú emergente
aparece como se muestra a continuación.
SuperSign Player se puede personalizar para varios usuarios.
Inicio de sesión en el menú de configuración
3
Escriba la contraseña (la contraseña inicial es 0000) y haga clic en Aceptar para ver el <Menú del
reproductor SuperSign> que se muestra a continuación.
Con guración de SuperSign Player
● Puede cambiar esta contraseña. Para obtener más información sobre la configuración de la contraseña,
consulte el apartado Contraseña de este documento.
Nota

24
SuperSign Player
Configuración de red
Puede ajustar la configuración de IP del reproductor (IP del NC1000/NC2000 en el que está instalado el
software SuperSign Player) y la configuración de IP del servidor (IP del ordenador en el que está
instalado el software SuperSign Manager) en Configuración de red.
Configuración NIC
Con la opción Configuración NIC, puede seleccionar una tarjeta de interfaz de red de la lista. Esta opción
se emplea cuando hay más de una tarjeta de red instalada en el reproductor.
● SuperSign Player detecta automáticamente una
interfaz de red disponible cuando se inicia el
reproductor.
Nota
Selección del nombre del reproductor
Puede cambiar el nombre del reproductor que haya especificado con anterioridad.
● Introduzca un nombre nuevo para el reproductor
en el campo.
● Haga clic en el botón Guardar para guardar la
con guración.
● El campo Nombre del reproductor se ajusta de
forma predeterminada con la dirección MAC del
dispositivo de red NC1000/NC2000. El usuario
puede modi carla con posterioridad.

25
Modo de configuración de IP del reproductor
Modo de configuración de IP del reproductor se emplea para ajustar la configuración de IP del
NC1000/NC2000. Está ajustada como IP dinámica de forma predeterminada.
● Si está activada la opción IP dinámica, la IP se genera
automáticamente.
● Con la opción IP estática, puede asignar una IP especí-
ca para el NC1000/NC2000 por sí mismo.
● Introduzca la dirección IP que desee y haga clic en
Guardar para guardarla.
SuperSign Player
Modo de configuración de IP del servidor
En Modo de configuración de IP del servidor puede ajustar la dirección IP del ordenador (servidor) en
el que esté instalado SuperSign Manager.
Está ajustado en Configuración automática de forma predeterminada.
● Si se selecciona Confi guración automática, se asig-
nará automáticamente la dirección IP del servidor que
usa la misma red que el reproductor.
● Si se selecciona Confi guración manual, puede elegir
una dirección IP del servidor especí ca.
● Introduzca la dirección IP que desee y haga clic en
Guardar para guardarla.
● La configuración de IP del servidor y del reproductor sólo admite IPv4.
● Si introduce la dirección IP de forma manual y la red se desconecta, compruebe la dirección IP e
inténtelo de nuevo.
Nota

26
SuperSign Player
Configuración de asistente
La solución SuperSign proporciona ahora el Asistente de configuración de red SuperSign que le guía a
través de los pasos necesarios para ajustar la configuración de red de SuperSign Player y SuperSign
Manager.
Atención
● Antes de continuar con el asistente, asegúrese de que SuperSign Manager ya está instalado en el
servidor. De lo contrario, puede que el asistente no configure las conexiones de red correctamente.

27
1
Seleccione el entorno de red que desee usar para conectar SuperSign Manager y SuperSign Player.
SuperSign Player
Siga los pasos que aparecen a continuación para configurar las conexiones de red a través del asistente.
● Si la dirección de puerta de enlace predeterminada y la máscara de subred ajustadas en
SuperSign Manager son las mismas que las de SuperSign Player, ambos se conectan a la misma
red.
● A continuación se indica cómo encontrar la dirección de puerta de enlace predeterminada y la
máscara de subred ajustadas en SuperSign Manager.
Vaya al escritorio del servidor en el que esté instalado SuperSign Manager.
1. Haga clic en Inicio > Panel de control.
2. En el Panel de control, haga doble clic en Conexiones de red.
3. Haga clic con el botón derecho en Conexión de área local.
4. Haga clic en Propiedades.
5. Seleccione Protocolo de Internet (TCP/IP) y, a continuación, haga clic en Propiedades.
6 Aparece el cuadro de diálogo <Información de registro de Protocolo de Internet (TCP/IP)>.
7. Compruebe la dirección de puerta de enlace predeterminada y la máscara de subred.
● Para ver la configuración de red de SuperSign Player, consulte el apartado Configuración de
SuperSign Player > Configuración de red de este documento.
● Elija LAN cuando SuperSign Manager y SuperSign
Player estén conectados a la misma red.
● Elija WAN cuando SuperSign Manager y SuperSign
Player estén conectados a redes diferentes.
Nota

28
3
Seleccione la tarjeta de interfaz de red que se
empleará para realizar las conexiones de red.
2
Introduzca el nombre de SuperSign Player. Super-
Sign Manager utilizará dicho nombre para identi-
car los reproductores conectados.
SuperSign Player
4
Ajuste la dirección IP de SuperSign Player. La direc-
ción IP del reproductor se puede asignar manual o
automáticamente.
● IP dinámica si desea que el asistente ajuste la direc-
ción IP automáticamente.
● IP estática si desea asignar la dirección IP usted
mismo.

29
SuperSign Player
6
La conexión se realizará si el reproductor está
conectado correctamente con un cable de red.
Para nalizar la conexión de red, vaya a SuperSign
Manager y seleccione Opción > Iniciar búsqueda
en la barra de menús. Ejecute "Iniciar búsqueda"
para comprobar la conexión a los reproductores.
5
Ajuste la dirección IP del servidor en el que está
instalado SuperSign Manager. La dirección IP del
servidor se puede asignar manual o automática-
mente.
● Elija Confi guración automática cuando desee que
el asistente asigne de forma automática la dirección
IP al servidor.
● Elija Confi guración manual cuando desee asignar
la dirección IP usted mismo.
Atención
● Si la configuración de red produce un error, asegúrese de que el servidor y el reproductor están
conectados a la red e inténtelo de nuevo.

30
SuperSign Player
Configuración de pantalla
En el menú Configuración de pantalla, puede elegir el tipo de vista de pantalla. El tipo de vista se ajusta
a Horizontal 0 de forma predeterminada.
● Seleccione Horizontal si el monitor está colocado
horizontalmente.
● Seleccione Vertical si el monitor está colocado verti-
calmente.
SuperSign Player

31
SuperSign Player
Contraseña
En el menú Contraseña, puede establecer una contraseña para acceder a los Menú del reproductor
SuperSign.
Configuración
Puede optar por usar una contraseña para controlar el acceso al Menú del reproductor SuperSign.
Cambiar
Puede cambiar la contraseña necesaria para acceder al Menú del reproductor SuperSign. La
contraseña debe ser un número de cuatro dígitos. A partir de ese momento, tendrá que usar la
contraseña nueva para acceder al Menú del reproductor SuperSign.
● Si selecciona Habilitar, debe escribir la contraseña
para poder acceder al
Menú del reproductor
SuperSign
.
● Si selecciona Deshabilitar, puede acceder al menú
de SuperSign Player sin tener que introducir la
contraseña.
1
Introduzca una contraseña nueva en el menú Cam-
biar y haga clic en el botón Aceptar. Se activa el
menú Verifi car.
2
En el menú Verifi car, vuelva a introducir la misma
contraseña que usó en el menú Cambiar. Para
guardar el cambio, haga clic en el botón Aceptar.
3
Se mostrará el mensaje: "Su contraseña se ha
cambiado".

32
EWF
SuperSign Player
En el menú EWF, puede seleccionar si desea usar la función de filtro de escritura mejorado (Enhanced
Write Filter) de Microsoft Windows XP Embedded.
● EWF protege frente a virus que pueden destruir el sis-
tema de archivos del producto.
● Si está activo Habilitar, no puede agregar, eliminar
ni modi car datos almacenados en la unidad C del
NC1000/NC2000.
● Si necesita agregar un programa nuevo al NC1000/
NC2000, seleccione Deshabilitar del menú EWF.
● Con Habilitar seleccionado, no se pueden instalar pro-
gramas nuevos.
● Para aplicar el cambio de con guración EWF, reinicie
el sistema.
Atención
● Cuando se habilita la configuración EWF, los datos se eliminan si reinicia la máquina, aunque haya
almacenado los datos en la unidad C. Si desea conservar los datos, guárdelos en la unidad D.
● Para obtener más información sobre EWF, visite el sitio Web de Microsoft.
● La configuración del <Menú del reproductor SuperSign>, como la configuración de red y de
pantalla o la contraseña de EWF, no se eliminan, dado que no está controlada mediante las
funciones de EWF.
● La aplicación de los cambios de la configuración EWF y de IP tarda aproximadamente de cinco
segundos a dos minutos.
Nota
SuperSign Player

33
SuperSign Player
Iniciar software
Cuando haga clic en Sí, la con guración de SuperSign Player se restablecerá a los valores que tenía en
el momento de compra.
Si hace clic en el icono del menú, aparece una ventana de alerta como la que se muestra a continuación.
El menú Iniciar software le permite iniciar la configuración de SuperSign Player.
Atención
● La configuración de red no se restablecerá, incluso después de iniciar el software.
,

34
SuperSign Player
Información
Muestra el estado del reproductor SuperSign Player instalado.
● Version info.: Muestra la versión del reproductor
SuperSign Player instalado.
● Estado de la red: Muestra el estado de la conexión
de red.
● Content Info. (Información del contenido):
Muestra el nombre del archivo del contenido que se
está reproduciendo en ese momento.

35
SuperSign Player
Reproducción automática USB
Si conecta un dispositivo de almacenamiento USB a SuperSign Player, se mostrará automáticamente la
lista de los archivos de contenido almacenados en el dispositivo USB.
El archivo de contenido seleccionado puede reproducirse o guardarse en el disco duro de SuperSign
Si la lista de reproducción USB no aparece automáticamente, presione el botón azul del control remoto o
presione el botón F12 del teclado para que aparezca la lista de contenido.
El archivo de contenido descargado en la carpeta "AutoPlay" (Reproducción automática) se eliminará
una vez que se establezca la programación.
● Descargar: lista de archivos de contenido que
se han copiado del dispositivo de
almacenamiento USB al disco duro de
SuperSign Player.
● USB: lista de archivos de contenido exportados de
SuperSign Manager.
Nota
Nota
Nota
Si conecta un dispositivo de almacenamiento USB nuevo a SuperSign Player, con un dispositivo de
almacenamiento USB ya conectado, no se actualizará la lista de contenidos. SuperSign Player sólo
puede leer de un dispositivo de almacenamiento USB a la vez; no puede leer de dos o más
dispositivos de almacenamiento USB al mismo tiempo.
●
Si reinicia SuperSign Player o selecciona el icono de bandeja, "modo SuperSign", se recuerda el
último elemento reproducido (el archivo programado) y se lo reproduce.
●
Cuando finalice la reproducción programada del archivo, el monitor pasará al modo de inactividad.
Asimismo, puede iniciar la reproducción de los archivos de contenido almacenados en el dispositivo
USB con el mando a distancia del monitor conectado a SuperSign Player. Utilice el botón azul del
mando a distancia.
Atención

36
1 Cambie la con guración EWF a Deshabilitar en el menú de SuperSign Player.
2
En Windows, seleccione Inicio > Con guración > Panel de control > Con guración regional
y de idioma.
3 Elija el idioma que desee utilizar tal y como se muestra en la ilustración.
4 Vuelva a instalar SuperSign Player con el idioma nuevo.
5 Cambie la con guración EWF a Habilitar en el menú de SuperSign Player.
6 Reinicie el sistema.
SuperSign Player
Opción Configuración regional y de idioma
Opción Con guración regional y de idioma
Si desea cambiar el idioma, puede usar la opción <Configuración regional y de idioma> de Microsoft Windows
XP Embedded, el sistema operativo del NC1000/NC2000.
Puede cambiar el idioma como se indica a continuación:
Atención
● SuperSign Manager y SuperSign Player deben usar el mismo idioma.
Opción Configuración regional y de idioma

37
SuperSign Player
Modo de señalización (modo de reproducción de vídeo)
Una vez con gurado, SuperSign Player se ejecuta automáticamente. SuperSign Player inicia automáti-
camente la función Reproducir el programa. El modo de señalización se emplea para reproducir vídeos
distribuidos previamente en función de un programa asignado.
La pantalla del modo de señalización se muestra más abajo.
Funciones de SuperSign Player
Atención
● La reproducción puede verse ralentizada si se reproducen más de dos vídeos Full HD (H.264, MPEG-
2 o WMV) u otros tipos de medios simultáneamente.
● Cuando los mensajes o los textos se superponen en más de dos vídeos, esto puede producir parpadeo.
● SuperSign Player incluye el programa PowerDVD SE. Si quita el programa PowerDVD de SuperSign
Player, no estará disponible la reproducción rápida de vídeo.
● Si usa efectos de transición en imágenes Full HD o más de dos imágenes, la reproducción podría verse
ralentizada.
● Una vez que SuperSign Player se reinicie, se aplicará un cambio a la escala de tiempo estándar de
Windows.
● Cuando se reinicie SuperSign Player, se reproducirá automáticamente el contenido publicitario
según el último programa transferido. Consulte SuperSign Manager, Programación para obtener
más información.
Nota

38
SuperSign Player
Icono de bandeja de SuperSign Player Descripción
SuperSign Player se está instalando.
SuperSign Player se está desinstalando.
SuperSign Player está conectado al servidor en el que se
ha instalado SuperSign Manager.
SuperSign Player no está conectado al servidor en el que
se ha instalado SuperSign Manager.
Descripción del icono de bandeja
Si hace clic en la tecla ESC en el modo de señalización mientras se está reproduciendo un vídeo, éste
se pone en pausa y se mueve al escritorio. El icono de bandeja de SuperSign Player está ubicado en la
esquina inferior derecha del escritorio.
El icono de bandeja de SuperSign Player muestra el estado de conectividad del servidor tal y como se
muestra a continuación.
SuperSign Player

39
SuperSign Player
Tipo de información Mensaje Descripción
Información de software SuperSign 1.x.x La versión de SuperSign Player.
Información de conexión
al servidor
Desconectado
Desconectado de SuperSign Manager.
Conectado a SuperSign Manager
Dirección IP
La dirección IP de SuperSign Manager conectado/
desconectado
Información de
programa
Listo No hay ningún programa registrado.
Programado Hay uno o más programas registrados.
Menú Descripción
Acerca del
programa
Aquí se muestra la información del programa, in-
cluida la versión de software de SuperSign Player.
Modo Super-
Sign
Puede reproducir el contenido en función del
programa de SuperSign Player.
Con guración Le permite ir al menú de SuperSign Player.
Cerrar Cierra SuperSign Player.
Menú del icono de bandeja
Visualización de la información de resumen de SuperSign Player
Haga clic con el botón derecho en el icono de bandeja de SuperSign Player situado en la esquina inferior
derecha del escritorio para mostrar el menú de bandeja.
Cuando coloque el puntero del ratón sobre el icono de bandeja de SuperSign Player, aparecerá la infor-
mación de resumen del programa durante unos cinco segundos.
SuperSign Player

40
SuperSign Manager
Información del producto
Acerca de SuperSign Manager
SuperSign Manager es un completo programa de administración basado en red que crea y administra
archivos de medios digitales, distribuye contenido y admite reproducción de vídeo y mando a distancia.
Índice Elemento Descripción
Editar contenido
Puede crear contenido para SuperSign Player a partir de diversos archivos
de medios. Admite numerosos archivos de medios, incluidos archivos de
vídeo, audio, documentos y Flash, e incorpora una sencilla función de ar-
rastrar y soltar para facilitar la creación de contenido.
Programación
Puede administrar los programas del contenido que se van a reproducir
en SuperSign Player. Los programas se pueden asignar por periodo o por
hora.
Administración
Puede registrar y administrar más de un SuperSign Player en la misma
red. Puede administrar los reproductores SuperSign registrados mediante
el control del encendido/apagado, de la conexión de varios monitores y de
las actualizaciones.
A
B
C
A
B
C

41
Accesorios Requisitos
CPU 2,0 GHz, con caché L2 de 512 KB o superior
RAM 2 GB o superior
Disco duro 40 GB o superior
Red 10 Mbps o superior
SO Windows XP SP2 o posterior
Memoria de tarjeta gráfica 512 MB o superior
Accesorios Requisitos
CPU
2,5 GHz, Core 2 Duo, con caché L2 de 2 MB o
superior
RAM 2 GB o superior
Disco duro 250 GB o superior
Red 100 Mbps o superior
SO Windows XP SP3 o Windows 2003 Server
Memoria de tarjeta gráfica 512 MB o superior
SuperSign Manager
Requisitos del sistema
SuperSign Manager se proporciona con el NC1000/NC2000. Introduzca en el PC el CD que se incluye
en el paquete e instale SuperSign Manager.
Especificaciones recomendadas de PC para SuperSign Manager
Requisitos mínimos de PC para SuperSign Manager
Instalación de SuperSign Manager
● SuperSign Manager admite únicamente Windows XP (32 bits), Windows 2003 Server (32 bits) y
Windows 7 (32 bits). El programa no se puede ejecutar en otros sistemas operativos.
Nota

42
SuperSign Manager
Instalación del programa
Cuando el CD incluido en el paquete del NC1000/NC2000 se inserta en un ordenador, el programa de
instalación se ejecuta automáticamente, tal y como se muestra más abajo.
Instalación del
programa SuperSign
La instalación se inicia si hace clic en SuperSign Manager.
A
● Si el inicio automático no funciona, abra la ventana manualmente. Para ello, haga doble clic en el
archivo SupersignMgr_setup.exe del directorio Unidad de CD-ROM:\SuperSign\SuperSign_
Software\Application\SuperSign_Manager\ del CD.
Nota
A
SuperSign Manager

43
Cuando el CD incluido en el paquete del NC1000/NC2000 se inserta en un ordenador, el programa de
instalación se ejecuta automáticamente, tal y como se muestra más abajo.
SuperSign Manager
4
Después de repasar las instrucciones de insta-
lación, haga clic en Siguiente para continuar.
1
Haga clic en Ejecutar en la ventana emergente de
descarga de archivo.
2
Haga clic en Ejecutar en la ventana emergente de
advertencia de seguridad.
3
Seleccione el idioma y haga clic en Aceptar para
continuar.
Instalación de SuperSign Manager
Cuando el CD incluido en el paquete del NC1000 se inserta en un ordenador, el programa de insta-
lación se ejecuta automáticamente.
Siga los pasos que se indican a continuación para instalar SuperSign Manager.

44
5
Si es necesario, cambie la ruta de instalación al
directorio en el que desee instalar SuperSign Man-
ager. Haga clic en Siguiente para continuar.
6
La instalación ha comenzado. Haga clic en
Mostrar detalles para ver información pormenori-
zada sobre el proceso de instalación durante su
transcurso.
SuperSign Manager
7
Durante el proceso de instalación, se ejecutará el
programa de instalación de Adobe AIR.
Haga clic en Acepto para instalar Adobe AIR. Debe
instalar Adobe AIR para poder usar SuperSign
Manager correctamente.
8
Haga clic en Finalizar para terminar la instalación
de Adobe AIR.

45
SuperSign Manager
9
Se inicia la instalación de Adobe Flash Player Ac-
tiveX.
10
Haga clic en Cerrar cuando nalice la instalación de
Adobe Flash Player ActiveX.
11
Una vez haya nalizado la instalación de Super-
Sign Manager, haga clic en Finalizar para salir del
programa de instalación.
● Si vuelve a instalar el programa sin haberlo desinstalado, puede conservar los datos o iniciar el sistema.
● Si utiliza el sistema operativo Windows 7, debe iniciar sesión como administrador. De lo contrario, no
podrá instalar el programa.
Nota

46
SuperSign Manager
Desinstalación del programa
Para desinstalar SuperSign Manager, haga clic en Inicio > Todos los programas > SuperSign Manager >
Desinstalar SuperSign Manager.
Siga estos pasos para desinstalar SuperSign Manager.
1
Haga clic en Desinstalar para iniciar el programa
de desinstalación de SuperSign Manager.
2
Haga clic en Mostrar detalles para ver información
pormenorizada sobre el proceso de desinstalación
durante su transcurso.

47
SuperSign Manager
3
Una vez haya nalizado la desinstalación de Su-
perSign Manager, haga clic en Finalizar para salir
del programa de desinstalación.
● Puede desinstalar SuperSign Manager mediante la opción Agregar o quitar programas del Panel de
control.
1. Windows XP y Windows 2003 Server
Seleccione SuperSign Manager en Inicio > Configuración > Panel de control > Agregar o quitar
programas, y haga clic en Quitar.
2. Windows 7
Seleccione SuperSign Manager en Inicio > Configuración > Panel de control > Programas >
Desinstalar o cambiar un programa, y haga clic en Desinstalar.
Atención
● Todos los datos que haya creado el usuario se eliminarán cuando se desinstale el programa.
Nota

48
SuperSign Manager
Inicio de SuperSign Manager
Para abrir el programa, haga clic en Inicio > Todos los programas > SuperSign Manager >
SuperSign Manager.
Inicio de SuperSign Manager
Inicio de sesión
● Debe recordar la ID y la contraseña nuevas que haya cambiado, ya que las necesitará la próxima vez que
inicie sesión.
● Si pierde la contraseña, ésta no se puede restablecer. En tal caso, deberá iniciar la cuenta del administrador.
● Para hacerlo, introduzca "1234567890init" en el campo de la contraseña.
● La ID y la contraseña pueden contener un máximo de 20 caracteres cada una.
Atención
● Cuando SuperSign Manager se ejecuta inicialmente, la identificación del usuario predeterminada es
"Administrator", la cual puede cambiar posteriormente.
Nota
1
Cuando se inicia SuperSign Manager, aparece una
ventana de inicio de sesión, tal y como se muestra
a continuación.
2
Si inicia SuperSign Manager por primera vez, es
necesario introducir una identi cación del usuario
y una contraseña de su elección. Haga clic en
Aceptar para iniciar sesión en SuperSign Man-
ager.
3
Si hace clic en Cancelar, se cancelará el
inicio de sesión en SuperSign Manager, y el
programa nalizará automáticamente.

49
SuperSign Manager
2
En Tipo de lienzo, establezca la orientación del
lienzo en Horizontal o Vertical.
3
Seleccione el diseño o la plantilla que desea y haga clic en Aceptar.
Configuración del lienzo
Cuando se inicia SuperSign Manager por primera vez, aparece la ventana <Configuración de lienzo>.
La ventana <Configuración de lienzo> le permite configurar el lienzo con el que desea trabajar.
El lienzo es un área de trabajo en la que puede importar archivos de medios, como fotos, vídeos y texto, para
editar y crear el contenido que desee.
En la ventana <Configuración de lienzo>, puede seleccionar una plantilla o un diseño de lienzo, o
personalizar el lienzo, incluidas la orientación y la resolución del mismo.
Seleccionar plantilla o diseño
SuperSign Manager proporciona una serie de plantillas y diseños que resultan muy útiles para crear su propio
contenido de forma rápida y sencilla.
A continuación, se muestran los pasos para seleccionar una plantilla o un diseño en la ventana
<Configuración de lienzo>.
De forma predeterminada, SuperSign admite las plantillas y los diseños de resolución Full-HD (1920 x 1080
y 1080 x 1920). Aquellos con resoluciones diferentes no son compatibles.
El contenido creado a partir de una plantilla o diseño de SuperSign se mostrará sólo en el monitor; de lo
contrario, no se mostrará correctamente.
Nota
Nota
1
En la ventana <Configuración de lienzo>, seleccione
Seleccionar plantilla o diseño y haga clic en
Aceptar.
A continuación, aparecerá la ventana <Seleccionar
plantilla o diseño> como se muestra a continuación.

50
SuperSign Manager
1
En la ventana <Configuración de lienzo>,
seleccione Configuración del usuario.
2
Configure la orientación y la resolución del lienzo en el que va a trabajar.
Seleccionar tipo de lienzo: establece la orientación del lienzo en "Horizontal" o "Vertical".
Tamaño de lienzo: establece la resolución del lienzo.
Configuración manual: le permite establecer la resolución del lienzo de forma manual.
Personalización del lienzo
Puede personalizar las propiedades del lienzo, como la orientación y la resolución.
A continuación, se muestran los pasos necesarios para establecer las propiedades del lienzo en la
ventana <Configuración de lienzo>.
Si establece la resolución mediante la configuración manual, se ignorará la resolución establecida en
<Tamaño de lienzo>. El rango de resolución para la entrada de usuario está establecido entre
200 x 200 y 8000 x 8000.
Las resoluciones de monitor que admite SuperSign son las siguientes: 640 x 480, 800 x 600, 1024 x 768,
1152 x 864, 1280 x 768, 1280 x 1024, 1360 x 768, 1400 x 1050, 1600 x 1200, 1680 x 1050 y 1920 x 1080.
Si selecciona No mostrar en el siguiente inicio, no se mostrará la ventana <Configuración de
lienzo> al iniciar SuperSign Manager la próxima vez. Para abrir la ventana <Configuración de lienzo>,
seleccione Configuración > Configuración de lienzo en la barra de menús.
Nota
Nota
Nota

51
SuperSign Manager
Descripción general de SuperSign Manager
Índice Elemento Descripción
Barra de menús
Aquí se enumeran las funciones principales de SuperSign Manager.
Menú principal
Con estos menús de cha puede editar contenido, con gurar programas de
reproducción de contenido y administrar el sistema.
Área de trabajo
En esta área se puede editar contenido, con gurar el programa de repro-
ducción y administrar el reproductor.
Botón Ocultar
Si hace clic en el botón Ocultar, la ventana que no se esté usando se
mostrará o se ocultará.
Info Area
(Área de
información)
Proporciona una descripción breve de la función seleccionada.
A
B
C
D
E
B
D
A
E
C

52
SuperSign Manager
Índice Elemento Descripción
Barra de
menús
Aquí se enumeran las funciones principales de SuperSign Manager.
Menú
principal
Con estos menús de cha puede editar contenido, con gurar programas de reproduc-
ción de contenido y administrar el sistema.
Ventana de
medios
Puede ver los elementos registrados de las plantillas y la biblioteca de medios. Aquí está
disponible la información registrada de SuperSign Player.
Menú
rápido
Se muestran las funciones de edición de contenido más frecuentes para encontrarlas
rápidamente.
Cronología
Se proporciona una cronología intuitiva que permite editar el tiempo y el orden por zona.
La cronología le permite organizar la duración de cada contenido de medios de modo
que pueda reproducir medios concretos a una hora determinada. Se puede ajustar la
hora de inicio, la duración y la hora de nalización de la zona.
Lienzo
El lienzo es un espacio en el que puede importar y editar fotos, vídeos y texto. Puede di-
vidir la zona del lienzo y aplicar un diseño diferente en cada sección. Al solapar muchas
imágenes en las secciones divididas con cronologías diferentes, puede crear varios dis-
eños de imagen.
Ventana de
herrami-
entas
Puede cambiar las propiedades de los medios o la zona que haya seleccionado. Utilícela
para cambiar el color de fondo o las propiedades de la imagen.
Propiedades
Muestra las propiedades de los medios o la zona que haya seleccionado.
A
B
C
D
E
F
G
H
Descripción general
Editar contenido
En la opción Editar contenido, situada en el menú principal, puede editar contenido y utilizar otras funciones.
SuperSign Manager proporciona un editor de contenido de medios.
Puede crear contenido y reproducirlo en SuperSign Player con este editor de contenido.
A
C
E
G
H
F
B
D

53
SuperSign Manager
Comprobación de los detalles
● ¿Qué es una zona?
Una zona de SuperSign Manager es un área del lienzo en la que se colocan archivos de medios o
una capa mientras se está editando contenido. Puede crear una zona al combinar diferentes tipos de
elementos de medios y crear un anuncio mediante la inclusión de otras zonas (una zona admite
únicamente un tipo de medio). En la zona se pueden incluir fotos, documentos, páginas Web, vídeos,
archivos Flash, música, etc. Como cada zona es un área separada, cuenta con sus propiedades
exclusivas y se puede eliminar o insertar fácilmente. Además, el contenido publicitario se puede crear
con suma facilidad gracias a la función de arrastrar y soltar en el lienzo.
Nota
Índice Descripción
Nombre y resolución del archivo de lienzo.
Botones para crear zonas y cuadros de texto.
Para crear una zona en el lienzo. Haga clic en el botón Zona y, a contin-
uación, haga clic en el lienzo para crear una zona.
Para crear un cuadro de texto en el lienzo. Haga clic en el botón Texto y,
a continuación, haga clic en el lienzo para crear un cuadro de texto.
Alinea los bordes de la zona seleccionada con los de otras zonas.
Barra de desplazamiento que se usa para acercar y alejar la pantalla del lienzo.
El tamaño de la pantalla se controla al mover la barra o al introducir un número en el
campo. El ajuste de tamaño de pantalla varía en incrementos de 10.
A
B
C
A
D
B
C

54
SuperSign Manager
● Los nombres de archivo de contenido pueden incluir letras, números y caracteres especiales,
como @, #, $, %, [, ], { y }.
Letra Descripción
Menús rápidos que permiten usar las funciones de edición de contenido más frecuentes.
Puede realizar la vista previa del contenido antes de reproducirlo con
SuperSign Player. De esta forma, los usuarios pueden obtener la
vista previa del contenido que se está editando en el lienzo antes de
exportarlo a SuperSign Player.
Puede transferir el contenido a un SuperSign Player que esté en la
misma red que SuperSign Manager.
D
● Asegúrese de cerrar cualquier programa de Office, ya que esto es necesario para poder realizar la
vista previa de archivos de Office.
● Es posible que los archivos Web o de Office no se muestren en el orden editado (orden de zona).
● Para repetir archivos SWF, debe ajustar la repetición de reproducción en todos los archivos.
Atención
Nota
El número máximo de zonas que se puede crear en el lienzo varía en función del tipo de zona:
Zona de fotos: hasta 20
Zona de música: hasta 4
Zona de texto: hasta 20
Zona de películas: hasta 4
Zona de archivos Flash: hasta 20
Zona web o de widgets: hasta 4
Zona de Office: hasta 4
Zona de PDF: hasta 10
Nota

55
SuperSign Manager
1 Haga clic en Plantilla > Diseño en la parte izquierda de la pantalla de SuperSign Manager.
2 Esto muestra los diseños registrados en la biblioteca de medios.
3 Haga doble clic en un diseño nuevo.
4 Se muestra en el lienzo.
Cambio de diseños
Puede cambiar de diseño en función de sus necesidades.
Atención
● Si cambia de diseño, se pierde el contenido que esté editando. Guárdelo antes de cambiar de diseño.

56
SuperSign Manager
Cambio de plantillas
1 Haga clic en Plantilla en la parte izquierda de la pantalla de SuperSign Manager.
2
Esto mostrará las plantillas registradas en la biblioteca de medios en diferentes categorías. Las
categorías son Bares/restaurantes, Centros comerciales y Organizaciones públicas.
3
Haga doble clic en una plantilla nueva. En este ejemplo se explica cómo cambiar de una plantilla
existente a una plantilla de centro comercial. (Haga doble clic en Centros comerciales).
4 La plantilla seleccionada aparece en el lienzo.
Al igual que con los diseños, puede cambiar de plantilla según sus necesidades.
Atención
● Si cambia de plantilla, se pierde el contenido que esté editando. Guárdelo antes de cambiar de plantilla.

57
SuperSign Manager
Uso de la biblioteca
La biblioteca de medios se emplea para inscribir los archivos de medios necesarios para la producción
de contenido de medios, así como para usar servicios, incluidos los de sitios Web, RSS y widget.
Para registrar archivos de medios en la biblioteca de medios, haga clic en la ficha Biblioteca de la
ventana de medios situada en la parte izquierda de la pantalla de SuperSign Manager.
● Se elige una miniatura de vídeo aleatoriamente de los fotogramas centrales del archivo.
● Si no se puede cargar un vídeo, compruebe los codecs necesarios del apartado Instalación del
paquete de codecs del apéndice.
Nota

58
SuperSign Manager
Adición de un archivo de medios
Puede agregar fotos, vídeos, archivos Flash, música, archivos PDF y de MS Office en la ficha de medios.
Para agregar medios, haga clic en la ficha de medios.
Una vez haya seleccionado el archivo en la ventana correspondiente y haya hecho clic en el botón
Abrir, el archivo de medios se registrará en la biblioteca tal y como se muestra a continuación.
Además de con fotos, se puede usar el mismo proceso para registrar vídeos, archivos Flash, música y
archivos PDF o de MS Office.
Atención
● Tenga en cuenta que si un archivo de medios se elimina de la carpeta AutoUpload, también se
elimina de la biblioteca.
La biblioteca se divide en medios y servicios, tal y como aparece más abajo.
● Los archivos de medios guardados en la carpeta AutoUpload (por ejemplo, C:\Archivos de programa\
SupersignMgr\AutoUpload) se registran automáticamente en la biblioteca de medios.
● Para cambiar la carpeta de la biblioteca, haga clic en Opción > Editar contenido en la barra de menús y
haga clic en el botón para examinar en el campo Información de carpeta de biblioteca de medios local.
● Al activar la opción Ciclo de sinc. de directorio (Carga automática) en Opción > Editar contenido en el
menú de archivo, los archivos de medios de la biblioteca se cargarán automáticamente a cada hora
designada. Para iniciar el proceso de carga automática, haga clic en el botón Iniciar sincronización.
Nota
●
También puede seleccionar y arrastrar el archivo de medios que desee de Windows Explorer
directamente a la biblioteca de medios. El archivo de medios arrastrado se clasificará y almacenará
automáticamente en la categoría correspondiente.
● En Windows 7, debe deshabilitar la función Control de cuentas de usuario (UAC, User Account
Control) para utilizar la función de arrastrar y colocar desde Windows Explorer.
Nota

59
SuperSign Manager
Haga clic en Biblioteca > Servicio en la ventana de medios para iniciar el menú y agregar contenido
como se muestra a continuación.
● El contenido de servicios no se puede guardar junto a los archivos de medios en la biblioteca.
● Para obtener más información sobre cómo agregar contenido, consulte el apartado Creación de
contenido de este documento.
Nota
Adición de contenido de servicios
Puede usar SuperSign Manager para agregar contenido en línea, como de sitios Web, secuencias RSS
y widgets, así como su fecha y hora.

60
SuperSign Manager
1
Seleccionar plantilla o diseño
Seleccione un diseño o una plantilla para mostrar varios medios en la pantalla. El ejemplo muestra
un diseño establecido en None . Para obtener información específica sobre cómo cambiar de
diseño, consulte los apartados Cambio de diseños o Cambio de plantillas de este documento.
2
Registrar medios en la biblioteca
Para usar un archivo de medios, primero debe registrarlo en la biblioteca. Registre un archivo de
medios tal y como se describe en el apartado Uso de la biblioteca de este documento.
Creación de contenido
Siga estos pasos para crear contenido:

61
SuperSign Manager
Arrastre y suelte un archivo de medios que ya esté
registrado en la biblioteca.
El archivo de medios se agregará a la zona.
Hay dos formas de visualizar archivos de medios en el lienzo.
Adición de archivos de medios a una zona
Haga clic en el botón Zona situado en la parte
superior derecha de la pantalla.
Se crea una zona.
1
2
3
3
Visualizar archivos de medios
Puede exhibir archivos de medios, como fotos, vídeos, música y archivos PDF o de MS Office,
que estén registrados en la biblioteca.

62
SuperSign Manager
Para ello, arrastre y suelte un archivo de medios
registrado.
El archivo se mostrará en el lienzo tal y como se
indica más abajo. También observará que se crea
automáticamente una zona nueva. El tamaño y la
ubicación de la zona nueva se pueden ajustar con
toda libertad.
Cómo arrastrar archivos de medios
Puede visualizar directamente archivos de medios.
1
2
Seleccione y arrastre un archivo de medios de Windows Explorer directamente al lienzo para crear
una nueva zona.
Nota

63
SuperSign Manager
4
Contenido de servicios de la pantalla
Puede usar SuperSign Manager para agregar contenido en línea, como de sitios Web, secuencias
RSS y widgets, así como su fecha y hora.
Para agregar contenido de servicios, haga clic en Biblioteca > Servicio en la ventana de medios.
Adición de sitios Web
La zona de sitio Web se agrega al lienzo.
Para agregar un sitio Web, introduzca una dirección URL
que desee agregar y, a continuación, haga clic en el botón
Agregar.
1
Mueva la zona nueva del sitio Web a la ubicación
que desee. Haga clic en el botón Vista previa de
los menús rápidos. Verá el sitio Web agregado tal y
como se muestra a continuación.
2

64
SuperSign Manager
Adición de secuencias RSS
La zona de secuencia RSS se agrega al
lienzo.
● Las zonas de texto y servicios pueden incluir únicamente un elemento cada uno.
● RSS es el acrónimo inglés de Really Simple Syndication (sindicación realmente simple) y se puede
definir como un formato empleado para publicar trabajos que se actualizan con frecuencia. Con un
software de lectura de RSS, los usuarios pueden suscribirse para recibir el contenido actualizado
puntualmente que proporcionen sus sitios favoritos en un formato compatible con RSS.
Para agregar una secuencia RSS, introduzca la dirección
URL que desee agregar y haga clic en el botón Agregar.
1
Muestre la zona de secuencia RSS en la posición
del lienzo que desee. Haga clic en el botón Vista
previa de los menús rápidos para ver la pantalla con
el contenido de secuencia RSS agregado.
2
Nota

65
SuperSign Manager
Adición de widgets
La zona de widget se agrega al lienzo.
● Los widgets son iconos pequeños que contienen un enlace a servicios usados con frecuencia
que los usuarios pueden usar sin tener que abrir un navegador Web.
Para agregar widgets, introduzca un código de widget y, a
continuación, haga clic en el botón Agregar.
1
Muestre la zona de widget en la posición del lienzo
que desee. Haga clic en Vista previa en los menús
rápidos para ver la pantalla con el contenido de
widget agregado.
2
Nota

66
SuperSign Manager
Adición de medios de transmisión
Puede seleccionar y agregar vídeo y audio de transmisión.
La zona de transmisión especificada se
agregará al lienzo.
Para agregar un servicio de transmisión,
introduzca la dirección URL de los medios de
transmisión y haga clic en Agregar.
1
Coloque la zona de transmisión agregada en la
ubicación que desee. Haga clic en Vista previa
en el menú rápido de la parte inferior de la
pantalla. Observará que el medio de transmisión
se agrega como se muestra a continuación.
2

67
SuperSign Manager
Adición de fechas
Se agrega la zona de fecha.
Para la fecha, puede seleccionar una fecha en
formato de texto o de imagen para agregar.
1
Muestre la zona de fecha en la ubicación
deseada del lienzo. Haga clic en Vista previa
en el menú rápido para ver la pantalla con la
información de fecha incluida.
2

68
SuperSign Manager
Adición de hora
Se puede agregar una zona horaria.
Para la hora, puede seleccionar una hora en
formato de texto o de imagen para agregar.
1
Mueva la zona horaria nueva a la ubicación que
desee. Haga clic en el botón Vista previa de
los menús rápidos para ver la pantalla con la
información de hora agregada.
2

69
SuperSign Manager
Adición de cliparts
Si selecciona una categoría de clipart y arrastra la
imagen del clipart al lienzo, la imagen se agrega a la
zona de clipart del lienzo.
1
Coloque la zona de clipart agregada en la ubicación
que desee. Haga clic en Vista previa en el menú
rápido de la parte inferior de la pantalla. A
continuación, la zona de clipart se agrega como se
muestra en la imagen.
2
Uso de cliparts
Puede utilizar un clipart para crear un contenido más exclusivo y creativo. SuperSign Manager
proporciona diversas categorías de clipart (como el fondo, el indicador y el contenido flash) de forma
predeterminada.

70
SuperSign Manager
Una zona del lienzo se puede copiar y pegar en otros espacios.
● Si copia una zona, sus propiedades y los archivos de medios también se copian.
Copia de zonas
Para ello, seleccione primero la zona que desee copiar.
Haga clic en Editar > Copiar en la barra de menús, o pulse Ctrl + C para copiar la zona seleccionada.
Haga clic en Editar > Pegar en la barra de menús, o pulse Ctrl + V para pegar la zona
seleccionada en el lienzo.
1
2
3
Nota

71
SuperSign Manager
Puede utilizar la función [Ajuste automático] para alinear la zona seleccionada con las zonas
adyacentes de forma automática.
Alineado de zona
Puede insertar zonas y alinear objetos en el lienzo. Para alinear objetos, mantenga pulsada la tecla Ctrl
y seleccione las zonas que desee alinear. A continuación, seleccione el formato de alineación que desea
en Alineado de zona, en Herramientas.
Selección de zonas
El lienzo le permite seleccionar varias zonas o todas las zonas a la vez. Para seleccionar varias zonas,
mantenga pulsada la tecla Ctrl y seleccione las zonas que desee.
Para seleccionar todos los objetos del lienzo a la vez, pulse Ctrl + A o haga clic en Editar > Seleccionar
todo como se muestra a continuación.
Sincronización de la cronología y el orden de zona
El orden de zona establecido para el lienzo siempre se corresponde con el orden de reproducción de las
zonas que se muestran en la cronología. Si cambia el orden de reproducción de las zonas en la
cronología, el orden de reproducción de las zonas en el lienzo también cambiará. Por tanto, la zona que
se muestra en la parte superior de la cronología es la que se muestra en la parte superior del lienzo.
Nota

72
SuperSign Manager
Configuración de la cronología
La cronología le permite organizar la duración de cada contenido de medios de modo que pueda
reproducir medios concretos a una hora determinada. En la cronología, puede ajustar la hora de inicio, la
duración y la hora de finalización del contenido de la zona. Puede ajustar que se reproduzca el
contenido hasta durante 12 horas.
Descripción general de la configuración de la cronología
Puede mostrar u ocultar el color de los límites y el nombre del archivo de la zona en
el lienzo.
(Activado: , Desactivado: )
Para ajustar la unidad de tiempo básica de la cronología. Las unidades de tiempo
que se pueden seleccionar son 1 minuto, 10 minutos o 30 minutos.
Haga doble clic en el nombre de la zona para cambiarlo. Haga clic en el cuadrado
situado frente al nombre de la zona para cambiar el color de los límites de la zona.
Puede habilitar o deshabilitar la función de repetición. Una zona con esta función
activada se reproducirá repetidamente hasta la hora de finalización registrada.
(Activado: , Desactivado: )
Para bloquear una zona. Las zonas bloqueadas no se pueden seleccionar ni editar.
(Activado: , Desactivado: )
Para eliminar la zona seleccionada. Para ello, seleccione la zona que desea eliminar
y haga clic en o mueva la zona hasta el icono . Puede eliminar un archivo de
medios que esté en la zona con los mismos métodos.
Muestra la duración total del contenido. Este tiempo indica la duración máxima de las
zonas.
Para cambiar el color o la imagen de fondo del lienzo. Haga clic en el cuadrado situado
frente al nombre del lienzo para cambiar su color de fondo.
Para cambiar la imagen de fondo, arrastre una foto desde la biblioteca y suéltela en la
cronología del lienzo. Sólo se puede usar una imagen de fondo a la vez.
Active o desactive el volumen del archivo de contenido seleccionado.
(Activado: , Desactivado: )

73
SuperSign Manager
Adición de un archivo de medios a la
cronología
Para agregar un archivo de medios a la cronología,
arrástrelo a la cronología de la zona a la que desee
agregarlo.
Copia de un archivo de medios a la cronología
● No puede copiar texto ni servicios, incluidos los de RSS, sitios Web y widgets.
Seleccione un archivo de medios de la
cronología.
1
Con el archivo de medios seleccionado, pulse las
teclas de acceso directo Ctrl + C.
Pulse Ctrl + V para pegar el archivo.
2
3
Nota

74
SuperSign Manager
Distribución del contenido finalizado
Puede distribuir contenido mediante su envío desde SuperSign Manager a SuperSign Player para
reproducirlo en este último.
A continuación, se indica el paso para distribuir un archivo de contenido al reproductor.
Distribución inmediata
Le permite enviar de forma inmediata el contenido que haya creado a SuperSign Player para su
reproducción.
1
Una vez que la edición de contenido se haya completado,
haga clic en el botón Enviar a reproductor del menú rápido
en la parte inferior derecha de la pantalla.
2
A continuación, aparecerá la ventana <Seleccione un
grupo o reproductor>, en la que podrá encontrar el
reproductor o grupo de destino.
3
Seleccione el grupo o reproductor al que desea distribuir
el contenido creado. Aparece la ventana <SuperSign >
Enviar a reproductor>.
5
El contenido se envía a SuperSign Player. Una vez finalizado el envío, el contenido se mostrará
en la pantalla conectada a SuperSign Player.
4
En la ventana <SuperSign > Enviar a reproductor>,
establezca la duración de la reproducción del contenido y
haga clic en Aceptar.
● Repetición continua: Reproduce el contenido de forma
repetida hasta que se agrega una nueva
programación de contenido.
● Duración: Reproduce el contenido desde la hora actual hasta
que el período de tiempo especificado finaliza.
● Si envía el contenido mediante Enviar a reproductor, la programación de contenido enviada con
anterioridad se ignora.
● El contenido se enviará a un grupo de reproductores, no a un solo reproductor.
● Si aparece el mensaje "La capacidad de almacenamiento está llena", compruebe el espacio
restante en el menú Administración de SuperSign Manager.
Nota

75
SuperSign Manager
Exportar
SuperSign Player puede guardar el contenido creado en un formato de archivo reproducible.
El contenido guardado se puede exportar a un dispositivo de almacenamiento USB que se puede
conectar a SuperSign Player para su reproducción directa. Para exportar el contenido a un archivo, siga
los pasos que se indican a continuación.
Distribución programada
Puede enviar contenido a SuperSign Player a una hora programada, y el contenido se enviará y se
reproducirá a dicha hora. Para obtener información sobre la distribución programada, consulte el
apartado Programación de este documento.
1
Cuando se haya creado el contenido, seleccione Archivo > Exportar.
Aparecerá la ventana <Exportar> como se muestra a continuación.
2
Introduzca la ruta en la que desea guardar el contenido y el nombre de la carpeta.
3
Haga clic en Exportar para guardar el archivo de contenido en la carpeta especificada.
● El archivo de información de contenido y el archivo de medios utilizado para el contenido se
guardará en la carpeta.
● El archivo de contenido guardado se puede reproducir en SuperSign Player mediante un
dispositivo de almacenamiento USB.
El contenido creado a partir de una plantilla o diseño de SuperSign sólo se mostrará en el monitor
de formato 16:9. De lo contrario, no se mostrará correctamente.
Nota

76
SuperSign Manager
1
Haga clic en Archivo > Exportar. Aparecerá la ventana <Exportar> como se muestra a continuación.
2
Seleccione la carpeta raíz del dispositivo de almacenamiento USB como la carpeta en la que se ha
de guardar el contenido (por ejemplo, F:\ y G:\).
3
Seleccione la casilla de verificación AutoPlayReproducción automática.
4
Haga clic en Exportar. A continuación, se creará una carpeta con el nombre "AutoPlay" en la
carpeta raíz, en la que se almacenará el archivo de contenido.
5
Conecte el dispositivo de almacenamiento USB que alberga el contenido al puerto USB del
dispositivo NC1000/NC2000. Se mostrará el contenido automáticamente.
Reproducción automática USB
La función Reproducción automática USB le permite guardar el contenido en un dispositivo de
almacenamiento USB y reproducirlo en SuperSign Player. Puede activar esta función en Exportar, en el
menú Editar contenido, o en Exportar programa, en el menú Programación.
Para activar la función Reproducción automática USB en el menú Editar contenido, siga los siguientes pasos.

77
SuperSign Manager
1
Haga clic en Archivo > Exportar. Aparecerá la ventana <Exportar> como se muestra a continuación.
Para activar la función Reproducción automática USB en el menú Programación, siga los siguientes pasos.
2
Establezca la duración de la reproducción.
3
Seleccione la carpeta raíz del dispositivo de almacenamiento USB como la carpeta en la que se ha
de guardar el contenido (por ejemplo, F:\ y G:\).
4
Seleccione la casilla de verificación Reproducción automática.
5
Haga clic en Exportar. A continuación, se creará una carpeta con el nombre "AutoPlay" en la
carpeta raíz, en la que se almacenará el archivo de contenido.
6
Conecte el dispositivo de almacenamiento USB que alberga el contenido al puerto USB del
dispositivo NC1000/NC2000. El contenido se copiará en SuperSign Player automáticamente.
El contenido copiado se reproducirá automáticamente según la programación configurada.
Atención
La carpeta "AutoPlay" debe encontrarse en la carpeta raíz del dispositivo de almacenamiento USB.
Si la carpeta "AutoPlay" no se encuentra en la carpeta raíz, el contenido no se reproducirá
automáticamente. (Ejemplo de ubicación correcta: E:\AutoPlay; ejemplo de ubicación incorrecta: E:\
Download\AutoPlay).
● Si conecta el dispositivo de almacenamiento USB al puerto USB del dispositivo NC1000/
NC2000, el contenido del dispositivo de almacenamiento USB se copiará automáticamente a
SuperSign Player.
● El contenido establecido para la reproducción automática se reproducirá automáticamente inclu-
so si el reproductor se reinicia durante la reproducción.
● Si se conectan varios dispositivos de almacenamiento USB al dispositivo NC1000/NC2000, sólo
se reproducirá automáticamente el contenido del dispositivo de almacenamiento USB para el que
se detecta primero la carpeta AutoPlay.
Nota

78
SuperSign Manager
Herramientas/propiedades del contenido
En SuperSign Manager, los usuarios pueden consultar y modificar las propiedades del contenido
seleccionado.
Si selecciona una zona del lienzo, se muestran las propiedades de la zona en la parte superior derecha
de la ventana Propiedades. También puede cambiar el tiempo, el tamaño de imagen, la repetición de
reproducción y el volumen de la zona en la ventana Herramientas situada bajo la ventana Propiedades.

79
SuperSign Manager
Herramientas/propiedades del contenido
<Fondo>
<Zona>
Archivo de medios
Propiedad Descripción
Propiedades
de fondo
Se muestran las propiedades del fondo seleccionado.
● Nombre, resolución y tamaño de archivo
Herramientas
de fondo
● Se puede cambiar el color de fondo.
● Se puede agregar o eliminar la foto que se va a usar
como fondo.
Ajuste ● Original: Ajusta el lienzo al tamaño original.
● Ajustar a zona: Se ajusta al lienzo a la vez que
conserva la relación de aspecto original.
● Zona completa: Se ajusta al lienzo como pantalla
completa.
Propiedad Descripción
Propiedades
de zona
Se muestran las propiedades de la zona seleccionada.
● Nombre, resolución, coordenadas X e Y, y tiempo de
reproducción
Herramientas
de zona
● Se puede establecer el tamaño de la zona.
● Se pueden establecer las coordenadas X e Y en el lienzo.
● Se puede cambiar el color de fondo de la zona.
● Se puede ajustar la transparencia de la zona.
Orden de
zona
Se establece el orden de visualización de las zonas de
solapamiento.
Repetición
de zona
Se establece si se desea repetir la zona.

80
<Foto>
<Vídeo>
Propiedad Descripción
Propiedades
de foto
Se muestran las propiedades de la foto seleccionada.
● Nombre, resolución y tamaño
Hora Se establece la duración de la reproducción de una foto.
Ajuste ● Original: Muestra el tamaño original; se ajusta a la zona
si la foto es más grande que ésta.
● Ajustar a zona: Se ajusta a la zona a la vez que se
conserva la relación de aspecto original.
● Zona completa: Se ajusta a la zona como pantalla
completa.
Efectos de
transición
Se establecen los efectos de transición de una foto.
Propiedad Descripción
Propiedades
de vídeo
Se muestran las propiedades del vídeo seleccionado.
● Nombre, resolución, tamaño y tiempo de reproducción
Hora Se establece la duración de la reproducción de un vídeo.
Ajuste ● Original: Muestra el tamaño original; se ajusta a la zona
si la foto es más grande que ésta.
● Ajustar a zona: Se ajusta a la zona a la vez que se
conserva la relación de aspecto original.
● Zona completa: Se ajusta a la zona como pantalla
completa.
Reproducir Establece si se debe repetir la reproducción del vídeo
seleccionado.
Volumen Ajusta el volumen del vídeo.
● Con un efecto de transición, la unidad de edición mínima es de 10
segundos.
● Si no se aplica ningún efecto de transición, la unidad de edición míni-
ma para el tiempo de reproducción es de 3 segundos.
Nota
SuperSign Manager

81
<Música>
<Flash>
Propiedad Descripción
Hora Se muestran las propiedades de reproducción del audio
seleccionado.
● Duración, Comenzar en y Finalizar en
Reproducir Establece si se debe repetir la reproducción del audio
seleccionado.
Volumen Ajusta el volumen del audio.
Propiedad Descripción
Propiedades
de archivo
Flash
Se muestran las propiedades del archivo Flash
seleccionado.
● Nombre, resolución, tamaño y tiempo de reproducción
Hora Se establece la duración de la reproducción de un
archivo Flash.
Ajuste ● Original: Muestra el tamaño original; se ajusta a la zona
si la foto es más grande que ésta.
● Ajustar a zona: Se ajusta a la zona a la vez que se
conserva la relación de aspecto
original.
● Zona completa: Se ajusta a la zona como pantalla
completa.
Reproducir Establece si se debe repetir la reproducción del archivo
Flash seleccionado.
Fondo de
flash
transparente
Establece si se debe utilizar el efecto de transparencia en
el fondo del archivo Flash.
SuperSign Manager

82
<Sitio Web>
SuperSign Manager
<PDF/Of ce>
Propiedad Descripción
Propiedades de
documento
Se muestra el tipo (por ejemplo, DOC, PPT y PDF)
del documento seleccionado.
● Nombre y tamaño de archivo
Hora Se establece la duración de la reproducción de un
documento.
Presentación de
diapositivas
● Página de inicio: Establece la primera página de la
presentación de diapositivas.
● Configuración: Establece si se va a utilizar la
presentación de diapositivas.
● Tiempo por lámina: Establece la duración de cada
diapositiva.
Propiedad Descripción
Propiedades
del sitio web
Se muestra la dirección URL del sitio web al que se
debe conectar.
Hora Permite establecer el tiempo de reproducción del sitio
web seleccionado.
Web Puede cambiar las siguientes propiedades:
● Dirección URL
● La posición en la pantalla para mostrar el sitio web
● Ampliar o reducir el tamaño del sitio web

83
SuperSign Manager
<Texto>
<RSS>
Propiedad Descripción
Hora Se establece el tiempo de reproducción del texto.
Formato de
texto
Se establece el formato del texto.
Desplazar
texto
● Establece la dirección de desplazamiento del texto.
● Establece la velocidad de desplazamiento del texto.
Propiedad Description
Propiedades
de RSS
Se muestra la dirección de la secuencia RSS con la que se
debe establecer la conexión.
Hora Se establece el tiempo de reproducción de la secuencia RSS.
Formato de
texto
Se establece el formato del texto.
Desplazar
texto
● Establece la dirección de desplazamiento del texto.
● Establece la velocidad de desplazamiento del texto.
Fuente RSS ● Se puede cambiar la dirección de la secuencia RSS a la
que se debe establecer la conexión.
● Se puede establecer el espacio del título de la secuencia
RSS.
● Se puede establecer el intervalo de actualización de la
secuencia RSS conectada.

84
SuperSign Manager
<Fecha>
<Hora>
Propiedad Descripción
Hora Se establece el tiempo de visualización de la fecha.
Texto Se establece el formato del texto.
Visualización
de fecha
Se establece el formato de visualización de la fecha.
Propiedad Descripción
Hora Se establece el tiempo de visualización de la hora.
Texto Se establece el formato del texto.
Time
Display
Se establece el formato de visualización de la hora.

85
SuperSign Manager
<Widget>
<Streaming>
Propiedad Descripción
programa
Muestra la dirección del widget (programa) al que desea
conectarse.
Hora Establece la hora de la pantalla del widget (programa).
programa
Cambia la dirección del widget (programa) al que desea
conectarse.
Propiedad Descripción
Propiedades
de transmisión
Se muestra la dirección del servicio de transmisión que
se va a reproducir.
Hora Se establece la duración del medio de transmisión.
Reproducir Se establece si se debe repetir la reproducción de
medios de transmisión.
Volumen Se establece el volumen del medio de transmisión.
URL Se modifica la dirección del servicio de transmisión que
se va a reproducir.

86
SuperSign Manager
Descripción general
Programación
Un programa es un horario de reproducción de contenido de SuperSign Player.
Los programas se ajustan con periodicidad diaria o semanal, o con repetición.
Índice Descripción
Se muestra información acerca del reproductor conectado a SuperSign Manager. Se enumeran los archivos de
medios y contenido creados en el editor de contenido.
El tiempo de visualización se puede establecer en 1 hora, 30, 10 o 1 minuto.
Se asignan los archivos de medios y contenido a los tiempos deseados. No puede ajustarlos a una fecha
pasada. El programa debe ajustarse en un plazo de 180 días a contar desde el día actual.
Los programas se muestran en tres modos diferentes.
● Hoy Muestra la programación de hoy agregada.
● Día
Muestra la programación en un formato de 24 horas.
En el modo Día, haga clic en el botón Hoy para ir a la fecha actual (hoy).
En el modo Día, haga clic en el botón Semana para que se muestre la semana seleccionada.
● Vista
semanal
La programación se mostrará con el formato de 7 días.
En el modo Semana, haga clic en el botón Hoy para que se muestre la semana actual.
En el modo Semana, haga clic en el botón Día para ir a la fecha seleccionada. Si no se realiza
ninguna selección, se cambia a la fecha actual.
● Mes
La programación se muestra con el formato de mes.
Haga doble clic en el contenido de la fecha seleccionada para ir a la fecha seleccionada.
Se pueden mostrar hasta tres archivos de contenido.
Si hay más de tres archivos de contenido, se mostrará el botón [más].
Se muestran las propiedades del programa.
Reservar distribución de programación ( ) distribuye la programación a la hora establecida.
Enviar a reproductor ( ) distribuye inmediatamente la programación guardada en SuperSign Player.
A
B
C
D
E
F
La programación seleccionada sólo se puede editar en el modo Día o Semana. No puede editar la programación
en la vista Mes.
Nota
A D
F
E
B C

87
SuperSign Manager
1 Introduzca la hora de nalización de la repetición.
2
Ajuste los días en los que el programa se repetirá
antes de llegar a la fecha de nalización.
3
Marque la casilla Diario para repetir la reproduc-
ción todos los días.
4
Haga clic en el botón Aceptar para actualizar el
programa con este cambio.
Ventanas Propiedades y Herramientas
El nombre, el tipo y la resolución del reproductor seleccionado.
Vista previa del contenido seleccionado.
Propiedades de los archivos de contenido o medios cuyos
programas están registrados.
Para introducir la duración directamente para visualizar el
contenido.
Para ajustar un ciclo de repetición.
A
B
C
D
E
Para ajustar ciclos de repetición:
A
B
C
D
E

88
1
Haga clic en el menú Reproductor en la ventana
de medios y seleccione el SuperSign Player en el
que se va a cambiar de programa.
2
Se muestran los programas actuales de SuperSign
Player.
SuperSign Manager
5
Puede ajustar la hora si arrastra una celda hacia
abajo, o bien introduciendo la hora directamente en
las ventanas de Propiedades y Herramientas.
Configuración de programas
Siga estos pasos para crear un programa:
3
Para cambiar de programa, seleccione el archivo
de medios o contenido de la Biblioteca en la ven-
tana de medios.
4
Para crear el programa básico, arrastre y suelte los
archivos de medios o contenido seleccionados.
El bloque de la programación se puede establecer entre los 10 segundos y un máximo de 24 horas.
Nota
Sólo puede editar el contenido durante 10 minutos o más en la vista de 1 hora y 30 minutos, durante
1 o más en la vista de 10 minutos, y durante 10 segundos o más en la vista de 1 minuto.
Nota
También puede crear la programación seleccionando y arrastrando el archivo de medios de Windows
Explorer directamente a la ventana de programación.
Nota

89
4
Haga clic en el botón Guardar para aplicar el
cambio.
1
Seleccione los bloques de programa que desee
copiar.
2
Pulse Ctrl + C para cambiar el puntero del ratón al
icono de copia ( ). Pulse la tecla ESC para que el
icono vuelva a mostrarse como el puntero del ratón.
3
Haga clic en el punto de la tabla de programación
donde desee pegar el programa copiado.
SuperSign Manager
Copia de programas
Los programas se pueden copiar para volver a utilizarlos.

90
SuperSign Manager
Eliminación de programas
Distribución de programas
Eliminación de programaciones a través de la barra de menús
Seleccione el bloque de la programación que desee eliminar y, a continuación, seleccione Editar >
Eliminar en la barra de menús.
Eliminación de programas a través del botón X
Seleccione el bloque del programa que desee eliminar y, a continuación, haga clic en el botón Eliminar.
Eliminación de programas a través de la tecla Supr
Seleccione el bloque del programa que desee eliminar y, a continuación, pulse la tecla Supr del teclado.
Eliminación de programaciones a través de la tecla de espacio
Seleccione el bloque de la programación que desee eliminar y pulse la tecla de espacio ( ).
También puede distribuir la programación de forma inmediata o a una hora concreta.
Distribución inmediata
Para distribuir una programación de forma inmediata, haga clic en el botón Enviar a reproductor en el
menú rápido en la parte inferior derecha de la pantalla.
La programación establecida y el contenido correspondiente se enviarán al reproductor como se muestra
más arriba.
Distribución programada
Puede establecer la hora en la que desea distribuir una programación haciendo clic en el botón [Reservar
distribución de programación] del menú rápido situado en la parte inferior derecha de la pantalla.
● Distribuir programación del libro: Establece la hora
en la que se debe distribuir una programación.
● Cada día: Distribuye una programación todos los
días a la hora especi cada.

91
SuperSign Manager
Vista previa de la programación
● También puede cancelar la transferencia de la programación y el contenido durante la propia
transferencia. Si se cancela la transferencia del contenido, no se podrá reanudar y se deberá reiniciar
desde el principio.
● El contenido que no se haya transferido completamente, no se reproducirá.
Cuando se pierde la conexión al reproductor (o grupo) de destino para distribuir la programación,
aparece el siguiente mensaje.
A continuación, se cancela la distribución programada.
Puede realizar una vista previa del contenido en el Programador antes de distribuir su programación.
1
En el Programador, seleccione el contenido que desee visualizar en una vista previa.
2
En el área Propiedad, a la derecha de la pantalla, haga clic en el botón de vista previa ( ) .
3
El contenido seleccionado se reproducirá en el monitor.
Nota

92
SuperSign Manager
Descripción general
Administración
El menú Administración le permite agrupar y gestionar los reproductores SuperSign Player conectados
a SuperSign Manager y los monitores conectados a cada reproductor. Puede agrupar y gestionar los
reproductores y los monitores por la distribución del contenido, el tiempo de reproducción, la ubicación
de la reproducción, etc.
Índice Descripción
Muestra la lista de los reproductores SuperSign Player conectados a SuperSign Manager.
Los reproductores conectados se pueden gestionar por grupo.
Muestra la lista de archivos de medios y el contenido creado en la ventana Editar contenido.
Permite comprobar y cambiar la información de control del grupo seleccionado o los repro-
ductores y muestra el grupo correspondiente.
Controla las opciones del software SuperSign Manager.
Agregar: crea un nuevo grupo.
Liberar: elimina el grupo seleccionado.
Vista jerárquica: modo de vista jerárquica (se puede ordenar por número, letras mayúsculas
o letras minúsculas).
Vista de lista: modo de vista de lista (con función de búsqueda).
Muestra el estado de la conexión de red de la pantalla o el reproductor seleccionado.
A
B
C
D
E
● Se pueden utilizar hasta 20 caracteres alfanuméricos para el nombre del grupo, reproductor o pantalla.
● Puede cambiar el nombre del grupo o reproductor haciendo doble clic en el mismo.
Nota
D
B
C
A
E

93
SuperSign Manager
5
Una vez que el contenido se envía a SuperSign Player, se reproduce en la pantalla conectada a
SuperSign Player.
1
Seleccione los archivos de medios o contenido de la bib-
lioteca que se van a enviar a SuperSign Player.
2
Arrastre el archivo a SuperSign Player al que desee en-
viarlo.
3
Aparece la ventana <SuperSign > Enviar a reproductor>.
4
Introduzca la duración en la ventana <SuperSign > Enviar
a reproductor> y haga clic en el botón Aceptar.
● Cuando se usa más de un SuperSign Manager, no puede usarlos para controlar el mismo
reproductor a la vez. Debe usar la opción Configuración manual para conectar el reproductor que
desee controlar.
● Cuando se buscan reproductores de más de un SuperSign Manager, se conecta el primer
reproductor que se encuentre. Varios administradores diferentes no pueden usar el mismo
reproductor.
● Si se desconecta un reproductor, intentará volver a conectarse automáticamente a SuperSign Manager.
● Si se pierde la conexión con el reproductor al utilizar SuperSign Manager, se le notificará mediante
una ventana de mensaje y un icono de guía de estado.
● Cuando distribuye archivos de medios mediante la función de arrastrar y soltar, se aplica al grupo
de reproductores, y no a un solo reproductor.
Funciones de administración
Distribución de contenido inmediatamente
Arrastre archivos de medios o contenido en la pantalla de administración para distribuirlos de forma
inmediata al SuperSign Player conectado.
● Repetición continua: Se sigue reproduciendo hasta que se
agrega un programa nuevo.
● Duración: La reproducción continúa efectuándose durante
el tiempo indicado aquí.
Nota
Nota
Nota

94
SuperSign Manager
Asimismo, puede seleccionar un grupo en el modo de vista de lista para controlar los reproductores y las
pantallas del grupo.
Esta función sirve para controlar la alimentación de los reproductores en el grupo, así como la alimentación,
el tiempo, la visualización, el audio y el vídeo de las pantallas del grupo. Asimismo, proporciona un control
integrado de la reproducción del contenido de los reproductores del grupo. Por ejemplo, si selecciona un
grupo y apaga un reproductor, todos los reproductores del grupo se apagarán.
Control de reproductores por grupos
Le permite controlar los reproductores y las pantallas por grupo.
Si selecciona un grupo, se activa una lista con los controles disponibles para el grupo como se muestra a
continuación.
Control general
Las propiedades que se pueden controlar en el área Control general son las siguientes:
● Alimentación del reproductor (Encendido/Apagado)
● Alimentación de la pantalla (Encendido/Apagado)
● Estado de la reproducción del contenido distribuido (Reproducir/Detener)
● Estado de visualización del mensaje urgente (Reproducir/Detener)
Atención
Los reproductores de un grupo no pueden tener programaciones independientes. Todos los
reproductores de un grupo seguirán la programación establecida para el grupo y se eliminará
cualquier programación establecida previamente.
Nota

95
SuperSign Manager
Controles avanzados
En el área Control avanzado, puede controlar diversas propiedades de las pantallas del grupo.
Item Details
Vídeo ● Tipo de entrada (AV, Component, RGB, DVI, S-Video y SuperSign)
● Las resoluciones admitidas varían en función del tipo de entrada.
Audio ● Volumen
● Silenciar
Hora Establece la sincronización temporal de SuperSign Manager.
General ● Mando a distancia/bloqueo de teclas locales
● Controles avanzados
● La función de búsqueda de reproductor sólo busca en el reproductor conectado a la misma red que
SuperSign Manager.
● Entre los resultados de búsqueda, se incluyen los reproductores y las pantallas.
● Puede encender o apagar SuperSign Player únicamente en la misma red que SuperSign Manager.
Pueden aparecer los siguientes mensajes:
● OK: Normal
● NG: Si el reproductor multimedia no está conectado a SuperSign Manager o se produce un error en
el monitor
● N/A: Si el menú no se encuentra disponible en el monitor
Control de visualización
Esta función le permite controlar las pantallas conectadas al reproductor.
Si selecciona una pantalla, se activa una lista con los controles disponibles para la pantalla como se
muestra a continuación.
El control de visualización le permite controlar la alimentación, el tiempo, la visualización, el audio, el vídeo
y otras propiedades generales de la pantalla.
Al hacer clic en cada uno de los elementos, se mostrará el valor actual de la propiedad correspondiente.
Nota
Nota

96
SuperSign Manager
Controles avanzados
En el área Control avanzado, puede controlar diversas propiedades de las pantallas del grupo.
Item Details
Información de la
pantalla
● Dispositivo (nombre del reproductor, nombre del dispositivo, número de serie y
versión del software)
● Estado (alimentación, entrada, señal, volumen y silencio)
● Diagnóstico automático (ventilador, panel y temperatura)
Vídeo ● Tipo de entrada (AV, Component, RGB, DVI, S-Video y SuperSign)
● Las resoluciones admitidas varían en función del tipo de entrada.
Audio ● Volume
● Mute
Time Establece la sincronización temporal de SuperSign Manager.
General ● Mando a distancia/bloqueo de teclas locales
● Controles avanzados
También puede seleccionar y controlar una pantalla en el modo de vista de lista.
Nota
Control general
Las propiedades que se pueden controlar en el área Control general son las siguientes:
● Alimentación de la pantalla (Encendido/Apagado)

97
SuperSign Manager
Monitorización remota de la reproducción de contenido
Puede capturar y visualizar una imagen del contenido que se está reproduciendo.
Para capturar una imagen del contenido que se está reproduciendo, siga los siguientes pasos.
Es posible que no funcione, según la configuración o el estado de la red.
1
Seleccione el reproductor con el que desea ver el contenido y haga clic en el botón de captura de pan-
talla como se muestra más arriba.
2
Se capturará y se mostrará en la pantalla una imagen del contenido.
Nota
Nota
Línea de comandos avanzados
El menú de línea de comandos avanzados permite controlar de manera remota el monitor de LG
Electronics conectado al reproductor multimedia. Este menú se encuentra ubicado en la ficha general
de la pantalla. Introduzca el comando de control RS232C que admite el monitor conectado junto con
la ID del televisor (por ejemplo, - ka 01 01). El comando de control no funcionará si la ID del televisor
no es válida. Para conocer los monitores y los comandos de control que admite SuperSign, consulte el
apéndice. Modelos de monitores que admite SuperSign. El comando de control RS232C depende del
tipo de monitor; consulte el protocolo RS232C en el manual del monitor para el usuario.
● Cuando controle un solo monitor, introduzca la misma ID del televisor que se estableció para el monitor.
● La línea de comandos avanzados no funcionará si introduce una ID que no es válida.
Cuando controle un grupo de monitores, seleccione el grupo e introduzca "00" para la ID del televisor en
el cuadro de la línea de comandos avanzados. En este caso, no se realiza ningún reconocimiento.

98
SuperSign Manager
Control remoto de la alimentación del reproductor y la pantalla
Puede encender y apagar de forma remota el reproductor y la pantalla conectados a SuperSign Manager.
A continuación, se indican los pasos para encender de forma remota el reproductor.
1
Seleccione el reproductor que desea encender.
2
Haga clic en el botón Encendido como se muestra más arriba.
3
La ventana Información aparecerá y mostrará la información del reproductor seleccionado. En la
ventana, haga clic en Abrir para ver la información del reproductor seleccionado.
4
Puede cambiar la dirección IP o la dirección MAC del reproductor seleccionado.
5
En la ventana, haga clic en Aceptar para encender el reproductor seleccionado.
Si selecciona un grupo, podrá controlar la alimentación de todos los reproductores y pantallas del
grupo a la vez.
Atención
● Es posible que esta función remota de encendido no funcione según el entorno de red. Póngase
en contacto con el administrador de red para obtener ayuda.
● La función remota de encendido no funcionará si el reproductor y SuperSign Manager están
conectados a través de Internet y la dirección IP del reproductor está establecida como privada.
Nota

99
Control remoto de la alimentación del reproductor y la pantalla
Puede encender y apagar de forma remota el reproductor y la pantalla conectados a SuperSign Manager.
A continuación, se indican los pasos para encender de forma remota el reproductor.
SuperSign Manager
Eliminación de un grupo
Para eliminar un grupo, seleccione el grupo que desee, seleccione Editar > Eliminar Grupo/Reproduc-
tor en la barra de menús, y pulse la tecla Supr o la tecla de espacio.
Liberación de un grupo
Si libera un grupo, sólo se eliminará la carpeta de grupo; todos los reproductores y las pantallas del grupo
se borrarán del grupo.
Para liberar un grupo, seleccione que grupo que desee. A continuación, seleccione Editar > Liberar en la
barra de menús, o haga clic en el botón Liberar de la parte superior de la pantalla.
Eliminación de un reproductor
Only the unconnected players can be deleted. If you try to delete a connected player, a warning popup
appears.
Sólo se pueden eliminar los reproductores no conectados. Si intenta eliminar un reproductor conectado,
aparece un mensaje emergente de advertencia. Para eliminar un reproductor, seleccione el reproductor
que desee, seleccione Editar > Eliminar Grupo/Reproductor en la barra de menús, y pulse la tecla Supr o la
tecla de espacio.
Adición y eliminación de un grupo

100
3
Pulse el botón [Actualizar] para llevar a cabo la actualiza-
ción de software del reproductor seleccionado.
Si el reproductor se encuentra en la ubicación remota, se
realizará la actualización con el archivo de actualización
seleccionado y se reiniciará automáticamente cuando la
actualización se haya completado. SuperSign Manager
y el reproductor se desconectarán durante el proceso.
La conexión se restablecerá una vez que se haya com-
pletado el reinicio del reproductor.
1
En la ventana Grouping & Monitoring (Agrupación y
monitorización), seleccione el reproductor que se debe
actualizar y seleccione Actualizar en Control avanzado.
SuperSign Manager
2
Haga clic en el botón [Abrir] y seleccione el archivo de
actualización descargado del sitio web de asistencia
de SuperSign.
* Sitio web de asistencia
- Internacional: http://www.lgsupersign.com
- Sólo Norteamérica: http://lgsolutions.com/
Actualizar ahora
Puede actualizar de forma remota el software SuperSign Player.
No cambiará la confi guración del reproductor que haya ajustado el usuario.
Otras funciones

101
SuperSign Manager
Mensaje urgente
Esta función le permite mostrar un mensaje urgente en el reproductor conectado en caso de
una situación de emergencia o con nes de noti cación.
● Un mensaje sólo se puede mostrar en posición horizontal.
● No se guardará el contenido del mensaje.
● Se pueden guardar las propiedades del mensaje (por ejemplo, la fuente, el tamaño y el color). Sin
embargo, las propiedades modi cadas se pueden guardar sólo una vez que se ha enviado el men-
saje. Si cierra la ventana sin enviar el mensaje, no se guardarán las propiedades.
Nota
A
Establezca las propiedades (fuente, tamaño, color, etc.) del texto.
B
Establezca la dirección de desplazamiento y la velocidad del texto.
C
Enter the message to send.
D
Establezca la posición en la pantalla para mostrar el mensaje.
E
Establezca el tiempo de visualización del mensaje. El tiempo de visualización predeterminado es
de “10 segundos”.
F
Una vez nalizado, haga clic en Enviar para enviar el mensaje al reproductor.
A
B
C
D
E
F

102102
SuperSign Manager
Creación del informe de registro
Puede ver el registro de conexión de los reproductores, el registro de reproducción de contenidos y el registro
de distribución de programación.
● Los detalles sobre la configuración del correo electrónico SMTP se proporcionan en el apartado
Apéndice de este documento.
● La información del registro refl eja lo acontecido durante los 180 días anteriores.
● El informe se actualizará con la información más reciente.
● Con la opción Enviar un correo electrónico, puede enviar los archivos de informe de registro (.csv)
a una dirección de correo electrónica asignada.
● Puede cambiar la confi guración de correo electrónico en Opción > Administración.
● Use el botón Enviar un correo electrónico situado en la parte inferior de la ventana de informe de
registro para transferir el archivo de registro al administrador.
Nota

103
Pregunta Respuesta
La transferencia si ha detenido
durante la tarea [Enviar a re-
productor].
● Compruebe si el archivo de medios es un tipo admitido o cialmente e in-
téntelo de nuevo. Los tipos de archivos de medios admitidos o cialmente
están disponibles en la lista Archivos que admite SuperSign.
La "Búsqueda" no muestra re-
productores disponibles.
● Compruebe si SuperSign Player está encendido.
● Compruebe si SuperSign Player funciona correctamente.
● Compruebe el estado de la conexión del cable de red de SuperSign Player.
● Compruebe el estado de la dirección IP de red de SuperSign Player.
● Ajuste manualmente la dirección IP de red de SuperSign Player.
Se han perdido los datos guar-
dados en la unidad C de Su-
perSign Player.
● SuperSign Player emplea la función de ltro de escritura mejorado (En-
hanced Write Filter, EWF) para proteger los datos. Con EWF activado,
los datos que el usuario guarde en la unidad C se almacenan sólo tempo-
ralmente. Estos datos guardados temporalmente se eliminan cuando se
reinicia SuperSign Player. Si no desea usar la función EWF, vaya al menú
del reproductor y desactívela.
Los archivos de MS Of ce no
se abren en SuperSign Player.
● Compruebe que el programa MS Of ce está instalado correctamente. Con
la función EWF activada, el programa MS Of ce no se instala correcta-
mente. Desactive la función EWF y vuelva a instalar el programa MS Of-
ce. Le aconsejamos que active la función EWF una vez que la instalación
nalice.
El contenido no se reproduce a
pesar de que el contenido que
he enviado al reproductor es-
taba registrado en la biblioteca
de medios.
● El reproductor no reproduce contenido nuevo que se haya recibido cuan-
do se esté reproduciendo otro archivo en el mismo reproductor. Detenga
el contenido que se está reproduciendo en esos momentos y repita el
proceso de "Enviar a reproductor".
No se muestran correctamente
las letras de la secuencia RSS,
del texto o de los mensajes.
● Cambie la con guración de idioma de Windows con la opción Con gu-
ración regional y de idioma.
Apéndice
Preguntas frecuentes

104
Apéndice
Pregunta Respuesta
No puedo visualizar archivos PDF
ni fotos.
● Compruebe la con guración actual de la opción Con guración regional
y de idioma de Windows y cambie el nombre del archivo para que co-
incida con el idioma; a continuación registre de nuevo el archivo en la
biblioteca. Por ejemplo, las fotos con un nombre en coreano puede que
no se visualicen cuando el idioma establecido sea el inglés.
Después de cambiar la hora de
Windows a la que se ha instalado
SuperSign Player, me encuentro
con que el ajuste se ha vuelto a
cambiar a como estaba antes.
● Primero compruebe si la función EWF estaba desactivada cuando cam-
bió la con guración de hora.
● Si estaba activada, desactívela y vuelva a intentarlo.
● Compruebe también la opción de sincronización de hora. Para ello,
haga clic con el botón derecho en la barra de tareas de Windows y
abra el menú de diálogo Fecha y hora. Si esta opción está activada, la
hora se restablece regularmente según la escala de tiempo que haya
seleccionado el usuario.
Si no desea utilizar esta función, seleccione la cha Hora de Internet
del menú en pantalla y desactive el elemento "Sincronizar automática-
mente con un servidor horario de Internet".
Al enviar contenido mientras
que SuperSign Player estaba
reproduciendo un vídeo, éste se
interrumpió.
● Esto puede deberse al estado de la red. Vuelva a intentar la transfer-
encia cuando no se esté reproduciendo contenido en el reproductor.
He perdido la contraseña del ad-
ministrador de SuperSign Man-
ager.
● Si se pierde, la contraseña no se puede restablecer. En tal caso, deberá
iniciar la cuenta del administrador.
● Para iniciar la cuenta del administrador, escriba "1234567890init" en el
campo de contraseña.
¿Dónde puedo obtener el soft-
ware SuperSign Player o sus con-
troladores?
● Visite y compruebe el sitio web de asistencia de SuperSign
(http://www.lgsupersign.com).
Ha aparecido el mensaje "Ya que
el servidor web no está operativo,
el programa nalizará". ¿Qué sig-
ni ca?
● Signi ca que el servidor Web no estaba instalado correctamente cuan-
do se con guró SuperSign Manager. Aunque otro servidor Web esté
disponible, puede que SuperSign Manager no funcione correctamente.
Si ya está usando otro servidor Web, elimínelo o compruebe si se está
usando el puerto 6080.
● Asegúrese de que el Firewall de Windows esté deshabilitado en Win-
dows 7 (en la cha Avanzado).
Reproducción demasiado lenta
en los archivos de Flash.
● Esto puede originarse por los siguientes motivos:
El tamaño del archivo Flash animado que aparece en la pantalla es
demasiado grande.
Se intenta animar demasiados objetos al mismo tiempo.
El espacio donde se realiza la animación de los objetos es más
grande de lo recomendado.
Preguntas frecuentes

105
Apéndice
Conexión de red a través de la LAN
Instrucciones de conexión de red de SuperSign
Conexión sencilla
SuperSign Player
SuperSign Manager
Varias conexiones
SuperSign Player
SuperSign Manager
Se usa cuando SuperSign Manager y SuperSign Player están en la misma red.
● La misma red quiere decir que emplean la misma puerta de enlace y la misma máscara de subred en la configu-
ración de comunicación IP.
● La función de búsqueda de SuperSign Manager se puede usar para encontrar reproductores SuperSign en la
misma red.
● Para realizar una conexión sencilla, use un cable cruzado de modo que la comunicación sea posible sin tener que
emplear dispositivos de red.
● Las características como páginas Web, widgets y secuencias RSS no están disponibles en una red cerrada que no
tenga una conexión externa a Internet.
● Si no dispone de un servidor DHCP en la red, debe seleccionar manualmente las direcciones IP de SuperSign
Manager y de SuperSign Player.

106
Apéndice
Conexión de red a través de Internet
Utilice este método cuando el administrador y el reproductor no estén en la misma red.
● SuperSign Manager no puede buscar diferentes reproductores SuperSign que no compartan la misma red.
● SuperSign Player se puede conectar a SuperSign Manager en una red diferente a través del modo de
detección manual.
● Si SuperSign Manager está en una red privada, SuperSign Player no se conectará correctamente.
● Si la red está equipada con un firewall, puede que la función de transferencia no se realice de forma
apropiada.
● Las características como páginas Web, widgets y secuencias RSS no están disponibles en una red cer-
rada que no tenga una conexión externa a Internet.
● Si no dispone de un servidor DHCP en la red, debe seleccionar manualmente las direcciones IP de Super-
Sign Manager y de SuperSign Player.
Conexión a Internet
SuperSign Player
SuperSign Manager
Conexión de red privada
SuperSign Player
SuperSign Manager

107
Apéndice
Conexión de red inalámbrica
Se utiliza cuando SuperSign Manager y SuperSign Player se conectan a través de un router inalámbrico.
● Tanto SuperSign Manager como SuperSign Player admiten conectividad de red inalámbrica y con cable.
● Si se usan estos dos tipos de red a la vez, puede que SuperSign Player no funcione correctamente.
● Desenchufe el cable de LAN si desea conectar el reproductor a SuperSign Manager de forma inalámbrica.
No emplee dispositivos de red inalámbricos cuando conecte SuperSign Manager a la red con cable.
● Compruebe que SuperSign Manager y SuperSign Player están en la misma red cuando utilice un router
inalámbrico o con cable. Si utilizan redes diferentes, la búsqueda de reproductores no estará disponible.
Si SuperSign Manager está situado detrás del router o del firewall, puede que la conexión no funcione cor-
rectamente.
Red compleja con cable/inalámbrica
Router con cable/inalámbrico
SuperSign Player
SuperSign Player
SuperSign Manager
SuperSign Manager

108
Apéndice
La gama de funciones que controla SuperSign Manager puede variar en función de los monitores. La
lista que aparece más abajo incluye los monitores que puede controlar SuperSign Manager. Los
modelos que no controla SuperSign Manager están marcados con una X.
Modelos de monitor que admite SuperSign
※ Las pantallas para el NC1000 y el NC2000 están sujetas a cambios sin previo aviso para mejorar el
rendimiento del producto.

109
Apéndice
Menú Archivo
Lista de menús de SuperSign Manager
Menú
principal
Submenú Opción
Menú activado
Descripción
Editar
contenido
Programación Administración
Archivo
Nuevo Crear un lienzo nuevo
Ouvrir Abrir el contenido existente
Añada un archivo a la
biblioteca de medios
Agregar un archivo de medios a la
biblioteca
Guardar
Guardar el contenido que se ha
creado
Guardar como Guardar el contenido como
Guardar como
plantilla
Guardar el contenido como
plantilla
Exportar Exportar el contenido
Importar contenidos Importar el contenido
Enviar a reproductor
Enviar el contenido al reproductor
para su reproducción
Cierre de sesión Cerrar la sesión del usuario
Cambiar contraseña
Modificar la contraseña del
usuario
Salir Salir del programa
Menú Editar
Menú
principal
Submenú Opción
Menú activado
Descripción
Editar
contenido
Programación Administración
Editar
Tamaño de lienzo
Establecer el tipo de lienzo,
la orientación y el tamaño
Undo Deshacer
Redo Rehacer
Cortar
Cortar el objeto
seleccionado
Copiar
Copiar el objeto
seleccionado
Pegar Pegar el objeto copiado
Eliminar
Eliminar el objeto
seleccionado
Seleccionar todo
Seleccionar todos los
objetos
Agregar grupo Agregar un nuevo grupo
Liberar grupo
Liberar el grupo
seleccionado
Eliminar Grupo/
Reproductor
Eliminar el reproductor o la
pantalla seleccionados

110
Menú Ver
Apéndice
Menú Opción
Menú
principal
Submenú Opción
Menú activado
Description
Editar
contenido
Programación
Administración
Ver
Acercar/
Alejar
150% Ampliar 150%
120% Ampliar 120%
100% Vista con el tamaño original
80% Alejar 80%
60% Alejar 60%
50% Alejar 50%
30% Alejar 30%
Vista previa
Vista previa del contenido
que se ha creado
Ventana de
edición de
contenido
Cronología Mostrar u ocultar cronología
Plantilla/
Biblioteca
Mostrar u ocultar
reproductor/plantilla/
biblioteca
Propiedad/
Herramientas
Mostrar u ocultar
propiedades/herramientas
Ventana de
planificación
Reproductor/
Biblioteca
Mostrar u ocultar
reproductor/biblioteca
Propiedad/
Configuración
de hora
Mostrar u ocultar
propiedades/configuración
de hora
Gestión de
ventana
Biblioteca Mostrar u ocultar biblioteca
Información/
Control
Mostrar u ocultar
información/control
Menú
principal
Submenú Opción
Menú activado
Description
Editar
contenido
Programación
Administración
Opciones
Iniciar
búsqueda
Buscar reproductor
Editar
contenido
Establecer la carpeta de
edición de contenido y la
programación de carga
automática
Administración
Establecer la dirección de
correo electrónico del
administrador para enviar el
informe de registro

111
Apéndice
Menú
principal
Submenú Opción
Menú activado
Description
Editar
contenido
Programación
Administración
Configuración
Ventana de
configuración
de lienzo
Show
Mostrar u ocultar la ventana
de configuración de lienzo
Servidor Ver la información del servidor
Inicializar
Inicializar la configuración de
SuperSign Manager
Menú
principal
Submenú Opción
Menú activado
Description
Editar
contenido
Programación
Administración
Ayuda
Asistencia
técnica
Ver la información del servicio
de asistencia técnica de LG
Electronics
Acerca de
SuperSign
Ver la información de
SuperSign Manager
Menú Configuración
Menú Ayuda

112
Apéndice
Instalación del software y paquete de codecs
necesarios
Debería instalar todos los programas que aparecen más abajo para sacar el máximo partido a todas las
funciones de edición de la solución SuperSign.
Microsoft Offi ce
Para crear contenido con documentos con formato de Microsoft Of ce Word, PowerPoint y Excel, tanto
SuperSign Manager como SuperSign Player deben tener la misma versión de MS Of ce: 2000, XP, 2003
ó 2007.
Adobe Acrobat Reader (8.1 o posterior)
Para ver la Ayuda y usar archivos PDF como archivos de medios, es necesario disponer de Adobe Acrobat
Reader, versión 8.1 o posterior (excepto la versión Lite). Adobe Acrobat Reader debería instalarse tanto
en SuperSign Manager como en SuperSign Player.
● Puede descargar Adobe Acrobat Reader del CD de instalación, o de forma gratuita en el sitio Web
de Adobe www.adobe.com.
● Debería comprar el paquete de programas Microsoft Of ce.
Software necesario
Atención
Nota
OpenOffi ce
Para utilizar el formato de archivo de OpenOf ce para contenido de medios, es necesario tener el paquete
de OpenOf ce instalado en SuperSign Player y SuperSign Manager (versión OpenOf ce 2.0 o posterior).
● Es necesario descargar el paquete de OpenOf ce del sitio web o cial (http://www.openof ce.org) e
instalarlo por su cuenta.
Atención

113
Apéndice
Archivos que admite SuperSign
Formatos admitidos de archivos de vídeo: .avi, .wmv, .mp4, .mov, .mkv, .ts, .tp, .mpg, .mpeg y .flv
Formatos admitidos de archivos de imagen: .jpg, .bmp y .png
Formatos admitidos de archivos de audio: .mp3, .wma y .wav
Formatos admitidos de archivos Flash: .swf
Formatos admitidos de archivos de documento:.ppt, .xls, .doc, .pdf, pptx, .pps, .xlsx, .docx,
Open Office (.odt, .ods, .odp)
Atención
● El tamaño de imagen máximo es de 8.192 píxeles (ancho o alto). El número total de píxeles no debe
superar los 16.777.216.
Atención
● Para registrar y reproducir vídeos, SuperSign Manager y SuperSign Player deben disponer del
paquete de codecs necesario.
Instalación del paquete de codecs
Es necesario instalar los codecs si desea cargar o reproducir vídeos.
Si SuperSign Manager y SuperSign Player tienen instalados diferentes codecs, quizás el reproductor no
pueda reproducir contenido. Utilice el mismo tipo y la misma versión de codecs en SuperSign Manager y
SuperSign Player.
Puede que necesite diferentes codecs en función de los archivos de vídeo.
Puede descargar paquetes de codecs de los siguientes enlaces.
● http://www.codecguide.com
● http://shark007.net
● http://www.free-codecs.com
Atención
● Compruebe si el paquete que ha descargado contiene los codecs necesarios e instálelo.
● Instale el mismo paquete de codecs en SuperSign Manager y SuperSign Player.
● No vuelva a instalar el paquete si ya está instalado.
● Si desea instalar otro paquete de codecs, asegúrese de eliminar primero el que se haya instalado
previamente.
Atención
● Compruebe las instrucciones del sitio
referentes a los detalles de la licencia de los
codecs.
● LG Electronics no asume responsabilidad
alguna en relación a la administración de los
sitios mencionados anteriormente. El contenido
de cada sitio puede cambiar sin previo aviso.
Nota

114
Apéndice
A continuación se mencionan posibles errores que pueden producirse debido a limitaciones internas de
Microsoft Windows Embedded Standard, el sistema operativo de SuperSign Player.
- Si pulsa Alt+Intro en la ventana de DOS, el texto que no esté en inglés se mostrará con errores.
- Si utiliza la función Guardar como en la ventana Imprimir, el nombre de la ventana del menú se muestra
en inglés.
- Cuando se desplaza a elementos de submenús, como Panel de control, algunos elementos, por ejem-
plo, HyperTerminal o la configuración de país e idioma, aparecerán en inglés.
Limitaciones de Microsoft Windows Embedded Standard

115
Cambio de pantallas
Puede cambiar los monitores principal y secundario en Panel de control > Panel de control de Nvidia.
Atención
● Nvidia Graphic Chipset, es decir, la tarjeta gráfica que incorpora SuperSign Player (NC1000/
NC2000), no admite el cambio de pantallas en la información de registro de pantalla de Windows.
Apéndice

116
Apéndice
3
Escriba una dirección de correo electrónico en el campo Correo electrónico de admin. para reci-
bir el informe. Escriba la dirección del servidor de correo electrónico en el campo Servidor SMTP.
4
Si el servidor SMTP requiere identificación de usuario, proporcione la identificación del usuario y
la contraseña y, a continuación, haga clic en el botón Aceptar. (No se admite el cifrado como, por
ejemplo, SPA o SSL).
5 Cuando haya rellenado los campos obligatorios, haga clic en el botón Mensaje de prueba.
6 Compruebe que el mensaje de prueba haya llegado a la dirección designada.
1
Seleccione la barra de menús, Opción > Administración para utilizar el menú de configuración
del correo electrónico.
2 Aparece la ventana Opción.
Con guración de correo electrónico SMTP
Siga los pasos que aparecen a continuación para configurar el correo electrónico SMTP. Los informes de
registro se pueden enviar a la dirección de correo electrónico que establezca.
Información de puerto de red
SuperSign Manager y SuperSign Player utilizan los siguientes puertos:
● 6080: servidor abierto
● 6949: servidor abierto
● 6950: servidor abierto
● 6952: reproductor de medios SuperSign abierto

Asegúrese de leer las precauciones im-
portantes antes de usar el producto.
Guarde el CD con la guía del usuario en
un lugar accesible para poder consultarlo
en un futuro.
El número de serie y el modelo del
equipo están situados en la parte
posterior y en un lateral del mismo.
Anótelos a continuación por si los
necesitara algún día.
MODELO
Nº DE SERIE
PRECAUCIÓN: Esto es un producto de
clase A. En un entorno doméstico, este
producto puede producir interferencias
de radio, en cuyo caso el usuario debe
tomar las medidas oportunas.
El ruido temporal es normal al en-
cender y apagar el dispositivo.
-
 1
1
-
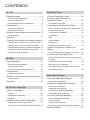 2
2
-
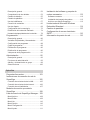 3
3
-
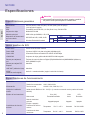 4
4
-
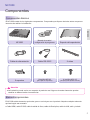 5
5
-
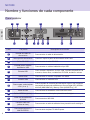 6
6
-
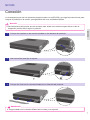 7
7
-
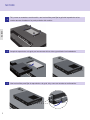 8
8
-
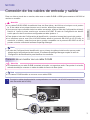 9
9
-
 10
10
-
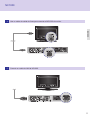 11
11
-
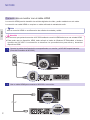 12
12
-
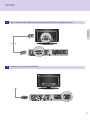 13
13
-
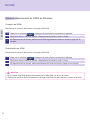 14
14
-
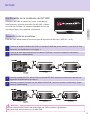 15
15
-
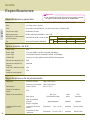 16
16
-
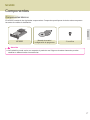 17
17
-
 18
18
-
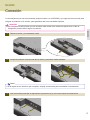 19
19
-
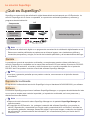 20
20
-
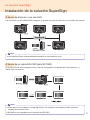 21
21
-
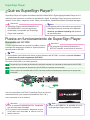 22
22
-
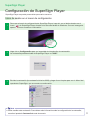 23
23
-
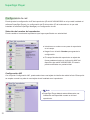 24
24
-
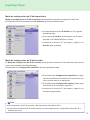 25
25
-
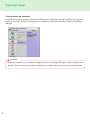 26
26
-
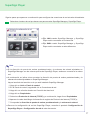 27
27
-
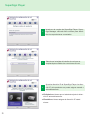 28
28
-
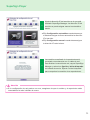 29
29
-
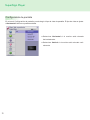 30
30
-
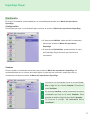 31
31
-
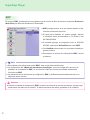 32
32
-
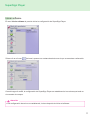 33
33
-
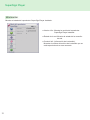 34
34
-
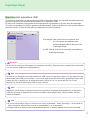 35
35
-
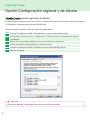 36
36
-
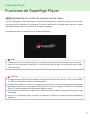 37
37
-
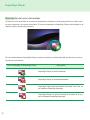 38
38
-
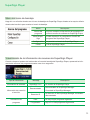 39
39
-
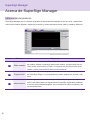 40
40
-
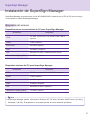 41
41
-
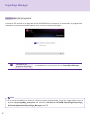 42
42
-
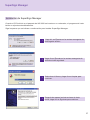 43
43
-
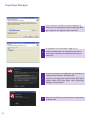 44
44
-
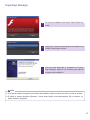 45
45
-
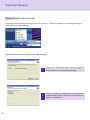 46
46
-
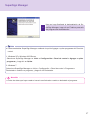 47
47
-
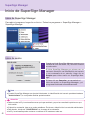 48
48
-
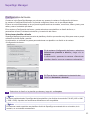 49
49
-
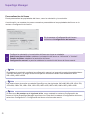 50
50
-
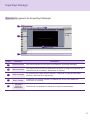 51
51
-
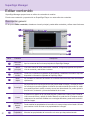 52
52
-
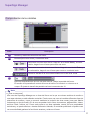 53
53
-
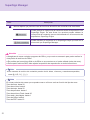 54
54
-
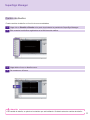 55
55
-
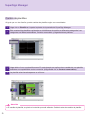 56
56
-
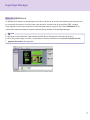 57
57
-
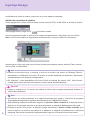 58
58
-
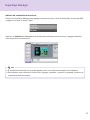 59
59
-
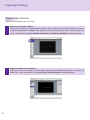 60
60
-
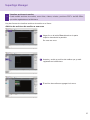 61
61
-
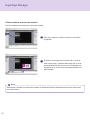 62
62
-
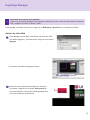 63
63
-
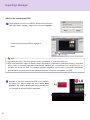 64
64
-
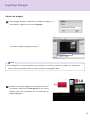 65
65
-
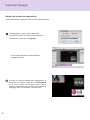 66
66
-
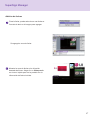 67
67
-
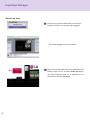 68
68
-
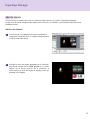 69
69
-
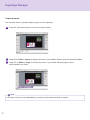 70
70
-
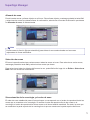 71
71
-
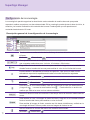 72
72
-
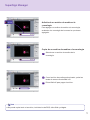 73
73
-
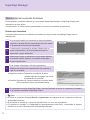 74
74
-
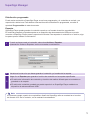 75
75
-
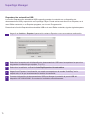 76
76
-
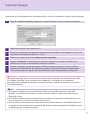 77
77
-
 78
78
-
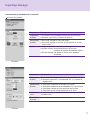 79
79
-
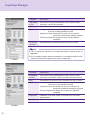 80
80
-
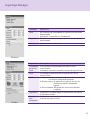 81
81
-
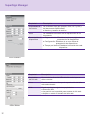 82
82
-
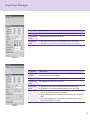 83
83
-
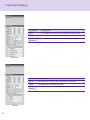 84
84
-
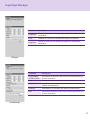 85
85
-
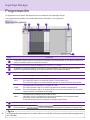 86
86
-
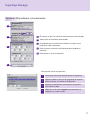 87
87
-
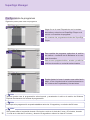 88
88
-
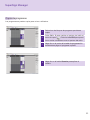 89
89
-
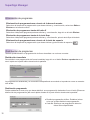 90
90
-
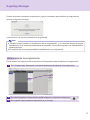 91
91
-
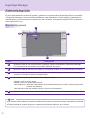 92
92
-
 93
93
-
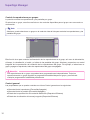 94
94
-
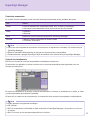 95
95
-
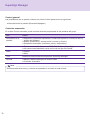 96
96
-
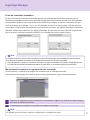 97
97
-
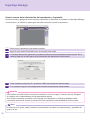 98
98
-
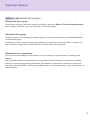 99
99
-
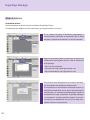 100
100
-
 101
101
-
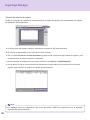 102
102
-
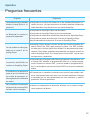 103
103
-
 104
104
-
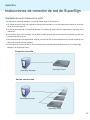 105
105
-
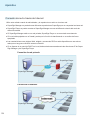 106
106
-
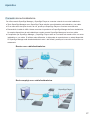 107
107
-
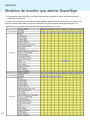 108
108
-
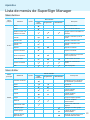 109
109
-
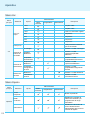 110
110
-
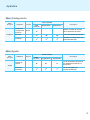 111
111
-
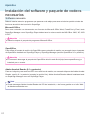 112
112
-
 113
113
-
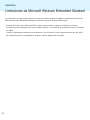 114
114
-
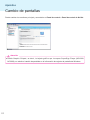 115
115
-
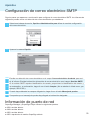 116
116
-
 117
117
Artículos relacionados
-
LG NC1000-DABA Manual de usuario
-
LG NA1100-DAQN El manual del propietario
-
LG NA2000-EAQF Manual de usuario
-
LG NC1100-DAQK Manual de usuario
-
LG NA1100-DAQN Manual de usuario
-
LG NA1100-DAQF Manual de usuario
-
LG NC2000-BAAB Manual de usuario
-
LG NC2000-BAAA Manual de usuario
-
LG NA1000-EAQF Manual de usuario
-
LG 47WS50BS-B Manual de usuario