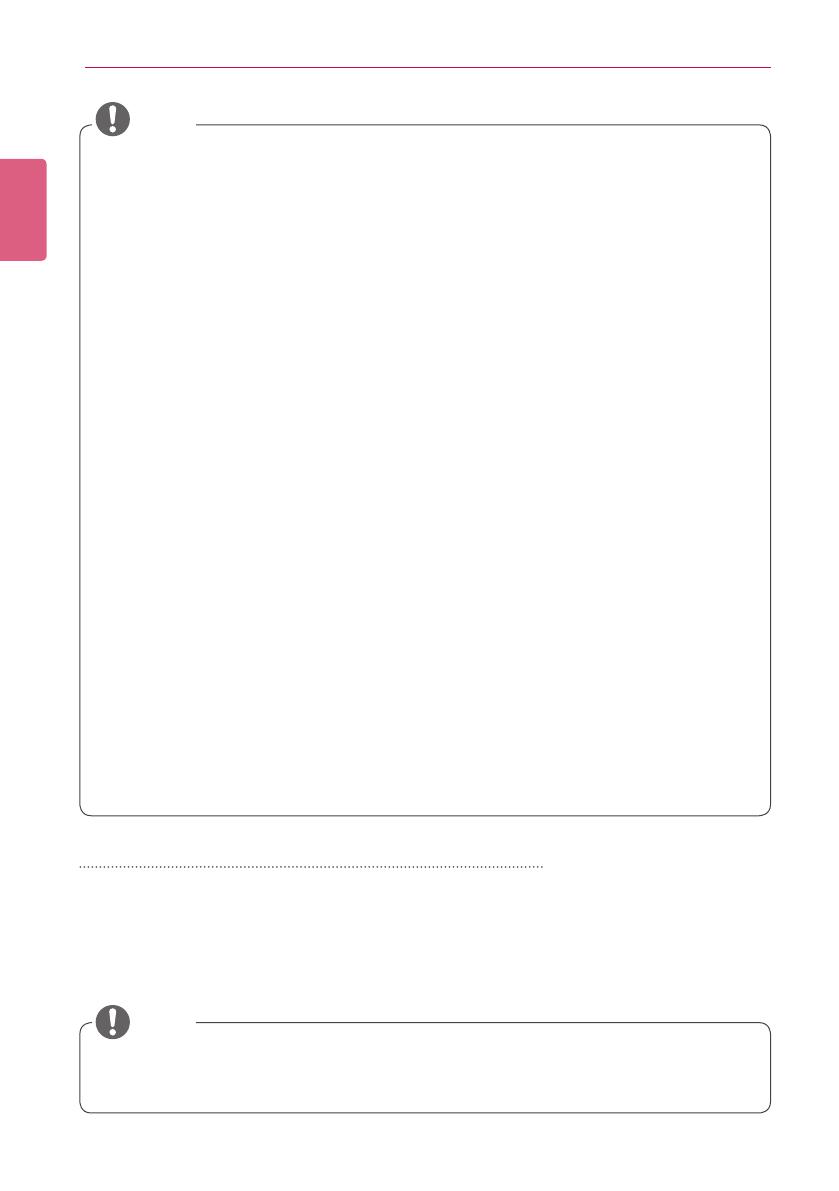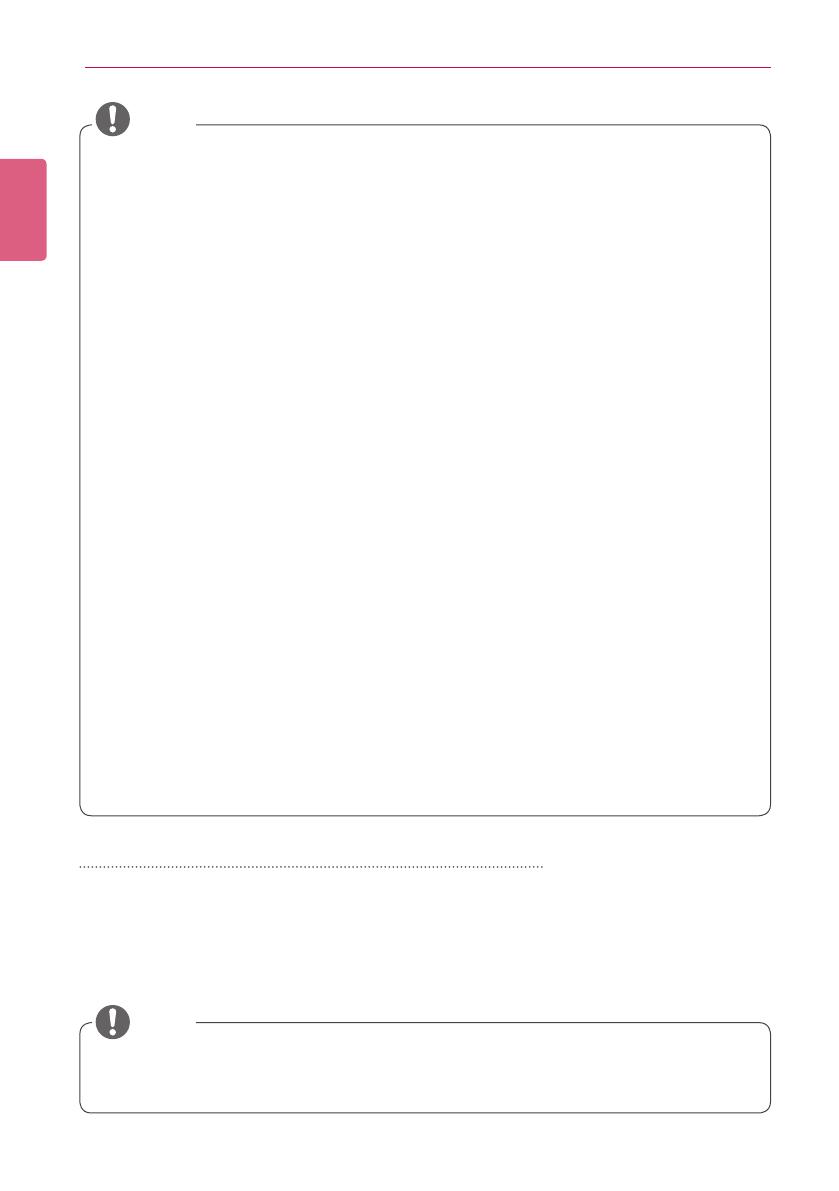
ESPAÑOL
38
Servidor SuperSign
• ¿Qué es una zona? Una zona de SuperSign Manager es un área del lienzo en la que se
colocan medios o una capa mientras se está editando contenido. Puede crear una zona
al combinar diferentes tipos de elementos de medios y crear un anuncio incluyendo otras
zonas (una zona admite únicamente un tipo de medio).
En la zona se puede incluir fotos, documentos, páginas Web, vídeos, archivos Flash, músi-
ca, etc. Como cada zona es un área separada, cuenta con sus propiedades exclusivas y
se puede eliminar o insertar fácilmente. Además, el contenido publicitario se puede crear
con suma facilidad gracias a la función de arrastrar y soltar en el lienzo.
• Sólo se pueden agregar a una zona medios con una única propiedad.
• ParaarchivosdeOfce,cierreelprogramaOfceantesderealizarlavistaprevia.
• EsposiblequelosarchivosdeOfceopáginasWebnosemuestrenenelordende
edición (orden de zona).
• CuandoseusaunarchivoSWF,puederepetirlareproduccióncuandosecongurael
archivo para que así lo haga.
• Algunos caracteres especiales no se pueden usar en nombres de archivo de contenido.(^,
|, \, <, >, ?, /, ‘, ", *, ;, : y %)
• El número máximo de zonas que se puede crear en el lienzo varía en función del tipo de
zona:
- Zona de fotos: hasta 20
- Zona de música: hasta 4 (1 como máximo para un reproductor de tipo monitor)
- Zona de texto: hasta 20
- Zona de vídeo: hasta 4 (1 como máximo para un reproductor de tipo monitor)
- Zona de Flash: hasta 20
- Zona de widget o Web: hasta 4
- ZonadeOfce:hasta4
- Zona de PDF: hasta 10
• El reproductor de tipo monitor no puede tener a la vez una zona de música y una zona de
vídeo en el mismo contenido.
• Las miniaturas de vídeo se extraen aleatoriamente de los primeros segundos de reproduc-
ción.
• Sinosecargacorrectamenteunvídeo,consulte117Página,“Códecsunicados”y
asegúrese de que está instalado el códec requerido.
• No se puede copiar servicios (RSS, sitios Web, etc.) y texto.
NOTA
Colocación de medios directamente en una zona
Puede agregar un archivo de medios seleccionado directamente sobre el lienzo.
1 Arrastre y suelte en el lienzo un archivo de medios agregado a la biblioteca.
• El medio se coloca en el lienzo y se crea su área automáticamente. Puede cambiar el
tamaño y ubicación del área nueva.
• Arrastre y suelte un archivo de medios seleccionado en el Explorador de Windows en el
editor de PC. Se creará automáticamente su zona de medios.
NOTA