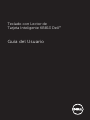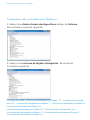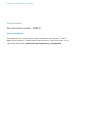Dell Smartcard USB es un teclado con lector de tarjeta inteligente que te permite realizar operaciones bancarias en línea, acceder a sistemas de identificación, usar aplicaciones web seguras e iniciar sesión de forma segura. Es compatible con tarjetas inteligentes con microprocesador ISO7816-1/2/3/4 (T=0, T=1) con una capacidad de hasta 826 Kbds (TA1=17) a 4.8 Mhz, y admite tarjetas de 3 V, 5 V y 1.8 V. El teclado se apaga automáticamente cuando se retira la tarjeta y ofrece la posibilidad de introducir un NIP de seguridad para la tarjeta inteligente.
Dell Smartcard USB es un teclado con lector de tarjeta inteligente que te permite realizar operaciones bancarias en línea, acceder a sistemas de identificación, usar aplicaciones web seguras e iniciar sesión de forma segura. Es compatible con tarjetas inteligentes con microprocesador ISO7816-1/2/3/4 (T=0, T=1) con una capacidad de hasta 826 Kbds (TA1=17) a 4.8 Mhz, y admite tarjetas de 3 V, 5 V y 1.8 V. El teclado se apaga automáticamente cuando se retira la tarjeta y ofrece la posibilidad de introducir un NIP de seguridad para la tarjeta inteligente.













































-
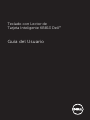 1
1
-
 2
2
-
 3
3
-
 4
4
-
 5
5
-
 6
6
-
 7
7
-
 8
8
-
 9
9
-
 10
10
-
 11
11
-
 12
12
-
 13
13
-
 14
14
-
 15
15
-
 16
16
-
 17
17
-
 18
18
-
 19
19
-
 20
20
-
 21
21
-
 22
22
-
 23
23
-
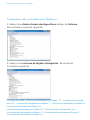 24
24
-
 25
25
-
 26
26
-
 27
27
-
 28
28
-
 29
29
-
 30
30
-
 31
31
-
 32
32
-
 33
33
-
 34
34
-
 35
35
-
 36
36
-
 37
37
-
 38
38
-
 39
39
-
 40
40
-
 41
41
-
 42
42
-
 43
43
-
 44
44
-
 45
45
-
 46
46
-
 47
47
-
 48
48
-
 49
49
-
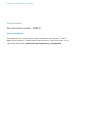 50
50
-
 51
51
Dell Smartcard USB es un teclado con lector de tarjeta inteligente que te permite realizar operaciones bancarias en línea, acceder a sistemas de identificación, usar aplicaciones web seguras e iniciar sesión de forma segura. Es compatible con tarjetas inteligentes con microprocesador ISO7816-1/2/3/4 (T=0, T=1) con una capacidad de hasta 826 Kbds (TA1=17) a 4.8 Mhz, y admite tarjetas de 3 V, 5 V y 1.8 V. El teclado se apaga automáticamente cuando se retira la tarjeta y ofrece la posibilidad de introducir un NIP de seguridad para la tarjeta inteligente.
Documentos relacionados
-
Dell iDRAC6 for Blade Servers Version 2.1 Guía del usuario
-
Dell iDRAC6 for Blade Servers Version 3.4 Guía del usuario
-
Dell iDRAC6 for Blade Servers Version 3.0 Guía del usuario
-
Dell IDRAC6 Guía del usuario
-
Dell iDRAC6 for Monolithic Servers Version 1.3 Guía del usuario
-
Dell iDRAC6 for Monolithic Servers Version 1.8 Guía del usuario